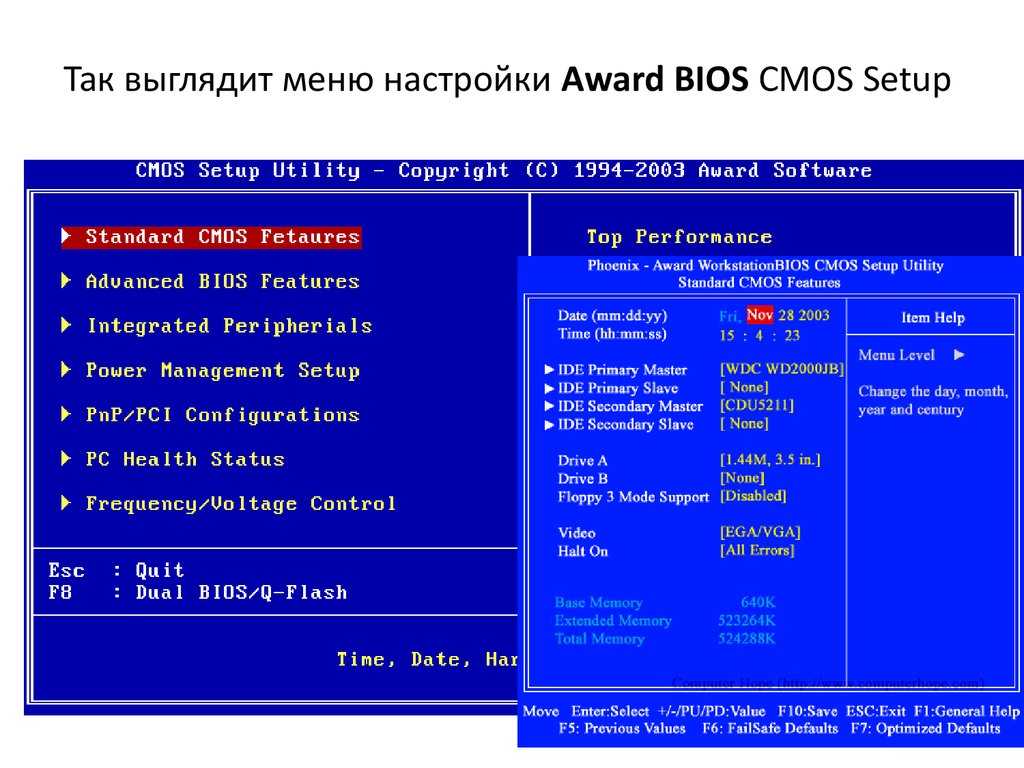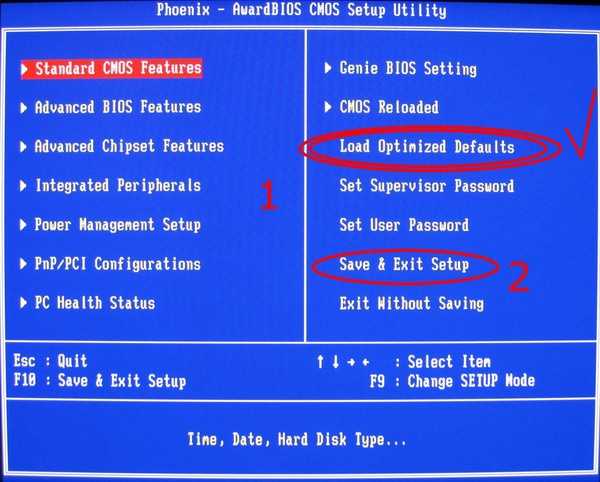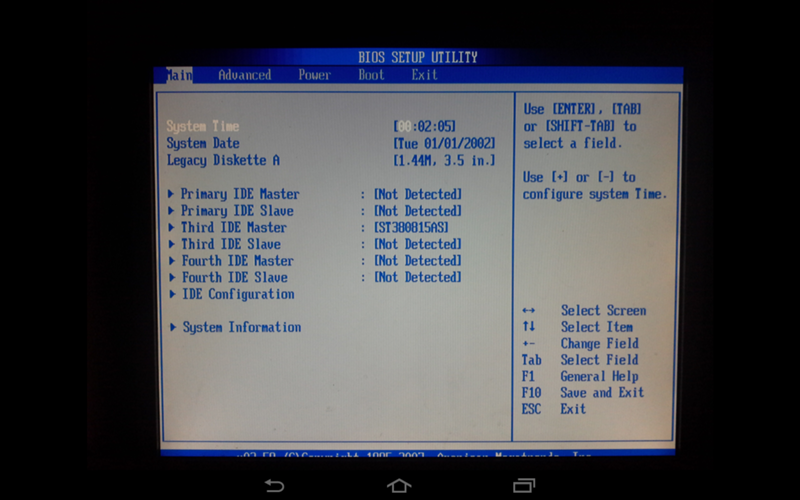Как сделать откат системы windows 7 на определенную дату через биос: Как сделать откат системы Windows 7 на определенную дату?
Содержание
Восстановление Windows через командную строку
Восстановление Windows из командной строки — один из способов восстановления рабочего состояния операционной системы, в случае возникновения неполадок. Пользователь может воспользоваться консолью для решения проблемы, если другие способы восстановления системы недоступны в данный момент времени.
В процессе использования компьютера, некоторые пользователи сталкиваются с ситуациями, когда ПК перестает нормально работать: появляются «синие экраны», зависания системы, или происходит отказ при загрузке Windows. Проблему необходимо решить, иначе невозможно нормально работать на компьютере.
Содержание:
- Восстановление Windows 10 через командную строку в безопасном режиме
- Восстановление Windows 7 через командную строку в безопасном режиме
- Восстановление Windows 10 через командную строку
- Восстановление Windows 7 в командной строке
- Выводы статьи
Причины возникновения сбоев могут быть самими разными: повреждение системных файлов, файлов загрузки, воздействие вирусов, неполадки в аппаратном или программном обеспечении. При отказе оборудования, потребуется замена неисправной детали компьютера, в других случаях, есть возможность исправить ситуацию, выполнив некоторую работу по восстановлению системы.
При отказе оборудования, потребуется замена неисправной детали компьютера, в других случаях, есть возможность исправить ситуацию, выполнив некоторую работу по восстановлению системы.
Самый надежный способ восстановить систему: запустить восстановление из резервной копии Windows, из заранее созданного файла образа резервной копии операционной системы. После завершения процесса восстановления из резервной копии, система восстановится в том состоянии, которое она имела на момент создания резервного образа Windows. К сожалению, далеко не все пользователи занимаются архивацией и резервным копированием.
Другой популярный способ: восстановление Windows с помощью ранее созданных точек восстановления системы. Пользователь запускает откат системы из выбранной точки восстановления, созданной в определенную дату. После завершения процесса, на компьютере загрузится система в состоянии, которое она имела на момент создания данной точки восстановления.
Запустить восстановление Виндовс без проблем можно из работающей операционной системы. А что делать, если ОС не загружается, или нет возможности выполнить восстановление из работающей системы?
А что делать, если ОС не загружается, или нет возможности выполнить восстановление из работающей системы?
При повреждении загрузочных файлов, воспользуйтесь советами из статей о восстановлении загрузчика Windows 10, и о восстановлении загрузчика Windows 7.
Для того, чтобы выполнить восстановление системы Windows, командная строка поможет запустить процесс восстановления из консоли, если другие способы решения проблемы, стали недоступными.
Восстановление системы Windows через командную строку можно выполнить несколькими способами:
- Запуск командной строки, загрузившись в безопасном режиме.
- Запуск командной строки из консоли восстановления, загрузившись с Диска восстановления, с установочного диска, или загрузочной флешки Windows.
В первом случае, на компьютере имеется возможность загрузки в безопасном режиме. Во втором случае, восстановление Windows через командную строку можно выполнить при любых неполадках в программном обеспечении.
В этой статье мы рассмотрим инструкции об обоих вариантах решения возникшей проблемы в операционных системах Windows 10 и Windows 7.
Восстановление Windows 10 через командную строку в безопасном режиме
Для начала необходимо загрузить компьютер в безопасном режиме. Войдите в безопасный режим Windows 10 одним из этих способов.
- В окне «Выбор действия» выберите «Поиск и устранение неисправностей».
- В окне «Диагностика» нажмите на «Дополнительные параметры».
- В окне «Дополнительные параметры» нажмите на параметр «Командная строка».
- После перезагрузки компьютера, выберите свою учетную запись и раскладку клавиатуры.
- В открывшемся окне интерпретатора командной строки введите команду, а затем нажмите на клавишу «Enter»:
rstrui.exe
- В окне «Восстановление системных файлов и параметров» нажмите на кнопку «Далее».
- В окне «Восстановление системы до предыдущего состояния» выделите точку восстановления, а затем нажмите на кнопку «Далее».
- В окне «Подтверждение точки восстановления» ознакомьтесь с общей информацией, а затем нажмите на кнопку «Готово».

После этого, начнется процесс восстановления Windows.
Восстановление Windows 7 через командную строку в безопасном режиме
Сейчас мы выполним в Windows 7 восстановление системы через командную строку, загрузившись в безопасном режиме.
- В самом начале загрузки Windows 7 нажмите на клавишу «F8».
- В меню «Дополнительные параметры загрузки» выберите «Безопасный режим с поддержкой командной строки».
- В открывшемся окне командной строки введите команду (после ввода команду, не забудьте нажать на клавишу «Enter»):
rstrui.exe
- В окне «Восстановление системных файлов и параметров» нажмите на «Далее».
- В окне «Восстановление компьютера до предыдущего состояния» необходимо выбрать подходящую точку восстановления. При необходимости, посмотрите сведения о затрагиваемых программах.
- В окне «Подтверждение точки восстановления» отобразится вся информация, касающаяся данной точки восстановления системы.
 Для запуска процесса восстановления Windows 7 из ранее созданной контрольной точки, нажмите на кнопку «Готово».
Для запуска процесса восстановления Windows 7 из ранее созданной контрольной точки, нажмите на кнопку «Готово».
Восстановление Windows 10 через командную строку
При серьезной неисправности операционной системы, можно выполнить восстановление Windows c помощью командной строки, выполнив загрузку со съемного носителя: с DVD диска, или загрузочной флешки. Для этого, предварительно необходимо создать Диск восстановления на оптическом диске, или на USB накопителе. Можно использовать для этой цели загрузочную флешку, или установочный диск Windows.
Восстановление Windows 10 из командной строки проходит в следующем порядке:
- После запуска компьютера, необходимо нажать на клавишу, отвечающую на вашем компьютере за вход в загрузочное меню. Клавиши различаются, в зависимости от производителя материнской платы на ПК. В большинстве случаев, это одна из следующих клавиш: «F12», «F11», «F8», «Esc».
- В Boot Menu нужно выбрать для загрузки внешнее устройство: DVD-диск или USB-флешку, в зависимости от того, какой внешний диск вы используете для восстановления.

- В первом окне программы установки Windows с выбором языка, нажмите на кнопку «Далее».
- В следующем окне нажмите на кнопку «Восстановление системы», которая расположена в левом нижнем углу.
- В окне «Выбор действия» нажмите на «Поиск и устранение неисправностей».
- В окне «Дополнительные параметры» выберите «Командная строка».
- После перезагрузки, выберите учетную запись пользователя и подходящую раскладку клавиатуры.
- В окне командной строки введите команду:
rstrui.exe
- В окнах «Восстановление системы» пройдите шаги, описанные выше в статье: выберите точку восстановления, запустите процесс восстановления системы.
Восстановление Windows 7 в командной строке
Сначала, после запуска ПК, необходимо войти в Boot Menu (загрузочное меню), или непосредственно в BIOS, для выбора внешнего загрузочного устройства: загрузочной флешки или DVD диска с Windows. Заранее узнайте, какие клавиши клавиатуры на вашем компьютере отвечают за вход в настройки, отвечающие за загрузку операционной системы.
- В приложении «Установка Windows» выберите язык.
- В новом окне, в левом нижнем углу, нажмите на опцию «Восстановление Windows».
- В окне «Параметры восстановления системы» выберите язык ввода с клавиатуры.
- В следующем окне выберите операционную систему.
- В окне «Выберите средство восстановления» нажмите на средство «Командная строка».
- В интерпретаторе командной строки введите команду:
rstrui.exe
- В запущенном средстве восстановления системы проделайте действия, о которых я уже писал в этой статье: сделайте выбор точки восстановления, выполните восстановление Windows, из заранее созданной точки восстановления.
Выводы статьи
В случае возникновения неполадок на компьютере, пользователь может восстановить Windows через командную строку. После загрузки компьютера в безопасном режиме, или загрузившись с загрузочного диска или флешки, пользователю необходимо выполнить команду в командной строке, которая запускает средство восстановления Windows, выполняющее откат системы, из ранее созданных точек восстановления.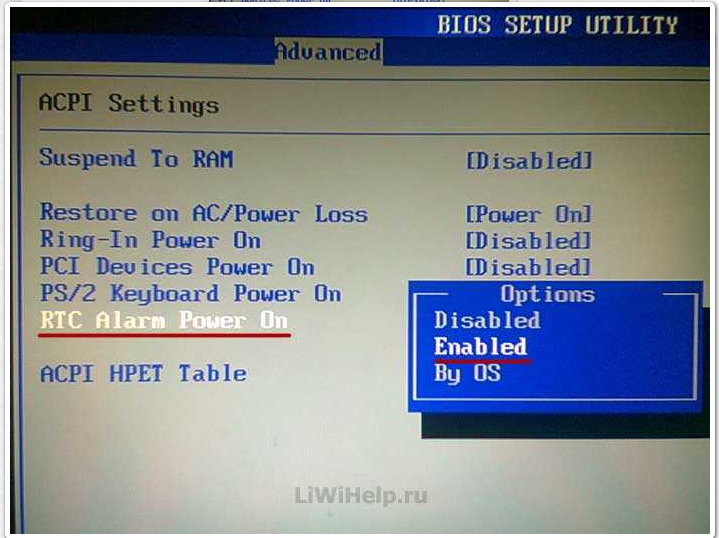
Нажимая на кнопку, я даю согласие на обработку персональных данных и принимаю политику конфиденциальности
Откат системы Windows 7: инструкция и особенности
Windows 7 — популярная и удобная операционная система. Ею на данный момент пользуются многие люди. И поэтому каждому необходимо знать азы работы с соответствующим программным обеспечением. В этой статье мы расскажем об откате системы Windows 7. Что это такое? Как его провести? Что поможет юзерам избежать проблем при реализации поставленной задачи? Ответы на все эти вопросы и не только вы сможете прочесть далее.
Описание
Откатом системы Windows 7 принято называть системный сброс настроек операционной системы до параметров, которые были включены на ту или иную дату. Фактически, это восстановление системы определенной давности.
Подобная опция может использоваться при критических системных ошибках, удалении важных компьютерных файлов, при вирусах или сбросе параметров ОС. Главное — знать, как ее осуществить.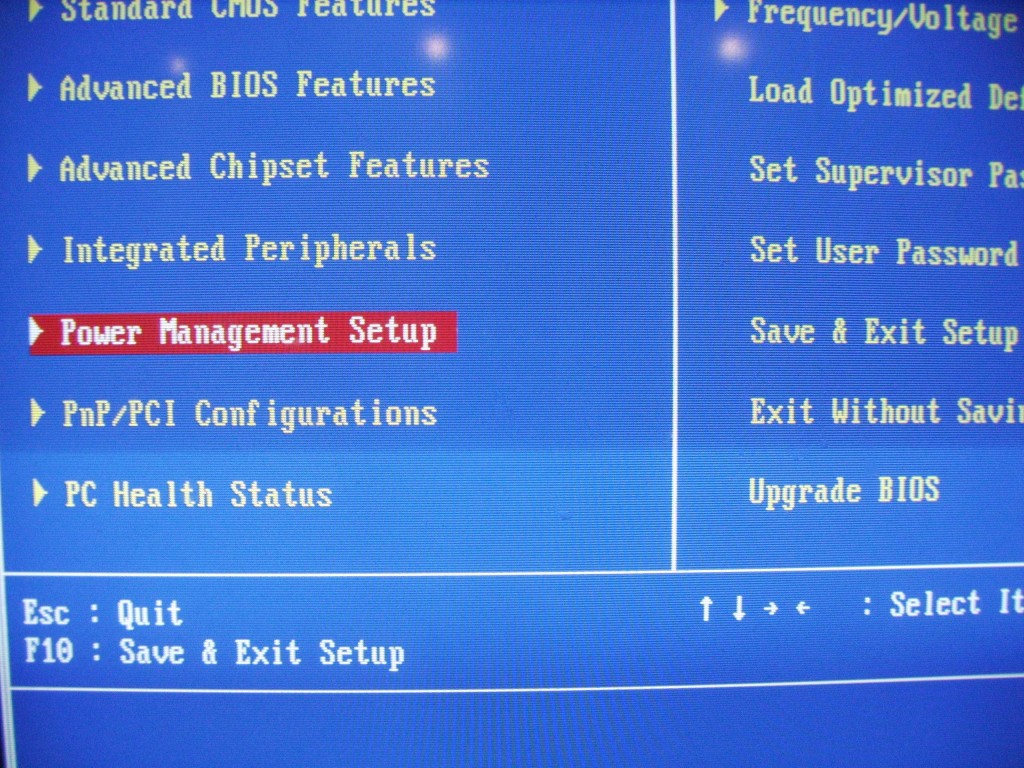
Способы активации
Откат системы Windows 7 на данный момент может проводиться по-разному. Существуют несколько вариантов развития событий. А именно:
- Восстановление непосредственно из «Виндовс».
- Проведение операции через безопасный режим.
- Откат с установочного диска.
Далее мы рассмотрим все перечисленные приемы. В любом случае, ни один из них не доставит реальных проблем или хлопот.
Стандартное решение
Как сделать откат системы Windows 7? Начнем с самого простого расклада. Речь идет о восстановлении ОС непосредственно из «Виндовс». Для реализации поставленной задачи вам потребуется:
- Включить компьютер и дождаться его полной загрузки.
- Открыть меню «Пуск».
- Перейти в раздел «Все программы» — «Стандартные» — «Служебные».
- Кликнуть по строчке «Восстановление…».
- Выбрать точку отката. Соответствующие отметки в идеале должны делаться автоматически.
- Нажать на кнопку «Далее».

- Согласиться с предупреждением о необратимости процесса.
- Ждать окончания операции.
В ходе отката системы Windows 7 компьютер нельзя трогать. Точнее, работать за ним. В процессе обработки запроса ПК самостоятельно перезагрузится несколько раз. Это вполне нормальное явление. Как только восстановление будет завершено, система будет успешно загружена. Ее настройки вернутся в прежнее состояние. Пользовательские файлы описываемая операция не затрагивает.
«Безопасный режим» и восстановление
Но это только один из возможных вариантов. Восстановление системы Windows 7 (откат) может осуществляться из безопасного режима. Такой прием, как правило, используется, если в обычном режиме ОС не загружается.
Инструкция по восстановлению программного обеспечения будет иметь приблизительно такой вид:
- Включить ПК.
- Сразу нажать на F8. Желательно сделать это несколько раз и очень быстро.
- Выбрать в появившемся меню «Загрузка в безопасном режиме».

- Кликнуть по кнопке «Ввод» на клавиатуре или подождать, пока по таймеру кончится отведенное на решение время.
- Дождаться загрузки ОС.
- Повторить ранее предложенную вниманию инструкцию.
Дело сделано. Операционная система перезагрузится несколько раз, после чего она будет успешно восстановлена.
Windows 10 и откат
А как осуществить откат системы Windows 10? На Windows 7 эта операция проводится без особого труда. Но с «десяткой» работать труднее. Поэтому рассмотрим один из способов ее восстановления. Например, пользователь может:
- Зайти в «Виндовс 10».
- Нажать на кнопку Shift, а затем выбрать параметр «Перезагрузка».
- Кликнуть по строчке «Диагностика».
- Перейти в блок «Дополнительно».
- Щелкнуть по пункту «Восстановление».
Далее останется выбрать точку отката и подтвердить процедуру. Соответствующий пункт меню можно найти в «Панели управления». Он находится в подменю «Система и безопасность».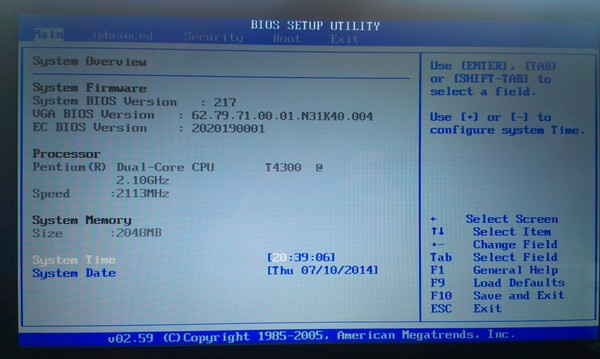
С диска
Есть универсальный прием для осуществления восстановления «Виндовс». Это откат с установочного диска. Используется данный подход в крайних случаях.
Откат системы Windows 7 в этом случае подразумевает следование таким шагам:
- Вставить в дисковод загрузочный диск с Windows.
- Выбрать в настройках BIOS загрузку с дисковода в первую очередь.
- Перезагрузить компьютер.
- Дождаться загрузки установочного диска.
- Нажать на строчку «Восстановление…» (она появится на главном экране после выбора языка).
- Кликнуть «Восстановление системы» еще раз.
- Нажать на «Далее». Теперь предстоит выбрать точку отката и подтвердить операцию.
- Щелкнуть по «Готово», а затем по «Да».
- Подождать окончания восстановления.
- Прожать элемент управления под названием «Перезагрузка».
Дело сделано. Теперь вы знаете, как осуществить откат системы Windows 7 или Windows 10.
Обратите внимание, что перед началом действий рекомендуется сохранить на съемный носитель все важные данные.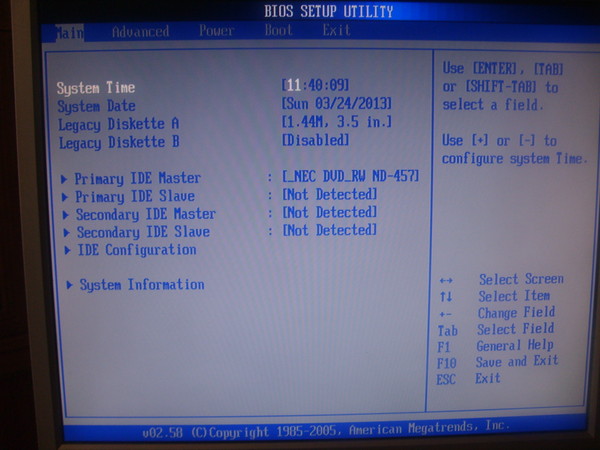 Восстановление ОС иногда приводит к ее разрушению (при критических ошибках в сочетании с вирусным заражением).
Восстановление ОС иногда приводит к ее разрушению (при критических ошибках в сочетании с вирусным заражением).
Как мне восстановить мой компьютер до более ранней даты в BIOS?
Índice de contenidos
Как запустить восстановление системы из BIOS?
Для восстановления системы из BIOS:
- Войдите в BIOS. …
- На вкладке «Дополнительно» с помощью клавиш со стрелками выберите «Специальная конфигурация» и нажмите «Ввод».
- Выберите Factory Recovery и нажмите Enter.
- Выберите «Включено» и нажмите «Ввод».
Как обновить компьютер задним числом?
Щелкните Пуск > Все программы > Стандартные > Системные инструменты.
Введите имя или описание точки восстановления и нажмите кнопку «Создать». Затем Windows XP сообщит вам, что она создала вашу точку восстановления, и отобразит для нее дату и время. Нажмите «Закрыть», и все готово!
Как восстановить компьютер до более ранней даты без точки восстановления?
Восстановление системы через Safe More
- Загрузите компьютер.

- Нажмите клавишу F8 до того, как на экране появится логотип Windows.
- В разделе «Дополнительные параметры загрузки» выберите «Безопасный режим с командной строкой». …
- Нажмите Enter.
- Тип: rstrui.exe.
- Нажмите Enter.
Как восстановить более раннюю дату на моем компьютере с Windows 10?
Перейдите в поле поиска на панели задач и введите «восстановление системы», в результате чего будет предложено «Создать точку восстановления» как наиболее подходящее. Нажмите на это. Опять же, вы окажетесь в окне «Свойства системы» и на вкладке «Защита системы». На этот раз нажмите «Восстановление системы…»
Как выполнить восстановление системы, если компьютер не загружается?
Поскольку вы не можете запустить Windows, вы можете запустить восстановление системы из безопасного режима:
- Запустите ПК и несколько раз нажмите клавишу F8, пока не появится меню дополнительных параметров загрузки.
 …
… - Выберите безопасный режим с помощью командной строки.
- Нажмите Enter.
- Тип: rstrui.exe.
- Нажмите Enter.
- Следуйте инструкциям мастера, чтобы выбрать точку восстановления.
Как восстановить систему из командной строки?
Как восстановить систему с помощью командной строки?
- Запустите компьютер в безопасном режиме с помощью командной строки. …
- Когда загрузится режим командной строки, введите следующую строку: cd restore и нажмите ENTER.
- Затем введите эту строку: rstrui.exe и нажмите ENTER.
- В открывшемся окне нажмите «Далее».
Как восстановить более раннюю версию Windows 7 на моем компьютере?
Нажмите кнопку Пуск ( ), щелкните Все программы, щелкните Стандартные, щелкните Служебные программы, а затем щелкните Восстановление системы. Откроется окно Восстановить системные файлы и настройки. Выберите «Выбрать другую точку восстановления» и нажмите «Далее». Выберите дату и время из списка доступных точек восстановления и нажмите «Далее».
Выберите дату и время из списка доступных точек восстановления и нажмите «Далее».
Как перезагрузить компьютер с Windows?
Чтобы перезагрузить компьютер
- Проведите пальцем от правого края экрана, нажмите «Настройки», а затем нажмите «Изменить настройки ПК». …
- Коснитесь или щелкните Обновление и восстановление, а затем коснитесь или щелкните Восстановление.
- В разделе «Удалить все и переустановить Windows» коснитесь или щелкните «Начать».
- Следуйте инструкциям на экране.
Восстановление системы удалит мои файлы?
Восстановление системы удаляет файлы? Восстановление системы по определению восстанавливает только ваши системные файлы и настройки.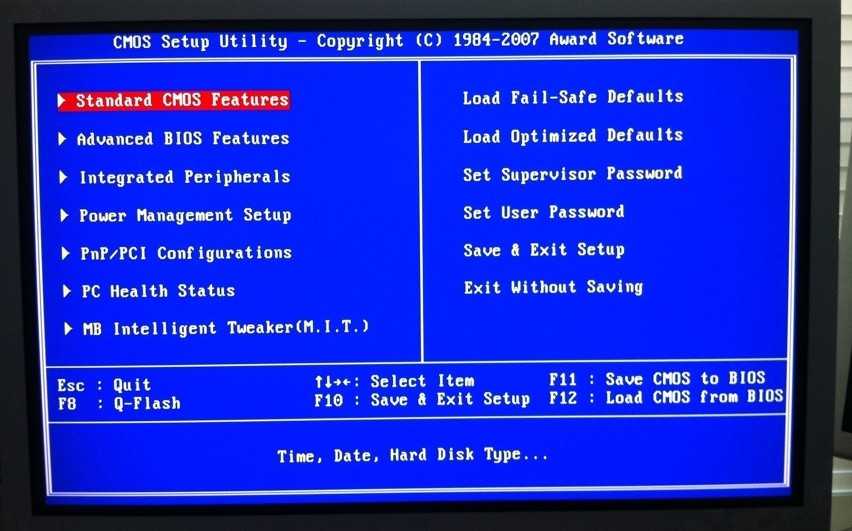 Он никак не влияет на любые документы, изображения, видео, пакетные файлы или другие личные данные, хранящиеся на жестких дисках. Вам не нужно беспокоиться о каком-либо потенциально удаленном файле.
Он никак не влияет на любые документы, изображения, видео, пакетные файлы или другие личные данные, хранящиеся на жестких дисках. Вам не нужно беспокоиться о каком-либо потенциально удаленном файле.
Как найти более раннюю точку восстановления?
1 Нажмите клавиши Win + R, чтобы открыть «Выполнить», введите rstrui в «Выполнить» и нажмите/коснитесь «ОК», чтобы открыть «Восстановление системы». Вы можете установить флажок Показать больше точек восстановления (если доступно) в левом нижнем углу, чтобы увидеть любые старые точки восстановления (если доступны), которые в настоящее время не перечислены.
Почему восстановление системы не работает в Windows 10?
Откройте «Настройки» > «Обновление и безопасность» > «Восстановление». В разделе «Расширенный запуск» выберите «Перезагрузить сейчас». Это перезагрузит вашу систему в меню дополнительных настроек запуска. … Как только вы нажмете «Применить» и закроете окно «Конфигурация системы», вы получите приглашение перезагрузить систему.
Как восстановить Windows 10, если нет точки восстановления?
Как восстановить Windows 10, если нет точки восстановления?
- Убедитесь, что восстановление системы включено. …
- Создание точек восстановления вручную. …
- Проверьте жесткий диск с помощью программы очистки диска. …
- Проверьте состояние жесткого диска с помощью командной строки. …
- Откат к предыдущей версии Windows 10 – 1. …
- Откат к предыдущей версии Windows 10 – 2. …
- Сбросьте этот компьютер.
21 дек. 2017 г.
Как запустить восстановление Windows?
Вы можете получить доступ к функциям Windows RE через меню «Параметры загрузки», которое можно запустить из Windows несколькими способами:
- Выберите «Пуск», «Питание», а затем нажмите и удерживайте клавишу Shift, щелкнув «Перезагрузить».

- Выберите «Пуск», «Параметры», «Обновление и безопасность», «Восстановление». …
- В командной строке введите команду Shutdown /r /o.
21 февр. 2021 г.
Есть ли в Windows 10 точки восстановления?
Восстановление системы фактически не включено по умолчанию в Windows 10, поэтому вам необходимо включить его. Нажмите «Пуск», затем введите «Создать точку восстановления» и щелкните верхний результат. Откроется окно «Свойства системы» с выбранной вкладкой «Защита системы». Щелкните системный диск (обычно C), затем нажмите «Настроить».
Как переустановить Windows 10 из BIOS?
Сохраните настройки, перезагрузите компьютер, и теперь вы сможете установить Windows 10.
- Шаг 1. Войдите в BIOS вашего компьютера. …
- Шаг 2 – Настройте компьютер на загрузку с DVD или USB. …
- Шаг 3. Выберите вариант чистой установки Windows 10. …
- Шаг 4 – Как найти лицензионный ключ Windows 10. …
- Шаг 5 – Выберите жесткий диск или SSD.

1 мар. 2017 г.
[7 способов] Как восстановить компьютер до предыдущей даты Windows 11?
В этой статье, проверенной MiniTool Software Limited, представлены 7 методов восстановления компьютера до более ранней даты, включая способы, основанные на утилите восстановления системы, восстановлении образа системы, удалении обновлений системы, приложении резервного копирования и восстановления, а также программе MiniTool ShadowMaker.
Большинство методов, описанных в этой статье, также применяются в Windows 10, Windows 8.1/8, Windows 7, Windows Vista и Windows XP.
О восстановлении компьютера до предыдущей даты
Под восстановлением компьютера до предыдущей даты понимается восстановление ПК до его более раннего состояния, обычно когда он находится в хорошем рабочем состоянии, которое вы предпочитаете. Люди должны делать это, когда они сталкиваются с какой-либо проблемой в текущей ситуации или обнаруживают, что системная среда им не подходит. Это часто происходит после обновления операционной системы (ОС), изменения некоторых системных настроек или установки некоторых неудаляемых приложений/служб/драйверов.
Это часто происходит после обновления операционной системы (ОС), изменения некоторых системных настроек или установки некоторых неудаляемых приложений/служб/драйверов.
Резервное копирование данных импорта с помощью MiniTool ShadowMaker
Перед восстановлением ПК до более ранней даты настоятельно рекомендуется сделать резервную копию важных файлов/папок, приложений и т. д. на случай непредвиденной потери данных. Здесь вы можете положиться на надежную и простую в использовании программу под названием MiniTool ShadowMaker, которая поможет выполнить эту работу.
Скачать бесплатно
Далее давайте посмотрим, как выполнить восстановление разными методами.
#1 Как восстановить компьютер до более ранней версии Windows 11 из восстановления системы?
Восстановление системы — это устаревшая функция, встроенная в Windows 11, которая позволяет создавать моментальный снимок состояния текущей ОС и сохранять его как «точку восстановления». При необходимости вы можете вернуться к предыдущему моменту времени, полагаясь на эту точку восстановления.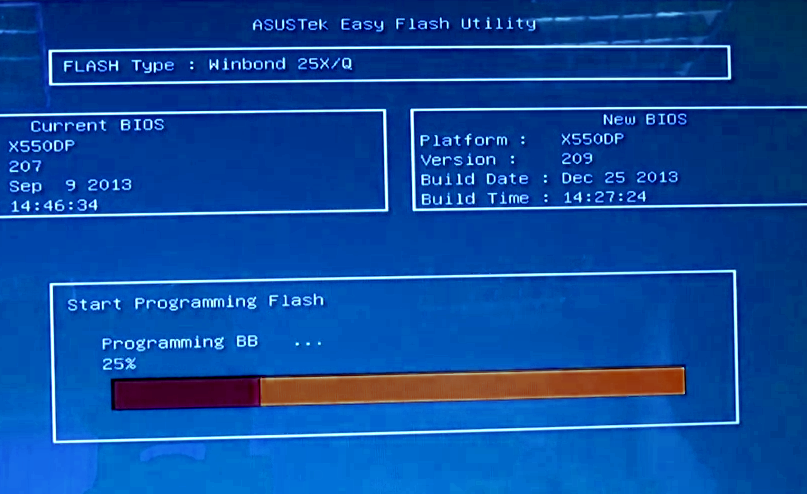
Как восстановить прежнее состояние компьютера? Ниже приведены шаги. Вы можете обратиться к ним и провести восстановление системы.
1. Откройте панель управления Windows 11 и просмотрите ее содержимое по значку.
2. Найдите и щелкните, чтобы выбрать Recovery
3. Затем выберите Open System Restore
4. Затем появится новое окно, сообщающее, что восстановление системы не ваших документов, изображений или других личных данных. Тем не менее, недавно установленные программы и драйверы могут быть удалены. Просто нажмите Далее , чтобы продолжить.
Совет: Вы также можете получить эту страницу восстановления системы через Настройки Windows 11 > Система > О программе > Дополнительные параметры системы и перейдите к Защита системы > Восстановление системы в новом всплывающем окне. Или просто введите « rstrui » и нажмите Enter в командной платформе ( CMD или PowerShell ).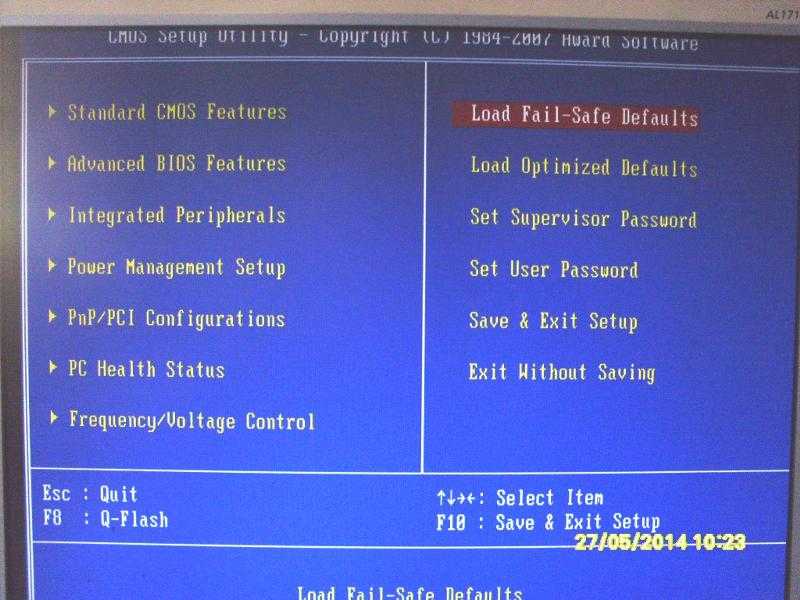
5. Выберите точку восстановления системы, чтобы продолжить.
6. Просмотрите действия, которые будут предприняты на работающем ПК. Если вы недавно изменили пароль Windows, рекомендуется создать диск для сброса пароля. Кроме того, для восстановления системы необходимо перезагрузить компьютер, чтобы изменения вступили в силу. Перед началом восстановления сохраните все открытые файлы и закройте все приложения. Затем нажмите Готово .
7. Предупреждает о непрерывности процесса восстановления системы. Вы можете отменить восстановление системы, когда оно завершится. Тем не менее, если это восстановление системы выполняется в безопасном режиме, его нельзя отменить. Просто нажмите кнопку Да для подтверждения.
Затем начнется восстановление вашего компьютера до более ранней даты. Это займет некоторое время. Просто наберитесь терпения и дождитесь окончания. Или, вы можете оставить его и заняться своими другими делами. Не забудьте вернуться и проверить результат.
Не забудьте вернуться и проверить результат.
#2 Как восстановить компьютер до предыдущей даты Windows 11 в WinRE?
Вы также можете выполнить восстановление системы в среде восстановления Windows (WinRE или Windows RE), которая также известна как дополнительные параметры запуска Windows.
1. Войдите в Windows RE. Если вы загружаетесь в WinRE из Win11, вы должны войти в систему как администратор, чтобы выполнить восстановление системы. Если вы получаете доступ к среде восстановления Windows через установочный диск Windows 11, такого требования нет.
2. Выберите вариант Устранение неполадок на Выберите параметр
3. Выберите Дополнительные параметры на следующей странице.
4. Затем выберите Восстановление системы
5. Если вы попадете в эту среду восстановления Windows через текущую Windows 11, вам может потребоваться получить учетную запись администратора и войти в систему с именем пользователя и паролем. Если вы попадаете в эту Windows RE через устройство установки ОС, просто выберите вариант Windows 11.
Если вы попадаете в эту Windows RE через устройство установки ОС, просто выберите вариант Windows 11.
6. Затем вы будете перенаправлены в окно Восстановление системы , аналогичное приведенному выше. С этого момента просто выполняйте описанные выше шаги, чтобы завершить восстановление системы.
7. По завершении нажмите кнопку Restart , чтобы перезагрузить компьютер. После перезапуска войдите в Win 11 и закройте всплывающее окно с информацией о результатах восстановления системы.
#3 Как восстановить компьютер до более раннего времени в безопасном режиме Windows 11?
В приведенной выше части упоминается восстановление системы в безопасном режиме, который представляет собой специальный диагностический режим в системе Windows, обычно предназначенный для устранения неполадок ПК. Здесь мы научим вас, как восстановить прежнее состояние компьютера в безопасном режиме.
В общем, это просто и похоже на процесс в обычном системном режиме.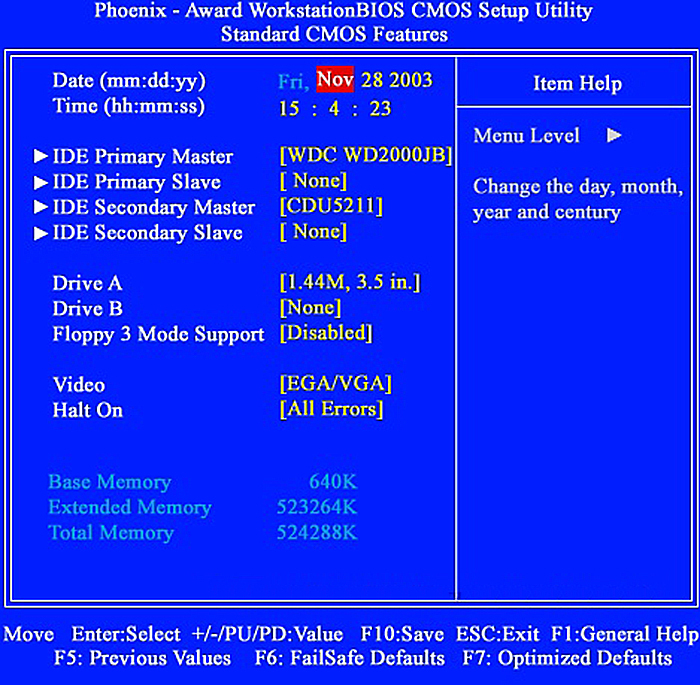 Прежде всего, вам нужно загрузить компьютер в WinRE, перейти к Trouble > Advanced options > Startup Settings и выбрать вход для входа в Windows 11 в безопасном режиме.
Прежде всего, вам нужно загрузить компьютер в WinRE, перейти к Trouble > Advanced options > Startup Settings и выбрать вход для входа в Windows 11 в безопасном режиме.
Вы можете войти в безопасный режим Windows 11 одним из трех вариантов:
- Включить безопасный режим: обычная и краткая среда Windows с рабочим столом.
- Включить безопасный режим с поддержкой сети: обычная и краткая среда Windows с рабочим столом и доступом в Интернет.
- Включить безопасный режим с помощью командной строки: среда Windows без рабочего стола, но с окном командной строки. (Не рекомендуется для обычных пользователей)
Если вы обычный пользователь и не знаете, как выполнить восстановление системы с помощью команд, вам не рекомендуется выбирать третий вариант входа в безопасный режим Win11.
После входа в безопасный режим системы просто выполните задачу восстановления системы, как в обычной среде ОС в первом методе.
#4 Как восстановить компьютер до более ранней даты без восстановления системы?
Приведенные выше три способа используют восстановление системы, чтобы вернуть компьютер к более ранней дате.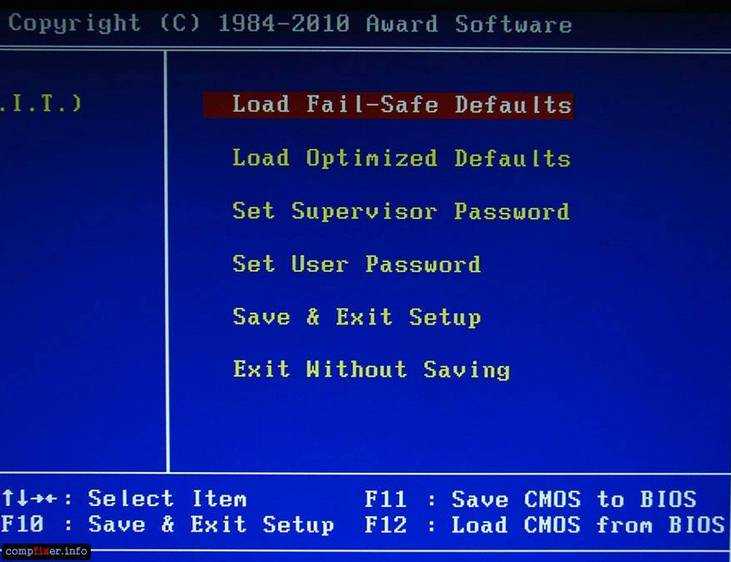 Тем не менее, существует ли решение, не основанное на восстановлении системы? Конечно! Если вы когда-либо создавали образ системы в Windows 11, вы можете легко восстановить свою систему до даты создания образа с помощью образа.
Тем не менее, существует ли решение, не основанное на восстановлении системы? Конечно! Если вы когда-либо создавали образ системы в Windows 11, вы можете легко восстановить свою систему до даты создания образа с помощью образа.
Ниже показано, как выполнить восстановление образа системы, когда вы находитесь в Windows RE.
1. Перейдите к Устранение неполадок > Дополнительные параметры .
2. Выберите Восстановление образа системы
3. Выберите резервную копию образа системы для выполнения восстановления. Вы можете либо Использовать последний доступный образ системы , либо Выбрать образ системы .
4. Если вы решите выбрать образ системы на шаге 3, вам нужно будет выбрать расположение резервной копии для компьютера, который вы хотите восстановить. Если образ системы находится на внешнем устройстве, просто подключите устройство к этому компьютеру и нажмите кнопку 9.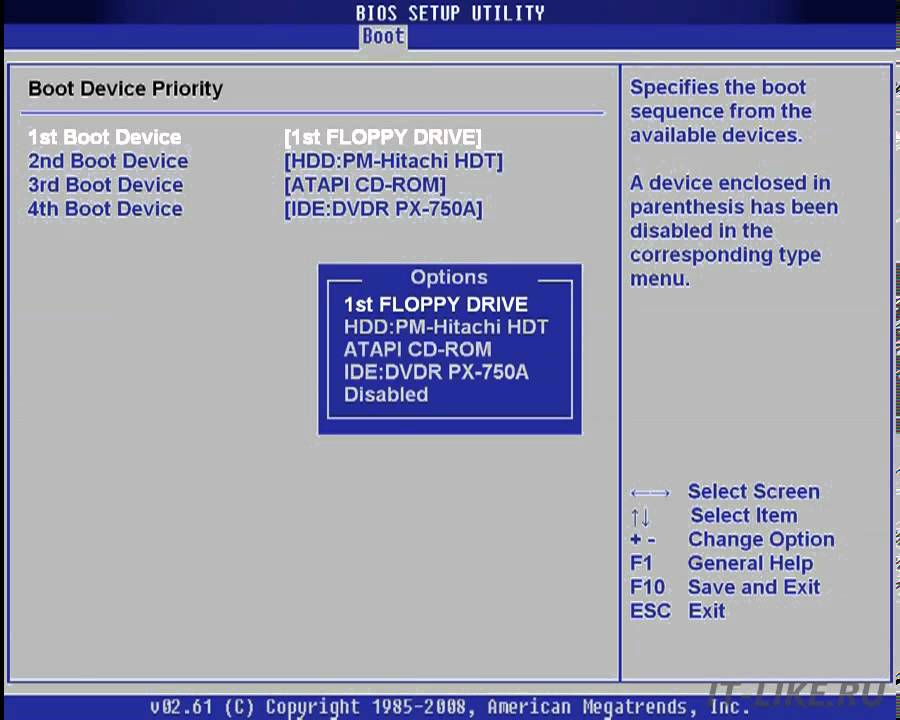 0199 Обновить Затем изображение должно появиться в списке. Вы также можете нажать кнопку Advanced , чтобы добавить сетевое расположение, в котором сохраняется образ системы, или установить драйвер для устройства резервного копирования, если оно не отображается в списке.
0199 Обновить Затем изображение должно появиться в списке. Вы также можете нажать кнопку Advanced , чтобы добавить сетевое расположение, в котором сохраняется образ системы, или установить драйвер для устройства резервного копирования, если оно не отображается в списке.
Далее просто следуйте инструкциям на экране, чтобы завершить восстановление системы.
#5 Как восстановить предыдущую версию компьютера с Windows 11, удалив обновления?
Кроме того, вы также можете вернуть свой компьютер к более раннему состоянию, удалив системные обновления, которые вы недавно загрузили и установили. Если вы в последнее время не обновляли ОС, этот метод может быть недоступен.
1. Перезагрузите компьютер в среду восстановления Windows.
2. Перейдите к Trouble > Advanced options .
3. Выберите Удалить обновления .
4. Выберите способ удаления обновлений.
- Удаление последнего обновления качества : это действие не повлияет на ваши личные файлы, приложения или настройки.

- Удаление последнего обновления функций : это действие не повлияет на ваши личные файлы, но вы потеряете все изменения, внесенные в приложения и настройки с момента последнего обновления.
5. Подтвердите выбор, щелкнув Удалить качественное обновление или Удалить функциональное обновление.
Дождитесь завершения задачи.
Совет. Если вы недавно обновились до Windows 11 с Windows 10, в течение 30 дней вы можете вернуться к Win10 через Настройки > Система > Восстановление > Вернуться .
#6 Как восстановить этот компьютер до более ранней точки во времени Windows 11 с помощью резервного копирования и восстановления?
Кроме того, вы можете вернуться к предыдущему состоянию системы, полагаясь на приложение резервного копирования и восстановления Windows, если вы когда-либо создавали с его помощью резервную копию системы. Как правило, перейдите в панель управления, найдите и откройте приложение и выполните восстановление с использованием резервных копий.
Как правило, перейдите в панель управления, найдите и откройте приложение и выполните восстановление с использованием резервных копий.
Узнайте больше о резервном копировании и восстановлении Windows 11 >>
#7 Восстановление компьютера до предыдущей даты Windows 11 с помощью MiniTool ShadowMaker
Наконец, вы можете обратиться за помощью к сторонним программам, чтобы восстановить вашу машину до более ранней даты, например MiniTool ShadowMaker, профессиональный и надежный инструмент резервного копирования и восстановления системы.
Чтобы восстановить предыдущую дату ОС в Windows 11, вам понадобится образ резервной копии системы, созданный ранее, как и во всех вышеперечисленных методах. Как сделать резервную копию системы с помощью MiniTool ShadowMaker >>
Обратите внимание, что вы должны выполнить задачу восстановления в WinRE, которая запускается загрузочным носителем, созданным с помощью MiniTool Media Builder . Просто создайте загрузочное устройство, подключите его к целевому ПК, перезагрузите ПК в BIOS , измените первое загрузочное устройство на загрузочное устройство и загрузитесь с него. Затем под загрузочным носителем на базе WinRE автоматически запустится программа MiniTool. Если нет, просто откройте его вручную.
Затем под загрузочным носителем на базе WinRE автоматически запустится программа MiniTool. Если нет, просто откройте его вручную.
Скачать бесплатно
После этого вы можете свободно проводить восстановление системы с помощью этой программы.
1. Перейдите к его Восстановить
2. Найдите в списке задачу резервного копирования системы и нажмите для нее кнопку Восстановить . Если вы не можете найти связанную задачу, просто нажмите кнопку Добавить резервную копию в правом верхнем углу, чтобы найти и добавить образ системы, созданный этим программным обеспечением ранее. Затем вы увидите, что задача снова появится в списке.
3. Затем выберите версию резервной копии, тома резервной копии и место назначения для восстановления.
Данные о месте назначения будут перезаписаны. Убедитесь, что у вас есть резервные копии всех важных элементов. Наконец, подтвердите операцию, чтобы начать восстановление.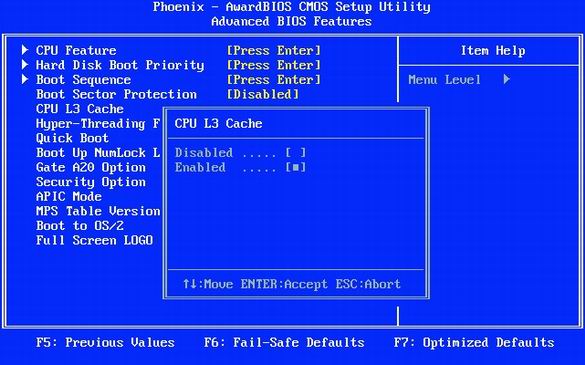


 Для запуска процесса восстановления Windows 7 из ранее созданной контрольной точки, нажмите на кнопку «Готово».
Для запуска процесса восстановления Windows 7 из ранее созданной контрольной точки, нажмите на кнопку «Готово».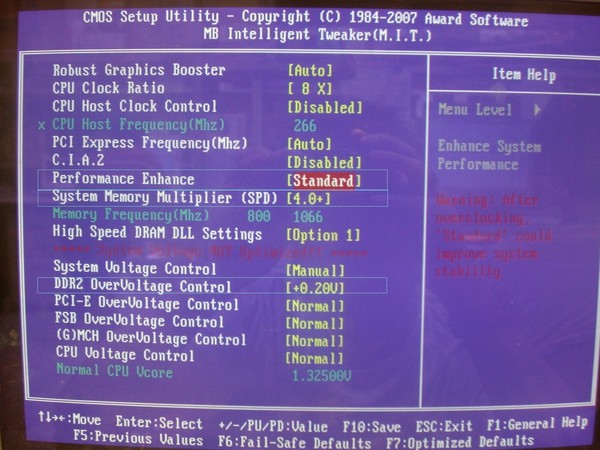
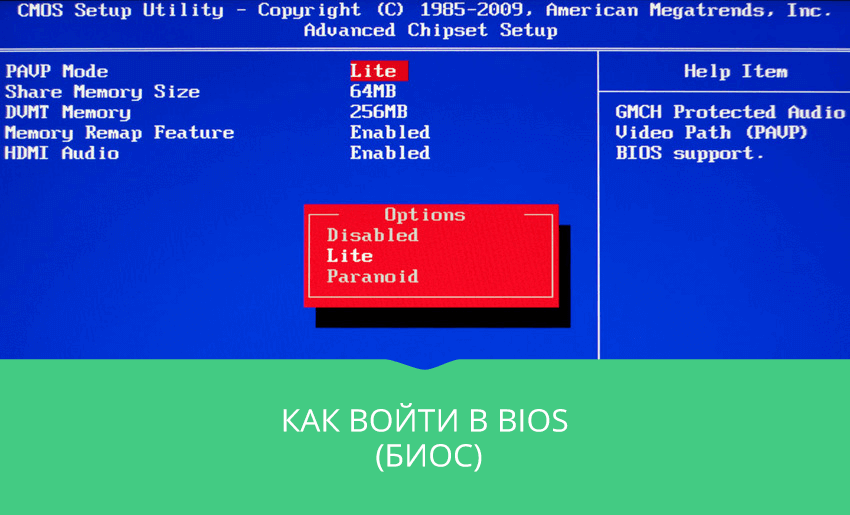
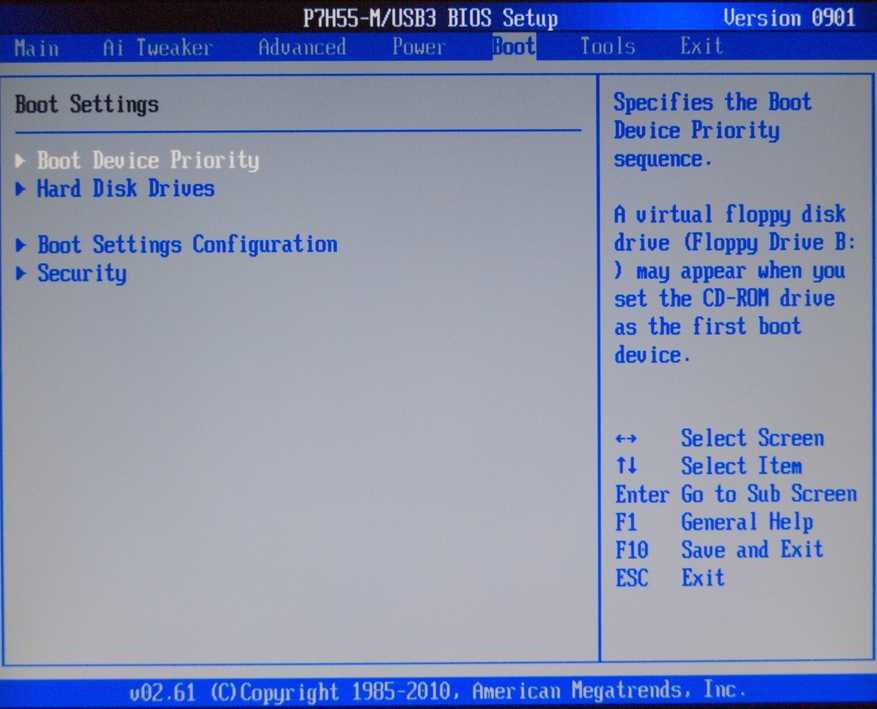

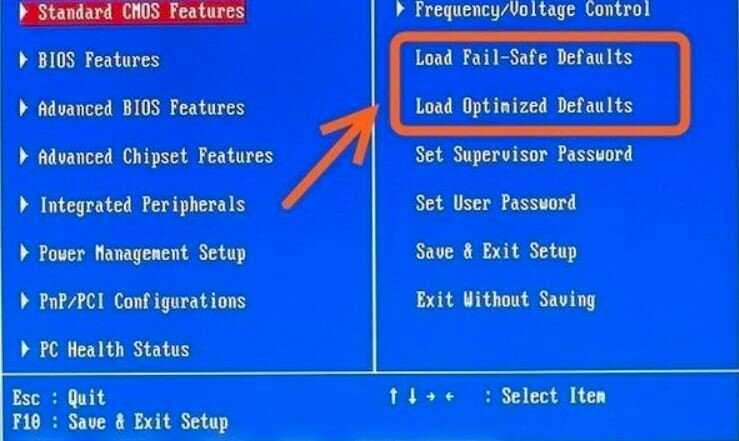 …
…