Как на роутере найти пароль: Где на роутере написан пароль от WiFi
Содержание
можно ли восстановить, как войти в настройки
Сергей Ефимов
15 октября, 2021
Сегодня практически у каждого есть роутер, с помощью которого люди получают беспроводной доступ к интернету. Стоит отметить, что для подключения к сети при помощи данного устройства пользователю приходится вводить пароль. Бывают случаи, когда люди его забывают и из-за этого не могут воспользоваться интернетом. Чтобы быстро решить данную проблему, необходимо заранее разобраться, как узнать пароль от роутера.
Пароль от роутера — то, без чего невозможно подключиться к беспроводной сети Wi-Fi
Что делать, если забыл пароль или логин для подсоединения к маршрутизатору
Многие люди помнят пароль для подключения к домашнему доступу. Однако иногда его забывают и это приводит к тому, что воспользоваться сетью Wi-Fi становится невозможно.
Неопытные пользователи, которые впервые сталкиваются с данной проблемой, часто не знают, как ее решить и сразу обращаются за помощью к мастерам. Однако восстановить ключ можно и самостоятельно. Есть несколько эффективных способов, которые помогут это сделать без посторонней помощи.
Однако восстановить ключ можно и самостоятельно. Есть несколько эффективных способов, которые помогут это сделать без посторонней помощи.
Подключение при помощи WPS
Большинство современных моделей роутеров поддерживают стандарт Wi-Fi Protected Setup (WPS), используемый для упрощения процесса настройки беспроводного подключения к сети. Также его функциональные возможности позволяют людям подсоединяться к интернету без использования пароля.
Wi-Fi Protected Setup — специальная технология, используемая для упрощения подключения к беспроводной сети без пароля
Некоторые не знают, как использовать функцию WPS. На самом деле в этом нет ничего сложного. Для начала необходимо разыскать на задней стороне устройства кнопочку, которая называется «WPS». Довольно часто ее объединяют с кнопкой «Reset», которая ответственна за сбрасывание настроек маршрутизатора.
Необходимо нажать на нее. При этом в зависимости от длительности нажатия можно получить разный результат. Чтобы активировать WPS, надо удерживать кнопку буквально несколько секунд.
У большинства роутеров функция WPS активирована по умолчанию. Однако если она выключена, ее придется подключить в параметрах маршрутизатора через веб-интерфейс устройства.
Для пользования беспроводной сетью при помощи WPS не достаточно активировать функцию только на роутере. Также ее нужно включить и на устройстве, которое будет подключаться к интернету. Например, на смартфоне сделать это очень просто.
- Необходимо перейти в параметры устройства и зайти в раздел «Wi-Fi».
- Здесь будет пункт «Кнопка WPS».
- Нужно на него нажать, чтобы подключиться к роутеру.
Стоит отметить, что пункт «Кнопка WPS» есть не у каждой модели смартфона. В некоторых устройствах вместо него используется другая функция, которая называется «Вход по PIN-коду WPS». В данном случае при активации этого параметра на экране появится код, состоящий из 8 цифр. Необходимо ввести его в веб-интерфейс маршрутизатора, после чего удастся подсоединиться к беспроводной сети.
Кнопка для включения WPS чаще всего находится на задней стенке маршрутизатора
Подключившись к роутеру при помощи WPS, пользователи смогут воспользоваться веб-интерфейсом устройства. С его помощью удастся поменять старый пароль Wi-Fi.
С его помощью удастся поменять старый пароль Wi-Fi.
После завершения восстановления для повышения безопасности подключения рекомендуется отключить WPS. Делается это в параметрах маршрутизатора.
Восстановление через сброс настроек
Человек, который забыл пароль от вай-фай роутера и не может его вспомнить, может сделать сброс настроек и полностью восстановить их. Этот способ идеально подойдет для людей, у которых маршрутизатор не поддерживает подключение по WPS.
Единственный недостаток этого метода заключается в том, что придется повторно настраивать устройство. В данном случае придется звонить в техподдержку провайдера и запросить у них все данные, которые могут понадобиться для подключения.
Сброс настроек роутера — один из наиболее простых способов для восстановления утраченного пароля от беспроводной сети
Сбросить настройки роутера достаточно просто. Дело в том, что у большинства устройств есть специальная кнопка Reset, с помощью которой можно восстановить заводские настройки. Она располагается на задней крышке. Чаще всего она немного утоплена внутрь корпуса и поэтому, чтобы на нее нажать, придется воспользоваться иголкой, спичкой или булавкой.
Она располагается на задней крышке. Чаще всего она немного утоплена внутрь корпуса и поэтому, чтобы на нее нажать, придется воспользоваться иголкой, спичкой или булавкой.
Для восстановления настроек надо нажать на Reset и удерживать кнопку в течение 10 секунд. Когда параметры будут сброшены, начнут мигать все индикаторы, размещенные на передней панели устройства.
После сброса необходимо войти в веб-интерфейс сетевого устройства. Чтобы сделать это, надо:
- Открыть браузер на компьютере или телефоне.
- В адресную строку ввести 192.168.0.1.
- Затем нужно в появившемся окне указать логин и пароль — admin/admin.
- После этого надо перейти в настройку оборудования, выбрать тип подключения и указать новый код для использования Wi-Fi.
В некоторых моделях по умолчанию могут использоваться другие данные для авторизации в веб-интерфейсе.
Поэтому необходимо заранее разобраться, как узнать пароль для входа в настройки роутера. Найти его можно при помощи специальной этикетки.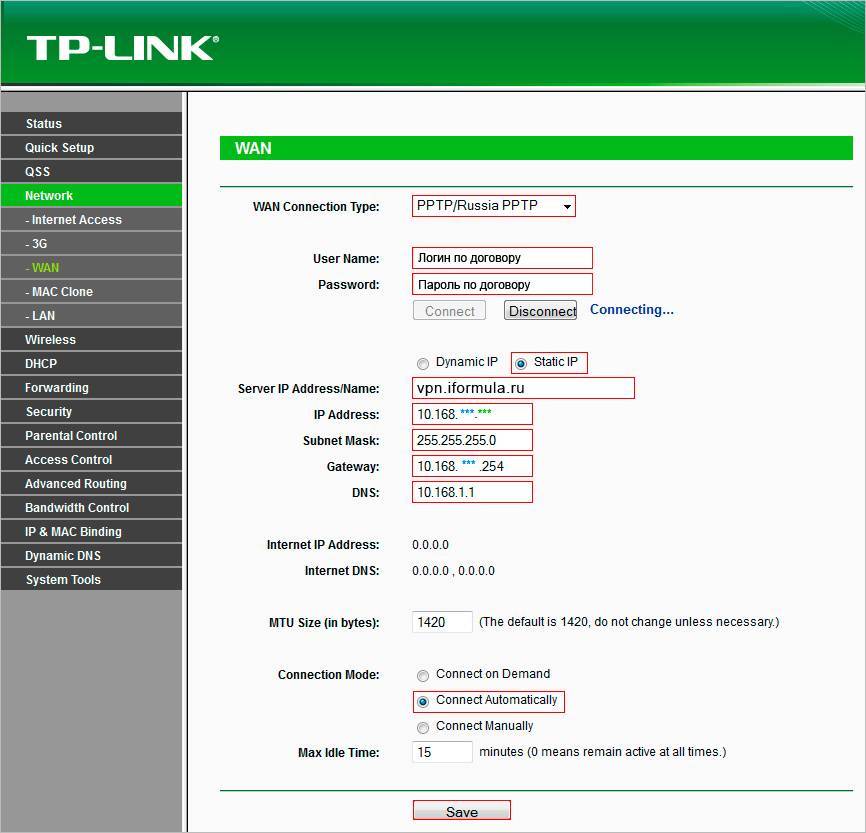 Она находится на нижней крышке сетевого оборудования.
Она находится на нижней крышке сетевого оборудования.
У большинства моделей роутеров на корпусе есть специальная наклейка, где указан пароль и логин
Восстановление при помощи наклейки на корпусе
Некоторые люди не могут самостоятельно вспомнить пароль для подсоединения к беспроводной сети. Однако если он не был изменен, то найти его можно на наклейке, расположенной на корпусе маршрутизатора. Чаще всего такие этикетки наклеивают на сетевом оборудовании снизу. Поэтому люди, которые не могут подключиться к Wi-Fi роутеру, должны проверить, есть ли на корпусе такая этикетка.
Если она присутствует, нужно внимательно ознакомиться с тем, что на ней написано. Там должны указываться данные для подсоединения к Wi-Fi и авторизации в веб-интерфейсе. Если этикетки нет, придется восстанавливать пароль другими способами.
Бывают случаи, когда используемые на наклейке данные не помогают подключиться к беспроводной сети. Это говорит о том, что стандартный пароль был изменен.
Поэтому для использования роутера придется сбрасывать настройки, использовать WPS или воспользоваться другими методами восстановления.
Как восстановить при помощи Центра управления сетями
Многие при восстановлении пароля от Wi-Fi предпочитают не использовать сторонний софт. Дело в том, что его можно узнать и без установки дополнительных программ, при помощи стандартных компонентов операционной системы Виндовс.
Узнать информацию о пароле поможет Центр управления беспроводными сетями.
Восстановить забытый пароль Wi-Fi можно при помощи Центра управления беспроводными сетями в ОС Windows
Чтобы найти забытый ранее код для подключения к Wi-Fi, необходимо выполнить следующую последовательность действий:
- Найти на нижней панели иконку сетевого подключения и кликнуть по ней. Стоит отметить, что она может находиться в разделе скрытых значков. Чтобы его открыть, нужно кликнуть по значку в виде стрелочки.
- В появившемся окне выбрать «Параметры сети».
- Перейти в «Центр управления сетями».
- Найти в открывшемся окне текущее подключение к сети и зайти в свойства.
- Перейти во вкладку «Безопасность», которая располагается вверху окна.

- Активировать чекбокс около строки «Отображение вводимых знаков».
После выполнения вышеперечисленных действий можно будет ознакомиться с используемым паролем для подключения к Wi-Fi. Он отображается в строке «Ключ безопасности сети».
Использование сторонних утилит
Бывают ситуации, когда людям не удается восстановить пароль при помощи стандартных компонентов Windows. В таком случае придется воспользоваться сторонним софтом.
Есть несколько эффективных программ, с помощью которых можно восстановить ключ для подключения к определенной точке доступа.
Никогда не нужно скачивать неизвестные программы из сомнительных источников. В дистрибутиве могут оказаться вирусы.
Wifi Key Finder
Люди, которые не знают, как восстановить пароль от вай-фай роутера, могут использовать для этого утилиту Wifi Key Finder.
Это бесплатная программа, позволяющая восстанавливать данные, используемые для подключения к интернету. Утилита быстро сканирует все активные точки доступа и выдает список с их названием и ключами.
Стоит отметить, что использовать данную программу можно не только на новых версиях ОС Windows. Также она совместима с Windows XP.
Wifi Key Finder — одна из наиболее популярных утилит для восстановления данных для подключения к Wi-Fi
WiFi Password Decryptor
Это популярная и многофункциональная утилита, с помощью которой можно восстановить забытый пароль.
Использовать WiFi Password Decryptor можно абсолютно бесплатно и поэтому каждый желающий может скачать и установить данную программу на свой компьютер.
Утилита сканирует систему, ищет хранящиеся в ней ключи для доступа к Wi-Fi и расшифровывает их. Программа поддерживает WPA, WPA2 и другие популярные алгоритмы шифрования.
XenArmor WiFi Password Recovery Pro
Эта программа подойдет для людей, которые подключались к Wi-Fi при помощи устройства с ОС Windows. Утилита сканирует систему и восстанавливает все данные, использовавшиеся ранее на компьютере для работы с Wi-Fi сетью.
Среди основных достоинств этого софта можно выделить следующее:
- восстановление сетевых ключей;
- поддержка WEP, WPA, WPA2 и других популярных протоколов;
- возможность резервного копирования информации и ее экспорт в отдельный файл.

Чтобы воспользоваться этой программой, придется приобретать лицензию.
Acrylic WiFi Home
Это многофункциональный сканер беспроводных сетей, который часто используется для восстановления потерянных паролей. Функциональные возможности данной утилиты позволяют просканировать все ближайшие точки доступа и получить список ключей для подключения к Wi-Fi.
Среди достоинств Acrylic WiFi Home можно выделить то, что утилита способна просканировать каналы на частотах 2,4 ГГц и 5 ГГц.
Acrylic WiFi Home — программа для сканирования ближайших точек доступа
С помощью мобильного телефона
Мало кто знает о том, что можно узнать пароль от Wi-Fi, используя обычный мобильный телефон. Есть несколько способов, которые помогут это сделать.
При помощи системных файлов
Этот способ подойдет для владельцев смартфонов с ОС Android. В таких телефонах хранится специальный конфигурационный файл wpa_supplicant.
Чтобы найти его, необходимо перейти в каталог «data» и найти в нем папку с названием «Wi-Fi». Данный файл можно открыть любым текстовым редактором.
Данный файл можно открыть любым текстовым редактором.
Чтобы получить доступ к системным файлам на смартфонах Android, придется получить рут-права.
Wi-Fi Key Recovery
Некоторые юзеры не хотят самостоятельно искать системные файлы. Специально для таких людей и было создано приложение Wi-Fi Key Recovery.
Данная утилита сканирует файловую систему мобильного телефона и ищет файлы, в которых может содержаться информация о пароле беспроводной сети.
Не секрет, что для подключения к Wi-Fi людям приходится водить специальный пароль. Бывают случаи, когда его забывают и из-за этого не удается воспользоваться интернетом. Чтобы решить такую проблему, необходимо заранее разобраться, как его восстановить и как зайти в настройки роутера, если забыл логин и пароль.
Как узнать пароль от своего wifi
Кулешов Вячеслав
Сохраненные пароли wifi – безопасное соединение сети, обеспечивающее защиту информации, хранящейся на носителях. Именно поэтому пользователи интересуются тем, как посмотреть пароль вай фай на компьютере. Сохранность доступа к интернету обеспечивается с большей производительностью, если юзер знает, где посмотреть пароль от вайфая на роутере.
Именно поэтому пользователи интересуются тем, как посмотреть пароль вай фай на компьютере. Сохранность доступа к интернету обеспечивается с большей производительностью, если юзер знает, где посмотреть пароль от вайфая на роутере.
Доступ к сети вай-фай предоставляется доверенным устройствам, потому что распределение трафика в часы пиковых нагрузок приводит к недостатку скорости либо пинга. Забота о безопасности важна при отслеживании действий в сети интернет, ведь если пароль от вай фая предустановленный, то злоумышленник воспользуется точкой доступа для противоправных действий.
Чтобы подобной ситуации не произошло, пользователь обязан знать, где пароль от wifi, как посмотреть пароль wifi и изменить кейген, чтобы избежать взлома.
Узнать, как найти пароль от вайфая на компе вы можете, следуя рекомендациям программистов и сисадминов.
Содержание
- 1 Установка и выбор пароля: как обеспечить защиту от взлома
- 2 Базисные правила и действия по выяснению и смене пароля
- 3 Узнать пароль в настройках роутера
- 4 Пароль в настройках компьютера
- 5 Программы для восстановления и определения паролей
Установка и выбор пароля: как обеспечить защиту от взлома
Пароль – комбинация символов, букв, цифр, специальных знаков, необходимая для защиты устройства от проникновений без ведома владельца. Количество символов напрямую зависит от заводских установок маршрутизатора. Подберите сочетание, которое невозможно будет повторить или выбрать исходя из информации. В интернете присутствуют сайты и боты, генерирующие подобные ключи. Выбирайте понравившийся и, изменив два-три знака, используйте кейген. Обязательно запишите его, чтобы в будущем не было проблем с тем, как узнать пароль от wi fi.
Количество символов напрямую зависит от заводских установок маршрутизатора. Подберите сочетание, которое невозможно будет повторить или выбрать исходя из информации. В интернете присутствуют сайты и боты, генерирующие подобные ключи. Выбирайте понравившийся и, изменив два-три знака, используйте кейген. Обязательно запишите его, чтобы в будущем не было проблем с тем, как узнать пароль от wi fi.
Сохранив или записав ключ доступа, пользователь не столкнется с проблемой утерянного ключа и не придется сбрасывать настройки маршрутизатора до заводских.
На 80% роутеров стандартной предустановкой для логина и кейгена значатся такие данные: admin/аdmin. Но использовать этот же пароль для нового никнейма не получится, поскольку операционка запросит длину не менее восьми символов.
к содержанию
Базисные правила и действия по выяснению и смене пароля
Сложный и тяжело решаемый, но распространенный случай: роутер достался из вторых рук, без коробки и информации об установках. В таком случае узнать всю информацию будет трудно, но вполне возможно. Для начала переверните ваш роутер “вверх ногами” и внимательно перепишите данные с заводской наклейки.
В таком случае узнать всю информацию будет трудно, но вполне возможно. Для начала переверните ваш роутер “вверх ногами” и внимательно перепишите данные с заводской наклейки.
Кнопка “Reset” на корпусе маршрутизатора все настройки сбрасывает до заводских установок, и доступ к ней ограничен конструкцией прибора, она закрыта панелью, которую нельзя снять без дополнительных усилий или приспособлений, либо утоплена в корпусе маршрутизатора так, что нажать ее можно только с помощью дополнительных приборов или устройств. Меры безопасности против неопытных пользователей защищают устройство от несанкционированного вмешательства в работу.
После нажатия “Reset”, кнопки погасли и загорелись снова – это сигнал того, что теперь настройки маршрутизатора соответствуют заводским и посмотреть пароль с логином можно на корпусе роутера вай-фай.
Если же по существующей причине сброс настроек невозможен или нежелателен, то узнать ключи доступа к вай-фай можно другими способами.
к содержанию
Узнать пароль в настройках роутера
Для этого потребуется перейти в рабочем браузере по ссылкам 192 168 1 1 или 192. 168 0.1, после чего откроется окно настроек маршрутизатора, зависящее от модели и производителя. Интерфейс делается интуитивно понятным даже в случае отсутствия русификации программы и доступа.
168 0.1, после чего откроется окно настроек маршрутизатора, зависящее от модели и производителя. Интерфейс делается интуитивно понятным даже в случае отсутствия русификации программы и доступа.
Если ссылка отличается от стандартных, то ищите ключ на корпусе маршрутизатора или в реестре, доступ в который получите из командной строки с помощью команды входа в реестровую информацию компьютера. Там понадобится строка «Основной шлюз доступа в интернет». Перепишите адрес ссылки и введите ее в строку доступа в браузере.
После включения интерфейса настроек маршрутизатора выберите в левом меню выпадающий раздел “Настройки вай-фай”, “Настройки беспроводной сети” или “Беспроводная передача данных”. После отображения подменю понадобится вкладка, в которой настраивается управление безопасностью, ключами и паролями, а также общим доступом.
В правой части интерфейса, в окне управления будут графические строчки для ввода логина и пароля. По стандарту настроек отображение кейгена происходит точками. Чтобы полноценно переписать пароль, установите отметку напротив записи “Показывать пароль”. Кейген отобразится в стандартном виде с показом символов и знаков.
Чтобы полноценно переписать пароль, установите отметку напротив записи “Показывать пароль”. Кейген отобразится в стандартном виде с показом символов и знаков.
к содержанию
Пароль в настройках компьютера
При достаточном опыте пользователя ПК, выяснить пароль роутера вай-фай можно с помощью панели управления компьютером, которая есть во всех существующих операционках.
Права администратора на компьютере, необходимые для доступа к панели управления и изменению ее настроек, есть по умолчанию у пользователя с полномочным доступом.
В основном меню компьютера выберите вкладку, открывающую панель управления. Войдя в подменю, выберите управление сетями или подключением. Определите, к какой сети подключен компьютер. Для этого в строке состояния активируйте сети подключения и посмотрите, напротив какой из доступных написано “Подключено” или “Активна”.
Теперь правой кнопкой мыши вызовите контекстное меню этой сети. Выберите вкладку “Свойства” и откройте настройки. После этого перейдите к разделу безопасности. В нем откройте вкладку с отображением ключей доступа и установите разрешающий “флажок” напротив опции “Отображение пароля”. Точки сменятся ключевой комбинацией знаков, которую перепишете для сохранности на еще один носитель.
Выберите вкладку “Свойства” и откройте настройки. После этого перейдите к разделу безопасности. В нем откройте вкладку с отображением ключей доступа и установите разрешающий “флажок” напротив опции “Отображение пароля”. Точки сменятся ключевой комбинацией знаков, которую перепишете для сохранности на еще один носитель.
Советуем сохранять пароль вайфай в блокноте, записной книжке телефона или записать на корпусе роутера несмываемой краской, чтобы не пришлось долго искать или восстанавливать.
к содержанию
Программы для восстановления и определения паролей
Если в операционной системе компьютера отсутствует возможность посмотреть пароль, то воспользуйтесь специальными программами. Скачайте дистрибутив из интернета или приобретите установочный диск с утилитой. Установите программу на компьютер и воспользуйтесь ею, чтобы посмотреть пароль.
WirelessKeyView – программа, которая может восстановить все доступные на компьютере ключи для сетей с беспроводным доступом. В набор функций входит сохранение паролей и логинов в документах трех текстовых или интернет расширений. Программа не требует инсталляции, dll файлов и запускается с установочного файла из корневой папки.
В набор функций входит сохранение паролей и логинов в документах трех текстовых или интернет расширений. Программа не требует инсталляции, dll файлов и запускается с установочного файла из корневой папки.
Dialupass – программа, которую можно не устанавливать на персональный компьютер, она работает со съемных носителей. Дистрибутив бесплатный, интерфейс программы интуитивно понятен, тем более, что есть версии с русификатором. Запуск программы автоматически проверяет авторизационные кейгены и создает списки, сохраняя их в формате веб-документов, доступных для просмотра даже без доступа к интернету.
PuntoSwitcher – еще одна программа для просмотра кодов доступа. Она устанавливается на компьютер, в ней есть русификатор и грамотно составленная справка. Кроме того, присутствует возможность посмотреть не только ключи доступа к вай-фай и беспроводному доступу, но и узнать пароли от браузеров и скрытых папок.
Выбирая программу для просмотра паролей, ориентируйтесь на возможность работы без доступа к интернету, сохраняйте файлы и пароли, самостоятельно выбирая директорию и не разрешайте синхронизацию информации, чтобы избежать передачи кейгенов в общий доступ.
Способы, с помощью которых можно узнать пароль от вай-фай соединения, простые, и выполнить это сможет даже начинающий пользователь. Но чтобы обезопасить себя в дальнейшем, советуем записать пароль и логин, а кроме того, установить его таким, чтобы не подобрали посторонние пользователи.
Имею опыт работы в ИТ сфере более 10 лет. Занимаюсь проектированием и настройкой пуско-наладочных работ. Так же имеется большой опыт в построении сетей, системном администрировании и работе с системами СКУД и видеонаблюдения.
Работаю специалистом в компании «Техно-Мастер».
Поделитесь материалом в соц сетях:
Как изменить имя и пароль сети Wi-Fi
Вы можете легко изменить имя и пароль сети Wi-Fi вручную или через мобильное приложение MyFrontier.
Если у вас есть eero или Ultrafast Wi-Fi 6E System , обратитесь за помощью к их конкретным страницам справки.
Получите поддержку Eero. Получите поддержку сверхбыстрой системы Wi-Fi 6E.
Как найти имя и пароль для сети Wi-Fi
Чтобы настроить соединение Wi-Fi на ваших устройствах, вам потребуется имя и пароль беспроводной сети. В этом видео вы узнаете, как их найти.
Как изменить пароль маршрутизатора с помощью приложения MyFrontier
- Для клиентов с маршрутизатором Arris: нажмите Управление Wi-Fi на главном экране MyFrontier. Откроется страница, на которой вы можете управлять именем и паролем вашей сети Wi-Fi.
- Клиенты с маршрутизатором eero: нажмите кнопку приложения eero в приложении MyFrontier. Откроется приложение eero, в котором вы можете управлять настройками Wi-Fi, включая пароль.
Получить приложение MyFrontier
Как изменить пароль вручную
- Найдите имя своей сети (или SSID) и пароль на наклейке сзади, снизу или сбоку маршрутизатора.
- Подключите компьютер напрямую к беспроводному маршрутизатору с помощью кабеля Ethernet.

- При появлении запроса выберите безопасность WPA/WPA2 и шифрование AES (в зависимости от ваших параметров).
- При появлении запроса создайте надежный пароль (или ключ) для обеспечения безопасности беспроводной сети: не менее 8 символов; сочетание букв (верхний и нижний регистр), цифр и символов (без пробелов). Избегайте использования общих слов или личной информации.
- Запишите новый пароль и сохраните его.
Инструкции по марке и номеру модели маршрутизатора
Actiontec F2250
- Откройте веб-браузер и перейдите по адресу http://192.168.0.1. Войдите в систему с именем пользователя admin и паролем admin.
- Перейдите на вкладку «Беспроводная связь» в верхней части главного экрана и выберите «Основные настройки» в меню слева.
- Введите имя вашей сети, которое легко запомнить.
- Выберите WPA2-Personal в качестве типа безопасности и AES в качестве типа шифрования.

- Создайте надежный пароль в поле Парольная фраза/Ключ.
- Нажмите «Применить».
- Теперь, когда ваша беспроводная сеть имеет новое имя и пароль, вы должны повторно подключить свои беспроводные устройства (компьютер, смартфон, планшет и т. д.) к новой сети, используя новый пароль.
Actiontec GT784WNV
- Откройте веб-браузер и перейдите на http://192.168.0.1. Войдите в систему с именем пользователя admin и паролем.
- Перейдите на вкладку «Настройка беспроводной сети» в верхней части главного экрана и выберите «Основные настройки» в меню слева.
- Нажмите, чтобы включить состояние беспроводного радио, если это необходимо.
- Введите имя вашей сети, которое легко запомнить.
- Обязательно выберите Безопасность WPA/WPA2.
- Создайте надежный пароль в поле Pre-Shared Key (PSK) для домашней сети.

- Нажмите «Применить».
- Теперь, когда ваша беспроводная сеть имеет новое имя и пароль, вы должны повторно подключить свои беспроводные устройства (компьютер, смартфон, планшет и т. д.) к новой сети, используя новый пароль.
Actiontec WR424 Rev E, F и I
- Откройте веб-браузер и перейдите по адресу http://192.168.0.1. Примечание. Если у вас возникли проблемы с подключением к маршрутизатору с помощью веб-браузера, убедитесь, что ваш компьютер настроен на автоматическое получение IP-адреса.
- Введите идентификатор пользователя по умолчанию (admin) и пароль по умолчанию (пароль или password1) на странице входа.
Примечание. Если вы уже персонализировали свой пароль, введите вместо него этот пароль. - Нажмите «Настройки беспроводной сети» в верхнем меню.
- Щелкните Основные параметры безопасности в меню слева.
- Вы можете изменить свой ключ WEP в разделе 5.

- Нажмите «Применить».
- Теперь, когда ваша беспроводная сеть имеет новое имя и пароль, вы должны повторно подключить свои беспроводные устройства (компьютер, смартфон, планшет и т. д.) к новой сети, используя новый пароль.
Arris NVG443B, NVG448B, NVG448BQ, NVG468MQ
- Откройте веб-браузер и перейдите по адресу http://192.168.254.254.
- В поле Имя введите Админ. В поле «Пароль» введите пароль, указанный на наклейке в нижней части маршрутизатора.
Примечание. Если у вас возникли проблемы с подключением к маршрутизатору с помощью веб-браузера, убедитесь, что ваш компьютер настроен на автоматическое получение IP-адреса. - Выберите «Беспроводная связь» в главном меню.
- Выберите Total Control Wireless. Вы увидите имя сети (также называемое SSID) и пароль для подключения к домашней сети. Введите новое сетевое имя и пароль и нажмите кнопку «Применить».
- Примечание.
 Если Total Control Wireless отключен:
Если Total Control Wireless отключен:
- Выберите Базовые настройки 2,4 ГГц, чтобы настроить сеть Wi-Fi 2,4 ГГц, или Базовые настройки 5 ГГц, чтобы настроить сеть 5 ГГц.
- Вам будет предложено ввести имя пользователя и пароль для изменения этих настроек. Они расположены на наклейке в нижней части роутера.
. Примечание. Если вы уже персонализировали свой логин и/или пароль, введите их вместо этого. - Введите новое имя и пароль и нажмите кнопку «Применить».
Arris NVG589
- Откройте веб-браузер и перейдите по адресу http://192.168.1.254.
- Щелкните вкладку Домашняя сеть в верхней части страницы.
- Щелкните Беспроводная связь.
 При появлении запроса введите код доступа с напечатанной наклейки на задней или нижней части маршрутизатора.
При появлении запроса введите код доступа с напечатанной наклейки на задней или нижней части маршрутизатора. - Введите имя вашей сети, которое легко запомнить.
- Выберите WPA — Пользовательский в настройках безопасности.
- Создайте надежный пароль в поле Ключ.
- Нажмите Сохранить.
- Теперь, когда ваша беспроводная сеть имеет новое имя и пароль, вы должны повторно подключить свои беспроводные устройства (компьютер, смартфон, планшет и т. д.) к новой сети, используя новый пароль.
D-Link DSL 2750B
- Откройте веб-браузер и перейдите на http://192.168.1.1.
- Введите имя пользователя admin и пароль, указанные на этикетке маршрутизатора.
- Нажмите кнопку «Войти».
- Перейдите на вкладку НАСТРОЙКА и выберите параметр Беспроводная связь 2.4G.
- Нажмите, чтобы включить беспроводную связь, если это необходимо.

- Введите имя вашей сети, которое легко запомнить.
- В разделе РЕЖИМ БЕЗОПАСНОСТИ БЕСПРОВОДНОЙ СВЯЗИ выберите WPA2 в качестве режима безопасности.
- Выберите WPA2-PSK (персональный) в поле «Режим WPA».
- Создайте надежный пароль в поле Pre-Shared Key.
- Щелкните Применить настройки.
- Теперь, когда ваша беспроводная сеть имеет новое имя и пароль, вы должны повторно подключить свои беспроводные устройства (компьютер, смартфон, планшет и т. д.) к новой сети, используя новый пароль.
Greenwave G1100
- Откройте веб-браузер и перейдите по адресу http://192.168.1.1. Введите пароль администратора, указанный на наклейке сбоку маршрутизатора, и нажмите «Далее».
- Нажмите «Изменить параметры беспроводной сети» в левом нижнем углу.
- Введите имена, которые легко запомнить, в полях SSID (на вашем маршрутизаторе FiberOptic есть две разные беспроводные сети, которым нужны разные имена), если вы хотите изменить имена своих беспроводных сетей.

- Введите пароли для каждой сети. Они могут быть одинаковыми или отличаться друг от друга.
- Нажмите «Применить».
- Теперь, когда ваша беспроводная сеть имеет новое имя и пароль, вы должны повторно подключить свои беспроводные устройства (компьютер, смартфон, планшет и т. д.) к новой сети, используя новый пароль.
Netgear D2200D
- Откройте веб-браузер и перейдите по адресу http://192.168.254.254. Введите имя пользователя admin и пароль admin. Нажмите «ОК».
- Перейдите на вкладку «Настройки беспроводной сети» и выберите «Простая конфигурация» в левом меню. Выберите «Использовать метод нажатия кнопки» и нажмите «Включить простую конфигурацию».
- Щелкните Параметры безопасности в меню слева.
- Установите для режима безопасности беспроводной сети значение WPA, а для режима аутентификации — значение «Личный» (предварительный общий ключ).

- Выберите WPA в качестве типа WPA и AES в качестве типа шифрования данных.
- Создайте надежный пароль в поле «Общий ключ WPA».
- Нажмите «Применить».
- Теперь, когда ваша беспроводная сеть имеет новое имя и пароль, вы должны повторно подключить свои беспроводные устройства (компьютер, смартфон, планшет и т. д.) к новой сети, используя новый пароль.
Netgear 7550
- Откройте веб-браузер и перейдите по адресу http://192.168.254.254.
- Нажмите «Настройки беспроводной сети», а затем «Основные настройки».
- Убедитесь, что беспроводная связь включена, и введите имя своей сети в поле SSID. Нажмите Применить.
- Выберите в меню Дополнительные параметры безопасности или Параметры безопасности.
- Выберите Безопасность беспроводной сети WPA. На следующем экране создайте общий ключ WPA. Это будет пароль для вашей беспроводной сети.
 Нажмите Применить.
Нажмите Применить. - Теперь, когда ваша беспроводная сеть имеет новое имя и пароль, вы должны повторно подключить свои беспроводные устройства (компьютер, смартфон, планшет и т. д.) к новой сети, используя новый пароль.
Pace 4111N, 5031NV, 5168NV
- Откройте веб-браузер и перейдите по адресу http://192.168.1.254.
- На главном экране нажмите «Беспроводная связь» в разделе «Основные сетевые функции».
- Введите сетевое имя (SSID) для вашей сети, которое легко запомнить.
- Прокрутите страницу вниз и нажмите Сохранить.
- Введите пароль, напечатанный на наклейке на маршрутизаторе, и нажмите «Отправить».
- Чтобы создать новый пароль, прокрутите вниз, чтобы найти «Установить пользовательский ключ шифрования». Выберите эту опцию и введите новый пароль.
- Прокрутите страницу вниз и нажмите Сохранить.
- Теперь, когда ваша беспроводная сеть имеет новое имя и пароль, вы должны повторно подключить свои беспроводные устройства (компьютер, смартфон, планшет и т.
 д.) к новой сети, используя новый пароль.
д.) к новой сети, используя новый пароль.
Как узнать пароль от WiFi?
Последнее обновление: 26 апреля 2023 г., 17:11
Во многих домах и на предприятиях есть беспроводные сети или сети Wi-Fi, которые люди могут использовать для подключения к Интернету. Если у вас дома установлен один и вы только знакомитесь с ним, то вы можете спросить: «Как мне найти свой пароль WiFi?»
Мы пишем много статей на этом сайте, которые требуют, чтобы вы в какой-то момент подключились к Интернету. С таким устройством, как iPhone 5, это соединение часто может происходить через беспроводную сеть.
У вашего iPhone может быть даже собственная беспроводная сеть, что может заставить вас задаться вопросом «какой пароль у моей точки доступа?»
Для беспроводной сети требуются две вещи: модем, который подключается к внешнему миру через кабель, телефон или оптоволоконное соединение, и беспроводной маршрутизатор. Если вы в настоящее время платите за Интернет через свою кабельную или телефонную компанию, то у вас уже есть модемная часть.
Многие поставщики услуг Интернета (ISP) начали связывать беспроводные маршрутизаторы со своими модемами, так как большинство людей хотят иметь дома беспроводную сеть. Обычно это делается с одним устройством, и когда это устройство было установлено, установщик должен был дать вам лист бумаги с сетевым именем (SSID) и паролем. Этот пароль является вашим паролем Wi-Fi.
Но если вы потеряли или забыли пароль от Wi-Fi, у вас есть несколько вариантов.
Во многих случаях пароль просто написан на нижней части маршрутизатора. Если вы перевернете маршрутизатор, вы должны увидеть наклейку, а в одном из фрагментов информации должно быть что-то вроде «Ключ WEP» или «Код доступа WPA».
Если предположить, что пароль никогда не менялся, то это ваш пароль. Если на нижней части устройства нет наклейки, вы можете попробовать позвонить своему интернет-провайдеру и попросить его предоставить вам пароль.
Наши шаги по просмотру сохраненных паролей покажут вам, как просмотреть пароли, которые вы сохранили в веб-браузере Google Chrome.
Как получить пароль Wi-Fi, если у вас есть только модем
Если у вас есть только модем от вашего интернет-провайдера, то вы, вероятно, подключались к Интернету, подключив кабель Ethernet от модема к компьютеру. Если это так, то у вас еще нет пароля Wi-Fi. Вам необходимо приобрести беспроводной маршрутизатор.
Маршрутизаторы можно приобрести в различных местах, в том числе в Интернете. Мне нравится этот маршрутизатор Netgear N600 от Amazon, но для ваших нужд подойдет практически любой беспроводной маршрутизатор. Просто убедитесь, что вы получаете беспроводной маршрутизатор, а не просто обычный маршрутизатор.
После того, как вы приобрели маршрутизатор, вы можете установить его, используя инструкции, прилагаемые к нему. У большинства роутеров есть свои инструкции по настройке, но в основном они состоят из следующего —
- Распакуйте маршрутизатор
- Подключите его к розетке
- Подсоедините кабель Ethernet от модема к маршрутизатору (на задней панели должен быть отдельный порт с надписью WAN или Internet)
- Подсоедините другой кабель Ethernet (короткий тот, который должен был быть включен в ваш маршрутизатор) от вашего маршрутизатора к вашему компьютеру
- Следуйте инструкциям по настройке, прилагаемым к маршрутизатору
Приведенная ниже диаграмма должна дать вам очень общее представление о том, как все будет взаимодействовать, когда вы закончите с установка. Обратите внимание, что маршрутизатор создает беспроводную сеть, к которой затем подключаются компьютеры, телефоны и электронные устройства.
Обратите внимание, что маршрутизатор создает беспроводную сеть, к которой затем подключаются компьютеры, телефоны и электронные устройства.
Задняя часть маршрутизатора должна выглядеть примерно так, как показано на рисунке ниже.
Опять же, эти инструкции могут немного различаться для разных моделей маршрутизаторов, но это должно дать вам общее представление о том, как будет работать процесс настройки. Имя и пароль беспроводной сети можно выбрать в процессе настройки или они будут назначены вам автоматически. Просто обязательно запишите их или распечатайте, чтобы они были у вас позже, когда они вам понадобятся.
Если это не помогло ответить на ваш вопрос о том, как мне найти свой пароль WiFi, то есть пара других возможных решений, описанных ниже.
Как получить пароль от Wi-Fi, если у вас нет модема или роутера
Это ситуация, в которой вы находитесь, если у вас дома нет Интернета. Первый шаг — позвонить своему местному интернет-провайдеру и назначить встречу для установки Интернета.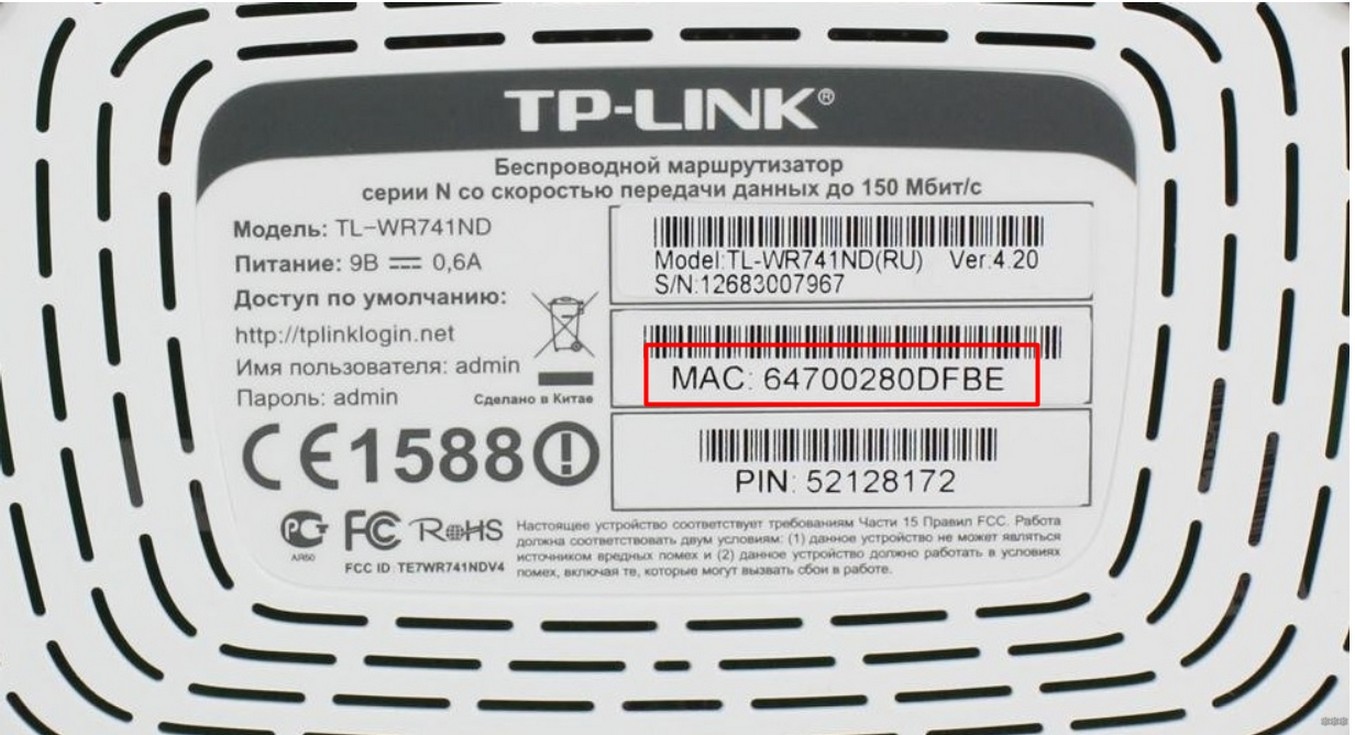 Существует ежемесячная плата за Интернет, и вам, вероятно, также придется платить за установку.
Существует ежемесячная плата за Интернет, и вам, вероятно, также придется платить за установку.
Когда вы звоните, чтобы установить Интернет, они могут спросить вас, хотите ли вы беспроводной маршрутизатор или хотите, чтобы они настроили для вас беспроводную сеть. Некоторые интернет-провайдеры установят беспроводную сеть в любом случае, но я бы порекомендовал им установить беспроводную сеть, если у вас есть такая возможность.
Если ваш интернет-провайдер не настроил беспроводную сеть, после установки модема обратитесь к предыдущему разделу.
Как мне найти пароль Wi-Fi, когда я нахожусь вдали от дома
Ваша домашняя беспроводная сеть имеет очень ограниченный радиус действия и будет работать только в вашем доме и рядом с ним. Если вы хотите подключить свой смартфон или портативное устройство к беспроводной сети, находясь вдали от дома, вам придется полагаться на общедоступные сети Wi-Fi, сеть Wi-Fi на работе или на сеть ваших друзей и семьи. Сети Wi-Fi, когда вы находитесь в их домах.
Во всех этих случаях вам нужно будет получить пароль Wi-Fi от человека, который управляет беспроводной сетью, или сотрудника заведения, предлагающего Wi-Fi. Доступ к Wi-Fi предоставляется бесплатно во многих кофейнях, кафе и ресторанах, но во многих местах, например в отелях, за эту услугу взимается плата. Так что будьте готовы заплатить немного денег, если вы хотите использовать общедоступную сеть.
Надеюсь, это дало вам общее представление о том, что такое сеть Wi-Fi и как найти пароль для этой сети, когда вы хотите использовать Интернет.
В конце наших руководств приводится дополнительная информация, которая поможет ответить на вопрос, как найти пароль от WiFi.
Некоторые дополнительные примечания
Не сообщайте свой пароль Wi-Fi соседям или незнакомцам. Доступ к вашей беспроводной сети может также предоставить доступ к незащищенному компьютеру в вашей сети, что может подвергнуть риску личную информацию, хранящуюся на вашем компьютере. Вы можете доверять соседу свой пароль, но доверяете ли вы людям, которым они могут дать пароль?
Многие телефоны, такие как iPhone 5, позволяют превратить ваш телефон в портативную точку доступа.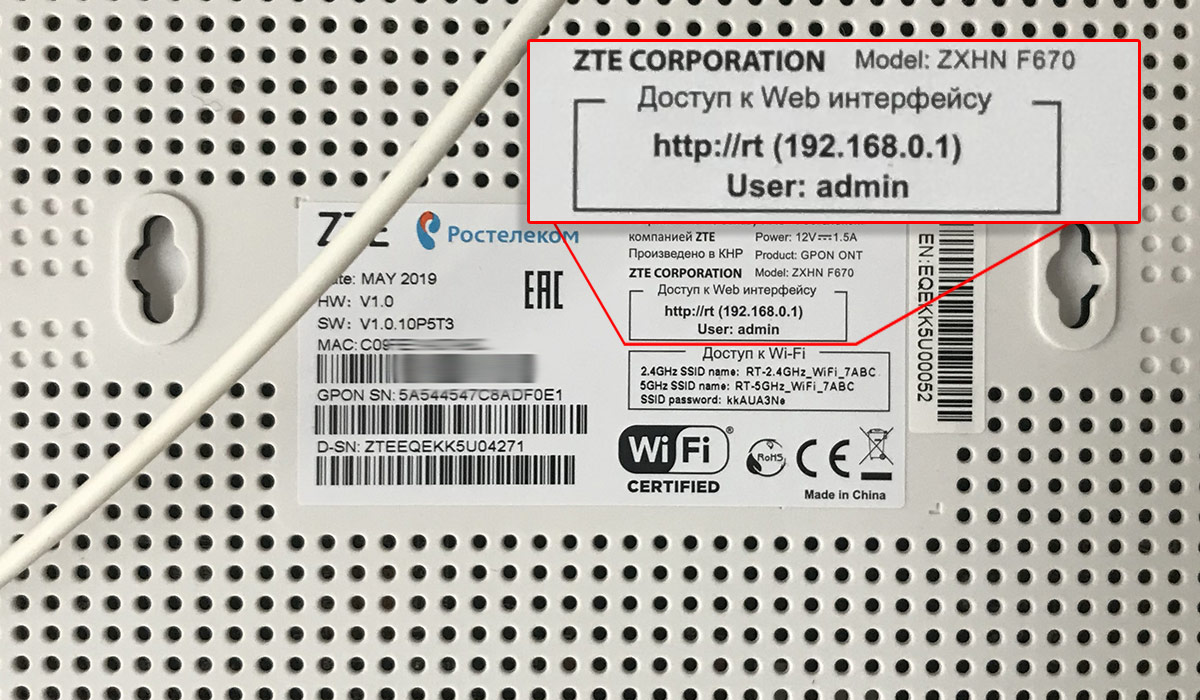 Это означает, что ваш телефон создаст собственную беспроводную сеть, к которой вы сможете подключать другие устройства. Это работает аналогично беспроводному маршрутизатору, но будьте осторожны, злоупотребляя этой функцией, так как она может быстро поглотить тарифный план вашего телефона.
Это означает, что ваш телефон создаст собственную беспроводную сеть, к которой вы сможете подключать другие устройства. Это работает аналогично беспроводному маршрутизатору, но будьте осторожны, злоупотребляя этой функцией, так как она может быстро поглотить тарифный план вашего телефона.
После того, как вы настроите сеть Wi-Fi в своем доме, вы сможете делать много интересных вещей с компьютерами и различными электронными устройствами. Например, если у вас есть учетная запись Netflix, Hulu или Amazon Prime, вы можете использовать такое устройство, как Roku 3, для потоковой передачи видео на телевизор. Нажмите здесь, чтобы узнать больше о Roku 3, доступном и простом в установке устройстве.
Теперь, когда у вас дома настроена сеть Wi-Fi, вы можете подключить свой iPhone 5 к беспроводной сети.
Дополнительные источники
Мэтью Берли
Мэтью Берли пишет учебные пособия по технике с 2008 года. Его тексты появились на десятках различных веб-сайтов и были прочитаны более 50 миллионов раз.

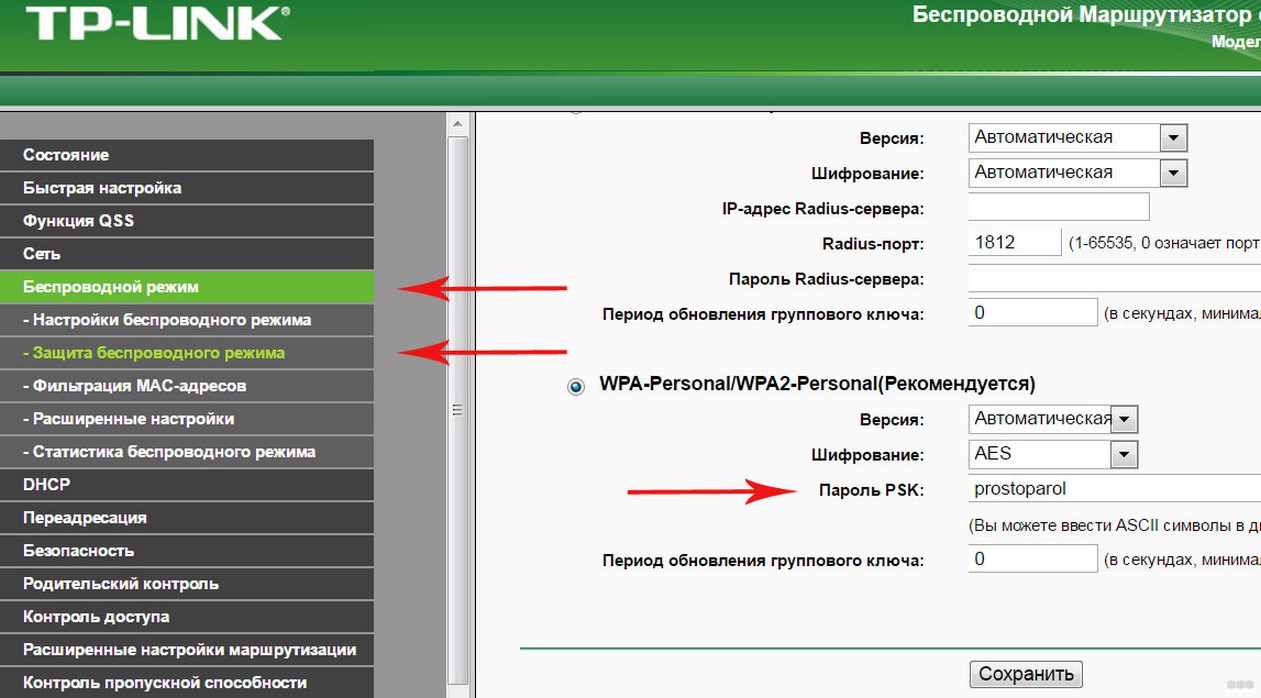

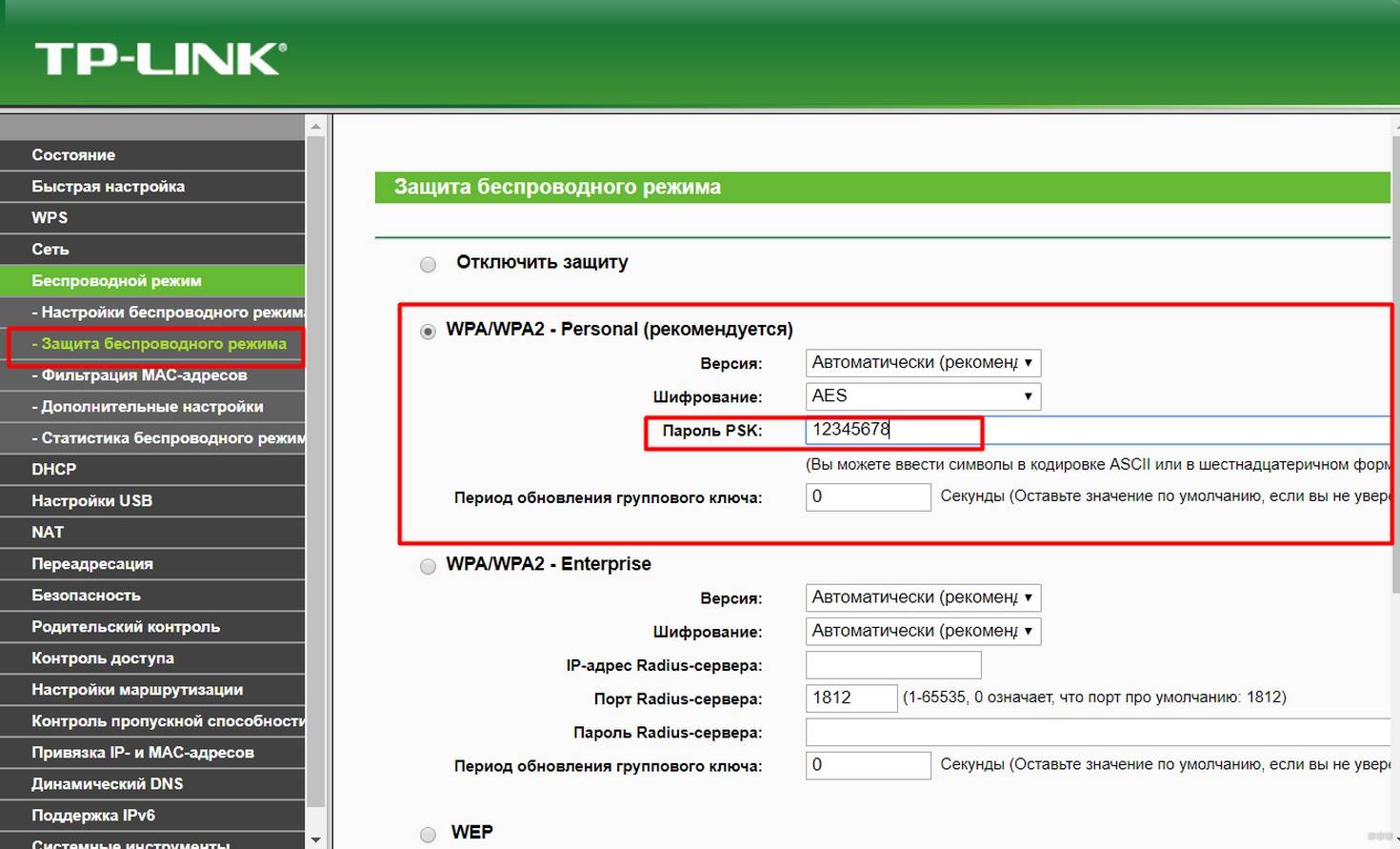



 Если Total Control Wireless отключен:
Если Total Control Wireless отключен: При появлении запроса введите код доступа с напечатанной наклейки на задней или нижней части маршрутизатора.
При появлении запроса введите код доступа с напечатанной наклейки на задней или нижней части маршрутизатора.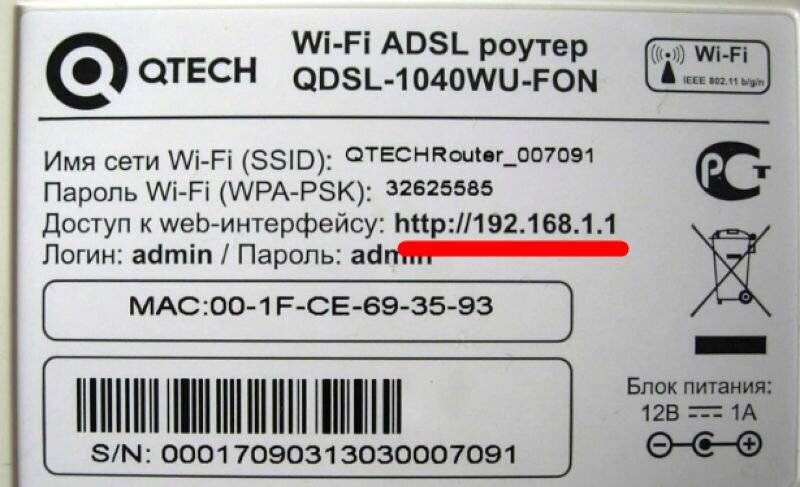


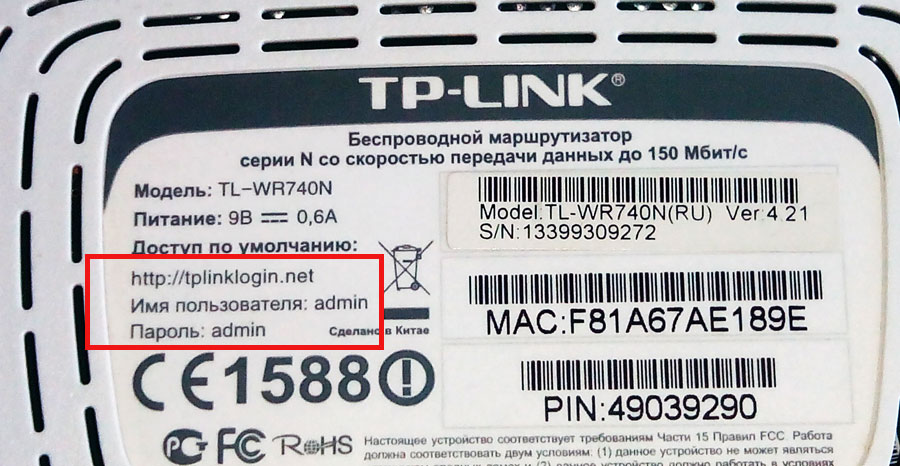 Нажмите Применить.
Нажмите Применить. д.) к новой сети, используя новый пароль.
д.) к новой сети, используя новый пароль.