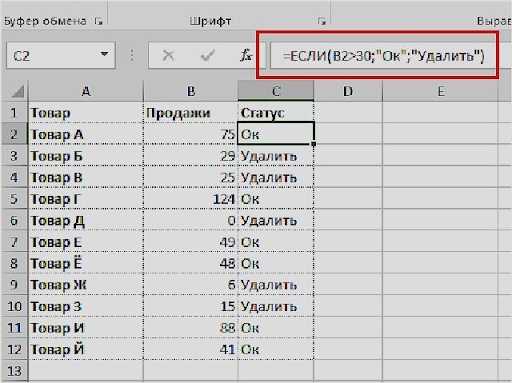Если формулы в экселе: Функция ЕСЛИ — вложенные формулы и типовые ошибки
Содержание
Как узнать есть ли формула в ячейке?
Хитрости »
1 Май 2011 Дмитрий 81599 просмотров
|
Основные понятия (26) Сводные таблицы и анализ данных (10) Графики и диаграммы (5) Работа с VB проектом (12) Power BI и Power Query (22) |
Условное форматирование (5) Списки и диапазоны (5) Макросы(VBA процедуры) (68) Разное (43) Баги и глюки Excel (4) |
Начиная с версий Excel 2013 среди стандартных функция появилась функция ЕФОРМУЛА(ISFORMULA), которая позволяет определить наличие формулы в ячейке. Единственный аргумент функции — ссылка на ячейку: =ЕФОРМУЛА(A1).
Функция возвращает ИСТИНА(TRUE), если в ячейке есть формула и ЛОЖЬ(FALSE) если в ячейке константа.
Статья была написана ранее и описанные в ней способы применимы к любой версии Excel
В более ранних версиях определить наличие формулы в ячейке можно двумя способами.
Способ первый
Создание именованной формулы(без применения VBA — Visual Basic for Application)
Теперь, записав в ячейку В1: =HasFormula Вы узнаете, есть ли в ячейке А1 формула или же там константа.
Так же при помощи функций листа макросов можно получить и сам текст формулы(если в ячейке записана формула СЕГОДНЯ(), то ПОЛУЧИТЬ.ЯЧЕЙКУ вернет именно текст СЕГОДНЯ()). Для этого достаточно поменять формулу в поле Диапазон на такую:
=ПОЛУЧИТЬ.ФОРМУЛУ(Лист1!A1)
Недостатки данного метода — Вы привязаны к «левостороннему» определению формулы. Т.е. таким методом Вы можете узнать есть ли формула(или какая формула) в ячейке, расположенной слева от ячейки с именованной формулой. Для того, чтобы «узнать формулу справа» именованная формула должна выглядеть так: =ПОЛУЧИТЬ.ЯЧЕЙКУ(48;Лист1!C1);для работы формулы обязательно должны быть разрешены макросы. Чтобы не зависеть от левостороннего или правостороннего определения можно закрепить столбцы(выделяете ссылку на ячейку — А1 и нажимаете F4.
Ссылка будет меняться, появятся знаки доллара $. Если знак стоит перед именем столбца — $А1 — то смещение по столбцу происходить не будет. Так же со строками)
Для ПОЛУЧИТЬ.ФОРМУЛУ есть еще недостаток: формула будет отображаться в стиле ссылок R1C1, что не совсем удобно..Для работы такой функции должны быть разрешены макросы.
Способ второй
Еще один метод определения(на мой взгляд более удобный в использовании) — создание пользовательской функции:
Function IsFormula(ByVal Cell As Range, Optional ShowFormula As Boolean = False)
'Application.Volatile True
If ShowFormula Then
If Cell.HasFormula Then
IsFormula = "Формула: " & IIf(Cell.HasArray, "{" & Cell.FormulaLocal & "}", Cell.FormulaLocal)
Else
IsFormula = "Значение: " & Cell.Value
End If
Else
IsFormula = Cell.HasFormula
End If
End Function |
Чтобы правильно использовать приведенный код, необходимо сначала ознакомиться со статьей Что такое функция пользователя(UDF)?. Вкратце: скопировать текст кода выше, перейти в редактор VBA(Alt+F11) -создать стандартный модуль(Insert —Module) и в него вставить скопированный текст. После чего функцию можно будет вызвать из Диспетчера функций(Shift+F3), отыскав её в категории Определенные пользователем (User Defined Functions).
Вкратце: скопировать текст кода выше, перейти в редактор VBA(Alt+F11) -создать стандартный модуль(Insert —Module) и в него вставить скопированный текст. После чего функцию можно будет вызвать из Диспетчера функций(Shift+F3), отыскав её в категории Определенные пользователем (User Defined Functions).
Теперь в ячейку записываем созданную формулу
=IsFormula(A2)
Данная функция имеет два аргумента:
- Cell — ссылка на проверяемую ячейку
- ShowFormula — необязательный аргумент. Если присвоено значение ЛОЖЬ или 0 или опущен(не указан) — то функция вернет значение ИСТИНА или ЛОЖЬ(в зависимости от наличия или отсутствия формулы в ячейке). Если присвоено значение ИСТИНА или 1, то в функция вернет не просто ИСТИНА или ЛОЖЬ, а еще и текст самой формулы.
Формулу можно так же найти в диспетчере функций в категории Определенные пользователем — IsFormula и записывать её в ячейку через мастер функций.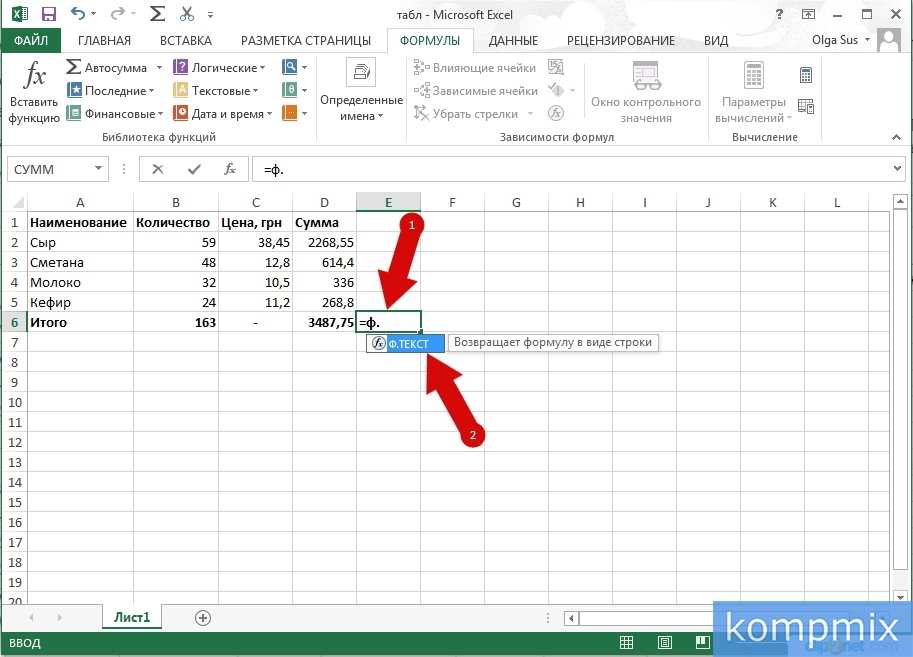
Чтобы при изменении формулы в целевой ячейке сразу же изменялось её отображение в ячейке с данной функцией необходимо убрать апостроф(‘) перед Application.Volatile True (в файле-примере это уже сделано).
Недостатки данного метода — для работы функции обязательно должны быть разрешены макросы
Созданные функции можно так же использовать в условном форматировании для подсветки ячеек, содержащих формулы.
Скачать пример
Tips_All_HasFormula.xls (31,0 KiB, 4 355 скачиваний)
Статья помогла? Поделись ссылкой с друзьями!
Видеоуроки
Поиск по меткам
Accessapple watchMultexPower Query и Power BIVBA управление кодамиБесплатные надстройкиДата и времяЗапискиИПНадстройкиПечатьПолитика КонфиденциальностиПочтаПрограммыРабота с приложениямиРазработка приложенийРосстатТренинги и вебинарыФинансовыеФорматированиеФункции Excelакции MulTExссылкистатистика
Как в таблице Excel найти все ячейки с формулами — Трюки и приемы в Microsoft Excel
Достаточно часто в таблицах бывает такая ошибка, когда формула случайно заменяется значением.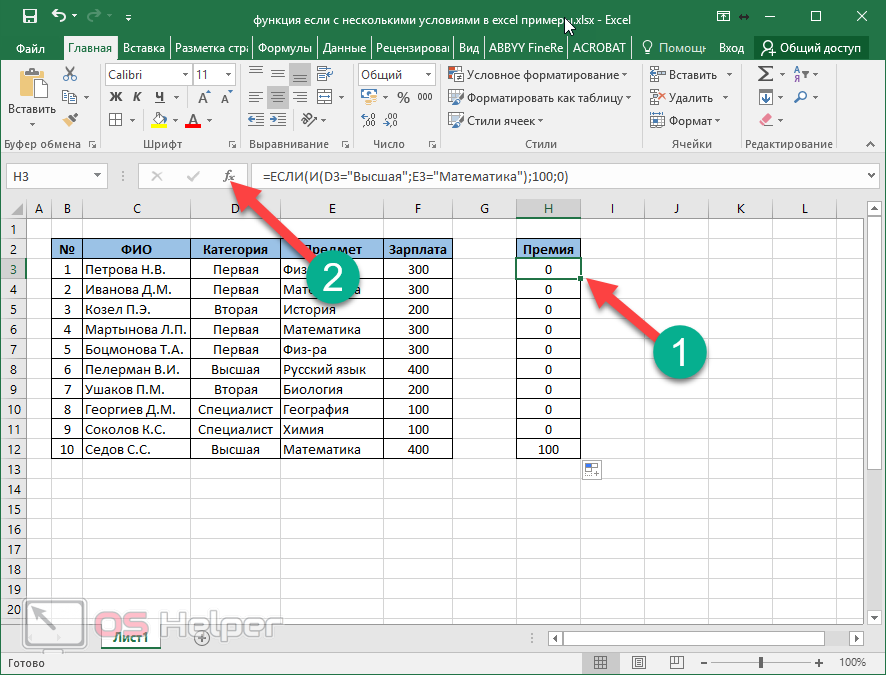 Этот тип ошибок обычно трудно определяется, особенно если лист содержит большое количество формул. В этом приеме описывается два способа быстро идентифицировать формулы в листе, выделяя их. Затем при уменьшении масштаба вы могли бы определить пробелы в группах формул.
Этот тип ошибок обычно трудно определяется, особенно если лист содержит большое количество формул. В этом приеме описывается два способа быстро идентифицировать формулы в листе, выделяя их. Затем при уменьшении масштаба вы могли бы определить пробелы в группах формул.
Использование окна Выделение группы ячеек
Этот метод выявления ячеек с формулами легкий, но не динамический. Другими словами, он хорош для единичной проверки.
- Выберите одну ячейку в листе.
- Выберите Главная ► Редактирование ► Найти и выделить ► Выделение группы ячеек для открытия диалогового окна Выделение группы ячеек.
- В окне Выделение группы ячеек установите переключатель в положение формулы и убедитесь, что все флажки ниже установлены.
- Нажмите кнопку ОК. Excel выберет все ячейки с формулами.
- Нажмите кнопку Цвет заливки в группе Шрифт вкладки Главная.
 Выберите любой цвет, который еще не используется.
Выберите любой цвет, который еще не используется. - Используйте элемент управления Масштаб и задайте для своего листа небольшой масштаб (например, 25%).
- Внимательно проверьте лист и посмотрите, какие ячейки остались невыделенными. Возможно, это формула, которая была перезаписана значением.
Если вы не делали никаких изменений, то можете нажать кнопку Отменить (или нажать Ctrl+Z) для отмены цветовой заливки, которую применили в шаге 6.
Использование условного форматирования
Этот метод определения ячеек с формулами потребует небольшой настройки, но он имеет явное преимущество по сравнению с предыдущим, так как является динамическим. Ячейки с формулами определяются сразу, как только заполняются.
Чтобы настроить условное форматирование, выполните следующие действия.
- Выберите Формулы ► Определенные имена ► Присвоить имя для открытия диалогового окна Создание имени.

- В окне Создание имени введите следующую строку в поле Имя:
CellHasFormula. - Введите такую формулу в поле Диапазон:
=ПОЛУЧИТЬ.ЯЧЕЙКУ(48;ДВССЫЛ("rc";ЛОЖЬ)). - Нажмите кнопку ОК, чтобы закрыть диалоговое окно Создание имени.
- Выделите все ячейки, к которым хотите применить условное форматирование. Как правило, они составляют диапазон от А1 до правого нижнего угла используемой области листа.
- Выберите Главная ► Стили ► Условное форматирование ► Создать правило для открытия диалогового окна Создание правила форматирования.
- В верхней части окна выберите пункт Использовать формулу для определения форматируемых ячеек.
- Введите следующую формулу в поле диалогового окна (рис. 196.1):
=CellHasFormula. - Нажмите кнопку Формат для открытия диалогового окна Формат ячеек и выберите тип форматирования для ячеек, содержащих формулу.

- Нажмите кнопку OК, чтобы закрыть окно Формат ячеек, и снова нажмите OК, чтобы закрыть окно Создание правила форматирования.
Рис. 196.1. Окно для установки условного форматирования для выделения ячеек с формулами
После выполнения этих шагов каждая ячейка, которая содержит формулу и находится в пределах выбранного в шаге 5 диапазона, будет отформатирована по вашему выбору. Кроме того, при вводе формулы в диапазон, для которого задано условное форматирование, ячейка немедленно поменяет вид. Это форматирование позволяет вам легко определить ячейку, которая должна содержать формулу, но не содержит.
Формула, которую вы вводили в шаге 3, — макрос XLM. Следовательно, вам необходимо сохранить книгу с расширением с поддержкой макросов (используя расширение XLSM). Если вы сохраните книгу в виде XLSX-файла, Excel удалит имя CellHasFormula.
Функция IF Google Sheets: Полное руководство
Оператор IF в Google Sheets является ключевой функцией, которая позволяет вам возвращать определенные значения на основе логических выражений.
Функция ЕСЛИ проверяет заданное вами условие и возвращает результат в зависимости от того, является ли условие истинным или ложным. Эта функция помогает сделать агрегацию данных, визуализацию информационных панелей и другие задачи с электронными таблицами более эффективными.
В этом исчерпывающем блоге рассматриваются основы использования функции ЕСЛИ в Google Таблицах с примерами и пошаговыми инструкциями. Кроме того, посмотрите наш видеоурок ниже, чтобы получить полное руководство по использованию функции ЕСЛИ в Google Таблицах.
Видеоруководство: как использовать функцию ЕСЛИ в Google Таблицах
Как работает функция ЕСЛИ в Google Таблицах?
Функция ЕСЛИ в Google Таблицах позволяет проверить условие и вернуть определенное значение, если оно ИСТИННО.
Синтаксис и аргументы функции ЕСЛИ состоят из следующего:
=ЕСЛИ(логическое_выражение, значение_если_истина, значение_если_ложь)
Давайте разберем синтаксис функции ЕСЛИ, чтобы лучше понять его:
- logical_expression является утверждением, которое либо истинно, либо ложно (например, A4=3)
- value_if_true – это значение, которое возвращает функция, если логическое выражение равно TRUE
- value_if_false — это значение, которое возвращает функция, если логическое выражение равно FALSE.
.
Логическое_выражение — это утверждение, которое можно опровергнуть (например, C8+C9=4). Логическое_выражение можно сформировать с помощью операторов сравнения (=, >, <, >=, <=, <>)
Если логическое_выражение истинно, функция ЕСЛИ отобразит значение_если_истина . Если логическое_выражение ложно, функция ЕСЛИ отобразит значение_если_ложь .
Если логическое_выражение ложно, функция ЕСЛИ отобразит значение_если_ложь .
value_if_false является , а не обязательная часть функции. Значение просто пустое, если вы его не определяете.
Как использовать оператор IF в Google Таблицах
Вот несколько примеров использования функции ЕСЛИ в Google Sheets на основе популярных вариантов использования и того, как включить другие функции Google Sheets.
1. Использование функции ЕСЛИ для проверки одного условия
Допустим, у вас есть список торговых представителей, и вы хотите указать, достиг ли каждый из них целевой суммы продаж (6000 долларов США).
Используя коэффициент, давайте импортируем набор данных из Salesforce в Google Таблицы ниже.
Вы можете использовать функцию ЕСЛИ в столбце C, чтобы определить, достигли ли ваши торговые представители цели:
=ЕСЛИ(A3>6000, «Да», «Нет»)
Как видите, функция возвращает «Да» для ячеек со значениями, удовлетворяющими условию.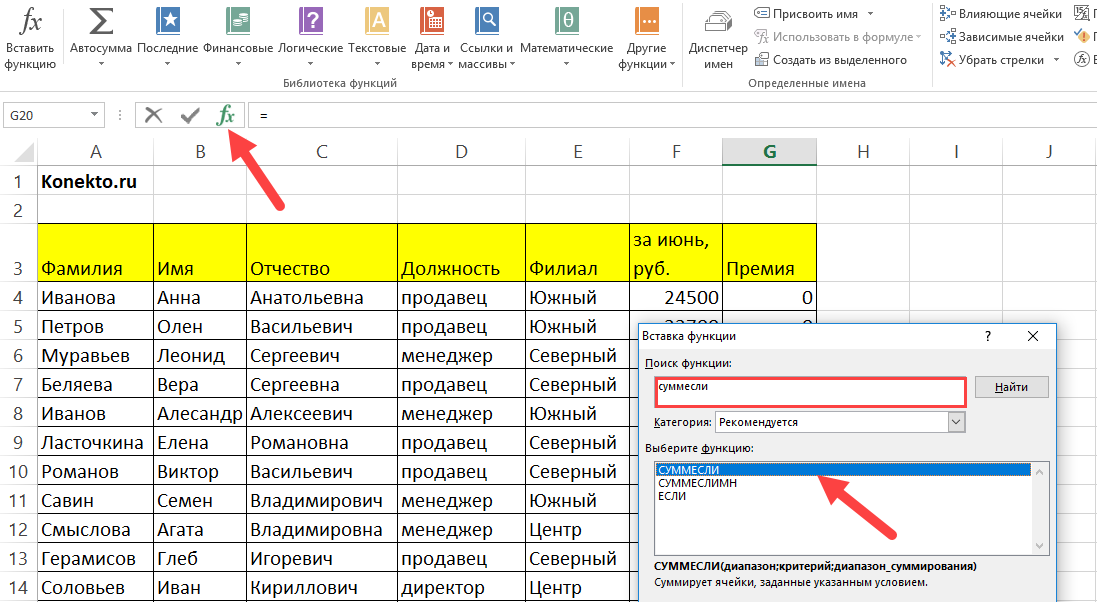
ИИ + Google Таблицы: Генерация формулы ЕСЛИ с помощью бота формул ИИ
В приведенном выше примере вы также можете использовать бота формулы ИИ, созданного для Google Таблиц, для создания правильной формулы ЕСЛИ. Давайте воспользуемся Excelformulabot, ведущим ботом для создания формул на основе ИИ, для создания формулы из приведенного выше примера.
Выполните следующие действия, чтобы зарегистрировать бесплатную учетную запись Excelformulabot.
Нажмите кнопку «Попробовать» на главной странице Excelformulabot.
Зарегистрируйте учетную запись Excelformulabot.
Перейдя на главный экран Excelformulabot, выберите вкладку «Формула».
В разделе «Введите свою проблему с электронной таблицей ниже» выберите «Google Таблицы» и «Создать».
Теперь введите текстовое описание формулы, которую вы хотите создать. Мы будем использовать пример из предыдущего раздела в качестве руководства. Введите это в текстовое поле: «Если значение в формате A3 больше 6000, напечатайте «Да», в противном случае напечатайте «Нет»».
Excelformulabot сгенерирует формулу из первого примера: = ЕСЛИ (A3> 6000, «Да», «Нет»)
2. Использование функции ЕСЛИ для проверки нескольких условий
Предположим, вы хотите чтобы присвоить буквенное значение каждому торговому представителю в зависимости от суммы их продаж, как в системе оценок.
В этом случае вам необходимо проверить, превышает ли сумма продаж каждого представителя 3000 долларов США, и в какой диапазон она попадает.
Используйте приведенную ниже формулу функции ЕСЛИ для проверки этих множественных условий.
=ЕСЛИ(B3<3000,"F",If(B3<7000",D",If(B3<10000",C",If(B3<13000",B","A"))) )
Формула сначала проверяет, меньше ли сумма $3000. Если это так, функция ЕСЛИ возвращает F. Если нет, она переходит к следующему условию (и так далее).
Это всего лишь один пример того, как функция ЕСЛИ позволяет легко отслеживать и проверять эффективность работы отдела продаж.
3. Использование функции ЕСЛИ для выполнения вычислений в разделе значений
Функция ЕСЛИ позволяет выполнять вычисления в разделе значений. Вот пример: давайте воспользуемся функцией ЕСЛИ для расчета комиссионных ваших торговых представителей.
Предположим, что ваши торговые представители используют следующую схему комиссионных с продаж:
- Менее 60 000 долларов США — комиссия 0%
- 60 000 $ – 80 000 $ – комиссия 4%
- 80 000 долларов США — комиссия 10%
Воспользуемся приведенной ниже формулой функции ЕСЛИ для расчета комиссии.
=ЕСЛИ(B3<50,0,ЕСЛИ(B3<80,B3*4%,B3*10%))
Выполняете импорт данных электронных таблиц, создание отчетов и анализ вручную? Избавьтесь от 45 % рабочей нагрузки, связанной с электронными таблицами, за 3 шага.
Automate Google Sheets
«Автоматический импорт данных и оповещения из моих электронных таблиц, наконец, повышают ответственность за счет понимания. Так много лишнего из моей жизни было устранено».
Так много лишнего из моей жизни было устранено».
Руди Кулкарни, Strategy & Ops
Сначала функция определяет, меньше ли значение продаж 50, и возвращает 0, если это так.
Затем функция проверяет, меньше ли значение 80, и, если оно истинно, возвращает 4% от значения. Если значение равно 80 или выше, оно умножается на 10 % (для отражения значений больше 80).
4. ЕСЛИ пустые и непустые
Вы также можете формировать операторы ЕСЛИ вокруг пустых ячеек. Есть два способа использовать оператор IF таким образом.
Сначала используйте функцию ЕПУСТО на этом образце набора данных:
Пример формулы ниже проверяет, пусты ли ячейки в общем объеме продаж (столбец E). Пустые ячейки не получают скидку, а непустые ячейки получают скидку 5%. Полная формула должна выглядеть следующим образом:
=ЕСЛИ(ПУСТО(E3)=ИСТИНА,0,0,05)
Еще один способ проверить, пуста ли ячейка E3, с помощью следующей формулы: когда ячейки не пусты:
=ЕСЛИ(ПУСТО(E3)=ЛОЖЬ,0. 05,0
05,0
=ЕСЛИ(ПУСТО(E3)<>ИСТИНА,0.05,0)
Второй способ — использовать стандартные операторы сравнения с двойными кавычками Например, эта формула проверяет, является ли E3 пустым:
=IF(E3=””,0,0.05)
То же самое и с этой формулой:
=IF(E3<>””,0,0.05)
аргумент для возврата пустой ячейки с помощью этой формулы:
=ЕСЛИ(E3>200,E3*0,»»)
Другие функции, которые позволяют вам проверять наличие пустых и непустых ячеек, включают функцию СУММЕСЛИМН в Google Таблицах. .
5. Использование оператора IF с другими функциями
IF OR в Google Sheets
Вы также можете использовать функцию ИЛИ внутри функции ЕСЛИ для проверки нескольких логических выражений. Для этого разверните функцию ИЛИ в первом аргументе:
=ИЛИ(логическое_выражение1, [логическое_выражение2, …])
Вот как работает функция: значение, которое проверяет формула.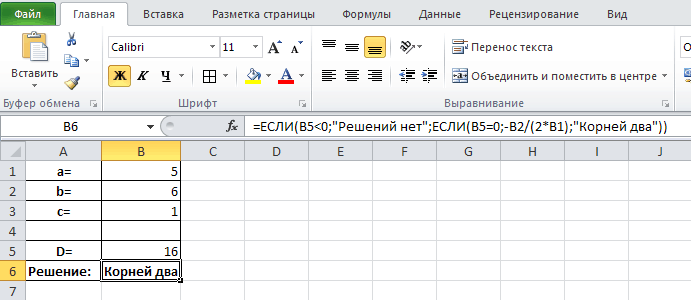
Вы можете включить столько логических выражений, сколько вам нужно, и функция подтвердит, истинно ли одно из них.
Например, чтобы сгруппировать строки в таблице ниже по странам, используйте следующую формулу:
= ЕСЛИ (ИЛИ (B3 = «Восток», B3 = «Юг»), «Остальной мир», « Наша страна»)
В этом случае оператор OR делает оператор IF более эффективным.
ЕСЛИ И в Google Таблицах
Функция И также дополняет функциональность функции ЕСЛИ. Функция AND проверяет, являются ли все включенные в последовательность логические выражения ИСТИННЫМИ:
=И(логическое_выражение1, [логическое_выражение2, …])
В приведенном ниже примере давайте напишем формулу ЕСЛИ, которая требует, чтобы эти два выражения были истинными:
- Регион = «Запад»
- План подписки = «Корпоративный»
Формула ЕСЛИ будет выглядеть так:
=ЕСЛИ(И(B3=»Запад»,C3=»Предприятие»),»Наша страна»,»Остальной мир»)
Вложенная формула ЕСЛИ по сравнению с функцией IFS
Вы можете использовать оператор IF в качестве аргумента в более крупной функции IF. Допустим, вы предлагаете следующие скидки для клиентов:
Допустим, вы предлагаете следующие скидки для клиентов:
- Менее 100 пользователей на один тарифный план — скидка 0%
- 100 — 199 пользователей на тарифный план — скидка 5%
- 200 и более пользователей на один тарифный план — скидка 10%
Формула ЕСЛИ для этой схемы скидок будет выглядеть следующим образом:
=ЕСЛИ(Е3>200,Е3*0,1,ЕСЛИ(Е3>100,Е3*0,05,0))
В этом примере В качестве второго аргумента используется функция ЕСЛИ.
Теперь уточним. Допустим, вы предлагаете цену со скидкой только клиентам из Восточного региона.
Вы можете выполнить это с помощью функции И в формуле:
= ЕСЛИ (И (B3 = «Восток», E3> 200), E3 * 0,1, ЕСЛИ (И (B3 = «Восток», E3> 100),E3*0.05,0))
Более простой способ записи приведенной выше формулы — использование функции IFS :
=IFS(условие1, значение1, [условие2, значение2, …])
Синтаксис функции IFS:
- условие1 — обязательное логическое выражение, которое вы хотите проверить
- значение1 – это значение, которое необходимо вернуть, если условие1 имеет значение ИСТИНА
- Перечислите любые другие условия, которые вы хотите проверить на
.
Полная формула с функцией ЕСЛИ будет выглядеть следующим образом:
=ЕСЛИ(И(B3=»Восток»,E3>200),E3*0,1,И(B3=»Восток»,E3>100), E3*0,05)
Формула вернет ошибку N#/A, если условие TRUE отсутствует.
Во избежание этого оберните формулу ЕСЛИОШИБКА:
=ЕСЛИОШИБКА(ЕСЛИ(И(B3=»Восток»,E3>200),E3*0,1,И(B3=»Восток»,E3>100) ,Е3*0,05),0)
Альтернатива множественным ЕСЛИ: функция ПЕРЕКЛЮЧЕНИЯ
Вы можете использовать функцию ПЕРЕКЛЮЧЕНИЯ Google Sheets вместо вложенных ЕСЛИ. Функция ПЕРЕКЛЮЧАТЕЛЬ проверяет, соответствует ли ваше выражение списку случаев. Он возвращает соответствующее значение, когда выражение делает это.
Синтаксис функции SWITCH:
=SWITCH(выражение, case1, value1, [case2, value2, …], [по умолчанию])
- выражение является любым диапазоном ячеек.
 ссылка, фактическое математическое выражение или текст, который вы хотели бы сопоставить с вашими случаями (или проверить по критериям).
ссылка, фактическое математическое выражение или текст, который вы хотели бы сопоставить с вашими случаями (или проверить по критериям). - case1 является обязательным первым критерием для проверки выражения.
- value1 — это обязательная запись, которая должна быть возвращена, если критерий case1 совпадает с выражением.
- case2 , value2 — это необязательные аргументы, которые повторяются столько раз, сколько критериев вы должны проверить.
- совершенно необязательно. Лучше использовать его каждый раз, чтобы избежать ошибок, когда ваше выражение не соответствует ни одному совпадению во всех случаях.
Значение по умолчанию
Вы можете использовать диапазоны в качестве выражения для проверки ячеек на соответствие тексту. С тем же набором данных разверните эту формулу:
= ФОРМУЛА МАССИВА (ПЕРЕКЛЮЧЕНИЕ (B3: B13, «Запад», «Наша страна», «Остальной мир»))
В этой формуле функция ПЕРЕКЛЮЧЕНИЕ проверяет записи в каждой ячейке столбца B.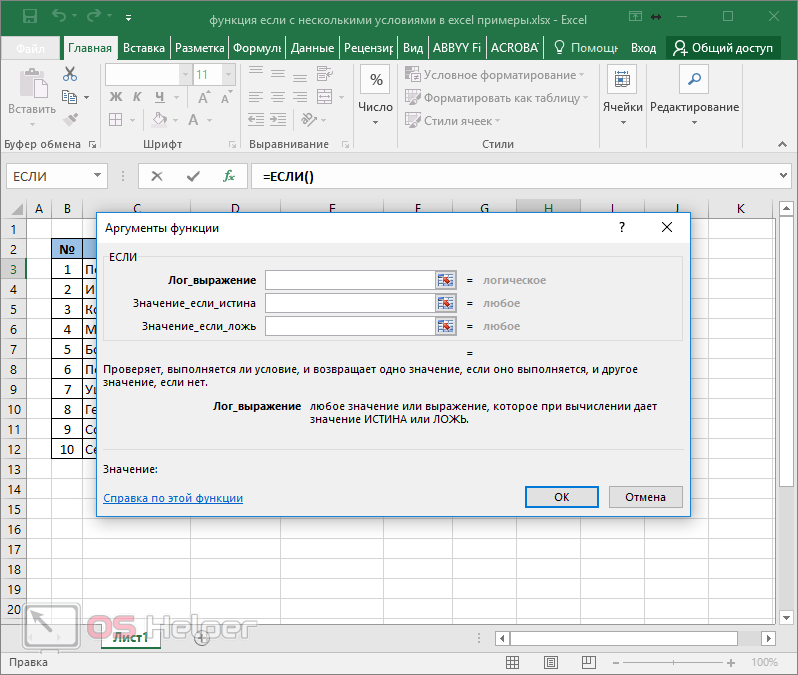 Если в ячейке указано «Запад», формула возвращает «Наша страна». В противном случае формула возвращает «Остальной мир».
Если в ячейке указано «Запад», формула возвращает «Наша страна». В противном случае формула возвращает «Остальной мир».
Оператор IF: полезная функция для логических сравнений
Оператор IF в Google Таблицах — это простой, но мощный инструмент, улучшающий условную логику ваших формул.
С помощью оператора IF вы можете расширить глубину анализа в Google Таблицах и открыть новые измерения понимания.
А теперь, с помощью Coefficient, вы можете сочетать функции Google Таблиц, такие как операторы ЕСЛИ, с данными в реальном времени из ваших бизнес-систем.
Попробуйте бесплатно прямо сейчас, чтобы импортировать оперативные данные из Salesforce, HubSpot и других систем компании в Google Таблицы.
Усовершенствованные формулы и функции Excel «ЕСЛИ»
7 приемов работы функции «если» в Excel, которые необходимо знать
Это гостевая статья Йоава Эзера. Если вы хотите разместить гостевую публикацию в этом блоге, ознакомьтесь с рекомендациями здесь.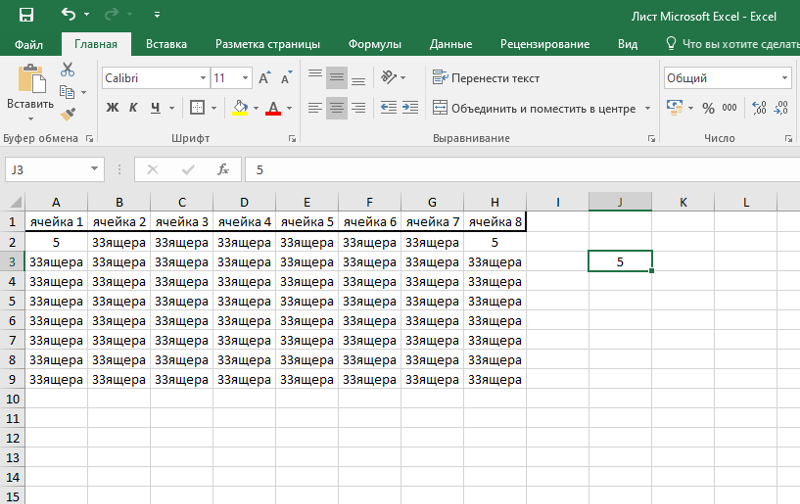
Функция ЕСЛИ() — одна из суперфункций Excel. Это основной строительный блок формул Excel. Вы найдете его присутствующим практически в любой сложной формуле. Однако в условиях формул Excel гораздо больше возможностей, чем в базовой функции IF().
Вот 7 условных методов, которые помогут вам создать еще более надежные и полезные формулы Excel:
1. Вложенные функции if
Это самый простой тип «сложной» функции if(). Вы можете использовать дополнительную функцию if, чтобы создать более сложное условие в формуле Excel.
Например:
=ЕСЛИ(A1>10,ЕСЛИ(A1<20,"В диапазоне"))
Приведенная выше функция проверяет, содержит ли ячейка A1 значение от 10 до 20. Только если выполняются оба условия. удовлетворяется, тогда формула возвращает значение «В диапазоне».
Возможно использование нескольких уровней вложенности функции IF(). Например:
=ЕСЛИ(A1>10,ЕСЛИ(A1<20,ЕСЛИ(B2="ЕСТЬ БОЕПРИПАСЫ","ОГОНЬ!!!!")))
Приведенная выше формула проверяет, что A1 содержит число, равное находится в пределах досягаемости и что B2 имеет статус «HAS AMMO», и только если эти три условия удовлетворены, он возвращает значение «ОГОНЬ!».
2. Логико-булевы функции
Вложение является мощным, но сложным и часто приводит к формуле, которую трудно прочитать или изменить. Гораздо лучший способ создать сложные условия — использовать логические функции Excel.
Функция AND() вернет значение true, если все ее параметры соответствуют условиям true.
Итак, формула…
=ЕСЛИ(И(A1>10,A1<20), "В диапазоне")
Также проверит, находится ли ячейка A1 между 10 и 20 pluse, это намного легче понять ( и написать) то вложенная формула выше.
Следующая формула…
=ЕСЛИ(И(A1>10,A2<20,B1="ЕСТЬ БОЕПРИПАСЫ"),"ОГОНЬ!")
Запись/чтение в десять раз проще, чем соответствующее вложенное ЕСЛИ( ) выше
Еще одна чрезвычайно полезная логическая функция — функция ИЛИ().
Формула…
=ЕСЛИ(ИЛИ(A1="КОТ ОТСУТСТВУЕТ",A1="КОТ ЗАНЯТ"),"ИГРА МЫШЕЙ") отсутствует» или «кот занят».3. Countif, SumIf, Averageif и т. д.
Эта группа функций позволяет вам применять функцию диапазона, такую как SUM(), COUNT() ИЛИ AVERAGE(), только к строкам, которые соответствуют определенному условию.
Например, вы можете суммировать или подсчитать все продажи, которые были сделаны в течение 2001 года, как показано ниже:
Само собой разумеется, что эти условные функции очень полезны.
4. Подсчеты, суммы, средние и т. д.
Функции СЧЁТЕСЛИМН() и СУММЕСЛИМН() (и остальные агрегатные функции с несколькими условиями) были представлены в Excel 2007.
Эти функции позволяют нам применять агрегирование функцию для подмножества строк, где эти строки удовлетворяют нескольким условиям.
Например, мы можем использовать функцию СУММЕСЛИМН() для суммирования всех продаж, сделанных в январе 2001 года, с помощью одной функции…
5. If и Формулы массива
Формулы массива могут быть наиболее продвинутыми из методов формул, и хотя мы не можем надеяться осветить тему формул массива в этой статье, важно отметить, что объединение IF () с формулами массива — мощный инструмент.
В версиях Excel до 2007 года формулы СРЗНАЧЕСЛИ() не существовало.
Итак, если, например, вы хотели усреднить диапазон чисел, не включая в расчет нули, вам нужно было полагаться на формулу массива:
Формулы массива также можно использовать для имитации работы countifs(), sumifs() и остальных функций xxxxxifs(), которых просто не существовало в версиях Excel до 2007 года.
Их также можно использовать для реализации новых функций, которых не существует, таких как MAXIF() и MINIF().
Подробнее о формулах массива см. здесь.
6. Функция ЕСЛИОШИБКА()
Близким родственником функции ЕСЛИ() является функция ЕСЛИОШИБКА(). Это позволяет вам вернуть действительное значение в случае, если формула возвращает ошибку. Например, если у вас есть формула, которая может вызвать ошибку деления на ноль, вы можете использовать функцию ЕСЛИОШИБКА(), чтобы перехватить это событие и вернуть допустимое значение, как показано ниже:
Примечание : Лучше использовать функцию ЕСЛИ(), чтобы избежать ошибки, чем использовать функцию ЕОШИБКА(), чтобы поймать ошибку.
Это и быстрее (с точки зрения процессора), и лучшая практика программирования. Таким образом, тот же результат, которого мы достигли с помощью функции ЕОШИБКА() выше, может быть достигнут с помощью функции ЕСЛИ(), как показано здесь:
пригодиться.
7. Информационные функции
Дальними родственниками функции ЕСЛИ() являются информационные функции. В эту группу входят несколько функций, которые дают вам информацию о типе значения, содержащегося в ячейке (строка, число, нечетное или четное число), о том, пуста ли ячейка или содержит ли она N/A. значение и многое другое.
Эти функции в сочетании с функцией ЕСЛИ() могут быть очень удобными, например, они позволяют легко проверить, пуста ли ячейка:
Резюме
Наши примеры в этой статье лишь поверхностно, мы рекомендуем вам больше экспериментировать, чтобы узнать, что вы можете сделать. Эти семь простых функций таят в себе огромную силу и полезность.
Они являются строительными блоками некоторых очень полезных макросов.

 Ссылка будет меняться, появятся знаки доллара $. Если знак стоит перед именем столбца — $А1 — то смещение по столбцу происходить не будет. Так же со строками)
Ссылка будет меняться, появятся знаки доллара $. Если знак стоит перед именем столбца — $А1 — то смещение по столбцу происходить не будет. Так же со строками) Выберите любой цвет, который еще не используется.
Выберите любой цвет, который еще не используется.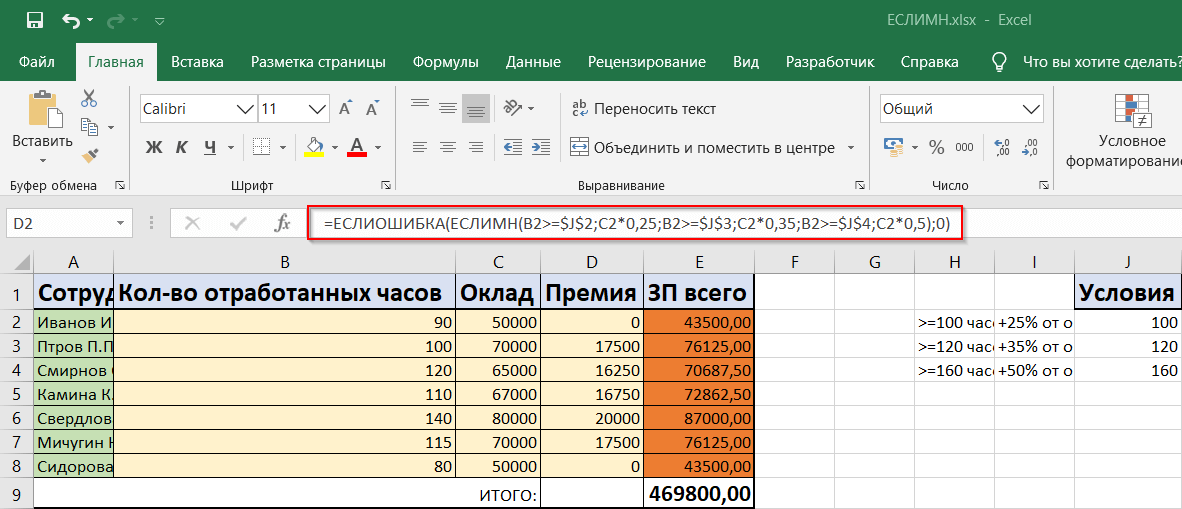

 ссылка, фактическое математическое выражение или текст, который вы хотели бы сопоставить с вашими случаями (или проверить по критериям).
ссылка, фактическое математическое выражение или текст, который вы хотели бы сопоставить с вашими случаями (или проверить по критериям).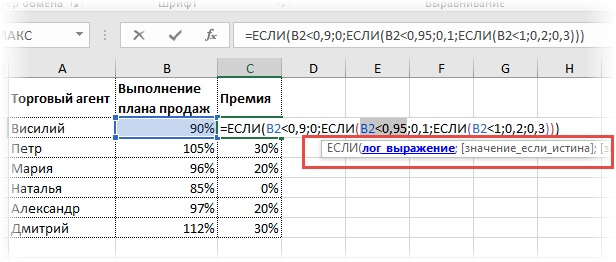
 Итак, если, например, вы хотели усреднить диапазон чисел, не включая в расчет нули, вам нужно было полагаться на формулу массива:
Итак, если, например, вы хотели усреднить диапазон чисел, не включая в расчет нули, вам нужно было полагаться на формулу массива: Это и быстрее (с точки зрения процессора), и лучшая практика программирования. Таким образом, тот же результат, которого мы достигли с помощью функции ЕОШИБКА() выше, может быть достигнут с помощью функции ЕСЛИ(), как показано здесь:
Это и быстрее (с точки зрения процессора), и лучшая практика программирования. Таким образом, тот же результат, которого мы достигли с помощью функции ЕОШИБКА() выше, может быть достигнут с помощью функции ЕСЛИ(), как показано здесь: