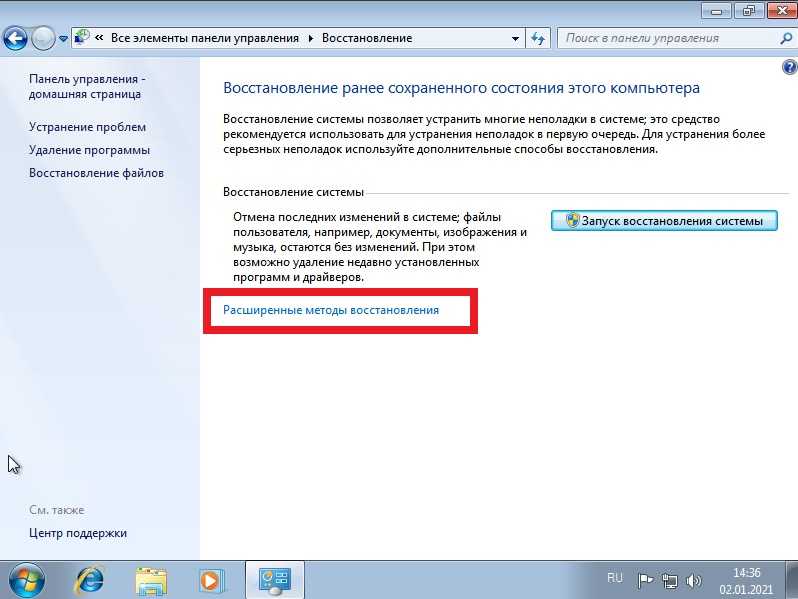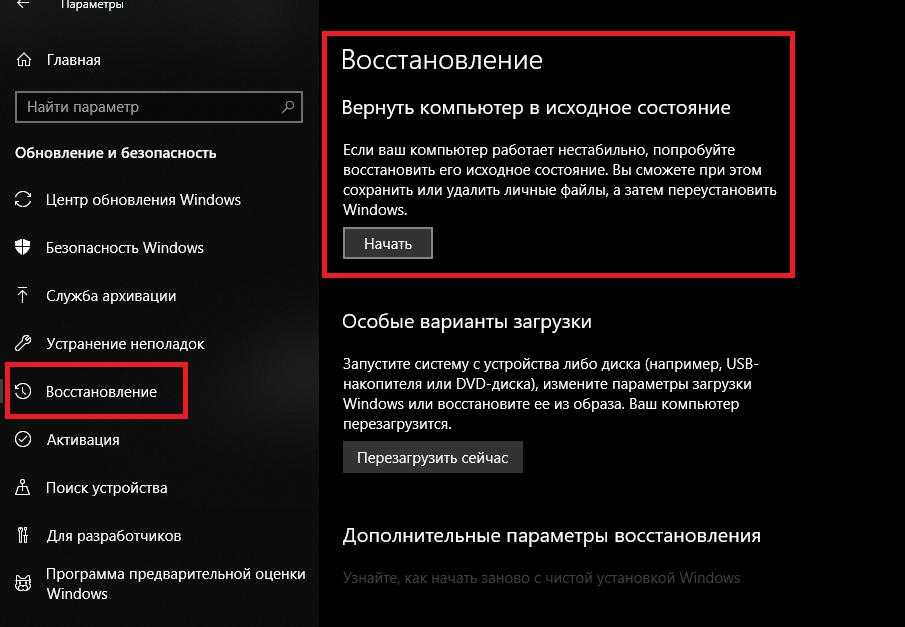Как вернуть на ноутбуке асус заводские настройки: Windows 10 — Как восстановить систему к заводскому состоянию? | Официальная служба поддержки
Содержание
Как Отключить Наушники на Телефоне
Есть 2 варианта как отключить наушники на телефоне андроид (убрать значок) — програмно и физически. Чтобы убрать значок наушников на телефоне, нужно попробовать исправить проблему сначала програмно, это первые 6 пунктов ниже, а после переходить к физическим способам — это последние 7-9 пункты. Если телефон упал в воду или в снег, или вы точно знаете что разъем загрязнен, сразу переходите к пункту 7.
Что означают наушники на экране телефона? Если у вас появился значок наушников и пропал звук, это значит что телефон ошибочно определяет, что подключены проводные наушники, когда их по факту нет. Звук во время вызовов бывает не слышен или вас не слышат вас во время разговора. Так-же если появился значок наушников на телефоне, то не работает слуховой и музыкальный динамик.
Чтобы наверняка отключить режим наушников на телефоне, выполняйте пункты этой инструкции ➡️ шаг за шагом ➡️ — так вы с большей вероятностью решите свою проблему. Если ничего не помогло, оставляйте комментарий, вместе постараемся разобраться 🙂 .
🔌 1. Отключаем и подключаем наушники – убираем значок наушников
Чтобы убрать значок наушников на телефоне, нужно вставить штекер от них в разъём телефона и вытащить его. Можно попробовать использовать для этого другие наушники.
Вариант 2. С подключёнными наушниками запускаем какое-нибудь приложение, которое воспроизводит звук с YouTube. Или включаем музыкальный плеер. После запуска ролика (песни, подкаста), вытаскиваем наушники.
Вариант 3. Чтобы убрать значок наушников на Андроиде можно попробовать подключить беспроводные наушники, если есть под рукой. Это может сместить зависший «фокус» системы. Инструкция по подключению беспроводных – в этой подробной статье.
✈️ 2. Включаем режим полёта – если горит значок наушников
Включение режима наушников может быть связано с зависанием одного из модулей связи. Режим полёта отключает их все.
- Активируем режим полета.
- Ждём минуту.
- Выключаем режим полета.
- Gроверяем горит ли значок наушников на телефоне.
🔁 3. Перезагружаем телефоне – это часто отключает значок наушников
Перезагружаем телефон. Можно поступить кардинальнее: выключить, достать батарею (если есть такая возможность), подождать минуту, поставить батарею обратно и включить.
Это универсальный способ, который помогает победить многие программные глюки, включая те, когда включился режим наушников.
🛠️ 4. Устанавливаем приложение-переключатель – хороший способ, как отключить режим наушников
Под Android есть приложения, которые переключают режим вывода звука: с наушников на динамик и наоборот. Выглядят они как виджеты-переключатели. Устанавливайте и используйте настройки приложения. Вот пара лучших приложений для отключения режима наушников:
Выглядят они как виджеты-переключатели. Устанавливайте и используйте настройки приложения. Вот пара лучших приложений для отключения режима наушников:
- Disable Headphone Fix Earphone — это приложение простое и работает.
- Disable Headphone, HDST Toggle — если не сработало первое.
📻 5. Дополнительные способы — как отключить значок наушники
Это последние программные ухищрения, которые позволяют убрать на телефоне значок подключённых наушников:
- Чистим кэш приложения «Радио». Если вы его используете. Проводные наушники обычно являются ещё и антенной для радио, поэтому бывают зависания.
- Удаляем приложение «Радио» и другие программы-плееры. Всё, что вы слушали в наушниках. Возможно, какой-то плеер работает некорректно, что и вызвало ошибки.
- Устанавливаем будильник на 1 минуту вперёд. Сигнал будильника имеет бОльший приоритет, чем наушники, все системные звуки и прочее.

- Подключаем наушники и звоним кому-нибудь. После того, как соединение установлено («на том конце» ответили), выключаем наушники.
🔨 6. Сброс до заводских настроек – радикальный вариант, чтобы отключить режим проводных наушников
Если сомневаетесь, то вместо сброса до заводских настроек, сразу передайте телефон специалистам в сервисный центр. Ремонт такого рода будет стоить копейки, а вы рискуете по незнанию усугубить ситуацию ❗
Если на телефоне значок подключённых наушников остался, а звук на динамик не идёт, остаётся Hard Reset или сброс до заводских настоек. Делаем резервную копию настроек/данных и производим сброс до заводских настроек, в настройках телефона. Гуглим инструкцию сброса под вашу модель, если не можете найти где это сделать.
Далее рассмотрим физические проблемы
Если ничего не помогло — вероятно проблема физическая
🧹 7. Чистим разъём от грязи или влаги
В разъём попала пыль или вы попали под дождь с наушниками в телефоне, упустили в снег, оставили их в бассейне или бане, в местах с повышенной влажностью. Это распространённые причины, после чего горит значок наушников и не отключается.
Это распространённые причины, после чего горит значок наушников и не отключается.
Смотрим, нет ли в разъёме грязи. Лучше подсветить фонариком с узким лучом. Если грязь есть, аккуратно вычищаем разъем сломанной зубочисткой с намотанной и высушенной влажной салфеткой. Главное – осторожно, иначе можно сломать разъем❗
💧 8. Сушим разъем — если в него попала вода
Если включился режим наушников из-за воды, нужно как можно скорее просушить телефон. От воды могут быть и более серьёзные проблемы. Вытаскиваем батарею, если есть такая возможность и кладём в сухое место. Можно в относительно тёплое, но не на солнце и не на батарею. Старый добрый вариант — опустить в рис (он хорошо впитывает влагу).
Аккуратно вычищаем разъем сломанной зубочисткой с намотанной и высушенной влажной салфеткой (спасибо Дяде Саше из комментариев за идею). Главное – осторожно, иначе можно сломать разъем❗
🛠️ 9. Идем в сервисный центр — если ничего не помогло
Часто бывает что произошло замыкание контактов штекера и из-за этого разъем неисправен, а телефон показывает что наушники подключены. Крайне не рекомендую разбирать свой телефон, если у вас нет в этом опыта + опыта в паянии.
Крайне не рекомендую разбирать свой телефон, если у вас нет в этом опыта + опыта в паянии.
Отдайте телефон в сервисный центр, ремонт такого рода будет стоить копейки. Разбирая телефон вы рискуете по незнанию усугубить ситуацию.
Лучшая благодарность автору — это сказать «спасибо» в комментах 🙂 . Пишите, получилось ли решить вашу проблему и как? Так вы помогаете решить проблему с горящим значком наушников и другим людям.
Как восстановить заводские настройки ноутбука ASUS с Windows 10 — лучшее в 2022 году
Мустафа Аль Махмуд
Как восстановить заводские настройки ноутбука ASUS Windows 10
Сброс настроек ноутбука Asus: Существует множество причин, которые заставят кого-то сбросить настройки своего ноутбука. Возможно, произошел системный сбой или вирусы заразили ПК, в противном случае вы хотите стереть все содержимое на своем диске перед его продажей. К счастью для пользователей ASUS, эта марка компьютеров снабжена разделом восстановления и предустановленным программным обеспечением для восстановления заводских настроек.
К счастью для пользователей ASUS, эта марка компьютеров снабжена разделом восстановления и предустановленным программным обеспечением для восстановления заводских настроек.
Часть 1: Восстановление заводских настроек/ Сброс ноутбука ASUS Использование командной строки процесс зависает на 50%. В таких случаях раздел восстановления обычно поврежден, и вам следует вернуть его в сервисный центр, если гарантия остается в силе. Однако вы перезагрузите ноутбук, используя подсказку, если гарантия недоступна.
Загрузите ноутбук в безопасном режиме, используя Shift + Restart на странице входа (щелкните значок объекта, нажмите и удерживайте «Shift» и нажмите «Restart»). Когда Windows перезагрузится, выберите «Устранение неполадок» среди предложенных вариантов. в меню «Устранение неполадок» выберите «Дополнительные параметры», затем «Параметры запуска». Нажмите 4 или F4, чтобы перезагрузить ноутбук в безопасном режиме.
В безопасном режиме откройте приглашение, введя «cmd» в поле «Выполнить» или в меню «Пуск». Введите последующий текст в командной строке; rstui.exe, затем нажмите «Enter». часто это команда восстановления системы, которая может немедленно открыть мастер. Следуйте инструкциям, чтобы перезагрузить ноутбук ASUS.
Введите последующий текст в командной строке; rstui.exe, затем нажмите «Enter». часто это команда восстановления системы, которая может немедленно открыть мастер. Следуйте инструкциям, чтобы перезагрузить ноутбук ASUS.
Часть 2: Восстановление заводских настроек ноутбука ASUS с помощью параметра сброса по умолчанию
Нажмите кнопку начала в нижней левой части экрана. В начальном меню нажмите «Настройки», затем выберите «Обновление и безопасность».
В меню «Обновление и безопасность» выберите «Восстановление», затем нажмите «Пуск» в разделе «Сбросить этот компьютер». Появится другой экран, предлагающий вам выбрать вариант между; сохранить мои файлы, удалить все и восстановить заводские настройки.
Выберите восстановление заводских настроек и на следующем экране решите, хотите ли вы просто избавиться от файлов с диска, на котором установлена Windows, или вы хотите стереть все диски. Далее выберите, как бы вы хотели помыть накопитель; выберите либо просто удалить мои файлы, либо удалить файлы и очистить диск. Нажмите кнопку сброса, когда появится опция сброса экрана.
Нажмите кнопку сброса, когда появится опция сброса экрана.
Дождитесь окончания метода и автоматически перезагрузите ноутбук. Это часто бывает эффективным благодаря восстановлению ноутбука ASUS без диска.
Часть 3: Сброс настроек ноутбука ASUS со скрытым разделом
Начните с загрузки или перезагрузки ноутбука ASUS, если он уже был включен. Как только на экране появится логотип ASUS, нажмите F9, чтобы разрешить доступ к скрытому разделу. В окне диспетчера загрузки Windows, которое запускается после нажатия F9, вы должны нажать клавишу Enter.
Выберите предпочитаемый язык из вариантов и нажмите кнопку «Далее». следующий экран предложит вам выбрать один из следующих вариантов; «Восстановить Windows только на первый раздел», «Восстановить Windows на весь жесткий диск» и «Восстановить Windows на весь жесткий диск с двумя разделами».
Основной вариант удалит только основной раздел и не затронет другие разделы. противоположные варианты сотрут все разделы, хотя третий создаст два раздела с установленной Windows на раздел C:.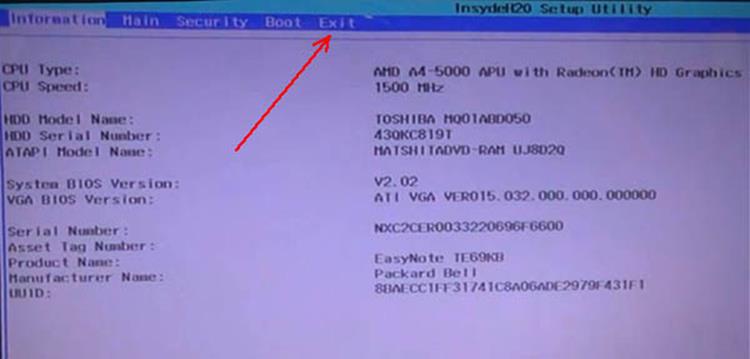
После выбора параметра нажмите «Далее» и нажмите «Восстановить» в окне подтверждения.
Часть 4: Восстановление утерянных паролей ASUS Windows 10
Если дело в забытом пароле вместе с вашим ноутбуком ASUS, вы не сможете сбросить весь диск. Вместо этого используйте инструмент восстановления пароля Windows. Он может восстанавливать пароли из любого домена (администратора или пользователя с ограниченными правами) и работает быстрее, чем другие инструменты для восстановления паролей.
Пароль Windows Средство восстановления записывает образ ISO на компакт-диск или DVD-диск, который используется для взлома заблокированного пароля. Вы выберете быстрое восстановление для быстрого и стандартного восстановления или расширенный мастер восстановления, который позволит вам выбрать загрузочный носитель, версию системы и создать загрузочный USB-накопитель.
Первая в мире программа для восстановления пароля Windows для сброса пароля администратора и пользователя Windows.
Скачать бесплатно Скачать бесплатно
Мустафа Аль Махмуд
Мустафа Аль Махмуд является основателем и генеральным директором Gizmo Concept , а также профессиональный блоггер, SEO-специалист и предприниматель. Он любит путешествовать и проводить свободное время с членами семьи и друзьями.
Восстановление заводских настроек Windows без потери файлов
Если ваша операционная система Windows 11/10 не работает должным образом и фактически создает проблемы, вы можете рассмотреть возможность использования доступной функции Сброс этого ПК в Windows 11/10 . В этом руководстве показано, как восстановить заводские настройки ПК с Windows 10 без потери файлов.
Как перезагрузить этот компьютер Windows 11
Самый простой способ исправить ваш ПК с Windows 11, когда он не работает должным образом, — это перезагрузить его. В большинстве случаев процесс протекает и завершается самостоятельно.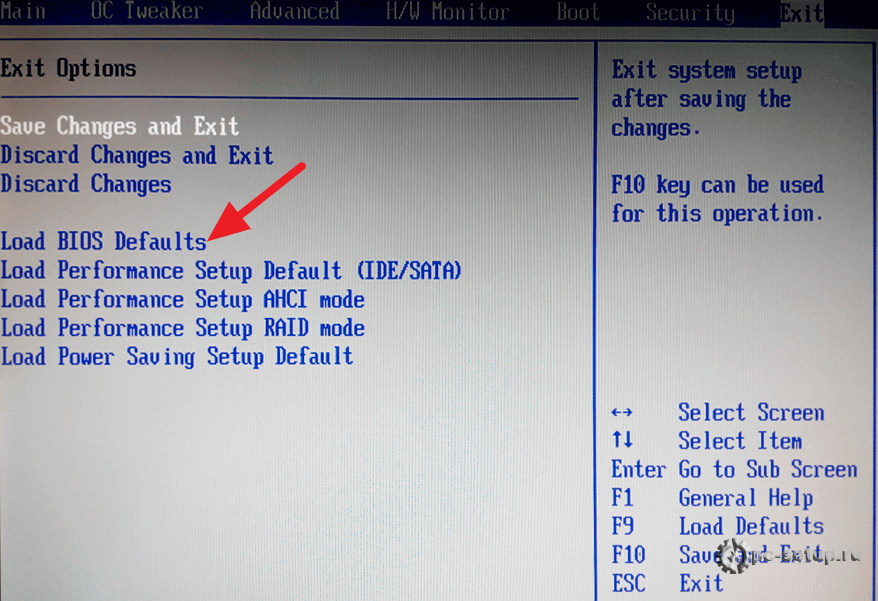 Итак, если у вас возникли проблемы с запуском компьютера, попробуйте сначала перезагрузить его. Вот как использовать параметр «Сбросить этот компьютер» в Windows 11, чтобы восстановить заводские настройки Windows без потери файлов.
Итак, если у вас возникли проблемы с запуском компьютера, попробуйте сначала перезагрузить его. Вот как использовать параметр «Сбросить этот компьютер» в Windows 11, чтобы восстановить заводские настройки Windows без потери файлов.
При использовании параметра « Сбросить этот компьютер » могут потребоваться отсутствующие файлы, и вам может быть предложено вставить носитель для восстановления. Это может варьироваться в зависимости от используемого ПК.
- Открыть настройки.
- Выберите Центр обновления Windows.
- Перейти к дополнительным параметрам.
- Выберите вкладку «Восстановление».
- Нажмите кнопку «Перезагрузить компьютер».
- Внимательно следуйте инструкциям на экране.
Давайте рассмотрим описанный выше процесс более подробно!
Нажмите сочетание клавиш Win+I, чтобы открыть приложение «Настройки» в Windows 11.
На панели «Настройки» слева выберите Центр обновления Windows .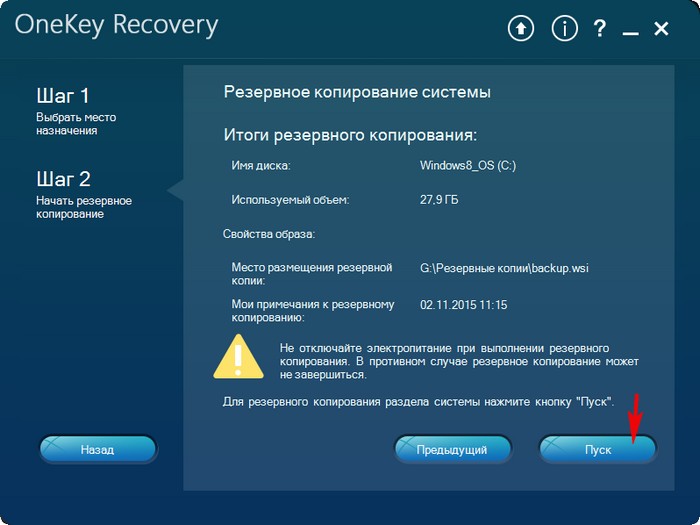
Перейдите к разделу Дополнительные параметры справа.
Разверните плитку Дополнительные параметры , щелкнув боковую стрелку.
При переходе на экран Дополнительные параметры прокрутите вниз до раздела Дополнительные параметры .
Под ним выберите Меню восстановления .
Затем в разделе Параметры восстановления нажмите кнопку Сбросить этот ПК .
Вам будет предложено два варианта.
- Во-первых, сохраните все свои файлы
- Во-вторых, удалите все.
Если вы хотите удалить все и начать установку заново, выберите последний вариант, т. е. Удалить все. Затем Windows запросит у вас разрешение на удаление всех файлов со всех дисков или только с диска, на котором установлена Windows. Вас также спросят, хотите ли вы очистить диски.
После того, как вы выберете вариант, появится экран Подготовка к работе и начнется процесс сброса.
Вы увидите список ваших приложений, которые будут удалены. Он также сохранит список удаленных приложений на вашем рабочем столе, к которому вы сможете получить доступ после завершения операции сброса.
Вы также можете увидеть предупреждение о том, что Этот компьютер был недавно обновлен до Windows 11. Если вы перезагрузите этот компьютер, вы не сможете отменить обновление и вернуться к предыдущей версии Windows 9.0074 .
Нажмите кнопку Next в нижней части экрана, чтобы перейти к следующему шагу.
Наконец, нажмите кнопку Сброс . Весь процесс может занять до часа. Кроме того, ваш компьютер несколько раз перезагрузится.
Сбросьте этот компьютер в Windows 10
Чтобы сбросить настройки вашего ПК с Windows 10:
- Откройте настройки
- Нажмите Обновление и безопасность
- На левой панели выберите Восстановление
- Теперь на правой панели под Сбросьте этот компьютер нажмите Начать
- Внимательно следуйте инструкциям на экране.

Читайте подробности со скриншотами!
В меню WinX откройте «Настройки Windows 10» и выберите «Обновление и безопасность», как показано ниже.
Затем щелкните ссылку Recovery , которую вы увидите на левой панели. Теперь под Сбросьте этот компьютер , нажмите Начать , которую вы увидите справа.
Откроется следующее окно. Если вы не хотите потерять свои файлы и данные, выберите параметр Сохранить мои файлы . Когда вы выберете этот вариант, Windows удалит ваши приложения и настройки, но сохранит ваши личные файлы и данные нетронутыми.
Если вы хотите удалить все и начать заново, выберите параметр Удалить все . Если вы выберете опцию Удалить все , Windows спросит вас, хотите ли вы удалить все файлы со всех дисков или только с диска, на котором установлена Windows. Вас также спросят, хотите ли вы очистить диски.
После того, как вы сделаете свой выбор, вы увидите следующий экран, где Windows сообщит вам, что все готовится.
Когда Windows будет готова, она покажет вам список ваших приложений, которые будут удалены. Он также сохранит список удаленных приложений на вашем рабочем столе, к которому вы сможете получить доступ после завершения операции сброса.
У вас есть возможность Отменить операцию сброса, если хотите. Если вы хотите продолжить, нажмите Далее.
Вы можете увидеть предупреждение о том, что Этот компьютер был недавно обновлен до Windows 10. Если вы перезагрузите этот компьютер, вы не сможете отменить обновление и вернуться к предыдущей версии Windows .
Нажмите Далее, чтобы продолжить, и вы увидите последний экран.
Нажатие на кнопку Сброс запустит процесс, который вы не сможете прервать, поэтому приступайте только тогда, когда уверены в этом.
Ожидается, что процесс займет около часа, и ваш компьютер может несколько раз перезагрузиться.
Примечание : Вы также можете использовать опцию облачного сброса.
При перезагрузке ПК с Windows 10 все приложения, драйверы и программы, которые не поставлялись с этим ПК, будут удалены, а ваши настройки восстановлены до значений по умолчанию. Ваши личные файлы могут быть сохранены или удалены в зависимости от вашего выбора.
В качестве меры предосторожности я бы все же посоветовал вам сделать резервную копию ваших данных на внешний диск, чтобы быть в безопасности перед сбросом ОС Windows 10.
PS : сброс этого компьютера в Windows 10 может завершиться ошибкой, если у вас установлено приложение Get Office.
СОВЕТЫ :
- Вы также можете сбросить Windows 11/10 без использования приложения «Настройки».
- Этот пост может помочь вам, если вы получили сообщение Произошла проблема со сбросом настроек вашего компьютера.
- См. этот пост, если вы видите сообщение Ваш компьютер был сброшен, но мы не смогли удалить все ваши личные файлы.
- Этот пост может помочь вам, если сброс настроек этого компьютера не работает
- Перейдите сюда, если Windows не загружается; Автоматическое восстановление при загрузке и сброс ПК выходит из строя и компьютер зацикливается
Удаляет ли сброс компьютера все до заводских настроек?
Нет, он просто возвращает все приложения в исходное состояние и удаляет все, чего не было на момент первоначальной отправки вам. Таким образом, все приложения, драйверы и программы, которые не поставлялись с ним, будут удалены, а ваши настройки восстановлены до значений по умолчанию. Ваши личные файлы могут быть сохранены или удалены в зависимости от вашего выбора.
Таким образом, все приложения, драйверы и программы, которые не поставлялись с ним, будут удалены, а ваши настройки восстановлены до значений по умолчанию. Ваши личные файлы могут быть сохранены или удалены в зависимости от вашего выбора.
Куча сообщений на этом веб-сайте, которые помогут вам сбросить другие функции или программное обеспечение:
Наша портативная бесплатная программа FixWin позволяет вам сбросить большинство из следующих действий одним щелчком мыши.
Сбросить все настройки локальной групповой политики | Сбросить поиск Windows | Сбросить приложения Магазина Windows | Сбросить Блокнот | Сбросить кэш Магазина Windows | Сбросить корзину | Сбросить настройки клавиатуры | Сбросить устройства Surface Pro | Сбросить настройки браузера Microsoft Edge | Сбросить настройки браузера Chrome | Сбросить настройки Firefox | Сбросить настройки безопасности Windows | Сбросить настройки брандмауэра Windows | Сбросить Winsock | Сбросить TCP/IP | Сбросить кеш DNS | Сбросить Центр обновления Windows | Сбросить каждый компонент Центра обновления Windows | Сбросить пароль Windows | Сбросить настройки сенсорной панели | Сбросить настройки прокси-сервера WinHTTP | Восстановить значок и сбросить кеш эскизов | Сбросить репозиторий WMI | Сбросить использование данных | Восстановить кэш шрифтов | Сбросить настройки громкости приложения и устройства | Сбросить Windows Spotlight.