Как вырубить защитник windows 10: Отключение антивирусной защиты в Защитнике Windows на панели «Безопасность Windows»
Содержание
Как отключить защитник Windows | remontka.com
Защитник Windows (или Windows Defender) — встроенный в последние версии ОС антивирус от Microsoft — Windows 10 и 8 (8.1). Он работает по умолчанию, пока вы не установите какой-либо сторонний антивирус (а при установке, современные антивирусы отключают Защитник Windows. Правда, с недавних пор — не все) и обеспечивает, пусть не идеальную, но защиту от вирусов и вредоносных программ (хотя последние тесты говорят о том, что он стал сильно лучше, чем был). См. также: Как включить защитник Windows 10 (если он пишет, что это приложение отключено групповой политикой).
В этой инструкции — пошаговое описание того, как отключить Защитник Windows 10 и Windows 8.1, несколькими способами, а также о том, как включить его обратно при необходимости. Это может потребоваться в некоторых случаях, когда встроенный антивирус не дает установить программу или игру, считая их вредоносными, а возможно и в других ситуациях. Сначала описан способ отключения в последних версиях Windows 10 — 21h2, 2004, 1909, 1903, 1809 и 1803, а затем — в предыдущих версиях Windows 10, 8. 1 и 8. Также в конце руководства приведены альтернативные способы выключения (не системными средствами). Примечание: возможно, более разумным будет добавить файл или папку в исключения защитника Windows 10 . Также может быть полезным: Лучший бесплатный антивирус .
1 и 8. Также в конце руководства приведены альтернативные способы выключения (не системными средствами). Примечание: возможно, более разумным будет добавить файл или папку в исключения защитника Windows 10 . Также может быть полезным: Лучший бесплатный антивирус .
- Временное отключение Защитника Windows 10 в параметрах
- Как отключить Защитник Windows 10 в редакторе локальной групповой политики
- Отключение Защитника Windows 10 в редакторе реестра
- Отключение службы «Антивирусная программа Защитника Windows»
- Видео инструкция
- Программы, позволяющие отключить встроенный антивирус
- Как отключить Защитник в предыдущих версиях Windows 10 и 8.1
- Отключение защитника с помощью PowerShell (временное)
Как отключить Защитник Windows 10
В последних версиях Windows 10 отключение Защитника Windows несколько изменилось по сравнению с предыдущими версиями. Как и раньше, отключение возможно с использованием параметров (но в данном случае встроенный антивирус отключается лишь временно), либо с помощью редактора локальной групповой политики (только для Windows 10 Pro и Enterprise) или редактора реестра.
Временное отключение встроенного антивируса Windows 10 с помощью настройки параметров
Если вам не требуется полное отключение защитника, а необходимо лишь временно отключить его для установки какой-либо программы, вы можете сделать это следующем способом:
- Зайдите в «Центр безопасности Защитника Windows». Это можно сделать, дважды нажав мышью по значку защитника в области уведомлений справа внизу и выбрав «Открыть», либо в Параметры — Обновления и безопасность — Защитник Windows — Кнопка «Открыть Центр безопасности защитника Windows».
- В центре безопасности выберите страницу настройки защитника Windows — пункт «Защита от вирусов и угроз» (иконка с изображением щита), а затем нажмите «Управление настройками» в разделе «Параметры защиты от вирусов и других угроз».
- Отключите «Защита в режиме реального времени» и «Облачная защита».
При этом защитник Windows будет отключен лишь на некоторое время и в дальнейшем система снова задействует его.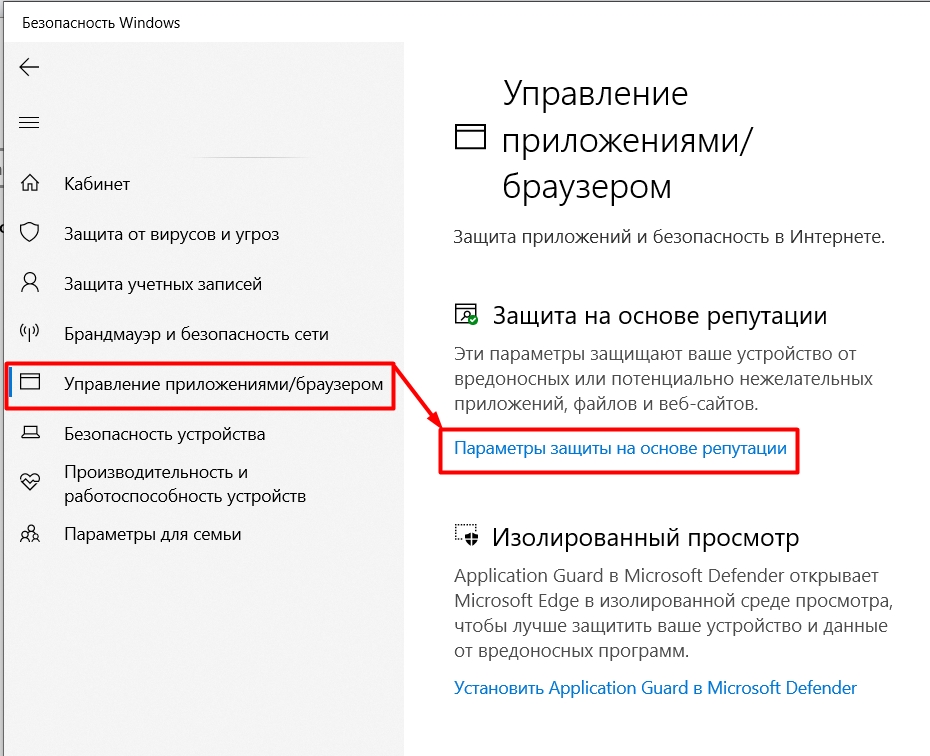 Также не забывайте о возможности добавления программы в исключения защитника. Если же требуется отключить его полностью, для этого потребуется использовать следующие способы.
Также не забывайте о возможности добавления программы в исключения защитника. Если же требуется отключить его полностью, для этого потребуется использовать следующие способы.
Примечание: при использовании далее описанных способов, возможность настройки работы защитника Windows в параметрах станет неактивной (до тех пор, пока вы не вернете измененные в редакторе значения на значения по умолчанию).
Отключение Защитника Windows 10 в редакторе локальной групповой политики
Данный способ подойдет только для редакций Windows 10 Профессиональная и Корпоративная, если у вас Домашняя — в следующем разделе инструкции приведен способ с использованием редактора реестра.
- Нажмите клавиши Win+R на клавиатуре и введите gpedit.msc
- В открывшемся редакторе локальной групповой политики перейдите к разделу «Конфигурация компьютера» — «Административные шаблоны» — «Компоненты Windows» — «Антивирусная программа Защитник Windows».
- Дважды нажмите по параметру «Выключить антивирусную программу Защитник Windows» и выберите «Включено» (именно так — «Включено» отключит антивирус).

- Аналогичным образом отключите параметры «Разрешить запуск службы защиты от вредоносных программ» и «Разрешить постоянную работу службы защиты от вредоносных программ» (установить «Отключено»).
- Зайдите в подраздел «Защита в режиме реального времени», дважды кликните по параметру «Выключить защиту в реальном времени» и установите «Включено».
- Дополнительно отключите параметр «Проверять все загруженные файлы и вложения» (здесь следует установить «Отключено»).
- В подразделе «MAPS» отключите все параметры, кроме «Отправлять образцы файлов».
- Для параметра «Отправлять образцы файлов, если требуется дальнейший анализ» установите «Включено», а внизу слева (в том же окне настройки политики) задайте «Никогда не отправлять».
Однако, в последних версиях Windows 10 этого недостаточно, дополнительно требуется отключить службу защитника Windows, причем сделать это просто в службах не получится. О том, как именно она отключается — в соответствующем разделе сразу после следующего способа.
Как полностью отключить защитник Windows 10 с помощью редактора реестра
Параметры, настраиваемые в редакторе локальной групповой политики можно задать и в редакторе реестра, тем самым отключив встроенный антивирус. Очень важное примечание: последняя версия Windows 10 не позволяет изменять указанные параметры реестра до тех пор, пока вы не отключите Защитник Windows 10 в параметрах, как это было описано в первом разделе инструкции. При этом обязательно требуется отключить и пункт Защита от подделки в том же разделе параметров.
Порядок действий будет следующим (примечание: при отсутствии каких-то из указанных разделов, вы можете их создать, нажав правой кнопкой мыши по «папке», находящейся на уровень выше и выбрав нужный пункт в контекстном меню):
- Нажмите клавиши Win+R, введите regedit и нажмите Enter.
- В редакторе реестра перейдите к разделу
HKEY_LOCAL_MACHINESOFTWAREPoliciesMicrosoftWindows Defender
- В правой части редактора реестра нажмите правой кнопкой мыши, выберите «Создать» — «Параметр DWORD 32 бита» (даже если у вас 64-бит система) и задайте имя параметра DisableAntiSpyware
- После создания параметра дважды нажмите по нему и задайте значение 1.

- Там же создайте параметры AllowFastServiceStartup и ServiceKeepAlive — их значение должно быть 0 (ноль, задается по умолчанию).
- В разделе Windows Defender выберите подраздел Real-Time Protection (или создайте его), а в нем создайте параметры с именами DisableIOAVProtection и DisableRealtimeMonitoring
- Дважды кликните по каждому из этих параметров и задайте значение 1.
- В разделе Windows Defender создайте подраздел Spynet, в нем создайте параметры DWORD32 с именами DisableBlockAtFirstSeen (значение 1), LocalSettingOverrideSpynetReporting (значение 0), SubmitSamplesConsent (значение 2). Это действие отключает проверку в облаке и блокировку неизвестных программ.
С этим закончили, но не торопитесь закрывать редактор реестра: для полного отключения защитника нужно также отключить соответствующую ему службу.
Отключение службы Антивирусная программа Защитника Windows
В завершение требуется отключить службу антивирусной программы защитника Windows, причем сделать это в services.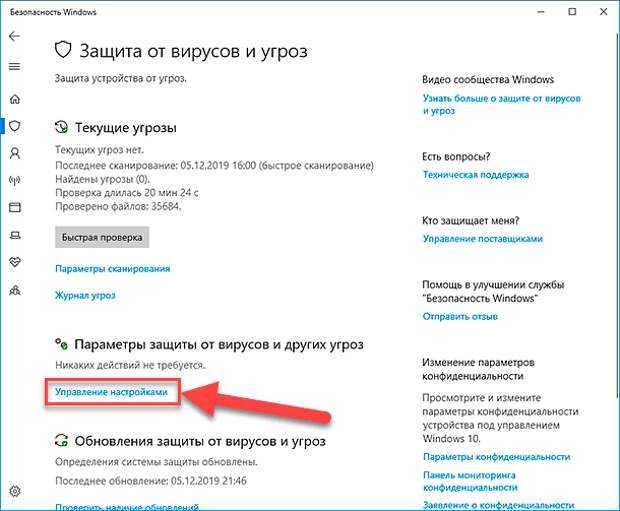 msc не получится. Отключение возможно следующим методом:
msc не получится. Отключение возможно следующим методом:
- Перезапустите Windows 10 в безопасном режиме , зайдите в редактор реестра (клавиши Win+R, ввести regedit) и перейдите к разделу
HKEY_LOCAL_MACHINESYSTEMCurrentControlSetServicesWinDefend
- Дважды кликните мышью по параметру Start в правой панели редактора реестра и задайте для него значение 4.
- Примените настройки, закройте редактор реестра и перезагрузите компьютер в обычном режиме.
Примечание: в последних версиях Windows 10 параметр Start в этих случаях меняется на 3 автоматически, но служба сама не запускается (при желании, однако, вы можете удалить в безопасном режиме весь раздел реестра WinDefend и тогда запуск службы станет невозможным даже вручную, но настоятельно рекомендую сначала экспортировать этот раздел для быстрого возврата, либо создать точку восстановления системы). Также может иметь смысл тем же способом (изменив параметр Start на 4) отключить службу wscsvc (Центр обеспечения безопасности) и Sense, соответствующие разделы реестра находятся в том же расположении.
Готово, теперь Защитник Windows 10 не будет работать.
Дополнительно: в последних обновлениях Windows 10 значок защитника Windows по умолчанию отображается в области уведомлений панели задач. Вы можете отключить её, зайдя в диспетчер задач (через правый клик по кнопке Пуск), включив подробный вид и выключив на вкладке «Автозагрузка» пункт Windows Defender Notification icon.
При следующей перезагрузке иконка отображаться не будет (тем не менее, защитник продолжит работать, если его не отключить описываемыми способами). Чтобы избавиться от уведомления о том, что отключена защита от вирусов, используйте инструкцию: Защита от вирусов и угроз — как отключить уведомление .
Как отключить защитник Windows 10 — видео инструкция
Ввиду того, что описываемое действие в Windows 10 не такое уж и элементарное, предлагаю также к просмотру видео, в котором показано два способа отключения защитника Windows 10.
youtube.com/embed/qrq_gu_zwHE»>
Отключение защитника Windows 10 с помощью бесплатных программ
Есть множество бесплатных программ, позволяющих, помимо прочего, отключить защитник Windows 10, среди них можно отметить очень простую бесплатную утилиту Defender Control , а также следующие:
- Winaero Tweker — бесплатная программа для настройки параметров Windows 10. Отключение Защитника доступно в разделе Windows Defender. О возможностях программы и где её скачать: Настройка и оптимизация Windows 10 в Winaero Tweaker .
- O&O ShutUp 10 — еще одна бесплатная утилита для настройки поведения ОС, где доступна такая опция.
- Утилита Dism++
- Win Updates Disabler. Программа создавалась для отключения автоматических обновлений Windows 10 , но может отключить (и, что важно — включить обратно) и другие функции, включая защитник и брандмауэр . Официальный сайт программы вы можете увидеть на скриншоте ниже.
Еще один вариант — использование утилиты Destroy Windows 10 Spying или DWS, основная цель которой — отключение функций слежения в ОС, но, в настройках программы, если вкючить расширенный режим, вы можете также отключить и Защитник Windows (впрочем, он отключается в этой программе и по умолчанию).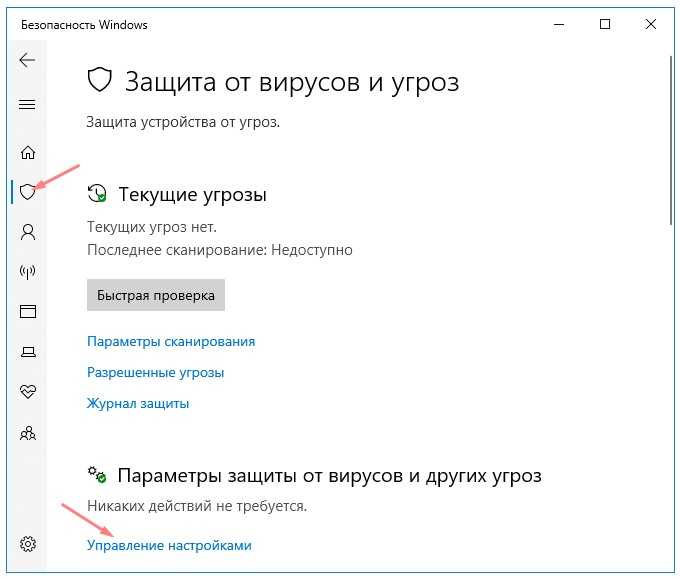
Отключение защитника Windows 10 предыдущих версий и Windows 8.1
Необходимые действия, чтобы выключить Защитник Windows будут отличаться в двух последних версиях операционной системы от Microsoft. В общем случае, достаточно начать с выполнения следующих шагов в обеих ОС (но для Windows 10 процедура полного отключения защитника несколько сложнее, далее будет описано подробно).
Зайдите в панель управления: самым простым и быстрым способом для этого будет правый клик по кнопке «Пуск» и выбор соответствующего пункта меню.
В панели управления, переключенной в вид «Значки» (в пункте «Просмотр» справа вверху), выберите «Защитник Windows».
Запустится главное окно Защитника Windows (если вы увидите сообщение о том, что «Приложение отключено и не ведет наблюдение за компьютером», то, вероятнее всего, у вас просто установлен другой антивирус). В зависимости от того, какая версия ОС у вас установлена, выполните следующие шаги.
Windows 10
Стандартный способ (который не вполне работоспособен) отключения защитника Windows 10 выглядит таким образом:
- Зайдите в «Пуск» — «Параметры» (иконка с шестеренкой) — «Обновление и безопасность» — «Защитник Windows»
- Отключите пункт «Защита в реальном времени».

В результате защита будет отключена, но только на некоторое время: примерно через 15 минут она включится снова.
Если же такой вариант нам не подходит, то есть способы и полностью и навсегда отключить Защитник Windows 10 двумя способами — используя редактор локальной групповой политики или редактор реестра. Способ с редактором локальной групповой политики не подходит для Windows 10 Домашняя.
Для отключения с помощью редактора локальной групповой политики:
- Нажмите клавиши Win+R и введите gpedit.msc в окно «Выполнить».
- Зайдите в Конфигурация компьютера — Административные шаблоны — Компоненты Windows — Антивирусная программа Защитник Windows (в версиях Windows 10 до 1703 — Endpoint Protection).
- В правой части редактора локальной групповой политики дважды кликните по пункту Выключить антивирусную программу защитник Windows (ранее — Выключить Endpoint Protection).
- Установите «Включено» для этого параметра, если требуется отключить защитник, нажмите «Ок» и выйдите из редактора (на скриншоте ниже параметр называется Turn off Windows Defender, таково его название было в ранних версиях Windows 10.
 Сейчас — Выключить антивирусную программу или выключить Endpoint Protection).
Сейчас — Выключить антивирусную программу или выключить Endpoint Protection).
В результате служба защитника Windows 10 будет остановлена (т.е. он будет полностью отключен) и при попытке запуска защитника Windows 10 вы увидите сообщение об этом.
Также вы можете выполнить то же самое действия с помощью редактора реестра:
- Зайдите в редактор реестра (клавиши Win+R, ввести regedit)
- Перейдите к разделу реестра
HKEY_LOCAL_MACHINESOFTWAREPoliciesMicrosoftWindows Defender
- Создайте параметр DWORD с именем DisableAntiSpyware (если он отсутствует в данном разделе).
- Установите для данного параметра значение 0, чтобы защитник Windows был включен или 1, если его требуется отключить.
Готово, теперь, если встроенный антивирус от Microsoft вас и потревожит, то только уведомлениями о том, что он отключен. При этом, до первой перезагрузки компьютера, в области уведомлений панели задач вы будете видеть иконку защитника (после перезагрузки она исчезнет). Также появится уведомление о том, что защита от вирусов отключена. Чтобы убрать эти уведомления, кликните по нему, после чего в следующем окне нажмите «Не получать больше уведомлений об антивирусной защите»
Также появится уведомление о том, что защита от вирусов отключена. Чтобы убрать эти уведомления, кликните по нему, после чего в следующем окне нажмите «Не получать больше уведомлений об антивирусной защите»
Если отключения встроенного антивируса не произошло, далее есть описание способов отключить защитник Windows 10 с помощью бесплатных программ для этих целей.
Windows 8.1
Отключение Защитника Windows 8.1 куда проще, чем в предыдущем варианте. Все, что вам требуется — это:
- Зайдите в Панель управления — Защитник Windows.
- Откройте вкладку «Параметры», а затем пункт «Администратор».
- Снимите отметку «Включить приложение»
В результате вы увидите уведомление о том, что приложение отключено и не ведет наблюдение за компьютером — то, что нам и требовалось.
Отключение защитника Windows с помощью командной строки или PowerShell
Еще один способ отключить защитник Windows 10 (правда не навсегда, а только временно — также, как и при использовании параметров) — использование команды PowerShell.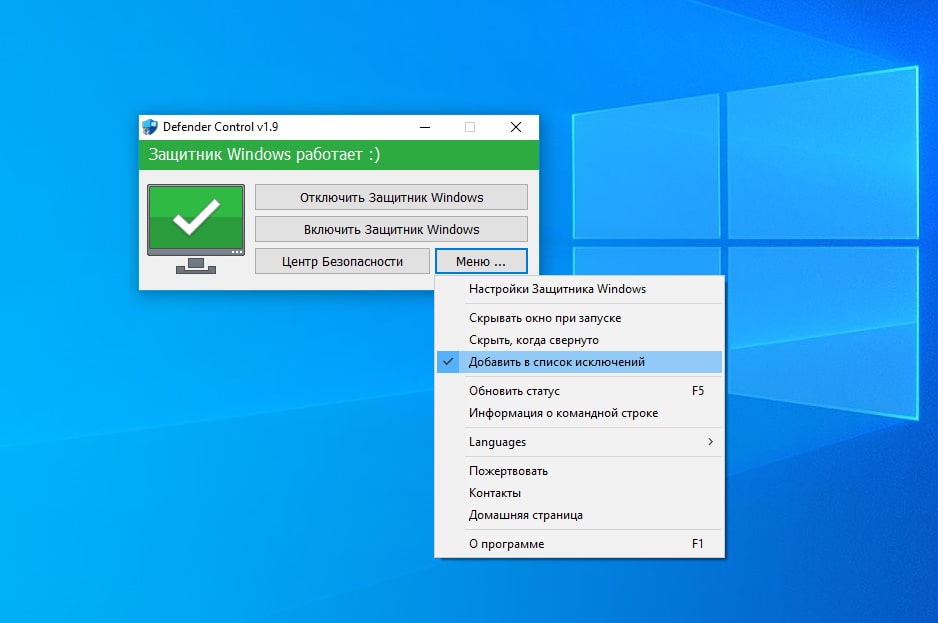 Windows PowerShell следует запустить от имени администратора, что можно сделать, используя поиск в панели задач, а затем — контекстное меню по правому клику мышью.
Windows PowerShell следует запустить от имени администратора, что можно сделать, используя поиск в панели задач, а затем — контекстное меню по правому клику мышью.
В окне PowerShell введите команду
Set-MpPreference -DisableRealtimeMonitoring $true
Сразу после ее выполнения защита в реальном времени будет отключена.
Чтобы использовать эту же команду в командной строке (также запущенной от имени администратора), просто введите powershell и пробел перед текстом команды.
Отключение уведомления «Включение защиты от вирусов»
Если после действий по отключению защитника Windows 10 постоянно появляется уведомление «Включение защиты от вирусов. Защита от вирусов отключена», то для того чтобы убрать это уведомление, вы можете выполнить следующие шаги:
- С помощью поиска на панели задач зайдите в «Центр безопасности и обслуживания» (или найдите этот пункт в панели управления).
- В разделе «Безопасность» нажмите «Не получать больше сообщений на тему об антивирусной защите».

Готово, в дальнейшем вы не должны будете увидеть сообщений о том, что защитник Windows отключен.
Защитник Windows пишет Приложение отключено (как включить)
Обновление: подготовил обновленную и более полную инструкцию на эту тему: Как включить защитник Windows 10 . Однако, если у вас установлена Windows 8 или 8.1, используйте шаги, описанные далее.
Если при входе в панель управления и выборе пункта «Защитник Windows», вы видите сообщение о том, что приложение отключено и не ведет наблюдение за компьютером, это может говорить о двух вещах:
- Защитник Windows отключен потому, что на вашем компьютере установлен другой антивирус. В этом случае ничего делать не стоит — после удаления сторонней антивирусной программы он включится автоматически.
- Вы сами выключили защитник Windows или он был отключен по какой-либо причине, тут вы можете его включить.
В Windows 10 для включения защитника Windows вы можете просто кликнуть по соответствующему сообщению в области уведомлений — все остальное система сделает за вас. За исключением того случая, когда вы использовали редактор локальной групповой политики или редактор реестра (в этом случае, следует проделать обратную операцию по включению защитника).
За исключением того случая, когда вы использовали редактор локальной групповой политики или редактор реестра (в этом случае, следует проделать обратную операцию по включению защитника).
Для того, чтобы включить защитник Windows 8.1, зайдите в Центр поддержки (правый клик по «флажку» в области уведомлений). Вероятнее всего, вы увидите два сообщения: о том, что выключено защита от программ-шпионов и нежелательных программ и выключена защита от вирусов. Достаточно нажать «Включить сейчас», чтобы Защитник Windows снова запустился.
Как отключить Защитник Windows 10: навсегда и на время
На чтение 7 мин Просмотров 2.1к. Опубликовано
Встроенный Защитник Windows 10 (именуемый Microsoft Defender, начиная с внутренней версии 2004) предназначается для отражения атак вирусов и других интернет-угроз. Для большинства пользователей его оборонительных возможностей вполне достаточно. Но, иногда, Windows Defender (прежнее название) может мешать установке особо нужной данному пользователю программы или игры, поэтому его приходится выключать на время или навсегда. Ниже разберём 8 способов как отключить защитник Windows 10.
Ниже разберём 8 способов как отключить защитник Windows 10.
Содержание
- Как отключить защитник Windows 10 на время
- Как отключить Защитник Windows 10 навсегда средствами системы
- Отключить защитник Windows 10 в редакторе реестра
- Отключение защитника Windows 10 в редакторе групповой политики
- Отключить Windows Defender с помощью PowerShell
- Отключение защитника Windows 10 навсегда сторонними программами
- O&O ShutUp10
- Defender Control
- Destroy Windows Spying
- NoDefender
Как отключить защитник Windows 10 на время
Если пользователю нужно установить на компьютер не совсем легальную программу или игру, входящую в конфликт с оберегающим систему Защитником, то достаточно будет выключить его временно. Спустя некоторое время он самопроизвольно включится: ведь система не хочет оставаться беззащитной перед угрозами из Интернета, и не полагается на память своих пользователей. (В скобках отметим, что в Windows 8 описываемый ниже способ был постоянным).
- В контекстном меню кнопки «Пуск» щёлкнуть «Параметры».
- В одноимённом окне щёлкнуть «Обновление и безопасность».
- В новом окне щёлкнуть пункт «Открыть службу «Безопасность Windows».
- В его окне щёлкнуть «Защита от вирусов и угроз».
- Затем щёлкнуть пункт «Управление настройками».
- В разделе «Защита в режиме реального времени» дезактивировать виртуальный тумблер.
Как отключить Защитник Windows 10 навсегда средствами системы
Отключение функции Защитника Windows навсегда реализуется несколькими системными методами.
Отключить защитник Windows 10 в редакторе реестра
- В поле ввода команд и поиска (справа от кнопки «Пуск») набрать regedit и нажать Enter.

- В открывшемся Редакторе реестра пройти к его ветви по пути, подчёркнутому красной чертой на скриншоте.
- Произвести правый щелчок на свободном месте справа, и в выпадающем списке «Создать» щёлкнуть «Параметр DWORD (32 бита)».
- Ввести DisableAntiSpyware в качестве имени созданного параметра, затем в его контекстном меню выбрать пункт «Изменить».
- Ввести единицу вместо нуля и щёлкнуть OK.
В результате произведённых действий Защитник Windows окажется выключенным. При необходимости пользователь сможет вновь включить его, вызвав настройки параметров безопасности (см. выше).
Отключение защитника Windows 10 в редакторе групповой политики
Владельцам редакции Home Windows 10 запрещён доступ в этот редактор. Этот способ выключить антивирус действителен для «десятки» редакций Pro и EnterPrise.
- В поле ввода команд набрать gpedit.msc и нажать Enter.
- В возникшем окне Редактора групповой политики последовательно пройти по каталогам (папкам), подчёркнутым красной чертой в левой части скриншота.
 (В скобках отметим, что в прежних внутренних версиях «десятки» вместо имени Microsoft Defender употреблялось другое – Endpoint Protection.)
(В скобках отметим, что в прежних внутренних версиях «десятки» вместо имени Microsoft Defender употреблялось другое – Endpoint Protection.) - В правой части окна Редактора виден пункт «Выключить антивирусную программу Microsoft Defender», находящийся в состоянии «Не задана». Для его изменения в контекстном меню щёлкнуть «Изменить».
- В новом окне активировать пункт «Включено» и щёлкнуть OK.
Для повторного включения Защитника Windows в этом же окне следует восстановить значение «Не задано» (или «Отключено»), после чего – перезагрузить компьютер.
Отключить Windows Defender с помощью PowerShell
Пользователи, имеющие опыт работы с командной строкой, возможно, предпочтут отключить защитник Windows 10 посредством специальной команды PowerShell.
Для вызова этого сервиса в поле ввода команд ввести PowerShell и нажать Enter.
На появившемся синем экране ввести длинную команду, подчёркнутую красной чертой на скриншоте.
New-ItemProperty -Path “HKLM:\SOFTWARE\Policies\Microsoft\Windows Defender” -Name DisableAntiSpyware -Value 1 -PropertyType DWORD -Force
После выполнения этой команды Защитник Windows будет отключён навсегда.
Отключение защитника Windows 10 навсегда сторонними программами
Отключение Защитника Microsoft в Windows 10 возможно и несколькими сторонними программами. Их использование – на собственный страх и риск. Рекомендуется предварительное создание точки восстановления для отката в случае возникновения осложнений.
O&O ShutUp10
- Скачать утилиту с официального сайта.
- Запустить файл exe с административными правами.
- Как видно в рабочем окне программы, она выполняет множество функций. Для удобного ориентирования в них открыть выпадающий список «Вид» и выбрать пункт «Группировать по категориям».
 Прокрутить окно вниз до достижения раздела «Windows Defender и Microsoft SpyNet».
Прокрутить окно вниз до достижения раздела «Windows Defender и Microsoft SpyNet». - Перевести виртуальный тумблер «Отключить Windows Defender» в активное состояние.
Отметим, что после очередных обновлений этот тумблер может выключиться. Поэтому рекомендуется после осуществления апдейтов вновь запускать утилиту. Скорректированные параметры будут особо выделены и их легко можно будет восстановить.
Defender Control
После скачивания утилиты с официального сайта, распаковки архива и запуска исполняемого файла распакованного архива переход на русский язык осуществляется автоматически. Если этого не произойдёт, то русский можно выбрать в Menu/Languages. Чтобы отключить встроенный антивирус, в рабочем окне следует щёлкнуть «Отключить Защитник Windows».
После щелчка на пункте «Защитник Windows» окно, «задумываясь», временно становится оранжевым, а затем – красным, как представлено на скриншоте.
Очевидно, что Защитник можно будет включить в любой момент.
Destroy Windows Spying
Основная функция этой программы – блокировка слежения системы за пользователем. Попутно утилита способна отключать и другие сервисы, среди которых и Защитник.
Destroy Windows Spying – загрузить
После скачивания и запуска установочного файла следует перейти на вкладку «Настройки», активировать профессиональный режим и пункт «Отключить Windows Defender».
Затем перейти на вкладку «Главная» и запустить утилиту. По завершении её работы перезагрузить компьютер.
NoDefender
- Скачать программу NoDefender с сайта. После распаковки архива запустить исполняемый файл и щёлкнуть Next.
- В окне Step 1 англоязычной программы щёлкнуть пункт Open Windows Defender Settings с целью перехода к системным настройкам Защитника Майкрософт.
- В окне системных параметров отключить виртуальный тумблер «Защита в реальном времени» и два отмеченных сопутствующих тумблера. Как указывалось, выше, такое отключение – временное.

- Чтобы полностью отключить Защитник Microsoft, в окне Step 2 программы щёлкнуть Disable Windows Defender, далее – Next.
После выхода (Exit) из завершающего окна Defender будет отключён.
Оцените автора
Как отключить Защитник Windows в Windows 10
Как отключить Защитник Windows в Windows 10!
Посмотреть это видео на YouTube
Как
предустановленное антивирусное программное обеспечение, Защитник Windows отлично справляется с
защита вашего ПК от шпионских программ, вирусов, программ-вымогателей и других угроз.
Но
бывают случаи, когда вы хотите временно или навсегда отключить это
программное обеспечение. Например, определенные задачи могут конфликтовать с Защитником,
и вам нужно отключить его, чтобы завершить действие.
Тем не менее, постоянное отключение Защитника Windows может оказаться сложной задачей, если вы не используете Windows 10 Pro. Давайте погрузимся. 3
- Шаг 1
- Шаг 2
- Шаг 3
Существует два способа временно отключить Защитника — с помощью системы безопасности Windows и с помощью групповой политики. В следующих разделах рассматриваются оба метода.
В следующих разделах рассматриваются оба метода.
Безопасность Windows
Шаг 1
Откройте меню «Пуск», введите «Безопасность Windows» в строке поиска и щелкните верхний результат.
Убедитесь, что выбран пункт «Защита от вирусов и угроз», затем нажмите «Управление настройками» в разделе «Параметры защиты от вирусов и угроз».
Шаг 2
Чтобы выключить Защитник Windows, нажмите кнопку в разделе «Защита в реальном времени», чтобы выключить его. Действие позволяет установить любое программное обеспечение и внести необходимые системные изменения, которые ранее блокировал антивирус.
Конечно, вы всегда можете повторно включить защиту, выполнив те же действия.
Групповая политика
Если
вы используете Windows 10 Pro, редактор локальной групповой политики позволяет отключить
Защитник Windows навсегда.
Чтобы завершить действие, сначала необходимо отключить защиту от несанкционированного доступа. Эта функция, доступная с мая 2019 года, защищает вашу систему от несанкционированных изменений.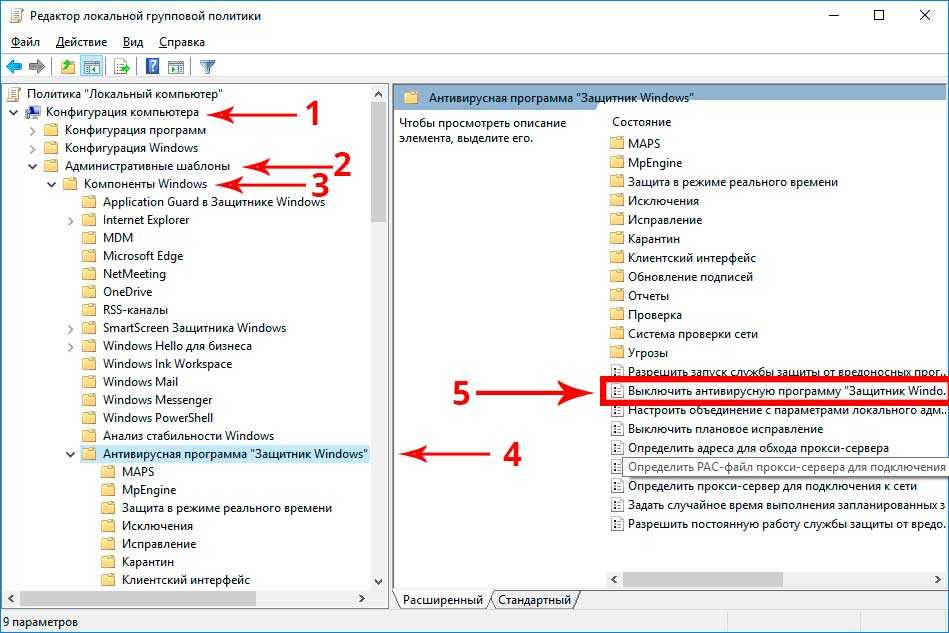 Чтобы подчеркнуть, Защитник снова включится после перезагрузки, если вы не отключите защиту от несанкционированного доступа.
Чтобы подчеркнуть, Защитник снова включится после перезагрузки, если вы не отключите защиту от несанкционированного доступа.
Шаг 1
Перейдите к разделу «Безопасность Windows», выберите «Защита от вирусов и угроз» и выберите «Управление настройками» в разделе «Параметры защиты от вирусов и угроз».
Шаг 2
В следующем окне перейдите к Защита от несанкционированного доступа и нажмите кнопку, чтобы отключить ее. Теперь вы можете получить доступ к групповой политике, чтобы полностью отключить собственный антивирус.
Шаг 3
Перейти
вернитесь в меню «Пуск» и найдите gpedit.msc
, чтобы найти редактор локальной групповой политики. Затем необходимо принять следующие
путь:
Конфигурация компьютера > Административные шаблоны > Компоненты Windows > Антивирусная программа «Защитник Windows»
Шаг 4
Дважды щелкните «Отключить антивирусную программу «Защитник Windows»», чтобы получить доступ к дополнительным действиям. Затем выберите «Включено», чтобы отключить Защитник Windows. Это действие может показаться нелогичным, но раздел справки информирует вас о том, что это правильно.
Затем выберите «Включено», чтобы отключить Защитник Windows. Это действие может показаться нелогичным, но раздел справки информирует вас о том, что это правильно.
После этого выберите «Применить», затем «ОК», чтобы действия вступили в силу. Теперь вы можете закрыть оставшиеся окна и перезагрузить компьютер.
Важные примечания
После
что встроенный антивирус будет отключен на неопределенный срок, но вы все равно будете
возможность увидеть значок щита на панели задач. Это не удивительно, потому что
значок связан с безопасностью Windows.
Чтобы включить антивирус, повторите действия, описанные ранее. Но теперь вам нужно выбрать «Не настроено» вместо «Включено». Вам также необходимо повторно активировать защиту от несанкционированного доступа и перезагрузить компьютер, чтобы изменения вступили в силу.
Бонусный метод
Если вы не используете Windows 10 Pro, вы не сможете получить доступ к редактору локальной групповой политики. Однако вы можете использовать реестр Windows, чтобы навсегда удалить Защитника Windows.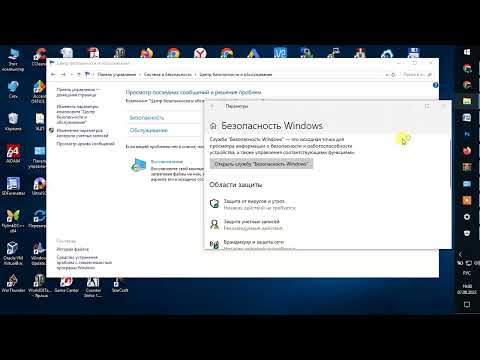
Шаг 1
Старт
путем отключения защиты от несанкционированного доступа.
Сохранить
Имейте в виду, что есть ключ «TamperProtection Registry», и вы можете найти его в
следующий путь:
HKEY_LOCAL_MACHINE\SOFTWARE\Microsoft\Windows
Защитник\Функции
Вы можете легко управлять этим ключом, но изменить его довольно сложно. Поэтому не рекомендуется пытаться отключить Защиту от несанкционированного доступа с помощью ключа.
Шаг 2
Попадание
в меню «Пуск» введите regedit, и
получить доступ к первому появившемуся варианту. Далее навигация следующая.
HKEY_LOCAL_MACHINE\SOFTWARE\Policies\Microsoft\Windows
Защитник
Оказавшись там, щелкните правой кнопкой мыши Защитник Windows (это папка), выберите «Создать», затем выберите «Значение DWORD (32-разрядное)».
Шаг 3
Введите DisableAntiSpyware под именем значения и нажмите Enter. Затем выберите поле «Значение данных» и измените значение на 1. Нажмите «ОК» и перезагрузите компьютер.
Нажмите «ОК» и перезагрузите компьютер.
Что нужно знать
Удаление
Защитник Windows отключает встроенную антивирусную защиту на вашем компьютере. Но
это нормально, если вы используете какое-то стороннее решение.
Кому
повторно включите Защитник из реестра Windows, повторите шаги из
предыдущий раздел. Затем найдите ключ DisableAntiSpywre и удалите его из
система.
Как
с мая 2020 года Защитник Windows известен как Антивирус Защитника Windows. Однако,
изменения в имени не влияют на действия или необходимые шаги для отключения
это.
После существенного обновления программного обеспечения Защитник может снова включиться. Если это так, повторите шаги, описанные выше, чтобы отключить его.
Безопасность превыше всего
Отключение
Защитник Windows действительно требует больше, чем несколько шагов. Хоть и немного
утомительно, это действие требует очень небольшого углубленного знания системы.
Почему
Вы хотите отключить Защитник Windows? Вы заметили, что ваш компьютер работает медленнее с
антивирусная программа работает в фоновом режиме? Расскажите нам больше о вашем
опыт в разделе комментариев ниже.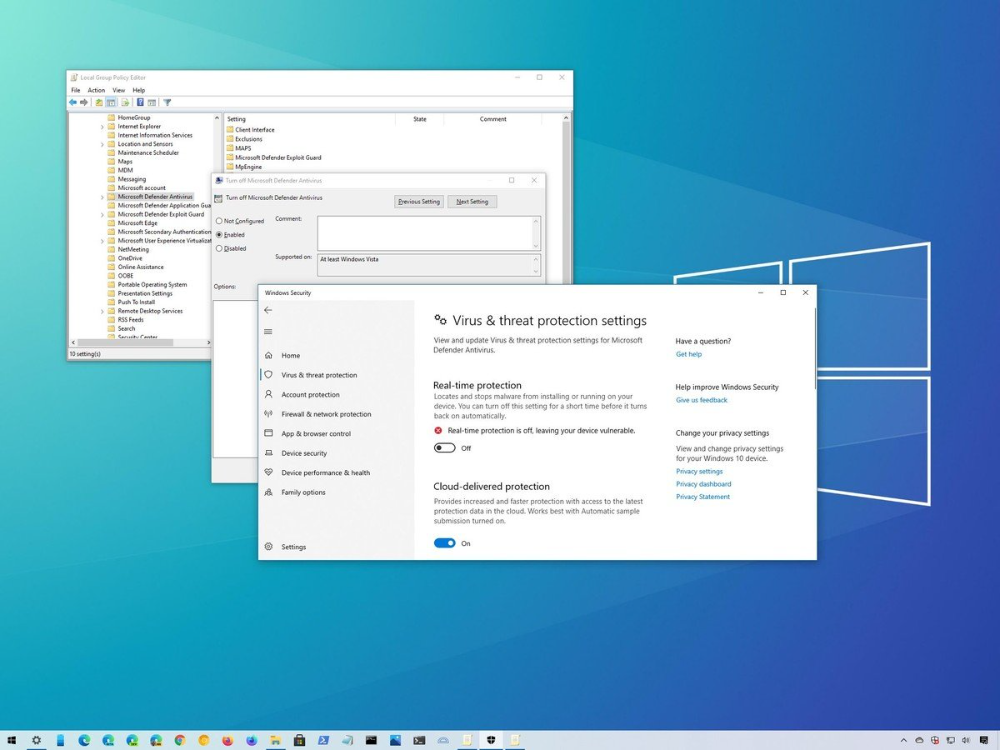
Защитник Windows отключен групповой политикой [решено]
Содержание
Представьте себе такой сценарий: вы входите в свой компьютер в любой случайный четверг, и Защитник Windows не запускается. Вы запускаете его вручную и получаете сообщение «Защитник Windows отключен групповой политикой».
Возможно, вас взломали?
Получите бесплатный видеокурс PowerShell и Active Directory Essentials
Злоумышленники знают, что Защитник Windows может обнаруживать кибератаки, поэтому в рамках своей стандартной стратегии они пытаются отключить Защитника. Иногда они могут использовать групповую политику для отключения Защитника Windows на нескольких компьютерах — в зависимости от их уровня доступа — чтобы им было легче перемещаться между несколькими компьютерами в вашей сети. Иногда они будут использовать локальную групповую политику для отключения Защитника. Существуют и другие методы, используемые злоумышленниками для отключения Защитника, но метод групповой политики затрудняет повторное включение его пользователем.
5 решений для Защитника Windows, отключенного групповой политикой
Если вы столкнулись с такой ошибкой или один из ваших пользователей сообщил об этой ошибке, у вас есть несколько вариантов повторного включения Защитника. Как специалист по безопасности, вы можете проверить некоторые из этих параметров и несколько других элементов (например, вредоносное ПО, журналы событий AD и т. д.) на наличие признаков несанкционированного доступа.
Решение 1. Использование групповой политики
- Открыть редактор групповой политики
- Выберите «Политика локального компьютера» -> «Административные шаблоны» -> «Компоненты Windows»
- Выберите Защитник Windows и на правой панели дважды щелкните параметр «Отключить Защитник Windows»
- Для параметра «Отключить Защитник Windows» должно быть установлено значение «Включить», если вы не можете запустить Защитник Windows. Вы хотите отключить эту опцию. Для внесения этого изменения вам потребуются права локального администратора
Вы сможете запустить Защитник Windows после обновления этого объекта групповой политики.
Решение 2. Пользовательские настройки
Другой способ повторного включения Защитника Windows находится в настройках панели управления.
- Нажмите кнопку «Пуск», введите Защитник Windows и дважды щелкните значок Центра безопасности Защитника Windows — это может немного отличаться в зависимости от вашей версии Windows.
- Нажмите «Настройки», вы ищете кнопку с надписью «Защита в реальном времени». Убедитесь, что он включен.
Решение 3. Использование командной строки
Другое решение — запустить следующую команду из PowerShell — убедитесь, что вы запускаете от имени администратора.
Set-MpPreference -DisableRealtimeMonitoring 0
Решение 4. Использование редактора реестра
Редактирование реестра — еще одно возможное решение этой проблемы.
- Запустить «regedit»
- Перейдите по дереву к
HKEY_LOCAL_MACHINE\Software\Policies\Microsoft\Windows Defender.
- Удалить DisableAntiSpyware на правой панели.
- Перейдите к
HKEY_LOCAL_MACHINE\SOFTWARE\Policies\Microsoft\Windows Defender\Real-Time Protection. - Удалить DisableRealtimeMonitoring на правой панели.
Люди сообщают, что иногда работает первый, иногда второй, иногда оба. Лучше удалить оба, чтобы быть уверенным.
Решение 5. Просмотр конфликтующих программ
Возможно, злоумышленники отключили Защитник Windows каким-то другим способом, а не путем прямого изменения настроек компьютера. Возможно, вам придется провести дополнительное расследование, чтобы все снова заработало.
Проверка на вредоносное ПО
Вредоносное ПО
может отключить Защитника и оставить его включенным, несмотря на все ваши усилия по его повторному включению. Если вы не можете снова включить Защитника, возможно, вы заражены. Установите и запустите другой детектор вредоносных программ по вашему выбору и посмотрите, сможете ли вы найти и удалить заражение.
Другой вариант — сделать то, что делает Varonis ITSec, и переустановить ОС.
Проверка сторонних антивирусных инструментов
Если ни одно из других решений не работает, убедитесь, что у вас установлено другое антивирусное приложение, которое работает с Защитником Windows. Некоторые антивирусные программы этого не делают. Некоторые решения EDR делают это.
Защитник Windows является хорошей линией защиты в многоуровневой стратегии безопасности, но злоумышленникам относительно легко обойти его. Так же легко, как вы можете включить его, они могут и выключить его.
Varonis обеспечивает мониторинг, телеметрию периметра и расширенную аналитику безопасности данных для обнаружения вторжений и злоумышленников, даже когда они пытаются скрыться, отключив Защитник Windows. Varonis отслеживает изменения в объектах групповой политики и выдает предупреждение каждый раз, когда кто-то изменяет объект групповой политики. Varonis также обнаруживает злоумышленников, которые подключаются через новые сетевые подключения в странных геолокациях и пытаются украсть или повысить привилегии.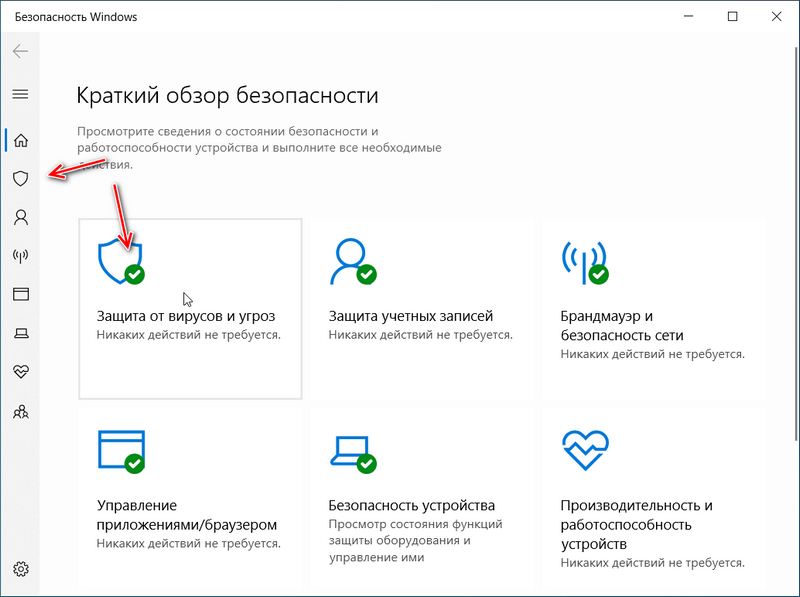
Хотите увидеть, как Варонис защищает вас от нападения? Запишитесь на бесплатный онлайн-семинар по кибератакам прямо сейчас!
Что вам следует сделать сейчас
Ниже приведены три способа, которыми мы можем помочь вам начать путь к снижению риска данных в вашей компании:
- Запланируйте демонстрационный сеанс с нами, где мы можем показать вам, ответить на ваши вопросы и помочь вы увидите, подходит ли вам Варонис.
- Загрузите наш бесплатный отчет и узнайте о рисках, связанных с раскрытием данных SaaS.
- Поделитесь этой записью в блоге с теми, кого вы знаете, кому будет интересно ее прочитать. Поделитесь им с ними по электронной почте, LinkedIn, Twitter, Reddit или Facebook.
Майкл Бакби
Майкл работал системным администратором и разработчиком программного обеспечения в стартапах Силиконовой долины, ВМС США и во всем, что между ними.
Бесплатная оценка риска данных
Присоединяйтесь к более чем 7000 организаций, которые променяли тьму данных на автоматизированную защиту.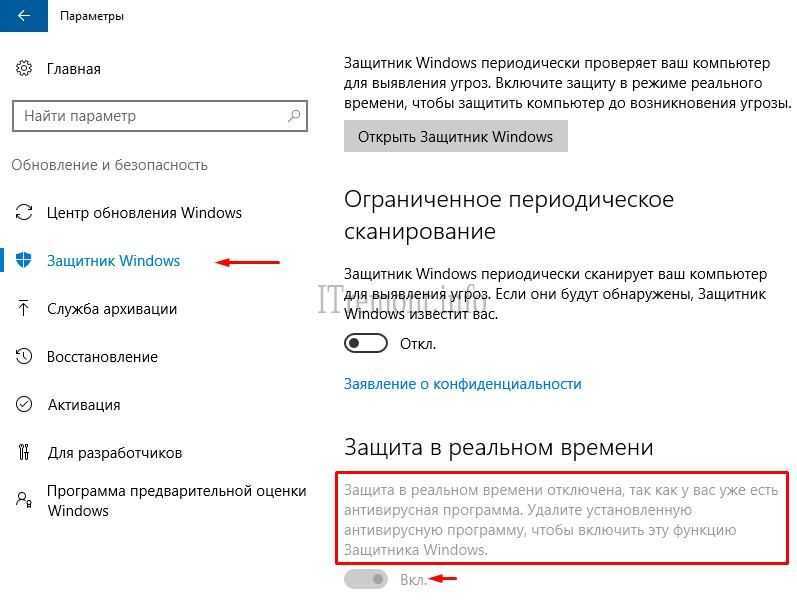

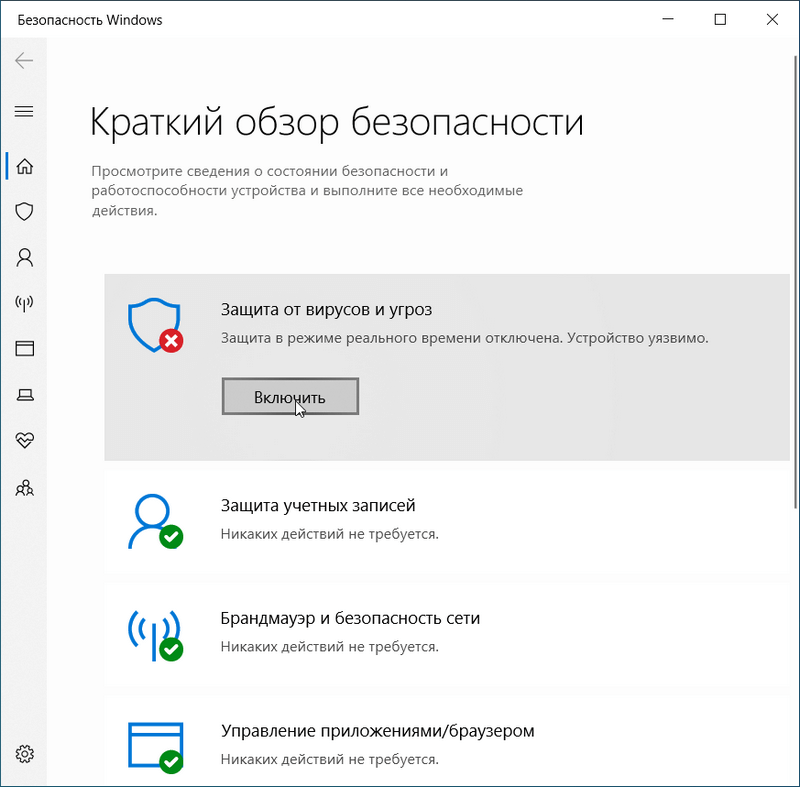
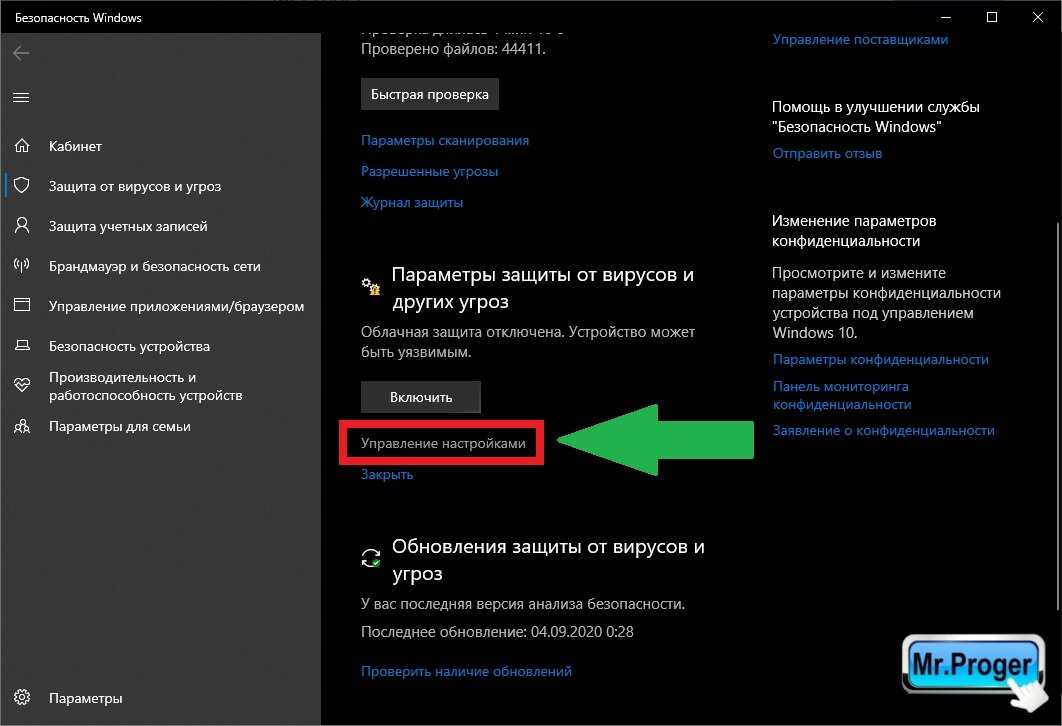

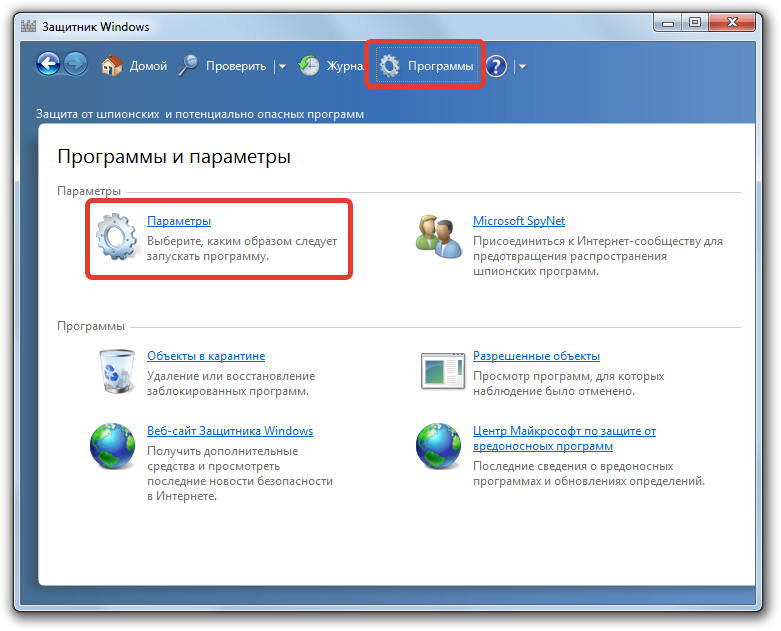 Сейчас — Выключить антивирусную программу или выключить Endpoint Protection).
Сейчас — Выключить антивирусную программу или выключить Endpoint Protection).
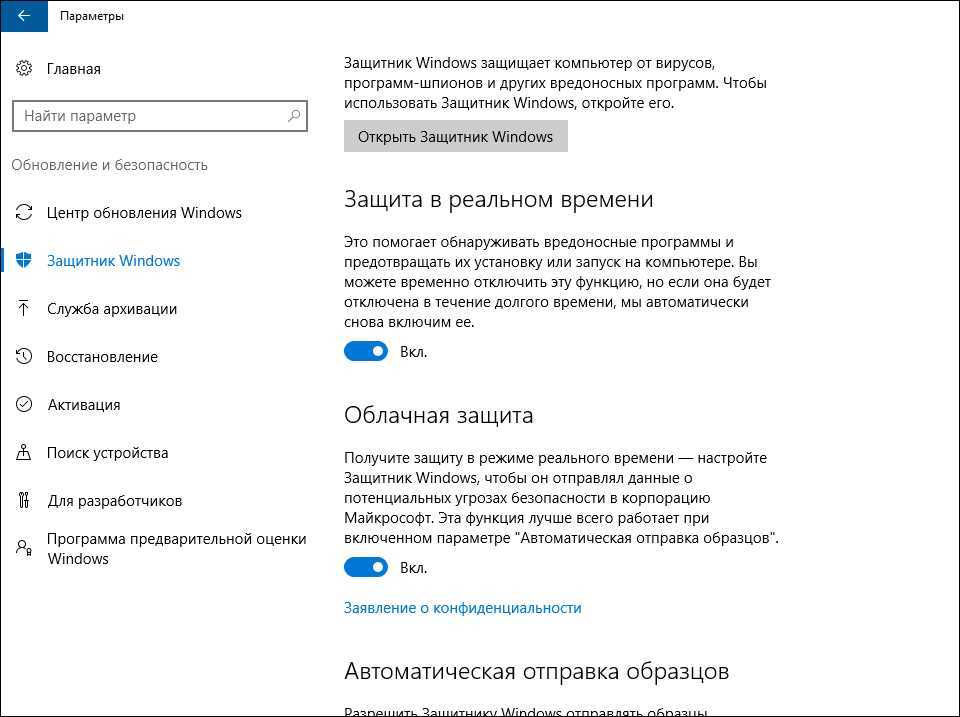
 (В скобках отметим, что в прежних внутренних версиях «десятки» вместо имени Microsoft Defender употреблялось другое – Endpoint Protection.)
(В скобках отметим, что в прежних внутренних версиях «десятки» вместо имени Microsoft Defender употреблялось другое – Endpoint Protection.)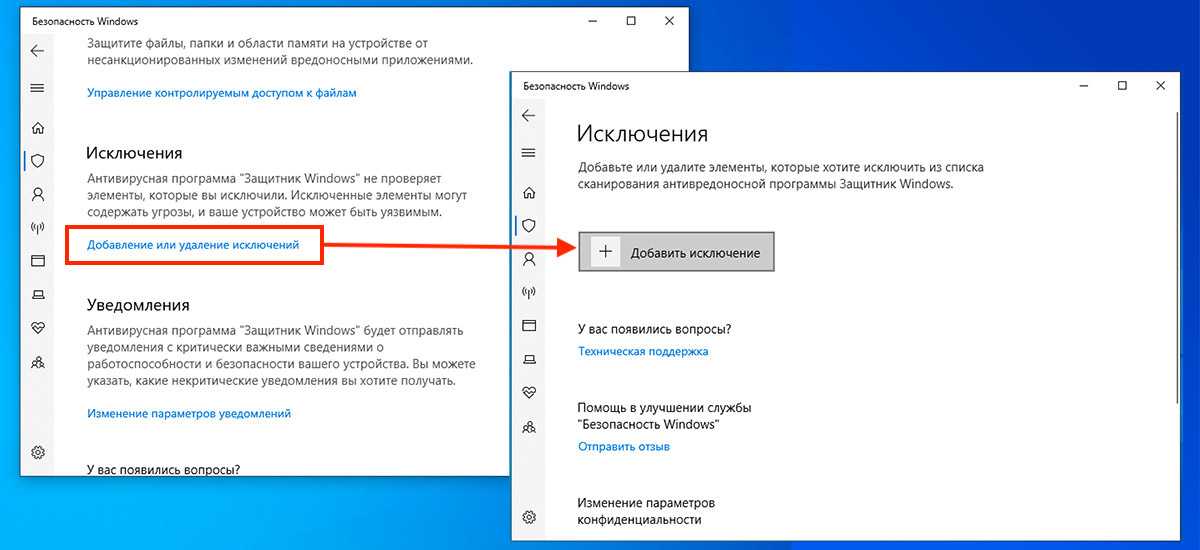 Прокрутить окно вниз до достижения раздела «Windows Defender и Microsoft SpyNet».
Прокрутить окно вниз до достижения раздела «Windows Defender и Microsoft SpyNet».

