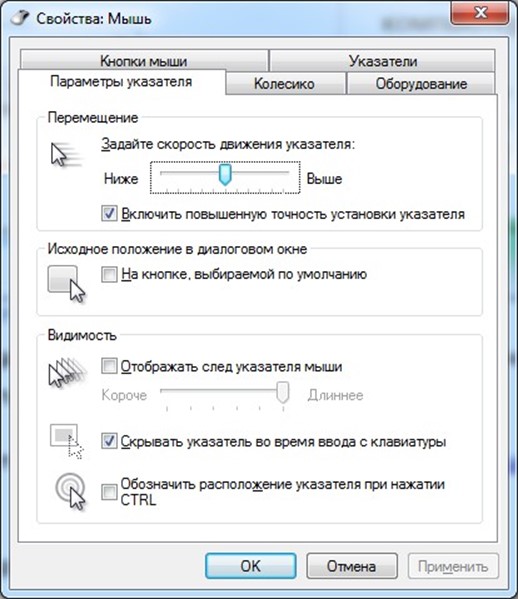Курсор мыши на ноутбуке не двигается что делать: не двигается курсор мыши, но мышь работает
Содержание
Как исправить курсор мыши, который двигается сам по себе в Windows 10 • Оки Доки
Иногда, когда вы используете свой компьютер, ваш курсор, кажется, перемещается сам по себе. Но пока не вызывайте экзорцистов; есть несколько причин, по которым курсор может перемещаться без перемещения мыши.
Давайте посмотрим, как решить эту проблему.
1. Дважды проверьте свое оборудование
Перед проверкой или изменением каких-либо настроек на вашем ноутбуке или ПК обязательно проверьте все аппаратные компоненты, которые могут вызвать эту проблему. Посмотрите на кабель мыши, порты USB или оставшийся заряд батареи, если вы используете беспроводную мышь.
2. Дважды проверьте поверхность мыши.
Если с оборудованием все в порядке, проверьте поверхность, на которой находится мышь. На вашем столе могут быть царапины или неровности. Если вы используете коврик для мыши, он может быть изношен и давать мыши неверную информацию о своем движении.
Программы для Windows, мобильные приложения, игры — ВСЁ БЕСПЛАТНО, в нашем закрытом телеграмм канале — Подписывайтесь:)
3. Измените настройки сенсорной панели.
Если вы установите слишком высокую чувствительность сенсорной панели на своем ноутбуке, курсор переместится при малейшем прикосновении. Таким образом, вам следует взглянуть на его настройку чувствительности. Вот как изменить чувствительность тачпада на вашем ноутбуке:
Нажмите «Пуск», затем перейдите в «Настройки»> «Устройства».
В меню слева выберите Touchpad.
Под Taps используйте раскрывающееся меню, чтобы изменить чувствительность сенсорной панели.
Изменение будет происходить в режиме реального времени, поэтому вы можете попробовать несколько настроек, пока не найдете ту, которая вам нравится.
Если вы подключили мышь к ноутбуку с Windows 10 и никогда не используете тачпад, вы можете отключить ее в верхней части окна.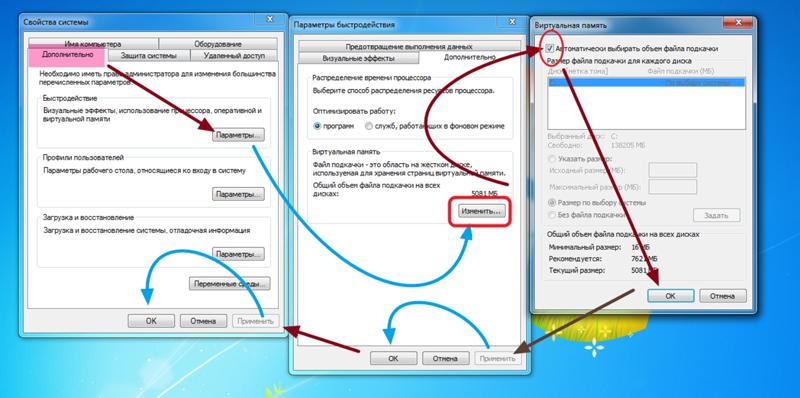 Кроме того, если вы хотите, чтобы Windows 10 автоматически отключала сенсорную панель при автоматическом подключении мыши, снимите флажок «Оставлять сенсорную панель включенной при подключении мыши».
Кроме того, если вы хотите, чтобы Windows 10 автоматически отключала сенсорную панель при автоматическом подключении мыши, снимите флажок «Оставлять сенсорную панель включенной при подключении мыши».
Стоит отметить, что курсор может двигаться сам по себе, потому что на сенсорной панели могла скопиться пыль. Если ваш ноутбук немного грязный, вы должны очистить его и посмотреть, решит ли это проблему.
4. Отключите другие устройства.
Проблема может быть вызвана джойстиком, графическим планшетом или другими устройствами ввода, подключенными к вашему ноутбуку или ПК. Поскольку некоторые из них также могут управлять курсором, это может привести к конфликту между ними, поскольку они борются за власть.
Вы можете отключить все устройства и повторно подключить их одно за другим, чтобы узнать, какое из них вызывает проблему, или вы можете временно отключить их, когда они вам не нужны.
5. Запустите средство устранения неполадок оборудования.
Хотя в Windows 10 нет специального средства устранения неполадок для мыши, вы можете использовать командную строку для доступа к средству устранения неполадок оборудования.
Вот как это сделать:
В строке поиска меню «Пуск» найдите командную строку и выберите «Запуск от имени администратора».
Введите msdt.exe -id DeviceDiagnostic.
Нажмите Ввод. Windows 10 откроет средство устранения неполадок оборудования и устройств.
Щелкните «Дополнительно»> «Применить ремонт автоматически».
Выберите «Далее».
Связанный: Как использовать диспетчер устройств для устранения неполадок Windows 10
6. Обновите драйверы мыши.
Иногда драйверы мыши со временем устаревают или повреждаются, и вам необходимо загрузить новые, чтобы вернуть их в рабочее состояние. Плохие или неисправные драйверы могут негативно повлиять на ваше оборудование, поэтому стоит попробовать.
Плохие или неисправные драйверы могут негативно повлиять на ваше оборудование, поэтому стоит попробовать.
Существует множество способов обновить драйверы на вашем ПК, поэтому обязательно ознакомьтесь с нашим руководством о том, как найти и заменить устаревшие драйверы Windows для получения дополнительной информации.
Приручите свою мышь
Если ваша мышь становится немного непослушной, это может быть связано с одной из множества разных причин. Однако, как только вы пройдете вниз по списку, ваш курсор, надеюсь, успокоится и перестанет двигаться сам по себе.
Если вы считаете, что ваша мышь нуждается в хорошей чистке, есть определенные уловки и советы, которые помогут сделать ее как новенькую. Например, изопропиловый спирт является хорошим очистителем и дезинфицирующим средством для грязной мыши.
Что делать, если тачпад не прокручивает страницу
Тачпад — это сенсорная панель ноутбука, которая позволяет управлять курсором на экране без помощи мыши.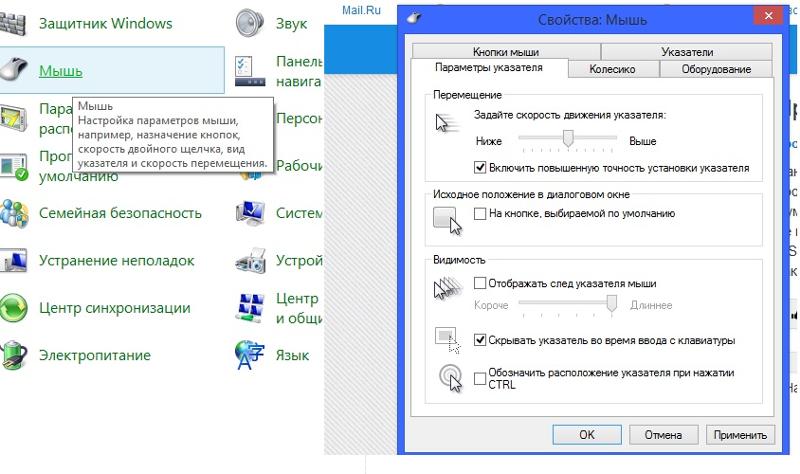 Обычно на ней есть две кнопки, как и на мыши, и сбоку справа отведена зона, где можно провести прокрутку страницы на экране.
Обычно на ней есть две кнопки, как и на мыши, и сбоку справа отведена зона, где можно провести прокрутку страницы на экране.
Тачпад можно включать и выключать по мере необходимости. Для этого есть либо специальная кнопка на корпусе, либо комбинация клавиш. Скроллить страницу обычно можно следующими способами:
- Проведите одним пальцем в правой части (возможно, там даже нарисована полоса).
- Проведите в вертикальном направлении для вертикальной прокрутки, в горизонтальном — для перемещения по ширине страницы.
- Другой вариант прокрутки двумя пальцами: держите один неподвижно, а другой перемещайте вверх или вниз.
Может быть несколько причин, почему тачпад не прокручивает страницу:
- проблемы с драйвером;
- отключение устройства;
- неисправность оборудования.
Чтобы исправить неполадки, первым делом проведите правильную настройку тачпада.
Если тачпад не прокручивает страницу, возможно, не настроены функции скроллинга. Первым делом убедитесь, что он, вообще, у вас включён. Потому что при переустановке или обновлении какой-либо программы или системы он может быть выключен самой программой. То же самое иногда происходит и при подключении к ноутбуку мыши.
Первым делом убедитесь, что он, вообще, у вас включён. Потому что при переустановке или обновлении какой-либо программы или системы он может быть выключен самой программой. То же самое иногда происходит и при подключении к ноутбуку мыши.
Для настройки выполните следующее:
- Зайдите в Панель управления в раздел «Мышь».
- Найдите вкладку с названием вашего устройства.
- В основном окне можно настроить отображение значка в Панели задач.
- Нажмите кнопку «Параметры» («Опции») для продвинутой настройки.
Вкладка «Обзор» предлагает краткую инструкцию по использованию окна свойств.
Следующий пункт предлагает продвинутую настройку прокрутки на тачпаде. Рассмотрим на примере устройства фирмы Synaptics. Здесь два раздела: прокрутка одним и двумя пальцами. В первом случае это движение по краю панели. Во втором случае это одновременное движение двумя пальцами в любом месте панели. В первом разделе поставьте галочке в тех типах скроллинга, которые хотите использовать:
- Включить функцию вертикальной прокрутки — тачпад будет скроллить при вертикальном движении по его правому краю.

- Включить функцию горизонтальной прокрутки — при движении по нижнему краю.
- Chiral Scrolling— непрерывное перемещение при плавном круговом движении. Чем быстрее двигать, тем быстрее прокручивает. Для вертикального проматывания предназначена правая часть, для горизонтальной нижняя. Для скроллинга нужно переместиться в желаемом направлении и начать проводить круговые движения.
- Перемещение границы— возможность продолжить скроллинг после того, как палец достиг края.
- Функция «Инерция» — удобна для просмотра объёмных документов. Позволяет продолжить листать при снятом пальце в заданном направлении. Для остановки нужно снова коснуться панели.
В этом же разделе можно настроить участки на тачпаде. Если отведённые системой зоны по краям кажутся вам слишком маленькими или, наоборот, широкими, вы можете настроить размеры сами в этом пункте.
Чтобы сделать прокрутку двумя пальцами, поставьте соответствующие галочки в разделе для горизонтальной и вертикальной функции.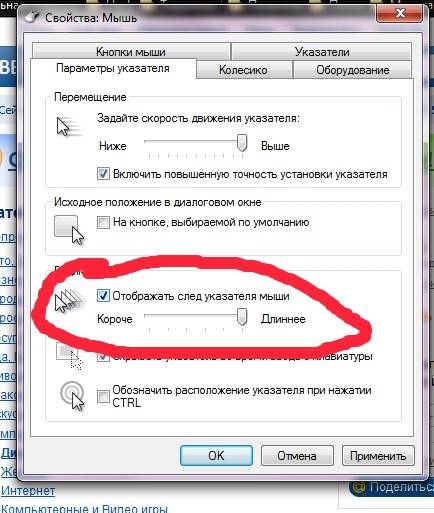 В этом же пункте можно включить перемещение границы и инерцию. Чтобы пролистать страницу двумя пальцами выполните следующее:
В этом же пункте можно включить перемещение границы и инерцию. Чтобы пролистать страницу двумя пальцами выполните следующее:
- Поместите оба пальца на панель, только не ставьте их слишком близко либо слишком далеко друг от друга.
- Прямым движением без перерывов проведите в нужном направлении.
- Для остановки скроллинга поднимите руку.
Компания Synaptics в дополнение ко всему предлагает потренироваться в использовании всех возможностей с помощью кнопки «Тренировка», где вам будет предложено перемещаться по специальному лабиринту на экране.
В окне свойств можно настроить ещё много параметров, которые влияют на работу:
- Масштабирование — аналогично функции на планшетах, можно настроить скорость и чувствительность либо, вообще, выключить.
- Вращение — поворот объектов жестами.
- Параметры указания — чувствительность, скольжение, скорость перемещения, давления, оптимизация перемещения, привязка границ.

- Кнопки — назначить действия правой и левой кнопок.
- Дополнительные функции — связанные с удобством работы, дополнительные настройки лёгкого касания, быстрого доступа и другие.
Если простая настройка устройства не помогла, нужно проверить работу драйверов.
Обновление и переустановка драйвера
Иногда тачпад прекращает работу после обновлений программ или системы, проще говоря, слетает драйвер. Выполните следующее:
- Зайдите в Диспетчер устройств из раздела «Панель управления».
- Найдите в пункте «Мыши и другие указывающие устройства» вашу панель.
- Щёлкните на свойства и нажмите «Обновить драйвер».
- На вопрос, где выполнить поиск, ответьте «Автоматически на компьютере и в сети».
- Дождитесь окончания установки.
Если компьютер выдаст сообщение, что драйверы не нуждаются в обновлении, а скроллинг страниц не работает, проведите следующие действия:
- Скачайте с официального сайта производителя ноутбука последние версии драйверов на вашу модель ноутбука.

- Сохраните и запустите программу установки.
- Следуйте инструкциям, после окончания процесса, перезагрузите компьютер.
Если и после этого тачпад не прокручивает страницы, обновите драйверы вручную:
- Зайдите в Диспетчер устройств из Панели управления.
- Нажмите правой кнопкой на названии устройства.
- Выберите «Удалить».
- Обновите конфигурацию оборудования.
- Нажмите «Обновить драйвер».
- Выберите «Вручную на этом компьютере».
- Укажите папку со скачанными драйверами.
Если предыдущие инструкции не помогли, возможно, проблема в самом оборудовании и стоит отнести ноутбук в сервисный центр. Использование сенсорной панели позволяет ускорить работу на ноутбуке, полноценно пользоваться программами без необходимости подключения мыши. Разработчики часто в комплекте с драйверами предоставляют и специальное программное обеспечение по настройке и повышению комфортности работы с устройством.
Неустойчивое движение мыши в Windows 10: как это исправить
Если ваша мышь работает не плавно, причиной часто является неисправный драйвер
by Милан Станоевич
Милан Станоевич
Эксперт по Windows и программному обеспечению
Милан с детства увлекался технологиями, и это побудило его проявить интерес ко всем технологиям, связанным с ПК. Он энтузиаст ПК и… читать дальше
Он энтузиаст ПК и… читать дальше
Обновлено
Рассмотрено
Влад Туричану
Влад Туричану
Главный редактор
Увлеченный технологиями, Windows и всем, что имеет кнопку питания, он тратил большую часть своего времени на развитие новых навыков и изучение мира технологий. Скоро… читать дальше
Раскрытие партнерской информации
- Неустойчивые движения указателя мыши могут быть вызваны рядом причин, включая аппаратные проблемы, проблемы с драйверами или стороннее программное обеспечение.
- Наиболее распространенные сценарии включают зависание или исчезновение курсора или просто неровное движение мыши.
- Начните с проверки свойств мыши и убедитесь, что вы настроили их до совершенства.

XУСТАНОВИТЕ, щелкнув файл загрузки
Для устранения различных проблем с ПК мы рекомендуем Restoro PC Repair Tool:
Это программное обеспечение устраняет распространенные компьютерные ошибки, защищает вас от потери файлов, вредоносных программ, сбоев оборудования и оптимизирует ваш ПК для максимальной производительности. . Исправьте проблемы с ПК и удалите вирусы прямо сейчас, выполнив 3 простых шага:
- Загрузите Restoro PC Repair Tool , который поставляется с запатентованными технологиями (патент доступен здесь).
- Нажмите Начать сканирование , чтобы найти проблемы Windows, которые могут вызывать проблемы с ПК.
- Нажмите Восстановить все , чтобы устранить проблемы, влияющие на безопасность и производительность вашего компьютера.
- Restoro скачали 0 читателей в этом месяце.
Пользователи компьютеров жалуются на одно из самых неприятных явлений: беспорядочное движение мыши в Windows 10.
Некоторые из четырех распространенных проблем, которые почти всегда возникают, включают зависание мыши или сенсорной панели, исчезновение курсора мыши, медленное движение курсора или его отсутствие, а также общее неплавное движение мыши.
Хотя нет никаких сомнений в том, что глючная мышь может серьезно повлиять на производительность и доставить массу неудобств любому пользователю, геймеры, как правило, больше всего страдают от заикания мыши.
Почему моя мышь ведет себя хаотично?
Вот наиболее распространенные причины неустойчивого движения мыши в Windows 10:
- Неправильно настроенные параметры мыши . Если параметры мыши настроены неправильно, вы можете столкнуться с аналогичными проблемами на своем ПК.
- Устаревший или поврежденный драйвер мыши . Если на вашей мыши не установлена последняя версия драйвера, проблемы могут возникнуть, особенно со временем. Чтобы решить эту проблему, посетите веб-сайт производителя мыши и загрузите последнюю версию драйвера.

- Конфликты сторонних приложений — В некоторых ситуациях стороннее приложение может мешать вводу, генерируемому вашей мышью, поэтому убедитесь, что у вас не установлены приложения, о которых вы не знаете.
- Проблемы с подключением, как проводным, так и беспроводным . Крайне важно убедиться в том, что ваши драйверы Bluetooth обновлены, или нет ли каких-либо порезов на кабеле мыши.
- Препятствия для датчика или шарика мыши — Убедитесь, что датчик мыши или шарика очищен и никакие другие предметы не блокируют их сигнал/движение.
- Недостаточно свободных системных ресурсов . Если ваша ОС чрезмерно загружена постоянно открытыми задачами и процессами, эта проблема может быть вызвана недостатком свободных ресурсов для правильной обработки ввода с помощью мыши.
Как исправить глючную мышь в Windows 10?
В этой статье
- Почему моя мышь ведет себя хаотично?
- Как исправить глючную мышь в Windows 10?
- 1.
 Обновите драйверы
Обновите драйверы - 2. Выполните чистую загрузку
- 3. Отключить ускорение мыши
- 4. Запустите средство устранения неполадок оборудования и устройств
- 5. Отрегулируйте скорость курсора
- Как добиться плавного движения мыши в играх?
Прежде чем мы познакомим вас с программными решениями, вот несколько быстрых проверок, которые могут помочь:
- Убедитесь, что мышь не находится на очень гладкой поверхности, например, на стекле. Вместо этого попробуйте использовать коврик для мыши.
- Убедитесь, что соединения в порядке и кабель не поврежден в случае проводного, например, когда проводная мышь заикается в Windows 10.
- Проверьте, не блокирует ли что-нибудь датчик мыши или шарик под ним, и удалите это.
- Замените батарейки мыши, если вы их давно не меняли.
- Если на вашем ПК недостаточно системных ресурсов, устраните несколько некритических проблем в диспетчере задач.
В случае работы этих решений, скорее всего проблема с мышью и тоже программная, и должны помочь следующие способы.
1. Обновите драйверы
- Нажмите Windows + X и выберите Диспетчер устройств в меню.
- Дважды щелкните мышью Мыши и другие указывающие устройства .
- Щелкните правой кнопкой мыши используемую сенсорную панель ( или мышь ) и выберите Обновить драйвер .
- Выберите Автоматический поиск драйверов .
Обновление драйвера должно решить проблему, если движение мыши неровное. Однако ручной метод не так эффективен при исправлении неустойчивого движения мыши в Windows 10.
Мы также настоятельно рекомендуем специальный инструмент DriverFix, который автоматически найдет и загрузит все устаревшие драйверы, необходимые для обновления на вашем ПК.
DriverFix
Исправьте большинство проблем, обновив все драйверы с помощью этого интеллектуального и надежного инструмента.
Бесплатная пробная версия Загрузить сейчас
2.
 Выполните чистую загрузку
Выполните чистую загрузку
- Нажмите Windows + R , чтобы открыть Запустите , введите msconfig и нажмите OK .
- Перейдите на вкладку Службы , установите флажок Скрыть все службы Microsoft и нажмите кнопку Отключить все .
- Затем перейдите на вкладку Startup и нажмите Open Task Manager .
- Найдите все программы, настроенные для запуска и Запуск (будет иметь Включено в столбце Статус ), выберите их и нажмите Отключить .
- Вернитесь к Конфигурация системы и нажмите OK .
- Теперь нажмите Перезапустить в появившемся приглашении.
Часто оказывается, что некоторые службы и фоновые приложения несут ответственность за неуправляемый курсор в Windows 10, и отключение его с помощью чистой загрузки помогло многим.
3. Отключите ускорение мыши
Очень вероятно, что проблемы с мышью и неустойчивые движения можно решить, изменив правые настройки мыши, как показано в следующих шагах.
Совет эксперта:
СПОНСОРЫ
Некоторые проблемы с ПК трудно решить, особенно когда речь идет о поврежденных репозиториях или отсутствующих файлах Windows. Если у вас возникли проблемы с исправлением ошибки, возможно, ваша система частично сломана.
Мы рекомендуем установить Restoro, инструмент, который просканирует вашу машину и определит причину неисправности.
Нажмите здесь, чтобы загрузить и начать восстановление.
1. Введите Настройки мыши в поле поиска бар и щелкните соответствующий результат поиска.
2. Щелкните Дополнительные параметры мыши справа.
3. Перейдите на вкладку Параметры указателя , снимите флажок Увеличить точность указателя и нажмите OK , чтобы сохранить изменения.
Ускорение мыши часто является причиной неустойчивого движения мыши в Windows 10, и его отключение должно исправить ситуацию.
4. Запустите средство устранения неполадок оборудования и устройств
- Нажмите Windows + R , чтобы открыть диалоговое окно «Выполнить », введите/вставьте следующую команду и нажмите . Введите :
msdt.exe -id DeviceDiagnostic- Нажмите Далее и следуйте инструкциям на экране, если обнаружена проблема с мышью.
Если курсор мыши дрожит сам по себе, запуск специального встроенного средства устранения неполадок должен помочь.
5. Отрегулируйте скорость курсора
- Введите Панель управления в строке Поиск и щелкните соответствующий результат поиска.
- Щелкните Оборудование и звук .
- Теперь нажмите Мышь под Устройства и принтеры .

- Перейдите на вкладку Параметры указателя и отрегулируйте ползунок под Движение , чтобы изменить скорость курсора.
Отрегулируйте скорость курсора в соответствии с решаемой задачей. Например, если курсор мыши движется слишком медленно, увеличьте скорость здесь.
Как добиться плавного движения мыши в играх?
Неровное движение мыши в играх может означать больше, чем просто задержку. Это может стоить вам победы. К сожалению, периферийные устройства, предназначенные для игр, такие как мыши Razer, могут сталкиваться с такими проблемами, как заикание, дрожание или задержки.
Когда игровая мышь не работает плавно, обычно это происходит из-за того, что она с трудом запускает игру. В частности, игры FPS, как правило, максимально нагружают процессор и графический процессор. Таким образом, поклонники COD (Modern Warfare) часто страдают от лагов мыши.
Мы надеемся, что эти решения помогли исправить неустойчивое движение мыши в Windows 10.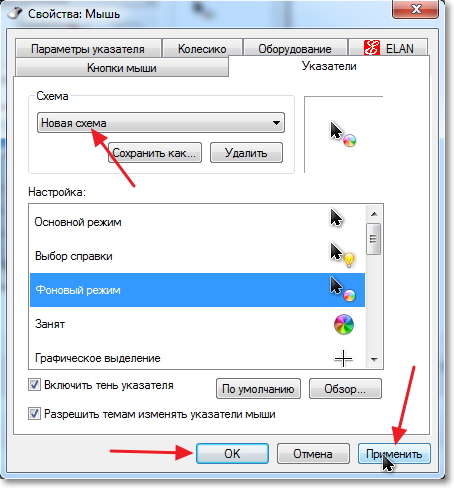 Кроме того, было обнаружено, что они устраняют основную причину неустойчивого движения курсора сенсорной панели HP.
Кроме того, было обнаружено, что они устраняют основную причину неустойчивого движения курсора сенсорной панели HP.
Если проблема не устранена, вероятно, проблема в аппаратном обеспечении вашего устройства, и его необходимо заменить. К счастью, у нас также есть список лучших мышей для ПК с Windows 10, из которых вы можете выбрать.
Если у вас есть другие предложения, поделитесь дополнительной информацией в разделе комментариев ниже.
Проблемы остались? Устраните их с помощью этого инструмента:
СПОНСОРЫ
Если приведенные выше советы не помогли решить вашу проблему, на вашем ПК могут возникнуть более серьезные проблемы с Windows. Мы рекомендуем загрузить этот инструмент для восстановления ПК (оценка «Отлично» на TrustPilot.com), чтобы легко устранять их. После установки просто нажмите кнопку Start Scan , а затем нажмите Repair All.
Была ли эта страница полезной?
Есть 11 комментариев
Делиться
Копировать ссылку
Информационный бюллетень
Программное обеспечение сделок
Пятничный обзор
Я согласен с Политикой конфиденциальности в отношении моих персональных данных
Как исправить неподвижный курсор/указатель
Курсор — важная часть компьютера, которая очень полезна для пользователей компьютеров. Без этого курсора, конечно, пользователи компьютеров будут путаться, потому что на их компьютере или ноутбуке нет указателя.
Без этого курсора, конечно, пользователи компьютеров будут путаться, потому что на их компьютере или ноутбуке нет указателя.
Без этого курсора у нас также возникнут трудности, когда мы захотим открыть приложение, которое хотим, потому что мы не можем щелкнуть приложение, которое хотим открыть, потому что курсора нет.
Таким образом, можно констатировать, что этот курсор играет очень важную роль в правильном использовании компьютера.
Но иногда с курсором также возникают ошибки, такие как непрерывная загрузка, курсор сломан, а иногда курсор, который мы используем, не хочет двигаться.
Конечно, это будет мешать нам пользоваться компьютером. Что ж, на этот раз мы предоставим руководство о том, как справиться с тем, что курсор не двигается в Windows 7,8,10.
Причина, по которой мышь не двигается
Прежде чем приступить к руководству по устранению этой проблемы, вы должны сначала узнать, что заставляет курсор или указатель на вашем компьютере или ноутбуке не двигаться.
Существует несколько причин, из-за которых курсор на вашем компьютере не двигается, в том числе:
- Вы слишком сильно или грубо дернули мышь
- Вы грубо нажали на сенсорную панель намеренно или ненамеренно
Итак, если вы чувствуете, что сделали две вещи выше, не делайте этого снова, потому что это может привести к тому, что ваш курсор не будет двигаться.
Но могут быть и другие причины, из-за которых курсор может не двигаться, если вы знаете об этом, пожалуйста, добавьте это в колонку комментариев.
Как исправить неподвижность курсора мыши
Есть два способа заставить ваш курсор работать как раньше, а именно, нажав FN + F7 / F9 , чтобы отключить замороженный указатель или курсор.
Второй способ длиннее первого, вот второй способ борьбы с неподвижным курсором или указателем:
1. Зайдите в Панель управления
Вход в панель управления Метод для каждого окна разный, но этот метод можно использовать для входа в панель управления всех типов окон, а именно написав «Панель управления» в меню поиска в Пуск .
меню «Пуск» > панель управления
2. Нажмите «Оборудование и звук»
Затем перейдите к «Оборудование и звук» .
3. Щелкните мышью
После этого вы увидите экран, подобный изображенному ниже. В Устройство и принтер, пожалуйста, нажмите Мышь .
4. Нажмите «Включить
». Пожалуйста, перейдите на вкладку «Настройки устройства » или в других версиях Windows. Это называется Elan, теперь там, пожалуйста, нажмите . Затем . Примените настройки и нажмите OK . .
5. Эксперимент
Готово, теперь проблема с мышью, которая не может двигаться на вашем компьютере или ноутбуке, решена.
Физический ремонт (последний путь)
Для следующего шага, если чувствуется, что первый шаг не был успешным, вы можете внести некоторые улучшения, убедитесь, что это сделано экспертом, чтобы больше не было проблем .

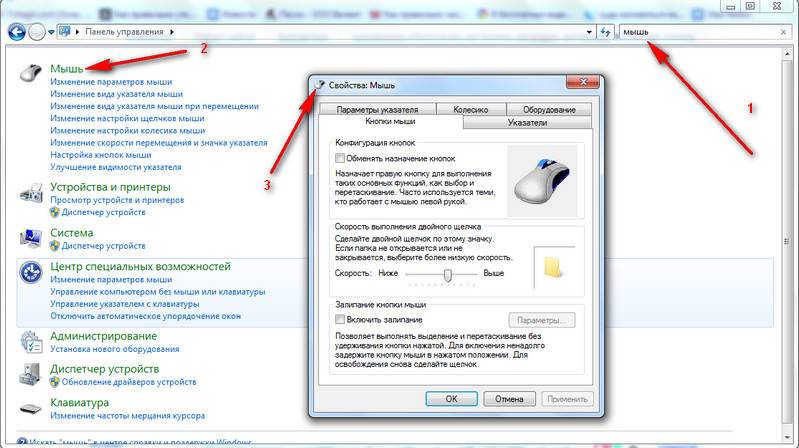
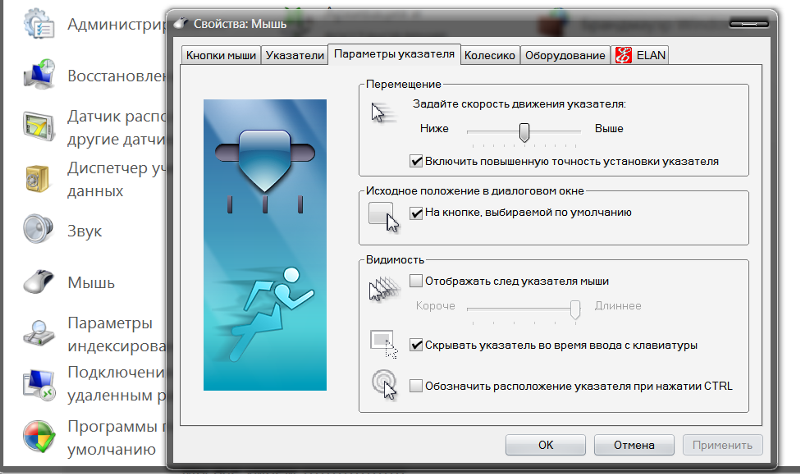

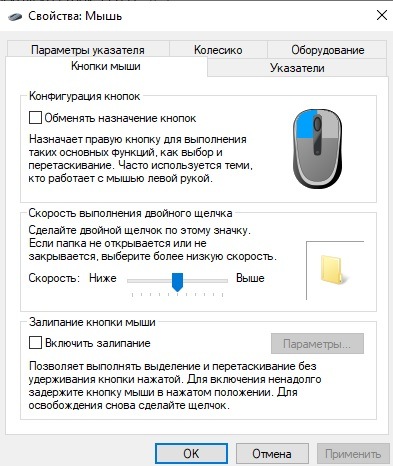

 Обновите драйверы
Обновите драйверы