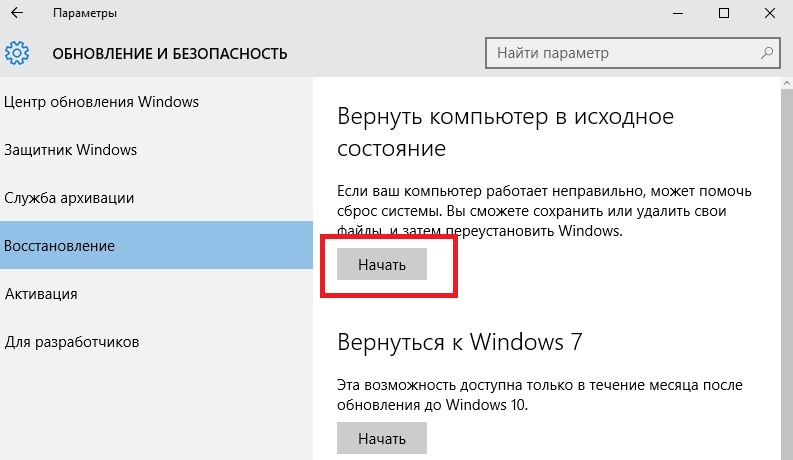Как вернуть клавиатуру в исходное состояние на ноутбуке: «Как сбросить настройки клавиатуры до заводских?» — Яндекс Кью
Содержание
Как заблокировать клавиатуру на ноутбуке
Вопрос о блокировке клавиатуры ноутбука периодически возникает у большинства пользователей.
Чаще всего причинами становятся такие факторы:
- если часть клавиш повреждена или вышла из строя, что проявляется самопроизвольными нажатиями и срабатываниями;
- если в доме есть маленькие дети или домашние животные, которые могут добраться до открытого компьютера и нажимать клавиши;
- наконец, если вы привыкли работать с полноразмерной клавиатурой, а штатная вам попросту неудобна (так часто бывает у тех, кто работает с большими объёмами текста).
Итак, как заблокировать клавиатуру на ноутбуке, если вам нужно отойти на пару минут? А как отключить её вообще? Вот самые доступные способы блокировки клавиш на ноутбуке.
Временное отключение для защиты
Начнём с самого простого: временного отключения клавиатуры, если вам нужно ненадолго выйти из комнаты, где остаётся ребёнок или любимый кот. На некоторых моделях ноутбуков предусмотрено специальное сочетание клавиш для блокировки: обычно это «Fn» и одна из функциональных клавиш (к примеру, F6 или F11).
Посмотрите на клавиатуру внимательно, и если ваш ноутбук входит в число таких моделей, вы увидите на одной из клавиш нужную пиктограмму. Обратите внимание, что эта функция может не сработать, если на этом устройстве стоит операционная система, отличная от предустановленной при его продаже.
Если же для блокировки клавиатуры нет специальной клавиши, существует универсальный способ, временно блокирующий систему в целом. Нажмите «Win» + «L» — это сочетание заблокирует пользовательскую учётную запись, при этом не выходя из неё.
При попытке вернуться к работе вы увидите экран входа в учётную запись, и, если она защищена паролем, нужно будет вести его снова. Этот способ защитит ваш компьютер от ненужных нажатий клавиш в ваше отсутствие.
Через интерфейс DOS
Ещё один вариант как можно быстро отключить клавиатуру заключается в использовании DOS команд. Мы подготовили подробную инструкцию того, как это сделать.
- Для начала нужно открыть командную строку.
 Нажмите сочетание клавиш «Win + R», введите в соответствующее поле «cmd» и кликните на кнопку «Ок».
Нажмите сочетание клавиш «Win + R», введите в соответствующее поле «cmd» и кликните на кнопку «Ок».
Альтернативный способ: щёлкните на иконку «Windows» в левом нижнем углу, а затем перейдите в раздел «Все программы» → «Стандартные» (или «Служебные») → «Командная строка».
- Перед вами появится чёрное окно, в которое необходимо вписать <code>«rundll32 keyboard, disable»</code>.
- Подтвердите действие клавишей «Enter».
Для того чтобы вернуть исходное состояние клавиатуры спустя какое-то время, повторите эту же процедуру, только замените команду из второго шага на «rundll32 keyboard, enаble». Также вы можете создать ярлык с этой командой, чтобы выполнять все этапы в один клик мыши.
ВАЖНО. Как добавить текст, если кнопки не работают? Всё очень просто. Выполните переход по следующему пути «Пуск» → «Программы» → «Специальные устройства» и запустите экранную клавиатуру.
Посредством диспетчера устройств
Блокировка клавиатуры при помощи диспетчера устройств — также крайне эффективный метод.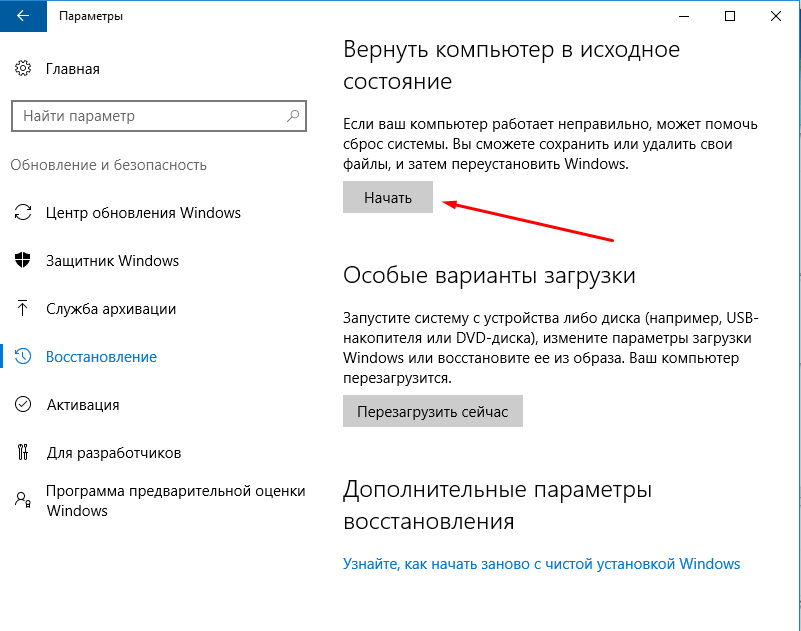 Более того, она станет неактивной даже в безопасном режиме. Итак, перейдём к решению задачи:
Более того, она станет неактивной даже в безопасном режиме. Итак, перейдём к решению задачи:
- Перейдите в меню «Пуск» → «Панель управления». В окне с названием «Настройка параметров компьютера», отсортируйте внешний вид страницы на «Крупные значки», выставив соответствующий параметр в правом верхнем углу, рядом со строчкой «Просмотр». В представленном списке выберите пункт «Диспетчер устройств».
Альтернативный способ: «Пуск» → «Панель управления» → «Система» → «Диспетчер устройств». В этом случае режим просмотра должен быть выставлен как «Категория».
Ещё один: нажмите «Win + R», введите «devmgmt.msc» и подтвердите кнопкой «Ввод» (Enter).
Для Windows 10 этот процесс можно упростить. Кликните правой кнопкой мыши по иконке ОС в левом нижнем углу и нажмите на ссылку «Диспетчер устройств».
- В открывшемся перечне устройств следует найти «Устройства ввода или клавиатуры» (встречаются и другие похожие названия). Щёлкните правой кнопкой по строке с наименованием вашего девайса и выберите «Отключить».
 Если такого параметра нет, то «Удалить».
Если такого параметра нет, то «Удалить».
Клавиатура включается по такому же принципу, единственное, что во время финальной операции нужно нажимать на «Задействовать». В том случае, если вы производили удаление, необходимо кликнуть по названию ПК (самая первая строчка) и выбрать «Обновить конфигурацию».
Через BIOS
Это не самый популярный метод, однако весьма надёжный. Вход в настройки BIOS осуществляется во время загрузки операционной системы. В этот момент нужно нажать определённую кнопку, в зависимости от производителя ноутбука. Чаще всего это одна из клавиш «F1-F12» или «Delete».
Версии BIOS могут значительно отличаться друг от друга. Чаще всего нужный нам пункт располагается во вкладке «Advanced». В ней вам нужно найти «USB Support VIA» и перевести выключатель в положение «Disabled». Включается устройство ввода точно так же, изменяя значение на «Enabled».
Кроме того, некоторые модели имеют параметр «USB Legacy Support». Его особенность заключается в том, что повторная активация клавиатуры происходит исключительно через сброс CMOS на материнской плате.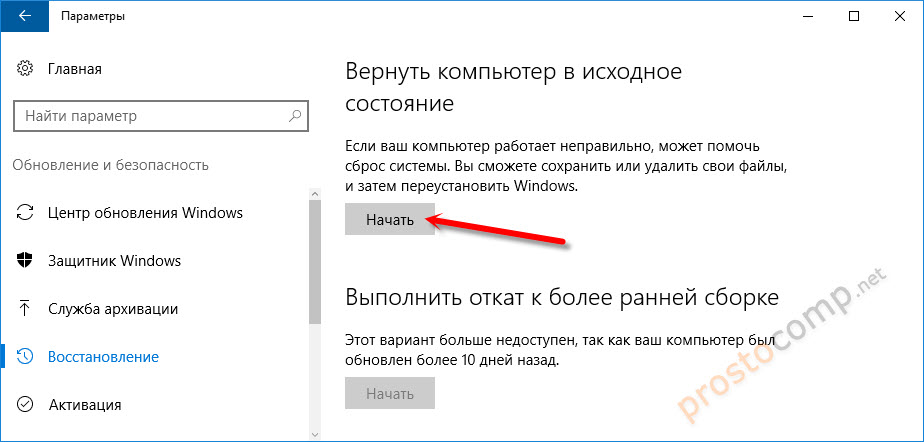
Ноутбуки марки «HP» оснащены дополнительной возможностью отключения только функциональных клавиш. Это своеобразная защита от детей. В меню BIOS для этого предусмотрен соответствующий пункт «Action Key Mode». Изменив значение на «Disabled», верхний ряд клавиш перестанет работать. Выполнив эти манипуляции, вы не сможете регулировать звук, менять яркость экрана, использовать некоторые функции.
Использование для блокировки стороннего софта
Помимо штатного ПО, существуют также отдельные программы для работы с клавиатурой. В них есть различные функции, лёгкая настройка под свои нужды, в том числе и блокировка. В этой статье мы рассмотрим самые эффективные и популярные из них. Скачивать любую из представленных утилит рекомендуем исключительно с официального сайта разработчика.
Child Lock
Довольно простая программка, позволяющая всего за пару кликов выполнить полную блокировку клавиатуры. Ей крайне удобно управлять, используя горячие клавиши.
Перейдём к её настройке:
- После запуска в окне активации найдите пункт «Lock».
 Если его включить, то клавиатура и кнопки мыши перестанут функционировать. Курсор продолжит работу в обычном режиме.
Если его включить, то клавиатура и кнопки мыши перестанут функционировать. Курсор продолжит работу в обычном режиме. - Там же расположена функция «Autolock» — автоматическое отключение устройства ввода на 10 минут.
Ещё одна кнопка «Block Win Ctrl» отключает «Win» и «Ctrl». А опция «Allow only» выключает абсолютно всё.
Block
Данная утилита имеет лёгкое управление и расширенный функционал, например, с её помощью можно выставить таймер или отключение дисплея. Более того, в наличии присутствует русский язык интерфейса. Программа автоматически сворачивается в трей и не мешает пользователю.
Всё, что требуется сделать, — выбрать опцию «Заблокировать клавиатуру» и прописать пароль, который в будущем понадобится для разблокировки.
ВАЖНО. Антивирус может «ругаться» на это приложение. Поэтому в некоторых случаях придётся предварительно отключать брандмауэр и фаерволл.
Toddler Keys
Наверное, самая старая, но в то же время одна из самых надёжных программ для нашей цели. Она без проблем запуститься даже на Windows XP. После установки откройте системный трей (в области уведомлений) и найдите значок этого приложения. Затем кликните по нему правой кнопкой мыши или тачпада и выберите строку «Lock keyboard». Готово! Чтобы активировать клавиатуру, снимите галочку с данного пункта.
Она без проблем запуститься даже на Windows XP. После установки откройте системный трей (в области уведомлений) и найдите значок этого приложения. Затем кликните по нему правой кнопкой мыши или тачпада и выберите строку «Lock keyboard». Готово! Чтобы активировать клавиатуру, снимите галочку с данного пункта.
Отключение на MacBook
Деактивировать клавиатуру на Mac чуть сложнее, для этого нужно создать специальную службу и управлять блокировкой с помощью назначенного сочетания клавиш. Выполняйте шаг за шагом и у вас всё получится:
- В первую очередь откройте системные настройки и выберите клавиатурный модуль. После чего нажмите на «Сочетание клавиш».
- Слева в списке кликните на ссылку «Службы».
- Далее в правой части окошка найдите каталог «Основные» и жмите на «Заблокировать мак».
- Выскочит кнопка «Добавить сочетание». После клика введите комбинацию, по которой MacBook будет переходить в режим «Вход в систему».
В результате этих действий устройство будет абсолютно защищено от случайных и нежелательных нажатий пока вы отсутствуете.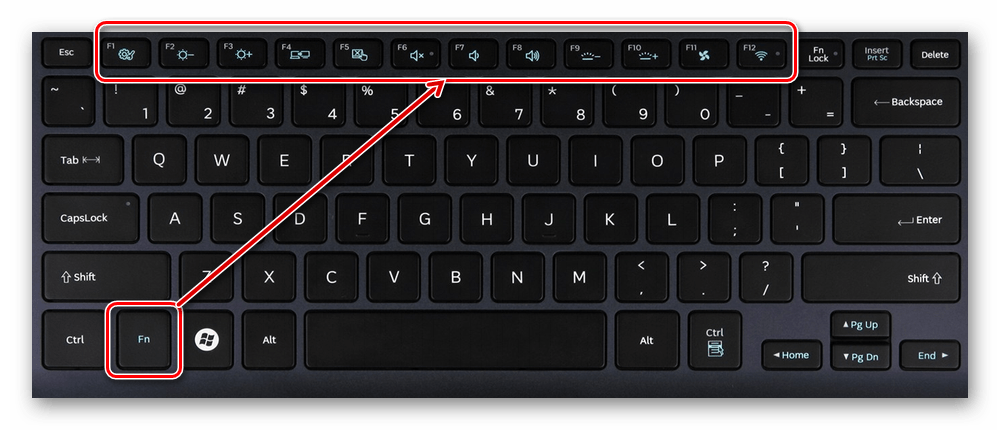
Отключение неисправной клавиатуры
Если клавиатура вашего ПК частично или полностью вышла из строя и не выполняет своих функций или же вы не планируете ею пользоваться из-за неудобства, можно отключить её аппаратно. Это можно делать только в случае полной уверенности в том, что она вам не понадобится.
Если снять крышку корпуса ноутбука, визуально можно найти шлейф, ведущий от клавиатурной панели к материнской плате. Выключите его из разъёма и соберите ноутбук снова. После этого можно подключать внешнее устройство, не опасаясь возникновения конфликтов оборудования.
Имейте в виду, что переход на внешнюю клавиатуру лишит вас некоторого расширенного функционала, предусмотренного для ноутбуков: например, включение/отключение Wi-Fi с клавиатуры, регулировка громкости звука, яркости экрана и т. д.
Заключение
Как видите, нет ничего сложного в блокировке или полном отключении клавиатуры на ноутбуке. Всё зависит от фактора, который побудил вас задуматься о том, как заблокировать клавиатуру на ноутбуке. Надеемся, наша статья помогла вам в решении возникшего вопроса. А за уточнениями вы всегда можете обратиться к нам в своих комментариях.
Всё зависит от фактора, который побудил вас задуматься о том, как заблокировать клавиатуру на ноутбуке. Надеемся, наша статья помогла вам в решении возникшего вопроса. А за уточнениями вы всегда можете обратиться к нам в своих комментариях.
3 способа для переворота экрана на ноутбуке и ПК с Windows
Случается, что экран на ноутбуке перевернулся на 180 градусов или 90. Если бы это только смотрелось странно – вопрос мог бы и подождать, но это и мешает с комфортом пользоваться лэптопом. Такое могло случиться из-за ошибки в системе, например, “вылетевшего” драйвера, случайного нажатия комбинации расположенных на клавиатуре кнопок.
В этой статье мы описали 3 быстрых способа, чтобы помочь вам возвратить экран лэптопа или ПК в классическое, удобное положение.
Как перевернуть экран на ноутбуке, ПК в Windows 7,8,10
Проблема развернутого экрана на стационарных компах и ноутах устраняется достаточно просто, независимо от версии Виндовс, установленной на девайсе. Решить задачу можно разными методами. Все они легкие и выполняются быстро. Так, юзер может перевернуть экран при помощи базовых возможностей Windows (например, Windows 10 Home 32-bit/64-bit Ukrainian USB), используя комбинации клавиш, изменив настройки видеоустройства, а также обновив версию драйвера.
Решить задачу можно разными методами. Все они легкие и выполняются быстро. Так, юзер может перевернуть экран при помощи базовых возможностей Windows (например, Windows 10 Home 32-bit/64-bit Ukrainian USB), используя комбинации клавиш, изменив настройки видеоустройства, а также обновив версию драйвера.
Среди приведенных в пошаговых инструкциях примеров, описывающих причины возникновения неисправности, и способ ее устранения, найдется тот, который сработает.
Читайте также: Как сделать скриншот на компьютере и ноутбуке? 10 быстрых способов
Как перевернуть экран через стандартные возможности Windows
Для устранения проблемы подобного рода не нужно устанавливать дополнительный софт или иметь “хакерский” опыт. Достаточно воспользоваться классическими инструментами, вшитыми в систему.
Один из самых простых и быстрых способов добраться до нужных настроек – это найти на панели задач “пусковую” кнопку, выполненную в виде значка Windows, и кликнуть по ней кнопкой мыши, которая находится слева.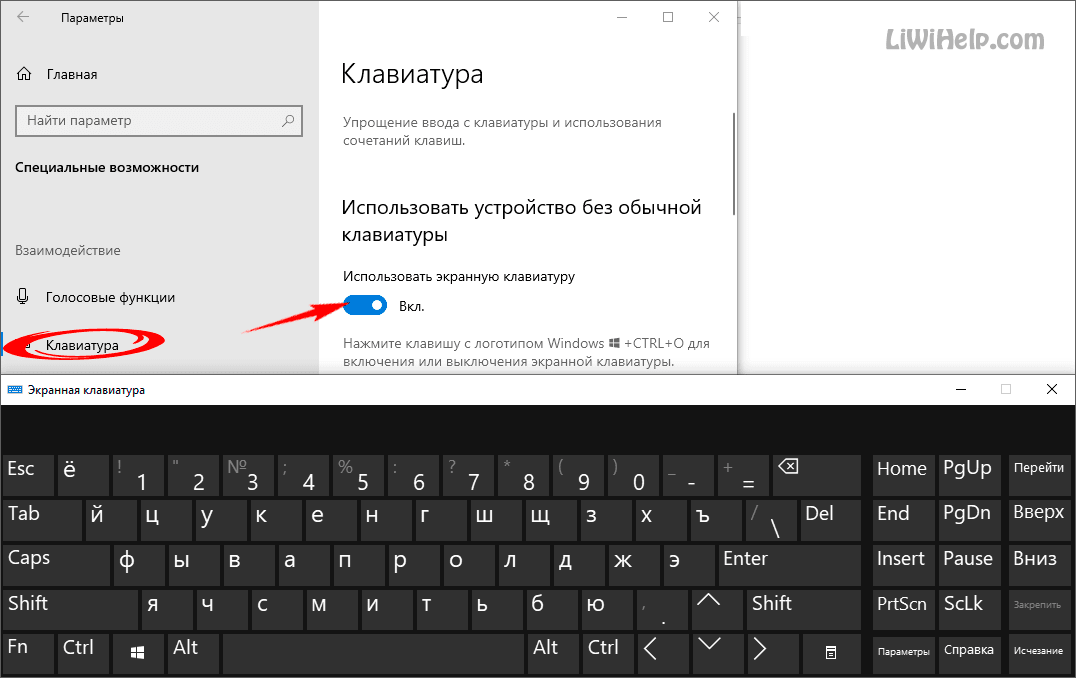 После этого пользователю необходимо отыскать настройки, касающиеся экрана через поисковое поле.
После этого пользователю необходимо отыскать настройки, касающиеся экрана через поисковое поле.
Примечание: после того, как введете запрос – не забудьте его подтвердить.
Когда список покажется пользователю понадобится отыскать графу экранной ориентации и переключить отображающий режим в горизонтальный. Затем от пользователя требуется подтверждение тех изменений, которые он внес, чтобы они сработали. Монитор выведет картинку привычным образом.
Читайте также: Как включить Bluetooth на ноутбуке: лайфхаки по 3 последним ОС Windows
Как перевернуть экран на компьютере с помощью комбинаций клавиш
Клавиши, называющиеся “горячими”, комбинирование которых используется для того, чтобы экран, перевернувшись, вернулся в приемлемый формат – это еще один метод, который поможет справиться с возникшей задачей. Такое действие практически универсальное: оно применяется для операционок Windows от 7 до 10 версии.
4 сочетания, которые начинаются с Ctrl+Alt:
- Клавишная комбинация, указанная выше, комбинированная с нажатием нижней стрелочки приведет к отображению наоборот: вверх ногами.

- Совокупность с “правой” стрелкой переворачивает изображение на экране девайса в соответствующий бок.
- Нажатие на “←” используется для разворота в соответствующую сторону.
- А выбрав “↑” юзер вернется к классическому варианту отображения.
Полезно: если пользователю не требуется подобная функция, и он хочет избежать возникновения такой проблемы в будущем, то есть возможность “удалить” горячие кнопки на клавиатуре ноута или компьютера: необходимы базовые настройки системы. Чтобы это сделать необходимо вызвать меню контекста, клацнув на рабочем столе манипуляторной правой кнопкой. В окне, которое откроется, в графических параметрах следует найти раздел, который относится к этим кнопкам, и выключить их.
Интересно почитать: Что делать, если ноутбук не включается: 6 основных ситуаций и выходы из них
Поворот изображения экрана через видеоадаптеры NVIDIA и AMD Radeon
Справиться с проблемой можно и воспользовавшись меню для настроек установленных в ПК или лэптопе видеоадаптеров (к примеру, GIGABYTE GeForce GTX 1050 Ti 4GB DDR5 OC). Значок, кликнув на который, пользователь получает доступ к регулировке параметров установленной видеокарты, как правило, отображается в трее (на панели задач).
Значок, кликнув на который, пользователь получает доступ к регулировке параметров установленной видеокарты, как правило, отображается в трее (на панели задач).
Щелчок на расположенную слева кнопку мыши выдает меню, в котором юзеру необходимо нажать на пункт, который называется ”графические характеристики” найти там основной режим, а потом перейти в основные настройки. В поле под названием “поворот” пользователю необходимо отыскать нужный вариант, после чего дважды нажать на клавишу “ок” для подтверждения выбора.
Интересно: существует и альтернативный, более быстрый, способ решения этой задачи. Он может пригодиться в случае, если приведенный выше пример не исправил ситуацию по каким-то причинам. После клика на значок видеоустройства наведите курсор на пункт, отображающий графические параметры. Остальные шаги повторяются так же, как и в вышеописанном методе.
В случае использования видеоадаптера AMD Radeon (например, GIGABYTE Radeon RX 550 2GB DDR5) пользователь может столкнуться с незначительными отличиями обозначений функций. В открытой панели настроек графики настройка, касающаяся экранных параметров, находится в пункте под названием “Менеджер дисплеев”, а в классический вид экран приводится выбором опции “Стандартная альбомная” с нулевым значением.
В открытой панели настроек графики настройка, касающаяся экранных параметров, находится в пункте под названием “Менеджер дисплеев”, а в классический вид экран приводится выбором опции “Стандартная альбомная” с нулевым значением.
Причиной возникновения подобной проблемы, как при использовании тратящих оперативку видеокарт, так и обладающих отдельной памятью графических процессоров, может стать допущенная пользователем ошибка в процессе установки драйверов. Например, при поиске драйверов в сети юзер мог попросту скачать драйвера “бета”, тестирование которых было до конца не завершено. Чтобы избежать этого, необходимо скачивать их с сайта производителя.
Интересно почитать: ТОП-8 программ для раздачи WiFi с ноутбука
Важно: названия параметров и вкладок могут иметь некоторые отличия в зависимости от установленной версии драйвера независимо от марки производителя устройства.
Все описанные в этой статье способы – действенны и выполняются быстро. К тому же они подходят для любой версии операционки, созданной Майкрософт, начиная с седьмой и заканчивая десятой. Владелец может использовать тот вариант, который максимально комфортен для того, чтобы отобразить экран ПК стационарного типа или лэптопа горизонтально. Чтобы избежать дальнейших проблем, понадобится всего-то отключить опцию, предполагающую использование клавиатурных кнопок, называющихся “горячими”.
К тому же они подходят для любой версии операционки, созданной Майкрософт, начиная с седьмой и заканчивая десятой. Владелец может использовать тот вариант, который максимально комфортен для того, чтобы отобразить экран ПК стационарного типа или лэптопа горизонтально. Чтобы избежать дальнейших проблем, понадобится всего-то отключить опцию, предполагающую использование клавиатурных кнопок, называющихся “горячими”.
Смотрите коротенькое видео, чтобы узнать, как исправить проблему “перекрутившегося” дисплея на десятой Виндовс.
Как сбросить настройки клавиатуры по умолчанию в Windows 11/10
Иногда у вас может быть какое-то программное обеспечение, изменяющее работу вашей клавиатуры. Или, может быть, вы добавили несколько пользовательских сочетаний клавиш или горячих клавиш и теперь хотите сбросить настройки клавиатуры до исходных значений по умолчанию. Если клавиши клавиатуры вашего ноутбука не работают должным образом, возможно, пришло время сбросить настройки клавиш клавиатуры до значений по умолчанию. Это то, что вы можете попробовать в Windows 11/10/8/7 и посмотреть, поможет ли это.
Если клавиши клавиатуры вашего ноутбука не работают должным образом, возможно, пришло время сбросить настройки клавиш клавиатуры до значений по умолчанию. Это то, что вы можете попробовать в Windows 11/10/8/7 и посмотреть, поможет ли это.
Прежде чем продолжить, вы можете сначала подтвердить, что это не связано с физической проблемой или проблемой оборудования. Поэтому убедитесь, что вы обновили драйвер устройства до его последней доступной версии, очистите клавиатуру, запустите средство устранения неполадок с клавиатурой, проверьте провода и физическое подключение и, возможно, даже попробуйте другую клавиатуру, в случае настольного компьютера, и посмотрите, решит ли это проблему. эта проблема. Также проверьте, включили ли вы залипание клавиш в Windows.
Вы можете сбросить настройки клавиатуры по умолчанию через панель управления и настройки.
Через панель управления
Откройте Панель управления > Язык. Выберите язык по умолчанию. Если у вас включено несколько языков, переместите другой язык в начало списка, чтобы сделать его основным языком , а затем снова переместите существующий предпочитаемый язык обратно в начало списка. Это сбросит клавиатуру.
Это сбросит клавиатуру.
Если у вас один язык, добавьте другой язык. Сделайте новый язык основным, переместив его в начало списка. Сделав это, переместите старый язык обратно в начало списка, чтобы снова сделать его основным языком. Это приведет к сбросу раскладки клавиатуры по умолчанию.
Давайте рассмотрим пример, чтобы было понятно. У меня установлен только английский (Индия), и это мой основной язык. Если я хочу восстановить настройки клавиатуры по умолчанию, мне придется добавить еще один язык, скажем, английский (США), и переместить его в начало списка, используя ссылку Переместить вверх . Это изменит мою раскладку клавиатуры.
Далее мне придется вернуть английский язык (Индия) наверх. Это изменит мою раскладку клавиатуры, чтобы она соответствовала этой языковой настройке. Затем я могу удалить английский (США).
Это вернет настройки клавиш клавиатуры к значениям по умолчанию.
Выше мы объяснили процедуру сброса клавиатуры через панель управления. Вы можете обнаружить, что параметр языка отсутствует в панели управления. Если это так, вы можете сбросить настройки клавиатуры Windows 11/10 через приложение «Настройки». Мы перечислим здесь шаги, которые нужно сделать для компьютеров с Windows 11 и Windows 10.
Вы можете обнаружить, что параметр языка отсутствует в панели управления. Если это так, вы можете сбросить настройки клавиатуры Windows 11/10 через приложение «Настройки». Мы перечислим здесь шаги, которые нужно сделать для компьютеров с Windows 11 и Windows 10.
Через настройки Windows 11
Следуйте приведенным ниже инструкциям, чтобы восстановить настройки клавиатуры по умолчанию в Windows 11:
- Нажмите клавиши Win + I , чтобы запустить приложение «Настройки».
- Выберите Время и язык с левой стороны.
- На странице настроек времени и языка щелкните вкладку Язык и регион .
- Вы увидите все добавленные вами языки в разделе «Язык». Чтобы сбросить клавиатуру на предпочитаемый язык, переместите ее на первую позицию. Для этого нажмите на три горизонтальные точки и выберите Вверх . Либо наведите курсор на пару трех вертикальных точек непосредственно перед языком и переместите его на первую позицию.

Если предпочитаемый язык уже находится вверху, сначала переместите его вниз, а затем вверх. Это приведет к сбросу настроек клавиатуры по умолчанию в Windows 11.
Через настройки Windows 10
Пользователи Windows 10 должны следовать приведенным ниже инструкциям, чтобы сбросить настройки клавиатуры по умолчанию.
- Щелкните правой кнопкой мыши меню «Пуск» и выберите «Настройки».
- В приложении «Настройки» нажмите Время и язык .
- Теперь выберите Язык на левой панели.
- Прокрутите вниз в правой части страницы и выберите свой язык в разделе Предпочтительные языки . Если предпочитаемого языка нет, вы можете добавить его, нажав кнопку Добавить язык . После выбора языка нажмите на стрелку Up и переместите ее на первую позицию в списке языков.
Если предпочитаемый язык уже находится вверху, сначала переместите его вниз, а затем вверх. Это сбросит вашу клавиатуру в Windows 10.
Это сбросит вашу клавиатуру в Windows 10.
Как изменить настройки клавиатуры в Windows 11?
Чтобы изменить настройки клавиатуры в Windows 11, перейдите в « Настройки > Время и язык ». Здесь вы можете изменить раскладки клавиатуры или добавить несколько раскладок для предпочитаемых языков ввода, сбросить настройки клавиатуры по умолчанию и т. д. Если вы выберете язык в этом параметре, этот язык станет методом ввода по умолчанию для текущей учетной записи пользователя. Если в этом поле не выбран ни один из языков, Windows выберет метод ввода по умолчанию из списка языков для текущей учетной записи пользователя. Следующие шаги помогут вам в этом:
- В приложении «Параметры Windows 11» выберите « Время и язык > Ввод ».
- Теперь перейдите на вкладку Дополнительные параметры клавиатуры .
- Нажмите раскрывающееся меню и выберите нужный язык из списка. Если нужный язык отсутствует, вам необходимо установить его в своей системе.

Как исправить ввод неправильных символов с клавиатуры?
В большинстве случаев клавиатура печатает неправильные символы, если вы выбрали либо неправильную раскладку клавиатуры, либо другой язык в переопределить для раздела метода ввода по умолчанию . Помимо этих причин, устаревшие или поврежденные драйверы клавиатуры также вызывают эту проблему. Вы должны запустить средство устранения неполадок клавиатуры, чтобы решить эту проблему.
Вы также можете ознакомиться с этими сообщениями:
- Microsoft Keyboard Layout Creator для Windows
- Как отключить клавишу клавиатуры по вашему выбору
- Переназначить клавиши клавиатуры с помощью SharpKeys.
Дата: Теги: Клавиатура
[email protected]
Ананд Ханс — администратор TheWindowsClub.com, 10-летний Microsoft MVP (2006-16) и Windows Insider MVP (2016-2022). Пожалуйста, сначала прочитайте весь пост и комментарии, создайте точку восстановления системы, прежде чем вносить какие-либо изменения в свою систему, и будьте осторожны с любыми сторонними предложениями при установке бесплатного программного обеспечения.
Как восстановить настройки клавиатуры по умолчанию
Клавиатура — это одно из двух устройств ввода (второе — мышь), которые мы используем для связи с нашими компьютерами. Мы привыкли к раскладке клавиш QWERTY, начиная с 5 секунд, чтобы найти каждую клавишу, и заканчивая тем, что нам почти не нужно смотреть на клавиатуру. Многие современные клавиатуры, особенно игровые, предоставляют пользователям возможность создавать свои собственные комбинации сочетаний клавиш и горячих клавиш, чтобы помочь им быстрее перемещаться по компьютеру. Будь то геймер или обычный работающий профессионал, индивидуальные сочетания клавиш могут оказаться полезными для всех и каждого. Хотя, поскольку пользователи продолжают добавлять новые комбинации горячих клавиш, состояние клавиатуры по умолчанию теряется. Иногда может потребоваться восстановление настроек клавиатуры по умолчанию.
Еще одна причина, по которой пользователям может потребоваться вернуться к состоянию клавиатуры по умолчанию, — это неправильное поведение устройства. Например, некоторые сочетания клавиш и клавиши перестают работать, нерегулярные нажатия клавиш и т. д. В этом случае сначала ознакомьтесь со следующей статьей — Исправить неработающую клавиатуру в Windows 10, и, надеюсь, одно из решений поможет вернуть все в нужное русло. Однако, если ни одно из решений, описанных в статье, не сработало, и вы решили восстановить настройки клавиатуры по умолчанию, у нас есть для вас три разных метода.
Например, некоторые сочетания клавиш и клавиши перестают работать, нерегулярные нажатия клавиш и т. д. В этом случае сначала ознакомьтесь со следующей статьей — Исправить неработающую клавиатуру в Windows 10, и, надеюсь, одно из решений поможет вернуть все в нужное русло. Однако, если ни одно из решений, описанных в статье, не сработало, и вы решили восстановить настройки клавиатуры по умолчанию, у нас есть для вас три разных метода.
Содержание
- Как восстановить настройки клавиатуры по умолчанию в Windows 10?
- Проверьте, не является ли это физической проблемой?
- 3 способа восстановить настройки клавиатуры компьютера по умолчанию
- Метод 1: переустановите драйверы клавиатуры
- Способ 2: проверьте настройки клавиатуры
- Способ 3. Изменение языка клавиатуры
- Сброс клавиатуры Mac
Проверьте, не является ли это физической проблемой?
Перед сбросом мы должны убедиться, что проблемы с клавиатурой, такие как двойная печать, не связаны с какими-либо физическими дефектами.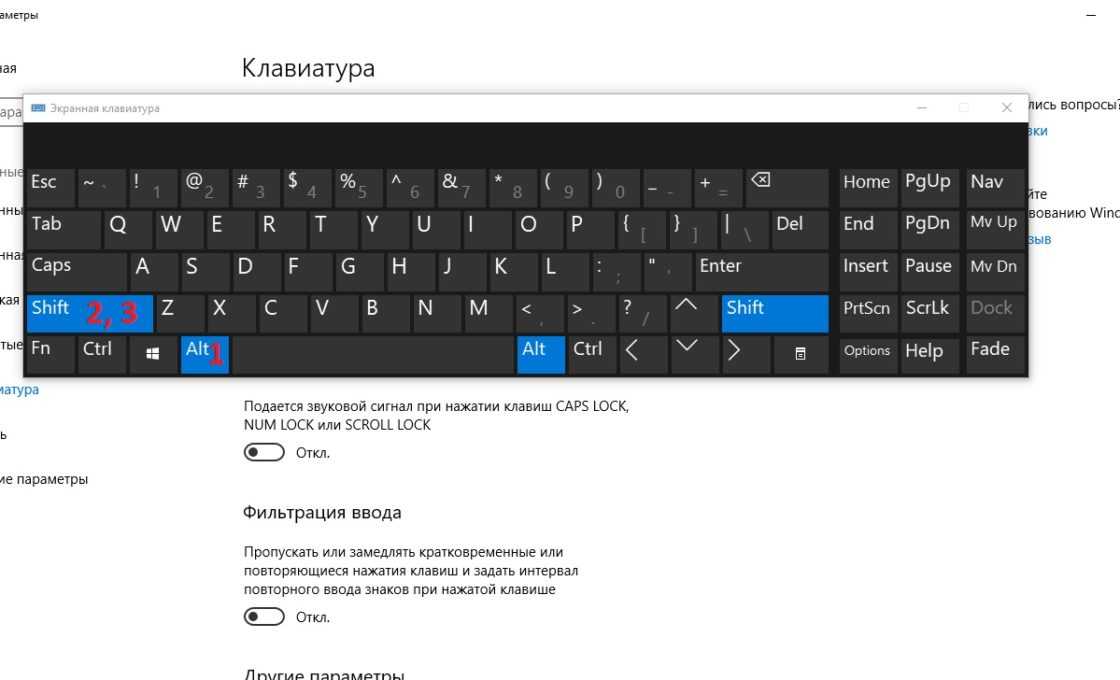 Простой способ проверить это — загрузить компьютер в безопасном режиме и проверить работу клавиатуры. Если он продолжает вести себя странно и в безопасном режиме, проблема может быть связана с аппаратным обеспечением, а не с каким-либо программным обеспечением, и никакая перезагрузка не поможет, вместо этого вам нужно будет посетить местный компьютерный магазин.
Простой способ проверить это — загрузить компьютер в безопасном режиме и проверить работу клавиатуры. Если он продолжает вести себя странно и в безопасном режиме, проблема может быть связана с аппаратным обеспечением, а не с каким-либо программным обеспечением, и никакая перезагрузка не поможет, вместо этого вам нужно будет посетить местный компьютерный магазин.
1. Откройте окно команды запуска , нажав клавишу Windows + R , введите msconfig и нажмите . Введите , чтобы открыть приложение System Configuration .
2. Перейдите на вкладку Boot и в разделе Boot options установите флажок рядом с Safe boot . Убедитесь, что тип безопасной загрузки выбран как минимальный.
3. Нажмите Применить , затем OK , чтобы сохранить изменения и закрыть окно.
При появлении запроса нажмите кнопку «Перезагрузить», чтобы загрузиться в безопасном режиме, или вручную перезагрузите компьютер. Теперь проверьте, нормально ли работает ваша клавиатура. Для этого вы можете пройти онлайн-тест ключа (Key-Test). Если это не работает, попробуйте тщательно почистить клавиатуру (используйте фен, чтобы выдуть пыль из клавиатуры), проверьте соединительный кабель на наличие разрывов, подключите другую клавиатуру, если она у вас есть, и т. д.
Теперь проверьте, нормально ли работает ваша клавиатура. Для этого вы можете пройти онлайн-тест ключа (Key-Test). Если это не работает, попробуйте тщательно почистить клавиатуру (используйте фен, чтобы выдуть пыль из клавиатуры), проверьте соединительный кабель на наличие разрывов, подключите другую клавиатуру, если она у вас есть, и т. д.
3 способа восстановить настройки клавиатуры компьютера по умолчанию
После того, как вы подтвердите, что проблема не связана с аппаратным обеспечением, мы можем перейти к программной стороне дела. Один из самых простых способов сбросить или обновить аппаратное устройство — удалить его драйверы и установить последние версии. Кроме того, вам может потребоваться проверить калибровку клавиатуры и проверить, не влияют ли какие-либо связанные с клавиатурой функции, такие как залипание клавиш или клавиши фильтра, на ее производительность. Еще один способ стереть текущие настройки — изменить язык компьютера.
Способ 1.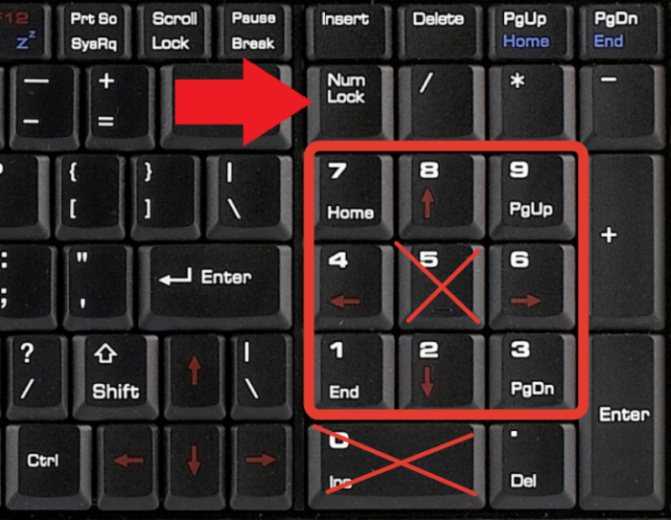 Переустановите драйверы клавиатуры
Переустановите драйверы клавиатуры
Если вы не живете под камнем или только что начали использовать компьютер с Windows, вы, возможно, уже знаете о драйверах устройств. Если нет, ознакомьтесь с нашей статьей о том же — Что такое драйвер устройства? Как это работает?. Эти драйверы регулярно обновляются вместе с операционной системой и могут быть повреждены по разным причинам. Для обслуживания драйверов можно использовать собственное приложение диспетчера устройств или стороннее приложение. Можно также посетить веб-сайт производителя клавиатуры, загрузить последние версии драйверов и установить их вручную.
1. Щелкните правой кнопкой мыши кнопку «Пуск» или нажмите клавишу Windows + X и выберите Диспетчер устройств в меню «Опытный пользователь».
2. Разверните Клавиатуры , щелкнув крошечную стрелку справа от нее.
3. Щелкните правой кнопкой мыши на клавиатуре компьютера и выберите Удалить устройство в контекстном меню.
4. Появится всплывающее сообщение с просьбой подтвердить действие. Нажмите на Удалите , чтобы продолжить. Перезагрузите компьютер.
5. После перезагрузки компьютера снова откройте Диспетчер устройств и нажмите кнопку Сканировать аппаратные изменения .
6. Теперь ваша клавиатура появится в диспетчере устройств. Щелкните правой кнопкой мыши и на этот раз выберите Обновить драйвер .
7. В следующем окне выберите Автоматический поиск драйверов .
Если автоматическая установка не удалась, выберите второй вариант и вручную найдите и установите драйверы клавиатуры (предварительно их необходимо загрузить с сайта производителя).
Читайте также: Как отключить клавиатуру ноутбука в Windows 10
Способ 2: проверьте настройки клавиатуры
Windows, наряду с возможностью некоторых основных действий с клавиатурой, включает несколько встроенных функций для того же. Неправильная калибровка настроек клавиатуры может быть причиной нерегулярного отклика клавиш или одна из включенных функций может мешать. Выполните следующие шаги, чтобы восстановить настройки клавиатуры компьютера по умолчанию и отключить все связанные функции.
Неправильная калибровка настроек клавиатуры может быть причиной нерегулярного отклика клавиш или одна из включенных функций может мешать. Выполните следующие шаги, чтобы восстановить настройки клавиатуры компьютера по умолчанию и отключить все связанные функции.
1. Нажмите клавишу Windows + R , чтобы запустить окно команды «Выполнить», введите control или панель управления и нажмите Enter, чтобы открыть приложение.
2. Отрегулируйте размер значка по своему усмотрению и найдите элемент Клавиатура . Найдя его, нажмите на него.
3. В следующем окне «Свойства клавиатуры» отрегулируйте ползунки «Задержка повтора» и «Частота повторения» на вкладке «Скорость» , чтобы откалибровать клавиатуру компьютера. Настройки клавиатуры по умолчанию показаны на рисунке ниже.
4. Щелкните Применить , а затем ОК , чтобы сохранить все внесенные изменения.
5. Затем запустите Параметры Windows с помощью комбинации горячих клавиш Клавиша Windows + I и откройте Настройки специальных возможностей .
6. Перейдите на страницу настроек клавиатуры (в разделе «Взаимодействие») и отключите функции клавиатуры, такие как залипание клавиш, фильтрация клавиш, и т. д.
Читайте также: Совет по Windows 10: включение или отключение экранной клавиатуры
Способ 3: изменение языка клавиатуры
Если переустановка драйверов и отключение функций клавиатуры не принесли результатов, мы сбросим настройки, переключившись на другой язык, а затем возвращаясь к исходному. Известно, что смена языков сбрасывает настройки клавиатуры до состояния по умолчанию.
1. Нажмите клавишу Windows + I , чтобы открыть приложение Настройки .
2. Нажмите Время и язык .
3. Используя меню навигации на левой панели, перейдите на страницу Язык .
4. Сначала в разделе «Предпочитаемые языки» нажмите кнопку « + Добавить язык ».
5. Установите любой другой английский язык или любой, который вы можете легко прочитать и понять.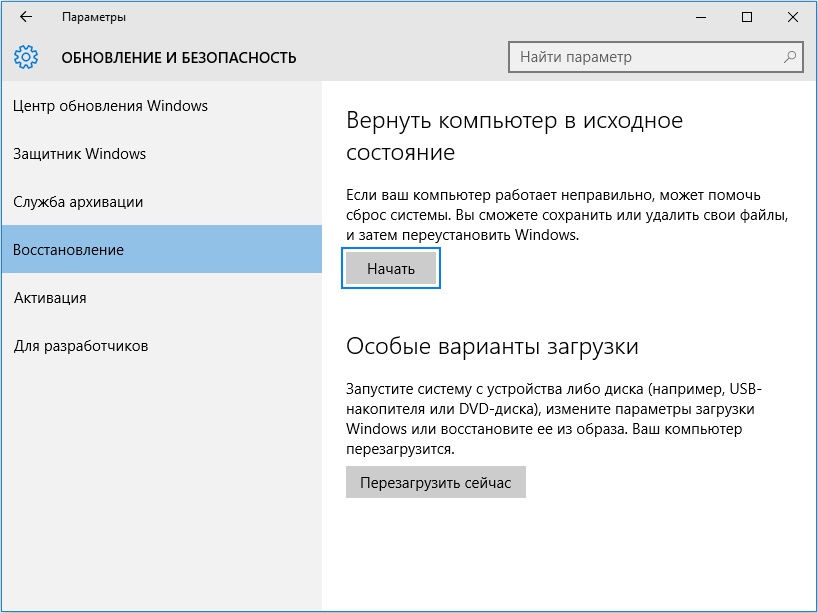 Снимите флажок дополнительных языковых функций , так как мы немедленно вернемся к исходному языку.
Снимите флажок дополнительных языковых функций , так как мы немедленно вернемся к исходному языку.
6. Щелкните только что добавленный язык , чтобы просмотреть доступные параметры, а затем стрелку вверх , чтобы сделать его новым языком по умолчанию.
7. Теперь переведите компьютер в спящий режим . В случае с ноутбуками просто закройте крышку .
8. Нажмите любую случайную клавишу на клавиатуре, чтобы активировать компьютер, и снова откройте Настройки > Время и язык .
9. Установите исходный язык (английский (США)) в качестве вашего по умолчанию снова и перезагрузите компьютер чтобы изменения вступили в силу.
Помимо описанных выше методов мягкого сброса, пользователи могут посетить веб-сайт производителя или просто поискать в Google, как выполнить аппаратный сброс клавиатуры. Процедура уникальна для каждого, но общий метод включает отключение клавиатуры и оставление ее отключенной примерно на 30-60 секунд. Нажмите и удерживайте клавишу Esc при повторном подключении кабеля для аппаратного сброса.
Процедура уникальна для каждого, но общий метод включает отключение клавиатуры и оставление ее отключенной примерно на 30-60 секунд. Нажмите и удерживайте клавишу Esc при повторном подключении кабеля для аппаратного сброса.
Сброс клавиатуры Mac
Сбросить настройки клавиатуры на устройстве macOS относительно просто, поскольку для этого имеется встроенная опция. Как и в Windows, можно также изменить язык своего компьютера, чтобы сбросить настройки клавиатуры.
1. Откройте Системные настройки (щелкните значок с логотипом Apple в правом верхнем углу и затем выберите его) и щелкните Клавиатура .
2. В следующем окне нажмите кнопку Ключи-модификаторы… .
3. Если к вашему компьютеру Mac подключено несколько клавиатур, используйте раскрывающееся меню Выберите клавиатуру и выберите ту, которую хотите сбросить.
4. После выбора нажмите Восстановить значения по умолчанию параметры в левом нижнем углу.

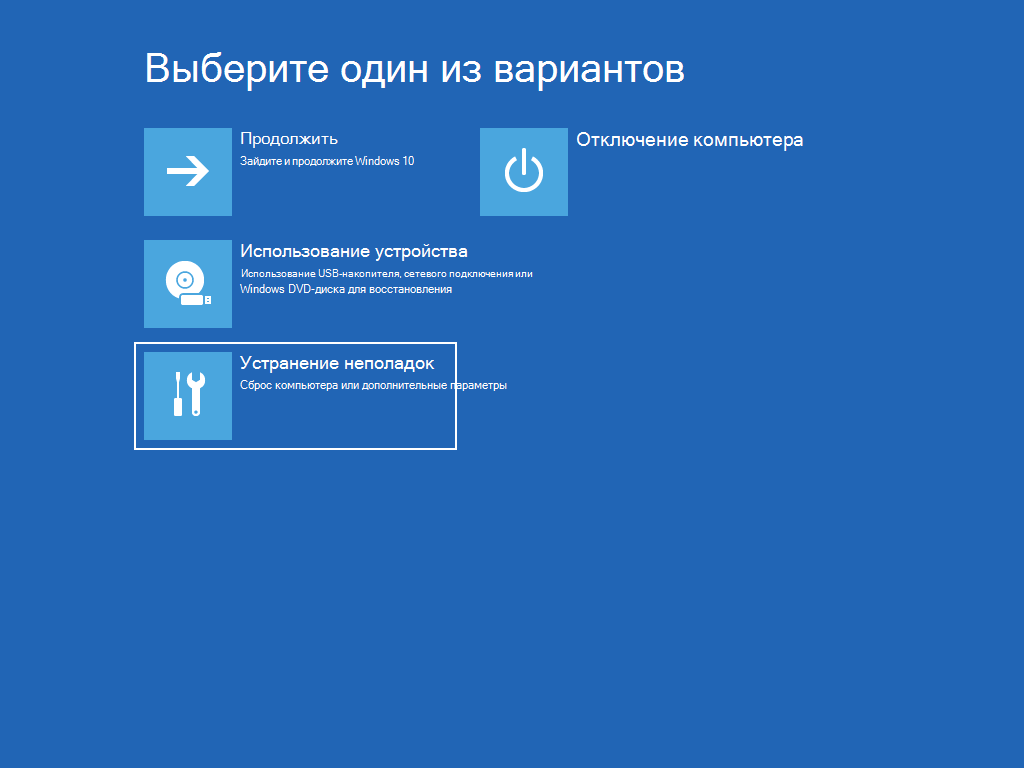 Нажмите сочетание клавиш «Win + R», введите в соответствующее поле «cmd» и кликните на кнопку «Ок».
Нажмите сочетание клавиш «Win + R», введите в соответствующее поле «cmd» и кликните на кнопку «Ок». Если такого параметра нет, то «Удалить».
Если такого параметра нет, то «Удалить». Если его включить, то клавиатура и кнопки мыши перестанут функционировать. Курсор продолжит работу в обычном режиме.
Если его включить, то клавиатура и кнопки мыши перестанут функционировать. Курсор продолжит работу в обычном режиме.