Как отключить uefi bios: Как отключить UEFI в BIOS: подробная инструкция
Содержание
Как отключить UEFI: деактивация защиты Secure Boot
Доброго времени суток.
Хотите запустить или пере установить операционную систему с флешки или диска, а компьютер не дает вам этого сделать? При этом вы уверены, что загрузочный накопитель настроен правильно?
В таком случае вам следует узнать, как отключить UEFI, в частности, отдельный параметр — защиту Secure Boot. Эти англоязычные термины вам не знакомы? Разъяснения и инструкции по отключению для разного железа вы найдете в моей статье.
Краткое введение
Если коротко, то UEFI — современный усовершенствованный аналог BIOS. Обычно им оснащается оборудование не моложе 2010 года, с Windows 8, 8.1, 10 и другими новыми системами.
Более подробно писал вот тута.
Он имеет такую функцию как Secure Boot, которая пресекает запуск неавторизированных ОС и программ при включении ПК. Это не какой-либо встроенный сервис Виндовс, а только используемая операционкой защита.
Таким образом, даже если загрузочный диск или USB-накопитель будет настроен, как положено, это еще не значит, что UEFI обеспечит ему доступ к железу. Также пользователи могут получить от Виндовс 8 и 8.1 такое сообщение на рабочий стол: «Безопасная загрузка Secure Boot настроена неправильно».
Чтобы избавиться от подобных проблем, предлагаю отключить ее. Но сначала давайте разберемся, активна ли у вас эта опция, чтобы вы зря не теряли время.
Включен ли Secure Boot?
Перейдем сразу к делу:
- Нажмите Win + R, чтобы вызывать окошко «Выполнить».
- Впишите в него команду msinfo32 и нажмите Enter.
- Откроется меню со сведениями о вашей системе. Найдите строчку «Состояние безопасной загрузки», чтобы знать ответ на свой вопрос.
Отключили? Тогда двигаемся дальше.
Открываем UEFI
Вне зависимости от модели вашего компьютера и материнской платы, для отключения упомянутого параметра сначала необходимо попасть в UEFI. Сделать это можно двумя путями.
Сделать это можно двумя путями.
Первый способ
Имеете дело с Виндой 8 или 8.1? Тогда эта инструкция для вас:
- На панели справа откройте «Параметры»;
- Следуйте такому маршруту: Изменение параметров — Обновление и восстановление — Восстановление.
- Когда дойдете до финиша, отыщите раздел с особыми вариантами загрузки и нажмите в нем кнопку «Перезагрузить».
- Выберите «Настройки ПО» и вы попадете, куда следует.
Второй способ
Альтернативный метод предельно прост: если у вас стационарный комп, при его включении нажмите клавишу Delete. Если ноут — F2 или Fn + F2. Могут быть и другие варианты, но это самые распространенные.
Инструкции для разных ноутов и материнок
Я собрал несколько способов отключения Безопасной загрузки в различных интерфейсах UEFI. Но если вы не найдете среди них конкретно своей модели железа — не беда. Настройки большинства материнских плат предполагают идентичный алгоритм действий в таких ситуациях. Так что велика вероятность, что к вашему UEFI подойдет одна из этих инструкций.
Настройки большинства материнских плат предполагают идентичный алгоритм действий в таких ситуациях. Так что велика вероятность, что к вашему UEFI подойдет одна из этих инструкций.
Acer
В стационарных компьютерах этой фирмы отключить функцию безопасности можно в разделе «Authentication» или в «Advanced — System Configuration».
В ноутбуках вы увидите этот параметр на главной вкладке, однако деактивировать его там не получится. Чтобы это стало возможным, сначала необходимо на закладке «Security» посредством инструмента «Set Supervisor Password» поставить код. Возможно, придется вместо UEFI также установить режим загрузки Legacy Mode либо CSM.
Как отключить UEFI в Asus
В последних моделях этого бренда вам нужно:
- Переключиться на вкладку «Boot» (Загрузка),
- Выбрать Безопасный вариант,
- В строке «OS Type» (Тип операционки) поставить ответ «Other OS» (Другая).

Иногда встречается другой метод: в той же вкладке или в «Security» следует переключить нужный нам параметр в состояние «Disabled» (Отключено).
Не забудьте сохранить изменения. Делается это при помощи клавиш F10.
Dell, Lenovo и Toshiba
Необходимо выполнить те же действия, что и во втором варианте предыдущей инструкции.
Gigabyte
Выключить Безопасный запуск на этом железе можно на вкладке «BIOS Features» (Настройки). Для включения ОС с загрузочного накопителя, как и в примере с Асерами, вдобавок требуется включение CSM и прежнего варианта загрузки.
HP
У вас ноутбук этой фирмы? Сразу при его включении нажмите кнопку «Esc». Это вызовет меню, через которое вы сможете попасть в BIOS, щелкнув по F10. Далее вам потребуется вкладка «System Configuration», а в ней — раздел «Boot Options». В нем вы увидите необходимый параметр, который следует перевести в неактивное состояние.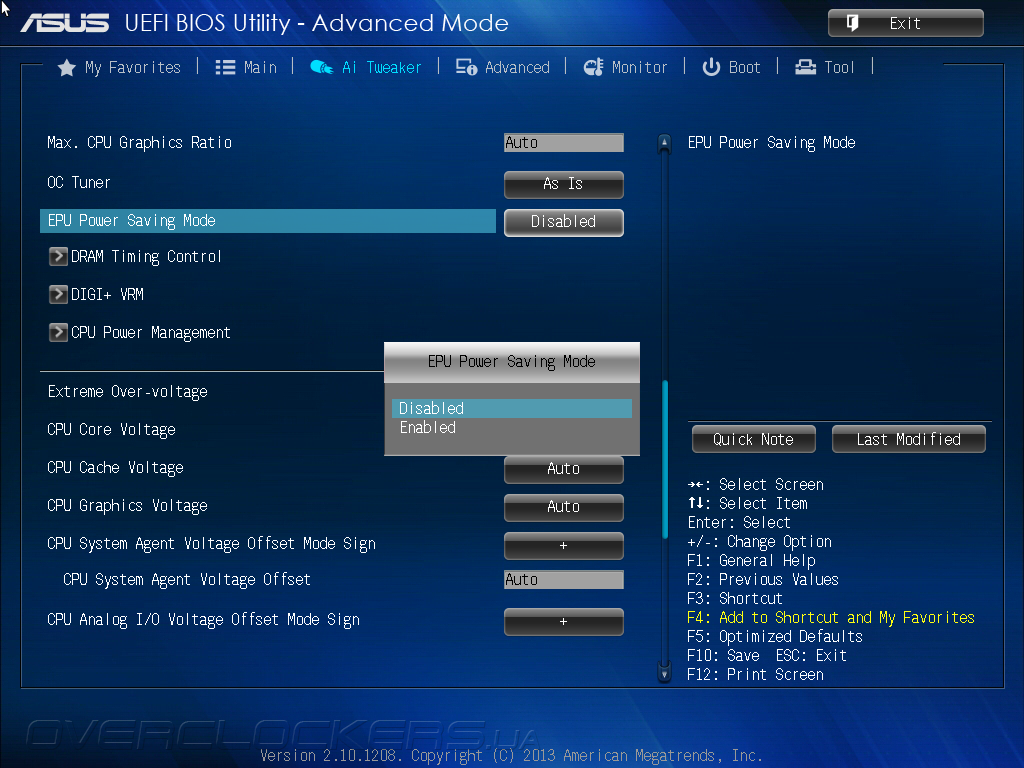
Думаю для того, чтобы отключить UEFI вам что-то да и подойдёт из вышеописанного. Иногда бывает, что настройка по отключению Безопасной загрузки имеет вид выбора операционки в БИОС. В такой ситуации выберите вариант с Windows 7 — это будет означать, что вы отключили Secure Boot.
Всех благ!
Как отключить uefi в биосе acer
Чтобы разблокировать управление безопасной загрузкой, во вкладке «Security» следует установить пароль суперпользователя «Set Supervisor Password». Задаем пароль «Set Supervisor Password» и подтверждаем его, после чего в разделе «Boot» можно спокойно отключить «Secure Boot» (значение «Disabled»).
Как отключить UEFI в биосе MSI?
Как отключить Secure Boot и UEFI на материнской плате MSI
При загрузке PC нажмите клавишу DELETE и зайдите в UEFI-BIOS. Здесь заходим в раздел «SETTINGS», переходим в подраздел «Boot», и найдя параметр «Boot Mode Select», переключаем его в положение «Legacy+UEFI».
Как в биосе переключить UEFI на Legacy?
При загрузке PC нажмите клавишу DELETE и зайдите в UEFI-BIOS. Здесь заходим в раздел «SETTINGS», переходим в подраздел «Boot», и найдя параметр «Boot Mode Select», переключаем его в положение «Legacy+UEFI». Чтобы изменения вступили в силу, нажимайте клавишу F10 и подтвердите сохранение изменений, выбрав «Yes».
Здесь заходим в раздел «SETTINGS», переходим в подраздел «Boot», и найдя параметр «Boot Mode Select», переключаем его в положение «Legacy+UEFI». Чтобы изменения вступили в силу, нажимайте клавишу F10 и подтвердите сохранение изменений, выбрав «Yes».
Как отключить UEFI на Gigabyte?
Gigabyte. В материнских платах Gigabyte после запуска UEFI нужно перейти в раздел «BIOS Features», найти в нем пункт «Secure boot» и отключить его. В некоторых случаях может понадобится включение CSM и прежнего варианта загрузки.
Как отключить Secure Boot на ноутбуке Acer?
Как отключить Secure Boot и UEFI на ноутбуке Acer Aspire
Нажмите при загрузке ноутбука клавишу F2 и войдите в UEFI-BIOS. Здесь заходим в раздел «Main» и, найдя параметр «F12 Boot Menu», переключаем его в положение «Enabled». Этим действием мы разрешили появление загрузочного меню ноутбука при нажатии клавиши F12.
Как отключить UEFI Secure Boot на Lenovo?
Для отключения функции Secure Boot в UEFI на ноутбуках Lenovo, и Toshiba, зайдите в ПО UEFI (как правило, для этого при включении нужно нажать клавишу F2 или Fn+F2).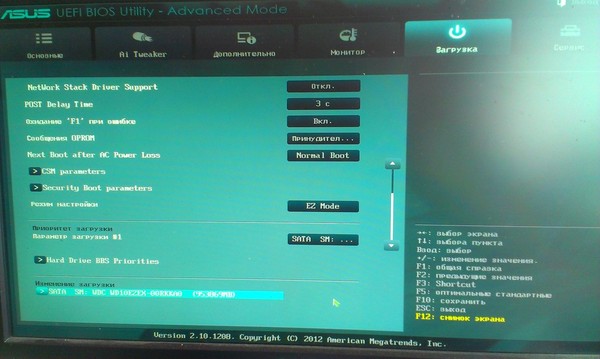 После этого зайдите на вкладку настроек «Security» и в поле «Secure Boot» установите «Disabled».
После этого зайдите на вкладку настроек «Security» и в поле «Secure Boot» установите «Disabled».
Как отключить Secure Boot MSI?
Заходим в BIOS, нажав при загрузке F2. Переходим во вкладку Boot и там уже ищем функцию Secure Boot. Чтобы отключить её меняем значение Enabled на Disabled. Дальше возможно после перезагрузки появится параметр OS Mode Selection значение которого нам нужно выставить CMS OS или UEFI and Legacy OS.
Как в биосе поставить загрузку с флешки MSI?
- Подключите к ноутбуку питание.
- Вставьте установочный диск в оптический привод или подключите USB-накопитель с Windows 10.
- Нажмите кнопку питания, чтобы включить ноутбук.
- После появления экрана с логотипом MSI начинайте нажимать клавишу Delete, пока не загрузится интерфейс BIOS.
Что такое Game Boost MSI?
Совет №1: Game Boost – ускорение компьютера
Внешний генератор тактовой частоты OC Engine 2 дает большую гибкость в выборе базовой частоты, а также обеспечивает стабильность и энергоэффективность при экстремальном разгоне.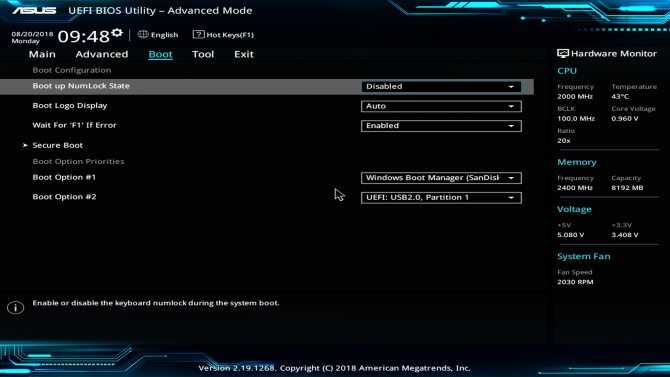
Как переключиться на Legacy BIOS?
Когда это будет сделано, вам нужно перейти в BIOS вашего ПК. Перейдите в Настройки → Обновление и безопасность → Дополнительные параметры запуска. Когда вы нажмете «Перезагрузить сейчас», он перезагрузит ваш компьютер и предложит вам все эти дополнительные параметры.
В чем разница между UEFI и Legacy?
В то время как Legacy BIOS загружается просто и глупо читает и выполняет код с фиксированного адреса с диска (часть главной загрузочной записи), загрузка UEFI ищет загрузочные файлы EFI в системном разделе EFI и выполняет один из них. … Ваш жесткий диск разбит на разделы в любом из этих двух форматов.
Как в биосе отключить безопасный режим?
Способ отключения в интерфейсе BIOS Insydeh3O
Чтобы отключить безопасную загрузку в интерфейсе BIOS Insydeh3O, перейдите на вкладку Security , затем выберите параметр Secure Boot и установите для него значение Disabled , затем сохраните настройки нажав клавишу F10.
Как включить Legacy Boot?
Из выключенного состояния включите компьютер и нажмите клавишу F2, чтобы открыть меню настройки BIOS.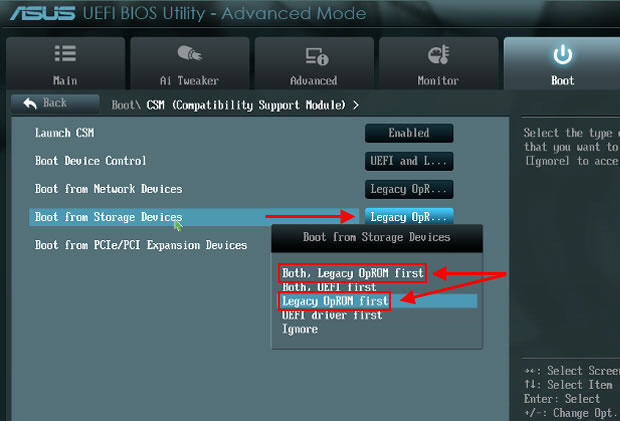 Выберите «Boot sequence». Измените параметр с «Legacy» на «UEFI», затем выберите «Apply» в правом нижнем углу.
Выберите «Boot sequence». Измените параметр с «Legacy» на «UEFI», затем выберите «Apply» в правом нижнем углу.
BIOS – это меню, с помощью которого можно управлять системными конфигурациями компьютера, а также, в нем можно получить доступ ко всей информации о компьютере, от модели дисковода до температуры внутри процессора в реальном времени. Важно помнить, если вы не уверены в своих силах, доверять любые процедуры с вашим устройством лучше специалистам по ремонту ноутбуков Acer.
Также оболочка BIOS управляет запуском компьютера и загрузкой операционной системы. Одной из конфигураций, которая отвечает за загрузку Windows, является Secure Boot. Данная опция предотвращает запуск неавторизованных программных продуктов на компьютере. Но, как правило, бывают такие ситуации, когда эта конфигурация мешает запуску нужных компонентов, например, установочной флешки. В таком случае Secure Boot нужно отключить. Как именно это сделать мы вам расскажем.
Мануал по отключению Secure Boot в BIOS на ноутбуке Acer
- Чтобы отключить Secure Boot в BIOS, для начала, нужно открыть это меню.
 Чтобы в него зайти, нужно перезагрузить ваш портативный компьютер, и во время включения перед запуском операционной системы нажать функциональную клавишу F2 или кнопку DEL, в зависимости от модели устройства.
Чтобы в него зайти, нужно перезагрузить ваш портативный компьютер, и во время включения перед запуском операционной системы нажать функциональную клавишу F2 или кнопку DEL, в зависимости от модели устройства.
- Теперь вы в меню BIOS. Далее перейдем с помощью стрелок вправо и влево к вкладке «Security», затем выбираем «Set Supervisor Password» и нажимаем Enter. В появившемся поле задаем пароль, далее повторяем его еще в одном окне и нажимаем Enter.
- Переходим к пункту «Secure Boot», и устанавливаем значение «Disabled», для того чтобы параметр не был активным. Чтобы, наоборот, включить параметр Secure Boot, нужно установить значение «Enabled».
- Далее в разделе «Boot» находим параметр «Boot Mode» и меняем режим «UEFI» на «Legacy».
- После выполнения всех действий нужно сохранить изменения и выйти из меню BIOS.
После изменения данной конфигурации, вы сможете загрузиться с любого съемного носителя.
Вы можете задать вопрос мастерам из нашего сервисного центра, позвонив по телефону или написав свой вопрос на форму обратной связи.
Ваше сообщение отправлено.
Спасибо за обращение.
Автор:
Возможно вас также заинтересует
Ремонт ноутбуков Acer от 45 минут
Закажите ремонт в нашем сервисном центре, и получите исправное устройство в тот же день, от 45 минут
Узнать точное время и стоимость ремонта Спасибо, не надо
Комментарии (0)
Добавить Комментарий
Оставьте ваш вопрос через форму обратной связи и вам перезвонит именно мастер и ответит без навязывания каких — либо услуг.
Всем привет! UEFI (она же Secure Boot)- это специально созданное средство защиты операционной системы «Виндовс», которое отключает возможность запуска системы с внешних носителей. Давайте же разберёмся, как отключить данный параметр в Bios Asus, Acer, Hp, Gigabyte, Lenovo и других производителей.
Немного об UEFI
Изначально она была создана в 8-ой и выше версиях операционной системы «Виндовс». Её основное предназначение- не дать пользователю установить 7-ую или ниже версию ОС на свой компьютер с помощью внешнего носителя.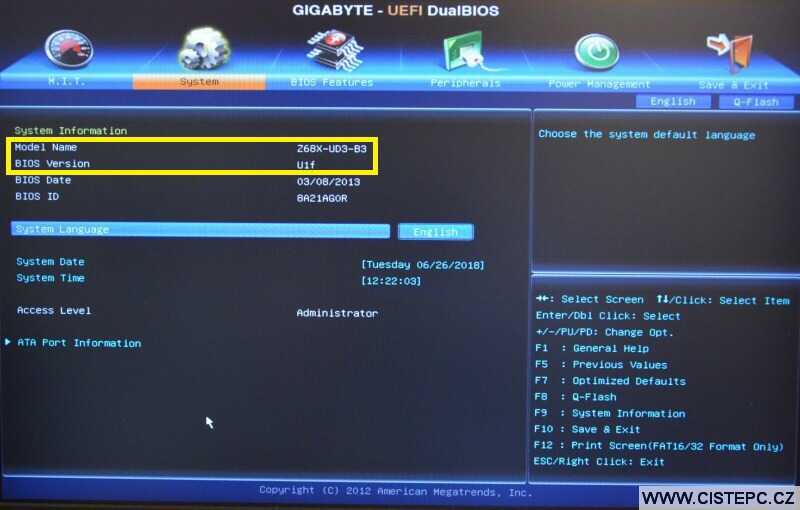
Тем не менее, для некоторого круга лиц данная функция может приносить пользу. К примеру, сотрудники офисов.
Даже при всём желании выгрузить информацию с вашего жёсткого диска с помощью внешнего носителя злоумышленник попросту не сможет заставить систему распознать неавторизованный носитель.
Если же вы простой юзер, то эта расширенная форма защиты вам ни к чему. Так же не только установку 7-ой и ниже версий «Виндовс» эта функция может блокировать.
К примеру, если на компьютере нужна вторая операционная система, то у вас попросту не получится её установить.
К тому же иногда, если работа этого параметра активирована вы можете наблюдать надоедливые сообщения об ошибках в его работе.
Для того, чтобы проверить, запущена ли данная функция сделайте следующее:
1) Перейдите в меню «Выполнить». Сделать это можно с помощью комбинации клавиш Win+R, либо через меню «Пуск».
Введите сюда «cmd» (без кавычек).
Если же нет, то ниже мы расскажем о том, как этот параметр выключить.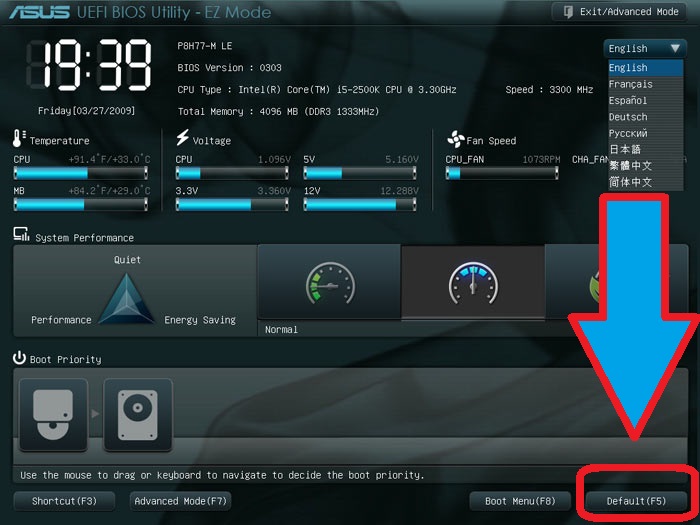
Для каждого производителя материнской платы методы малость разнятся. Здесь мы затронем 6 самых популярный компаний. Итак, давайте приступим.
1) Первым делом вам нужно зайти в «БИОС».
2) После этого перейдите в раздел «Boot». Иногда горизонтального меню сверху может попросту не быть. Если у вас его нет, то вам так же нужен будет раздел с названием «Boot», отыщите его в списке.
3) Теперь вам нужно перейти в раздел «Secure Boot». После этого вам нужно отыскать пункт с названием «OS Type». Дойти до него можно используя «стрелки» в нижнем правом углу клавиатуры.
4) Далее вам нужно нажать клавишу «Энтер» и выбрать параметр «Other OS».
5) Теперь вам остаётся лишь выйти из «БИОСа» и сохранить внесённые коррективы.
1) Как и в прошлом способе первым делом переходим в «БИОС».
2) Теперь нам нужен раздел под названием «System Configuration».
4) Теперь покидаем «БИОС» с помощью нажатия по клавише F10, либо активируем параметр «Save & Exit».
Toshiba и Lenovo
Здесь всё так же довольно таки просто.
1) Переходим в «БИОС».
2) Здесь находим меню «Security». Заходим туда.
3) Далее доходим до пункта «Secure Boot» с помощью клавиш со стрелочками.
4) Жмём клавишу «Enter» и оставляем параметр «Disable».
5) Выходим из «БИОСа».
А вот с материнскими платами от компании «Эйсер» всё не так уж и просто. Ещё при производстве материнских плат была отключена возможность внесения изменений в пункт «UEFI» в «БИОСе».
Для того, чтобы включить функцию внесения изменений в «БИОС» нам нужно будет его «запаролить». Для этого вам нужно:
1) Зайти в «БИОС», оттуда перейти в меню «Security».
2) В данном меню находим параметр «Set supervisor password». Для установления пароля на правах супер-юзера нажимаем кнопку Enter. Далее вам откроется меню, в котором и нужно будет ввести придуманный пароль.
На безопасность ваших данных это повлияет с минимальной вероятностью, поэтому здесь можно прописать абсолютно всё, что угодно.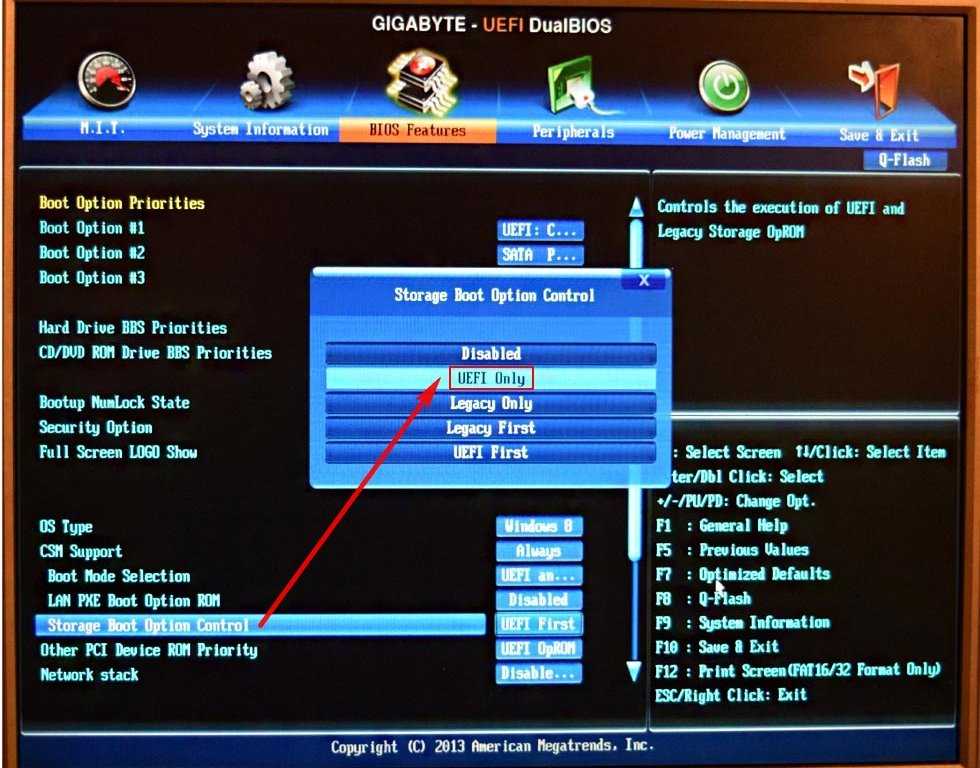
3) Для того, чтобы установления пароля завершилось успешно нажимаем клавишу F10, либо выбираем «Save & Exit» и жмём Enter.
Теперь, когда абсолютно все настройки «БИОСа» можно изменить можно наконец-таки отключить «UEFI».
Для этого вам нужно:
1) Опять таки зайти в «БИОС», после чего перейти в раздел «Authentication», который расположен в горизонтальном меню.
2) Теперь здесь ищем пункт под названием «Secure Boot». Меняем значение «Enable» на «Disable» и выходим из «БИОСа».
Здесь всё так же довольно таки просто.
1) Заходим в «БИОС».
2) Здесь переходим в меню «BIOS Features».
3) Находим параметр «Secure Boot» и устанавливаем ему значение «Disable».
4) Покидаем «БИОС» с сохранением изменений.
Итак, как вы видите, для разных производителей материнских плат процедуры разнятся по сложности. А мы надеемся, что у вас получилось отключить надоевший «UEFI».
Всем мир!
Просто находим изображение со своим BIOS и смотрим как в нем отключается UEFI.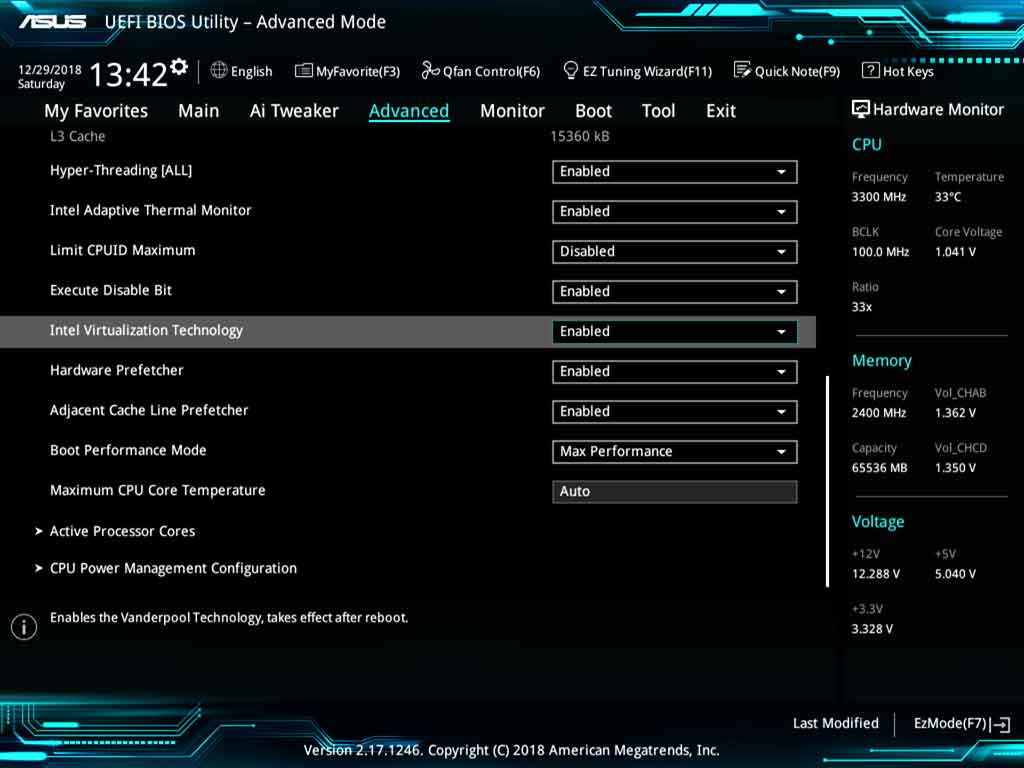
Secure Boot — это защитная функция, созданная в 2012 году корпорацией Майкрософт в результате чего не может быть доставлен в приоритете загрузки BIOS на CD / DVD диске, который означает, что вы не можете загрузить диск, и вы не можете поставить приоритет загрузки к USB, будь то флэш-накопитель USB или внешний жесткий внешний диск. Доступ Т.е. полностью закрыт, но вы можете отключить эту защиту, предусмотрен.
В зависимости от способа, чтобы отключить производителей могут отличаться от описанных здесь, но в целом, суть остается той же. Главное понять, что цель Secure Boot — официальные ключи, которые пользователь должен приобрести за счет собственных средств.Вот 3 самых распространённых BIOS (и инструкция как отключить UEFI):
В старых версиях BIOS-а отключить Secure Boot было довольно легко:
В новых версиях BIOS-а, Secure Boot отключается на порядок сложнее. Просто находим Свое изображение (или изображениЯ) и смотрим на них как отключается этот самый Secure Boot.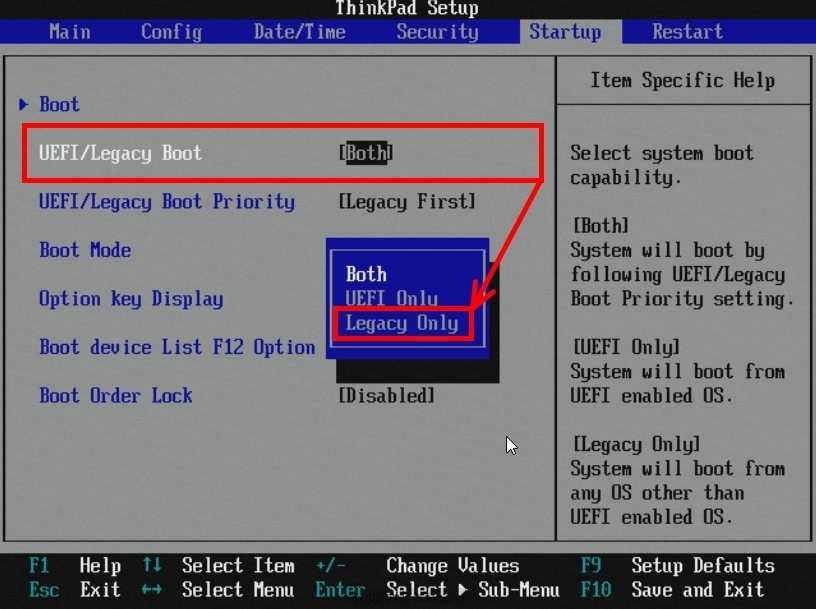
Выберите Security, далее в Secure Boot жмите Disabled
Выберите Boot, далее в Boot Mode жмите Legacy
Выберите Security Boot Parameters
Для OS type выберите Windows 8 UEFI. (Даже если вы хотите установить другую ОС)
Далее в безопасном режиме загрузки выберите Custom.
Кликните на управление ключами
Клавишу по умолчанию Provisioning выберите Отключить.
Затем, щелкните по безопасной загрузке ключей, чтобы удалить все старые ключи
Затем вставьте загрузочный диск или флэш-накопитель
Сохранить настройки в BIOS (не забудьте установить приоритеты)
Выберите пункт Безопасность
Далее безопасную загрузку конфигурации
Появляется Красное окно, нажмите клавишу F10 (Ascept)
Затем начинайте снизу:
Быстрая загрузка, выберите отключить
Ключ Owership выберите пользовательский
Защищенная загрузка, выберите отключить
Существующая поддержка Выберите Enabled
после смотрите порядок загрузки (при необходимости отключать источники UEFI загрузки операционной системы нажатием F5) и сохранить настройки
1) Удаление Windows 8 с жесткого диска не влияет на безопасной загрузки, т.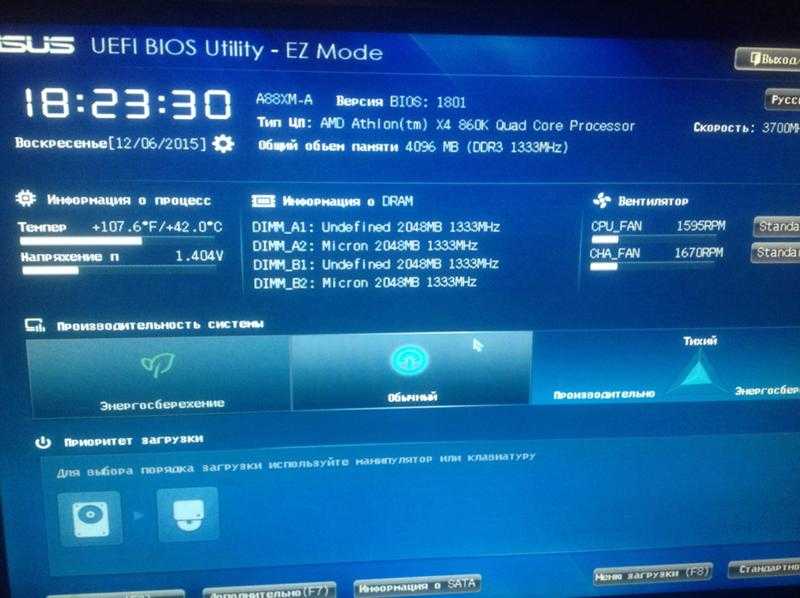 к эта функция встроена в BIOS, а также BIOS на материнской плате. Таким образом, даже если вы в командной строке команды через DiskPart, список дисков и ясно, удалите все разделы, то в конечном итоге при запуске только видите это сообщение здесь:
к эта функция встроена в BIOS, а также BIOS на материнской плате. Таким образом, даже если вы в командной строке команды через DiskPart, список дисков и ясно, удалите все разделы, то в конечном итоге при запуске только видите это сообщение здесь:
2) Убедитесь, что переключиться на ключевых клавиш управления обычаю, в противном случае результат увидите сообщение вроде (нажатие комбинации перечисленных 2948 + Enter вам не поможет в ответ на реакции не увидите):
Как отключить безопасную загрузку UEFI в Windows 8/8.1
Автор Jenefey Aaron Обновлено 25 июля 2019 г. / Обновление для Windows Password
На компьютерах с Windows 8 или 8.1, использующих стандарт загрузки UEFI (вместо BIOS), безопасная загрузка, функция, предназначенная для предотвращения вредоносного программного обеспечения и несанкционированная загрузка носителя во время запуска системы включена по умолчанию.
Хотя безопасная загрузка UEFI обеспечивает дополнительный уровень безопасности, она стала проблемой для людей, которые хотят использовать двойную загрузку с Linux или любой другой ОС.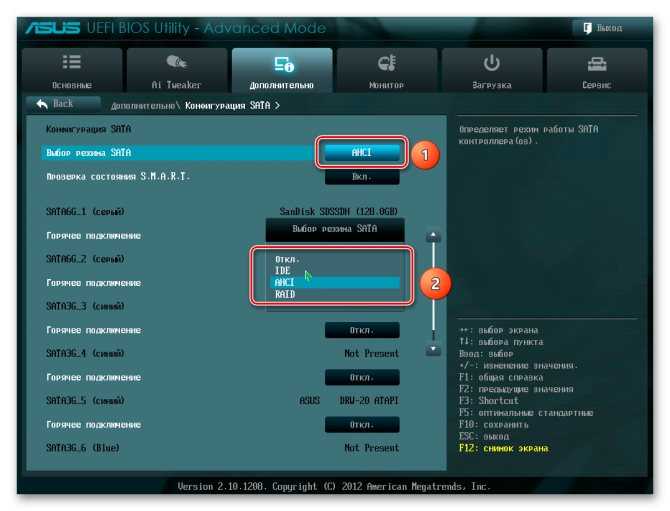 Поэтому вам предлагается отключить безопасную загрузку UEFI в Windows 8/8.1 по следующим причинам:
Поэтому вам предлагается отключить безопасную загрузку UEFI в Windows 8/8.1 по следующим причинам:
- Установить более старую версию Windows
- Установите Linux, BSD или другую операционную систему
- Запуск компакт-дисков или утилит для восстановления системы
- Выполнение расширенных процедур обслуживания ПК
- Необходимо восстановить локальный или доменный пароль Windows с помощью средства восстановления пароля Windows
Чтобы отключить безопасную загрузку в настройках UEFI, вам нужно в первую очередь получить доступ к настройкам UEFI, что не так просто, как получить доступ к настройкам BIOS, просто нажав F10 или F12 во время загрузки. В следующем содержании мы дадим подробное и полное введение в как отключить безопасную загрузку UEFI на ПК с Windows 8 и 8.1 .
Шаг 1. Перейдите к настройкам ПК с Windows 8/8.1
Проведите пальцем от правого угла экрана и коснитесь Настройки. В чудо-кнопке «Настройки» вы нажимаете «Изменить настройки ПК».
В чудо-кнопке «Настройки» вы нажимаете «Изменить настройки ПК».
Шаг 2. Перезапустите расширенный запуск
В настройках ПК есть небольшая разница между Windows 8 и Windows 8.1. для разных версий делаем по разному для перехода в Расширенный запуск:
| Windows 8 | В настройках ПК выберите «Основные» > «Расширенный запуск» > «Перезагрузить сейчас». |
|---|---|
| Windows 8.1 | В настройках ПК выберите «Обновление и восстановление» > «Восстановление» > «Расширенный запуск» > «Перезагрузить сейчас». |
Шаг 3. Доступ к параметрам UEFI
- В появившемся новом меню нажмите «Устранение неполадок».
- В меню «Устранение неполадок» выберите «Дополнительные параметры».
- Затем нажмите кнопку «Прошивка UEFI».
- Выберите опцию «Перезагрузить», чтобы перезагрузить устройство в настройках UEFI.
Шаг 4. Отключите безопасную загрузку UEFI Windows 8/8.
 1
1
- После загрузки утилиты UEFI вы продолжаете переходить на вкладку «Загрузка» и находите параметр «Безопасная загрузка», для которого установлено значение «Включено».
- Перейдите к опции «Безопасная загрузка» с помощью клавиши со стрелкой и нажмите «Ввод», чтобы выбрать ее. Используйте «+» или «-», чтобы изменить его значение. Затем подтвердите это.
- Нажмите «Да», когда появится окно «Настройка конфигурации», чтобы сохранить изменения и выйти.
Но вы должны помнить, что безопасная загрузка очень помогает защитить пользователей от руткитов и других низкоуровневых вредоносных атак. Не отключайте безопасную загрузку UEFI, если только вам не нужно запускать операционные системы, которые не будут загружаться с включенной безопасной загрузкой.
Есть другие проблемы с Windows 8/8.1? Обратитесь за помощью к утилитам улучшения системы Tenorshare Windows.
Обновлено 25 июля 2019 г. / Обновление для Пароля Windows
(Нажмите, чтобы оценить пост)
(0 голосов, в среднем: 5.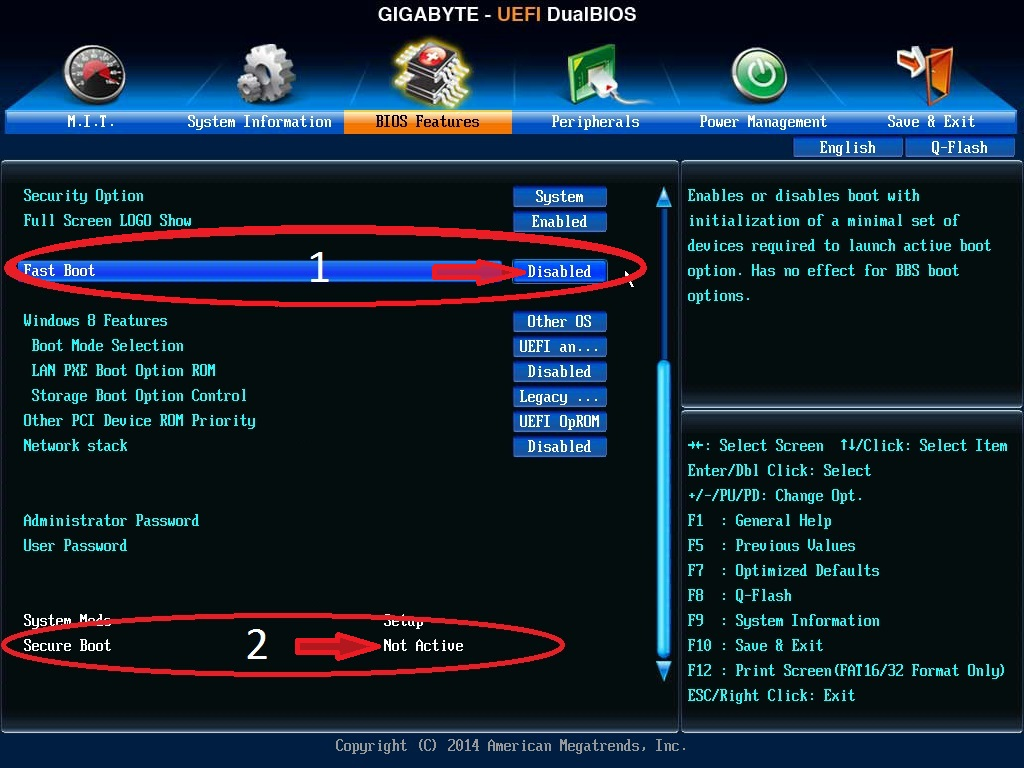 0 из 5)
0 из 5)
Присоединяйтесь к обсуждению и поделитесь своим мнением здесь
Как отключить и включить безопасную загрузку UEFI в Windows 10
Отключение режима безопасной загрузки UEFI в Windows 10 может потребоваться для включения видеокарты или загрузки ПК с нераспознаваемого USB-накопителя или компакт-диска. Например, при загрузке с дистрибутивом Linux производитель вашего ПК может отговорить вас от использования небезопасного режима для загрузки.
При выполнении расширенной перезагрузки с использованием USB-устройства в безопасном режиме может возникнуть ошибка «Ошибка безопасной загрузки». Это совершенно нормально, и паниковать не стоит. По сути, Windows 10 предназначена для загрузки только с использованием прошивки, которой доверяет производитель.
В этом руководстве вы узнаете, как безопасно отключить безопасную загрузку UEFI, а также повторно включить ее, чтобы вы могли вернуться в безопасный режим в любое время. Обе процедуры выполняются быстро, легко и без проблем. Просто следуйте инструкциям в этом руководстве.
Обе процедуры выполняются быстро, легко и без проблем. Просто следуйте инструкциям в этом руководстве.
Отключить и включить безопасную загрузку UEFI в Windows 10
Сначала перейдите в «Расширенный запуск» в меню «Пуск».
После того, как вы нажмете «Перезагрузить сейчас» в меню выше, вы попадете на синий экран. С помощью клавиш со стрелками выберите «Устранение неполадок».
На следующем шаге выберите «Дополнительные параметры» и с помощью клавиш со стрелками перейдите к «Настройки прошивки UEFI».
Вам нужно будет перезагрузить компьютер только один раз, чтобы изменить настройки прошивки UEFI.
Как только появится домашний экран, перейдите к опции «Загрузка» с помощью боковых клавиш со стрелками. Здесь вы можете видеть, что режим безопасной загрузки «включен». Вы не можете отключить его напрямую, так как опция редактирования режима безопасной загрузки будет недоступна. По этой причине вам понадобится пароль администратора.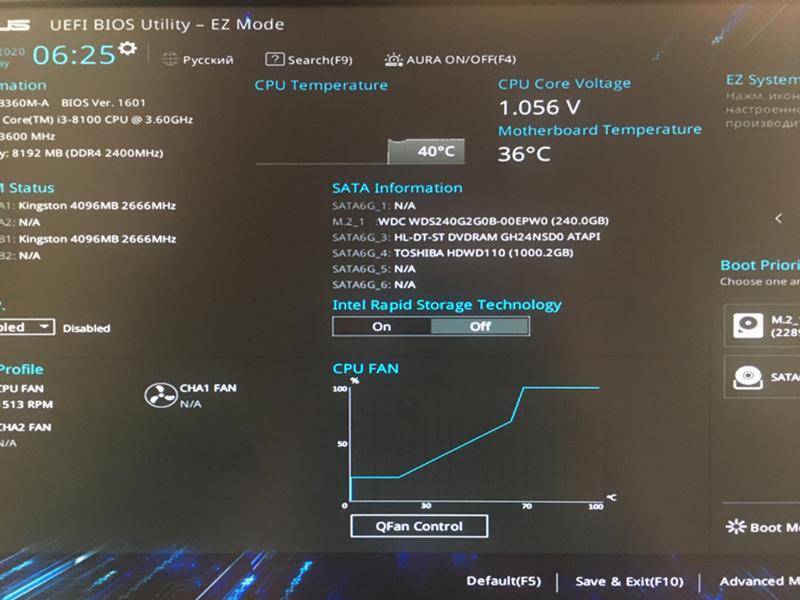
С помощью клавиш со стрелками перейдите к «Безопасность». Нажмите Enter на клавиатуре, чтобы «установить пароль администратора».
Установить пароль администратора очень просто. Убедитесь, что вы помните это, иначе вы больше никогда не сможете получить доступ к безопасному режиму вашего компьютера с Windows 10. Тем не менее, вы все еще можете использовать его в обычном режиме.
Всегда лучше сохранить пароль администратора в рукописной заметке. Подтвердите это один раз и нажмите Enter.
Теперь вы увидите статус успеха, который предполагает, что ваши изменения были сохранены. Нажмите Enter, чтобы продолжить.
Вернитесь в меню загрузки. На этом этапе вы можете видеть, что режим безопасной загрузки больше не отображается серым цветом. Теперь вы можете легко выбрать опцию для дальнейшего редактирования.
Нажмите Enter и с помощью клавиш со стрелками выберите, чтобы отключить безопасный режим загрузки.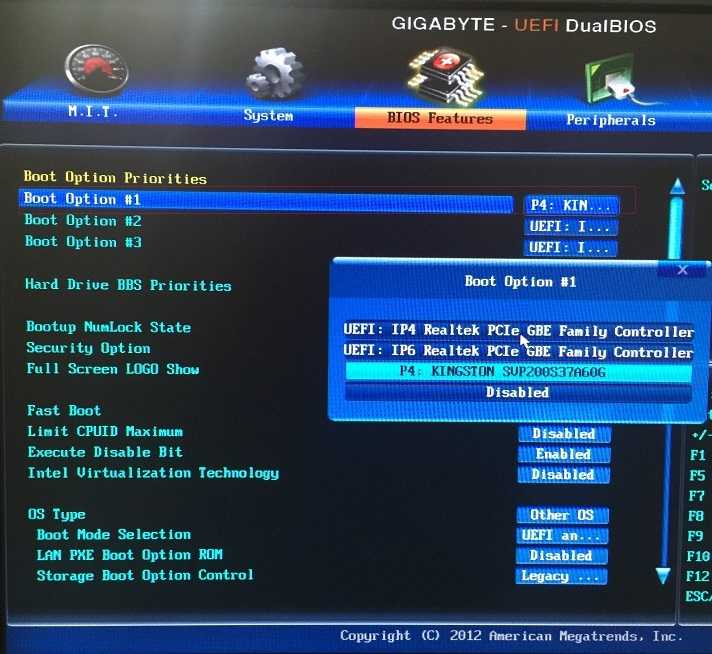 Нажмите F10 , чтобы сохранить настройки и перезагрузить компьютер. Когда ваш компьютер находится в небезопасном режиме, вы можете легко загрузить его с USB-накопителя, который не распознается Microsoft.
Нажмите F10 , чтобы сохранить настройки и перезагрузить компьютер. Когда ваш компьютер находится в небезопасном режиме, вы можете легко загрузить его с USB-накопителя, который не распознается Microsoft.
Отключить пароль супервизора в настройках UEFI
Microsoft рекомендует отключать пароль супервизора после того, как вы закончите. Для этого вернитесь в «Безопасность» и выберите опцию «Установить пароль супервизора». Вы также можете «установить пароль пользователя и жесткого диска», используя клавиши со стрелками вверх и вниз.
Оставьте поле «Новый пароль» пустым, и пароль администратора будет автоматически отключен. Подтвердите и введите новый выбор.
Перед отключением пароля администратора рекомендуется сначала включить безопасный режим.
Как показано здесь, пароль администратора снова отключен.
Чтобы случайным образом узнать текущий статус безопасного режима UEFI ПК, просто проверьте, есть ли сообщение «очистить» вместо «установить» рядом с параметром «Пароль супервизора».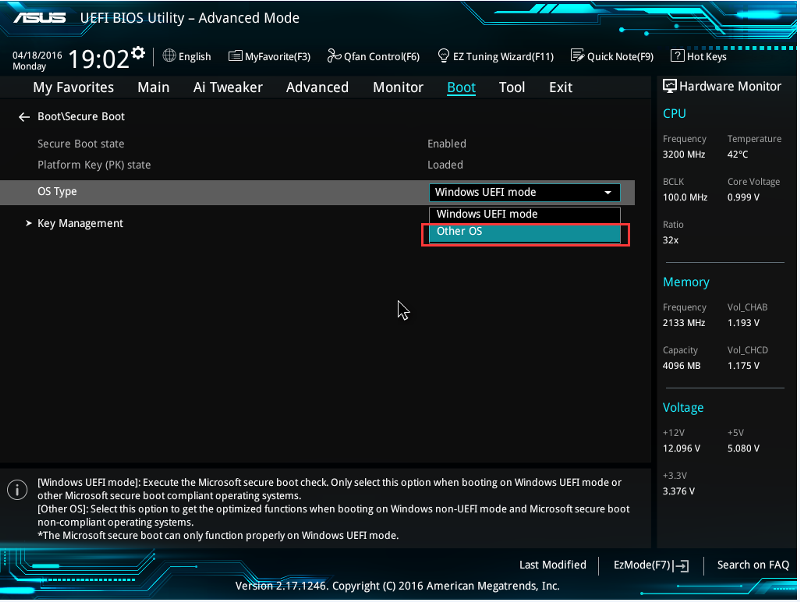 Если это «очистить», это будет означать, что пароль отключен.
Если это «очистить», это будет означать, что пароль отключен.
Всякий раз, когда вы перезагружаете компьютер после отключения безопасного режима, вы можете легко загрузить его снова, используя нетрадиционные методы запуска.
Сводка
Основной целью режима безопасной загрузки UEFI является защита вашей системы от несанкционированных загрузчиков, особенно тех, которые поставляются с вредоносным кодом. В то же время разблокировка режима безопасной загрузки Windows 10 UEFI дает вам гораздо больше контроля над собственным ПК.
Имея возможность отключать и включать ПК по собственному желанию, вам больше не нужно обращаться к производителю за ремонтом на уровне BIOS.
Пробовали ли вы самостоятельно отключить режим безопасной загрузки Windows 10? Каким был ваш опыт? Поделитесь в комментариях ниже.
Саяк Борал
Саяк Борал — технический писатель с более чем одиннадцатилетним опытом работы в различных отраслях, включая полупроводники, Интернет вещей, корпоративные ИТ, телекоммуникации OSS/BSS и сетевую безопасность.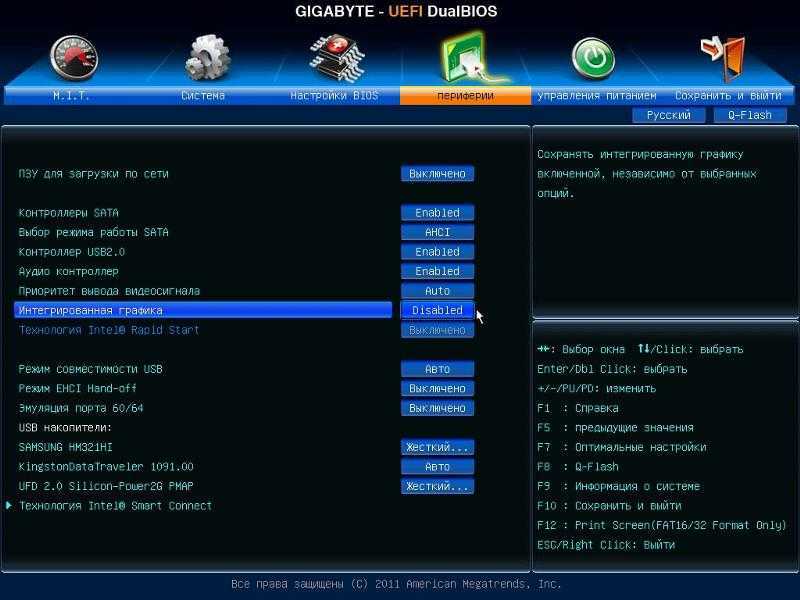



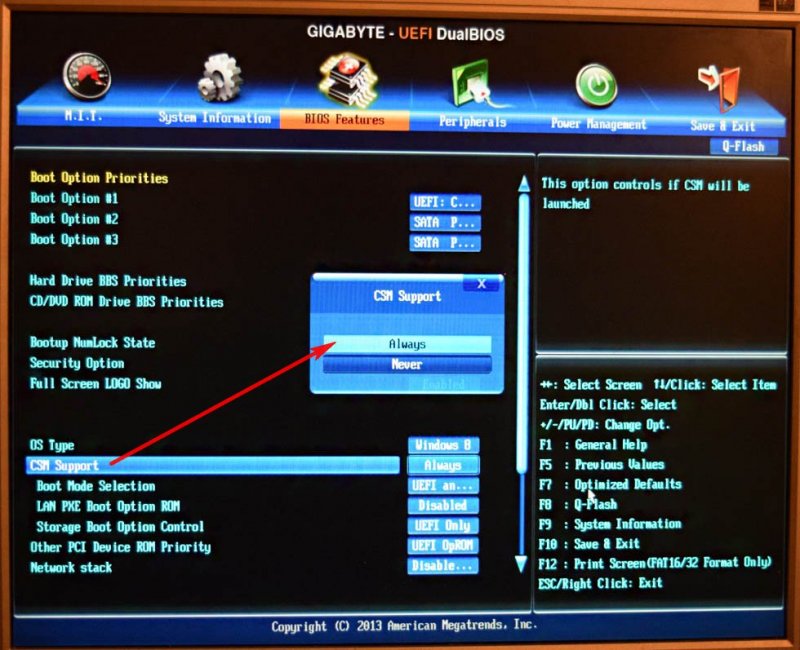 Чтобы в него зайти, нужно перезагрузить ваш портативный компьютер, и во время включения перед запуском операционной системы нажать функциональную клавишу F2 или кнопку DEL, в зависимости от модели устройства.
Чтобы в него зайти, нужно перезагрузить ваш портативный компьютер, и во время включения перед запуском операционной системы нажать функциональную клавишу F2 или кнопку DEL, в зависимости от модели устройства.