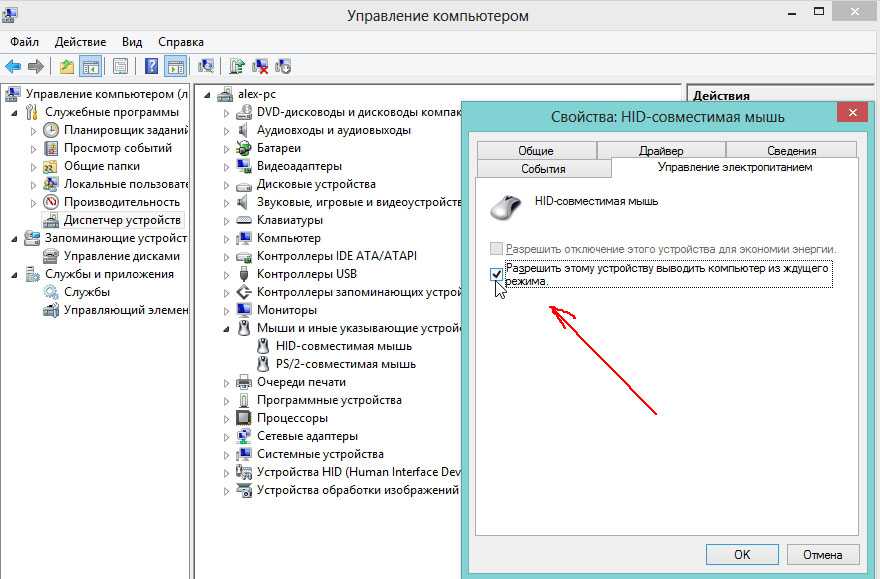Не работает usb мышь на ноутбуке: Не работает мышь на компьютере или ноутбуке, что делать?.. →
Содержание
Не работает мышь на ноутбуке Леново и не видит ее: что делать?
Не работает мышь на ноутбуке Леново? В первую очередь, необходимо проверить саму мышь: её исправность, уровень заряда или провод, который её подключает к ноутбуку. Также нужно поменять USB порт либо повторить Bluetooth подключение: в зависимости от того, какая это мышь. После этих проверок стоит отключить тачпад, перезагрузить ПК, потестировать мышь на других устройствах.
Обо всех нюансах того, как заставить работать мышь на ноутбуке Леново, я расскажу в статье ниже.
Почему возникает проблема
Ноутбук Леново не видит мышь по нескольким причинам, которые могут быть связаны с самим компьютером либо с девайсом. Возможные причины такие:
- плохая связь между устройствами: отключено беспроводное соединение или повреждён провод;
- разряжена сама мышь или её батарейка, если она беспроводная;
- конфликт с другим оборудованием, например с тачпадом. Попробуйте его отключить;
- временный программный сбой;
- аппаратное повреждение.

В зависимости от того, что вызвало проблему, нужно проверить либо сам девайс, либо порты компьютера и провода, либо беспроводное соединение.
Для того, чтобы ваша мышь заработала, достаточно выполнить пошаговую инструкцию ниже: от элементарных действий к более сложным. Помните, что даже выполнение самых простых операций, вроде проверки батарейки, может сразу же решить вашу проблему. В большинстве случаев как раз простые решения и помогают избавиться от неприятностей.
Пошаговое решение
Если на ноутбуке Леново не работает мышка, то нужно начать с простых шагов. Самый первый из них – убедиться, подключена ли она.
- Если мышь беспроводная, то проверьте, есть ли внутри батарейка. А также замените батарейку на новую — с полным зарядом.
- Убедитесь, что гаджет подключен к компьютеру. Если она подключается при помощи Bluetooth, то введите в поиске Пуска Bluetooth, откройте его. Посмотрите, включен ли адаптер и подключено ли устройство.
 Возможно, если гаджет не работает, необходимо сбросить соединение и выполнить сопряжение заново.
Возможно, если гаджет не работает, необходимо сбросить соединение и выполнить сопряжение заново.
- Если беспроводная мышь подключается при помощи радиоканала, то есть мини-антенны, которая включается в USB-порт, то убедитесь, что она вставлена правильно, полностью входит в порт. Также можете вынуть её из USB порта и вставить в другой.
- Если мышка проводная, то также нужно проверить исправность USB порта, куда подключен кабель. Переставьте его в другой порт, я также посмотрите на сам кабель, нет ли в нём изгибов, поломок, потёртостей.
- Возможной причиной неисправности является конфликт с тачпадом. Это редкая ситуация, но она также возможна. Отключите тачпад с помощью сочетаний клавиш. Обычно эта кнопка FN + одна из функциональных клавиш F, на которой изображён тачпад.
- С временным программным сбоем помогает справиться обычная перезагрузка ноутбука. Проверьте работоспособность после неё.
- Если перезагрузка не помогла и мышь не работает, то с программным сбоем либо конфликтом устройств может справиться установка нового драйвера.
 Перейдите на сайт производителя, убедитесь, что это официальный сайт. Найдите модель вашего устройства и скачайте для него драйвер. Установите его и перезагрузите компьютер Леново.
Перейдите на сайт производителя, убедитесь, что это официальный сайт. Найдите модель вашего устройства и скачайте для него драйвер. Установите его и перезагрузите компьютер Леново. - Также вы можете проверить свою мышь на другом ноутбуке. Если это Bluetooth девайс, то его можно проверить даже на телефоне. Убедитесь, что там мышка работает. В таком случае проблема действительно связана с подключением, драйверами либо с портами ПК. Возможно, на компьютере не работает Bluetooth адаптер. Попробуйте подключить к ПК другое Bluetooth устройство.
- Если предыдущие пункты не помогают, то попробуйте подключить к Леново другую мышь и посмотрите, работает ли она. Если да, то проблема в вашем девайсе. Если же на ноутбуке Леново не работает любой гаджет, который вы подключаете, то проблема с компьютером.
- Также есть вероятность, что проблемы с устройства и связаны со статическим зарядом, который накопился в ноутбуке. Чтобы избавиться от него, выключите Леново, отключите его от питания, извлеките аккумулятор, если он съемный.
 После этого нажмите на кнопку включения и подождите 20-30 секунд. После этого вставьте назад аккумулятор, подключите девайс к сети, запустите его.
После этого нажмите на кнопку включения и подождите 20-30 секунд. После этого вставьте назад аккумулятор, подключите девайс к сети, запустите его. - Если никакое из предыдущих действий вам не помогло, и вы не до конца понимаете, в чём проблема, то следует обратиться в сервисный центр. Возможно, ваше оборудование нуждается в ремонте.
Теперь вы знаете, что делать, если на вашем Леново не работает мышка. Это достаточно обыденная проблема, которую легко решить описанными выше инструкциями. Надеюсь, вы быстро сможете восстановить работоспособность своего устройства и вернуться к нормальной работе.
Не работает мышка на ноутбуке
Главная » помощь
Рубрика: помощь
Содержание
- По типу манипулятора
- Проводная
- Беспроводная
- Тачпад
- В Windows
- Мастер устранения в Windows
- Настройки манипулятора
- Драйвера
- На Apple MacBook c Mac OS X
- Заключение
Управление курсором с помощью мыши значительно упрощает и ускоряет работу за компьютером, по сравнению с манипуляциями клавишами клавиатуры. Когда не работает мышка на любом ноутбуке, управлять им становится значительно труднее. Разберемся, как решить проблему – действия зависят от типа манипулятора и установленной на ноуте ОС.
Когда не работает мышка на любом ноутбуке, управлять им становится значительно труднее. Разберемся, как решить проблему – действия зависят от типа манипулятора и установленной на ноуте ОС.
Если компьютер не видит мышь, сначала переключите манипулятор или беспроводной адаптер в другой USB разъем. Порт может выгореть, загрязниться или окислиться и перестать передавать сигналы. Если не помогло, перезагрузите ноутбук. Если мышка на компьютере все равно не работает, переходите к следующим пунктам.
При выполнении инструкций все действия можно выполнять только с клавиатуры – по меню двигайтесь стрелками и клавишей Tab, заходите в разделы с помощью Enter. Чтобы открыть контекстное меню, которое обычно появляется по правому клику, используйте Shift+F10 или Shift+Fn+F10 для мультимедийной клавиатуры.
По типу манипулятора
Управлять курсором на ноутбуке можно через встроенный тачпад или внешнюю мышь – проводную или беспроводную.
Проводная
Чаще используют компактные манипуляторы, подключаемые к USB-порту. Старые экземпляры подключаются к порту PS/2 – если вы пользуетесь именно таким, подключите его к разъему USB с помощью переходника с PS/2. Проверьте действие мыши на другом компьютере – если она перестает работать именно на вашем, значит дело в ПК.
Старые экземпляры подключаются к порту PS/2 – если вы пользуетесь именно таким, подключите его к разъему USB с помощью переходника с PS/2. Проверьте действие мыши на другом компьютере – если она перестает работать именно на вашем, значит дело в ПК.
Последовательно подключайте манипулятор во все USB-порты, если вы используете пассивные концентраторы без дополнительного питания, включите мышку напрямую в разъем. Отсоедините другие устройства, подключенные в разъемы USB – если манипулятор сразу заработает, контроллерам ноутбука не хватает питания для всех гаджетов. В этом случае приобретите активный USB-хаб, который дополнительно подключается в розетку.
Возможная причина проблемы – USB-порты отключены в BIOS, поэтому ноутбук не видит мышь USB. Что делать в этом случае? Зайдите в BIOS – в начале загрузки компьютера несколько раз нажмите клавишу Del или F12 (точную комбинацию вы увидите в подписи на приветственном экране). В меню переходите в «Advanced» или «Integrated Peripherals», там активируйте подпункты функции и контроллер USB.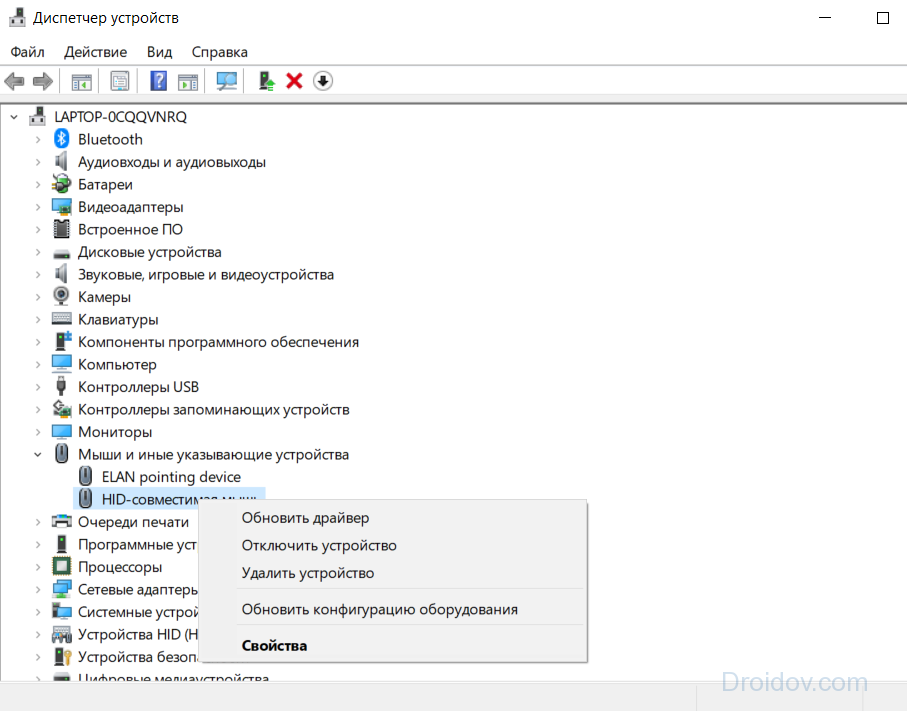
Если в компьютере и разъемах проблем не найдено, неисправен сам манипулятор. Осмотрите кабель – нет ли на нем заломов, и саму мышь. Протрите колесико и оптическую линзу спиртовыми салфетками – их загрязнение будет мешать работе сенсора.
Беспроводная
Когда компьютер не видит беспроводную мышь, действуйте так:
- Посмотрите – включена ли она. Найдите снизу переключатель и поставьте его в положение «On».
- Проверьте батарейку, при ее разряде курсор будет застывать на экране. Вставьте новую батарейку или подзарядите аккумулятор.
- Переставьте приемник в другой USB-порт.
- Если манипулятор был включен, отключите и включите заново.
- Очистите окошко сенсора ватной палочкой.
Тачпад
При проблемах с тачпадом посмотрите, не была ли отключена сенсорная панель. Найдите в верхнем ряду функциональных клавиш изображение прямоугольника, нажмите эту кнопку вместе с Fn. Эта комбинация включает и отключает тачпад на вашем ноутбуке.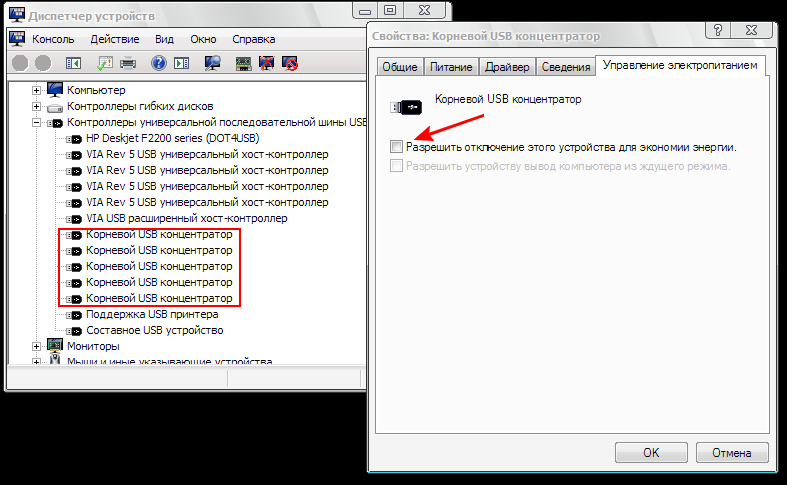
Проверьте системные настройки Windows:
- Запустите «Панель управления» из служебных подпрограмм или вызвав функцию control, нажав Win+R.
- В блоке «Оборудование» заходите в пункт «Мышь».
- Открывайте вкладку управления тачпадом – ее название отличается у разных производителей.
- Проверьте, не активирована ли опция отключения панели, когда подсоединена сенсорная мышка
В конце протрите тачпад влажной салфеткой – обилие жирных отпечатков затрудняет работу сенсора.
В Windows
Чтобы разобраться, почему не работает внешняя мышка на ноутбуке с ОС Windows, используйте ряд встроенных средств.
Мастер устранения в Windows
Утилита по диагностике проблем поможет быстро устранить ряд проблем в полуавтоматическом режиме. Для ее запуска найдите в «Панели управления» ваш манипулятор в списке оборудования. Кликайте на нем, из контекстного меню вызывайте «Устранение неполадок».
Утилита запустит поиск неисправностей, в конце вы увидите перечень найденных проблем. Если их можно исправить автоматически, мастер сделает это. В ином случае вы увидите только название неисправности.
Если их можно исправить автоматически, мастер сделает это. В ином случае вы увидите только название неисправности.
Настройки манипулятора
Если диагностическая утилита не нашла проблем, а мышка по-прежнему светится, но не работает – проверьте ее настройки. Для этого опять найдите манипулятор в перечне оборудования в «Панели управления», кликайте на нем и вызывайте «Параметры». Проверьте выставленную скорость движения курсора, назначение кнопок, наличие залипания.
Драйвера
Сбой драйверов может сделать любой устройство неработоспособным. Зайдите в «Диспетчер устройств» через свойства «Моего компьютера». В перечне найдите пункт «Мыши» — если рядом с каким-то устройством вы увидите восклицательный знак, его драйвер работает некорректно. Кликните на нем и выберите «Обновить драйверы» в подменю.
Также найти нужный файл можно на диске производителя, если он шел в комплекте с мышью.
На Apple MacBook c Mac OS X
Если MacBook не видит беспроводную мышь, подключите заново Bluetooth устройство:
- Открывайте системные настройки
- Переходите в пункт Bluetooth.

- Зажимайте Ctrl и кликайте в списке по названию мышки, из подменю выбирайте «Удалить».
- Отключите и запустите манипулятор с помощью кнопки на нижней стороне.
- Дождитесь появления устройства в списке.
Восстановить управление USB-портами можно через сброс параметров:
- Выключите ноутбук.
- Отсоедините адаптер и аккумулятор.
- Зажмите кнопку питания на 3-5 секунд.
- Вставьте аккумулятор и включите ноутбук.
Заключение
Мы разобрали все возможные проблемы с компьютерными мышками. Не забывайте первым делом перезагрузить компьютер и вставить устройство в другой разъем – эти простые действия устраняют большинство неисправностей. А регулярная проверка антивирусом предупредит многие неисправности – шпионское ПО способно выводить из строя драйвера и системные утилиты.
Как вам статья?
Сергей
Задать вопрос
Рейтинг
( Пока оценок нет )
Понравилась статья? Поделиться с друзьями:
Что такое драйвер устройства?
Обновлено: 31. 01.2023 автором Computer Hope
01.2023 автором Computer Hope
Более известный как драйвер , драйвер устройства или драйвер оборудования — это группа файлов, которые позволяют одному или нескольким аппаратным устройствам взаимодействовать с операционной системой компьютера. Без драйверов компьютер не мог правильно отправлять и получать данные на аппаратные устройства, такие как принтеры.
- Для каких устройств нужны драйверы?
- Какие устройства могут не нуждаться в драйверах?
- Где посмотреть устройства и драйверы?
- Что произойдет, если драйвер не установлен?
- Может ли драйвер увеличить производительность моего компьютера?
- Драйвер работает для всех операционных систем?
- Бесплатные ли компьютерные драйверы?
- Безопасны ли компьютерные драйверы?
- Связанная информация.
Для каких устройств нужны драйверы?
Аппаратные устройства, неизвестные операционной системе или имеющие функции, неизвестные операционной системе, требуют драйверов.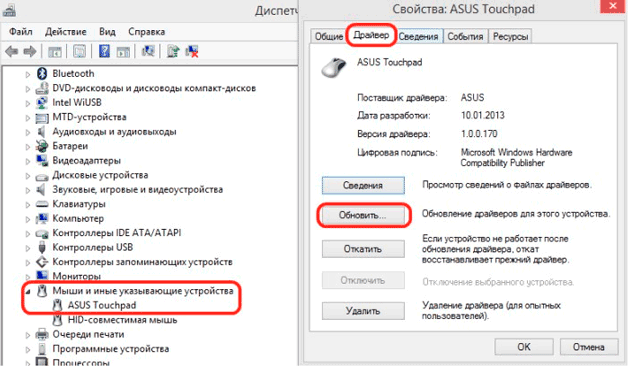 Ниже приведен список аппаратных и периферийных устройств, для которых требуются драйверы.
Ниже приведен список аппаратных и периферийных устройств, для которых требуются драйверы.
- Устройство чтения карт
- Контроллер
- Модем
- Чипсет материнской платы
- Сетевая карта
- Принтер
- Сканер
- Звуковая карта
- Ленточный накопитель
- USB-устройства
- Видеокарта
Для каких устройств могут не потребоваться драйверы?
Современные операционные системы имеют множество универсальных драйверов, позволяющих аппаратному обеспечению работать на базовом уровне без драйверов или программного обеспечения. Однако, если это устройство имеет функции, неизвестные операционной системе, оно не будет работать без драйверов. Например, вы можете подключить любую клавиатуру к компьютеру и ожидать, что она будет работать. Однако если на этой клавиатуре есть специальные клавиши или функции, они не будут работать, пока не будут установлены драйверы.
- ЦП
- Дисковод
- Вентилятор
- Жесткий диск
- Радиатор
- Джойстик
- Клавиатура
- Мышь
- Монитор
- Блок питания
- ОЗУ
- Динамики
- Флэш-накопитель
- ИБП
Примечание
Универсальные драйверы операционных систем могут обновляться не так часто, как драйверы производителей оборудования или компьютеров.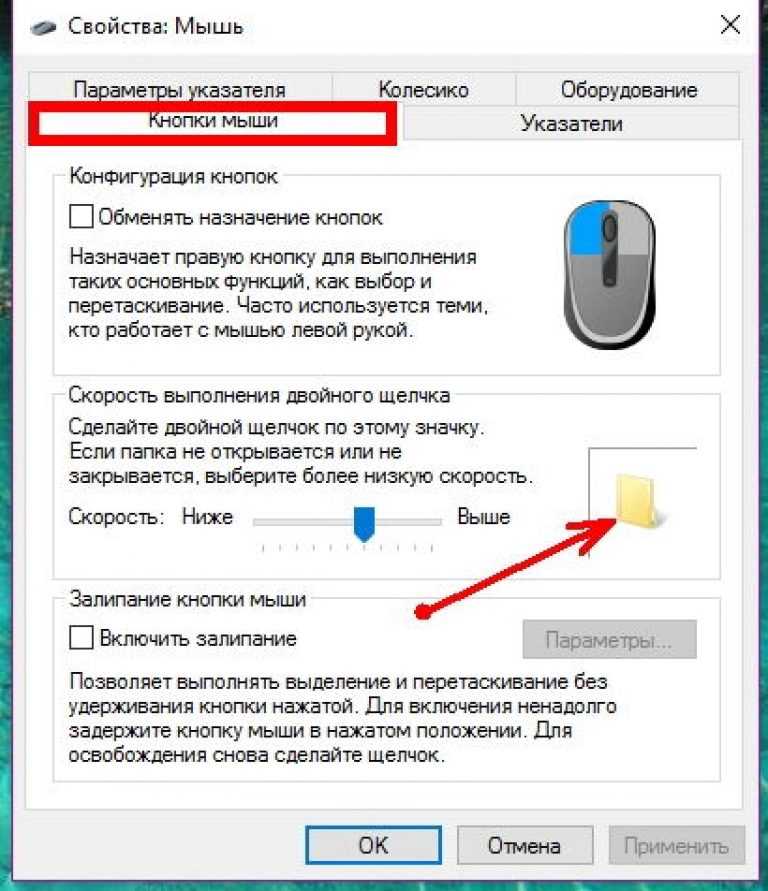
Где посмотреть устройства и драйверы?
В Microsoft Windows все установленные устройства и связанные с ними драйверы можно увидеть в диспетчере устройств.
Что произойдет, если драйвер не установлен?
Если соответствующий драйвер не установлен, устройство может работать неправильно или вообще не работать. С некоторыми устройствами устройство может работать, но не все его функции. Например, компьютерная мышь обычно работает без драйверов, но если у нее больше кнопок, чем у традиционной мыши, эти дополнительные кнопки не будут работать, пока не будут установлены драйверы.
Для пользователей Microsoft Windows отсутствие драйверов может вызвать конфликт драйверов или ошибку в диспетчере устройств. Если возникают проблемы или конфликты с драйверами, производитель компьютера или оборудования выпускает обновление драйвера для устранения проблемы. Если доступны обновленные драйверы, их необходимо установить, чтобы заменить существующий код драйвера.
Может ли драйвер увеличить производительность моего компьютера?
Установка драйвера обеспечивает правильную работу только оборудования, установленного на компьютере. Если правильный драйвер не установлен, установка последней версии драйвера для оборудования может в полной мере использовать преимущества устройства. Однако вы не можете установить драйвер для оборудования, не установленного на компьютере, и ожидать, что он сделает ваш компьютер быстрее или эффективнее. Другими словами, установка драйверов видеокарты для видеокарты, которая не установлена на компьютере, не дает вашему компьютеру всех возможностей этой видеокарты. В этом примере вам потребуется оборудование и драйвер видеокарты.
Драйвер работает для всех операционных систем?
Когда драйвер разрабатывается, он предназначен для конкретной операционной системы (платформы). Например, драйвер Microsoft Windows 11 может работать с ранней версией Windows (например, Windows 10), но не будет работать с macOS или Linux.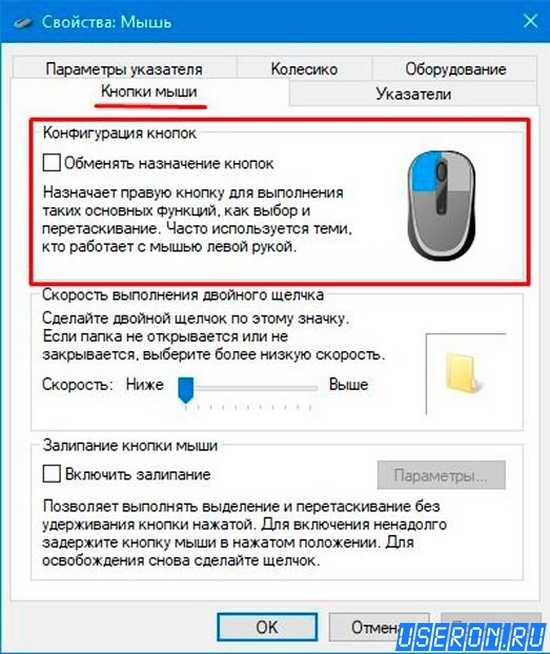
Бесплатные ли компьютерные драйверы?
Почти все производители компьютеров и оборудования предоставляют бесплатные драйверы, обновления и программное обеспечение. Вы можете найти список прямых ссылок на все страницы компании на нашей странице компьютерных драйверов.
Однако компании, которые больше не работают, или продукты, которые больше не поддерживаются, могут не предлагать бесплатные драйверы. В этой ситуации сторонние компании могут размещать и предлагать водителей, но взимать за них плату.
Безопасны ли компьютерные драйверы?
Если загружаемый драйвер поступает из авторитетного источника, например производителя устройства, он считается безопасным. Если вам нужно загрузить драйвер от третьей стороны, трудно узнать, изменили ли они код драйвера. К сожалению, как и любое компьютерное программное обеспечение, драйверы также могут быть заражены вирусами и вредоносными программами. Мы рекомендуем установить и запустить антивирус на компьютере перед загрузкой и установкой драйвера от стороннего поставщика.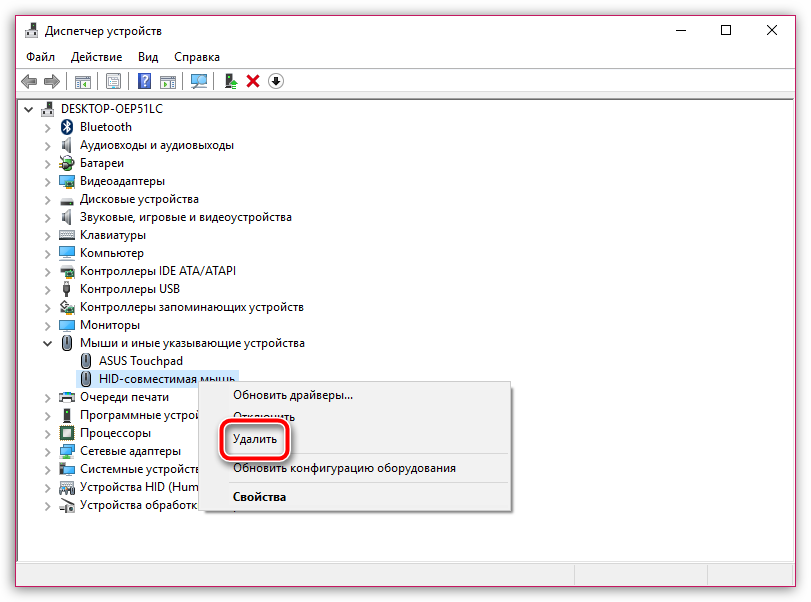
Что делать, если я загружаю неправильный драйвер?
Если вы по ошибке загрузите не тот драйвер и попытаетесь установить его на свой компьютер, во время установки произойдет сбой. Однако можно установить драйвер для несуществующего устройства. Однако, даже если это будет сделано, вы получите только ошибки о том, что устройство не обнаружено, или увидите проблемы с несуществующим устройством в диспетчере устройств. Установка неправильного драйвера на работающий компьютер не приведет к тому, что он перестанет работать. Однако удаление работающего устройства и установка неправильных драйверов могут вызвать проблемы.
- Как найти компьютерное программное обеспечение и драйверы.
- Как установить и обновить драйвер компьютера.
- В каком порядке следует устанавливать драйверы компьютера?
- Драйверы каких аппаратных устройств необходимо обновить?
- Как откатить драйвер Windows до предыдущей версии.
- Как узнать версию драйвера в Windows.

- Полный список компьютерных драйверов и справочные документы, относящиеся к драйверам.
- Список страниц со ссылками на сторонние драйверы.
Драйвер диска, DLL, компакт-диск с драйверами, термины оборудования, INF, драйвер ввода, инструкции, драйвер мыши, драйвер сетевого устройства, исправление, драйвер принтера, термины программного обеспечения, системное программное обеспечение
Внешняя USB-мышь не работает на ноутбуке? Вот 4 исправления!
Настройте внешнюю мышь на ноутбуке с помощью этих простых решений
Автор Zainab Falak4 февраля 2023 г.
4 минуты чтения
Зайнаб является сертифицированным специалистом по Python Data Analytics.
При подключении внешней USB-мыши к ноутбуку с Windows она должна автоматически распознаваться и сразу же начинать работать. Однако иногда все идет не так гладко, и вы можете столкнуться с проблемами, когда мышь не работает должным образом. Когда это происходит, пользователи сталкиваются с ошибкой «USB-устройство не распознано». В большинстве случаев проблема возникает только с одним внешним устройством, так как другие внешние периферийные устройства работают отлично.
Когда это происходит, пользователи сталкиваются с ошибкой «USB-устройство не распознано». В большинстве случаев проблема возникает только с одним внешним устройством, так как другие внешние периферийные устройства работают отлично.
Внешняя USB-мышь не работает в Windows Исправление
Возможно, ваша система не может распознать внешнюю USB-мышь по нескольким причинам, таким как проблемы с драйвером, проблемы с USB-портом, неправильно настроенные параметры питания, конфликты с другими устройствами и аппаратная проблема с само внешнее устройство.
Независимо от того, что может быть причиной проблемы, методы устранения неполадок, упомянутые далее в этом руководстве, обязательно помогут вам решить эту проблему. Мы предлагаем вам сначала изучить методы, чтобы понять, что может быть причиной проблемы, а затем приступить к соответствующему методу устранения неполадок.
1. Исключите любые проблемы с оборудованием
Первое, что мы рекомендуем вам сделать, это проверить, нет ли проблем с используемым вами устройством.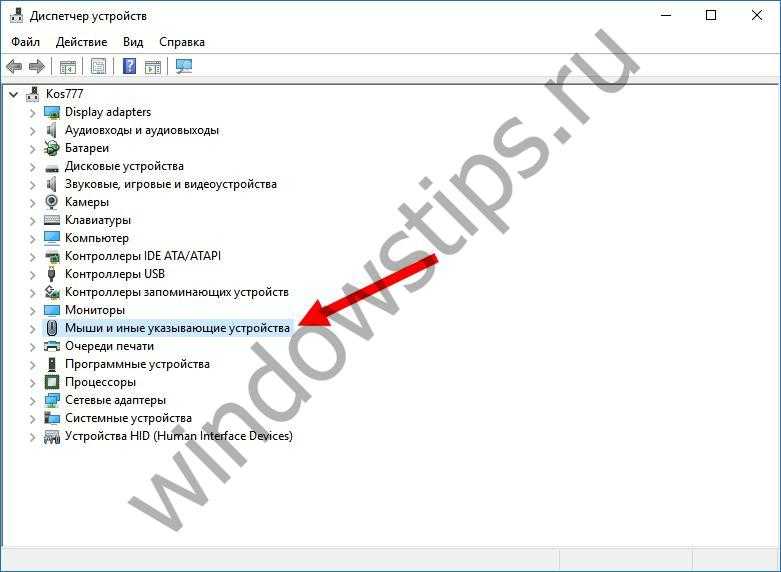 Лучший способ проверить это — подключить USB-мышь к другому устройству и проверить, нормально ли она там работает.
Лучший способ проверить это — подключить USB-мышь к другому устройству и проверить, нормально ли она там работает.
Если мышь работает нормально, следующим действием должна быть проверка USB-порта вашего компьютера. Некоторые распространенные проблемы с USB-портом, которые могут вызвать проблемы с распознаванием, включают:
- Физическое повреждение: устройство может не распознаваться USB-портом из-за погнутого или сломанного контакта в порту.
- Проблемы с питанием: отсутствие питания в порту USB может привести к тому, что устройство не будет распознано.
Попробуйте другой USB-порт и проверьте, нормально ли там работает мышь. Если проблема не устранена, перейдите к следующему способу устранения неполадок ниже.
2. Обновите драйверы
Устаревшие или поврежденные драйверы могут помешать системе распознать внешнюю USB-мышь в Windows. Если в операционной системе нет правильных драйверов для мыши, она может не иметь возможности должным образом взаимодействовать с устройством, что приводит к проблемам с распознаванием.
Чтобы решить эту проблему, мы сначала попробуем обновить драйверы для мыши. Вот как:
- Введите Диспетчер устройств в области поиска на панели задач и нажмите Открыть .
- Развернуть Мыши и другие указывающие устройства.
- Затем щелкните правой кнопкой мыши драйвер мыши.
- Выберите Обновить драйвер из контекстного меню, а затем щелкните Автоматический поиск драйверов . Обновите драйвер мыши
- Windows выполнит поиск и установит последнюю версию драйвера для мыши, если она доступна. Следуйте инструкциям на экране, чтобы продолжить.
- Наконец, перезагрузите компьютер и проверьте, решена ли проблема.
Если это не помогло, то можно попробовать установить обновленную версию драйвера вручную. Для этого выполните следующие действия:
- Зайдите на сайт производителя и загрузите оттуда обновленную версию драйвера мыши.
- Выполните шаги 1-3, описанные выше.

- Выберите Обновить драйвер > Найдите на моем компьютере программное обеспечение драйвера .
- Нажмите Позвольте мне выбрать из списка доступных драйверов на моем компьютере .Выбрать из списка доступных драйверов
- Выберите драйвер, загруженный с веб-сайта производителя.
- Следуйте инструкциям на экране, чтобы установить обновленный драйвер, а затем перезагрузите компьютер.
Пока вы занимаетесь этим, мы также рекомендуем обновить драйверы USB-порта, если вы подозреваете, что проблема заключается в нем.
3. Отключить управление питанием для USB-устройств
Управление питанием для USB-устройств также может помешать системе распознать USB-устройство. Если управление питанием включено, компьютер может отключить питание портов USB для экономии энергии, что может привести к прекращению работы подключенных устройств. В этом случае устройство может не распознаваться, даже если оно правильно подключено.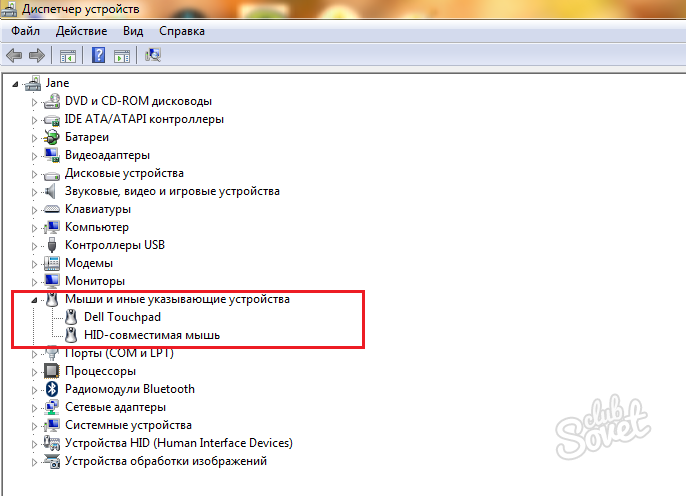
Отключение управления питанием для USB-устройств в настройках питания компьютера в этом случае может помочь решить проблему.
Вот как это сделать:
- Нажмите одновременно клавиши Windows + R , чтобы открыть «Выполнить».
- Введите control в поле «Выполнить» и нажмите Введите .
- В следующем окне разверните категорию View by и выберите Large icons .
- Щелкните Параметры электропитания из списка. Доступ к параметрам электропитания
- Щелкните Изменить параметры плана рядом с выбранным планом электропитания.
- Выбрать Изменить дополнительные параметры питания .Нажмите изменить дополнительные параметры питания
- Теперь найдите раздел настроек USB и разверните его.
- Разверните параметр Выборочная приостановка USB и выберите Отключить .
 Отключить настройку выборочной приостановки USB
Отключить настройку выборочной приостановки USB - Щелкните Применить > OK , чтобы сохранить изменения. Теперь вы можете проверить, решена ли проблема.
Кроме того, вы также можете изменить параметры управления питанием для корневых концентраторов USB через диспетчер устройств.
Вот как это можно сделать:
- Введите Диспетчер устройств в области поиска на панели задач и нажмите Открыть .
- Разверните раздел Контроллеры универсальной последовательной шины .
- Щелкните правой кнопкой мыши на каждом корневом концентраторе USB и выберите Свойства в контекстном меню. Откройте свойства USB
- Перейдите на вкладку Управление питанием .
- В следующем диалоговом окне снимите флажок Разрешить компьютеру отключать это устройство для экономии энергии . Не позволяйте компьютеру выключать это устройство для экономии энергии.

- Повторите шаги с 3 по 5 для каждого корневого концентратора USB.
- Закройте Диспетчер устройств и перезагрузите компьютер.
Таким образом, компьютер не отключит USB-порты, а USB-мышь будет распознана системой.
4. Удаление скрытых устройств
Иногда скрытые устройства могут конфликтовать с другими устройствами и мешать их работе. Эти конфликты можно разрешить, удалив скрытые устройства и помогая компьютеру распознать USB-мышь.
Вот как удалить скрытые устройства в Windows:
- Введите Диспетчер устройств в области поиска на панели задач и нажмите Открыть .
- Щелкните Просмотр на верхней панели и выберите Показать скрытые устройства в контекстном меню. Отображение скрытых устройств в диспетчере устройств
- Теперь разверните разделы, чтобы найти скрытые устройства.
- Щелкните правой кнопкой мыши каждое скрытое устройство и выберите Удалить устройство из контекстного меню.



 Возможно, если гаджет не работает, необходимо сбросить соединение и выполнить сопряжение заново.
Возможно, если гаджет не работает, необходимо сбросить соединение и выполнить сопряжение заново.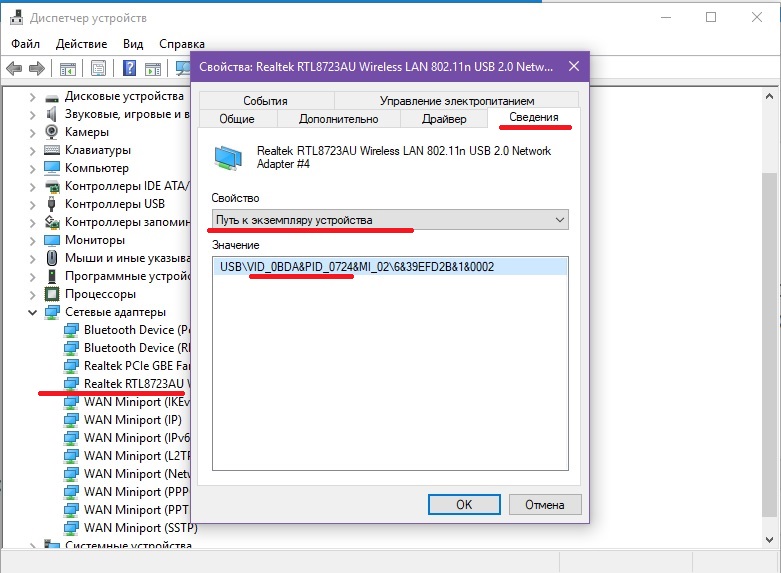 Перейдите на сайт производителя, убедитесь, что это официальный сайт. Найдите модель вашего устройства и скачайте для него драйвер. Установите его и перезагрузите компьютер Леново.
Перейдите на сайт производителя, убедитесь, что это официальный сайт. Найдите модель вашего устройства и скачайте для него драйвер. Установите его и перезагрузите компьютер Леново. После этого нажмите на кнопку включения и подождите 20-30 секунд. После этого вставьте назад аккумулятор, подключите девайс к сети, запустите его.
После этого нажмите на кнопку включения и подождите 20-30 секунд. После этого вставьте назад аккумулятор, подключите девайс к сети, запустите его.


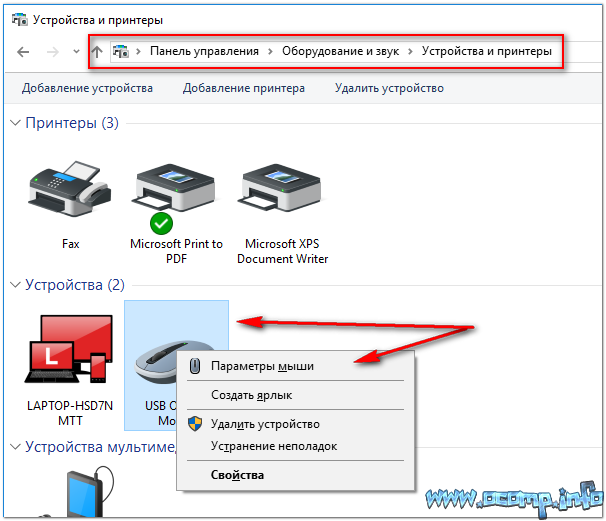 Отключить настройку выборочной приостановки USB
Отключить настройку выборочной приостановки USB