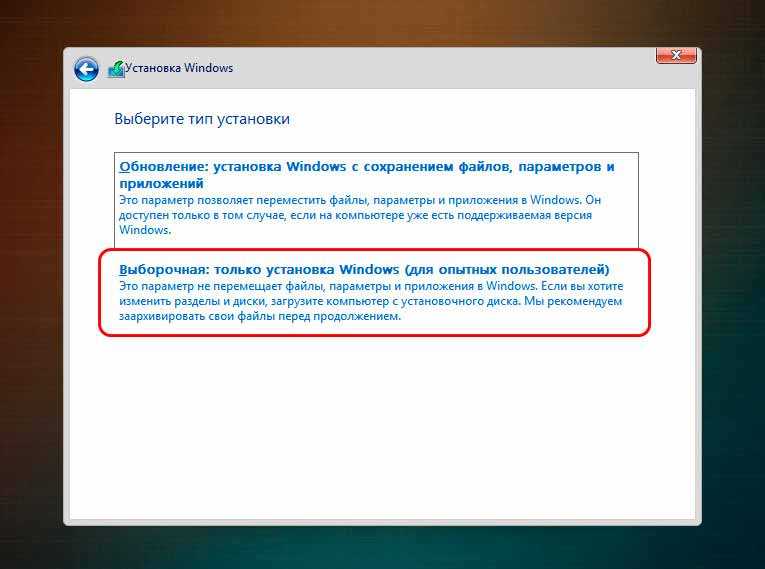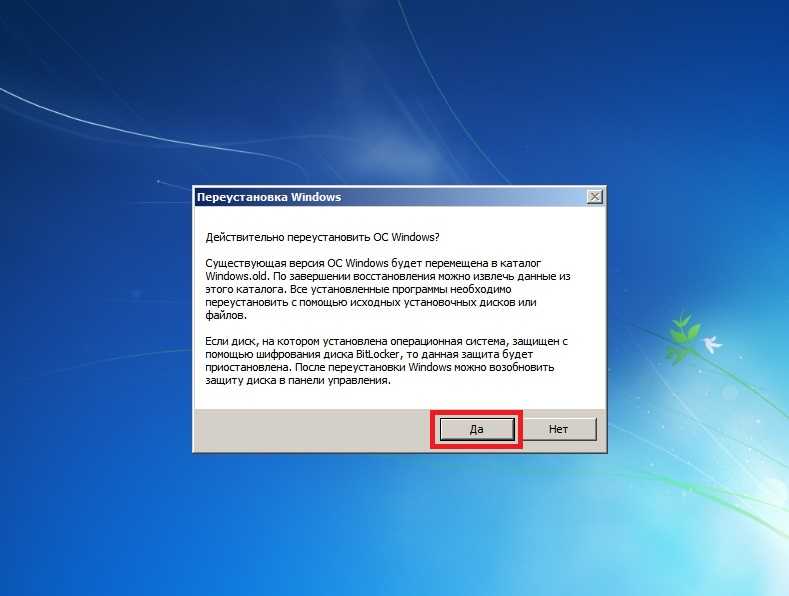Как вернуть к заводским настройкам ноутбук асус виндовс 7: Как восстановить заводские настройки на ноутбуке Asus Windows 7, 8, 10
Содержание
Как вернуть ноутбуку ASUS заводские настройки » Страница 4
Категория: Windows / Восстановление Windows
Добавил: admin
access_timeОпубликовано: 13-04-2015
visibilityПросмотров: 665 015
chat_bubble_outlineКомментариев: 220
Здравствуйте админ! Подскажите как вернуть ноутбуку ASUS заводские настройки, если он не загружается? На вашем сайте на эту тему уже есть статья, но она морально устарела, все ноутбуки сейчас идут с предустановленной Windows 8.1.
Привет друзья! Спасибо за замечание. В сегодняшней небольшой статье я покажу как откатить ноутбук ASUS к начальному состоянию. В первой части статьи представим, что наш ноутбук не загружается совсем, с помощью специальной клавиши мы загрузимся в среду восстановления и запустим восстановление первоначальных настроек. Во второй части мы откатимся к исходному заводскому состоянию прямо в работающей Windows 8.1.
- Примечание: Все производители ноутбуков комплектуют свои продукты специальной утилитой RECOVERY, которая в случае неполадок способна вернуть изделию первоначальное заводское состояние, сделать это можно даже в том случае, если операционная система не загружается в следствии каких-либо ошибок.
 Единственный минус такого восстановления, это удаление всех ваших данных с системного раздела (C:) в ходе операции восстановления (на других дисках данные останутся нетронутыми).
Единственный минус такого восстановления, это удаление всех ваших данных с системного раздела (C:) в ходе операции восстановления (на других дисках данные останутся нетронутыми). - Также всем всем своим читателям я рекомендую сразу после покупки ноутбука создать флешку восстановления заводских настроек (пошаговая и подробная статья).
- Бывают ситуации, когда встроенная производителем утилита возврата заводских настроек оказывается неработоспособной, в этом случае читайте смотрите информацию здесь.
Включаем ноутбук и сразу жмём на клавишу F9 (на компьютерах ASUS клавиша F9 отвечает за вход в программу возврата магазинных настроек ноутбуку).
В программе отката выбираем пункт Диагностика,
Вернуть в исходное состояние
«Все ваши личные файлы и приложения будут удалены». Далее
Жмём на кнопку «Только диск на котором установлена система Windows».
Продавать ноут мы пока не собираемся, поэтому жмём кнопку «Просто удалить мои файлы».
Жмём на кнопку «Вернуть в исходное состояние».
Начинается процесс возврата компьютера ASUS в исходное состояние
Входим в региональные настройки, они выставлены по умолчанию и ничего менять не нужно, жмите Далее.
Принимаем лицензионное соглашение
Вводим имя компьютера и жмём Далее.
Пропустить этот шаг
Использовать стандартные параметры
Готово
Загружается Windows 8.1 с магазина.
Как вернуть ноутбуку ASUS заводские настройки, если ноутбук нормально загружается
Друзья, если установленная на ваш ноутбук операционная система работает нестабильно, вы можете запустить восстановление прямо в работающей Windows.
Уводим мышь в правый горячий угол и выбираем Параметры.
Изменение параметров компьютера
Обновление и восстановление
Восстановление.
Удаление всех данных и переустановка Windows.
Далее
Только диск, на котором установлена Windows
Просто удалить мои файлы
Продолжить
Начинается восстановление.
Статьи по этой теме:
- Как вернуть ноутбуку заводские настройки, если встроенная производителем программа восстановления Recovery не работает. Используем утилиту ImageX. Также в статье приведён пример использования утилиты Dism
- Возвращение Windows 10 к исходному состоянию с сохранением личных файлов, как альтернатива встроенной в каждый ноутбук программе отката к заводским настройкам
Как сбросить ноутбук ASUS до заводских настроек средствами Windows и с использованием встроенного инструмента? — ABC IMPORT
23-10-2018 17:00
Содержание статьи:
- Как сбросить ноутбук ASUS до заводских настроек в работающей системе
- Альтернативный метод сброса параметров
- Как восстановить заводские настройки с использованием встроенных средств: предварительные действия в BIOS
- Процесс восстановления
- Советы на будущее
Достаточно часто многим пользователям лэптопов приходится заниматься восстановлением работоспособности своих устройств, если они по каким-то причинам работают некорректно или операционная система не загружается вообще. При этом иногда обычный откат средствами восстановления системы до определенной контрольной точки выглядит нецелесообразным. Таким образом, нужно использовать так называемый возврат к исходному состоянию (причем с предустановленной операционной системой). Далее предлагается подробно рассмотреть возврат к заводским настройкам ноутбука ASUS с Windows 10. Для выполнения таких действий можно воспользоваться несколькими основными методиками, которые подразумевают применение и средств самой системы, и встроенных инструментов. Поскольку за основу берется именно десятая модификация, в случае с предустановленной Windows 7 некоторые методы окажутся недоступными.
При этом иногда обычный откат средствами восстановления системы до определенной контрольной точки выглядит нецелесообразным. Таким образом, нужно использовать так называемый возврат к исходному состоянию (причем с предустановленной операционной системой). Далее предлагается подробно рассмотреть возврат к заводским настройкам ноутбука ASUS с Windows 10. Для выполнения таких действий можно воспользоваться несколькими основными методиками, которые подразумевают применение и средств самой системы, и встроенных инструментов. Поскольку за основу берется именно десятая модификация, в случае с предустановленной Windows 7 некоторые методы окажутся недоступными.
Как сбросить ноутбук ASUS до заводских настроек в работающей системе?
Вам будет интересно:HP ProBook 4320S: характеристики, мощность, процессор, отзывы с фото и обзоры
Итак, для начала остановимся исключительно на инструментарии самой операционной системы при условии того, что она хоть как-то загружается. В Windows восьмой и десятой версий откат ноутбука ASUS до заводских настроек (как и лэптопа любого другого производителя с такими же системами на борту) выполнить можно достаточно просто.
Для этого необходимо вызвать меню параметров, затем перейти к разделу обновления и безопасности, после чего воспользоваться пунктом меню восстановления. Сразу же вверху будет присутствовать пункт полного сброса, который и позволит вернуть устройство в такое состояние, как если бы вы его только что купили. В процессе восстановления, что многим может пригодиться, можно задействовать сброс с сохранением пользовательских файлов или обойтись без этого.
Альтернативный метод сброса параметров
Если говорить о том, как сбросить ноутбук ASUS до заводских настроек альтернативным методом, из описанного выше раздела можно выбрать пункт особых вариантов загрузки (не подходит для Windows 7).
Опять же при рестарте нужно будет указать системе возврат в исходное состояние и дождаться окончания процесса восстановления.
Примечание: вызвать перезагрузку в таком режиме можно через соответствующий пункт меню «Пуск» с удерживанием клавиши Shift.
Как восстановить заводские настройки с использованием встроенных средств: предварительные действия в BIOS
Но все это пока относилось исключительно к тем ситуациям, когда операционная система не повреждена до крайней степени и все еще работает (пусть даже и с ошибками). Но как сбросить ноутбук ASUS до заводских настроек, если Windows не стартует ни под каким предлогом? В этом случае нужно четко понимать, что практически все производители лэптопов встраивают в свои устройства специальные утилиты для быстрого восстановления, в общем случае называемые Recovery. В ноутбуках ASUS такой инструмент тоже есть. Однако задействовать его не так просто, как может показаться на первый взгляд. Загвоздка в том, что его вызову мешает установленный в BIOS режим быстрого старта Boot Booster, который и нужно отключить.
Но как сбросить ноутбук ASUS до заводских настроек, если Windows не стартует ни под каким предлогом? В этом случае нужно четко понимать, что практически все производители лэптопов встраивают в свои устройства специальные утилиты для быстрого восстановления, в общем случае называемые Recovery. В ноутбуках ASUS такой инструмент тоже есть. Однако задействовать его не так просто, как может показаться на первый взгляд. Загвоздка в том, что его вызову мешает установленный в BIOS режим быстрого старта Boot Booster, который и нужно отключить.
Для этого необходимо войти в BIOS, нажав клавишу F2 при включении лэптопа или в процессе перезагрузки сразу после появления стартового экрана, затем перейти в раздел загрузки (Boot) и для указанного параметра установить значение, соответствующее отключенному состоянию (Disabled). После сохранения настроек (F10) и рестарта можно приступать непосредственно к процессу сброса.
Процесс восстановления
Для вызова среды восстановления при появлении стартового экрана следует нажать клавишу F9, после чего появится черное окно со строкой Windows Setup (EMS Enabled).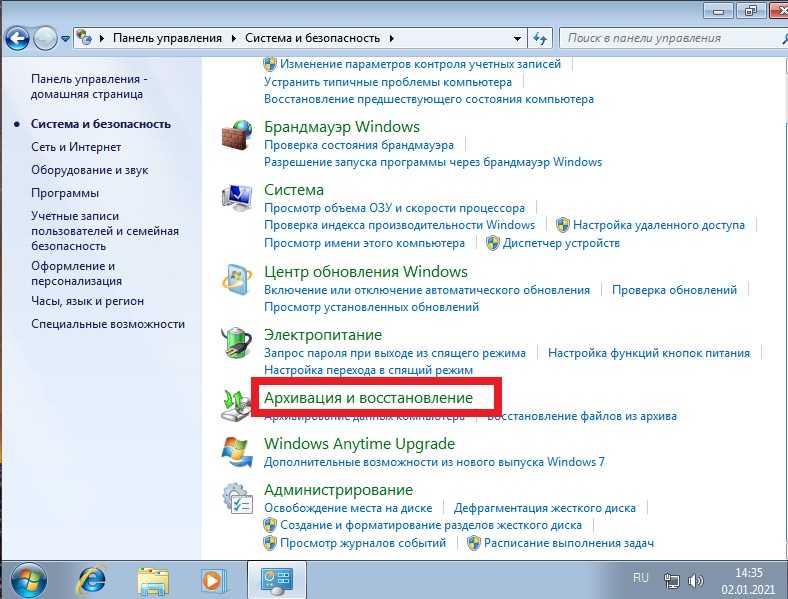
Далее нужно всего лишь подтвердить выбор действия нажатием клавиши Enter, после чего активируется процесс отката, который в некоторых моментах будет похож на «чистую» установку Windows, а по его окончании и нескольких рестартов вы и увидите «Рабочий стол» полнофункциональной системы как бы с нуля.
Советы на будущее
Как сбросить ноутбук ASUS до заводских настроек, разобрались. Остается дать несколько дельных советов на будущее. Имейте в виду, что при самостоятельной переустановке операционной системы с удалением всех скрытых разделов и форматированием жесткого диска встроенная утилита станет недоступной. То же самое касается и замены винчестера. Кроме того, чтобы избежать трудностей с выполнением действий по восстановлению ноутбука в будущем, не поленитесь заранее позаботиться о создании резервных копий для непредвиденных случаев, тем более что внешние USB-диски сейчас стоят относительно недорого, а на них можно уместить даже копию всего жесткого диска с работоспособной ОС и всеми инсталлированными программами. Впрочем, если такой возможности нет, используя стандартные средства Windows, можно создать копию только системной конфигурации без сохранения приложений или пользовательских файлов с сохранением на обычной флешке. Также можно применять и всевозможные узконаправленные утилиты резервного копирования или создания образов, а не использовать только инструментарий Windows (например, в случае его непредвиденного повреждения).
Впрочем, если такой возможности нет, используя стандартные средства Windows, можно создать копию только системной конфигурации без сохранения приложений или пользовательских файлов с сохранением на обычной флешке. Также можно применять и всевозможные узконаправленные утилиты резервного копирования или создания образов, а не использовать только инструментарий Windows (например, в случае его непредвиденного повреждения).
Источник
Автор: Дарина Новицкая
Похожие статьи
Как проверить батарею на ноутбуке на работоспособность: способы проверки состояния
Ноутбуки Irbis: отзывы покупателей, обзор моделей
Ноутбук с пассивным охлаждением: обзор, рейтинг лучших, плюсы и минусы моделей
Как подключить «Вайбер» на ноутбуке: несколько простых шагов
Как сменить видеокарту с интегрированной на дискретную: способы и инструкции
Как сбросить ноутбук Acer до заводских настроек: несколько типичных ситуаций и методы сброса
Как включить NumLock на ноутбуке: советы и рекомендации
Как повернуть экран на ноутбуке на 90 градусов: пошаговая инструкция, советы и рекомендации
Как пользоваться режимом планшета на ноутбуке с Windows 10?
Как правильно отключить блютуз на ноутбуке?
Как восстановить заводские настройки ноутбука ASUS без пароля
Мой друг дал мне свой старый ноутбук ASUS под управлением Windows 7.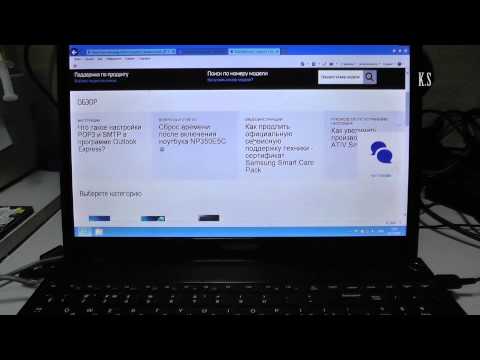 Я пытаюсь сбросить его до заводских настроек. Но я не могу сделать это с экрана входа в систему, так как у меня нет пароля, и мой друг тоже забыл пароль. Мне нужно сбросить ноутбук к заводским настройкам без пароля. Как мне это сделать?
Я пытаюсь сбросить его до заводских настроек. Но я не могу сделать это с экрана входа в систему, так как у меня нет пароля, и мой друг тоже забыл пароль. Мне нужно сбросить ноутбук к заводским настройкам без пароля. Как мне это сделать?
Были ли у вас подобные ситуации? Как сбросить настройки ноутбука ASUS до заводских без пароля? Здесь, в этой статье, мы расскажем вам 4 способа сброса настроек ноутбука ASUS на Windows 7/8/10 без пароля.
Часть 1: Вещи, которые вы должны знать перед сбросом настроек
Часть 2: Как восстановить заводские настройки ноутбука ASUS без пароля
● Способ 1. Восстановление заводских настроек ноутбука ASUS Windows 7/8/10 из загрузки
● Способ 2. Использование раздела восстановления (потеря данных)
● Способ 3. Переустановите операционную систему
● Способ 4. Использование Passper WinSenior (рекомендуется)
Часть 1: Вещи, которые вы должны знать перед сбросом настроек
Опция сброса к заводским настройкам доступна в каждом электронном устройстве. Это функция, которая восстанавливает программное обеспечение любого электронного устройства до исходного состояния, установленного производителем. Эта функция имеет как преимущества, так и недостатки. Он включает в себя удаление всех данных и информации, хранящихся на устройстве. В компьютерах это обычно помогает в устранении неполадок, которые практически невозможно исправить другими методами. Он оставляет компьютер в свежем состоянии, установленном производителем перед его покупкой. Сброс к заводским настройкам помогает повысить производительность компьютера и удалить из системы ненужные настройки и программы, которые могут нанести вред ОС, если их не удалить.
Это функция, которая восстанавливает программное обеспечение любого электронного устройства до исходного состояния, установленного производителем. Эта функция имеет как преимущества, так и недостатки. Он включает в себя удаление всех данных и информации, хранящихся на устройстве. В компьютерах это обычно помогает в устранении неполадок, которые практически невозможно исправить другими методами. Он оставляет компьютер в свежем состоянии, установленном производителем перед его покупкой. Сброс к заводским настройкам помогает повысить производительность компьютера и удалить из системы ненужные настройки и программы, которые могут нанести вред ОС, если их не удалить.
Имейте в виду, что сброс вашего ноутбука ASUS до заводских настроек приведет к удалению всех ваших личных данных и программ. Поэтому, если возможно, создайте резервную копию важного файла на внешнем устройстве хранения.
Часть 2: Как восстановить заводские настройки ноутбука ASUS без пароля
Если вы застряли в ситуации, когда вы не можете получить доступ к своему паролю для сброса настроек вашего ноутбука, вам все равно не нужно паниковать и расстраиваться. Я расскажу вам о 4 методах, которые можно использовать в такой ситуации для сброса настроек вашего ноутбука ASUS без пароля:
Я расскажу вам о 4 методах, которые можно использовать в такой ситуации для сброса настроек вашего ноутбука ASUS без пароля:
Метод 1. Восстановление заводских настроек ноутбука ASUS Windows 7/8/10 с помощью Boot
Если у вас нет пароля для входа в ноутбук, этот метод идеально вам подходит. Здесь мы возьмем Windows 10 в качестве примера.
Шаг 1: Запустите ноутбук ASUS. Нажмите кнопку питания в правом нижнем углу, когда появится экран входа в систему. Нажмите клавишу Shift, когда вы выбираете опцию «Перезагрузить».
Шаг 2: Появится экран «Выберите вариант». Нажмите «Устранение неполадок»> «Сбросить этот компьютер»> «Удалить все».
Шаг 3: Ваш компьютер перезагрузится. После этого появится новый экран. Вы можете выбрать «Просто удалить мои файлы» или «Полностью очистить диск» в зависимости от ситуации.
Шаг 4: Нажмите «Сброс», чтобы начать процесс сброса настроек.
Примечание
Процесс сброса к заводским настройкам займет несколько часов, поэтому убедитесь, что ваш ноутбук ASUS подключен к сети.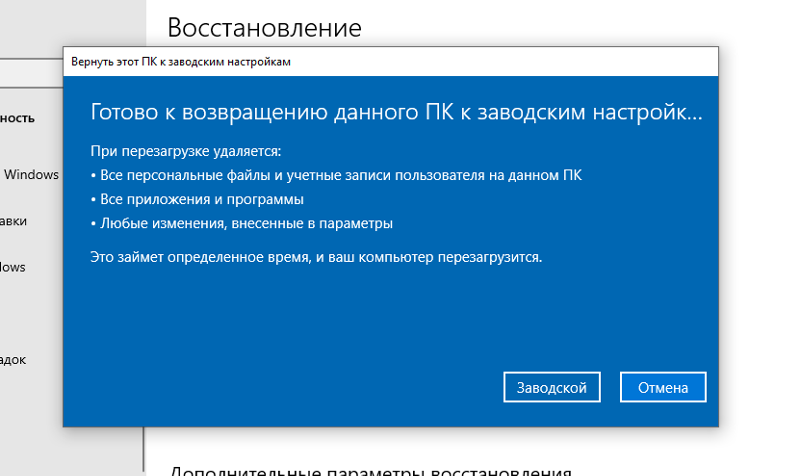
Способ 2. Использование раздела восстановления (потеря данных)
Пользователи Windows 7 могут использовать раздел восстановления для сброса ноутбука ASUS до заводских настроек. Все данные будут потеряны в процессе восстановления. Поэтому, если вы сохранили важные данные на своем ноутбуке или у вас нет возможности сделать резервную копию этих файлов, этот метод не рекомендуется.
Вы можете выполнить приведенные ниже шаги, чтобы восстановить заводские настройки ноутбука с помощью раздела восстановления.
Шаг 1: Включите или перезагрузите ноутбук ASUS. Постоянно нажимайте F9когда на экране появится логотип ASUS. Появится окно, в котором вам нужно выбрать загрузочное устройство.
Шаг 2: Выберите диспетчер загрузки Windows. Затем выберите свой язык из вариантов и нажмите «Далее».
Шаг 3: Появится Мастер предварительной загрузки ASUS. Вам нужно выбрать один из следующих вариантов: Восстановить Windows только на первый раздел, Восстановить Windows на весь жесткий диск, Восстановить Windows на весь жесткий диск с двумя разделами.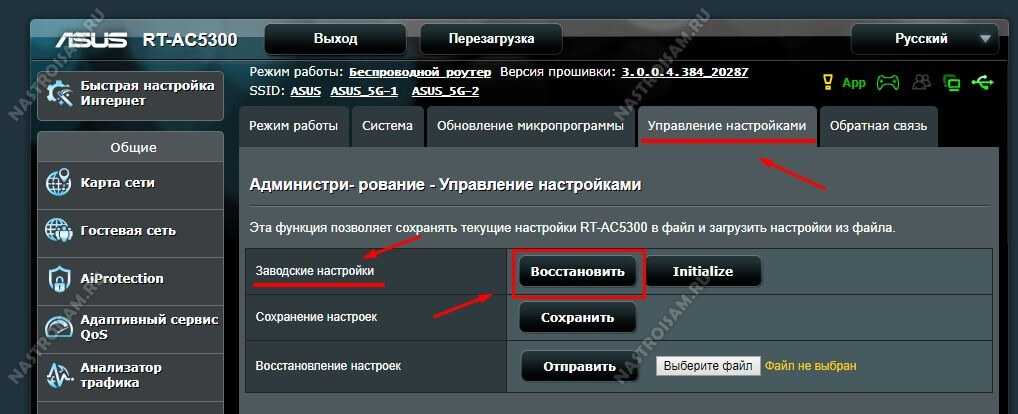
Шаг 4: Нажмите «Далее» и следуйте инструкциям на экране, чтобы восстановить заводские настройки ноутбука ASUS.
Советы
Восстановление Windows на первый раздел удалит только первый раздел (системный раздел C), а другой раздел останется нетронутым. В то время как Восстановление Windows на весь жесткий диск и Восстановление Windows на весь жесткий диск с двумя разделами сотрет весь жесткий диск, как системный раздел, так и другие разделы данных.
Способ 3. Переустановите операционную систему
Что делать, если клавиша F9 не работает? Как сбросить настройки ноутбука ASUS без клавиши F9? На самом деле, есть еще один бесплатный метод для вас. Вы можете переустановить операционную систему с установочного диска. Вы можете проверить это руководство, чтобы узнать, как переустановить операционную систему Windows, не регистрируя ее.
Метод 4. Использование Passper WinSenior (рекомендуется)
Вышеупомянутые 3 метода бесплатны, но они не дают возможности резервного копирования важных данных.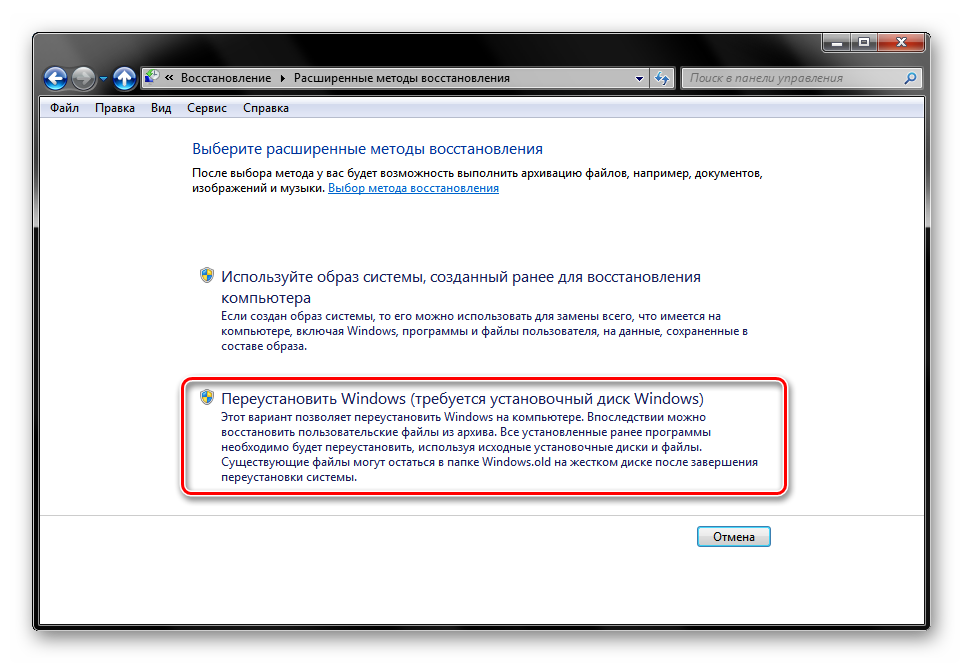 Лучшее решение — снять защиту паролем на ноутбуке ASUS, а затем получить доступ к ноутбуку для резервного копирования данных. Чтобы снять защиту паролем на вашем ноутбуке ASUS, я хотел бы порекомендовать вам инструмент для удаления пароля.
Лучшее решение — снять защиту паролем на ноутбуке ASUS, а затем получить доступ к ноутбуку для резервного копирования данных. Чтобы снять защиту паролем на вашем ноутбуке ASUS, я хотел бы порекомендовать вам инструмент для удаления пароля.
Passper WinSenior — это многофункциональная программа, которая поможет вам восстановить доступ к заблокированному ноутбуку или компьютеру. Он предлагает комплексное решение для создания, сброса или даже удаления пользовательских паролей и учетных записей с вашего ноутбука/компьютера, и для этого вам не нужно ничего знать о вашем исходном пароле. Ниже я перечислил основные преимущества, которые вы можете получить, используя Passper WinSenior:
Он может удалить любой пароль пользователя или администратора из локальных учетных записей Windows без переустановки или форматирования операционных систем. Поэтому у вас есть возможность сделать резервную копию данных.
Гарантирует 100% успешное удаление пароля Windows в течение нескольких секунд.

Инструмент прост в использовании и предлагает подробные инструкции по интерфейсу. Используя этот инструмент, вам не нужно быть компьютерным технологом.
Программа поддерживает все операционные системы Windows и все компьютеры, ноутбуки и планшеты Windows.
Теперь позвольте мне рассказать вам, как удалить пароль, чтобы вы могли сбросить настройки ноутбука ASUS до заводских:
Бесплатная загрузкаДля Win 10/8/7/XP/Vista
Шаг 1 Загрузите и установите Passper WinSenior на другой доступный компьютер и создайте диск для сброса пароля Windows с помощью USB-накопителя или CD/DVD. После создания диска сброса пароля извлеките USB/CD/DVD.
Шаг 2 После этого вставьте загрузочный USB/CD/DVD в целевой компьютер и следуйте подробным инструкциям на экране, чтобы войти в меню загрузки.
После успешного входа в меню загрузки появится новый интерфейс. Следуйте инструкциям и выберите Удалите пароль Windows , чтобы продолжить.
Следуйте инструкциям и выберите Удалите пароль Windows , чтобы продолжить.
Шаг 3. На этом шаге вам нужно выбрать учетную запись пользователя, из которой вы хотите удалить пароль, а затем нажать кнопку «Удалить ». Через некоторое время пароль будет успешно удален. Вы можете перезагрузить свой ноутбук и получить к нему доступ без пароля. И вы можете сбросить свой ноутбук к заводским настройкам, как пожелаете.
Теперь, когда вы успешно удалили пароль со своего ноутбука ASUS, вы можете следовать приведенным ниже инструкциям, чтобы просто восстановить заводские настройки ноутбука ASUS. В качестве примера я возьму Windows 7.
Шаг 1: После входа в систему ноутбука нажмите кнопку «Пуск», а затем выберите параметр Панель управления . После этого нажмите Система и безопасность .
Шаг 2: После этого выберите Резервное копирование и восстановление . Теперь вы увидите вариант: Восстановить настройки системы или вашего компьютера, нажмите на него.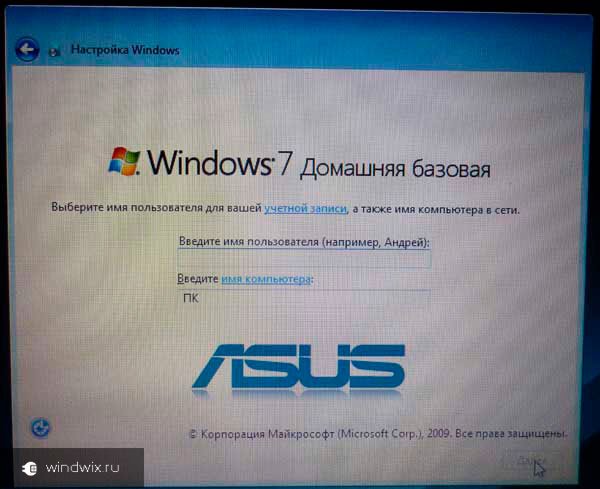
Шаг 3: Оттуда выберите опцию «Расширенные методы восстановления», и теперь вы увидите две опции: «Вернуть компьютер в заводское состояние» и «Восстановить файлы из резервной копии образа системы». Из двух предложенных вариантов нажмите «Вернуть компьютер в заводское состояние».
Шаг 4: После этого вы можете выбрать создание резервной копии файла, нажав «Создать резервную копию сейчас», или вы можете просто пропустить его и продолжить сброс настроек без резервного копирования каких-либо текущих файлов.
Шаг 5: В конце нажмите кнопку «Перезагрузить», чтобы перезагрузить компьютер, а затем запустите процедуру сброса настроек.
Примечание
Многие производители компьютеров создают скрытый раздел восстановления, чтобы пользователи могли сбросить настройки до заводских. Если на вашем ноутбуке ASUS нет раздела восстановления, то функция сброса настроек будет недоступна, и вместо этого вы увидите опцию «Переустановить Windows» (требуется установочный диск Windows).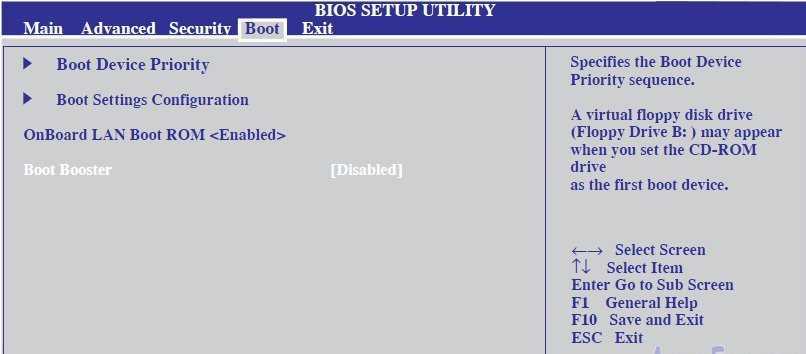
Заключение
Если вы хотите сбросить настройки ноутбука ASUS до заводских настроек без пароля, я надеюсь, что вышеупомянутые методы помогут вам выполнить сброс до заводских настроек. Мы особенно рекомендуем использовать Passper WinSenior для сброса вашего ноутбука до заводских настроек без использования пароля. Надеюсь, что эта статья поможет вам решить ваши проблемы, также, пожалуйста, не стесняйтесь оставлять свои комментарии, если таковые имеются.
Восстановление заводских настроек ПК Asus с входом в систему или без нее
Если вы хотите передать или продать свой компьютер Asus другому владельцу, рекомендуется сбросить настройки вашего компьютера Asus до заводских, чтобы стереть все, включая ваши личные файлы. Или, когда у вас возникают проблемы с вашим компьютером Asus, например, он сломался, что приводит к черному или синему экрану, сброс до заводских настроек может быть быстрым способом устранения этих проблем.
Советы: сброс ПК до заводских настроек приведет к удалению некоторых важных личных данных и приложений, не забудьте сделать резервную копию всех важных личных файлов до сброс вашего ПК Asus до заводских настроек , не просто выполняйте резервное копирование файла на другой жесткий диск этого ПК, настоятельно рекомендуется выполнять резервное копирование на внешние устройства хранения, такие как USB, CD/DVD или веб-хранилище.
И проверьте ключи продуктов для программного обеспечения, которое вам потребуется переустановить после сброса настроек, например Office, Adobe или других приложений.
- Все еще можно войти в компьютер Asus в обычном режиме
- Windows 8/8.1
- Windows 10
- Не удается нормально запустить компьютер Asus
- Windows 7
- Windows 8/10
По-прежнему можно войти в компьютер Asus в обычном режиме
Windows 8/8.1
Чтобы восстановить заводские настройки ПК Asus — Windows 8/8.1
1. Переместите указатель в правый верхний угол экрана и выберите «Настройки». .
2. Выберите Изменить настройки ПК.
3. На левой панели выберите Общие. На правой панели перетащите полосу прокрутки вниз, вы увидите две опции:
- Обновите свой компьютер, не затрагивая ваши файлы: Если ваш компьютер работает плохо, вы можете выбрать этот вариант, чтобы обновить его без потери ваших фотографий, музыки, видео и других личных файлов.

- Удалите все и переустановите Windows: если вы хотите перезапустить свой компьютер или начать все сначала, вы можете выбрать этот вариант, чтобы восстановить заводские настройки вашего компьютера.
4. Если вы хотите удалить все личные файлы и приложения, выберите «Удалить все и переустановите Windows», нажмите «Далее» и следуйте инструкциям на экране, чтобы завершить процесс сброса.
Windows 10
Для сброса Asus PC до заводских настроек – Windows 10
1. Нажмите кнопку «Пуск», выберите «Настройки».
2. Выберите Обновление и безопасность.
3. На левой панели выберите Recovery, на правой панели вы увидите опцию Reset this PC. Нажмите «Начать» в разделе «Сбросить этот компьютер».
4. Здесь можно выбрать три варианта:
- Сохранить мои файлы: удалить приложения и настройки, но сохранить ваши личные файлы.
- Удалить все: удалить все ваши личные файлы, приложения и настройки.

- Восстановить заводские настройки: удаление ваших личных файлов, приложений и настроек и переустановка версии Windows, установленной на этом ПК.
5. В соответствии с вашими потребностями выберите подходящий вариант, а затем следуйте инструкциям на экране, чтобы перезагрузить компьютер Asus.
Не удается запустить компьютер Asus в обычном режиме
Windows 7
Если вы используете ПК Asus с Windows 7, попробуйте нажать F9ключ восстановления. Но если вы заменили жесткий диск, изменили/удалили раздел восстановления или на вашем ПК Asus не установлена исходная ОС Windows, вы можете не использовать клавишу F9 для восстановления ПК Asus.
Для сброса ПК Asus до заводских настроек без регистрации — Windows 7
1. Включите ПК Asus и несколько раз нажмите клавишу F9, пока не появится программа восстановления Asus.
2. Выберите язык пользовательского интерфейса и нажмите Далее.
3. Можно выбрать два варианта: восстановить ОС в раздел по умолчанию или создать резервную копию заводской среды на USB-накопитель. Выберите один вариант и нажмите «Далее».
Можно выбрать два варианта: восстановить ОС в раздел по умолчанию или создать резервную копию заводской среды на USB-накопитель. Выберите один вариант и нажмите «Далее».
4. Выберите раздел, на который будет восстановлена ОС, и нажмите Далее.
5. Нажмите «Восстановить», и начнется процесс сброса.
Windows 8/10
Для большинства ПК, на которых установлена Windows 8/8.1/10, если система не может нормально запуститься, она часто автоматически загружается в режим WinRE (Windows Recovery Environment).
Для сброса Asus PC до заводских настроек без регистрации — Windows 8/10
1. Если ваш компьютер не может нормально загрузиться в систему, перезагрузите его несколько раз, он автоматически загрузится в режиме WinRE.
2. На экране выбора варианта выберите Устранение неполадок.
3. Выберите Сбросить этот компьютер.
4. Вы можете сохранить файлы или удалить все.

 Единственный минус такого восстановления, это удаление всех ваших данных с системного раздела (C:) в ходе операции восстановления (на других дисках данные останутся нетронутыми).
Единственный минус такого восстановления, это удаление всех ваших данных с системного раздела (C:) в ходе операции восстановления (на других дисках данные останутся нетронутыми).