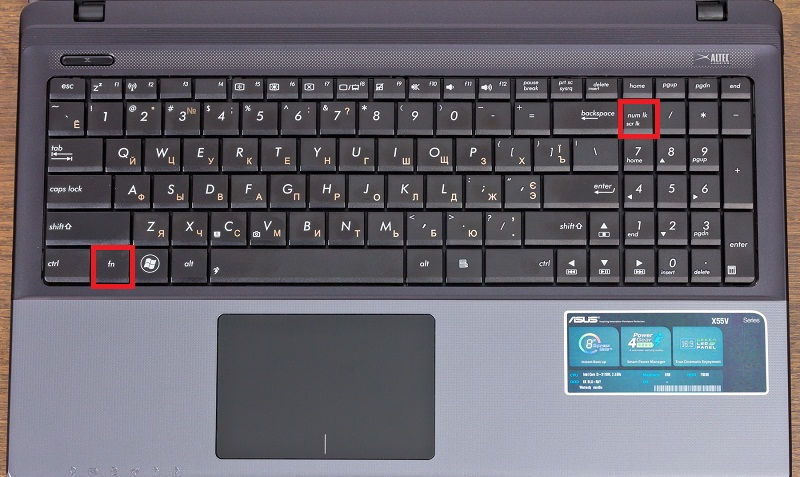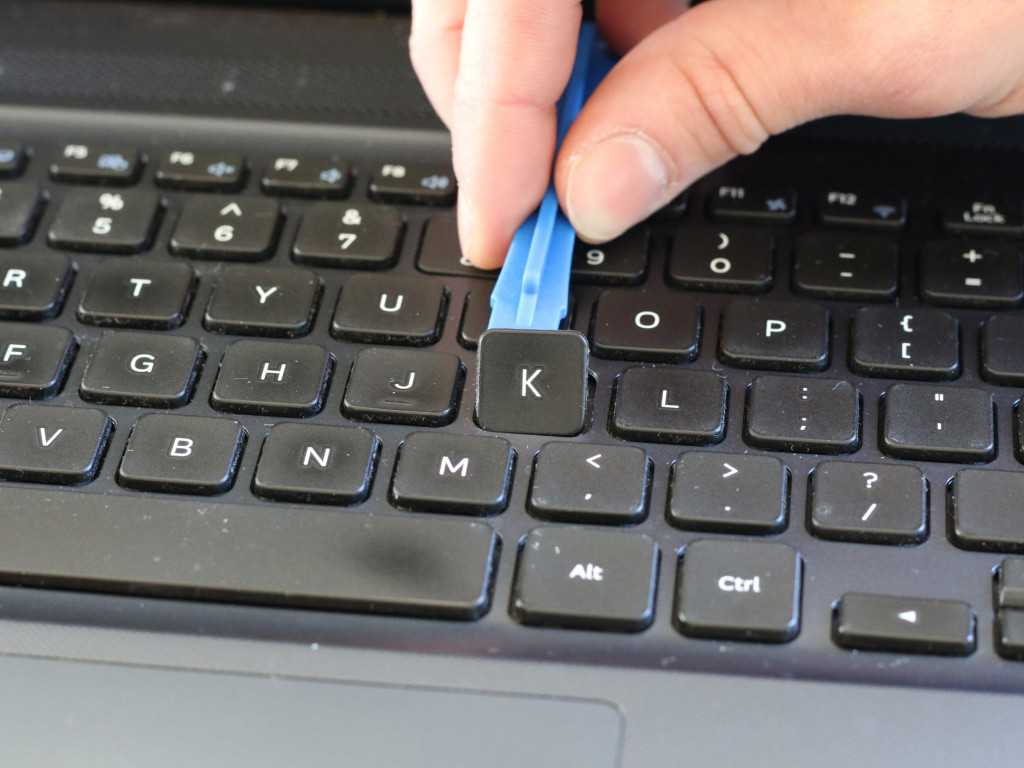На ноутбуке плохо работает клавиатура: Плохо работает клавиатура на ноутбуке, что делать
Содержание
Плохо работает клавиатура на ноутбуке, что делать
Что делать, если использование ноутбука стоит под вопросом, так как набор текста на клавиатуре ноутбука затруднен? И не потому, что вы еще не освоили метод слепой печати, а потому, что плохо работает клавиатура? Сегодня мы поговорим о том, в чем могут быть причины и как решать эту проблему.
В новых ноутбуках с клавиатурой обычно нет никаких проблем — все отлично печатает, пальцы скользят по кнопкам, их ход короткий и чувствуется некоторая упругость. Но со временем подъемный механизм часто используемых кнопок изнашивается, разбалтывается, под кнопки попадает пыль и мелкий мусор. А в результате — плохо нажимается клавиатура, плохо печатает. А если вдобавок ко всему на поверхности клавиатуры окажется липкая жидкость (подсохшие капли сладкого чая или сока, брызги шампанского), то дело может обернуться залипанием клавиш. В таком случае печатать практически невозможно.
Ситуация может усугубиться пролитой на клавиатуру жидкостью — даже несколько капель, просочившихся под клавиши способны вывести из строя ноутбук, сжечь материнскую плату и надолго испортить вам настроение. Будьте аккуратны при использовании ноутбука и не допускайте попадания жидкости на корпус и клавиатуру. А также берегите свой ноутбук от маленьких детей и животных, ведь они являются лидерами по количеству безвозвратно испорченных лаптопов.
Будьте аккуратны при использовании ноутбука и не допускайте попадания жидкости на корпус и клавиатуру. А также берегите свой ноутбук от маленьких детей и животных, ведь они являются лидерами по количеству безвозвратно испорченных лаптопов.
Геймеры поймут, что значит плохо работает клавиатура в играх, ведь от скорости нажатия кнопок зависит результат крупного сражения или стратегический маневр. И когда одна или несколько кнопок плохо нажимаются, клавиатура становится практически бесполезной. Играть невозможно, появляется раздражение и желание поскорее избавиться от этой проблемы.
Плохо работает клавиатура — что делать в первую очередь?
Мы рекомендуем первым делом очистить поверхность клавиатуры. Сделать это можно с помощью специальных средств — спреев и жидкостей. Липкость исчезнет без следа, а нажатие клавиш станет упругим и четким. Следует также очистить поверхность под кнопками от пыли и мусора, крошек и мелких волокон. Существует множество приспособлений для удаления мусора из-под кнопок. Это и специальные липучки, и мини-пылесосы для клавиатуры, и usb-очистители. Выбирать вам.
Это и специальные липучки, и мини-пылесосы для клавиатуры, и usb-очистители. Выбирать вам.
Единственное, чего мы не рекомендуем делать неопытным пользователям — это снимать кнопки на клавиатуре для тщательной очистки. Поручите это дело профессионалам в сервисном центре.
Если плохо работает клавиатура в играх, не спешите ее разбирать. Попробуйте для начала переназначить клавиши и продолжайте игру, а после ремонта вернете все на свои места.
Позвоните в авторизованный сервисный центр и уточните, в какие сроки и за какую стоимость вам осуществят чистку или замену клавиатуры целиком или некоторых клавиш. Поручите это дело профессионалам и вы будете удивлены результатом.
В сервисном центре инженер по ремонту аккуратно снимет клавиатуру и очистит ее от загрязнений, проведет профилактические работы с подъемными механизмами каждой клавиши и по необходимости заменит вышедшие из строя или износившиеся.
Времени это займет немного, а результат вы почувствуете буквально сразу — ход клавиш станет коротким и упругим, без залипаний и пропусков символов. Таким образом, набор текста снова будет доставлять вам удовольствие. А если вы еще и овладеете методом слепого набора текста, то использование ноутбука станет для вас настоящим праздником. Желаем вам приятного набора и берегите свой ноутбук!
Таким образом, набор текста снова будет доставлять вам удовольствие. А если вы еще и овладеете методом слепого набора текста, то использование ноутбука станет для вас настоящим праздником. Желаем вам приятного набора и берегите свой ноутбук!
Не работает клавиатура на ноутбуке — что делать?
Если вы столкнулись с тем, что клавиатура на ноутбуке перестала работать, либо не работают отдельные клавиши, при этом какие-либо аппаратные причины не предполагаются, обычно проблему сравнительно легко решить.
В этой инструкции подробно о том, что делать, если не работает клавиатура ноутбука в Windows 11 или Windows 10, что делать в этой ситуации и дополнительная информация, которая может быть полезной. На близкую тему: Как включить подсветку на клавиатуре ноутбуке и что делать, если она не работает.
Простые способы исправить работу клавиатуры
В некоторых случаях исправить проблемы с работой клавиатуры ноутбука сравнительно просто, рассмотрим типичные ситуации:
- Клавиатура не работает после режима сна или завершения работы, но работает после использования пункта «Перезагрузка» или полного отключения долгим удержанием кнопки питания.
 В этом случае попробуйте отключить быстрый запуск.
В этом случае попробуйте отключить быстрый запуск. - Отдельные клавиши вместо букв набирают цифры или работают как стрелки. В этой ситуации смотрим отдельную инструкцию Что делать, если печатаются цифры вместо букв.
- Не работают цифры на цифровом блоке справа клавиатуры. Попробуйте найти клавишу Num Lock (может сокращаться до NmLk или как-то иначе) и нажать её.
- Не работают клавиши в верхнем ряду клавиатуры (F-клавиши). Попробуйте их работу в сочетании с зажатой клавишей Fn. Если проблема именно в том, что не срабатывают сочетания с Fn, смотрим инструкцию: Что делать, если не работают функциональные клавиши (Fn-клавиши) на ноутбуке.
- На старых ноутбуках (а также на новых после попадания жидкостей и просушки) возможна ситуация, когда клавиатура не работает нормально из-за неисправностей отдельной часто используемой клавиши. Например, если у нас «запал» Shift (то есть постоянно регистрируется как нажатый), у нас перестанут работать цифры в верхнем ряду, а прописные буквы будут набираться без Caps Lock, если зажат Ctrl — почти все клавиши будут выполнять совсем не то, что от них ожидается.
 В этом случае можно проверить работу со снятой клавишей, для которой предполагается проблема (но не на любом ноутбуке их легко и безопасно снимать), а уже потом, в зависимости от результата предпринимать решения о дальнейших действиях.
В этом случае можно проверить работу со снятой клавишей, для которой предполагается проблема (но не на любом ноутбуке их легко и безопасно снимать), а уже потом, в зависимости от результата предпринимать решения о дальнейших действиях. - Если возможно, проверьте: работает ли клавиатура при выборе другой раскладки (сделать это можно мышью в области уведомлений) — встречал сообщения, что профили раскладки могут повреждаться и приводить к проблемам, хотя сам с таким и не сталкивался.
- Если клавиатура не работает только в некоторых приложениях Windows 11 или Windows 10, изучите материал: Не работает клавиатура в Windows 10 (для 11 тоже актуально).
Прежде чем продолжать, на всякий случай попробуйте использовать встроенное устранение неполадок: оно редко помогает, но точно не навредит и, возможно, сможет указать на какие-либо проблемы:
- В Windows 11 перейдите в Параметры — Система — Устранение неполадок — Другие средства устранения неполадок — Клавиатура и нажмите «Запуск».

- В Windows 10 откройте Параметры — Обновление и безопасность — Устранение неполадок — Дополнительные средства устранения неполадок и запустите пункт «Клавиатура».
Что может приводить к неработоспособности клавиатуры ноутбука и способы решения
В случае отсутствия аппаратных проблем наиболее частая причина того, что клавиатура не работает — драйверы, причём совсем не обязательно это драйверы самой клавиатуры, это могут быть:
- Неправильная работа драйверов USB-контроллеров, на большинстве современных ноутбуков клавиатура подключена по интерфейсу USB, просто он находится «внутри» ноутбука.
- Проблемы с драйверами чипсета и управления электропитанием — особенно для случаев, когда клавиатура перестаёт работать после спящего режима, гибернации или «завершения работы» с последующим включением, а при выборе пункта «перезагрузка» в меню Пуск или полного обесточивания работает исправно.
Рекомендую следующий путь решения:
- Открыть диспетчер устройств — в Windows 10 и Windows 11 это можно сделать через контекстное меню по правому клику на кнопке «Пуск».

- Проверить, нет ли в списке устройств с ошибками (желтыми восклицательными знаками). Особое внимание обратить на разделы Клавиатуры, Устройства HID и Контроллеры USB. При наличии ошибок — откройте свойства этого устройства и изучите описание ошибки, затем выполните поиск по этому описанию и коду, можно и у меня на сайте, чтобы найти решения.
- Зайдите на официальный сайт производителя вашего ноутбука, на страницу поддержки вашей модели и вручную установите драйверы чипсета, при наличии — USB-контроллеров, управления электропитанием (Power Management), драйверы Intel ME (Management Engine Interface), а для некоторых ноутбуков в теории могут быть доступны и отдельные драйверы клавиатуры (впрочем, я такого не встречал). Даже если на официальном сайте есть только не самые новые драйверы для предыдущих версий Windows, попробуйте установить их в вашей системе — как правило, они работают нормально.
- При наличии на официальной странице загрузки драйверов системного ПО от производителя (может быть необходимо для отдельных функций — например, для работы Fn-клавиш) — скачайте и установите и его тоже.

Драйверы — не единственная возможная причина рассматриваемой проблемы. Если до настоящего момента ничего не помогло, обратите внимание на следующие моменты:
- Возможен вариант, когда сторонние программы и службы в системе мешают работе клавиатуры: проверьте, работает ли клавиатура в безопасном режиме (подробнее: Как зайти в безопасный режим Windows 10). Если да — стоит обратить внимание на недавно установленный системный софт, возможно, причина в нём (антивирусы, оптимизаторы, что-то ещё) либо использовать следующий метод.
- Если проблема возникла недавно, попробуйте использовать точку восстановления системы на дату, когда клавиатура работала.
- Если клавиатура перестала работать после установки недавних обновлений Windows 10 или Windows 11 — попробуйте их удалить (в журнале обновлений в центре обновлений). Если, наоборот, система давно не обновлялась, проверьте — решит ли проблему установка последних обновлений Windows.
- Как я отметил ранее в статье, часто клавиатура ноутбука подключена через интерфейс USB и не исключен сценарий, когда при неисправности внешних USB-портов (замыкания контактов, подключение неисправных устройств) не будет работать и клавиатура.

Если один из предложенных методов помог в вашей ситуации, буду рад комментарию ниже с описанием, что именно помогло. Если помощь ещё требуется — оставьте подробное описание проблемы с точным указанием модели ноутбука, не исключено, что подходящее решение найдётся.
Внимание: если клавиатура перестала работать после пролития жидкостей, или вследствие физических воздействий на ноутбук (удар, падение), далее описанные способы не подойдут — вероятнее всего, проблема носит аппаратный характер и требуется ремонт.
remontka.pro в Телеграм | Другие способы подписки
Поддержать автора и сайт
Клавиатура ноутбука не работает? Вот как это исправить в кратчайшие сроки.
Вам нужна дополнительная помощь, если клавиатура ноутбука не работает? Свяжитесь один на один с экспертом по электронике через JustAnswer, партнера Android Authority.
Ноутбуки — удобные портативные устройства, но они могут вызвать головную боль, если что-то пойдет не так, учитывая их универсальную природу. Это особенно актуально, если у вас проблемы с неработающей клавиатурой. Вы можете сделать несколько вещей, чтобы вернуть его в рабочее состояние — некоторые из них относительно просты, а другие немного сложнее.
Это особенно актуально, если у вас проблемы с неработающей клавиатурой. Вы можете сделать несколько вещей, чтобы вернуть его в рабочее состояние — некоторые из них относительно просты, а другие немного сложнее.
В любом случае вы часто можете исправить проблемы, связанные с клавиатурой; вопрос лишь в том, насколько быстро и придется ли вам платить за выполнение работы. Это может быть аппаратная проблема, но у нас есть несколько советов, чтобы определить, является ли проблема чем-то менее важным.
Связанный : Лучшие клавиатуры Bluetooth, которые вы можете купить в настоящее время
- Перезагрузите компьютер
- Очистите клавиатуру
- Попробуйте использовать внешнюю клавиатуру
- Обновление драйверов клавиатуры
- Удаление драйверов клавиатуры
- Проверьте настройки и раскладку клавиатуры
- Проверить наличие вредоносных программ или вирусов
- Войдите в БИОС
- Что-нибудь внутри отключено?
- Попробуйте извлечь аккумулятор
Примечание редактора: Некоторые из шагов, описанных в этой статье, были объединены с использованием пользовательского ПК под управлением Windows 11. Имейте в виду, что шаги могут отличаться в зависимости от вашего устройства и версии программного обеспечения.
Имейте в виду, что шаги могут отличаться в зависимости от вашего устройства и версии программного обеспечения.
Перезагрузите компьютер
Edgar Cervantes / Android Authority
Когда у вас возникают проблемы с ПК, это первое, что нужно попробовать, прежде чем приступить к устранению неполадок. Перезагрузка компьютера выполняется быстро, легко и может решить проблемы, с которыми вы сталкиваетесь, когда клавиатура не работает. Хорошей новостью является то, что вам может не понадобиться работающая клавиатура для перезагрузки ноутбука. Вы можете сделать это с помощью мыши или тачпада.
Как перезагрузить ПК:
- Нажмите на Кнопка Windows .
- Нажмите кнопку Power .
- Выберите Перезапустить .
Если у вас возникли проблемы с мышью и сенсорной панелью, нажмите и удерживайте в течение нескольких секунд специальную кнопку питания на ПК, после чего устройство должно выключиться. Затем снова включите его, нажав ту же кнопку.
Затем снова включите его, нажав ту же кнопку.
Если ваша клавиатура не работает после нового перезапуска, пришло время перейти к следующим советам.
Очистка клавиатуры
Eric Zeman / Android Authority
Особенность клавиатур ноутбуков заключается в том, что клавиши обычно имеют минимальное расстояние и ход, а это означает, что пространство внутри клавиш намного меньше. Иногда пыль, волосы и другой мусор могут повлиять на работу клавиатуры. Постарайтесь максимально очистить клавиатуру, этого может быть достаточно, чтобы вернуть клавиатуру в рабочее состояние.
Прежде чем приступить к работе, обязательно выключите ноутбук и отсоедините его от сети из соображений безопасности. После этого переверните ноутбук вверх дном, а затем осторожно встряхните его и постучите по нижней части. Надеюсь, вы сможете избавиться от пыли и другой грязи, которая попала под клавиатуру. Вы также можете дунуть в клавиатуру, а еще лучше использовать баллончик со сжатым воздухом.
Попробуйте использовать внешнюю клавиатуру
Никогда не помешает подключить внешнюю клавиатуру к ноутбуку и посмотреть, работает ли она. Если внешняя клавиатура не работает, скорее всего, ваша проблема связана с программным обеспечением. Однако вам следует беспокоиться о том, работает ли внешняя клавиатура, поскольку это может означать, что с клавиатурой вашего ноутбука связана более серьезная аппаратная проблема. Однако не волнуйтесь; еще есть надежда!
Связанный: Найдите лучшие механические клавиатуры здесь
Обновите драйверы клавиатуры
Иногда программное обеспечение выходит из строя или повреждается. То же самое относится и к драйверам компонентов, которые вы можете легко обновить, если у вас возникли проблемы с неработающей клавиатурой ноутбука.
Как обновить драйверы клавиатуры:
- Нажмите кнопку Search на панели задач Windows.
- Найдите Диспетчер устройств и выберите его.

- Разверните параметр Клавиатуры .
- Найдите свою клавиатуру и щелкните ее правой кнопкой мыши.
- Нажмите Обновить драйвер .
- Выберите Автоматический поиск драйверов .
- Следуйте инструкциям по обновлению драйверов.
Теперь вы можете перезагрузить компьютер и посмотреть, есть ли у вас проблемы с неработающей клавиатурой.
Удаление драйверов клавиатуры
Edgar Cervantes / Android Authority
Если обновление драйверов не помогает, вы можете приложить все усилия и удалить их. Не волнуйся. Операционная система распознает вашу клавиатуру и самостоятельно переустановит драйверы.
Как удалить драйверы клавиатуры:
- Нажмите кнопку Поиск на панели задач Windows.
- Найдите Диспетчер устройств и выберите его.
- Разверните параметр Клавиатуры .
- Найдите свою клавиатуру и щелкните ее правой кнопкой мыши.

- Нажмите Удаление устройства .
- Подтвердите, выбрав Удалить .
Проверьте настройки раскладки клавиатуры
Клавиатура по-прежнему не работает? Давайте снова покопаемся в настройках. Если ваша клавиатура работает, но печатает другие символы, возможно, вы используете другую раскладку клавиатуры. Вернемся к английскому языку (или к тому языку, который использует ваша клавиатура).
Как изменить языковую раскладку клавиатуры:
- Нажмите кнопку Windows .
- Найдите приложение Настройки и откройте его.
- Перейти к Время и язык .
- Выберите Язык и регион .
- В разделе Предпочтительные языки найдите свой язык. Нажмите на кнопку меню с тремя точками рядом с ним.
- Выберите Опции языка .
- Перейти к Клавиатуры и убедитесь, что вы установили раскладку клавиатуры на родном языке.

Проверка на наличие вредоносных программ или вирусов
Вредоносные программы и вирусы могут по-разному воздействовать на ваш компьютер; один из них ограничивает функциональность вашей клавиатуры. Самостоятельно избавиться от вредоносных программ или вирусов сложно, но существует множество отличных программ, которые помогут вам очистить компьютер.
Популярные приложения для обработки вредоносных программ и вирусов:
- Malwarebytes
- Аваст
- Макафи
- Нортон
Кроме того, вы можете использовать Windows Security, собственный антивирусный инструмент Microsoft. Он предустановлен на компьютерах с Windows и работает очень хорошо.
Войдите в BIOS
Мы исчерпали все основные параметры программного обеспечения и настроек. Теперь пришло время углубиться в более серьезные возможности компьютера. Давайте заглянем в BIOS, чтобы определить, распознает ли система клавиатуру.
Вот как это сделать. Перезагрузите компьютер и войдите в BIOS. Вы можете сделать это, многократно нажимая определенную клавишу во время загрузки компьютера. Какую клавишу нажимать, зависит от вашего ноутбука — обычно это F2 или Удалить . Точные клавиши для использования часто отображаются в нижней части экрана во время загрузки компьютера. Однако это не всегда так. Быстрый поиск в Google должен помочь вам найти конкретную процедуру вашего ноутбука для доступа к BIOS.
Перезагрузите компьютер и войдите в BIOS. Вы можете сделать это, многократно нажимая определенную клавишу во время загрузки компьютера. Какую клавишу нажимать, зависит от вашего ноутбука — обычно это F2 или Удалить . Точные клавиши для использования часто отображаются в нижней части экрана во время загрузки компьютера. Однако это не всегда так. Быстрый поиск в Google должен помочь вам найти конкретную процедуру вашего ноутбука для доступа к BIOS.
Если вы можете войти в BIOS, проблема с клавиатурой связана с программным обеспечением. Но если вы не можете войти в BIOS, вы, скорее всего, имеете дело с аппаратной проблемой.
Также: Windows 11 Start много не работает? Вот как это исправить!
Предупреждение: Мы установили, что причиной того, что ваша клавиатура не работает, может быть аппаратная проблема. Все предстоящие рекомендации требуют хотя бы небольшого вмешательства в ваше оборудование.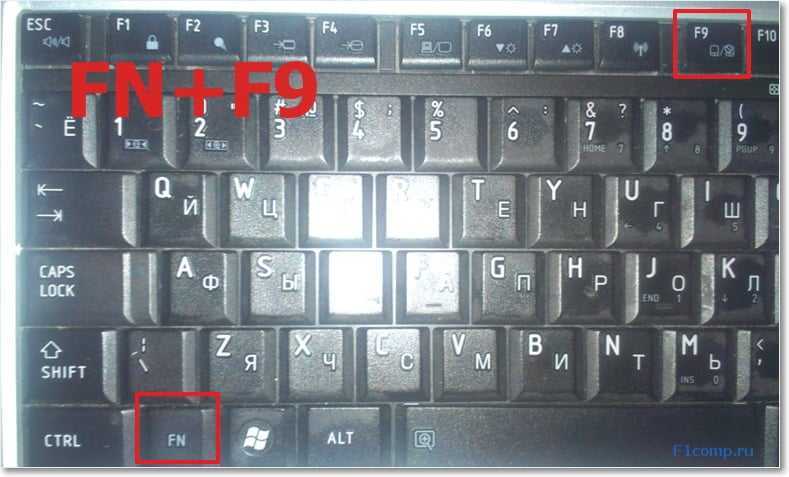 Имейте в виду, что это может привести к аннулированию гарантии, и вы можете повредить свое устройство, если не знаете, что делаете. Проведите свое исследование, будьте осторожны и помните, что все, что произойдет, будет только вашей ответственностью. Если вы не чувствуете себя уверенно, играя со своим устройством, пропустите все и обратитесь за профессиональной помощью.
Имейте в виду, что это может привести к аннулированию гарантии, и вы можете повредить свое устройство, если не знаете, что делаете. Проведите свое исследование, будьте осторожны и помните, что все, что произойдет, будет только вашей ответственностью. Если вы не чувствуете себя уверенно, играя со своим устройством, пропустите все и обратитесь за профессиональной помощью.
Внутри что-нибудь отключено?
Если вы разбираетесь во внутренностях ПК, вы можете заглянуть внутрь и посмотреть, не отсоединено ли что-нибудь (или повреждено). Иногда клавиатуры отсоединяются от материнской платы. Пока вы там, вы также должны посмотреть, не выглядит ли что-то еще.
Попробуйте извлечь аккумулятор
Иногда аккумулятор может вызывать проблемы с клавиатурой, особенно если он перегревается. Кроме того, батареи могут расширяться, когда они стареют, вызывая давление внутри устройства и смещая клавиатуру со своего места. Просто попробуйте удалить его и подключить компьютер напрямую к источнику питания. Включите ноутбук и проверьте, работает ли клавиатура.
Включите ноутбук и проверьте, работает ли клавиатура.
Если ничего не помогает, а клавиатура по-прежнему не работает, пора обратиться к профессионалу. Если ваш компьютер все еще находится на гарантии, свяжитесь с производителем и попытайтесь отремонтировать его. Вы также можете найти местные ремонтные мастерские или получить дополнительную помощь от JustAnswer, партнера Android Authority.
У нас есть список лучших ноутбуков, которые вы можете купить, если хотите, наконец, заменить свой ноутбук. Проверьте его, чтобы найти подходящую замену.
Клавиатура ноутбука не работает? Вот как это исправить в кратчайшие сроки.
Вам нужна дополнительная помощь, если клавиатура ноутбука не работает? Свяжитесь один на один с экспертом по электронике через JustAnswer, партнера Android Authority.
Ноутбуки — удобные портативные устройства, но они могут вызвать головную боль, если что-то пойдет не так, учитывая их универсальную природу. Это особенно актуально, если у вас проблемы с неработающей клавиатурой. Вы можете сделать несколько вещей, чтобы вернуть его в рабочее состояние — некоторые из них относительно просты, а другие немного сложнее.
Вы можете сделать несколько вещей, чтобы вернуть его в рабочее состояние — некоторые из них относительно просты, а другие немного сложнее.
В любом случае вы часто можете исправить проблемы, связанные с клавиатурой; вопрос лишь в том, насколько быстро и придется ли вам платить за выполнение работы. Это может быть аппаратная проблема, но у нас есть несколько советов, чтобы определить, является ли проблема чем-то менее важным.
Связанный : Лучшие клавиатуры Bluetooth, которые вы можете купить в настоящее время
- Перезагрузите компьютер
- Очистите клавиатуру
- Попробуйте использовать внешнюю клавиатуру
- Обновление драйверов клавиатуры
- Удаление драйверов клавиатуры
- Проверьте настройки и раскладку клавиатуры
- Проверить наличие вредоносных программ или вирусов
- Войдите в БИОС
- Что-нибудь внутри отключено?
- Попробуйте извлечь аккумулятор
Примечание редактора: Некоторые из шагов, описанных в этой статье, были объединены с использованием пользовательского ПК под управлением Windows 11. Имейте в виду, что шаги могут отличаться в зависимости от вашего устройства и версии программного обеспечения.
Имейте в виду, что шаги могут отличаться в зависимости от вашего устройства и версии программного обеспечения.
Перезагрузите компьютер
Edgar Cervantes / Android Authority
Когда у вас возникают проблемы с ПК, это первое, что нужно попробовать, прежде чем приступить к устранению неполадок. Перезагрузка компьютера выполняется быстро, легко и может решить проблемы, с которыми вы сталкиваетесь, когда клавиатура не работает. Хорошей новостью является то, что вам может не понадобиться работающая клавиатура для перезагрузки ноутбука. Вы можете сделать это с помощью мыши или тачпада.
Как перезагрузить ПК:
- Нажмите на Кнопка Windows .
- Нажмите кнопку Power .
- Выберите Перезапустить .
Если у вас возникли проблемы с мышью и сенсорной панелью, нажмите и удерживайте в течение нескольких секунд специальную кнопку питания на ПК, после чего устройство должно выключиться. Затем снова включите его, нажав ту же кнопку.
Затем снова включите его, нажав ту же кнопку.
Если ваша клавиатура не работает после нового перезапуска, пришло время перейти к следующим советам.
Очистка клавиатуры
Eric Zeman / Android Authority
Особенность клавиатур ноутбуков заключается в том, что клавиши обычно имеют минимальное расстояние и ход, а это означает, что пространство внутри клавиш намного меньше. Иногда пыль, волосы и другой мусор могут повлиять на работу клавиатуры. Постарайтесь максимально очистить клавиатуру, этого может быть достаточно, чтобы вернуть клавиатуру в рабочее состояние.
Прежде чем приступить к работе, обязательно выключите ноутбук и отсоедините его от сети из соображений безопасности. После этого переверните ноутбук вверх дном, а затем осторожно встряхните его и постучите по нижней части. Надеюсь, вы сможете избавиться от пыли и другой грязи, которая попала под клавиатуру. Вы также можете дунуть в клавиатуру, а еще лучше использовать баллончик со сжатым воздухом.
Попробуйте использовать внешнюю клавиатуру
Никогда не помешает подключить внешнюю клавиатуру к ноутбуку и посмотреть, работает ли она. Если внешняя клавиатура не работает, скорее всего, ваша проблема связана с программным обеспечением. Однако вам следует беспокоиться о том, работает ли внешняя клавиатура, поскольку это может означать, что с клавиатурой вашего ноутбука связана более серьезная аппаратная проблема. Однако не волнуйтесь; еще есть надежда!
Связанный: Найдите лучшие механические клавиатуры здесь
Обновите драйверы клавиатуры
Иногда программное обеспечение выходит из строя или повреждается. То же самое относится и к драйверам компонентов, которые вы можете легко обновить, если у вас возникли проблемы с неработающей клавиатурой ноутбука.
Как обновить драйверы клавиатуры:
- Нажмите кнопку Search на панели задач Windows.
- Найдите Диспетчер устройств и выберите его.

- Разверните параметр Клавиатуры .
- Найдите свою клавиатуру и щелкните ее правой кнопкой мыши.
- Нажмите Обновить драйвер .
- Выберите Автоматический поиск драйверов .
- Следуйте инструкциям по обновлению драйверов.
Теперь вы можете перезагрузить компьютер и посмотреть, есть ли у вас проблемы с неработающей клавиатурой.
Удаление драйверов клавиатуры
Edgar Cervantes / Android Authority
Если обновление драйверов не помогает, вы можете приложить все усилия и удалить их. Не волнуйся. Операционная система распознает вашу клавиатуру и самостоятельно переустановит драйверы.
Как удалить драйверы клавиатуры:
- Нажмите кнопку Поиск на панели задач Windows.
- Найдите Диспетчер устройств и выберите его.
- Разверните параметр Клавиатуры .
- Найдите свою клавиатуру и щелкните ее правой кнопкой мыши.

- Нажмите Удаление устройства .
- Подтвердите, выбрав Удалить .
Проверьте настройки раскладки клавиатуры
Клавиатура по-прежнему не работает? Давайте снова покопаемся в настройках. Если ваша клавиатура работает, но печатает другие символы, возможно, вы используете другую раскладку клавиатуры. Вернемся к английскому языку (или к тому языку, который использует ваша клавиатура).
Как изменить языковую раскладку клавиатуры:
- Нажмите кнопку Windows .
- Найдите приложение Настройки и откройте его.
- Перейти к Время и язык .
- Выберите Язык и регион .
- В разделе Предпочтительные языки найдите свой язык. Нажмите на кнопку меню с тремя точками рядом с ним.
- Выберите Опции языка .
- Перейти к Клавиатуры и убедитесь, что вы установили раскладку клавиатуры на родном языке.

Проверка на наличие вредоносных программ или вирусов
Вредоносные программы и вирусы могут по-разному воздействовать на ваш компьютер; один из них ограничивает функциональность вашей клавиатуры. Самостоятельно избавиться от вредоносных программ или вирусов сложно, но существует множество отличных программ, которые помогут вам очистить компьютер.
Популярные приложения для обработки вредоносных программ и вирусов:
- Malwarebytes
- Аваст
- Макафи
- Нортон
Кроме того, вы можете использовать Windows Security, собственный антивирусный инструмент Microsoft. Он предустановлен на компьютерах с Windows и работает очень хорошо.
Войдите в BIOS
Мы исчерпали все основные параметры программного обеспечения и настроек. Теперь пришло время углубиться в более серьезные возможности компьютера. Давайте заглянем в BIOS, чтобы определить, распознает ли система клавиатуру.
Вот как это сделать. Перезагрузите компьютер и войдите в BIOS. Вы можете сделать это, многократно нажимая определенную клавишу во время загрузки компьютера. Какую клавишу нажимать, зависит от вашего ноутбука — обычно это F2 или Удалить . Точные клавиши для использования часто отображаются в нижней части экрана во время загрузки компьютера. Однако это не всегда так. Быстрый поиск в Google должен помочь вам найти конкретную процедуру вашего ноутбука для доступа к BIOS.
Перезагрузите компьютер и войдите в BIOS. Вы можете сделать это, многократно нажимая определенную клавишу во время загрузки компьютера. Какую клавишу нажимать, зависит от вашего ноутбука — обычно это F2 или Удалить . Точные клавиши для использования часто отображаются в нижней части экрана во время загрузки компьютера. Однако это не всегда так. Быстрый поиск в Google должен помочь вам найти конкретную процедуру вашего ноутбука для доступа к BIOS.
Если вы можете войти в BIOS, проблема с клавиатурой связана с программным обеспечением. Но если вы не можете войти в BIOS, вы, скорее всего, имеете дело с аппаратной проблемой.
Также: Windows 11 Start много не работает? Вот как это исправить!
Предупреждение: Мы установили, что причиной того, что ваша клавиатура не работает, может быть аппаратная проблема. Все предстоящие рекомендации требуют хотя бы небольшого вмешательства в ваше оборудование. Имейте в виду, что это может привести к аннулированию гарантии, и вы можете повредить свое устройство, если не знаете, что делаете. Проведите свое исследование, будьте осторожны и помните, что все, что произойдет, будет только вашей ответственностью. Если вы не чувствуете себя уверенно, играя со своим устройством, пропустите все и обратитесь за профессиональной помощью.
Имейте в виду, что это может привести к аннулированию гарантии, и вы можете повредить свое устройство, если не знаете, что делаете. Проведите свое исследование, будьте осторожны и помните, что все, что произойдет, будет только вашей ответственностью. Если вы не чувствуете себя уверенно, играя со своим устройством, пропустите все и обратитесь за профессиональной помощью.
Внутри что-нибудь отключено?
Если вы разбираетесь во внутренностях ПК, вы можете заглянуть внутрь и посмотреть, не отсоединено ли что-нибудь (или повреждено). Иногда клавиатуры отсоединяются от материнской платы. Пока вы там, вы также должны посмотреть, не выглядит ли что-то еще.
Попробуйте извлечь аккумулятор
Иногда аккумулятор может вызывать проблемы с клавиатурой, особенно если он перегревается. Кроме того, батареи могут расширяться, когда они стареют, вызывая давление внутри устройства и смещая клавиатуру со своего места. Просто попробуйте удалить его и подключить компьютер напрямую к источнику питания.

 В этом случае попробуйте отключить быстрый запуск.
В этом случае попробуйте отключить быстрый запуск. В этом случае можно проверить работу со снятой клавишей, для которой предполагается проблема (но не на любом ноутбуке их легко и безопасно снимать), а уже потом, в зависимости от результата предпринимать решения о дальнейших действиях.
В этом случае можно проверить работу со снятой клавишей, для которой предполагается проблема (но не на любом ноутбуке их легко и безопасно снимать), а уже потом, в зависимости от результата предпринимать решения о дальнейших действиях.