Как включить ноутбук если забыл пароль windows 10: Как Убрать Пароль С Ноутбука без Пароля?
Содержание
Как Убрать Пароль С Ноутбука без Пароля?
«Как убрать пароль с ноутбука? Я перезагрузил Windows 10 на своем компьютере, из-за чего пароль учетной записи оказался сброшен, и теперь я не могу войти в систему. У меня нет диска для сброса пароля. Как мне получить доступ к своим файлам?»
Не секрет, что пользователи сейчас стараются придумать сложные, надежные пароли для защиты своих компьютеров и ноутбуков, чтобы исключить возможность доступа третьих лиц к личным файлам. Однако в силу своей забывчивости многие попадают в собственную ловушку и начинают переживать «Я забыл пароль на ноутбуке». Кроме того, если Вы регулярно меняете пароль на Вашем ПК, шансы, что Вы забудете верную на данный момент комбинацию, увеличиваются. И тревожная мысль «Я не помню пароль к своему ноутбуку» надолго поселяется в Вашей голове. Не волнуйтесь — мы знаем верное решение.
- Часть 1. Как Убрать Пароль С Ноутбука С Помощью PassFab 4WinKey Или Как Разблокировать Ноутбук
- Часть 2.
 Как Обойти Пароль Если Забыл Пароль На Ноутбуке
Как Обойти Пароль Если Забыл Пароль На Ноутбуке
Часть 1. Как Убрать Пароль С Ноутбука С Помощью PassFab 4WinKey Или Как Разблокировать Ноутбук
Если Вы забыли свой пароль, Вы можете вновь получить доступ к своему ноутбуку с помощью нескольких различных способов. Забыть пароль учетной записи системы — ситуация не из приятных, ведь без верного пароля Вы не имеете доступа к ПК, а значит, и ко всем данным и документам, хранящимся на нем. Если у Вас есть диск для сброса пароля, изменение пароля к Вашему компьютеру не составит труда, однако многие пользователи даже не задумываются о том, что стоит иметь такой диск под рукой до тех пор, пока не попадут в подобную ситуацию.
Итак, Вы потеряли пароль от своего ноутбука, не можете вспомнить верную комбинацию и отчаянно пытаетесь вернуть доступ ко всем своим файлам если забыл пароль от ноутбука? Не беспокойтесь, мы представим Вам различные способы для сбросить, изменить, разблокировоть, восстановить и как убрать пароль с ноутбука.
Если Вы являетесь начинающим пользователем или просто хотите найти более оперативный и продуктивный способ, то PassFab 4WinKey станет для Вас оптимальным решением. Это простая программа, способная обойти и убрать Ваш пароль к ноутбуку с Windows за рекордно короткое время.
Здесь Вы можете ознакомиться с видеоруководством по работе с программой PassFab 4WinKey:
Инструкция по удалению забытого пароля к ноутбуку с помощью программы PassFab 4WinKey
Шаг 1. Загрузите и установите программу PassFab 4WinKey на доступный компьютер.
СКАЧАТЬ БЕСПЛАТНО
Для Win 10/8.1/8/7/XP
Безопасная загрузка
СКАЧАТЬ БЕСПЛАТНО Для macOS 11 и ниже
Безопасная загрузка
Шаг 2. Запустите программу. Вставьте USB/CD/DVD и нажмите на кнопку «Записать», чтобы создать загрузочный диск для сброса пароля.
Шаг 3. После успешной записи диска вставьте данный диск или флешку в заблокированный комьютер и нажмите клавишу F12 (или иную подходящую для Вашей модели ноутбука клавишу) для входа в меню BIOS. Выберите загрузку компьютера с данного диска/флешки. Затем сохраните изменения и выйдите из меню BIOS.
Выберите загрузку компьютера с данного диска/флешки. Затем сохраните изменения и выйдите из меню BIOS.
Шаг 4. После запуска программы выберите Вашу систему Windows и нажмите «Следующий шаг», а затем выберите опцию «Убрать пароль аккаунта».
Шаг 5. Программа удалит выбранную учетную запись и пароль ноутбука. Перезагрузите компьютер, после чего Вы сможете войти в систему без пароля или с помощью нового заданного Вами пароля!
Дополнительные советы
Рекомендуем Вам заранее создать диск для сброса пароля или несколько учетных записей администратора на Вашем ноутбуке. И если Вы столкнетесь с проблемой «Я не могу получить доступ к своему ноутбуку, т.к. забыл пароль», то сможете легко сбросить забытый пароль через другую учетную запись администратора или с помощью данного диска.
Часть 2. Как Обойти Пароль Если Забыл Пароль На Ноутбуке
Кроме того, мы также предлагаем несколько других решений для входа в ноутбук без использования сторонних инструментов. Чтобы вы лучше знали, как действовать, мы классифицируем следующие ситуации в соответствии с потребностями пользователей:
Чтобы вы лучше знали, как действовать, мы классифицируем следующие ситуации в соответствии с потребностями пользователей:
Решения Для Ноутбуков С ОС Windows 8/8.1/10, Как Восстановить Пароль На Ноутбуке:
Способ 1: Сброс Забытого Пароля К Ноутбуку С Помощью Учетной Записи Microsoft Если Забыл Пароль От Ноутбука
- На экране входа в учетную запись введите имя Вашей учетной записи Microsoft. Если на Вашем ПК имеются несколько учетных записей, выберите ту, пароль к которой Вы хотите сбросить.
- Под текстовым полем для ввода пароля выберите опцию «Не помню пароль».
- В окне «Восстановление учетной записи» введите символы из поля, расположенного ниже, а затем выберите «Далее».
- В окне «Подтверждение личности» выберите опцию получения кода безопасности по электронной почте или в текстовом сообщении. В последнем случае введите последние четыре цифры Вашего телефонного номера, а затем нажмите на «Отправить код».
- После получения кода в СМС-сообщении или в электронном письме на другом устройстве введите данный код и нажмите «Далее».

- В следующем окне введите придуманный Вами пароль и нажмите «Далее». Новый пароль будет установлен на Вашем ноутбуке. Для возвращения на экран входа в учетную запись снова нажмите «Далее» чтобы узнать, как сбросить пароль на ноутбуке.
- Войдите в систему с помощью нового пароля Microsoft.
Способ 2: Сброс Пароля Ноутбука С Помощью Пин-кода Или Как Восстановить Пароль На Ноутбуке
Если Вы забыли пароль Вашей локальной учетной записи, но помните ПИН-код.
Войдите в учетную запись Windows 10 с помощью ПИН-кода, а затем измените Ваш пароль одним из двух представенных ниже вариантов. Оба способа помогут изменить пароль Windows 10 без необходимости ввода прежней комбинации.
Решение 1: с помощью командной строки
Шаг 1: Откройте командную строку от имени Администратора.
Шаг 2: Введите «net user <имя пользователя> <пароль> и нажмите клавишу «Enter». Примечание: вместо <имя пользователя> укажите Ваше имя пользователя, а вместо <пароль> введите Ваш новый пароль.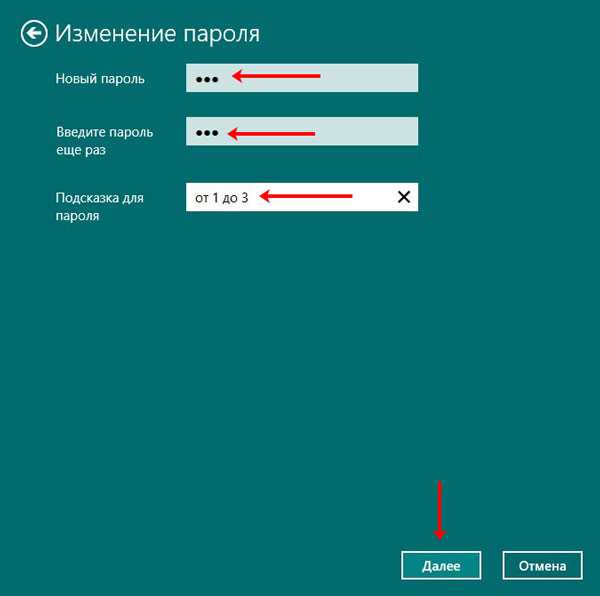
Решение 2: с помощью локальных пользователей и групп
Шаг 1. Перейдите в «Локальные пользователи и группы».
Шаг 2. Нажмите на папку «Пользователи» для просмотра всех пользователей, паравой кнопкой мыши щелкните на имени пользователя учетной записи, пароль которой Вы забыли, и выберите опцию «Задать пароль» и выбирайте опции, чтобы не теряться в том, что делать если забыл пароль от ноутбука.
Шаг 3. Нажмите «Продолжить» и установите для данного пользователя новый пароль.
Если Вы забыли пароль Вашей учетной записи Microsoft, но помните ПИН-код.
Если Вы пользуетесь учетной записью Microsoft и забыли пароль от нее, однако помните ПИН-код, Вы можете сбросить пароль онлайн на сайте Microsoft.
Шаг 1. Войдите в систему Windows 10 с помощью ПИН-кода.
Шаг 2. Откройте браузер и перейдите по ссылке https://account.live.com/password/reset, а затем следуйте подсказкам на экране, чтобы сбросить пароль Вашей учетной записи Microsoft.
Если вышеприведенные способы по каким-либо причинам не сработали, войдите в систему Windows 10 с помощью Вашего ПИН-кода, а затем используйте программу PassFab 4WinKey для сброса пароля чтобы понять, как восстановить пароль на ноутбуке.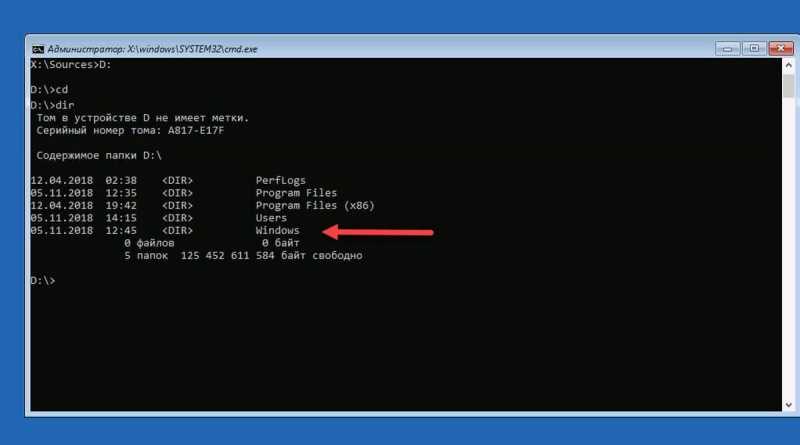
Решения Для Ноутбуков С Любой Версией ОС Windows Или Как Зайти В Ноутбук Если Забыл Пароль:
В данном разделе мы хотим поделиться с Вами несколькими эффективными способами сброса пароля ноутбука с ОС Windows в случае, если Вы его забыли.
Способ 1: Разблокировка Ноутбука С Помощью Команд В Безопасном Режиме Если Забыл Пароль На Ноутбуке
Если Вы забыли пароль от своего ноутбука, Вы можете использовать безопасный режим для его разблокировки.
Шаг 1: Включите Ваш компьютер. Во время загрузки нажмите клавишу «F8». Появится меню дополнительных параметров загрузки.
Шаг 2: Перейдите к пункту «Безопасный режим» и нажмите клавишу «Enter». После этого компьютер загрузится в безопасном режиме.
Шаг 3: В окне входа в систему Windows выберите учетную запись «Администратор», чтобы узнать, как разблокировать ноутбук если забыл пароль.
Шаг 4: После входа в систему нажмите на «Пуск» и откройте «Панель управления», чтобы изменить пароль остальных учетный записей или используйте команду «net users» в командной строке.
Способ 2: Сброс Забытого Пароля К Ноутбуку С Помощью Учетной Записи Администратора и Как Сбросить Пароль На Ноутбуке
При установке Windows система автоматически создает учетную запись «Администратор» и задает для нее пустой пароль. Это называется стандартная учётная запись администратора. Итак, что если Вы забыли пароль Windows? Попробуйте использовать данную учетную запись администратора.
Далее прилагаем подробную инструкцию:
Шаг 1: Включите Ваш ноутбук. После появления экрана привествия Windows дважды нажмите комбинацию клавиш «Ctrl» + «Alt» + «Delete».
Шаг 2: На экране входа в систему в поле имени пользователя введите «Администратор» и укажите Ваш пароль, если Вы его устанавливали. После этого Вы войдете в систему Windows чтобы выяснить, как разблокировать ноутбук.
Шаг 3: Сбросьте пароль Вашей учетной записи, перейдя по пути «Панель управления» -> Учетные записи пользователей».
Способ 3: Забыл Пароль От Ноутбука Что Делать С Помощью Диска Для Сброса Пароля
«Я забыл свой пароль от нотбука» — эта мысль может серьезно тревожить Вас.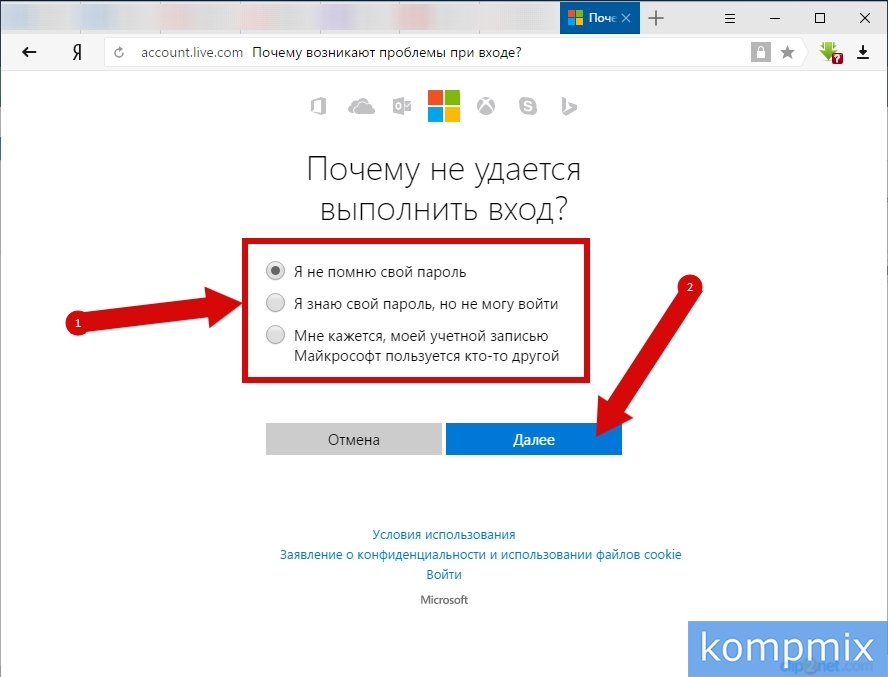 Попробуйте восстановить пароль к ноутбуку с помощью диска для сброса:
Попробуйте восстановить пароль к ноутбуку с помощью диска для сброса:
Шаг 1: Включите Ваш ноутбук.
Шаг 2: Вставьте диск для сброса пароля. После ввода пароля появится сообщение о том, что введенные имя пользователя или пароль неверны. Нажмите «ОК», чтобы продолжить.
Шаг 3: Далее нажмите «Сбросить пароль» и следуйте инструкциям на экране, чтобы задать новый пароль для Вашего ноутбука и разрешить проблему с тем как войти в ноутбук если забыл пароль.
Способ 4: Сброс Забытого Пароля К Ноутбуку С Помощью Chnt-pw Если Забыл Пароль От Ноутбука
Chnt-pw — это бесплатная утилита Linux, которую можно использовать для сброса пароля пользовательского аккаунта Windows. Вам потребуется запустить ее с Live CD на основе Linux. Далее представлена инструкция, как сбросить пароль Windows 7 с помощью запуска программы Chnt-pw с загрузочного носителя Ubuntu:
- Загрузите с официального сайта ISO-образ Ubuntu. Запишите его на USB-флеш-накопитель с помощью программы ISO2Disc.

- Загрузите свой комьютер с данной загрузочной USB-флешки.
- Запустите терминал и выполните следующую команду для установки Chnt-pw:
sudo apt-get install chntpw - Откройте все разделы, чтобы найти диск, содержащий установочные файлы Windows. Запишите ID диска, указанный в заголовке окна файлового менеджера Nautilus. В нашем случае, ID диска 200A8DA20A8D7616. В Вашем случае ID может быть иным. Соответственно, Вам нужно будет заменить его в следующей комбинации.
- Введите cd / media / 200A8DA20A8D7616 и нажмите клавишу «Enter».
- Введите cd Windows / System32 / config / и нажмите клавишу «Enter».
- Введите sudo chntpw SAM и нажмите клавишу «Enter».
- Теперь перед Вами появится меню с перечнем всех пользователей системы. По умолчанию выбрана запись Администратора. Введите «1» и нажмите клавишу «Enter», чтобы сбросить пароль пользователя и определиться, как зайти в ноутбук если забыл пароль.
Заключение
Все вышерассмотренные способы требуют либо выполнения определенных команд Linux или DOS, либо прохождения различных проверок.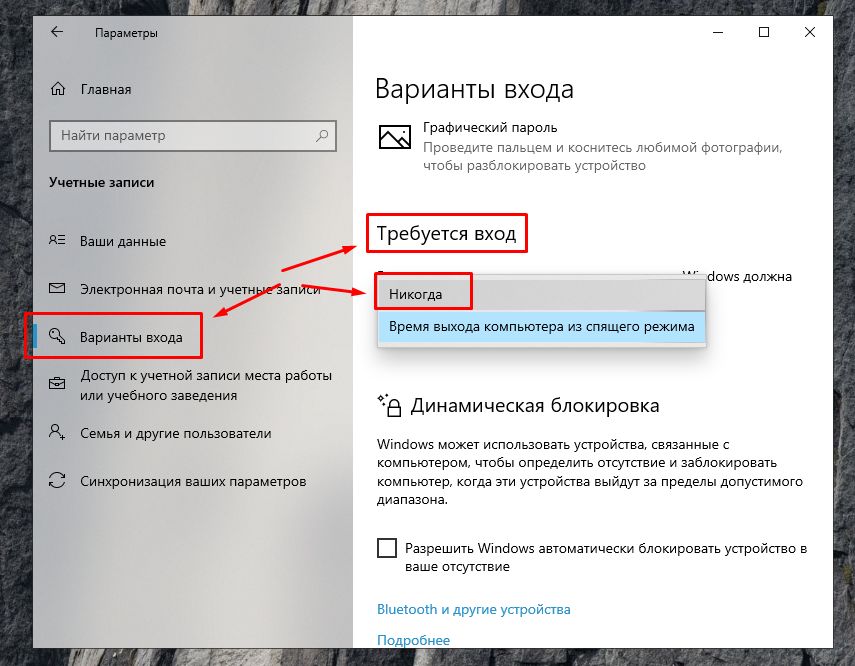 После прочтения данной статьи Вы уже знаете, что сброс пароля ноутбука с помощью учетной записи администратора и в режиме безопасности является достаточно трудной задачей для начинающих ползователей. Поэтому мы настоятельно рекомендуем Вам воспользоваться PassFab 4WinKey, лучшим инструментом восстановления паролей Windows, для восстановления пароля к Вашему ноутбуку, т.к. даннная программа настолько проста, что для работы с ней Вам даже не понадобится руководство пользователя. Кроме того, программа отличается высокой скоростью работы, поэтому она рекомендуется также и опытным пользователям для достижения эффективных результатов.
После прочтения данной статьи Вы уже знаете, что сброс пароля ноутбука с помощью учетной записи администратора и в режиме безопасности является достаточно трудной задачей для начинающих ползователей. Поэтому мы настоятельно рекомендуем Вам воспользоваться PassFab 4WinKey, лучшим инструментом восстановления паролей Windows, для восстановления пароля к Вашему ноутбуку, т.к. даннная программа настолько проста, что для работы с ней Вам даже не понадобится руководство пользователя. Кроме того, программа отличается высокой скоростью работы, поэтому она рекомендуется также и опытным пользователям для достижения эффективных результатов.
Как разблокировать ноутбук, если забыл пароль?
Современные защитные средства Windows помогают оградить персональные данные, сохраненные на персональном компьютере или ноутбуке, от нежелательных пользователей. Однако как разблокировать ноутбук самому хозяину компьютера, если он забыл свой пароль от учетной записи? В крайнем случае, всегда можно переустановить операционную систему, но существуют и более простые способы восстановить или взломать утерянный пароль.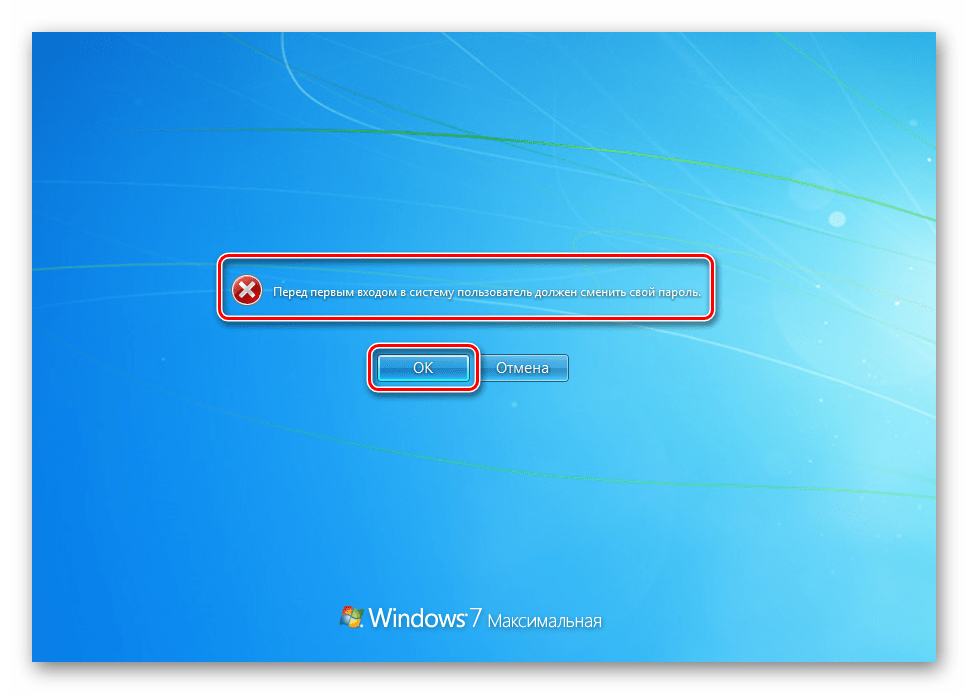 Такой вход значительно быстрее, так как не потребует делать повторной установки Windows и настройки многочисленного программного обеспечения.
Такой вход значительно быстрее, так как не потребует делать повторной установки Windows и настройки многочисленного программного обеспечения.
В данной статье рассмотрены два простых способа восстановить пароль и разблокировать систему Windows. Первый использует вход в безопасном режиме от имени администратора с помощью биоса, после чего следует смена текущего пароля для указанного пользователя.
Второй метод осуществляется с помощью специализированного программного обеспечения для взлома учетной записи.
Наиболее тривиальный и простой способ зайти в систему, если забыл пароль своей учетной записи – через безопасный режим. Вы можете полностью убрать пароль от ноутбука или изменить его на более простой. Старый знать в этом случае совершенно необязательно.
Содержание
- Вход в безопасный режим
- Как удалить пароль пользователя в учетной записи администратора
- Командная строка администратора
- Утилита Ophcrack
Вход в безопасный режим
Если вы хотите выполнить данную операцию, вам необходимо делать следующее:
- Включить персональный компьютер (или перезагрузить ноутбук, если он включен).

- Дождитесь короткого звукового сигнала Биоса (одиночный высокий гудок).
- Начинайте нажимать клавишу F8. Вообще, ее достаточно нажать 1 раз в определенный правильный момент, но гораздо надежнее будет перестраховаться. От лишних нажатий ничего произойти не может.
- Перед вами должен загрузиться экран со списком доступных режимов запуска Windows. Если компьютер начал просто загружать систему, как обычно, — значит, вы что-то сделали не так. В этом случае необходимо повторить пункты 1-3.
- Вам необходим вход в «безопасный режим». Также можно в режим с поддержкой командной строки, если вам удобно с ней работать. Выберите нужный с помощью стрелок и нажмите Энтер.
- Подождите, пока компьютер загрузит систему, после чего вам понадобится выполнить вход от имени учетной записи администратора. Пароля на ней по умолчанию нет. Если же вы или другие пользователи изменяли конфигурации компьютера – войти подобным образом у вас не получится.
- Нажмите «Ok» в окне, приветствующем вас в диагностическом режиме.

Как удалить пароль пользователя в учетной записи администратора
В режиме диагностики вы сможете работать на ноутбуке, практически как в обычной ОС. Однако многих привычных функций здесь не будет. Первое, что бросится в глаза – это отсутствие драйвера на графический адаптер. Здесь пользователь может удалить пароль, который он забыл, от имени администратора. Для этого необходимо делать следующее:
- Запустить меню «Пуск» с помощью соответствующей кнопки с флажком в левой части панели быстрого доступа или нажатием клавиши Windows.
- Открыть «Панель управления».
- Зайти в категорию «Учетные записи пользователя».
- В представленном списке отыскать нужный юзеру аккаунт, пароль от которого он забыл.
- В левой части окна расположен список доступных функций. Необходимо выбрать пункт «Изменить пароль».
- Новую информацию нужно ввести дважды. В случае если вы хотите удалить пароль, требуется оставить оба поля пустыми.
- Далее надо щелкнуть по кнопке «Save» («Сохранить»).

- Перезагрузите ноутбук или компьютер.
Командная строка администратора
Аналогичные действия можно сделать немного быстрее, если вас не пугает отсутствие графического интерфейса. В этом может помочь консоль, запущенная на аккаунте администратора. Делать необходимо следующее:
- С помощью одновременного нажатия клавиш Win + R (в русской раскладке это буква «К») вызовите диалог «Выполнить».
- Введите «cmd» в пустое текстовое поле и нажмите Энтер.
- В открывшейся от имени администратора консоли нужно написать «net user *имя_учетной_записи* *новый_пароль*» без кавычек и нажать Enter.
Данные будут изменены, после чего можно перезапускать ноутбук и выполнять вход в операционную систему.
Утилита Ophcrack
Этот софт предназначен для взлома утерянных паролей. С его помощью можно легко разблокировать доступ к системе. Запускать Ophcrack можно как на разнообразных платформах, так и в виде LiveCD. Это может быть полезно, если у вас есть только одна учетка, вход в которую сейчас невозможен.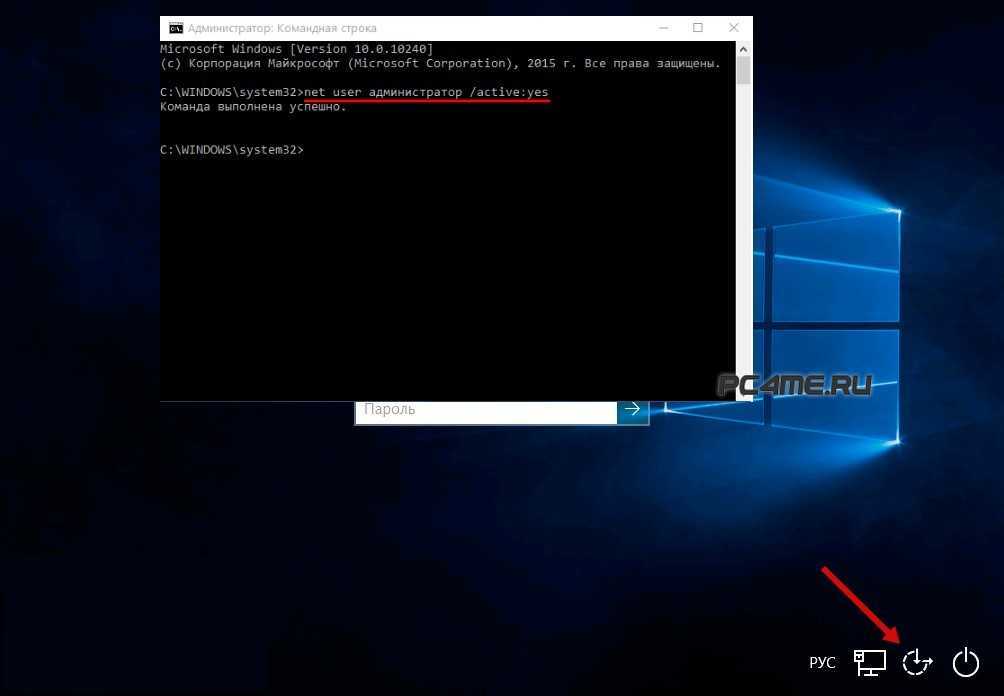
Загрузить утилиту можно, перейдя по ссылке http://ophcrack.sourceforge.net/. Это официальный сайт разработчика программы. Выберите обычную версию или LiveCD.
Образ LiveCD необходимо установить на загрузочную флешку (например, с помощью утилиты UltraISO). После этого нужно перезагрузить компьютер, зайти в настройки BIOS и выбрать загрузку с флешки.
На главном экране пользователи смогут выбрать между графическим (Graphic Mode)и текстовым (Text mode) режимом.
Текстовый режим работает быстрее и стабильнее графического, поэтому лучше работать с его помощью. Перейдите в него, подождите немного, пока программа будет подбирать утерянный пароль. После этого вы можете войти в Windows и убрать его в настройках.
Как разблокировать компьютер с Windows без пароля
Если на вашем ПК или ноутбуке нет датчика отпечатков пальцев или камеры с поддержкой Windows Hello, вы, вероятно, все еще используете пароль или PIN-код для входа в систему.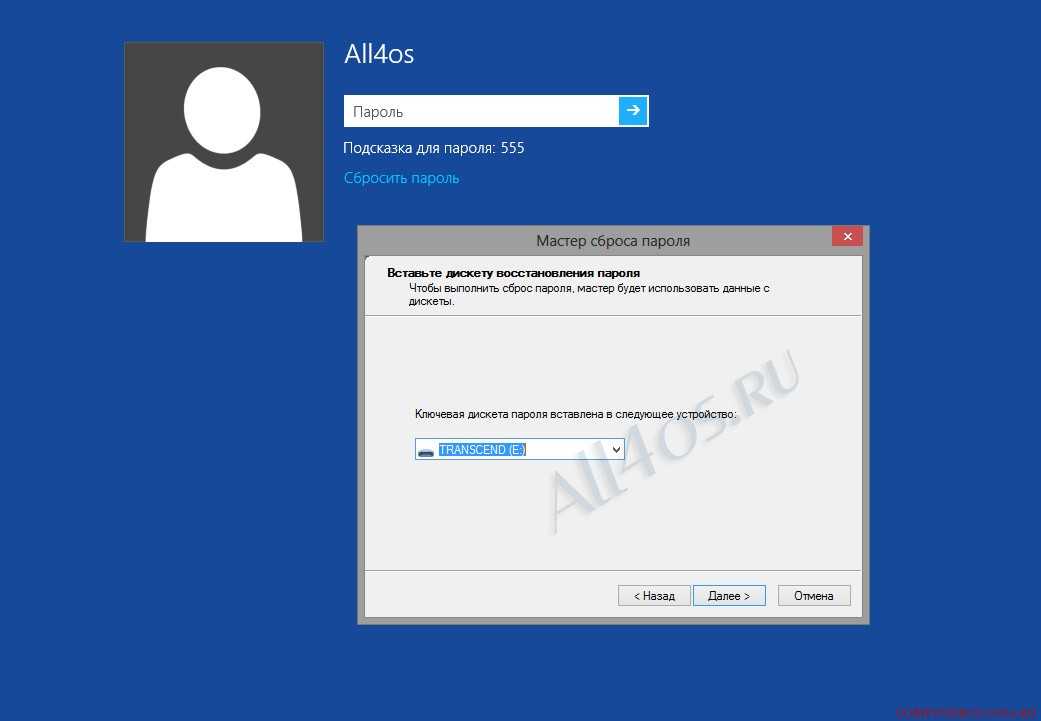
Microsoft заставила многих пользователям переключиться на использование логина Microsoft, а не локального, поэтому легче потерять последний пароль, поскольку вы, вероятно, чаще меняете его.
В любом случае, не все потеряно. Есть несколько вещей, которые вы можете попробовать, прежде чем переходить к ядерной программе, переустанавливать Windows и стирать все в процессе.
Прежде чем мы углубимся, мы просто хотим прояснить, что цель этого руководства — помочь вам получить доступ к персональному компьютеру, доступ к которому вы заблокировали. Мы, конечно, не можем мириться с использованием этих советов для получения доступа к чужому компьютеру.
СОВЕТ : прежде чем делать что-либо еще, дважды проверьте, не нажали ли вы случайно клавишу Caps Lock . Возможно, вы вводите правильный пароль, но прописные и строчные буквы поменяются местами. Поскольку пароли чувствительны к регистру, они не будут распознаны. Точно так же на ноутбуке убедитесь, что у вас нет Num Lock включен, что может означать, что вы вводите цифры вместо букв.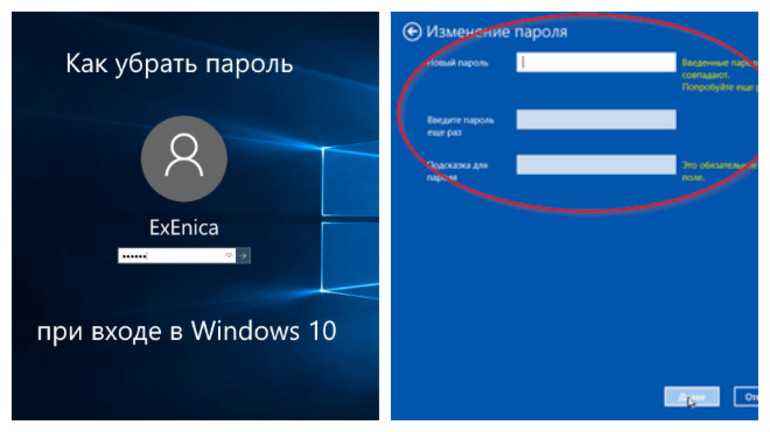
Еще одна вещь: Microsoft теперь позволяет вам полностью отказаться от пароля и использовать свое приложение для проверки подлинности (а также другие методы), чтобы вам не нужно было ничего запоминать. Конечно, это не поможет вам прямо сейчас, но вам следует подумать об этом, когда вам удастся вернуться в Windows.
Как сбросить пароль Windows 10
1. Учетная запись Microsoft
Если вы используете учетную запись Microsoft для входа в Windows 10, вам повезло. Забытый пароль легко решить, перейдя на страницу «Восстановление учетной записи» и следуя инструкциям по сбросу пароля.
Microsoft
После этого вы можете использовать новый пароль, который вы только что ввели, для входа в Windows.
2. Локальная учетная запись
Еще может быть надежда, даже если вы используете локальную учетную запись на своем ноутбуке или ПК.
Ваш компьютер должен работать под управлением Windows 10 версии 1803 или более поздней. Он довольно старый, поэтому есть большая вероятность, что у него будет более новая версия.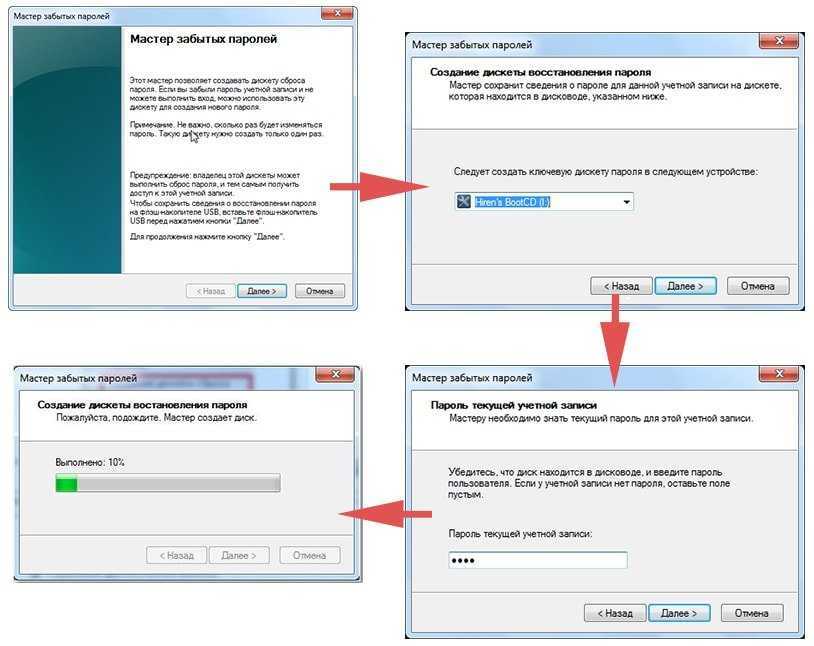
Однако вам нужно будет задать вопросы безопасности, которые будут задаваться в случае, если вы забудете свой пароль.
Итак, если вы добавили контрольные вопросы, вы должны увидеть ссылку «Сбросить пароль» на экране входа в Windows 10. Чтобы найти это, введите пароль — подойдет что угодно — и после сообщения «неверный пароль» вы должны увидеть ссылку «Сбросить пароль» вместе с подсказкой, если вы вводили ее при первоначальном выборе пароля.
Jim Martin / Foundry
Если вы используете PIN-код вместо пароля и забыли только PIN-код, щелкните значок ключа и войдите в систему, используя пароль (если вы его помните).
Если вы также забыли свой пароль, вам нужно сначала сбросить его.
Чтобы действительно сбросить пароль, нажмите «Сбросить пароль». Теперь вы должны увидеть вопросы безопасности, которые вы установили при настройке локальной учетной записи Windows 10.
Ответьте на них правильно, и вы сможете ввести новый пароль.
Если вы не видите ни одного секретного вопроса, вам не повезло. Либо вы их не настроили, либо на вашем компьютере установлена более ранняя версия Windows 10. Невозможно сбросить забытый пароль, и единственный доступный вам вариант — полностью сбросить Windows. Это удалит ваши документы, фотографии, музыку, программы, приложения и настройки. Windows 10 вернется к тому состоянию, в котором вы впервые купили ноутбук или ПК.
Либо вы их не настроили, либо на вашем компьютере установлена более ранняя версия Windows 10. Невозможно сбросить забытый пароль, и единственный доступный вам вариант — полностью сбросить Windows. Это удалит ваши документы, фотографии, музыку, программы, приложения и настройки. Windows 10 вернется к тому состоянию, в котором вы впервые купили ноутбук или ПК.
Это, вероятно, очень плохие новости, если у вас нет резервной копии важных файлов, поэтому стоит попробовать каждый пароль (и его варианты), который вы когда-либо использовали, прежде чем прибегнуть к ядерному подходу.
Если вы оказались в таком незавидном положении, вот как сбросить Windows 10 .
Нажмите «Пуск», затем «Настройки».
Нажмите «Обновление и безопасность».0059 Нажмите «Начать» под «Сбросить этот компьютер»
- Выберите «Удалить все»
Джим Мартин / Foundry
Не выбирайте «Сохранить мои файлы», потому что этот тип сброса не избавит вас от пароля, который вы не можете помните, поэтому вы все равно не сможете войти в систему.
Если вам удастся сбросить пароль с помощью контрольных вопросов, вы можете выбрать новый PIN-код, выбрав Пуск > Настройки > Учетные записи > Войти. параметры > ПИН-код Windows Hello > Изменить после входа в систему.
Тем, кто использует более старые версии Windows, могут помочь следующие советы.
3. Используйте скрытую учетную запись администратора (Windows 7 и более ранние версии)
Windows 7 (и некоторые предыдущие версии) имеют учетную запись администратора, которая не отображается при обычном использовании.
Примечание. Этот метод может не работать, если учетная запись отключена, что по умолчанию используется в некоторых установках Windows 7.
- Запустите (или перезапустите) компьютер и несколько раз нажмите F8
- В появившемся меню выберите «Безопасный режим».
- Введите «Администратор» в имени пользователя (обратите внимание на заглавную букву «А») и оставьте пароль пустым.
- Вы должны войти в безопасный режим.

- Перейдите в Панель управления, затем «Учетные записи пользователей»
- Выберите учетную запись, для которой вы хотите сбросить пароль.
- Измените пароль.
4. Используйте загрузочный диск Windows или USB-накопитель
Если вы можете найти DVD-диск Windows или загрузочный USB-накопитель с Windows, вы можете использовать командную строку для включения отключенной учетной записи администратора.
Кроме того, вы также можете попытаться заставить Windows запустить восстановление при загрузке, включив компьютер и, когда вы увидите экран загрузки Windows, удерживайте кнопку питания в течение четырех секунд, чтобы выключить его.
При следующем запуске Windows должна предложить загрузочное меню с опцией: Запустить восстановление при загрузке.
Выберите это и позвольте Windows искать проблемы.
После завершения найдите раскрывающееся меню «Просмотр сведений о проблеме». Прокрутите вниз и нажмите последнюю ссылку.
Это открывает текстовый файл.
 Нас это не интересует, так как мы используем его для доступа к File Explorer.
Нас это не интересует, так как мы используем его для доступа к File Explorer.В верхней части окна щелкните Файл > Открыть. Перейдите на диск Windows (буквы диска могли быть изменены), а затем найдите папку WindowsSystem32.
Прокрутите вниз и найдите файл sethc. Возможно, вам придется изменить «Тип файлов» на все файлы, а не только на текстовые файлы.
Щелкните правой кнопкой мыши sethc и выберите «Переименовать». Измените имя, добавив цифру или букву. Неважно, какой.
Нажмите на имя файла, чтобы сохранить изменения.
Теперь прокрутите вниз до cmd (командная строка) и щелкните правой кнопкой мыши. Выберите «Копировать», затем щелкните правой кнопкой мыши пустое место и выберите «Вставить».
Это создаст копию, но переименует ее в sethc точно так же, как вы делали это раньше с фактическим файлом sethc.
Закройте все окна, затем нажмите «Готово». Ваш компьютер выключится.
Загрузите его снова и дождитесь появления запроса на вход в систему.

Нажмите клавишу Shift пять раз. Это запустит командную строку.
Тип:
net user
Здесь будут перечислены все учетные записи пользователей. Допустим, ваша учетная запись пользователя называется Jim
Теперь введите:
net user Jim *
Теперь вы можете ввести новый пароль для этой учетной записи. Если он вам не нужен, просто нажмите Enter, чтобы создать пустой пароль. Вам будет предложено ввести пароль еще раз, чтобы подтвердить его.
Закройте окно командной строки, и теперь вы можете войти в учетную запись пользователя с новым паролем.
Используйте утилиту для сброса пароля
Если все это не помогло, вы можете загрузить утилиту, которая утверждает, что взломала или обошла пароль Windows. Опять же, мы не можем мириться с их использованием для чего-либо, кроме спасения ваших собственных файлов на вашем собственном компьютере.
Вы легко найдете их, если будете искать в Интернете «инструмент для сброса пароля Windows», и один из них, который стоит попробовать, называется просто NTpasswd.

- Как установить временный пароль
- Как сменить пароль другого пользователя
- Как вообще удалить пароль Windows.
Как получить доступ к компьютеру, если вы забыли пароль Windows
Центр безопасности
Конфиденциальность
- Как получить доступ к компьютеру, если вы забыли пароль Windows
Сотрудником NortonLifeLock
21 сентября 2022 г.
Итак, вы потеряли пароль от компьютера, не можете его вспомнить и отчаянно нуждаетесь в доступе ко всем своим документам?
Учитывая, что большинство компьютеров в мире работают под управлением той или иной версии Windows, давайте предположим, что у вас есть компьютер на базе Microsoft.
Microsoft не поможет вам, если вы потеряли свой пароль, потому что это их политика безопасности. Но компания-разработчик программного обеспечения рекомендует установить подсказку для восстановления пароля при настройке компьютера и создании пароля.
 Также рекомендуется создать диск для сброса пароля, как только вы впервые начнете пользоваться компьютером.
Также рекомендуется создать диск для сброса пароля, как только вы впервые начнете пользоваться компьютером.Если вы еще этого не сделали и еще не поздно, Microsoft предоставляет веб-страницу, на которой объясняется, как настроить подсказки для пароля и создать диск для сброса пароля. Это довольно просто.
Однако, если вы уже потеряли или забыли свой пароль, вы можете попытаться получить доступ к своему компьютеру.
Но сейчас используется так много операционных систем Windows, что методы получения доступа к вашему компьютеру могут различаться. Тем не менее, ниже перечислены несколько общих методов, которые вы можете попробовать.
Доступ к компьютеру в качестве «администратора»
В Windows существует скрытая учетная запись с именем «Администратор». В большинстве случаев пароль для этого аккаунта не установлен.
Это означает, что вы можете запустить свой компьютер с этой учетной записью, открыть панель управления, чтобы удалить или изменить пароль любого пользователя и решить свою проблему.

Для этого необходимо выполнить несколько простых шагов:
- Загрузите компьютер и сразу же несколько раз нажмите клавишу F8, пока на вашем компьютере не отобразится меню загрузки.
- С помощью клавиш со стрелками выберите Безопасный режим и нажмите клавишу Enter .
- На главном экране нажмите Администратор.
- Если у вас нет домашнего экрана, введите Администратор и оставьте поле пароля пустым.
- Нажмите на меню «Пуск» в левом нижнем углу, перейдите в Панель управления , затем в Учетных записях пользователей вы можете легко изменить пароли любых пользователей.
Этот метод может работать или не работать в зависимости от используемой операционной системы.
Как создать диск для сброса пароля для локальной учетной записи в Windows
Microsoft объясняет, как создать диск для сброса пароля для локальной учетной записи в Windows 11 и Windows 10
Для Windows 11 следует создать диск для сброса пароля с помощью USB-накопитель.
 Это позволит вам сбросить пароль, если вы его забудете.
Это позволит вам сбросить пароль, если вы его забудете.Вы также можете добавить контрольные вопросы в свою локальную учетную запись на случай, если вы забудете пароль. Вот как это сделать: выберите «Пуск», затем «Настройки», затем «Учетные записи», затем «Параметры входа» и, наконец, «Обновите контрольные вопросы».
Вот как создать диск сброса пароля для локальной учетной записи в Windows 11 в соответствии с инструкциями Microsoft:
- Войдите в свою локальную учетную запись. Имейте в виду, что это не работает с (подключенными) учетными записями Майкрософт.
- Подключите флэш-накопитель USB к компьютеру. Microsoft сообщает, что, хотя создание диска для сброса пароля не приведет к переформатированию USB-накопителя, вам следует создать резервную копию всех данных на нем, прежде чем продолжить.
- В поле поиска на панели задач введите Панель управления. Затем выберите его из списка результатов.
- В поле поиска панели управления введите создать сброс пароля.

- Выберите Создать диск для сброса пароля и следуйте инструкциям.
- Когда закончите, извлеките USB-накопитель. Храните его в безопасном месте, где вы его будете помнить. Microsoft отмечает, что вам не нужно создавать новый диск при смене пароля, даже если вы меняете его несколько раз.
Сделайте вашу онлайн-активность более безопасной и конфиденциальной одним щелчком мыши
Norton Secure VPN помогает запретить компаниям отслеживать ваши действия в Интернете или ваше местоположение, шифруя вашу информацию в нашей VPN без регистрации.
Анонимный просмотр веб-страниц от интернет-провайдеров и киберпреступников
Примечание редактора: наши статьи содержат образовательную информацию для вас. Предложения NortonLifeLock могут не охватывать или защищать от всех видов преступлений, мошенничества или угроз, о которых мы пишем. Наша цель — повысить осведомленность о кибербезопасности. Ознакомьтесь с полным текстом Условий во время регистрации или настройки. Помните, что никто не может предотвратить все случаи кражи личных данных или киберпреступлений, и что LifeLock не отслеживает все транзакции на всех предприятиях.
Помните, что никто не может предотвратить все случаи кражи личных данных или киберпреступлений, и что LifeLock не отслеживает все транзакции на всех предприятиях.Авторские права © NortonLifeLock Inc., 2023. Все права защищены. NortonLifeLock, логотип NortonLifeLock, логотип Checkmark, Norton, LifeLock и логотип LockMan являются товарными знаками или зарегистрированными товарными знаками NortonLifeLock Inc. или ее дочерних компаний в США и других странах. Firefox является товарным знаком Mozilla Foundation. Android, Google Chrome, Google Play и логотип Google Play являются товарными знаками Google, LLC. Mac, iPhone, iPad, Apple и логотип Apple являются товарными знаками Apple Inc., зарегистрированными в США и других странах. App Store является знаком обслуживания Apple Inc. Alexa и все соответствующие логотипы являются товарными знаками Amazon.com, Inc. или ее дочерних компаний. Microsoft и логотип Window являются товарными знаками Microsoft Corporation в США и других странах.


 Как Обойти Пароль Если Забыл Пароль На Ноутбуке
Как Обойти Пароль Если Забыл Пароль На Ноутбуке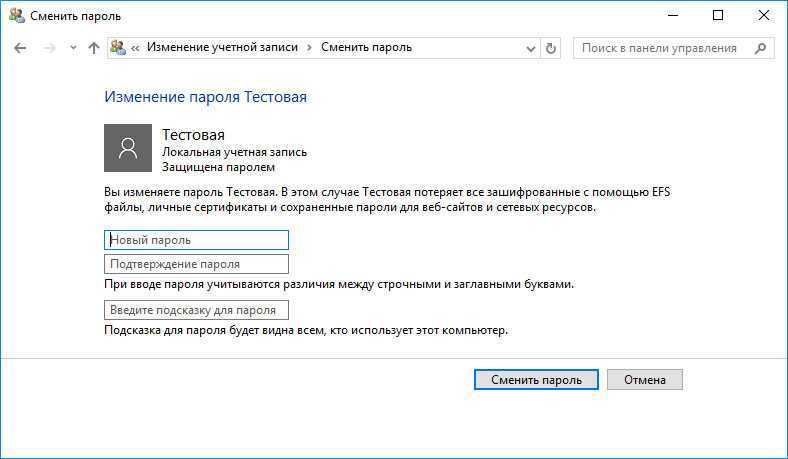




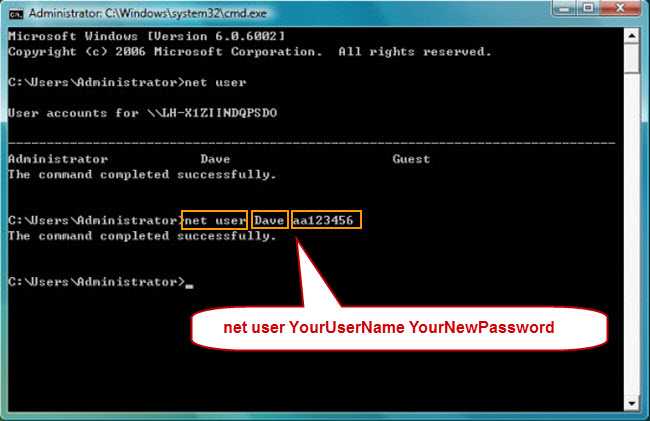
 Нас это не интересует, так как мы используем его для доступа к File Explorer.
Нас это не интересует, так как мы используем его для доступа к File Explorer.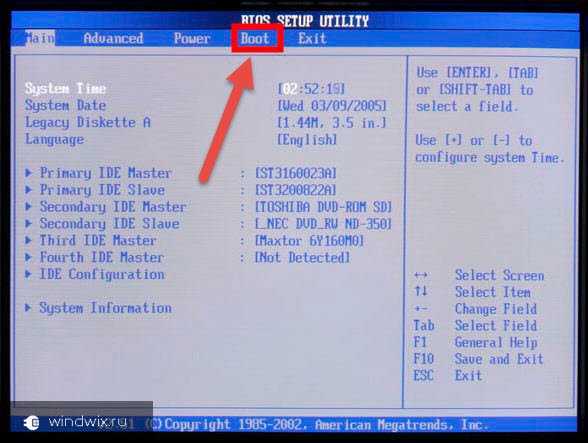
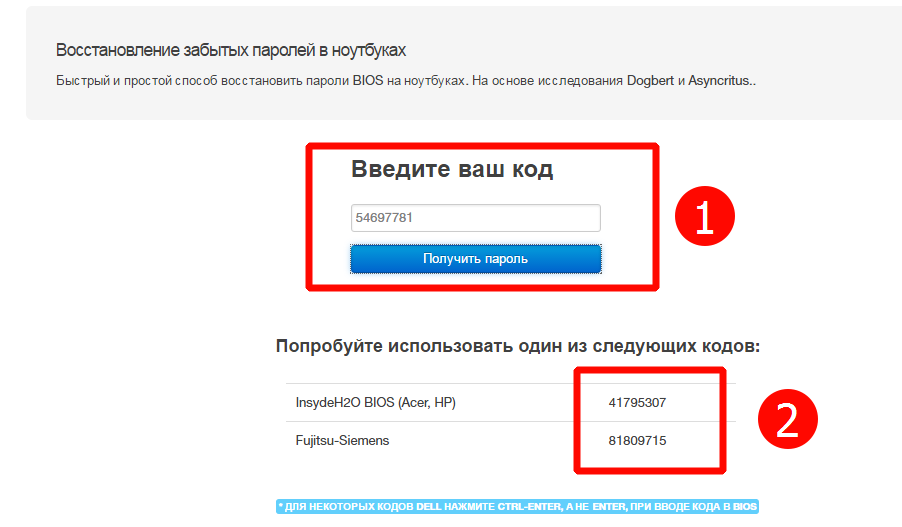
 Также рекомендуется создать диск для сброса пароля, как только вы впервые начнете пользоваться компьютером.
Также рекомендуется создать диск для сброса пароля, как только вы впервые начнете пользоваться компьютером.
 Это позволит вам сбросить пароль, если вы его забудете.
Это позволит вам сбросить пароль, если вы его забудете.
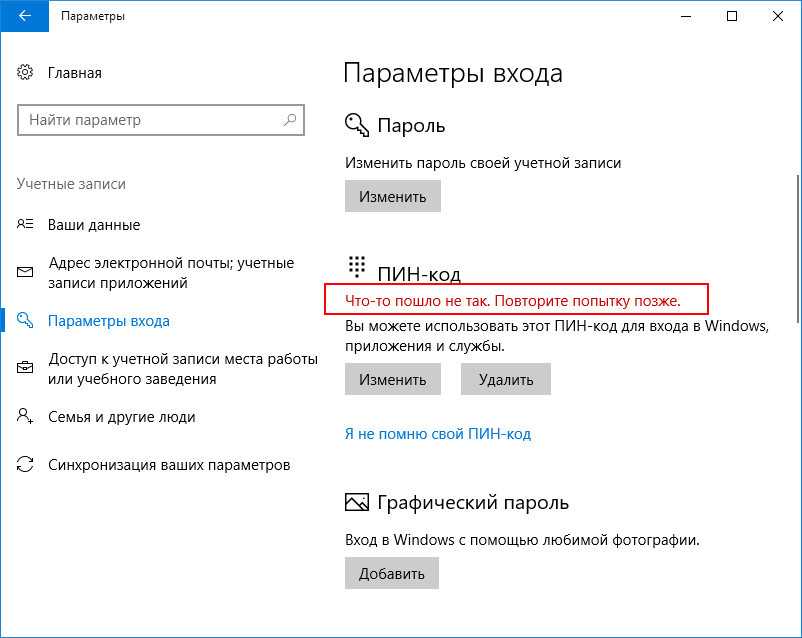 Помните, что никто не может предотвратить все случаи кражи личных данных или киберпреступлений, и что LifeLock не отслеживает все транзакции на всех предприятиях.
Помните, что никто не может предотвратить все случаи кражи личных данных или киберпреступлений, и что LifeLock не отслеживает все транзакции на всех предприятиях.
