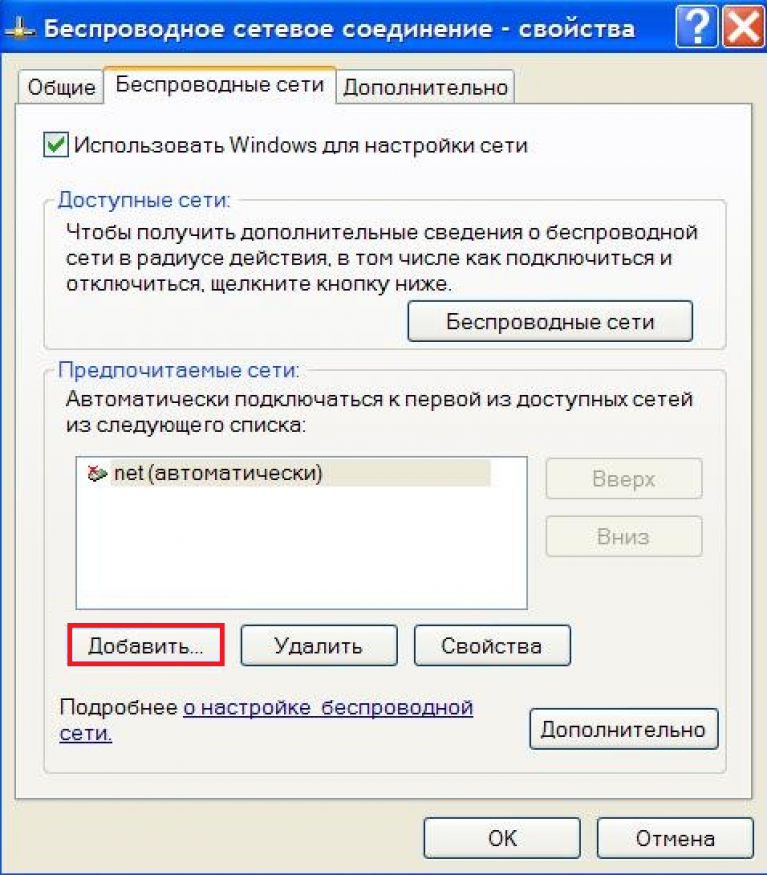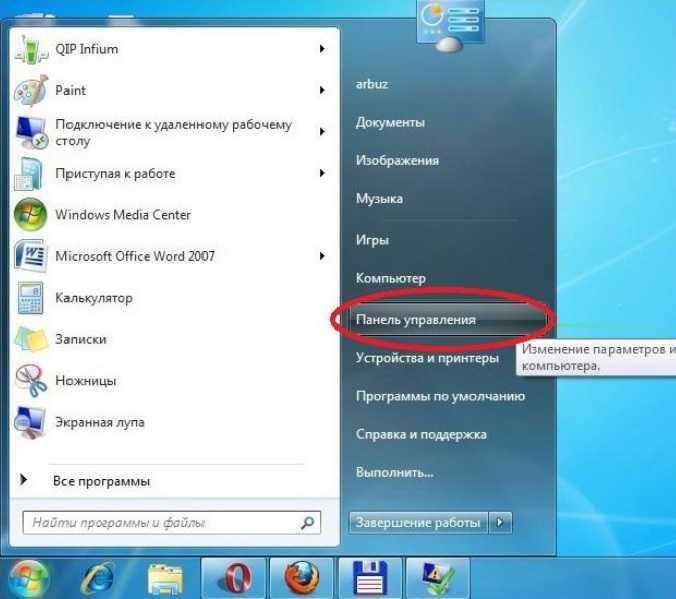Как вай фай настроить на нетбуке: Настройка Wi-Fi на ноутбуке: пошаговое руководство
Содержание
Как на ноутбуке включить вай фай
Ноутбук – это мобильный (или по-другому носимый) компьютер, в котором возможность подключения к беспроводной точке доступа WI-FI является обязательной опцией, иначе весь смысл мобильности ПК теряется. Обыкновенно даже дома владельцы ноутбуков выходят в интернет с помощью Вай-Фай соединения. Но бывает, что начинающие пользователи испытывают с этим затруднения и задаются вопросом «а как на ноутбуке включить Вай-Фай?». Давайте разберемся в этом вопросе.
Когда сеть уже настроена, то при включении ноутбука коннект проходит автоматически. Это значит, что при первичном подключении пароль уже был введен (в случае если точка доступа запаролена), отметка «Подключаться автоматически» установлена, система запомнила пароль и дальнейшие подключения к данной точке будут происходить уже без его запроса. Если доступных точек Wi-Fi несколько, то подключение происходит к последней используемой (при условии, что она работает) или из списка доступных выбирается нужная для подключения. Увидеть состояние сети (вкл или выкл) можно по значку в панели уведомлений. Все прекрасно работает до той поры, пока встроенный в ноутбук адаптер Wi-Fi (обеспечивающий подключение на аппаратном уровне) включен и точка доступа не менялась. Изменение этих условий требует определенных действий для возобновления соединения и зачастую для компьютерного чайника оборачивается настоящей головной болью, с вызовом специалиста. Ниже мы рассмотрим включение Wi-Fi адаптера в ноутбуке и переподключение к другой точке доступа.
Увидеть состояние сети (вкл или выкл) можно по значку в панели уведомлений. Все прекрасно работает до той поры, пока встроенный в ноутбук адаптер Wi-Fi (обеспечивающий подключение на аппаратном уровне) включен и точка доступа не менялась. Изменение этих условий требует определенных действий для возобновления соединения и зачастую для компьютерного чайника оборачивается настоящей головной болью, с вызовом специалиста. Ниже мы рассмотрим включение Wi-Fi адаптера в ноутбуке и переподключение к другой точке доступа.
Как на ноутбуке включить Wi-Fi адаптер
Существует несколько способов включить адаптер беспроводной сети. Самые простые и доступные для понимания начинающему пользователю – это включение с помощью специальной комбинации клавиш и по клику на значке сети в панели уведомлений. Итак:
Включаем адаптер комбинацией клавиш
Специальная клавиатурная комбинация – это самый быстрый способ включить Вай-Фай на ноутбуке. Каждый производитель для этой цели закладывает определенную специальную комбинацию клавиш, одной из которых обязательно является функциональная клавиша Fn, расположенная слева внизу.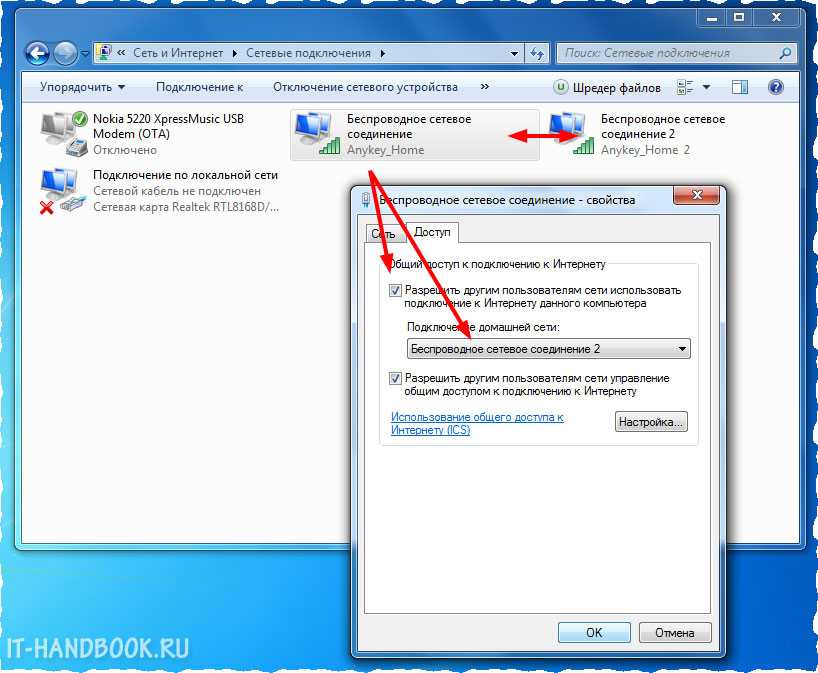
Клавиши включения/отключения Wi-Fi распространенных производителей:
- Asus – Fn+F2;
- Acer – Fn+F3;
- Lenovo – Fn+F5;
- HP – Fn+F12;
- Samsung – Fn+F12 или Fn+F9;
- Dell – Fn+F12 или Fn+F2;
- MSI –Fn+F7.
Для включения или отключения адаптера необходимо зажать клавишу Fn и нажать соответствующую вашей модели вторую клавишу. Как правило, на второй клавише нанесено стилизованное изображение сети. В некоторых моделях ноутбуков может присутствовать механический переключатель, обыкновенно располагаемый на передней грани устройства.
Включаем адаптер по значку в панели уведомлений
Для включения адаптера Вай-Фай данным способом необходимо щелкнуть левой кнопкой мыши по значку сети в панели уведомлений (внизу-справа). В появившемся меню кликаем Wi-Fi и ждем подключения ноутбука к беспроводной сети.
Если по какой-то причине данным способом ноутбук не удается подключить или в меню нет соответствующего значка, то вполне вероятно адаптер был деактивирован в настройках Windows.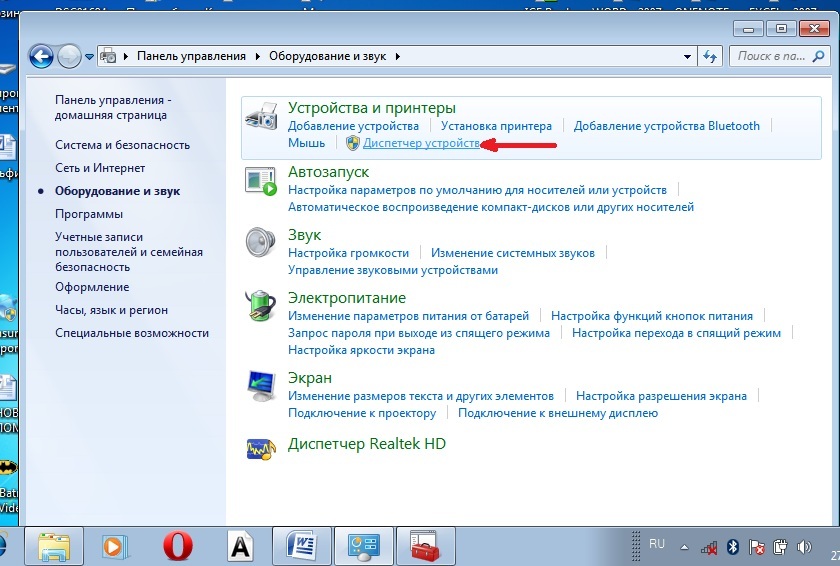 Для его включения выполните следующее:
Для его включения выполните следующее:
- Кликните по значку сети в панели уведомлений правой кнопкой мыши и выберите «Центр управления сетями и общим доступом».
- В открывшемся окне центра выберите в левой панели «Изменение параметров адаптера».
- В следующем окне «Сетевые подключения» кликните правой кнопкой мыши на значке «Беспроводная сеть» и выберите в контекстном меню пункт «Включить». В отключенном состоянии иконки мониторов в окне сетевых подключений закрашены серым цветом, во включенном – синим.
Состояние сети (включено или выключено) контролируем по соответствующему значку в панели уведомлений.
Подключение ноутбука к другой точке доступа Wi-Fi и ввод пароля
Часто владельцы ноутбуков сталкиваются с необходимостью подключаться к разным точкам доступа. Например, в кафе, гостиницах, вокзалах или других местах, где предоставляется беспроводной выход в интернет. В этом случае необходимо знать название сети, чтобы выбрать в списке нужную и подключить ноутбук к Вай-Фай.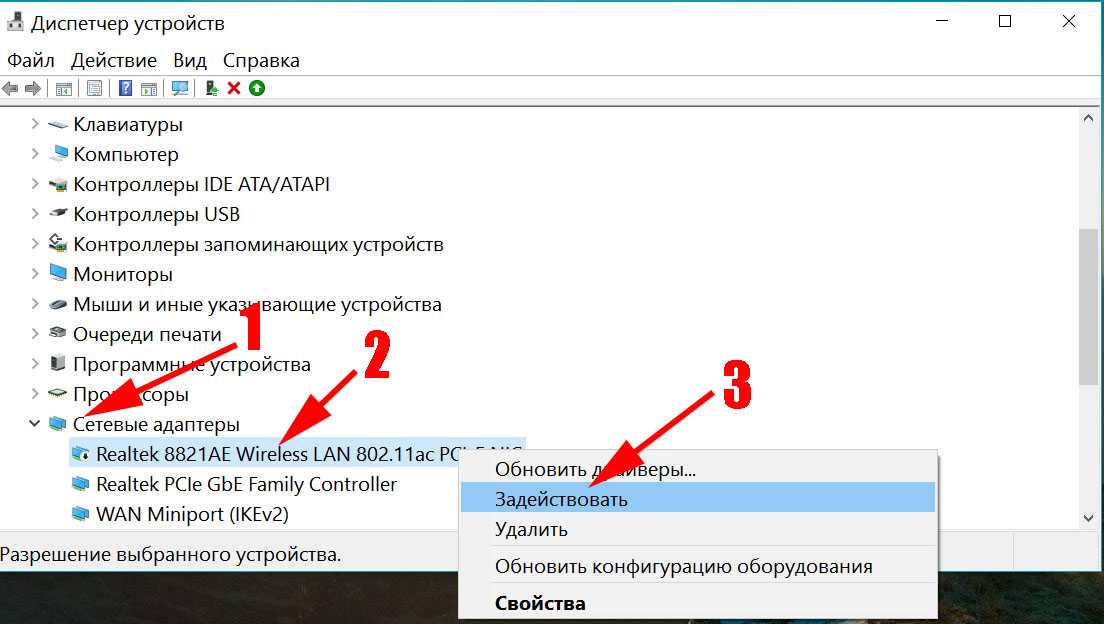
Обыкновенно название и пароль сети предоставляется администрацией бесплатно или за небольшую плату. Зная эти данные пользователь без проблем может выходить в интернет. Для этого нужно щелкнуть левой кнопкой мыши по значку сети в панели уведомлений, выбрать в меню нужное название Wi-Fi и кликнуть по нему.
Если местный Вай-Фай не запаролен, то подключение происходит без запроса пароля, в противном случае в появившемся поле ввода необходимо ввести запрашиваемый ключ.
Ну вот и все, теперь вы знаете, как на ноутбуке включить Wi-Fi, выбирать и подключать нужные точки доступа для беспроводного выхода в интернет.
Поделиться.
Как включить Wi-Fi на ноутбуке
В этом уроке я покажу, как включить вай фай на ноутбуке. Мы научимся подключаться к беспроводному Интернету и настраивать его.
Шаг 1: проверка драйвера
Если вы только приобрели ноутбук, скорее всего, на нем уже предустановлены все необходимые драйвера.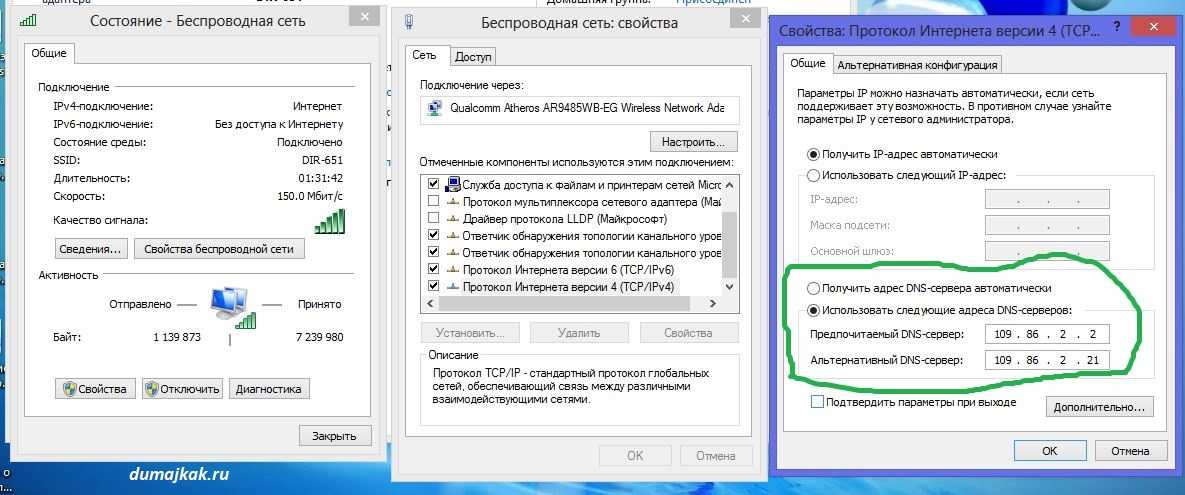 Это такие мини программы для управления устройствами. На всякий случай, рекомендую в этом убедиться. Ведь без совместимого драйвера система не сможет распознать устройство и все дальнейшие действия будут бесполезны.
Это такие мини программы для управления устройствами. На всякий случай, рекомендую в этом убедиться. Ведь без совместимого драйвера система не сможет распознать устройство и все дальнейшие действия будут бесполезны.
1. Кликните по меню Пуск правой кнопкой мышки, выберите пункт «Диспетчер устройств».
2. Раскройте вкладку «Сетевые адаптеры». В ней должны отобразиться все подключенные сетевые устройства. Чаще всего Wi-Fi модуль обозначен как «Wireless».
3. Раскройте вкладку «Клавиатуры» и убедитесь, что для устройства также установлен совместимый драйвер.
В некоторых случаях для функционирования быстрых клавиш требуется загрузить фирменную утилиту с сайта производителя.
Важно! Если в диспетчере вы увидели устройства с вопросительным или восклицательным знаком , значит, драйвер не установлен или возникли проблемы в его работе. О том, как с этим разобраться, читайте в уроке Как обновить драйвера.
Шаг 2: проверка адаптера
После проверки драйверов следует убедиться в работоспособности Wi-Fi модуля.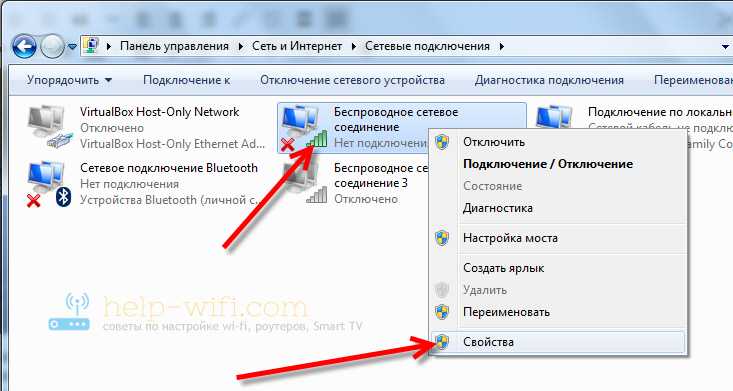 Наличие иконки или в системном трее означает, что передатчик работает нормально и подключение к сети установлено.
Наличие иконки или в системном трее означает, что передатчик работает нормально и подключение к сети установлено.
Если иконка выглядит так или так , значит, модуль Wi-Fi не подключен к беспроводной сети. Щелкните по этой иконке. В том случае, если откроется список точек доступа (как на картинке), переходите сразу к Шагу 4.
А если появится примерно такое окошко, скорее всего, модуль отключен физически. Как его включить, рассмотрим далее.
Шаг 3: включение адаптера
Рассмотрим, как включить встроенный беспроводной модуль, если он отключен. Сделать это можно разными способами: системными средствами Windows, специальной утилитой, горячими клавишами и т.д.
При помощи переключателя
На некоторых моделях ноутбуков есть специальная кнопка для включения и выключения модуля. Делается это в целях экономии автономного питания.
Осмотрите устройство с разных сторон. Кнопка может находится как на передней панели, так и сбоку.
или
Нажмите на неё для включения.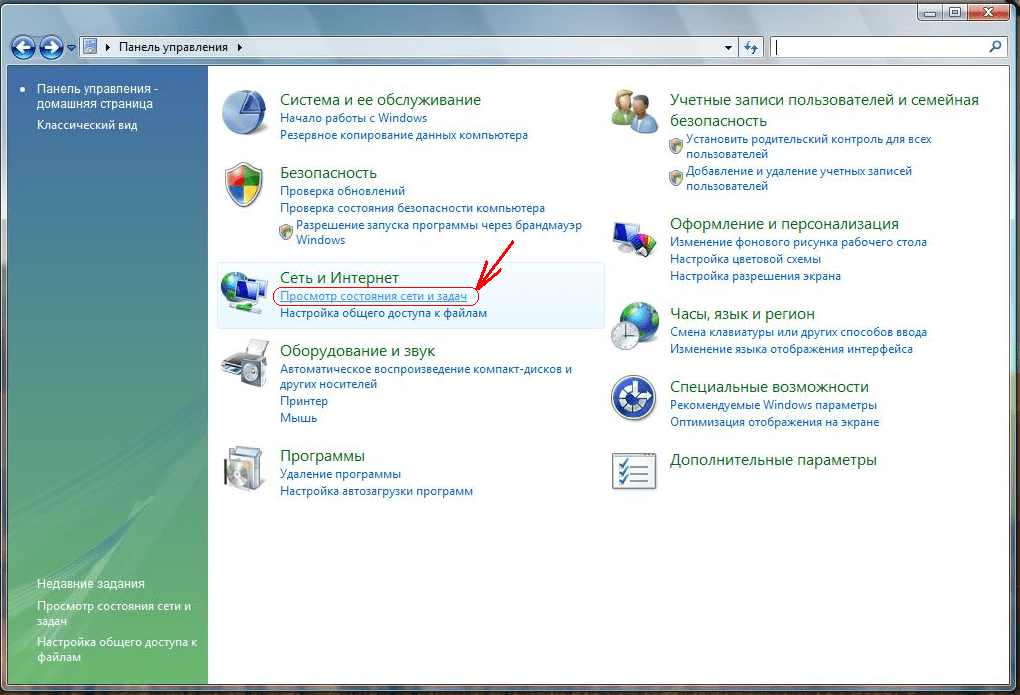 Если она в виде переключателя, то передвиньте его в другую сторону (в положение «On»). Должен загореться индикатор и появиться значок беспроводной сети в трее.
Если она в виде переключателя, то передвиньте его в другую сторону (в положение «On»). Должен загореться индикатор и появиться значок беспроводной сети в трее.
В редких случаях на передней панели может располагаться сенсор для управления устройством.
Горячими клавишами
Для быстрого включения и отключения вай фая также применяются горячие клавиши. У каждого производителя и модели они индивидуальны, точную комбинацию можно узнать только в инструкции на официальном сайте.
Ниже я привел таблицу с наиболее популярными сочетаниями. Знак + означает совместное нажатие, то есть нажали первую клавишу и, не отпуская ее, вторую.
| Производитель | Сочетание клавиш |
| HP | Fn + F12 |
| ASUS | Fn + F2 |
| Acer | Fn + F3 |
| Toshiba | Fn + F12 |
| Samsung | Fn + F9 |
| Dell | Fn + F2 |
Нажав верную комбинацию, на экране отобразится системное уведомление, и в трее появится иконка Wi-Fi.
На заметку. Клавиша Fn в сочетании с одной из верхних кнопок (F1-F12) предназначена для выполнения системных задач. Например, для активации беспроводного модуля, регулировки звука, настройки яркости и т.д.
С помощью фирменной утилиты
Иногда быстрых клавиш для включения сети может не оказаться. Для подобных устройств требуется фирменная утилита управления, которую можно загрузить на сайте производителя. Для примера рассмотрим две утилиты: для ноутбуков Sony и HP.
VAIO Smart Network для Sony
- Откройте утилиту в меню Пуск или в системном трее ().
- Переведите переключатель «Wireless LAN» в положение «On».
HP Connection Manager для HP
- Запустите приложение с Рабочего стола или из меню Пуск.
- Для включения вай фая кликните по специальной иконке .
Средствами Windows
Windows 10
1. В меню Пуск перейдите в «Параметры».
2. Откройте раздел «Сеть и Интернет».
3.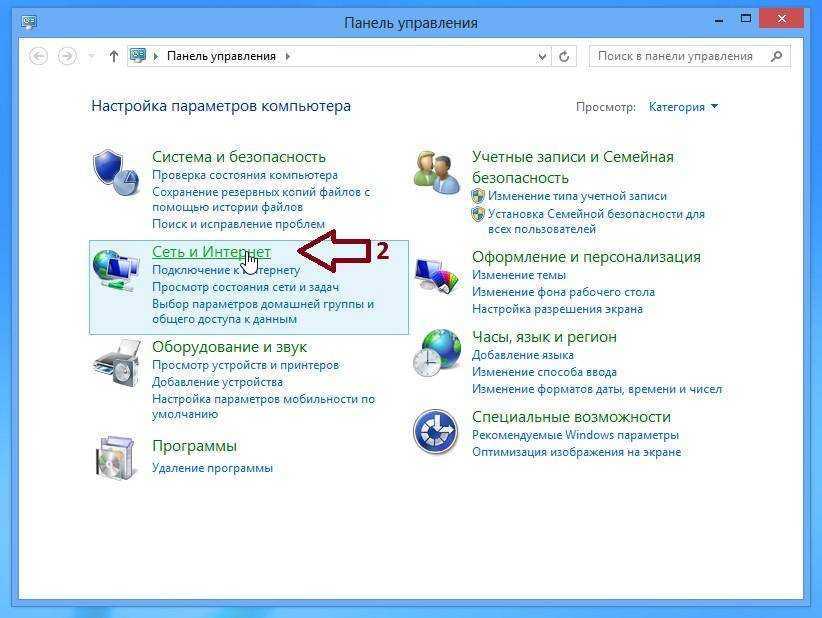 На вкладке «Wi-Fi» переведите переключатель настройки беспроводной сети в положение «Вкл».
На вкладке «Wi-Fi» переведите переключатель настройки беспроводной сети в положение «Вкл».
В любой версии Windows через Панель управления
1. Печатаем в меню пуск Панель управления, и открываем приложение.
2. Выбираем настройку «Центр управления сетями и общим доступом».
3. Жмём на настройку «Изменение параметров адаптера».
4. Кликаем правой кнопкой мыши по адаптеру беспроводной сети и выбираем пункт «Включить».
Через Биос
В редких случаях модуль может быть отключен в Биосе (микропрограмме управления компьютером). Как проверить:
- При включении ноутбука/компьютера нажмите специальную клавишу для входа в BIOS. Чаще всего это клавиша Delete или F2.
- Зайдите в раздел конфигураций и убедитесь, что «Wireless LAN» установлен в режим «Enabled».
- Сохраните конфигурацию и перезагрузитесь.
Шаг 4: подключение к беспроводной сети
После успешной настройки и активации устройства Wi-Fi для получения доступа в сеть нужно соединиться с беспроводным роутером.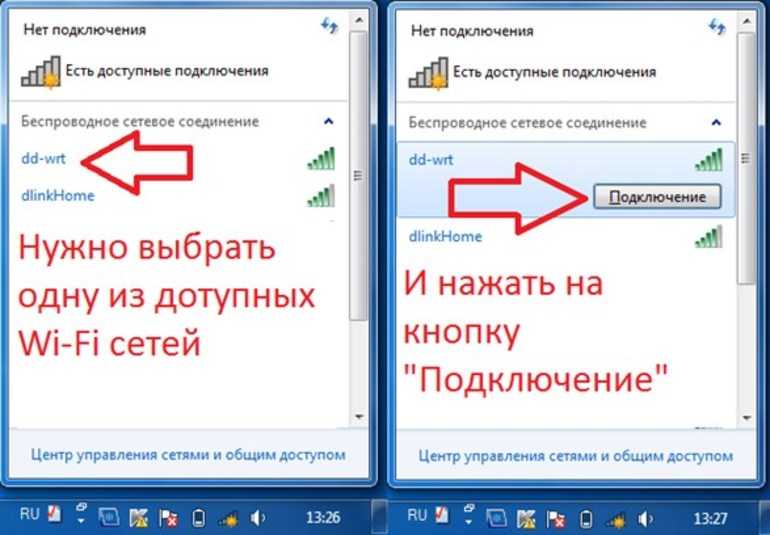
1. Щелкните по иконке сети. Ноутбук отобразит список доступных точек доступа. Кликните по названию вашей беспроводной сети и нажмите «Подключиться».
2. Введите ключ сети (пароль) и нажмите Enter.
3. В случае успешного подключения, значок в трее изменится на или . Откройте браузер и попробуйте запустить любой веб сайт.
Возможные проблемы и способы их решения
Не работает Wi-Fi модуль
В исключительном случае ноутбук может быть не оснащен беспроводным модулем или он может физически не функционировать. В первую очередь, перейдите на сайт производителя и прочитайте технические характеристики ПК.
Попробуйте поискать форумы, где обсуждается аналогичная модель и способы решения подобной проблемы. В крайнем случае всегда можно приобрести отдельный Wi-Fi адаптер, который подключается в USB порт.
Во время подключения происходит ошибка
Ошибка зачастую происходит, если на роутере периодически меняется пароль. В таком случае нужно «забыть» текущую сеть, кликнув по ней правой кнопкой мыши, и подключиться повторно.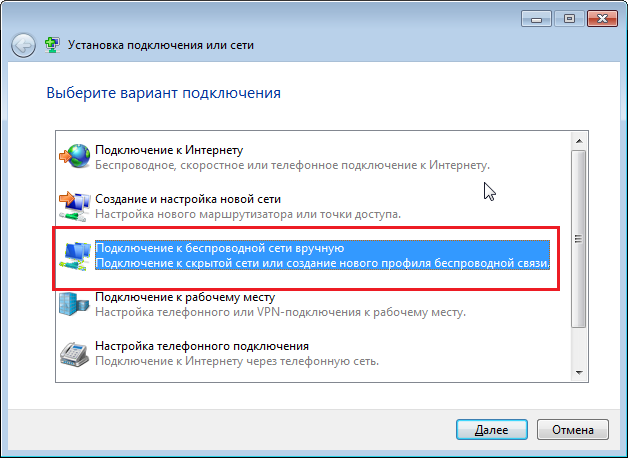
Если не помогло попробуйте сбросить настройки сети следующим образом:
1. Введите в меню Пуск команду cmd и запустите приложение от имени администратора.
2. Наберите команду netsh winsock reset, нажмите клавишу Enter.
3. Настройки сети будут сброшены. Перезагрузитесь и попробуйте подключиться повторно.
Не работает интернет
После подключения к беспроводной сети далеко не всегда автоматически активируется интернет. Это может быть связано со спецификой настройки сети.
Например, когда вручную нужно прописывать IP адреса. Или на роутере может быть установлен сетевой экран, который пропускает в интернет только определенные устройства.
Лучшим решением в данной ситуации будет обратиться к сетевому администратору (провайдеру) или проверить настройки роутера самостоятельно. О том, как это сделать, читайте в уроке Как настроить роутер.
Автор: Илья Курбанов
Редактор: Илья Кривошеев
Ноутбук не подключается к сети Wi-Fi
Последнее обновление
проблемы с подключением — если вы когда-либо пытались подключить свой ноутбук к беспроводной сети, вы, вероятно, испытали разочарование как минимум один раз.
Беспроводные сети предназначены для предоставления доступа к Интернету устройствам в радиусе действия. Обычно они бесплатны или очень недороги, но иногда они не работают должным образом.
ПРОЧИТАЙТЕ: Праздничные предложения теперь доступны на Amazon и Best Buy . Крупные бренды, такие как Lenovo и Samsung , также начинают предлагать праздничные скидки заранее, и многие другие последуют за ними.
Проблема может быть вызвана помехами от других расположенных поблизости устройств, таких как беспроводные телефоны, микроволновые печи, радионяни или даже динамики Bluetooth.
Чтобы решить эти проблемы, вам необходимо устранить неполадки с подключением. В этой статье мы покажем вам, как устранить распространенные проблемы с WiFi и быстро восстановить подключение ноутбука.
Почему мой ноутбук не подключается?
Некоторые из наиболее распространенных причин, по которым ваш ноутбук не может подключиться к сети Wi-Fi, включают:
- Неправильные настройки безопасности подключение.
- Неверный пароль — В некоторых случаях вы могли ввести неверный пароль WiFi. Для проверки попробуйте ввести пароль на другом устройстве (например, на смартфоне) и посмотрите, сможете ли вы подключиться. Если вы можете подключиться ко второму устройству, проблема может быть связана с вашим ноутбуком.
- Ноутбук слишком далеко от маршрутизатора — Если ваш ноутбук расположен слишком далеко от маршрутизатора, у вас могут возникнуть проблемы с подключением. Вы должны разместить его так, чтобы между ними было около 2 метров — это гарантирует, что ваш сигнал достигнет обоих устройств — а затем попытаться переподключиться.
- Wi-Fi отключен — Возможно, ваш ноутбук не может подключиться, потому что Wi-Fi отключен — убедитесь, что вы проверили маршрутизатор и ноутбук, чтобы убедиться, что это не так, прежде чем пытаться перейти к другому варианту.

- Маршрутизатор не работает — Если ваш маршрутизатор не работает, вы не сможете подключиться к Интернету. Убедитесь, что блок питания работает и маршрутизатор включен.
Существует несколько способов решения вышеупомянутых проблем. Эти методы перечислены ниже вместе с их преимуществами и недостатками. Мы рекомендуем попробовать каждый метод, пока не найдете тот, который работает для вас.
Сброс настроек сети позволит вашему компьютеру автоматически восстановить соединение. Это быстрое решение, но оно требует повторного ввода данных для входа, поэтому убедитесь, что они у вас есть.
1. Перезагрузите ноутбук.
2. Выберите «Восстановить значения по умолчанию» на панели управления Windows.
3. Введите имя пользователя и пароль.
4. Нажмите OK.
5. Дождитесь завершения процесса.
6. Попробуйте снова подключиться к сети WiFi.
По сути, это «обновляет» вашу систему, чтобы вы могли начать заново.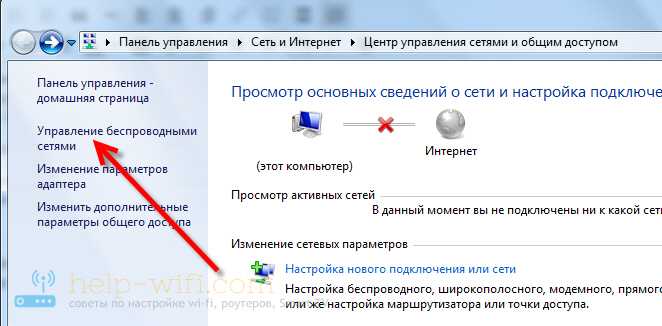
Преимущество этого метода в том, что он быстрый, простой и эффективный — однако вам нужно будет снова войти в свою учетную запись.
В некоторых случаях может потребоваться перезагрузка роутера:
1. Выключите роутер и отсоедините все разъемы и провода
2. Подождите 30 секунд
3. Снова подключите роутер
4. Нажмите и удерживайте кнопку сброса на передней панели маршрутизатора в течение 10 секунд.
5. Подождите две минуты и попробуйте переподключиться
Еще один вариант сброса маршрутизатора:
1. Удерживайте кнопку сброса на передней панели маршрутизатора в течение 10 секунд.
2. Отпустите кнопку сброса.
3. Подождите 5 минут.
4. Попробуйте подключиться к WiFi
Заключительные мысли
Ноутбук, который не подключается к сети Wi-Fi, вызывает разочарование, но одно из описанных выше решений может помочь вам вернуться в сеть в кратчайшие сроки.
youtube.com/embed/qZ7d5RY5RCw?feature=oembed» frameborder=»0″ allow=»accelerometer; autoplay; clipboard-write; encrypted-media; gyroscope; picture-in-picture» allowfullscreen=»»>
Как подключить ноутбук к WiFi?
- 8 февраля 2022 г.
- Редакция Salisonline
Мы все знаем, как неприятно может быть, если вы не знаете, как подключить свой ноутбук к WiFi. Сети Wi-Fi не так сложно настроить, но правильный подход помогает. Эта статья проведет вас через процесс подключения вашего ноутбука к WiFi.
5 способов подключения ноутбука к WiFi
Способ 1. Подключение к сети Wi-Fi с помощью панели задач
- Щелкните значок WiFi на панели задач (в правом нижнем углу экрана).
- Щелкните имя сети, к которой вы хотите подключиться.
- Введите пароль, если будет предложено.
- Нажмите «Подключиться».
Способ 2: подключение к Wi-Fi с помощью настроек
- Откройте окно настроек на своем ноутбуке.
 Для этого нажмите на логотип Windows в левом нижнем углу экрана и выберите «Настройки».
Для этого нажмите на логотип Windows в левом нижнем углу экрана и выберите «Настройки». - Нажмите «Сеть и Интернет».
- Нажмите на опцию Wi-Fi.
- Нажмите «Управление сетями WiFi».
- Выберите сеть, к которой вы хотите подключиться, а затем нажмите кнопку «Подключиться».
- Введите пароль для сети, а затем нажмите кнопку «Подключиться».
Способ 3. Подключение к сети Wi-Fi с помощью командной строки
- Откройте командную строку на своем ноутбуке. Для этого одновременно нажмите клавишу с логотипом Windows и R на клавиатуре, введите cmd в текстовое поле и нажмите кнопку OK.
- Введите следующую команду и нажмите клавишу Enter на клавиатуре: netsh wlan show network
- Отобразится список всех доступных в данный момент сетей Wi-Fi.
- Затем введите следующую команду и нажмите клавишу Enter на клавиатуре: netsh wlan connect
- Замените на имя сети Wi-Fi, к которой вы хотите подключиться.

- Введите пароль для сети и нажмите клавишу Enter на клавиатуре.
- Если пароль правильный, сеть Wi-Fi будет подключена.
Способ 4. Подключение к сети Wi-Fi с помощью сетевых подключений
- Откройте окно «Сетевые подключения» на своем ноутбуке. Для этого одновременно нажмите клавишу с логотипом Windows и S на клавиатуре, введите ncpa.cpl в текстовое поле и нажмите кнопку OK.
- В окне «Сетевые подключения» найдите сеть Wi-Fi, к которой вы хотите подключиться, и нажмите кнопку «Подключиться».
- Если пароль правильный, сеть Wi-Fi будет подключена.
Способ 5. Подключение к сети Wi-Fi с помощью PowerShell
- Откройте PowerShell на своем ноутбуке. Для этого одновременно нажмите клавишу с логотипом Windows и S на клавиатуре, введите powershell в текстовое поле и нажмите кнопку ОК.
- В окне PowerShell введите следующую команду и нажмите клавишу Enter на клавиатуре: Get-WlanConnection
- Отобразится список всех доступных в данный момент сетей Wi-Fi.

- Затем введите следующую команду и нажмите клавишу Enter на клавиатуре: Get-WlanConnection | Connect-WlanConnection
- Замените на имя сети Wi-Fi, к которой вы хотите подключиться.
- Введите пароль для сети и нажмите клавишу Enter на клавиатуре.
- Если пароль правильный, сеть Wi-Fi будет подключена.
Что делать, если ваша беспроводная сеть не работает
Предполагается, что ваша беспроводная сеть предоставит вам полный доступ в Интернет, но она не работает. Если ваш компьютер не может найти вашу беспроводную сеть или вы не можете подключиться к Интернету, вы можете попробовать несколько способов.
- Перезагрузите компьютер и маршрутизатор.
- Перезагрузите модем, отключив его от розетки и снова включив.
- Переместите компьютер и маршрутизатор ближе друг к другу.
- Если вы используете ноутбук, попробуйте перевернуть его так, чтобы антенны были обращены к маршрутизатору.
- Убедитесь, что сетевой адаптер вашего компьютера включен.


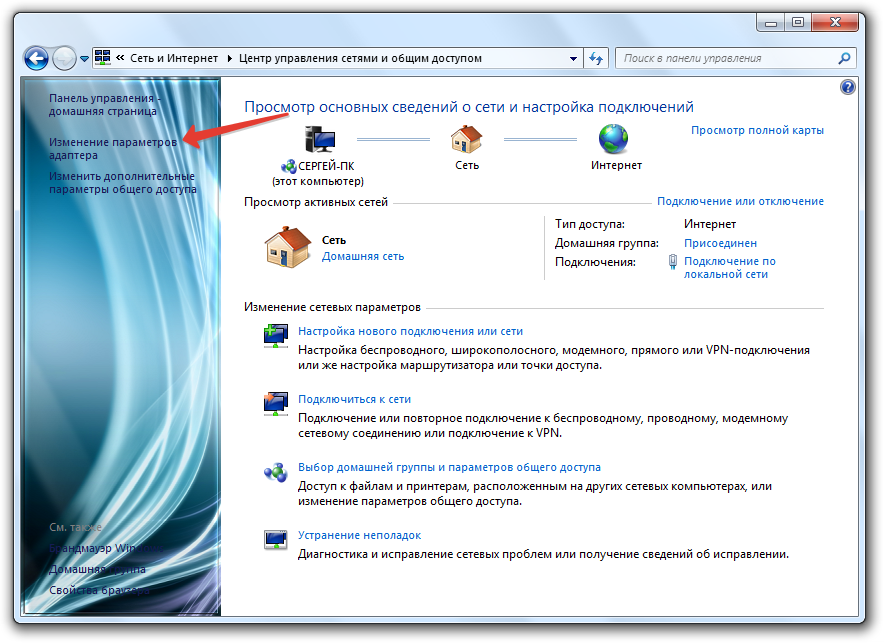
 Для этого нажмите на логотип Windows в левом нижнем углу экрана и выберите «Настройки».
Для этого нажмите на логотип Windows в левом нижнем углу экрана и выберите «Настройки».