Windows 10 на windows 7 на ноутбуке: Переход на компьютер с Windows 10
Содержание
Переход на компьютер с Windows 10
Переходите на новый компьютер с Windows 10? Мы рады, что вы решили это сделать, и готовы помочь вам в этом.
Это руководство поможет вам ознакомиться с лучшими возможностями, предлагаемыми корпорацией Майкрософт, а также перенести ваши избранные файлы и приложения на новое устройство, чтобы вы могли быстро приступить к работе и вернуться к привычным занятиям.
Если вы работаете на устройстве с Windows 7 или Windows 8.1, обратите внимание, что поддержка прекращена, и мы рекомендуем перейти на Windows 10 компьютер, чтобы обеспечить безопасность. Узнайте больше о Windows 7 и Windows 8.1 окончании поддержки и о том, как получить Windows. Поддержка Windows 8.1 закончилась 10 января 2023 г.
Примечание: Если вы ищете сведения о том, как перейти на Windows 11, см. статью Подготовка к обновлению до Windows 11.
Шаг 1. Узнайте о преимуществах современного компьютера с Windows 10
- org/ListItem»>
-
В Windows 10 встроены регулярные обновления. Это означает, что у вас всегда будут самые новые функции. Обзор новых возможностей в последних обновлениях Windows.
-
Получите настраиваемые сведения о текущей работоспособности и производительности компьютера с Windows 7 с помощью приложения «Руководство по Windows » (для устройств с Windows 7).
Покупаете новый компьютер? Посмотрите видеоролики о распространенных терминах, связанных с устройствами, с которыми вы можете столкнуться во время поисков, в том числе о типах хранилищ, графических процессорах и многом другом.
Шаг 2. Приобретите новый компьютер
Новый компьютер обеспечит вам более быстрое время запуска, более длительное время работы аккумулятора и более адаптивные приложения. Найдите новый компьютер, который соответствует вашим потребностям.
Найдите новый компьютер, который соответствует вашим потребностям.
Шаг 3. Входите с помощью учетной записи Майкрософт, чтобы упростить работу
Забудьте о забытых паролях. Получите персонализированный доступ ко всем возможностям, предлагаемым корпорацией Майкрософт, с помощью безопасной службы единого входа, а также бесплатное хранилище OneDrive для упрощения перемещения файлов на новый компьютер. Хорошие новости! Если у вас есть учетная запись Xbox или Office, возможно, у вас уже имеется учетная запись Майкрософт. Чтобы приступить к работе, вы также можете выполнить вход с использованием любого адреса электронной почты.
-
Проверьте, есть ли у вас учетная запись Майкрософт
org/ListItem»>
Создайте новую учетную запись Майкрософт
Шаг 4. Перенесите свои файлы и закладки
Нет необходимости отказываться от своих файлов и закладок в браузере. Перенесите их на новый компьютер с помощью одного из следующих способов. Мы рекомендуем использовать OneDrive, чтобы создать резервную копию ваших файлов и защитить их в облаке.
Выберите текущую версию Windows, чтобы найти инструкции по перемещению файлов.
-
OneDrive -
Переместите ярлыки и закладки браузера Internet Explorer на новый компьютер
Шаг 5.
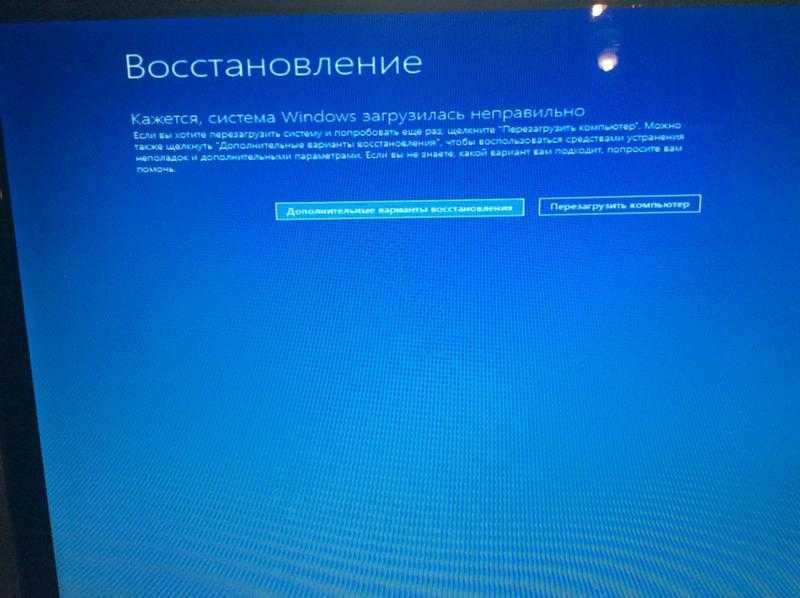 Установите свои любимые программы и приложения
Установите свои любимые программы и приложения
Перенесите все свою любимые приложения и программы, а также познакомьтесь с новыми программами, которые помогут сделать вашу жизнь более легкой, эффективной и приятной. Мы поможем вам найти все, что нужно — от Office и Outlook до любимых игр.
-
Скачайте приложения в Microsoft Store -
Попробуйте Microsoft 365 бесплатно -
Скачайте и установите или переустановите Office
Познакомьтесь с лучшими функциями Windows 10
Вы выполнили вход в систему, перенесли свои закладки и установили приложения. Теперь посмотрите, как можно быстро приступить к работе. Некоторые действия окажутся для вас привычными, а некоторые новые сочетания клавиш еще больше облегчат работу.
Теперь посмотрите, как можно быстро приступить к работе. Некоторые действия окажутся для вас привычными, а некоторые новые сочетания клавиш еще больше облегчат работу.
-
В чем сходство Windows 10 и Windows 7 -
Советы и рекомендации по максимально эффективному использованию Windows -
Знакомство с классической версией Windows
Требуется дополнительная помощь?
После приобретения нового компьютера вы можете обнаружить, что для использования других устройств, таких как принтеры и сканеры, нужна дополнительная справка.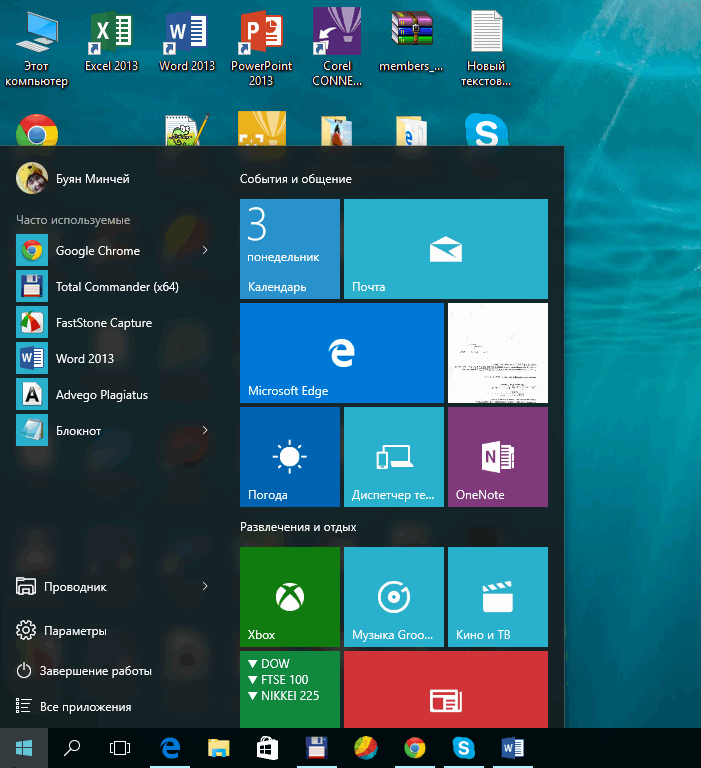 Вам понадобится следующая информация.
Вам понадобится следующая информация.
-
Добавление устройства -
Установка принтера -
Устранение проблем с принтерами -
Обновление драйверов -
Открытие приложения «Техническая поддержка»
org/ListItem»>
Обновление до Windows 10: ВОПРОСЫ И ОТВЕТЫ
Для поиска нужных сведений вы также можете использоватьприложение «Техническая поддержка». Введите «Справка» в поле поиска на панели задач, чтобы получить помощь по сбросу пароля, настройке принтера и т. д.
Что лучше, Windows 7 или Windows 10: сравнительная таблица
Наверх
13.04.2018
Автор: Любовь Касьянова
1 звезда2 звезды3 звезды4 звезды5 звезд
Что лучше, Windows 7 или Windows 10: сравнительная таблица
3
5
1
49
256
Говорят, что Windows 10 станет последней версией «окошек». Ну, а пока что пользователи продолжают обновляться и сравнивать между собой полюбившуюся всем Windows 7 и инновационную Windows 10.
Ну, а пока что пользователи продолжают обновляться и сравнивать между собой полюбившуюся всем Windows 7 и инновационную Windows 10.
Между привычной Windows 7 и новейшей Windows 10 есть много общего, но отличий гораздо больше. Представляем сравнительный обзор двух систем, чтобы вы могли решить, какая вам ближе.
Windows 7 и Windows 10: в чем сходства и различия?
Windows 10 является попыткой Microsoft синхронизировать между собой всевозможные устройства под управлением одной ОС. Сюда входят компьютеры, ноутбуки, планшеты, смартфоны, а также игровые приставки XBox. Windows 7, в свою очередь, предназначена исключительно для ПК и ноутбуков. С учетом этого, в «десятке» есть много того, чего нет в «семерке», но и общего тоже хватает.
- Главное отличие — конечно, дизайн. Windows 10 оптимизирована и под монитор, и под тачскрин. Windows 7 рассчитана только на наличие компьютерной мыши и имеет меню «Пуск». Следующая версия, Windows 8.
 1, радикально подошла к перемене пользовательского интерфейса, резко лишив юзеров кнопки «Пуск» и заменив ее на «живые тайлы». В Windows 10 меню «Пуск» возвращается, но при этом оно сочетается с набором тайлов, что делает новую ОС удобной для пользователей любых устройств.
1, радикально подошла к перемене пользовательского интерфейса, резко лишив юзеров кнопки «Пуск» и заменив ее на «живые тайлы». В Windows 10 меню «Пуск» возвращается, но при этом оно сочетается с набором тайлов, что делает новую ОС удобной для пользователей любых устройств.
Дизайн Windows 7
Дизайн Windows 10 - Другое отличие Windows 10 от Windows 7 — функция поиска. Поиск в Windows 7 позволяет искать файлы и приложения на локальном компьютере. В Windows 10 ареал поиска расширяется: пользователь может напрямую с рабочего стола осуществлять поиск в Интернете, а также в магазине приложений Windows Store. Кроме того, в новой системе есть голосовой поиск, осуществляемый при помощи помощника Cortana.
Поиск в Windows 7
Поиск в Windows 10 - Еще одно отличие — управление файлами. И Windows 7, и Windows 10 используют Проводник, но в новой системе он значительно более удобен и информативен. Проводник в Windows 10 имеет «ленту» функций, как современный Microsoft Office, а окна копирования и вставки отображают скорость операции в виде графиков.
 Все это Windows 10 тоже взяла у Windows 8.1.
Все это Windows 10 тоже взяла у Windows 8.1.
Копирование в Windows 7 - Большое различие между двумя системами составляют уведомления. В Windows 7 каждое приложение выбрасывает свои всплывающие окна на экран, плюс к тому, есть область уведомлений в нижнем правом углу экрана. В «десятке», в свою очередь, все уведомления системы и приложений собраны в одной ленте и, кроме того, упорядочены по времени.
Уведомления в Windows 10 - Крупное нововведение по сравнению с Windows 7 сделано в плане управления рабочим пространством. В Windows 10 наконец-то появились виртуальные рабочие столы, к которым привыкли пользователи Android и уже давным-давно привыкли пользователи Mac OS и фанаты Linux. В Windows 7 их еще нет, хотя уже имеется поддержка нескольких мониторов.
Виртуальные рабочие столы в Windows 10 - Windows 7 пользуется сумасшедшей популярностью среди любителей компьютерных игр.
 Windows 10 намерена перехватить пальму первенства. В систему включен DirectX 12, который обеспечивает существенное повышение производительности игр, а также комплексная интеграция с XBox за счет встроенного приложения с подключением к XBox Live.
Windows 10 намерена перехватить пальму первенства. В систему включен DirectX 12, который обеспечивает существенное повышение производительности игр, а также комплексная интеграция с XBox за счет встроенного приложения с подключением к XBox Live.
Windows 10 — функции из XBox
Windows 7 и Windows 10: сравнительная таблица
Перечислять нововведения Windows 10 можно долго: Snap Assist, шкала активности пользователя, синхронизация рабочих столов между разными устройствами, Windows Continuum, логическое объединение и аппаратное шифрование жестких дисков, и многое другое. Специально для вас мы приводим таблицу, которая позволит оценить возможности двух систем в сравнении.
Сравнительная таблица Windows 7 и Windows 10
| Windows 7 | Windows 10 | |
| Разработчик | Microsoft | Microsoft |
| Дата выпуска для OEM | 22 июля 2009 | 15 июля 2015 |
| Дата выпуска для пользователей | 22 октября 2009 | 29 июля 2015 |
| Метод обновления | Windows Update | Windows Update, Windows Store, Windows Server Update Services |
| Платформы | IA-32, x86-64 | IA-32, x64, ARMv7 |
| Тип ядра | Гибридное | Гибридное |
| Лицензия | Проприетарная | Проприетарная |
| Предыдущая версия | Windows Vista | Windows 8.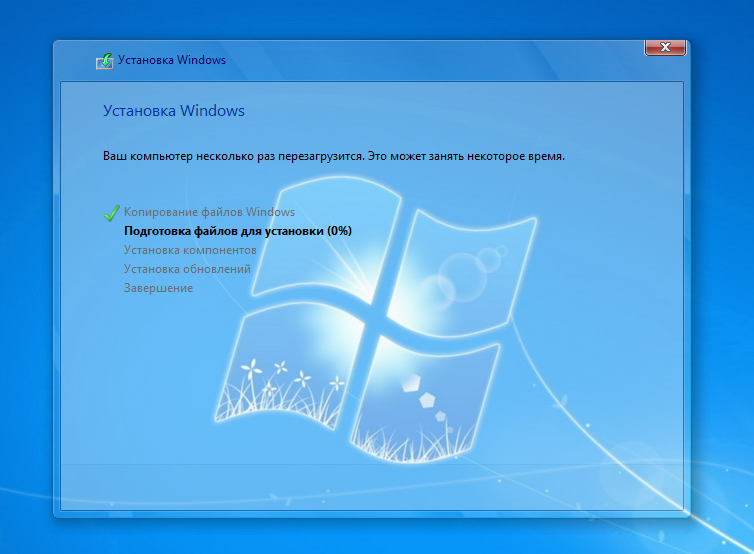 1 1 |
| Следующая версия | Windows 8 | Нет |
| Поддержка | До 13 января 2015 | До 30 октября 2020 |
| Расширенная поддержка | До 14 января 2020 | До 14 октября 2025 |
| Цена | ~12 000 р. (Pro) | ~14 000 р. (Pro) |
| Системные требования | ||
| Процессор |
IA-32 или x86-64,
частота от 1ГГц
|
IA-32 или x64,
частота от 1Ггц
|
| Оперативная память |
IA-32: от 1 Гб
x64: от 2 Гб
|
IA-32: от 1 Гб
x64: от 2 Гб
|
| Видео |
Графический процессор с поддержкой DirectX9 и драйвером WDMM версии 1.
| Графический процессор с поддержкой DirectX9 и драйвером WDMM версии 1.0 и выше |
| Разрешение экрана | От 800 x 600 | От 800 x 600 |
| Устройства ввода | Клавиатура, мышь |
Клавиатура, мышь, тачскрин
|
| Свободное место на диске |
IA-32: от 16 Гб
x64: от 20 Гб
|
IA-32: от 16 Гб
x64: от 20 Гб
|
| Функциональность | ||
| Меню «Пуск» |
Меню «Пуск», которое включает в себя список установленных приложений и строку поиска
| Комбинированное меню «Пуск», которое включает и список приложений, и Windows Live Tiles |
| Справка и поддержка | Справка Windows Help |
Голосовой помощник Cortana
|
| Встроенный браузер | Internet Explorer 8 | Microsoft Edge |
| Безопасность |
Защита паролем
| Биометрическая идентификация пользователя |
| Кроссплатформенность | ПК, ноутбуки |
ПК, ноутбуки, планшеты, смартфоны
|
| Поиск |
Строка поиска в меню «Пуск» и в Проводнике, поиск в пределах локального компьютера
|
Строка поиска, Проводник, голосовой поиск Cortana, возможность поиска в Интернете
|
| Проводник | Функция Избранное, позволяющая переходить к часто посещаемым папкам |
Функция Быстрый доступ, позволяющая переходить к последним файлам и папкам
|
| Многозадачность |
Переключение между несколькими работающими приложениям
|
Snap Assist: возможность запуска до 4 приложений на одном экране и быстрого переключения между ними
|
|
Список текущих задач
|
Alt + Tab
|
Кнопка Task View
|
| Виртуальные рабочие столы | Нет | Есть |
| Интеграция с XBox | Нет | Есть |
Читайте также:
- Windows 10: предварительное знакомство
- Обзор ОС Windows 10 S: безопасность за счет комфорта и удобства использования
- Windows 10 Redstone 4: первый взгляд на обновление
- Локальная учетная запись Windows: как ее создать, удалить или изменить
Фото: Trusted Reviews, pxhere. com
com
Теги
microsoft
Автор
Любовь Касьянова
Была ли статья интересна?
Поделиться ссылкой
Нажимая на кнопку «Подписаться»,
Вы даете согласие на обработку персональных данных
Рекомендуем
Обзор беспроводной колонки HONOR CHOICE Portable Bluetooth Speaker
7 предметов, которые лучше не ставить на холодильник
Как установить Google-сервисы на смартфоны HUAWEI: самый простой способ
Лучшие стратегии на Андроид: топ-10 бесплатных проектов в 2023 году
Как отправить папку по электронной почте: несколько удобных способов
Ежемесячная раздача от Sony: игры PS Plus апрель 2023 года
Как отправить геолокацию по Ватсапу: простая инструкция
Как ускорить работу ноутбука: 6 полезных советов
Как выбрать фен для волос: гид покупателя
Реклама на CHIP
Контакты
Как сделать Windows 10 более похожей на Windows 7
Windows 7 наконец уходит в закат.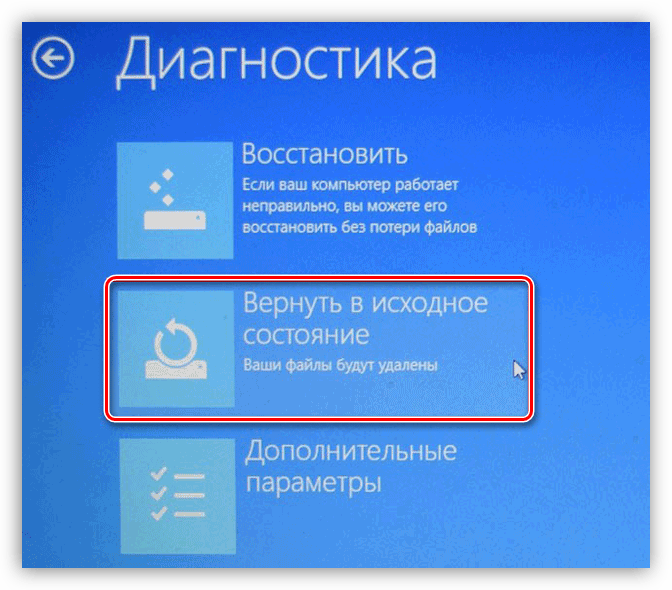 14 января 2020 года расширенная поддержка Microsoft прекратится, а это означает, что вы не будете получать исправления ошибок или обновления безопасности, а Microsoft не будет предоставлять техническую поддержку для компьютеров, на которых установлено устаревшее программное обеспечение. Поэтому крайне важно выполнить обновление, если вы хотите избежать вредоносных программ и других проблем.
14 января 2020 года расширенная поддержка Microsoft прекратится, а это означает, что вы не будете получать исправления ошибок или обновления безопасности, а Microsoft не будет предоставлять техническую поддержку для компьютеров, на которых установлено устаревшее программное обеспечение. Поэтому крайне важно выполнить обновление, если вы хотите избежать вредоносных программ и других проблем.
Windows 10 по-прежнему доступна в виде бесплатного обновления(откроется в новом окне) с Windows 7, но она содержит несколько изменений и дополнительных функций, которые могут не понравиться сторонникам 7. Однако с небольшой настройкой вы можете почувствовать себя как дома.
(Обратите внимание, что если вы действительно не хотите обновляться до Windows 10, Windows 8 все еще находится в расширенной поддержке еще несколько лет. Однако вам нужно заплатить за лицензию, и их немного сложнее найти , Некоторые из этих настроек могут работать для 8, но в этом руководстве мы сосредоточимся на Windows 10. )
)
Реклама
Исправить Проводник
File Explorer в Windows 10 не сильно отличается от своего аналога в Windows 7, но здесь Microsoft приняла некоторые странные решения. Например, новое меню быстрого доступа больше похоже на беспорядок, чем на набор полезных ярлыков, но в Windows 10 оно занимает центральное место.0003
Если вы перейдете к Файл > Изменить папку и параметры поиска , вы сможете вернуть все на свои места. Измените раскрывающийся список «Открыть проводник на» на «Этот компьютер» и снимите оба флажка в разделе «Конфиденциальность» в отношении быстрого доступа. Затем вы можете открепить элементы в разделе «Быстрый доступ», чтобы очистить боковую панель.
Еще есть меню ленты… ох как спорная лента с ее кнопками странного размера и неуклюжей навигацией. Сверните ленту, щелкнув стрелку в правом верхнем углу, и она вам редко понадобится, поскольку большинство ее параметров доступны в контекстном меню Проводника.
Если вы действительно хотите изгнать ленту из своей системы, это может сделать Open Shell, но то же самое можно сделать и с помощью небольшого инструмента под названием Ribbon Disabler (открывается в новом окне).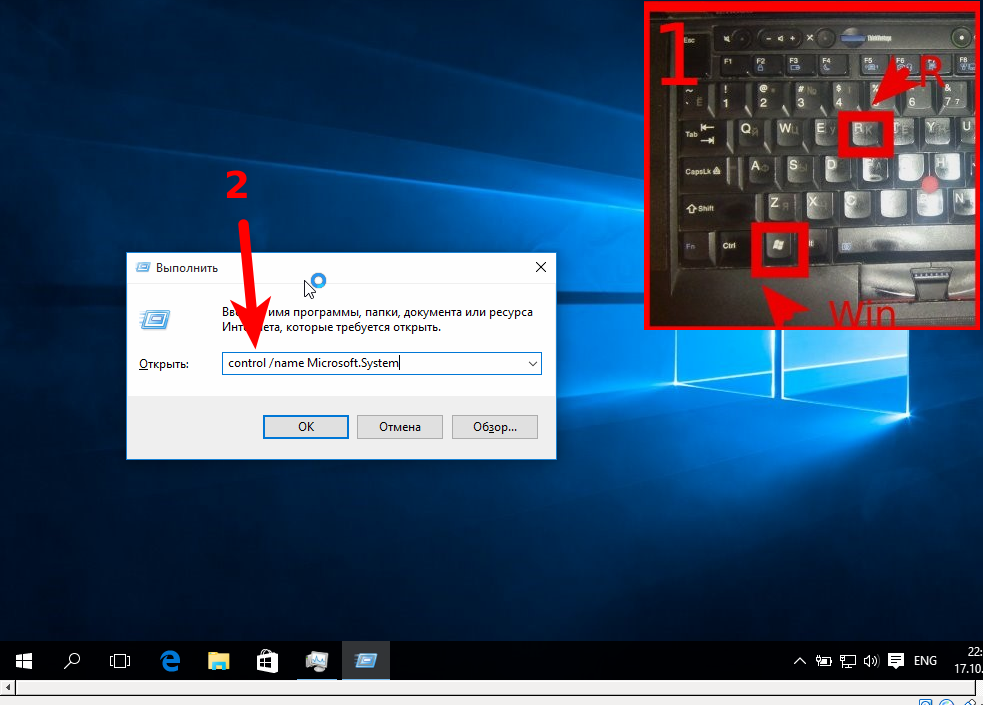 Просто будьте осторожны с таким программным обеспечением, так как иногда оно может что-то сломать — к счастью, есть возможность вернуть ленту в исходное состояние, если вы передумаете.
Просто будьте осторожны с таким программным обеспечением, так как иногда оно может что-то сломать — к счастью, есть возможность вернуть ленту в исходное состояние, если вы передумаете.
Очистить облачные сервисы
В Windows 10 появилась новая цифровая помощница Cortana, а также увеличена зависимость от OneDrive. Если вы не хотите, чтобы какая-либо из этих функций мешала вам, у вас есть несколько вариантов.
Отключите OneDrive от Windows 10, щелкнув правой кнопкой мыши значок OneDrive в правом нижнем углу экрана, выбрав «Настройки» и нажав «Отключить этот компьютер». Или полностью удалите его, выбрав Настройки > Приложения .
Кортана аналогична. Вы можете отключить многие функции Cortana при первой установке Windows 10 или перейдя в Настройки > Cortana постфактум. Если ты это сделаешь, она никогда не должна тебя беспокоить. Однако, если вы настроены амбициозно, вы можете полностью отключить службу из реестра.
Приведите в порядок панель задач
Windows 10 добавляет кучу лишнего мусора на панель задач, к которой легко получить доступ с помощью сочетания клавиш: поле поиска, кнопка Cortana и кнопка просмотра задач. Очистите все это, щелкнув правой кнопкой мыши панель задач и выбрав Search > Hidden . Щелкните правой кнопкой мыши еще раз и снимите две галочки: «Показать кнопку Cortana» и «Показать кнопку просмотра задач». Тогда на панели задач будут только ярлыки ваших приложений.
Очистите все это, щелкнув правой кнопкой мыши панель задач и выбрав Search > Hidden . Щелкните правой кнопкой мыши еще раз и снимите две галочки: «Показать кнопку Cortana» и «Показать кнопку просмотра задач». Тогда на панели задач будут только ярлыки ваших приложений.
Ликвидировать экран блокировки
Какими бы красивыми ни были фотографии экрана блокировки Microsoft, сам экран может раздражать — в конце концов, он просто добавляет еще один ненужный щелчок между вами и вашим рабочим столом. В настройках нет возможности удалить его, но вы можете избавиться от экрана блокировки с помощью небольшой настройки реестра.
Откройте меню «Пуск», введите regedit и нажмите Enter. Перейдите к следующему разделу реестра на панели навигации:
HKEY_LOCAL_MACHINE\SOFTWARE\Policies\Microsoft\Windows
Щелкните правой кнопкой мыши папку Windows на боковой панели и выберите «Создать» > «Ключ » и назовите его «Персонализация ».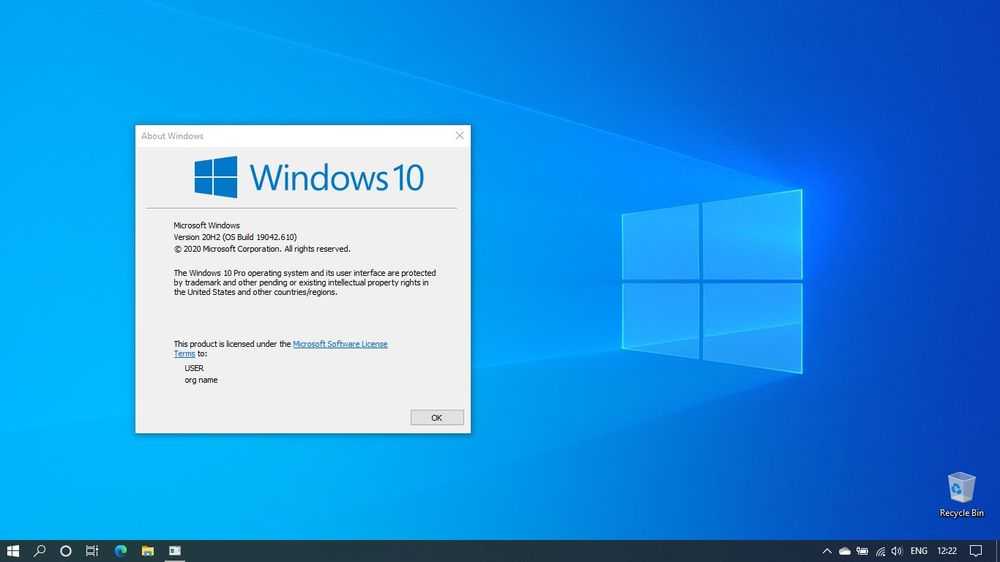 Затем в этой новой папке Personalization щелкните правой кнопкой мыши пустое место на правой панели и выберите New > DWORD (32-bit) Value . Назовите его NoLockScreen , дважды щелкните его, чтобы изменить значение параметра на 1, и перезагрузите компьютер.
Затем в этой новой папке Personalization щелкните правой кнопкой мыши пустое место на правой панели и выберите New > DWORD (32-bit) Value . Назовите его NoLockScreen , дважды щелкните его, чтобы изменить значение параметра на 1, и перезагрузите компьютер.
После этого вам больше никогда не придется видеть этот экран блокировки. (Тем не менее, я думаю, что лучше использовать отпечаток пальца или разблокировку лица для входа в свой компьютер — это быстрее, чем ввод пароля, и автоматически обойдет блокировку экрана.)
Разберите автоматические обновления
У Windows 10 непростая история с механизмом автоматического обновления, но с годами ситуация улучшилась. Функция Active Hours позволяет вам контролировать, когда Windows 10 разрешено устанавливать обновления и перезагружаться, поэтому она не отключится случайно в середине вашей работы.
Просто зайдите в Настройки > Обновление и безопасность > Изменить часы активности , чтобы настроить его.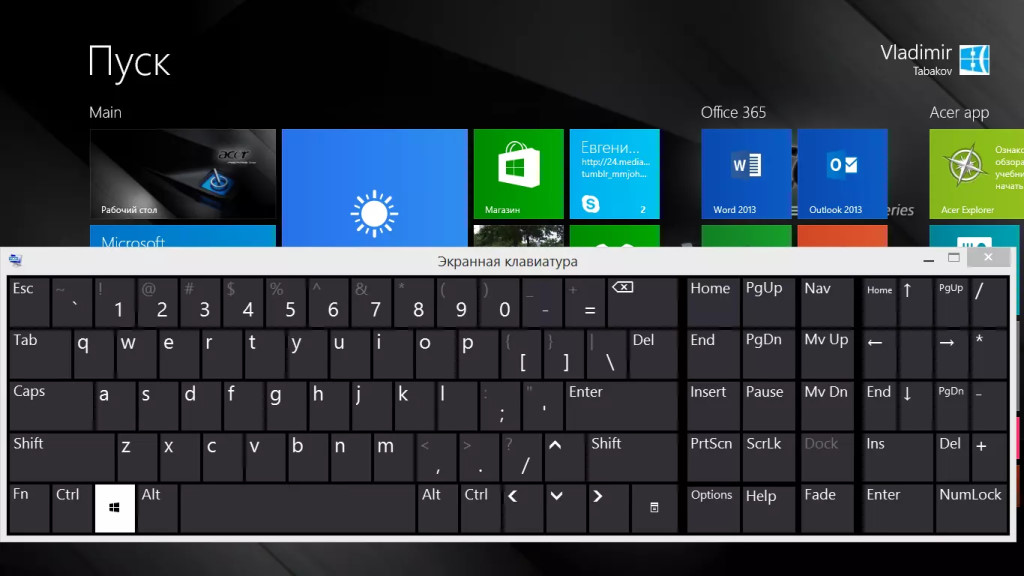 Обратите внимание, что это по-прежнему будет устанавливать обновления автоматически, просто посреди ночи, перезагружая ваш компьютер, когда вы его не используете.
Обратите внимание, что это по-прежнему будет устанавливать обновления автоматически, просто посреди ночи, перезагружая ваш компьютер, когда вы его не используете.
Если это по-прежнему неприемлемо, вы можете отложить обновления Windows в разделе «Настройки» > «Обновление и безопасность» > «Дополнительные параметры» . Откладывая обновления на несколько дней, вы можете гарантировать, что у вас будет достаточно времени, чтобы сохранить свою работу и вручную установить обновления, когда они будут готовы. Просто не забудьте установить их своевременно, иначе вы опоздаете с этими важными исправлениями безопасности.
Защитите свою конфиденциальность
Если и есть что-то, что удерживает людей на Windows 7, так это повышенная зависимость Windows 10 от сбора данных. Хотя несколько лет назад Microsoft добавила часть этой телеметрии в Windows 7, Windows 10 по-прежнему идет на шаг впереди. Если вы собираетесь обновляться, вам нужно обратить пристальное внимание на то, к какой личной информации Microsoft имеет доступ.
У нас есть руководство по защите вашей конфиденциальности в Windows 10, поэтому я не буду повторять здесь каждый шаг — достаточно сказать, что для этого нужно перейти в Настройки > Конфиденциальность и снять множество флажков. Однако я не рекомендую использовать эти универсальные инструменты обеспечения конфиденциальности, циркулирующие в Интернете, поскольку они часто могут сломать что-то и вызвать путаницу в отношении того, почему определенные функции больше не работают.
Если вы хотите выйти за рамки настроек, предоставляемых Windows, вам, вероятно, лучше узнать, что делают эти разделы реестра, и настроить их самостоятельно. Это может занять больше времени, но это лучше, чем использование стороннего решения в один клик, которое заставит вас чесать голову, когда что-то пойдет не так.
18 причин перейти на Windows 10
Нужны дополнительные причины для перехода на Windows 10? Вот почему вам следует обновиться сейчас.
Нравится то, что вы читаете?
Подпишитесь на информационный бюллетень Tips & Tricks , чтобы получить советы экспертов, чтобы получить максимальную отдачу от вашей технологии.
Этот информационный бюллетень может содержать рекламу, предложения или партнерские ссылки. Подписка на информационный бюллетень означает ваше согласие с нашими Условиями использования и Политикой конфиденциальности. Вы можете отказаться от подписки на информационные бюллетени в любое время.
Спасибо за регистрацию!
Ваша подписка подтверждена. Следите за своим почтовым ящиком!
Подпишитесь на другие информационные бюллетени
Пришло время обновиться до Windows 10?
Знаете ли вы разницу между Windows 7 и Windows 10? Если нет, вы можете прочитать этот пост, чтобы узнать о Windows 7 и Windows 10. В этом посте они сравниваются по семи аспектам: функции, производительность, технологическая поддержка, требования к оборудованию, совместимость, безопасность и привычки.
Сравнение Windows 7 и Windows 10
Многие люди хотят узнать больше о сравнении Windows 7 и Windows 10, чтобы принять решение о переходе на Windows 10, особенно для старых пользователей Windows 7.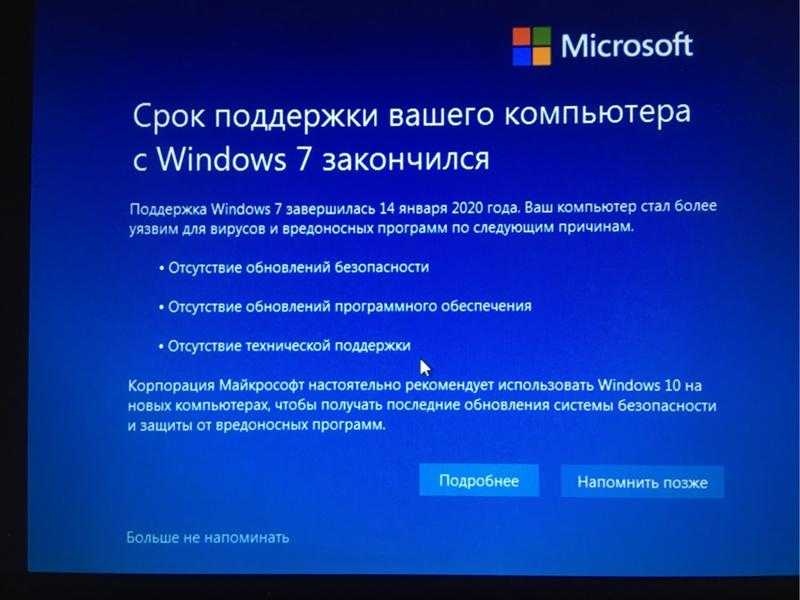 В этой статье мы сравним их с нескольких точек зрения. После прочтения вы сможете принять решение.
В этой статье мы сравним их с нескольких точек зрения. После прочтения вы сможете принять решение.
Функции
По сравнению с Windows 7, в Windows 10 добавлено множество новых функций, таких как Snap Assist, DX12, Microsoft Store, Xbox Play Anywhere, сброс настроек, игровой режим, Cortana и т. д. Кроме того, в Windows 10 оптимизированы многие такие функции, как диспетчер задач и т. д.
Несмотря на новые впечатления от новых функций и оптимизаций, некоторым пользователям также не нравится обновление до Windows 10. Для них есть некоторые ненужные функции, делающие Windows 10 еще более раздутой, что, в свою очередь, требует более высокой конфигурации оборудования для запуска Windows 10.
Фактически, Windows 10 в настоящее время является единственным способом пользоваться новыми функциями. Без этих функций некоторые из вас могут устанавливать альтернативные приложения, что также делает ОС более раздутой. Поэтому для большинства обычных пользователей новые возможности, добавленные в Windows 10, являются преимуществами.
Microsoft может удалить некоторые ненужные функции в обновлении версии.
Дополнительная литература:
Snap Assist позволяет разместить до четырех окон на одном экране, что значительно повысит вашу производительность.
DX12 — это последняя версия DirectX, представляющая собой серию интерфейсов приложений, созданных Microsoft для разработки мультимедиа и игр. Он поддерживает только Windows 10.
Microsoft заявляет, что DX12 может более эффективно использовать ресурсы ЦП, значительно повысить частоту кадров в игре, улучшить детализацию изображения и сделать эффект тени более реалистичным. Однако некоторые пользователи утверждают, что DX12 не так хорош, как заявляет Microsoft.
Microsoft Store — это приложение-магазин, выпущенное для устройств Windows 10 и Xbox. Вы можете находить, тестировать, загружать и приобретать новейшие продукты и контент от Microsoft и ее партнеров, включая оборудование, игры, развлечения, приложения и т.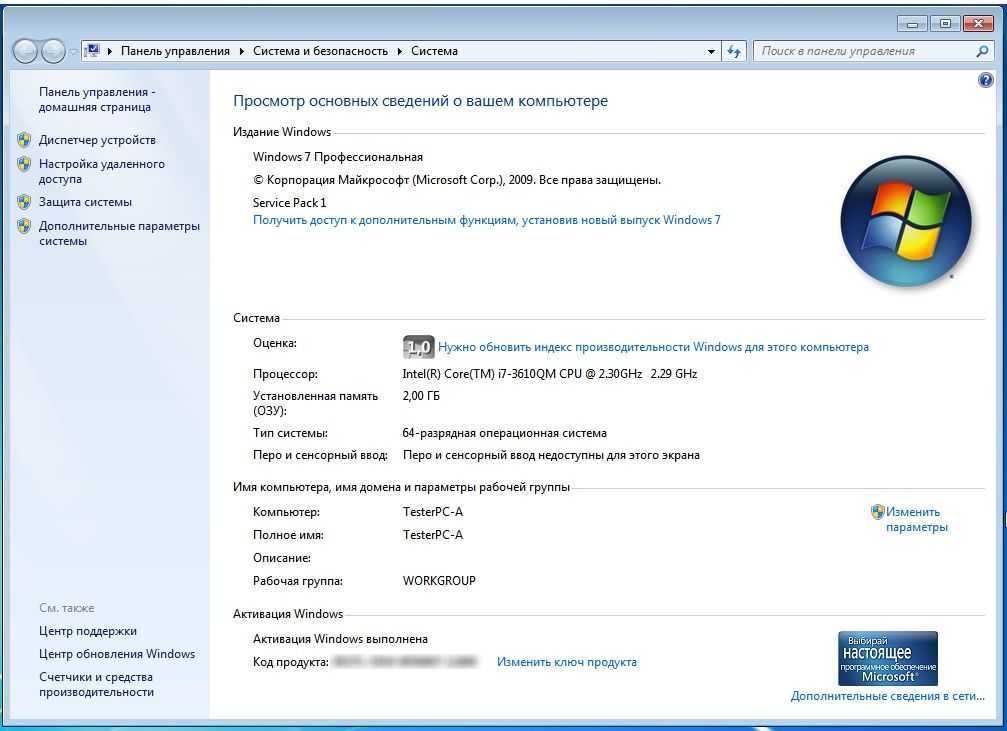 д.
д.
Xbox Play Anywhere (XPA) — это игровой сервис, запущенный для платформ Xbox One и Windows 10, который позволяет игрокам получить бесплатную цифровую версию игры на другой платформе, если они приобрели цифровую игру на одной из них. Платформа. Кроме того, он также позволяет игрокам делиться прогрессом игрового архива.
Сброс до заводских настроек позволяет восстановить заводское состояние операционной системы без загрузочного диска. Эта функция также позволяет сохранить ваши личные файлы после сброса настроек.
Игровой режим Windows 10 очистит память и изменит нагрузку программ. Таким образом, игры могут постоянно занимать большую часть ресурсов процессора и памяти.
Производительность
Когда вы планируете изменить операционную систему, вас должна заботить производительность. Windows 10 быстрее, чем Windows 7? Как насчет производительности Windows 7 и Windows 10? Вы должны сначала понять эти проблемы.
К счастью, некоторые пользователи сравнили их производительность. При одинаковом аппаратном и программном обеспечении скорость загрузки Windows 10 немного ниже, чем у Windows 7; однако Windows 10 может выходить из спящего режима и режима гибернации быстрее, чем Windows 7; Windows 10 будет тратить больше времени на загрузку программ, чем Windows 7.
Некоторые игроки могут уделять больше внимания игровой производительности Windows 7, чем Windows 10. В этом аспекте Windows 10 работает лучше, чем Windows 7. Кроме того, Windows 10 поддерживает DX12, Xbox Play Anywhere и игровой режим.
Помимо приведенных выше сравнений, некоторые пользователи также считают, что Windows 10 лучше использует преимущества процессора и графики, чем Windows 7, что делает Windows 10 более производительной, чем Windows 7. Нажмите, чтобы получить больше Windows 7 по сравнению с Windows 10 результаты тестов производительности.
Техническая поддержка
Как мы все знаем, основная поддержка Windows 7 истекла 13 января 2015 г.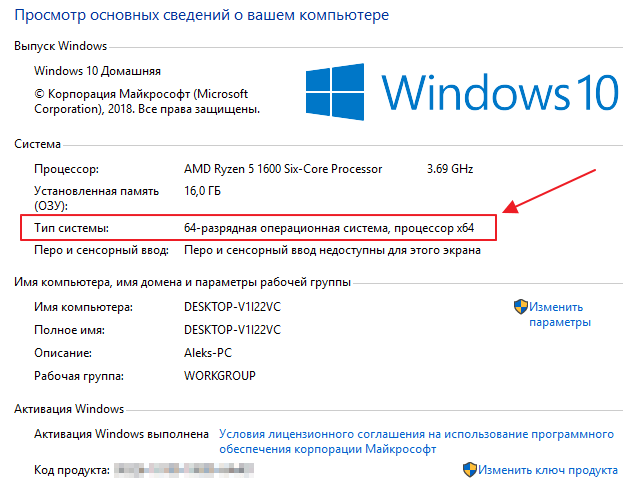 , а расширенная — 14 января 2020 г. Поскольку срок поддержки Windows 7 истек, новые функции добавляться не будут.
, а расширенная — 14 января 2020 г. Поскольку срок поддержки Windows 7 истек, новые функции добавляться не будут.
Основная поддержка включает следующие услуги: запрос на изменение дизайна и функций продукта, обновления безопасности, обновления, не связанные с безопасностью, бесплатную поддержку (включая лицензию, программу лицензирования или другие бесплатные программы поддержки) и платную поддержку ( включая основную поддержку и основную поддержку).
Расширенная поддержка включает только обновления безопасности, обновления, не связанные с безопасностью, и платную поддержку. Кроме того, обновления, не связанные с безопасностью, доступны только в том случае, если приобретена расширенная поддержка исправлений.
Требования к оборудованию
Что касается требований к оборудованию для Windows 10 и Windows 7, то у них есть только одно отличие. И для Windows 7, и для Windows 10 требуется как минимум процессор с тактовой частотой не менее 1 ГГц, память не менее 1 ГБ для 32-разрядной ОС (или память не менее 2 ГБ для 64-разрядной ОС) и Microsoft DirectX9графическое устройство с драйвером WDDM.
Что касается требований к жесткому диску, то для Windows 7 требуется жесткий диск объемом не менее 16 ГБ для 32-разрядной ОС и 20 ГБ для 64-разрядной ОС; Для Windows 10 требуется жесткий диск объемом не менее 16 ГБ для 32-разрядной ОС и 32 ГБ для 64-разрядной ОС.
Кроме того, многие пользователи сообщают, что Windows 10 занимает больше памяти и дискового пространства, чем Windows 7. Одним словом, Windows 10 предъявляет более высокие требования к оборудованию, чем Windows 7 при практическом использовании, если вы хотите наслаждаться ее хорошей производительностью.
Совместимость программного обеспечения
Что мешает пользователям выполнить обновление до Windows 10, так это проблема совместимости программного обеспечения. Вам может понадобиться стороннее программное обеспечение и проприетарное собственное программное обеспечение для выполнения очень специфических функций в повседневной жизни или для работы.
Однако некоторые из этих приложений могут быть несовместимы с Windows 10.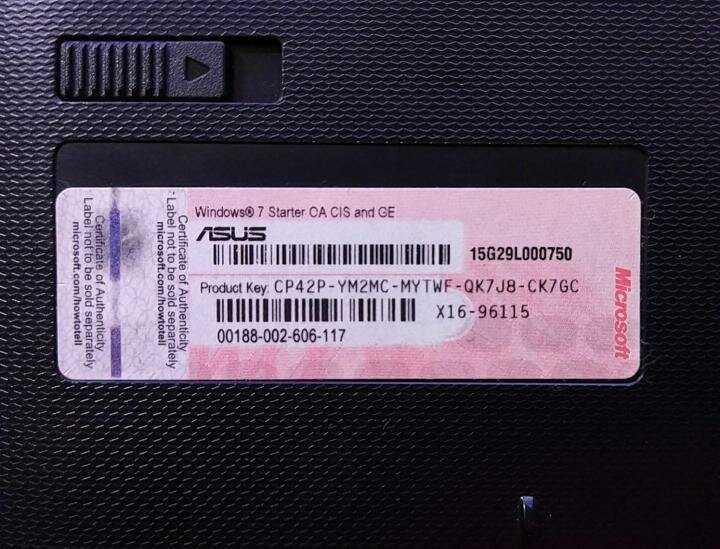 Вот почему вы не хотите обновляться до Windows 10.
Вот почему вы не хотите обновляться до Windows 10.
Безопасность и конфиденциальность
Очевидно, что Windows 10 может защитить ваш компьютер от вирусов лучше, чем Windows 7. , Опрос, проведенный в 2017 году, показал, что в среднем на компьютере с Windows 10 было 0,04 файла вредоносного ПО, а на компьютере с Windows 7 — 0,08 файла вредоносного ПО; кроме того, только 15 % всех вредоносных программ находились на компьютерах с Windows 10, а 63 % — на Windows 79.0003
Однако пользователей Windows 10 беспокоит программа Microsoft Compatibility Telemetry, которая представляет собой встроенный инструмент Windows, используемый для передачи информации о компьютере в Microsoft. Многие пользователи опасаются, что это раскроет информацию о пользователе. К счастью, вы можете отключить его, чтобы избежать такой ситуации.
Еще один момент, на который пользователи обижаются, — это принудительное обновление, которое заставляет ПК с Windows 10 получать автоматические обновления без какого-либо дополнительного уведомления.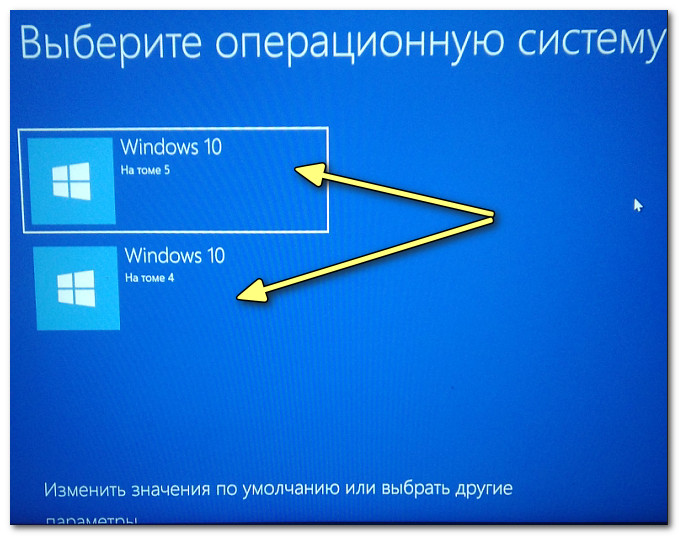 Но вы можете принять меры, чтобы предотвратить это.
Но вы можете принять меры, чтобы предотвратить это.
Привычки
Есть еще одна вещь, которая мешает вам перейти на Windows 10. Это ваша привычка. Вы знакомы с Windows 7. Однако Windows 10 заставляет вас избавиться от этих привычек. Следовательно, вы можете подумать, что Windows 10 не так удобна, как Windows 7.
После сравнения Windows 10 с Windows 7 вы можете узнать некоторые их отличия. Windows 10 лучше Windows 7? Должен ли я перейти на Windows 10? Возможно, вы приняли решение.
Как выполнить обновление до Windows 10
Если вы решили перейти на Windows 10, чтобы воспользоваться новыми функциями, вам может понадобиться это руководство. Перед обновлением ОС сделайте резервную копию исходного системного диска заранее, чтобы избежать потери данных, вызванной сбоем обновления или несовместимостью. Кроме того, вы также можете использовать его для восстановления Windows 7, если вам не нужна Windows 10.
Что касается программного обеспечения для резервного копирования, рекомендуется использовать MiniTool Partition Wizard.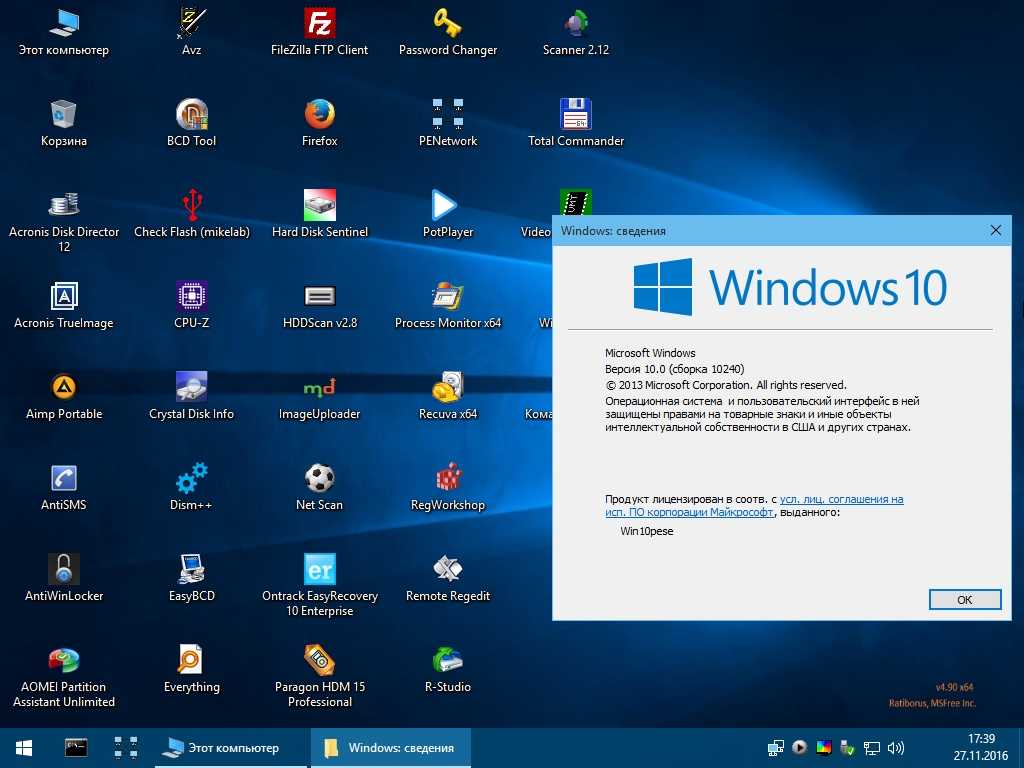 Вы можете обратиться к следующему руководству, чтобы создать резервную копию системного диска.
Вы можете обратиться к следующему руководству, чтобы создать резервную копию системного диска.
Купить сейчас
Шаг 1: Активировать функцию Копировать диск .
- Подключите флэш-накопитель USB к компьютеру.
- Загрузите MiniTool Partition Wizard и запустите его, чтобы получить его основной интерфейс.
- Щелкните Мастер копирования диска на панели действий.
Шаг 2: Нажмите кнопку Next для продолжения и выберите системный диск, который необходимо скопировать. Затем нажмите кнопку Next .
Шаг 3: Выберите целевой диск для копирования исходного содержимого и нажмите кнопку Далее . Затем нажмите Да , чтобы продолжить.
Совет: Все данные на диске будут уничтожены. Пожалуйста, сделайте резервную копию данных заранее.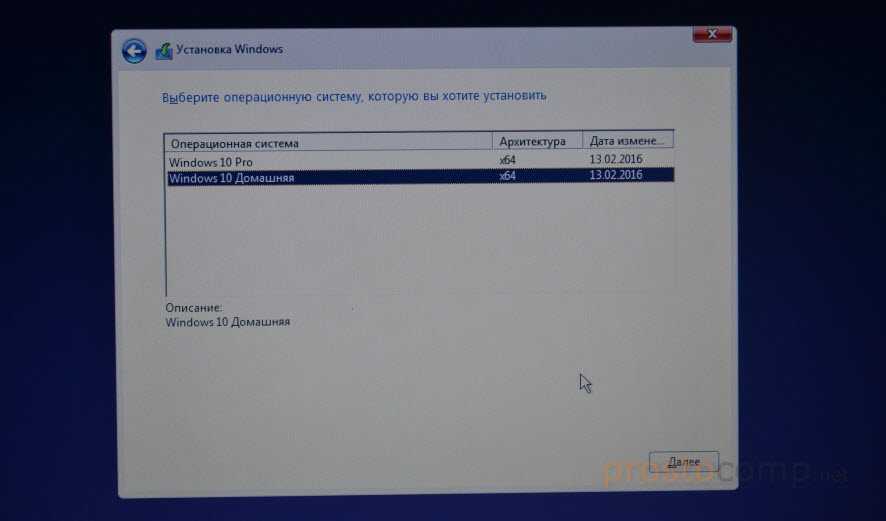 Кроме того, если объем USB-диска недостаточен для загрузки файлов (используемого пространства) системного диска, кнопка Далее будет недоступна.
Кроме того, если объем USB-диска недостаточен для загрузки файлов (используемого пространства) системного диска, кнопка Далее будет недоступна.
Шаг 4: Выберите параметры копирования и настройте размер и расположение разделов на целевом диске. Затем нажмите Далее и Готово кнопка.
Шаг 5: Нажмите кнопку Применить , чтобы выполнить отложенные операции.
Затем вы можете воспользоваться следующими способами обновления до Windows 10. Обратите внимание, что бесплатное обновление до Windows 10 через приложение Get Windows 10 (GWX) закончилось 29 июля 2016 г. Поэтому вам следует купить Windows 10 ключ продукта. Официальной загрузки бесплатного обновления Windows 10 нет.
Способ 1. Обновите систему до Windows 10 с помощью Media Creation Tool.
Если вы можете найти обновление для Windows 10, вы можете использовать этот метод.
Шаг 1: Обновите свой ПК.
- Нажмите здесь, чтобы загрузить программу для создания мультимедиа.
- Запустите средство создания носителя и нажмите Принять .
- Выберите Обновите этот компьютер сейчас .
- Щелкните Далее .
Шаг 2: Дождитесь завершения процедуры загрузки Windows 10.
Шаг 3: Затем снова нажмите кнопку Принять , чтобы принять условия уведомления и лицензии.
Шаг 4: Убедитесь, что выбран параметр Сохранить личные файлы и приложения . Затем нажмите кнопку Установить . Вы можете нажать «Полное руководство по Windows 10 Media Creation Tool: как использовать», чтобы получить более подробную информацию.
Способ 2. Выполните обновление до Windows 10 с помощью загрузочного установочного носителя.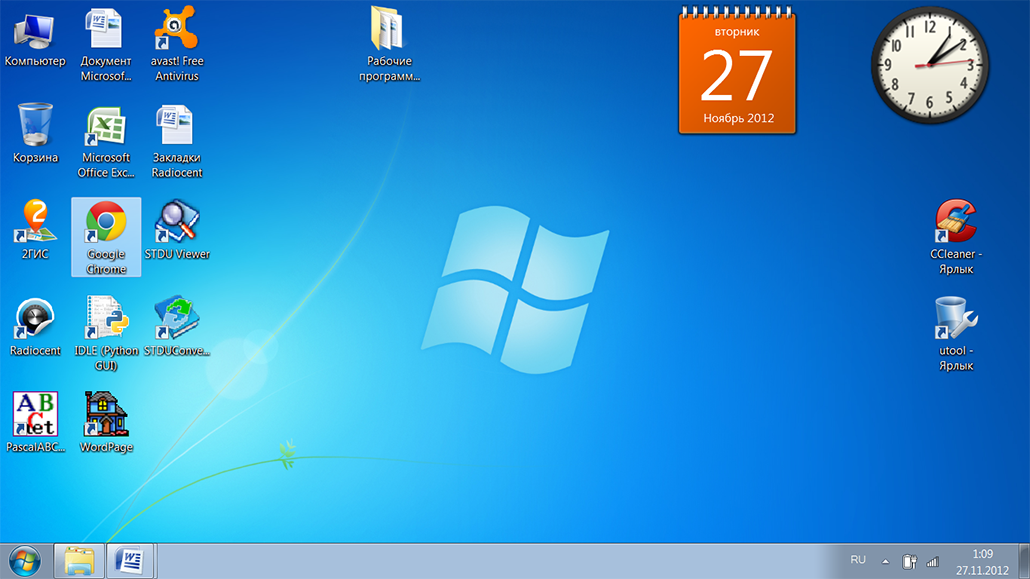
Если у вас возникли проблемы при обновлении этого ПК сейчас, вы можете использовать средство создания носителя, чтобы создать установочный носитель Windows 10 для другого ПК.
Шаг 1: Подключите флэш-накопитель USB объемом не менее 8 ГБ к компьютеру и следуйте инструкциям Windows 10 Media Creation Tool, чтобы создать загрузочный установочный носитель.
Шаг 2: Загрузите компьютер с загрузочного установочного носителя.
- Перезагрузите компьютер с подключенным к нему USB-накопителем.
- Следуйте указаниям мастера, который появляется на экране, как только вы загрузите компьютер, чтобы войти в BIOS .
- Установите Съемные устройства на первое место последовательности загрузки. А затем загрузите компьютер.
Шаг 3: Следуйте инструкциям по установке Windows 10 на новый жесткий диск, чтобы завершить установку.
Как перейти с Windows 10 на Windows 7
Если вы хотите перейти с Windows 10 на Windows 7, потому что Windows 10 не так удобна, как вы думаете, вы можете воспользоваться следующими способами перехода на Windows 7.
Способ 1. Вернуться к предыдущей сборке.
Этот метод доступен только через десять дней после обновления до Windows 10. Вы можете вернуться к Windows 7 с помощью функции «Вернуться к предыдущей сборке» в WinRE. Нажмите «Полное руководство по откату Windows 10 до Windows 7/8.1», чтобы получить подробное руководство.
Способ 2. Переход на Windows 7 с помощью мастера создания разделов MiniTool.
Если вы сделали резервную копию системного диска Windows 7 и не форматировали копию, вы можете использовать этот метод в любое время. Как клонировать Windows 7 обратно? Вы можете обратиться к учебнику по резервному копированию.
Вот полное сравнение Windows 7 и Windows 10. Вы можете принять решение после прочтения этой статьи. Кроме того, в нем рассказывается, как выполнить обновление до Windows 10 и как перейти на Windows 7 без потери данных. Я думаю, это поможет вам. Нажмите, чтобы твитнуть
Полезна ли вам эта статья? Если у вас возникли проблемы с обновлением до Windows 10 или переходом на Windows 7, оставьте комментарий ниже или напишите нам [email protected] по адресу для получения помощи.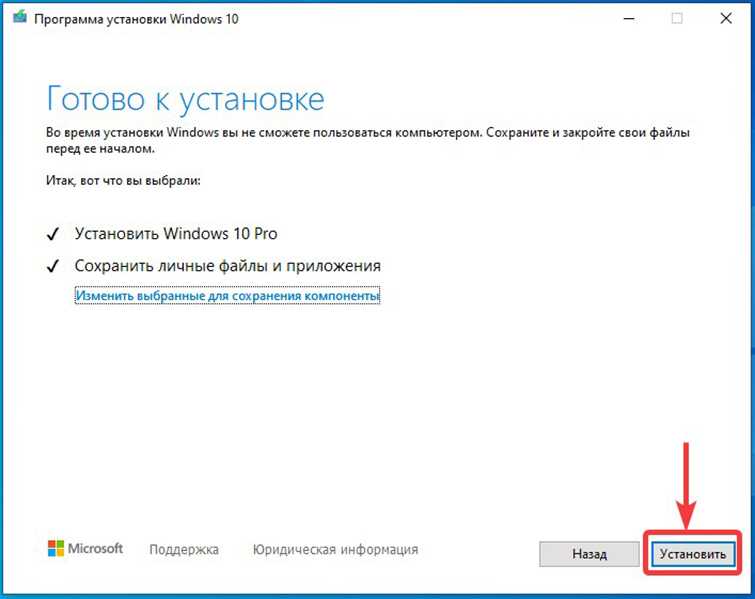

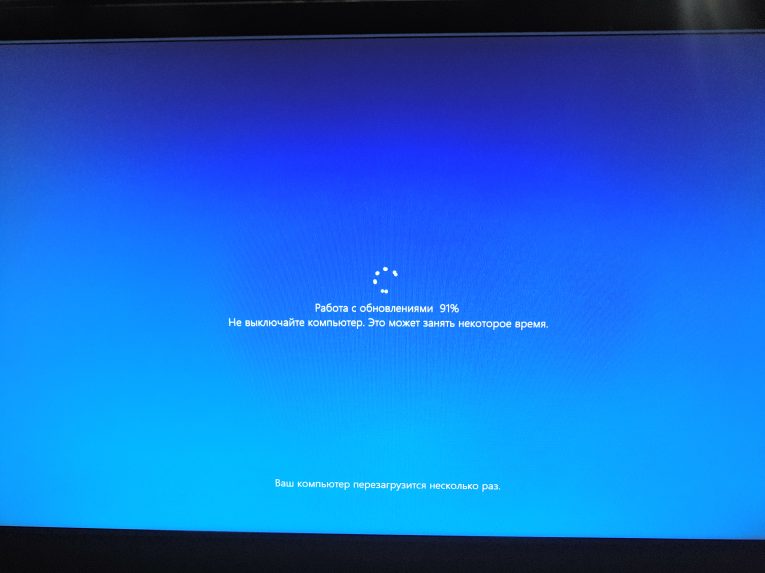 1, радикально подошла к перемене пользовательского интерфейса, резко лишив юзеров кнопки «Пуск» и заменив ее на «живые тайлы». В Windows 10 меню «Пуск» возвращается, но при этом оно сочетается с набором тайлов, что делает новую ОС удобной для пользователей любых устройств.
1, радикально подошла к перемене пользовательского интерфейса, резко лишив юзеров кнопки «Пуск» и заменив ее на «живые тайлы». В Windows 10 меню «Пуск» возвращается, но при этом оно сочетается с набором тайлов, что делает новую ОС удобной для пользователей любых устройств.
 Все это Windows 10 тоже взяла у Windows 8.1.
Все это Windows 10 тоже взяла у Windows 8.1.
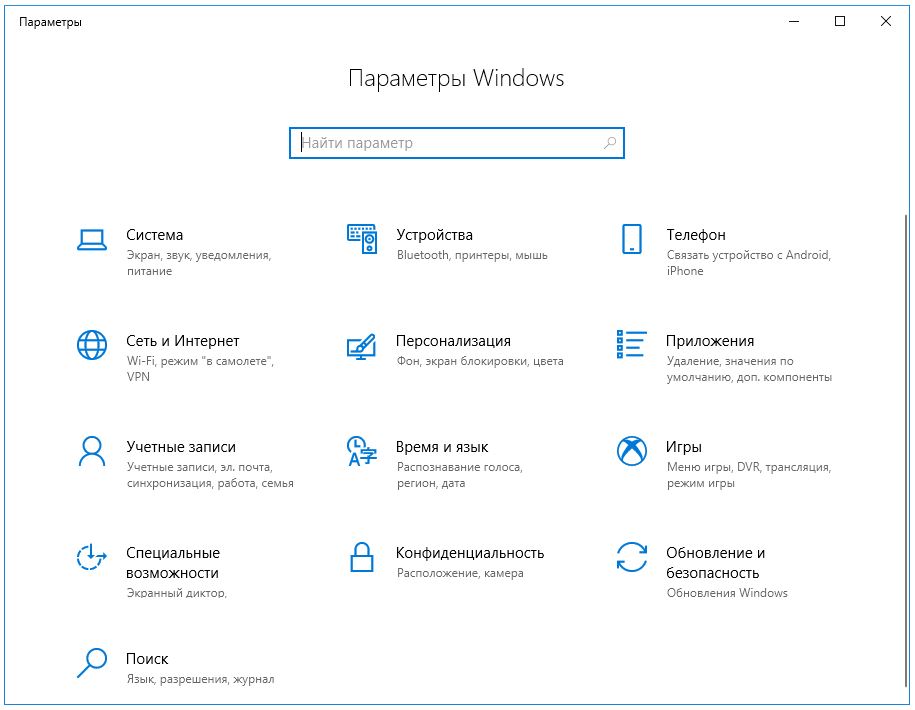 Windows 10 намерена перехватить пальму первенства. В систему включен DirectX 12, который обеспечивает существенное повышение производительности игр, а также комплексная интеграция с XBox за счет встроенного приложения с подключением к XBox Live.
Windows 10 намерена перехватить пальму первенства. В систему включен DirectX 12, который обеспечивает существенное повышение производительности игр, а также комплексная интеграция с XBox за счет встроенного приложения с подключением к XBox Live.
 0 (необязательно, требуется только для Aero)
0 (необязательно, требуется только для Aero)