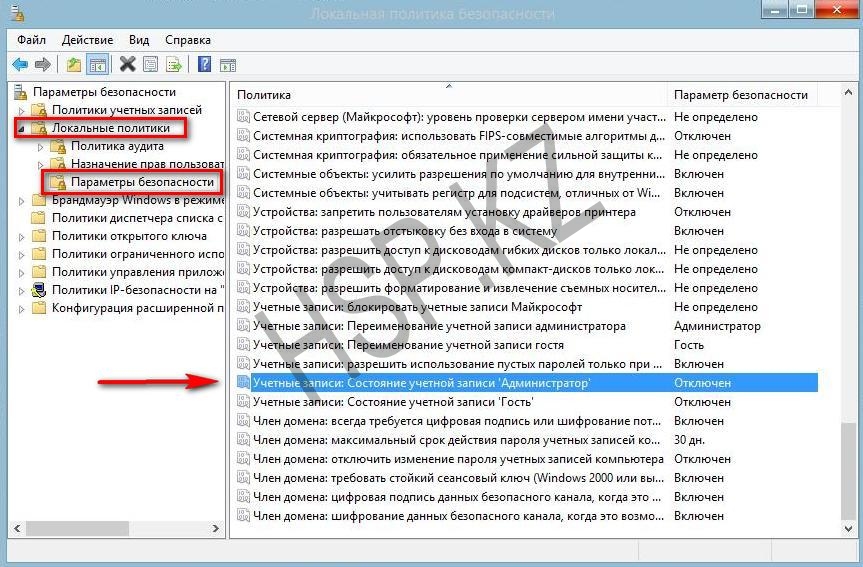Как отключить учетную запись администратора: Включить, отключить или удалить встроенную учетную запись администратора в Windows 10
Содержание
Как отключить контроль учетных записей UAC Windows 10
Обновлено windows
Контроль учетных записей или UAC в Windows 10 уведомляет вас при запуске программ или выполнении действий, которые требуют права администратора на компьютере (что обычно означает, что программа или действие приведет к изменению системных настроек или файлов). Сделано это с целью защитить вас от потенциально опасных действий и запуска ПО, которое может нанести вред компьютеру.
По умолчанию UAC включен и требует подтверждения для любых действий, могущих оказать влияние на операционную систему, однако вы можете отключить UAC или настроить его уведомления удобным для себя способом. В конце инструкции также имеется видео, где показаны оба способа отключения контроля учетных записей Windows 10. Примечание: если даже при отключенном контроле учетных записей какая-то из программ не запускается с сообщением, что администратор заблокировал выполнение этого приложения, должна помочь эта инструкция: Приложение заблокировано в целях защиты в Windows 10.
- Отключение контроля учетных записей в панели управления Windows 10
- Изменение параметров UAC в редакторе реестра
- Отключение UAC в командной строке
- Как отключить контроль учетных записей в редакторе локальной групповой политики
- Видео инструкция
Как отключить контроль учетных записей в панели управления Windows 10
Первый способ — использовать соответствующий пункт в панели управления Windows 10 для изменения настроек контроля учетных записей. Прежде чем приступить, учитывайте, что для отключения UAC вам требуется наличие прав администратора. Если их нет, но вы хотите установить или запустить программу, может сработать способ из инструкции Как установить программу без прав администратора.
- Откройте панель управления, для этого можно использовать поиск в панели задач или нажать клавиши Win+R, ввести control и нажать Enter. А можно сразу перейти к 4-му шагу, нажав Win+R и введя UserAccountControlSettings
- В панели управления вверху справа в поле «Просмотр» вместо «Категории» установите «Значки», а затем откройте пункт «Учетные записи пользователей».

- В следующем окне нажмите «Изменить параметры контроля учетных записей».
- Далее вы можете вручную задать параметры UAC или отключить контроль учетных записей Windows 10, достаточно выбрать один из вариантов настроек работы UAC, каждый из которых пояснён далее.
Возможные варианты настроек контроля учетных записей в панели управления от верхнего к нижнему:
- Всегда уведомлять, когда приложения пытаются установить программное обеспечение или при изменении параметров компьютера — самый безопасный вариант, при любом своем действии, которое может что-то изменить, а также при действиях сторонних программ вы будете получать уведомление об этом. Обычные пользователи (не администраторы) должны будут ввести пароль для подтверждения действия.
- Уведомлять только при попытках приложений внести изменения в компьютер — этот параметр установлен в Windows 10 по умолчанию. Он означает, что контролируются только действия программ, но не действия пользователя.

- Уведомлять только при попытках приложений внести изменения в компьютер (не затемнять рабочий стол). Отличие от предыдущего пункта в том, что рабочий стол не затемняется и не блокируется, что в некоторых случаях (вирусы, трояны) может быть угрозой безопасности.
- Не уведомлять меня — UAC отключен и не уведомляет о каких-либо изменениях в параметрах компьютера, инициированных вами или программами.
Если вы решили отключить контроль учетных записей Windows 10, что является совсем не безопасной практикой, в дальнейшем следует быть очень внимательным, поскольку все программы будут иметь к системе тот же доступ, что и вы, в то время как контроль учетных записей не сообщит, если какая-то из них может повлиять на работу системы. Иными словами, если причина отключения UAC только в том, что он «мешает», я настойчиво рекомендую включить его обратно.
Изменение параметров контроля учетных записей в редакторе реестра
Отключение UAC и выбор любого из четырех вариантов работы контроля учетных записей Windows 10 возможен и с помощью редактора реестра (чтобы запустить его нажмите Win+R на клавиатуре и введите regedit).
Параметры работы UAC определяются тремя ключами реестра, находящимися в разделе
HKEY_LOCAL_MACHINE\SOFTWARE\Microsoft\Windows\CurrentVersion\Policies\System
Перейдите в этот раздел и найдите следующие параметры DWORD в правой части окна: PromptOnSecureDesktop, EnableLUA, ConsentPromptBehaviorAdmin. Для полного отключения контроля учетных записей достаточно изменить значение параметра EnableLUA на 0 (ноль), закрыть редактор реестра и перезагрузить компьютер.
Однако, когда вы меняете параметры UAC в панели управления, сама Windows 10 оперирует тремя параметрами одновременно и делает это несколько иначе (хотя предыдущий метод проще и быстрее). Далее привожу значения каждого из ключей PromptOnSecureDesktop, EnableLUA, ConsentPromptBehaviorAdmin в том порядке, как они указаны для разных вариантов оповещений контроля учетных записей.
- Всегда уведомлять — 1, 1, 2 соответственно.

- Уведомлять при попытках приложений изменить параметры (значения по умолчанию) — 1, 1, 5.
- Уведомлять без затемнения экрана — 0, 1, 5.
- Отключить UAC и не уведомлять — 0, 1, 0.
Отключение UAC в командной строке
Быстрый способ полностью отключить контроль учетных записей — использовать командную строку, для этого:
- Запустите командную строку от имени администратора, в Windows 10 для этого можно начать вводить «Командная строка» в поиск на панели задач, а когда найдется нужный результат — либо нажать по нему правой кнопкой мыши и выбрать нужный пункт меню, либо выбрать «Запуск от имени администратора» в панели справа.
- Введите команду (нажав Enter после ввода)
reg ADD HKLM\SOFTWARE\Microsoft\Windows\CurrentVersion\Policies\System /v EnableLUA /t REG_DWORD /d 0 /f
- Закройте командную строку и перезапустите компьютер или ноутбук.
По своей сути этот метод является вариантом способа с редактором реестра, который описан выше: просто нужный параметр изменяется с помощью указанной команды.
Как отключить контроль учетных записей UAC в редакторе локальной групповой политики Windows 10
Этот метод подойдёт для Windows 10 Pro и Enterprise, где присутствует редактор локальной групповой политики. Шаги будут следующими:
- Нажмите клавиши Win+R на клавиатуре, введите gpedit.msc и нажмите Enter.
- В редакторе перейдите к разделу «Конфигурация компьютера» — «Конфигурация Windows» — «Параметры Безопасности» — «Локальные политики» — «Параметры безопасности».
- В правой панели найдите параметр «Контроль учетных записей: все администраторы работают в режиме одобрения администратором» и дважды нажмите по нему.
- Установите параметр в значение «Отключен» и нажмите «Ок».
Перезагрузка компьютера обычно не требуется.
Видео
В завершение еще раз напомню: я не рекомендую отключать контроль учетных записей ни в Windows 10 ни в других версиях ОС, если только вы абсолютно точно не знаете, для чего вам это нужно, а также являетесь достаточно опытным пользователем.
remontka.pro в Телеграм | Способы подписки
Как удалить учетную запись администратора из Windows 10?
Лучший ответ
- Удалить учетную запись администратора Windows 10 в настройках ПК
- Нажмите «Пуск» и выберите «Настройки», чтобы открыть настройки ПК.
- Выберите «Учетные записи», а затем «Семья и другие пользователи» в настройках.
- Перейдите в раздел «Другие пользователи» и щелкните учетную запись администратора, которую хотите удалить.
Как удалить учетную запись администратора в Windows 10
Как удалить удалить учетную запись администратора и стандартного пользователя Windows 10
youtube.com/embed/3no9Hd3iwRM?feature=oembed» frameborder=»0″ allow=»accelerometer; autoplay; clipboard-write; encrypted-media; gyroscope; picture-in-picture» allowfullscreen=»»>
В Windows 10 есть встроенная учетная запись администратора с правами администратора. Это учетная запись по умолчанию, которую вы используете для входа в Windows 10, если у вас еще не установлен пароль администратора. Если эта учетная запись не используется в течение длительного времени, ее можно удалить из Windows 10, выполнив несколько простых действий.
Удалите учетную запись администратора из Windows 10:
1. Перейдите в «Настройки» и нажмите «Учетные записи».
2. Нажмите Семья и другие пользователи.
3. Щелкните Другие люди.
4. Выберите Администратор.
5. Нажмите кнопку Удалить.
6. Перезагрузите компьютер.
7. (Необязательно): создайте нового пользователя или войдите как существующий пользователь.
8. (Необязательно): выйдите из системы как текущий пользователь, а затем снова войдите как новый пользователь.
9. (Необязательно): удалите старые учетные записи Microsoft (если применимо).
Как удалить учетную запись администратора с помощью CMD?
Щелкните правой кнопкой мыши командную строку и выберите «Запуск от имени администратора». Выберите Да при появлении запроса. Чтобы добавить, введите «net user NEWUSERNAME NEWPASSWORD/add» и нажмите Enter. Введите «net userUSERNAME/delete» и нажмите Enter, чтобы удалить учетную запись.
Как удалить учетную запись администратора в Windows 10?
В меню «Пуск» щелкните Windows. Эта кнопка находится в левом нижнем углу экрана. Щелкните Настройки. Затем выберите «Учетные записи» в раскрывающемся меню. Выберите «Семья и другие пользователи» из списка. Выберите учетную запись администратора, которую хотите удалить. Нажмите «Удалить», чтобы завершить выбор. Наконец, выберите «Удалить учетную запись и данные» в раскрывающемся меню
Как удалить учетную запись пользователя в Windows 10 с помощью CMD?
Чтобы удалить учетную запись пользователя, сначала откройте «Пуск» и выберите «Настройки». Затем, используя клавиши Windows + X на клавиатуре, откройте командную строку от имени администратора (Admin). Чтобы вывести список учетных записей пользователей на вашем устройстве, введите net user и нажмите Enter.
Затем, используя клавиши Windows + X на клавиатуре, откройте командную строку от имени администратора (Admin). Чтобы вывести список учетных записей пользователей на вашем устройстве, введите net user и нажмите Enter.
Как удалить учетную запись пользователя с помощью CMD?
С помощью команды net user или net localgroup просмотрите текущие учетные записи пользователей на вашем компьютере. Введите имя пользователя net/delete, заменив «имя пользователя» на имя пользователя, которого вы хотите удалить.. Нажмите OK, чтобы подтвердить удаление учетной записи пользователя. Чтобы выполнить эту задачу, закройте командное окно.
Как удалить рабочую или учебную учетную запись в Windows 10?
Прокрутите вниз до конца Google Play Store. Нажмите «Пуск», затем «Настройки». В окне «Настройки» нажмите «Учетные записи». Выберите учетную запись, которую хотите удалить, и нажмите «Отключить». Проверьте, хотите ли вы удалить эту учетную запись, выбрав ее и нажав «Отключить».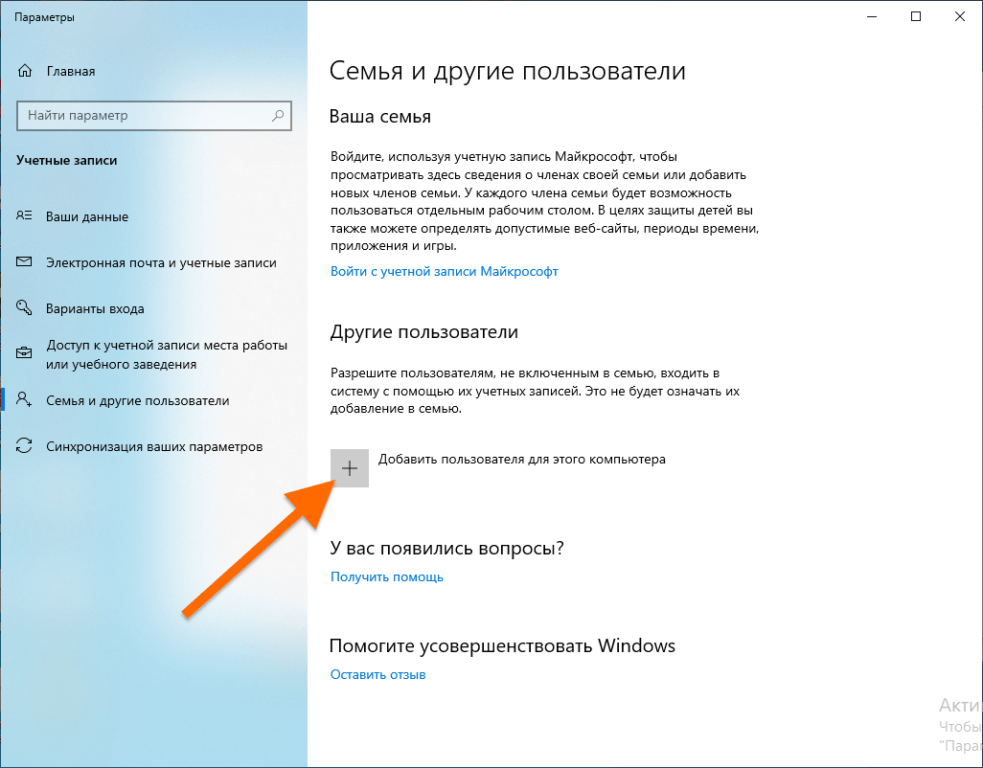 Подтвердите свой запрос, нажав OK или Да.
Подтвердите свой запрос, нажав OK или Да.
Как отключить разрешение администратора?
Откройте проводник Windows, найдите файл или папку, владельцем которой вы хотите стать, а затем щелкните ее. Нажмите «Свойства», выберите вкладку «Безопасность» и нажмите «Дополнительно». Выберите вкладку «Владелец» в разделе «Дополнительно», снова нажав «Дополнительно».
Как удалить адрес электронной почты администратора в Windows 10?
Вы можете использовать команду «netplwiz», чтобы удалить свою учетную запись Microsoft. Это достигается с помощью учетной записи пользователя с правами администратора на вашем компьютере. 2) Откройте меню «Пуск» и введите «netplwiz», затем нажмите Enter. 3) Выберите учетную запись Microsoft, которую хотите удалить из списка. 4) Нажмите «Удалить» для подтверждения.)
Как получить доступ к командной строке администратора?
В Администраторе: Командная строка окно, введите net user и нажмите клавишу Enter.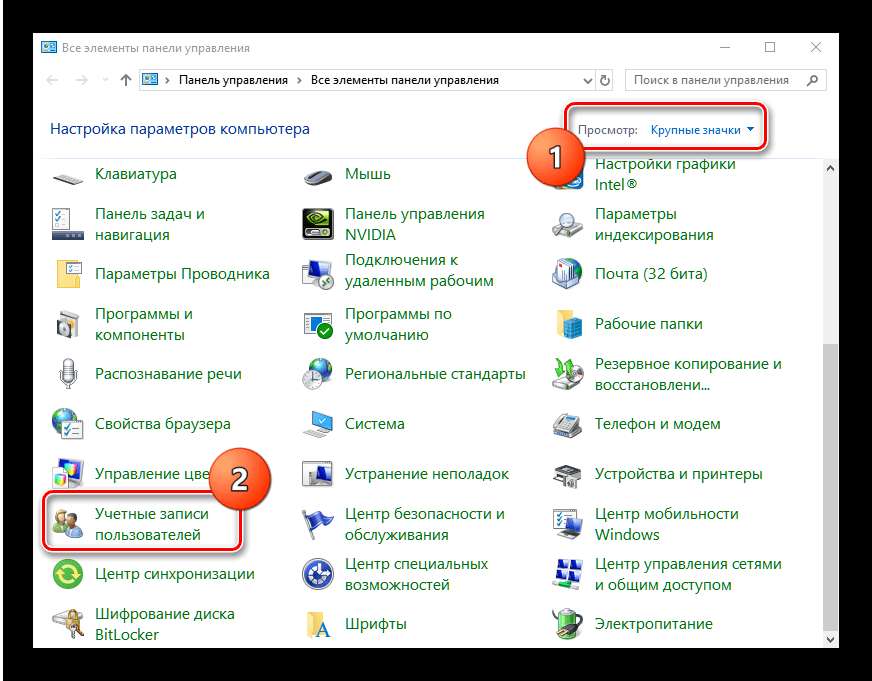 nПРИМЕЧАНИЕ. Показаны учетные записи администратора и гостя. Введите net useradmin/active:yes в окно командной строки учетной записи администратора, затем нажмите клавишу Enter.
nПРИМЕЧАНИЕ. Показаны учетные записи администратора и гостя. Введите net useradmin/active:yes в окно командной строки учетной записи администратора, затем нажмите клавишу Enter.
Как я могу удалить учетную запись администратора без пароля?
Чтобы удалить учетную запись пользователя, используйте команду net user. Начните с открытия окна командной строки и ввода сетевого пользователя. Затем нажмите Enter, чтобы увидеть все учетные записи пользователей в системе. Затем используйте команду net user accname/del. Например: Чтобы удалить учетную запись пользователя с именем компьютера, введите net user computer/del в окне командной строки.
Как отключить учетную запись администратора в Windows 10
При работе с Windows 10 вам может потребоваться использовать встроенную учетную запись уровня администратора, чтобы разрешить определенные изменения в системе. Однако сохранение активности этой административной учетной записи может привести к ослаблению безопасности системы.
Мы покажем вам шаги, необходимые для отключения учетной записи администратора в Windows 10.
1. Определите, какой тип учетной записи вы используете
При использовании Windows 10 у вас будет доступ либо к учетной записи администратора, либо к стандартной учетной записи.
Стандартная учетная запись — это то, что нужно большинству людей для выполнения своих повседневных задач в Windows 10. При внесении изменений в файлы или при использовании веб-браузера пользователи могут без проблем запускать стандартную учетную запись.
Учетная запись администратора позволяет вносить более обширные изменения в компьютер, например добавлять и удалять учетные записи пользователей или вносить изменения в параметры установленного программного обеспечения. Для этих изменений обычно необходима учетная запись администратора.
При запуске Windows 10 в корпоративной сети почти все пользователи будут использовать стандартную учетную запись. Если вы используете Windows 10 на персональном компьютере дома, вы, скорее всего, будете использовать свою собственную учетную запись администратора.
Общие сведения о встроенной учетной записи администратора
Однако в Windows 10 на вашем компьютере есть встроенная учетная запись администратора. Это отдельно от вашей личной стандартной учетной записи или учетной записи администратора. Это учетная запись по умолчанию, которую хакеры могут попытаться использовать, поскольку знают, что она существует на каждом компьютере с Windows 10.
Microsoft включает эту встроенную учетную запись администратора в первую очередь для команды OEM (производитель оригинального оборудования), которая завершает сборку компьютера. Это позволяет этой команде вносить изменения в компьютер или операционную систему без необходимости создавать отдельную учетную запись. После внесения этих изменений и корректировок членами команды OEM они могут отправить компьютер вам как конечному пользователю.
Поскольку Microsoft по умолчанию отключает эту учетную запись в Windows 10, с ней не связан пароль. Это означает, что хакеру, который может получить доступ к встроенной учетной записи администратора, не нужно будет вводить пароль.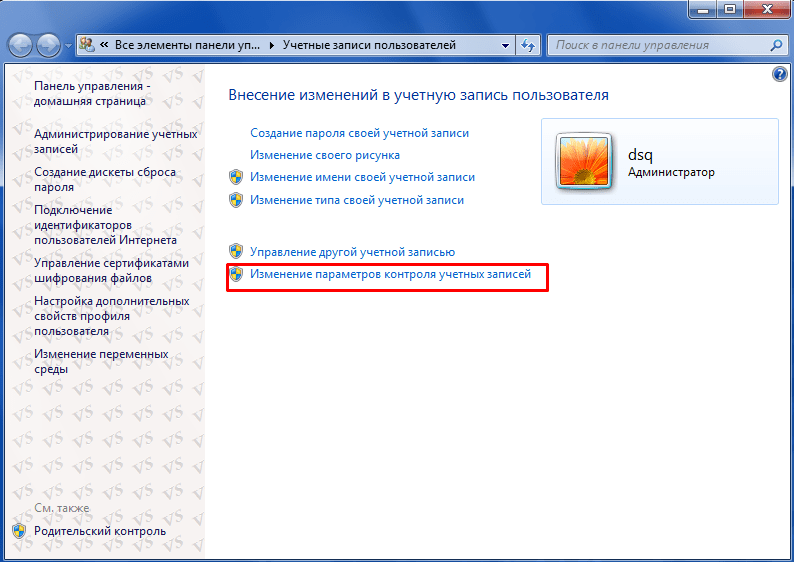 Хакер может загрузить Win10 с установочного диска или аварийного диска и получить доступ к встроенной учетной записи администратора. Как только хакер завершит этот процесс, хакер может получить полный доступ к компьютеру.
Хакер может загрузить Win10 с установочного диска или аварийного диска и получить доступ к встроенной учетной записи администратора. Как только хакер завершит этот процесс, хакер может получить полный доступ к компьютеру.
Хотя возможно, что вам может понадобиться использовать эту встроенную учетную запись администратора из-за катастрофической ошибки с вашей личной учетной записью администратора, такие проблемы возникают редко. На самом деле очень немногим конечным пользователям необходимо использовать эту учетную запись, поэтому лучше отключить или удалить ее, чтобы хакеры не смогли получить к ней доступ.
Просмотр вашей учетной записи Тип
Чтобы увидеть тип используемой учетной записи, нажмите кнопку Пуск в нижнем левом углу экрана Windows. Логотип Windows отмечает меню «Пуск».
Во всплывающем меню щелкните имя своей учетной записи. Это должно быть в верхней части всплывающего меню. В большинстве случаев это будет ваше имя.
Затем нажмите Изменить настройки учетной записи . В окне «Ваша информация» вы должны увидеть свое имя вверху. Под вашим именем вы должны увидеть, является ли это учетной записью администратора или стандартной.
В окне «Ваша информация» вы должны увидеть свое имя вверху. Под вашим именем вы должны увидеть, является ли это учетной записью администратора или стандартной.
2. Убедитесь, что вы отключили правильную учетную запись администратора
Если вы решите отключить встроенную учетную запись администратора, убедитесь, что вы отключаете встроенную учетную запись администратора, а не личную учетную запись администратора, которую вы настроили. . Отключение вашей личной учетной записи администратора может привести к тому, что вы не сможете использовать компьютер.
Внимательно изучите список учетных записей на этом компьютере, чтобы убедиться, что вы знаете, какая из них является встроенной учетной записью администратора. Обычно его называют администратором. Ваша личная учетная запись администратора должна содержать ваше имя.
В качестве дополнительной меры безопасности вы можете изменить все неиспользуемые учетные записи администратора, которые вы найдете на компьютере, на стандартные учетные записи. Вы не можете изменить встроенную учетную запись администратора на стандартную учетную запись.
Вы не можете изменить встроенную учетную запись администратора на стандартную учетную запись.
Как изменить учетную запись администратора на стандартную с помощью команды настроек
Чтобы изменить неактивную учетную запись Windows 10 с администратора на стандартную, начните с нажатия кнопки Пуск . Затем нажмите Настройки во всплывающем меню. Значок шестеренки отмечает запись настроек.
В окне настроек нажмите на ссылку Аккаунты . Затем нажмите Семья и другие пользователи в левой части окна учетных записей.
Если у вас есть другие учетные записи пользователей, являющиеся частью вашей установки Windows 10, Windows отобразит их здесь.
Щелкните имя учетной записи пользователя, которую вы хотите изменить с администратора на стандартную. Затем нажмите Изменить тип учетной записи . В разделе «Тип учетной записи» всплывающего окна вы должны увидеть «Администратор» в списке. Щелкните стрелку вниз и выберите Standard User в раскрывающемся меню.
Щелкните стрелку вниз и выберите Standard User в раскрывающемся меню.
Затем нажмите кнопку OK , чтобы сохранить изменения.
Как изменить учетную запись администратора на стандартную с помощью панели управления
Вы также можете использовать панель управления в Windows 10 для изменения статуса учетной записи.
Чтобы открыть панель управления в Win10, нажмите кнопку Пуск , а затем нажмите Настройки во всплывающем меню. В строке поиска в верхней части страницы введите Панель управления и нажмите клавишу Enter.
В окне панели управления щелкните ссылку Изменить тип учетной записи .
В следующем окне дважды щелкните имя пользователя, для которого вы хотите изменить учетную запись. В области вдоль левой стороны экрана нажмите Изменить тип счета .
Затем вы можете выбрать «Стандартный» или «Администратор», щелкнув переключатель. Нажмите кнопку Изменить тип учетной записи , чтобы сохранить изменения.
Нажмите кнопку Изменить тип учетной записи , чтобы сохранить изменения.
3. Отключить встроенную учетную запись администратора
У вас есть несколько различных вариантов отключения учетной записи администратора, встроенной в Windows 10.
Как отключить учетную запись администратора с помощью командной строки
Для тех, кому удобно ввод команд в командной строке, это один из самых простых способов отключить учетную запись администратора.
Начните с входа в Windows 10, используя имя своей учетной записи и пароль. Затем откройте окно командной строки одним из следующих способов.
- Нажмите и удерживайте клавишу Windows на клавиатуре, а затем нажмите клавишу R. Затем введите cmd в поле запуска и нажмите OK .
- Нажмите кнопку Пуск в левом нижнем углу. Прокрутите меню приложений, прежде чем нажать Система Windows . Во всплывающем меню нажмите Командная строка .

- Откройте Диспетчер задач, щелкнув правой кнопкой мыши панель задач вдоль нижнего края Windows 10 и щелкнув левой кнопкой мыши Диспетчер задач во всплывающем меню. Нажмите «Файл» и «Запустить новую задачу». (Возможно, вам придется щелкнуть Подробнее , чтобы открыть меню «Файл».) Введите cmd в текстовом поле «Открыть» и нажмите OK .
В окне командной строки введите net user administrator и нажмите клавишу Enter. В окне командной строки вы должны увидеть данные о встроенной учетной записи администратора. Если учетная запись активна, значение «Активна учетная запись» будет «Да».
После подтверждения введите net user administrator /active: no в командной строке, чтобы отключить учетную запись. Затем нажмите Enter. Чтобы определить, правильно ли вы ввели команду, снова введите net user administrator в командной строке и нажмите Enter. В информации, которую Windows 10 отображает в окне командной строки, значение «Учетная запись активна» теперь должно отображаться №
В информации, которую Windows 10 отображает в окне командной строки, значение «Учетная запись активна» теперь должно отображаться №
Как отключить учетную запись администратора с помощью инструментов администрирования
Вы также можете отключить встроенную учетную запись администратора через меню «Настройки», если вы используете Windows 10 Server.
Откройте панель управления и нажмите Администрирование . Найдите ссылку Управление компьютером и нажмите на нее. Затем щелкните папку Local Users and Groups , а затем папку Users . Наконец, дважды щелкните ссылку учетной записи администратора .
В окне свойств администратора щелкните вкладку Общие . Затем добавьте галочку в поле Учетная запись отключена и нажмите 9.0030 ОК .
4. Снова включите встроенную учетную запись администратора
Если вы использовали средства администрирования для отключения учетной записи администратора в Win10 Server, как описано в шаге 3, вы можете выполнить те же действия, чтобы снова включить учетную запись.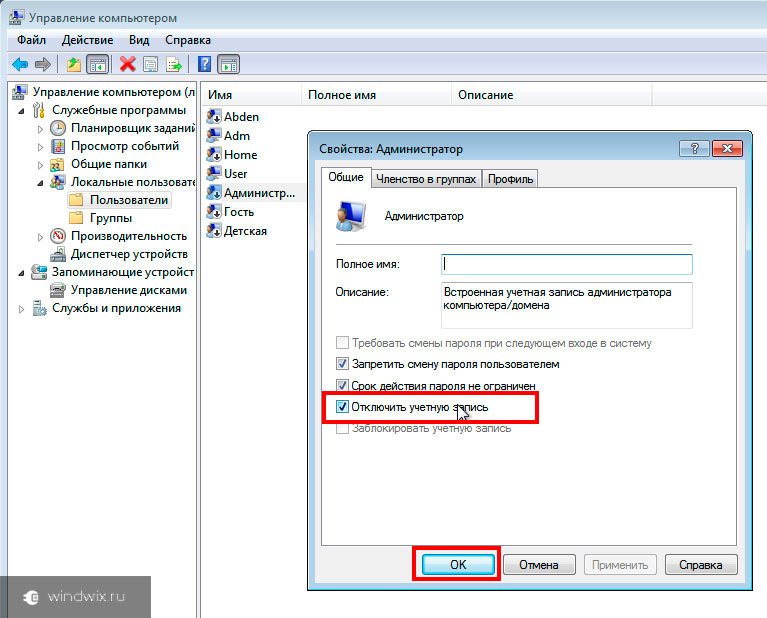 Однако на последнем шаге в окне администратора снимите галочку с поля Account Is Disabled и нажмите OK .
Однако на последнем шаге в окне администратора снимите галочку с поля Account Is Disabled и нажмите OK .
Другой вариант — повторно включить встроенную учетную запись администратора через командную строку.
Используйте предпочтительный способ открытия командной строки, как мы обсуждали в шаге 3. В командной строке введите net useradmin /active: yes и нажмите клавишу Enter. Через пару секунд вы должны увидеть ответ о том, что учетная запись снова активна.
Если вы хотите перепроверить статус встроенной учетной записи администратора, введите net useradmin в командной строке и нажмите Enter. Вы должны увидеть данные, которые показывают состояние учетной записи. Обратите особое внимание на значение «Учетная запись активна», которое теперь должно иметь значение «Да».
Как добавить пароль к встроенной учетной записи администратора
Если вы собираетесь включить встроенную учетную запись администратора, важно создать для нее пароль. Как мы упоминали ранее, по умолчанию у него нет пароля. (Возможно, однако, что предыдущий пользователь компьютера с Win10 установил пароль.)
Как мы упоминали ранее, по умолчанию у него нет пароля. (Возможно, однако, что предыдущий пользователь компьютера с Win10 установил пароль.)
Чтобы создать и установить пароль, следуйте инструкциям для сервера Windows 10, которые мы перечислили на шаге 3, пока не дойдете до папки «Пользователи». Затем щелкните правой кнопкой мыши на Ссылка на учетную запись администратора . Щелкните левой кнопкой мыши на Set Password во всплывающем меню.
В окне предупреждения вам нужно будет нажать Proceed для продолжения процесса. Затем введите новый безопасный пароль в следующем окне и нажмите OK .
Если лицо, которое устанавливало или использовало этот компьютер Win10 в прошлом, установило пароль для встроенной учетной записи администратора, вам может потребоваться доступ к инструменту сброса пароля, чтобы иметь возможность изменить этот пароль. Если вы не можете сбросить пароль, вы можете просто отключить учетную запись.
5. Удалите встроенную учетную запись администратора в Windows 10
Вы можете предпочесть удалить эту встроенную учетную запись администратора, а не просто отключить ее.
Вам потребуется использовать реестр Windows, чтобы удалить встроенную учетную запись администратора. Нажмите и удерживайте клавишу Windows на клавиатуре и нажмите клавишу R, чтобы открыть окно запуска. Введите regedit в текстовом поле «Открыть» и нажмите OK . Возможно, вам придется нажать Да , чтобы подтвердить свою команду.
В левой части окна щелкните HKEY_LOCAL_MACHINE , а затем щелкните SAM . Откроется подпапка, также называемая SAM. Щелкните правой кнопкой мыши SAM (подпапка) и щелкните левой кнопкой мыши Permissions .
В окне разрешений нажмите Администраторы в верхней части окна. В нижней части окна установите флажок «Разрешить столбец» в строке «Полный доступ». Затем нажмите OK .
Затем нажмите OK .
Когда вы вернетесь в окно редактора реестра, нажмите клавишу F5 на клавиатуре, чтобы обновить экран. Затем щелкните следующие папки в окне редактора реестра по порядку: HKEY_LOCAL_MACHINE, SAM, SAM, Domains, Account, Users, и Names .
Щелкните правой кнопкой мыши Администратор и щелкните левой кнопкой мыши Удалить , чтобы удалить эту встроенную учетную запись администратора. После перезагрузки компьютера Windows 10 покажет удаление учетной записи администратора.
Распространенные проблемы при отключении учетной записи администратора в Windows 10
Вы потеряли пароль к учетной записи администратора
Помимо использования командой OEM, Windows 10 включает встроенную учетную запись администратора как возможное средство восстановления контроля над компьютер. Если вы потеряете свой пароль или случайно удалите свою учетную запись, вход во встроенную учетную запись администратора даст вам возможность восстановить установку.
Однако для использования этой функции вам необходимо включить эту встроенную учетную запись администратора до того, как произойдет ошибка.
Вероятность любого из этих типов сбоев чрезвычайно мала. Для подавляющего большинства пользователей Win10 включение встроенной учетной записи администратора в случае сбоя не стоит риска нарушения безопасности.
Если вы беспокоитесь о том, как обойти утерянный пароль, лучшим решением будет создание дополнительной учетной записи администратора с другим сложным паролем. Затем вы сможете получить доступ к этой дополнительной учетной записи, если она вам когда-нибудь понадобится, чтобы справиться с потерянным паролем. Надежный пароль для второй учетной записи администратора должен обеспечить ее безопасность. Затем вы можете без проблем отключить или удалить встроенную учетную запись администратора.
Встроенная учетная запись администратора отключена по умолчанию
В более старых версиях Windows, таких как Windows XP, Microsoft оставила встроенную учетную запись администратора включенной по умолчанию. Однако, начиная с Windows Vista и заканчивая Windows 10 и Windows 11, Microsoft теперь отключает учетную запись по умолчанию.
Однако, начиная с Windows Vista и заканчивая Windows 10 и Windows 11, Microsoft теперь отключает учетную запись по умолчанию.
Это упрощает игнорирование встроенной учетной записи администратора. Вы можете не чувствовать необходимости дважды проверять, что он остается отключенным, потому что в подавляющем большинстве случаев он будет отключен. Однако в целях безопасности пользователи всегда должны проверять состояние встроенной учетной записи администратора как можно скорее после начала использования компьютера.
Вы не можете изменить учетную запись администратора на стандартную
Мы перечислили шаги по изменению учетной записи администратора на стандартную на шаге 2.
Если вы являетесь единственным пользователем с учетной записью в Windows 10, она автоматически становится учетной записью администратора. . Win10 требует, чтобы у вас была хотя бы одна учетная запись администратора на компьютере или в сети.
Если вы хотите иметь возможность изменить текущую учетную запись администратора на стандартную учетную запись, вам сначала необходимо создать новую учетную запись администратора или преобразовать другую учетную запись в учетную запись администратора.
Как отключить или включить встроенную учетную запись администратора в Windows 11/10
и большинство одиноких пользователей использовали его в качестве своей основной учетной записи. Но Windows Vista и более поздние версии, то есть Windows 11/10 и Windows 8/7, имеют еще одну встроенную учетную запись администратора, которую можно назвать секретной скрытой сверхвстроенной учетной записью администратора. По умолчанию она скрыта и отключена и аналогична учетной записи «root» в Unix.
Использование учетной записи администратора постепенно прекращается в Windows Vista, и редко возникает необходимость использовать ее вместо другой учетной записи администратора. При установке Vista учетная запись администратора отключена; но если вы выполняете обновление с Windows XP и Администратор является единственной активной учетной записью локального администратора, то Администратор остается включенным. В этой ситуации он помещается в режим утверждения для целей контроля учетных записей. Поскольку он не подвергается запросам UAC и работает с полными административными привилегиями, запускать его на регулярной основе довольно рискованно. После этого любое приложение могло бы иметь полный контроль над компьютером.
В этой ситуации он помещается в режим утверждения для целей контроля учетных записей. Поскольку он не подвергается запросам UAC и работает с полными административными привилегиями, запускать его на регулярной основе довольно рискованно. После этого любое приложение могло бы иметь полный контроль над компьютером.
Я предлагаю использовать его экономно , только когда вам нужно выполнить несколько административных действий и вы не хотите, чтобы вас беспокоили подсказки UAC. Изначально у этой «супер» учетной записи администратора нет пароля, что является серьезной уязвимостью для полноценной учетной записи администратора. Лучше всего назначить надежный пароль для этой учетной записи при первой же возможности.
Чтобы включить, активировать или включить эту встроенную учетную запись администратора, введите CMD в поле поиска. CMD появится вверху. Щелкните его правой кнопкой мыши, чтобы «Запуск от имени администратора».
Чтобы включить эту встроенную учетную запись администратора, введите эту команду и нажмите Enter:
Администратор сетевого пользователя /active:yes
Чтобы отключить эту встроенную учетную запись администратора, введите эту команду и нажмите Enter:
Администратор сетевого пользователя /active:no
Если вы решили, что вам нужен пароль для учетной записи администратора, которую вы собираетесь активировать, или если вы не можете активировать ее с пустым паролем, выполните следующие команды:
Администратор сетевого пользователя [email protected]$w0rd
Активировать администратора сетевого пользователя: да
Вы получите сообщение: Команда выполнена успешно . (Где [email protected]$$w0rd был взят в качестве примера пароля)
(Где [email protected]$$w0rd был взят в качестве примера пароля)
СОВЕТ : Этот пост поможет вам, если учетная запись администратора отключена.
Смените пользователя и войдите в систему, используя этот пароль.
Кроме того, вы также можете ввести secpol.msc в поле поиска и нажать Enter. Это вызовет Локальная политика безопасности .
С левой стороны щелкните Локальные политики > Параметры безопасности. Теперь справа вы увидите первую запись как «Учетные записи : учетная запись администратора — отключена».
Щелкните его правой кнопкой мыши > щелкните «Свойства» > «Включить». Закрывать.
Перезагрузка.
СОВЕТ : Вы также можете использовать наш Ultimate Windows Tweaker, чтобы легко включать или отключать эту встроенную учетную запись администратора.
И почему вы хотите управлять этой учетной записью?
- Вы же не хотите, чтобы вас «раздражал» UAC.

- Эта учетная запись «супер» администратора имеет повышенные привилегии. Это означает, что вы можете запускать CMD с неограниченным доступом к командной строке.
- Вам необходимо провести серьезное устранение неполадок.
- Вы случайно заблокировали свою основную учетную запись и хотите получить доступ через черный ход.
Узнайте, как создать новую скрытую учетную запись администратора в Windows. Вы также можете удалить встроенную учетную запись администратора.
459
Акции
- Подробнее
Дата публикации: Теги: Администратор, Учетная запись пользователя
сообщить об этом объявлении
[email protected]
Ананд Ханс — администратор TheWindowsClub.com, 10-летний MVP Microsoft (2006–2016) и Windows Insider MVP (2016–2022). Пожалуйста, сначала прочитайте весь пост и комментарии, создайте точку восстановления системы, прежде чем вносить какие-либо изменения в свою систему, и будьте осторожны с любыми сторонними предложениями при установке бесплатного программного обеспечения.