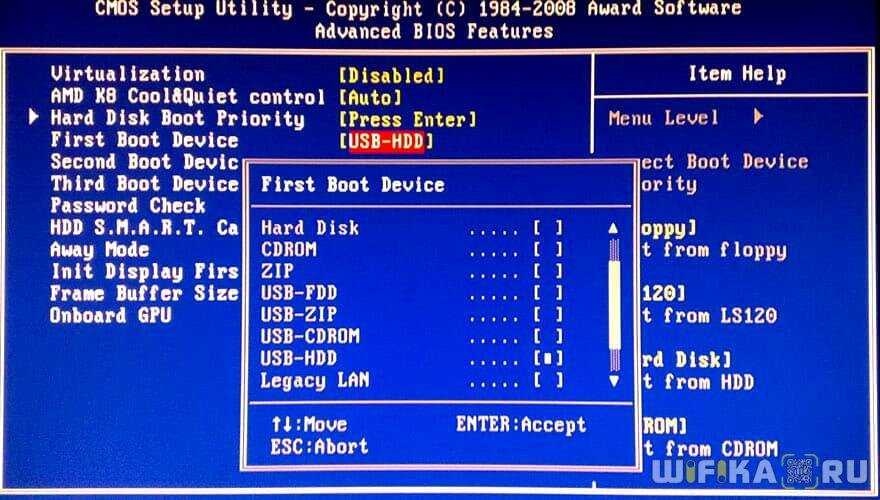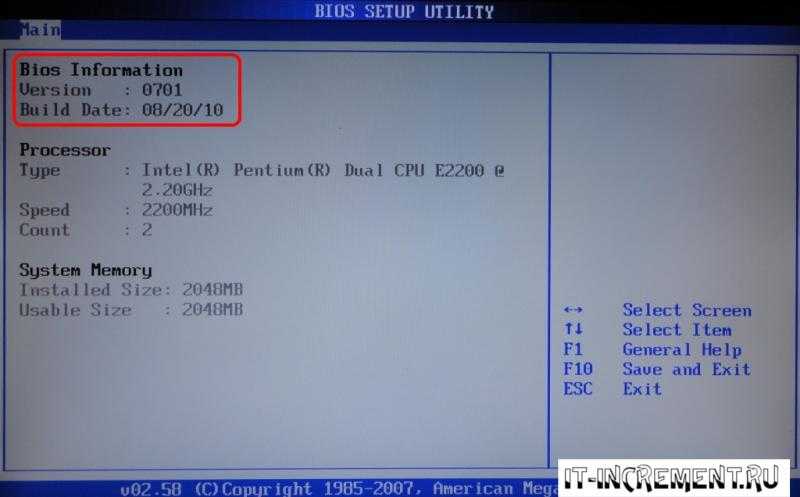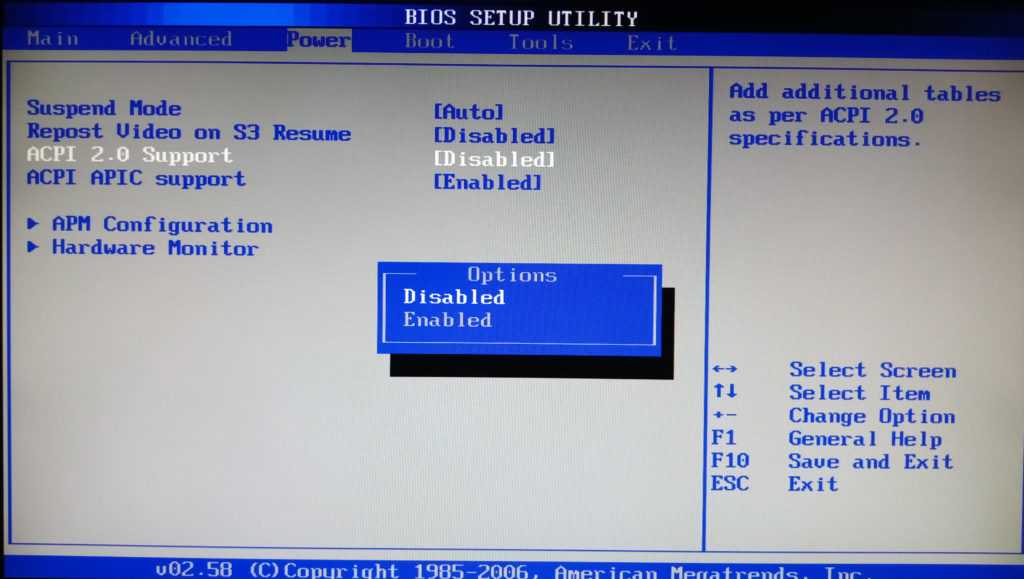Как в windows xp зайти в bios: Страница не найдена — ichudoru.com
Содержание
Как зайти в БИОС на различных компьютерах и ноутбуках
Что такое БИОС, я думаю, уже все прекрасно знают. Но, все равно, я сейчас вам это напомню, потому, как в этой статье мы будем говорить о том, как зайти в БИОС и я приведу полный список, всех сочетаний клавиш, которые могут быть задействованы в этом процессе.
Итак, БИОС — это программное обеспечение отвечающее за настройку аппаратной части компьютера (комплектующих компьютера). В данных настройках, мы можем изменить приоритет загрузки (имеется виду выбор загрузки с диска или HDD), выключить или включить USB порты или разгонять процессор до нужной частоты и многое другое. В общем, в двух словах, БИОС — это то место, где пользователь может настроить всё железо так, как ему надо.
Уверен, что большинство пользователей, даже те, кто сейчас читает эту статью, прекрасно знают, что войти в настройки БИОС можно клавишей «DEL». В компьютерах более раннего производства, для входа в БИОС всегда использовалась исключительно клавиша «DEL». Потом же, со временем на некоторых компьютерах периодически начала появляться клавиша «F2», в качестве кнопки отвечающей за открытие BIOS.
Потом же, со временем на некоторых компьютерах периодически начала появляться клавиша «F2», в качестве кнопки отвечающей за открытие BIOS.
Но, цифровые технологии развивались с невероятной скоростью. Со временем, очень популярными стали такие вещи как: ноутбуки и нетбуки. И именно с ними начали появляется новые сочетания клавиш. Многие усердно клацали «Del», но ничего не происходило. Также, на первоначальных экранах загрузки иногда отображалась подсказка: как зайти в БИОС, а точнее, какие клавиши нужно нажимать.
Но, со временем производители вместо этого экрана начали выставлять отображение картинки с логотипом и названием своей компании. И люди перепробовав стандартные клавиши, не знали что делать, а возможно даже именно это привело вас на данную страницу .
Перечень клавиш для входа в настройки БИОС
Итак, для входа в настройки БИОСа нам нужно, включив компьютер, несколько раз нажать соответствующею клавишу.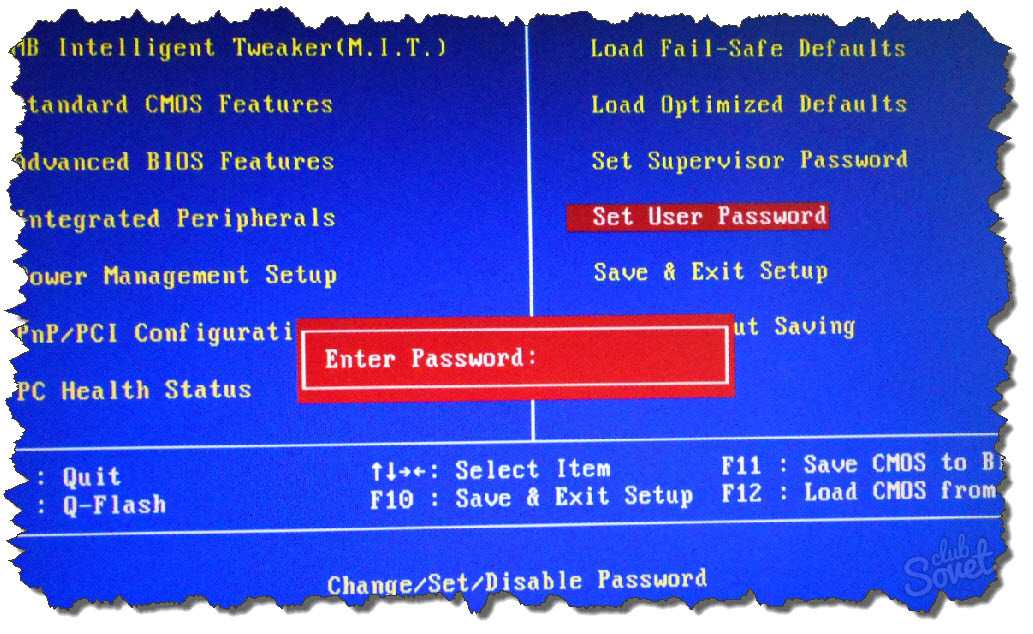 Еще раз повторюсь, что по умолчанию, как правило стоят две клавиши «Del» или «F2», сюда можно отнести и «Esc» так, как он встречается примерно так же как и «F2». Если при нажатие этих клавиш , компьютер ну никак не реагирует, тогда смотрим ниже, где я приведу таблицу со всеми возможными вариантами, которые могут встретится.
Еще раз повторюсь, что по умолчанию, как правило стоят две клавиши «Del» или «F2», сюда можно отнести и «Esc» так, как он встречается примерно так же как и «F2». Если при нажатие этих клавиш , компьютер ну никак не реагирует, тогда смотрим ниже, где я приведу таблицу со всеми возможными вариантами, которые могут встретится.
Теперь, пройдемся отдельно по производителям ноутбуков и по клавишам, которые будут использоваться для входа в БИОС.
Вот и все, список длинный но ничего, зато я с уверенностью могу сказать, что вы точно теперь будете знать, как зайти в БИОС. Также, рекомендую занести данную страницу в избранное или подписаться на сайт что бы, не потерять эту табличку, и в любой момент иметь к ней быстрый доступ.
Заходим в настройки БИОС в современных ноутбуках
Есть еще одна очень маленькая, но важная деталь. В современных ноутбуках, наверное, начиная с 2012 года для входа в настройки БИОСа производители начали практиковать новое сочетание клавиш.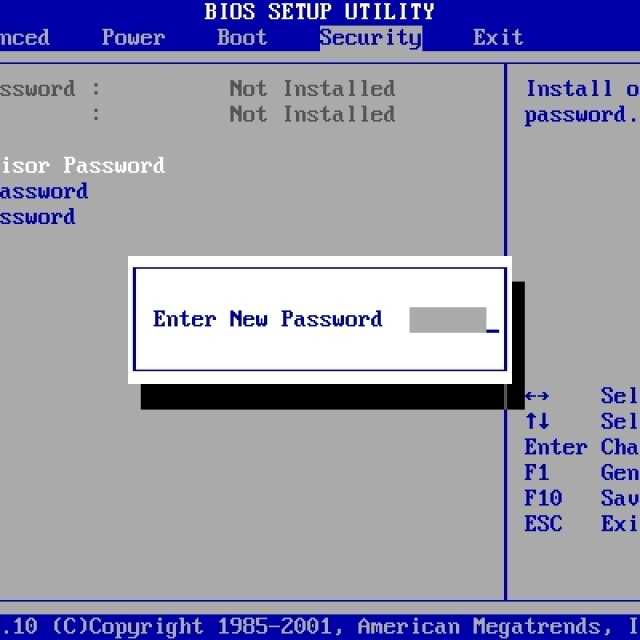 Точнее сказать, клавиша для входа, например «F2» осталась прежней, но на самой клавиатуре нужно зажимать уже сочетание клавиш «Fn+F2». Не знаю зачем они это сделали, но лично мне это показалось очень не удобным.
Точнее сказать, клавиша для входа, например «F2» осталась прежней, но на самой клавиатуре нужно зажимать уже сочетание клавиш «Fn+F2». Не знаю зачем они это сделали, но лично мне это показалось очень не удобным.
Иногда, даже не сразу замечаешь, что нужно зажимать клавишу «Fn».
Как узнать когда нужно зажимать «Fn»?
Если на клавиатуре клавиши начиная с «F1» и заканчивая на «F12» буквы окрашены в синий цвет, тогда это обозначает, что для их нажатия потребуется использовать дополнительную кнопку «Fn». Также, хочу уточнить, что цвет может быть любой, но главным признаком, все равно, является именно одинаковая окраска букв «Fn» и «F1-F12».
А как Вы на своем компьютере заходите в настройки БИОСа?
Как зайти в БИОС на различных компьютерах и ноутбуках
Метки:Bios Настройка
сочетания клавиш и различные способы
- LoadFail- SafeDefaults -установка стандартных безопасных настроек — наиболее подходящих для стабильного функционирования, но с низкой скоростью работы.

- LoadOptimizedDefaults— установка базовых настроек с оптимизацией под установленные комплектующие.
- SetUser и SupervisorPassword— тут можно задать два варианта пароля- для доступа ко всем параметрам устанавливается«SupervisorPassword», а к базовым — «UserPassword».
Последние два пункта — это выход с сохранением или без сохранения внесённых поправок.
Как войти в BIOS из экрана приветствия, если вход в саму Windows 10 заблокирован
Что делать, если Windows 10 не дает вам войти
и начать новый сеанс, «не пуская» вас дальше экрана входа (того самого, где ОС обычно запрашивает пароль пользователя)? Такое может случиться, к примеру, если вы установили какие-то драйвера или приложения, конфликтующие с работой ОС. Или даже просто забыли пароль.
Ничего страшного! Вот как войти в BIOS
в таком случае.
- Кликаем кнопку «Питание»
.
- Зажимаем и, не отпуская, выбираем «Перезагрузка»
.
После рестарта система направит нас в вышеописанное меню «Выбор действия», а дальше все по той же схеме, что и в разделе выше: «Диагностика» / «Дополнительные параметры» / «Параметры встроенного ПО UEFI» / «Перезагрузить».
Обновление ASUS UEFI BIOS из-под Windows
Дальнейшие операции мы будем рассматривать применительно к материнским платам производства ASUSTeK Computer. Обновление BIOS ASUS из-под Windows 10 можно выполнить несколькими утилитами производителя.
BIOS Flash Utility
Программа поставляется в комплекте с материнскими платами и разработана непосредственно для работы в графической среде ОС. Windows BIOS Flash Utility позволяет сохранить текущую версию в файл и выполнить обновление через интернет или из готового файла прошивки.
При выборе сетевого обновления с сайта производителя программа предложит несколько «зеркал» для загрузки.
Проверка доступных версий выполняется полностью в автоматическом режиме. Обнаружив прошивки более свежие, чем используемая, программа предложит выбрать подходящий вариант.
Обнаружив прошивки более свежие, чем используемая, программа предложит выбрать подходящий вариант.
После загрузки отмеченного ПО проводится его тестирование на целостность. Успешное завершение проверки сопровождается информационным сообщением.
Как зайти в BIOS при запуске Windows 10 (отказываемся от быстрой загрузки)
Можно ли по-прежнему зайти в BIOS (UEFI) на Windows 10 классическим методом
, просто задав нужную комбинацию клавиш при старте? Можно, только для этого нам придется выключить быструю загрузку.
Дополнительные методы и способы, как войти в BIOS мы описали в нашей статье «Тут»
- «Пуск»
/ идем в
«Панель управления»
/ раздел
«Электропитание»
. - В левой части кликаем на «Действия кнопок питания»
. - В следующем меню жмем «Изменение параметров, которые сейчас недоступны»
. - Убираем в самом низу флажок напротив «Включить быстрый запуск»
(в «Параметрах завершения работы»).
Все!
Теперь компьютер будет запускаться в привычном медленном режиме. Находим надпись
«Press
(…та самая кнопка или комбинация…)
«to setup»
на черном экране во время загрузки Windows 10 и нажимаем ее постоянно, пока не откроем BIOS.
Если нужной надписи-подсказки не увидели, в нашей статье «Как войти в BIOS на Windows 7» вы найдете максимально полную таблицу с заветными сочетаниями клавиш для различных моделей ноутбуков и ПК.
Как получить доступ к BIOS на старом ПК
Если вы все еще используете Windows 7 или более раннюю версию Windows, вам придется использовать традиционный способ входа в BIOS, то есть дождаться подходящего момента и нажать нужную клавишу.
Каков правильный момент для входа в BIOS?
Правильный момент наступает между питанием компьютера и запуском операционной системы. Окно настолько узкое, потому что BIOS, по сути, только инициализирует ваше оборудование, прежде чем передать его загрузчику, который загружает операционную систему. Как только операционная система запускается, что часто обозначается отображением соответствующего логотипа, вы упустили момент.
Как только операционная система запускается, что часто обозначается отображением соответствующего логотипа, вы упустили момент.
Вы можете увидеть сообщение, которое указывает на нужный момент. Скорее всего, он говорит что-то вроде «Нажмите для входа в настройки», то есть также показывает, какую клавишу нажать.
При отсутствии такого сообщения, подходящий момент — это когда вы видите логотипы производителя перед загрузкой операционной системы. И самый простой способ не пропустить время, когда вы можете войти в BIOS, — это нажать нужную клавишу еще до того, как вы включите компьютер и удерживаете его до тех пор, пока не появится BIOS. Если это не сработает, вы не нажимаете правую клавишу или что-то сломалось.
Какой правильный ключ для входа в настройки?
Как вы уже собрались, это зависит от вашего оборудования. Более конкретно, это зависит от материнской платы, на которой находится BIOS.
Общие ключи для входа в BIOS — это F1, F2, F10, Delete, Esc, а также комбинации клавиш, такие как Ctrl + Alt + Esc или Ctrl + Alt + Delete, хотя они более распространены на старых машинах. Также обратите внимание, что клавиша типа F10 может на самом деле запустить что-то еще, например, меню загрузки. Точная клавиша или комбинация клавиш зависит от производителя и модели вашего компьютера.
Также обратите внимание, что клавиша типа F10 может на самом деле запустить что-то еще, например, меню загрузки. Точная клавиша или комбинация клавиш зависит от производителя и модели вашего компьютера.
Вы можете продолжить работу методом проб и ошибок, пока не найдете нужную клавишу, одновременно нажмите несколько разных клавиш и вам повезет или ознакомьтесь со списком ниже.
Acer BIOS Keys
Наиболее распространенные клавиши для входа в программу установки на оборудовании Acer — это F2 и Delete.
На старых компьютерах попробуйте F1 или комбинацию клавиш Ctrl + Alt + Esc.
Если на вашем компьютере установлен ACER BIOS, вы можете восстановить его до загрузочных настроек, нажав и удерживая клавишу F10. Как только вы услышите два звуковых сигнала, настройки будут восстановлены.
Asus BIOS Keys
Как и в случае с Acer, наиболее распространенным является ключ F2.
В зависимости от модели это также может быть клавиша «Delete» или «Insert», и реже F10.
Dell BIOS Keys
На более новом компьютере Dell попробуйте клавишу F2, пока вы видите логотип Dell.
В качестве альтернативы, попробуйте F1, Delete, F12 или даже F3.
Старые модели могут использовать Ctrl + Alt + Enter или Delete или Fn + Esc или Fn + F1.
Ключи HP BIOS
Ключи, наиболее часто используемые на машинах HP для входа в настройки, включают F10 и Esc.
На некоторых компьютерах HP F1, F2, F6 или F11 откроют вход в BIOS.
На планшетах HP F10 или F12 вы попадете в BIOS.
HP собрала информацию о своем BIOS здесь.
Lenovo BIOS Keys
Клавиша F1 или F2 должна войти в BIOS.
На устаревшем оборудовании может потребоваться сочетание клавиш Ctrl + Alt + F3 или Ctrl + Alt + Insert key или Fn + F1.
Если у вас есть ThinkPad, обратитесь к этому ресурсу Lenovo: как получить доступ к BIOS на ThinkPad.
Ключи MSI BIOS
Если вы знаете, что ваш компьютер использует материнскую плату MSI, то ключ для запуска BIOS, скорее всего, является клавишей Delete. Вы можете даже заметить сообщение «Нажмите Del для входа в SETUP».
На некоторых моделях материнских плат MSI ключ для доступа к BIOS будет F2.
Sony BIOS Keys
На Sony VAIO F2 или F3 попадут в BIOS, но вы также можете попробовать F1.
Если ваш VAIO имеет клавишу ASSIST, попробуйте нажать и удерживать ее, пока вы включаете ноутбук. Это также работает, если ваш Sony VAIO поставляется с Windows 8.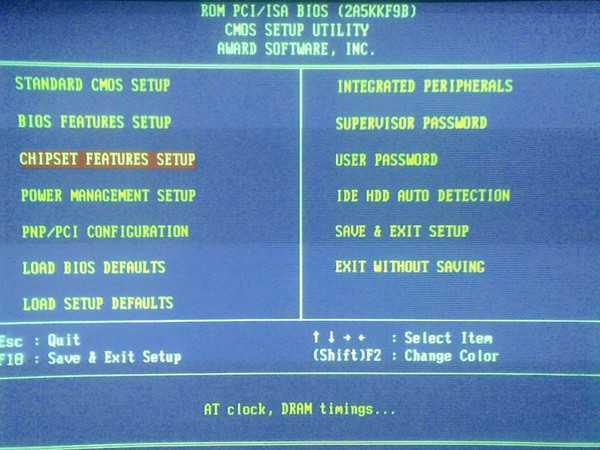
Toshiba BIOS Keys
Ваша лучшая ставка — клавиша F2.
Другие кандидаты включают F1 и Esc.
На Toshiba Equium F12 войдет в BIOS.
У Toshiba также есть более подробные инструкции о том, как получить доступ к BIOS.
Другие компьютеры и ноутбуки
К сожалению, очень мало последовательности. Производители компьютеров не всегда используют одного и того же производителя материнских плат, и производители материнских плат не всегда определяют один и тот же ключ для входа в BIOS. Если вы хотите получить точный ответ о том, какие клавиши нажимать, чтобы войти в программу установки, вам необходимо найти точную модель материнской платы вашего компьютера.
Как войти в BIOS (UEFI) на Windows 10 через командную строку?
Этот способ хорош тогда, когда по какой-то причине Windows 10 не желает перезагружаться ни одним из стандартных методов, описанных выше. Ваш случай? Тогда проделываем следующее.
- Идем в «Пуск» и в поле поиска набираем CMD.
- Щелкаем по появившейся иконке командной строки правой кнопкой и выбираем «Запуск от имени администратора».
- Задаем команду: shutdown.exe /r /o (она перезапустит компьютер).
- Попадаем в уже знакомое нам меню «Выбор действий» и проделываем все описанные выше пункты (по очереди нажимаем «Диагностика» / «Дополнительные параметры» / затем «Параметры встроенного ПО UEFI» / наконец, «Перезагрузить»).
Вход в BIOS (БИОС): общие инструкции
Почти каждый производитель ноутбуков или материнских плат для этой нехитрой задачи определяет собственную клавишу (или их комбинацию). Чтобы попасть в настройки BIOS
, нужно перезагрузить компьютер с Windows 7, дождаться, как только дисплей начнет подавать признаки жизни, и сразу же начинать нажимать на ту самую кнопку.
Не удерживаем кнопку, а именно нажимаем ее несколько раз подряд, с короткими промежутками. Вам нужно успеть нажать кнопку в первые 5 секунд от мента запуска/перезагрузки вашего компьютера или ноутбука.
Как зайти в BIOS на Windows 10, если он запаролен?
Если это ноутбук, не советуем в нем ковыряться — лучше будет отнести его в мастерскую. А вот на стандартном ПК можно легко сбросить настройки BIOS (а вместе с ними — и пароль).
Для этого достаточно:
- найти на материнской плате перемычку CMOS
- секунд на 15 переставить ее на соседние контакты (из положения 1-2 в положение 2-3),
- а потом вернуть все обратно.
!!! Не забудьте перед этим полностью выключить компьютер и достать все шнуры из розеток!
Подробнее про эту нехитрую процедуру можете прочитать в нашей статье «Здесь».
Что такое БИОС на ноутбуке и компьютере
Здравствуйте друзья! Пользователи, которые впервые начали свою работу с компьютером, не знают, как зайти в БИОС Виндовс 7. Это нормально, так как всему в этой жизни приходится учиться. Мы сегодня будем рассматривать этот вопрос с точки зрения теории и практики. Ведь, рано или поздно, Вам нужно будет знать, с помощью каких кнопок заходят в БИОС. Что такое БИОС? Это основная система компьютера, которая была разработана для того, чтобы поддерживать рабочее состояние Windows.
Ведь, рано или поздно, Вам нужно будет знать, с помощью каких кнопок заходят в БИОС. Что такое БИОС? Это основная система компьютера, которая была разработана для того, чтобы поддерживать рабочее состояние Windows.
Другими словами это целый ряд микропрограмм, которые создают максимальную поддержку, для нормальной работы Вашего компьютера и его системы в целом. Без БИОСА система Виндовс вообще на компьютере или на ноутбуке не запустится. Если Вы хотите поменять настройки в БИОСЕ, или через него установить другую операционную систему Windows, то Вам надо знать, как его запускать. Дальше, мы приведём список горячих клавиш от разных производителей компьютеров и ноутбуков, которые помогут Вам зайти в БИОС без проблем.
Попробовали все способы, но зайти в BIOS так и не удалось? Возможные проблемы
- причина
. Вы недавно обновляли BIOS на своей Windows 10 или сами заменили ее на UEFI, и по ошибке установили несовместимую версию (а может, ваша ПЗУ просто «не тянет» довольно прожорливую в плане ресурсов UEFI).
Решение. Несем компьютер в сервис, где его довольно быстро восстанавливают.
- причина
. Пришла в негодность микросхема ПЗУ, в которой «хранится» BIOS.Решение. Для «системника» можно купить новую ПЗУ и аккуратно заменить ее своими руками (т.к. в 99% случаев она не впаяна, а просто вставлена в специальное гнездо). А вот ноутбук, скорее всего, придется перепаивать, так что проще обратиться в мастерскую.
- причина
. Не работает клавиатура или ее часть. Такое бывает — например, если вы редко пользуетесь «верхними» клавишами F1-F12, то могли запросто не заметить, что именно эта группа кнопок вышла из строя.Решение. Воспользуйтесь каким-то другим способом входа из описанных в статье — кнопки в большинстве из них не нужны. Замените или отремонтируйте клавиатуру.
Что такое BIOS и для чего он нужен
Базовая система ввода-вывода (BIOS) состоит из двух частей. В первую часть входят программы, упрощающие взаимодействие операционной системы с оборудованием: процессором, оперативной памятью, жёсткими дисками и портами ввода-вывода. Это своеобразная подводная часть айсберга, доступ к которой используют или прикладные программы или программисты при написании программ, а простой пользователь может даже не догадываться о ней. Вторая часть — интерактивная система настройки компьютера, запустить которую можно даже без операционной системы. Её возможности достаточно широки: можно изменить системные дату и время, настроить параметры работы с жёсткими дисками, изменить порядок загрузки с носителей, включать или отключать периферийные устройства и порты, а также управлять быстродействие компьютера, изменяя частоту работы процессора и оперативной памяти.
Это своеобразная подводная часть айсберга, доступ к которой используют или прикладные программы или программисты при написании программ, а простой пользователь может даже не догадываться о ней. Вторая часть — интерактивная система настройки компьютера, запустить которую можно даже без операционной системы. Её возможности достаточно широки: можно изменить системные дату и время, настроить параметры работы с жёсткими дисками, изменить порядок загрузки с носителей, включать или отключать периферийные устройства и порты, а также управлять быстродействие компьютера, изменяя частоту работы процессора и оперативной памяти.
Первыми персональными компьютерами, оснащенными BIOS были IBM PC/XT
Более продвинутые версии BIOS оснащались простеньким графическим интерфейсом с поддержкой мыши, появились встроенные оптимизаторы быстродействия, интернет-браузер и даже антивирус, защищавший от заражения загрузочный раздел жёсткого диска.
Интерактивное меню BIOS позволяет как просмотреть системную информацию, так и провести многочисленные настройки компьютера
Как получить доступ/войти в BIOS на Dell
Все компьютеры Dell имеют программу настройки BIOS, которая управляет настройками конфигурации вашего оборудования. Эти настройки хранятся в чипе CMOS (комплементарный металлооксид-полупроводник) с питанием от батареи, который сохраняет настройки, когда ноутбук выключен. BIOS позволяет управлять аппаратными функциями компьютера Dell, такими как включение или отключение аппаратных компонентов, мониторинг температуры и скорости системы или установка последовательности загрузки для загрузки компьютера с компакт-диска. Ниже показано как войти в БИОС на Dell .
Эти настройки хранятся в чипе CMOS (комплементарный металлооксид-полупроводник) с питанием от батареи, который сохраняет настройки, когда ноутбук выключен. BIOS позволяет управлять аппаратными функциями компьютера Dell, такими как включение или отключение аппаратных компонентов, мониторинг температуры и скорости системы или установка последовательности загрузки для загрузки компьютера с компакт-диска. Ниже показано как войти в БИОС на Dell .
Подробные инструкции по доступу к BIOS на различных моделях Dell
1. Для моделей Inspiron, Optiplex, Latitude Dimension, Precision
- Шаг 1: Включите компьютер. Если ваш компьютер уже включен, перезагрузите его. Вам нужно увидеть начальный экран дисплея, чтобы войти в BIOS.
- Шаг 2: Нажмите клавишу «F2», когда появится начальный экран с информацией о провайдере BIOS. При использовании моделей Optiplex и Dimension нажмите клавишу «DEL» вместо клавиши «F2».

- Шаг 3: При необходимости введите пароль. Когда закончите в BIOS, обязательно сохраните изменения. Чтобы изменения вступили в силу, необходимо перезагрузить компьютер.
2. Для модели Dell400
- Шаг 1: Включите компьютер. Если ваш компьютер уже включен, перезагрузите его. Вам нужно увидеть начальный экран дисплея, чтобы войти в BIOS.
- Шаг 2: Нажмите клавишу «F3» или «F1», когда появится начальный экран с информацией о провайдере BIOS.
- Шаг 3: При необходимости введите пароль. Если вы меняете настройки в BIOS, не забудьте сохранить изменения.
3. Для модели Dell4400
- Шаг 1: Включите или перезагрузите компьютер Dell.
- Шаг 2: При появлении первого текста на экране или при появлении логотипа Dell быстро нажмите клавишу F12. Коснитесь его, пока не появится сообщение «Вход в настройку».

- Шаг 3: При необходимости введите пароль. Подождите, пока загрузится BIOS, и перейдите в него.
4. Для старых компьютеров Dell
- Шаг 1: Включите или перезагрузите компьютер Dell.
- Шаг 2: При появлении первого текста на экране или при появлении логотипа Dell нажмите клавиши «Ctrl + Alt + Enter» или клавишу «Dell».
- Шаг 3: Подождите, пока BIOS загрузится и перейдите в него. Введите пароль, если вы его установили.
Настройка функциональности оборудования с помощью BIOS
После входа в BIOS вы можете внести следующие изменения:
- Дата и время
- Последовательность загрузки (для перезагрузки с диска восстановления системы)
- Пароли системы и жесткого диска
- Восстановление конфигурации BIOS по умолчанию
- Включение и выключение модульных дополнительных устройств
- Регулировка яркости ЖК-дисплея (на портативных компьютерах)
- Регулировка уровня шума жесткого диска
- Настройка количества ядер, используемых процессором, и скорости их работы
Примечание: Неправильное изменение настроек BIOS может оставить компьютер в состоянии, в котором операционная система больше не запускается.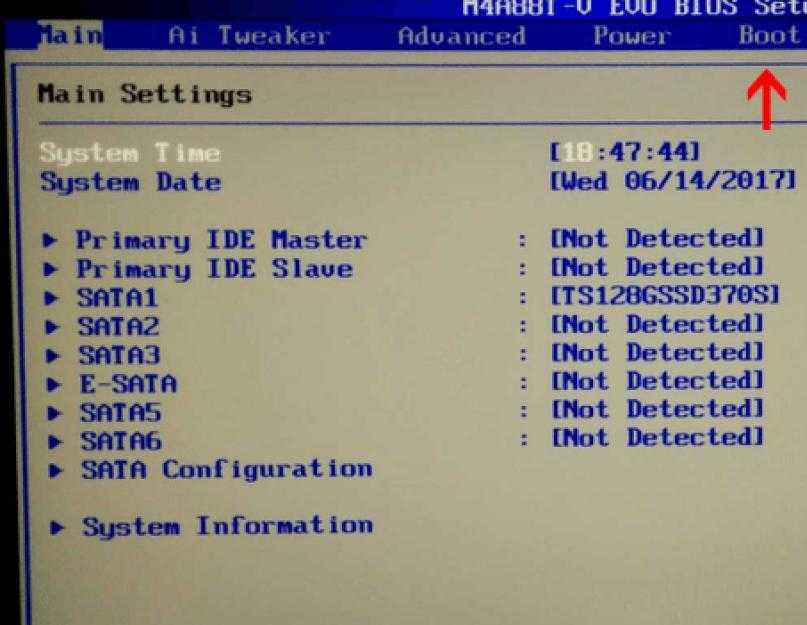 Поэтому вам лучше записать исходные настройки BIOS, прежде чем изменять их.
Поэтому вам лучше записать исходные настройки BIOS, прежде чем изменять их.
- Связанные статьи
- Как взломать пароль ноутбука в Windows 8
- Как сбросить пароль ноутбука ASUS
- Как разблокировать ноутбук HP на Windows 8
Включите JavaScript для просмотра комментариев, созданных на основе Disqus.comments на основе Disqus
Как войти в программу настройки BIOS с помощью ключа BIOS
Каждый компьютер имеет свою утилиту настройки BIOS и ключ входа в BIOS, с помощью которых люди могут войти в программу настройки BIOS и изменить настройки. Вообще самая популярная клавиша для любого компьютера это Удалить , F1 , F2 или F10 . Но разные поставщики компьютеров предоставляют разные таблицы BIOS SETUP и ключи входа.
Однако ключ для входа в BIOS будет отображаться на заставке при запуске ПК, но быстро мигает? Так много людей не могут его уловить. Как узнать ключ входа в БИОС? Как правило, мы можем использовать этот метод: Перезагрузите компьютер. Нажмите клавишу пауза , чтобы остановить и перейти шаг за шагом к экрану, который показывает ключ входа в BIOS.
Как узнать ключ входа в БИОС? Как правило, мы можем использовать этот метод: Перезагрузите компьютер. Нажмите клавишу пауза , чтобы остановить и перейти шаг за шагом к экрану, который показывает ключ входа в BIOS.
Чтобы помочь вам быстро освоить использование Asunsoft Windows Password Geeker , мы перечисляем наиболее часто используемые ключи входа для различных марок компьютеров. Узнать ключ можно здесь:
Ключ входа в BIOS для HP
Ключ входа в BIOS для Dell
Ключ входа в BIOS для Lenovo
Ключ входа в BIOS для Thinkpad
Ключ входа в BIOS для Acer
Ключ входа в BIOS для шлюза
Ключ входа в BIOS для Toshiba
Ключ входа в BIOS для Fujitsu
Ключ входа в BIOS для NEC
Ключ входа в BIOS для Sharp
Ключ входа в BIOS для Shuttle
Другое Поставщики BIOS и ключ входа в BIOS
Ключ входа в BIOS для HP
| HP | Введите ключ |
|---|---|
Настольные ПК HP Compaq (сборки 2006 г.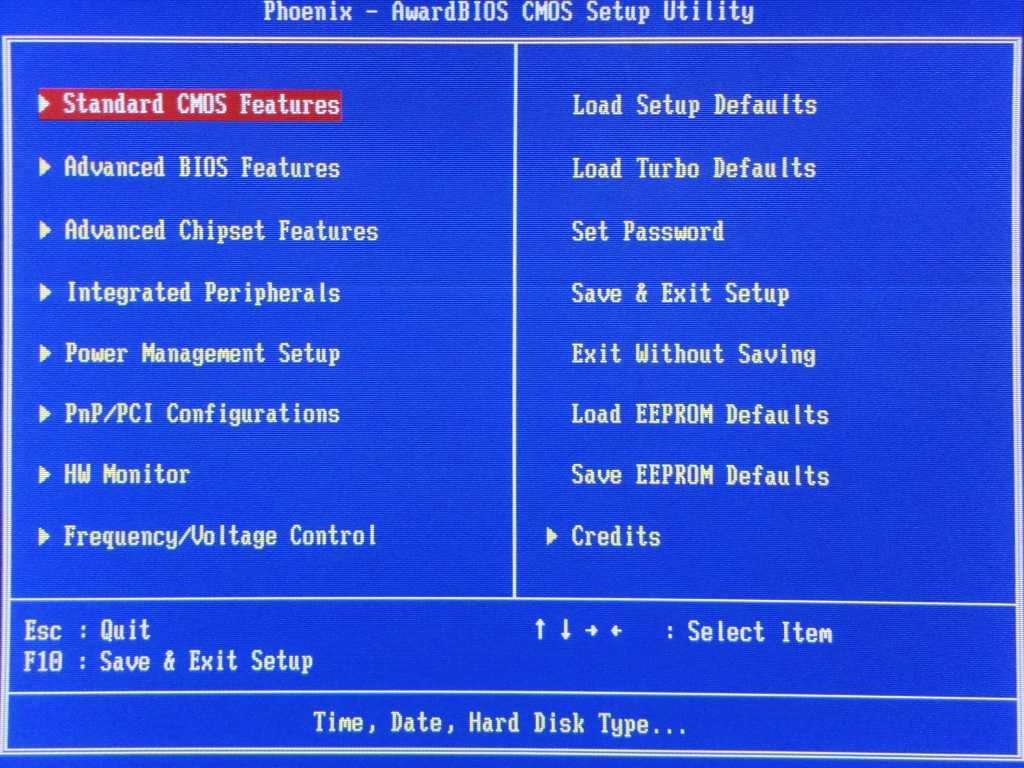 или новее (Windows Vista или Windows 7)) или новее (Windows Vista или Windows 7)) | Нажимайте клавишу «F10» каждую секунду, пока не откроется экран утилиты настройки BIOS. |
| Настольные ПК HP Compaq (созданные до 2006 г. (Windows XP или ранее)). | Нажимайте клавишу «F1» каждую секунду, пока не откроется экран утилиты настройки BIOS. |
Ноутбуки HP: | Несколько раз нажмите «F10», пока не откроется экран утилиты настройки BIOS, или нажмите «F1», чтобы получить справку. |
Ключ входа в BIOS для Dell
| Dell | Введите ключ |
|---|---|
| ПК Dell | При появлении первого текста на экране или при появлении логотипа Dell нажимайте «F2», пока не появится сообщение Entering Setup . Примечание: Некоторые старые компьютеры Dell используют альтернативную последовательность клавиш вместо «F2» для входа в программу настройки системы. Эти ключевые последовательности включают в себя:
|
| Делл 400 | Ф1, Ф3 |
| Делл 4400 | Ф12 |
| Dell XPS, Dell Inspiron, Dell Vostro, Dell Dimension, Dell Precision, Dell Optiplex | Ф2 |
| Широта Dell | Fn+F1 |
Ключ входа в BIOS для Lenovo
| Lenovo | Введите ключ |
|---|---|
| Леново | Ф2 |
Ключ входа в BIOS для Thinkpad
| ThinkPad | Введите ключ |
|---|---|
T60/p, T61/p, X60/s, X61, X61 Tablet, Z60m/t, Z61e/m/p/t, Reserve Edition, T400, T400s, T410, T410i, T410s, T410si, T500, T510i , X200, X200s, X200si, X200 Tablet, X201, X201i, X201s, X201 Tablet, X300, X301, W500, W510, W700, W700ds, W701, W701ds, R51e, R60/e/i, R61/e/i и более поздняя модель.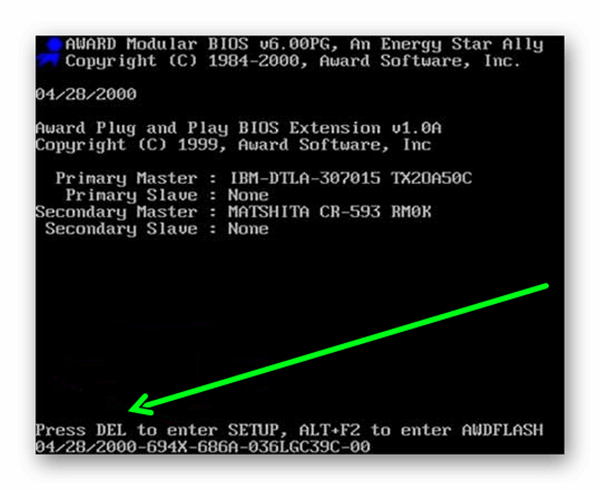 | Нажмите кнопку «ThinkVantage», когда отобразится сообщение «Чтобы прервать нормальный запуск, нажмите кнопку «ThinkVantage»», чтобы войти в ThinkVantage Productivity Center, затем выберите «Запустить утилиту настройки», чтобы открыть BIOS. |
| R40, R40e, R50/e/p, R51, R52, G40, G41, T40/p, T41/p, T42/p, T43/p, X40, X41, X41 Таблетка | Нажмите кнопку «Доступ к IBM», когда отображается сообщение «Чтобы прервать нормальный запуск, нажмите кнопку «Доступ к IBM»», чтобы войти в ThinkVantage Productivity Center, затем выберите «Запустить утилиту настройки», чтобы открыть утилиту настройки BIOS. |
| Серия i 1200, Серия i 1300, Серия i 1400, Серия i 1500, Серия i 172x, Серия 240, Серия 390, Серия 570, A20, A21, A22, A30, A31, R30, R31, R32, S30, S31, X20, X21, X22, X23, X24, X30, X31, T20, T21, T22, T23, T30, TransNote | Ф1 |
| 310, 315, 310Е/ЕД, 315ЕД | Для входа в утилиту BIOS удерживайте F2 , пока после включения питания отображается логотип ThinkPad.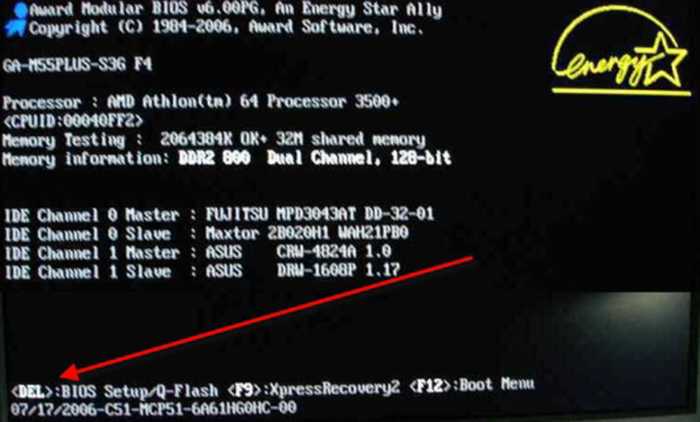 |
| 365X/XD, серии 360, 355, 380, серии 385, серии 560, серии 600, 701C/CS, серии 75x, серии 76x, серии 770 | При выключенном устройстве удерживайте клавишу F1 и включите питание устройства. Держите F1 нажатой, пока не появится Easy setup. Примечание : На TP 701 вы также можете получить доступ к области конфигурации в BIOS, нажав клавиши Fn+F1 . |
| 365C/CS, 365CD/CSD, 65E/ED | Войдите в программу установки, нажав CTRL+Alt+F11 в командной строке DOS (вы должны находиться в режиме DOS, а не в сеансе DOS под Windows). |
| 500, 510 | Войдите в программу установки, нажав CTRL+Alt+F3 в командной строке DOS (вы должны находиться в режиме DOS, а не в сеансе DOS под Windows). |
| 700/К, 720/К | Нажатие CTRL+ALT+INS , когда курсор перемещается в верхнюю правую часть экрана сразу после подсчета памяти.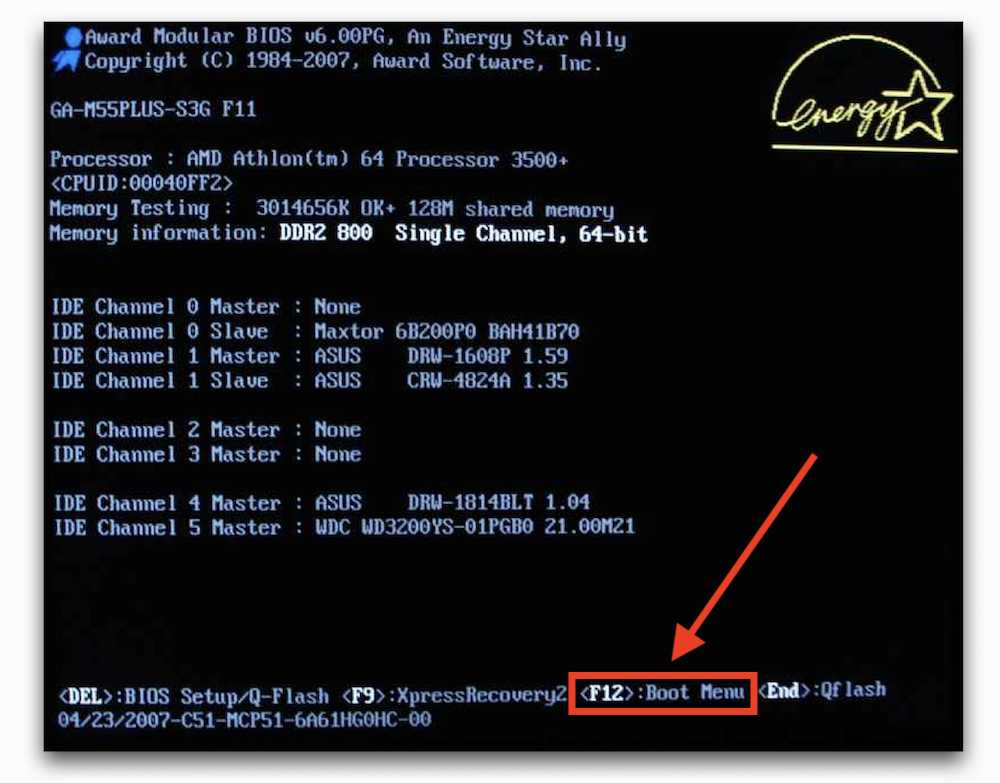 |
| 710Т, 730Т | Удерживайте переключатель приостановки/возобновления при включении питания компьютера. |
Ключ входа в BIOS для Acer
| Acer | Введите ключ |
|---|---|
| Aspire, Veriton, Power, Extensa, Ferrari, TravelMate, Altos | «Del» или «F2» |
| Асер Альтос 600 | Ctrl+Alt+Esc |
| Старый Acer | «F1» или «Ctrl+Alt+Esc» |
Ключ входа в BIOS для шлюза
| Шлюз | Введите ключ |
|---|---|
| DX, FX, One, GM, GT, GX, профиль, Astro | Ф1 |
| Старый компьютер | Ф2 |
Ключ входа в BIOS для Toshiba
| Toshiba | Введите ключ |
|---|---|
| Портеже, Сателлит, Текра, Эквиум | «F1» или «Esc» |
| Тошиба Эквиум | Ф12 |
Ключ входа в BIOS для Fujitsu
| Fujitsu | Введите ключ |
|---|---|
| LifeBook, Esprimo, Amilo, Tablet, DeskPower | Ф2 |
Ключ входа в BIOS для NEC
| НЭК | Введите ключ |
|---|---|
| PowerMate, Versa, серия W | Ф2 |
Ключ входа в BIOS для Sharp
| Sharp | Введите ключ |
|---|---|
| Ноутбуки, Actius UltraLite | Ф2 |
Ключ входа в BIOS для Shuttle
| Shuttle | Введите ключ |
|---|---|
| Glamour серии G, Prima серии P2, рабочая станция, D’vo, X Mini XPC, система видеонаблюдения | «F2» или «Del» |
Другой BIOS
| BIOS | Введите ключ |
|---|---|
ALR Advanced Logic Research, Inc.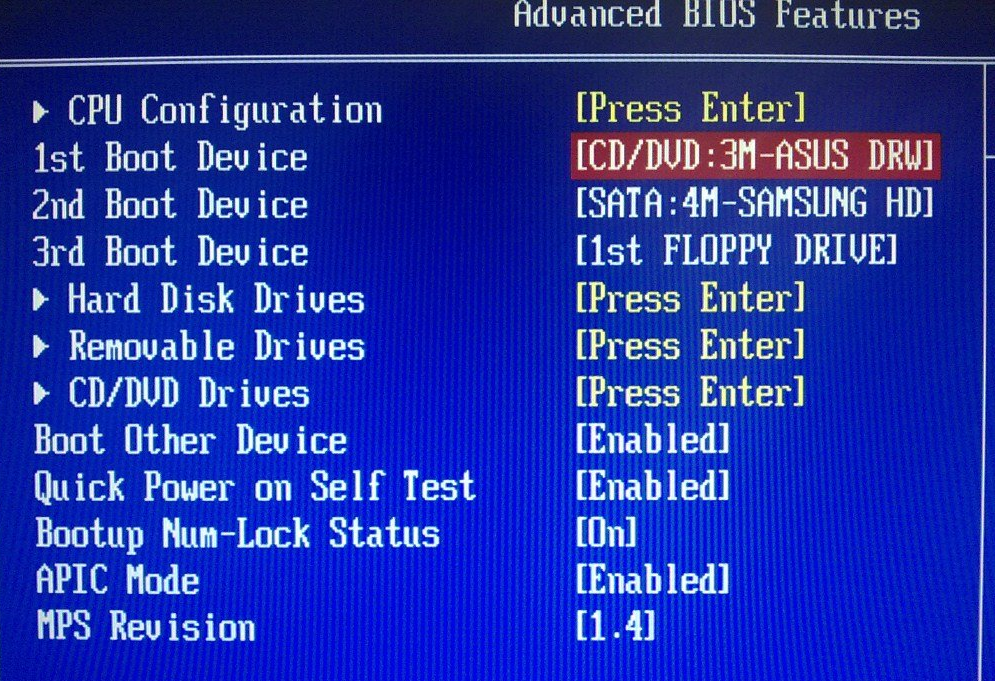 Читайте также: |