Запуск командной строки в windows 10: Как запустить командную строку в Windows
Содержание
Запустите консоль приложения командной строки с помощью набора средств диагностики Surface для бизнеса — Surface
Twitter
LinkedIn
Facebook
Адрес электронной почты
-
Статья -
- Чтение занимает 3 мин
-
-
- Применяется к:
- Windows 10, Windows 11
Для запуска Набора средств диагностики Surface (SDT) в командной строке требуется скачать консоль приложения SDT. После установки SDT можно запустить в командной строке с помощью командной консоли Windows (cmd.exe) или с помощью Windows PowerShell, включая интегрированную среду сценариев (ISE) PowerShell, которая обеспечивает поддержку автозаполнения команд, копирования и вставки и других функций. Список поддерживаемых устройств Surface в SDT см. в статье «Развертывание набора средств диагностики Surface для бизнеса».
После установки SDT можно запустить в командной строке с помощью командной консоли Windows (cmd.exe) или с помощью Windows PowerShell, включая интегрированную среду сценариев (ISE) PowerShell, которая обеспечивает поддержку автозаполнения команд, копирования и вставки и других функций. Список поддерживаемых устройств Surface в SDT см. в статье «Развертывание набора средств диагностики Surface для бизнеса».
Примечание.
Чтобы запустить SDT с помощью команд, необходимо выполнить вход в учетную запись администратора или учетную запись, которая входит в группу администраторов на устройстве Surface.
Запуск консоли приложения SDT
- Скачайте и установите консоль приложения SDT со страницы загрузки Средств Surface для ИТ.
- Для устройств Intel/AMD скачайте: Microsoft.Surface.Diagnostics.App.Console.v2.168.139.0.exe
- Для устройств ARM скачайте: Microsoft.Surface.Diagnostics.App.Console.v2.168.139.0_x86.exe
- Используйте командную строку Windows (cmd.
 exe) или Windows PowerShell:
exe) или Windows PowerShell:
- Сбор всех файлов журнала
- Запуск диагностики работоспособности с помощью анализатора рекомендаций
- Проверка на наличие отсутствующих обновлений встроенного ПО или драйвера
Примечание.
В этом выпуске консоль приложения SDT поддерживает только отдельные команды. Для выполнения нескольких параметров командной строки требуется отдельное выполнение консоли для каждой команды.
По умолчанию выходные файлы сохраняются в том же расположении, что и консольное приложение. Полный список команд см. в следующей таблице.
| Команда | Примечания |
|---|---|
| -DataCollector «выходной файл» | Собирает сведения о системе в ZIP-файл. Выходной файл — это путь к файлу для создания ZIP-файла сведений о системе. Пример: |
| -bpa «выходной файл» | Проверяет несколько параметров и индикаторов работоспособности на устройстве.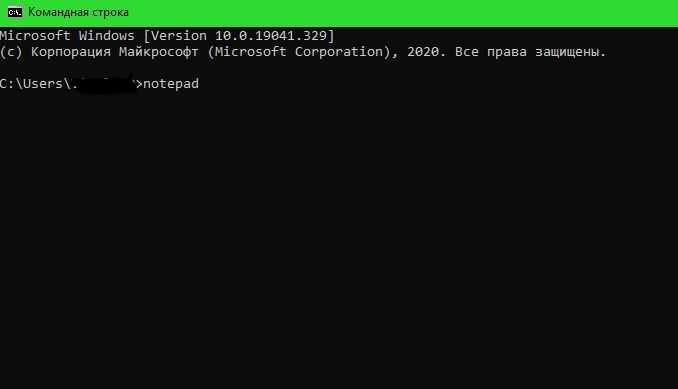 Выходной файл — это путь к файлу для создания HTML-отчета. Выходной файл — это путь к файлу для создания HTML-отчета.Пример: |
| -windowsupdate | Проверяет клиентский компонент Центра обновления Windows веб-серверов на наличие отсутствующих обновлений встроенного ПО и (или) драйвера. Пример: |
| -warranty «выходной файл» | Проверяет сведения о гарантии на устройстве (допустимые или недопустимые). Необязательный выходной файл — это путь к файлу для создания XML-файла. Пример: |
Примечание.
Для удаленного запуска консоли приложения SDT на целевых устройствах можно использовать средство управления конфигурацией, например Microsoft Endpoint Configuration Manager. Кроме того, можно создать .zip, содержащий консольное приложение и соответствующие команды консоли, и развернуть его в соответствии с процессами распространения программного обеспечения вашей организации.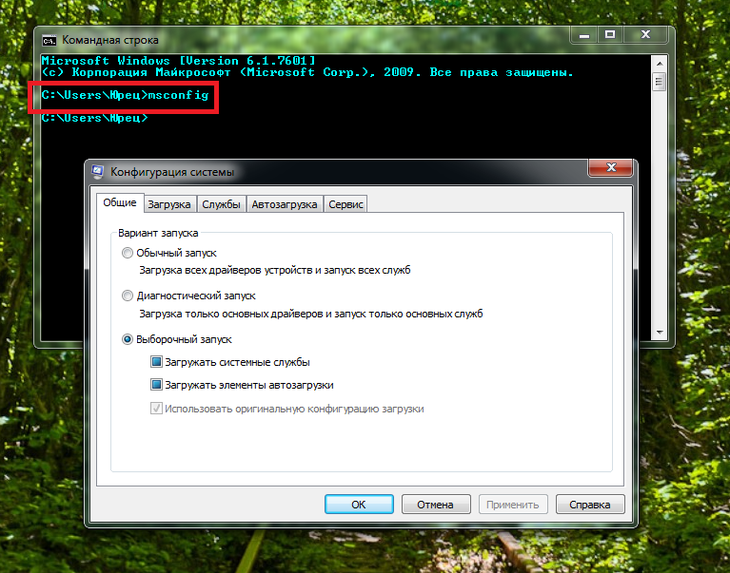
Запуск анализатора рекомендаций
Вы можете выполнять тесты BPA в ключевых компонентах, таких как BitLocker, безопасная загрузка и доверенный платформенный модуль (TPM), а затем выведите результаты в общий файл. Средство создает ряд таблиц с цветными заголовками и дескрипторами условий, а также рекомендации по решению проблемы.
- Зеленый цвет указывает, что компонент работает в оптимальном состоянии (оптимальном).
- Оранжевый цвет указывает, что компонент не работает в оптимальном состоянии (неоптимальным).
- Красный цвет указывает, что компонент находится в аварийном состоянии.
Пример выходных данных результатов BPA
| BitLocker | |
|---|---|
| Описание: | Проверяет, включен ли BitLocker на системном диске. |
| Значение: | Защита включена |
| Состояние: | Оптимальное |
| Руководство: | Настоятельно рекомендуется включить BitLocker для защиты данных. |
| Безопасная загрузка | |
|---|---|
| Описание: | Проверяет, включена ли безопасная загрузка. |
| Значение: | True |
| Состояние: | Оптимальное |
| Руководство: | Настоятельно рекомендуется включить безопасную загрузку для защиты компьютера. |
| Доверенный платформенный модуль | |
|---|---|
| Описание: | Гарантирует, что TPM работает. |
| Значение: | True |
| Состояние: | Оптимальное |
| Руководство: | Без функционального доверенного платформенного модуля функции на основе безопасности, такие как BitLocker, могут работать неправильно. |
| Подключенный резервный режим | |
|---|---|
| Описание: | Проверяет, включен ли режим ожидания с подключением. |
| Значение: | True |
| Состояние: | Оптимальное |
| Руководство: | Подключенный резервный режим позволяет устройству Surface получать обновления и уведомления, но не используется. Для оптимальной работы необходимо включить режим ожидания с подключением. |
| Bluetooth | |
|---|---|
| Описание: | Проверяет, включен ли Bluetooth. |
| Значение: | Enabled |
| Состояние: | Оптимальное |
| Руководство: | |
| Режим отладки | |
|---|---|
| Описание: | Проверяет, находится ли операционная система в режиме отладки. |
| Значение: | Обычный |
| Состояние: | Оптимальное |
| Руководство: | Параметр загрузки отладки включает или отключает отладку ядра операционной системы Windows.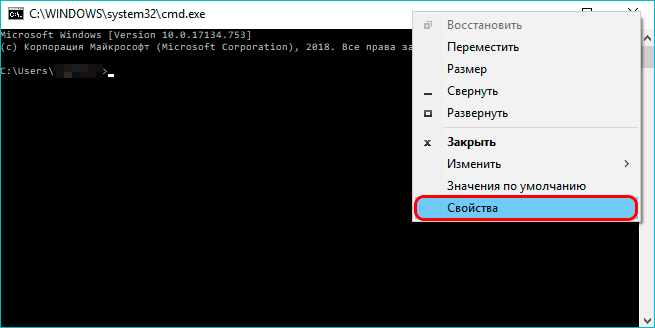 Включение этого параметра может привести к нестабильной работе системы и помешать воспроизведению защищенного мультимедиа DRM (управление цифровыми правами). Включение этого параметра может привести к нестабильной работе системы и помешать воспроизведению защищенного мультимедиа DRM (управление цифровыми правами). |
| Подписывание теста | |
|---|---|
| Описание: | Проверяет, включено ли подписывание тестов. |
| Значение: | Обычный |
| Состояние: | Оптимальное |
| Руководство: | Подписывание тестов — это параметр запуска Windows, который следует использовать только для тестирования драйверов предварительной версии. |
| Активный план питания | |
|---|---|
| Описание: | Проверяет, активен ли правильный план управления питанием. |
| Значение: | Сбалансированный |
| Состояние: | Оптимальное |
| Руководство: | Настоятельно рекомендуется использовать «сбалансированный» план питания для повышения производительности и заряда батареи.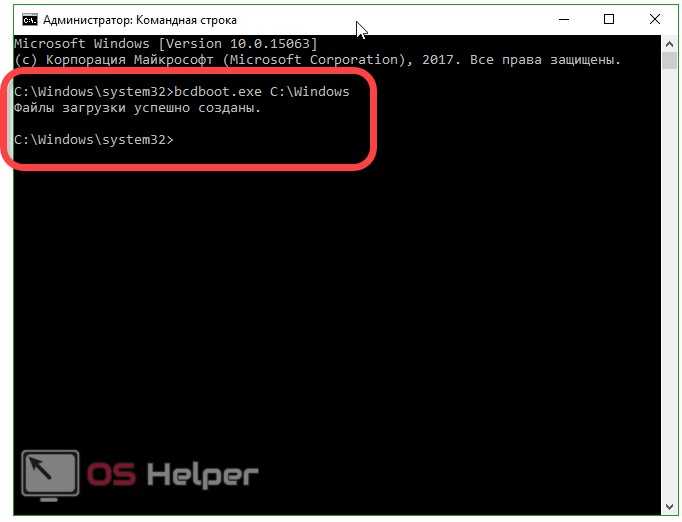 |
| Центр обновления Windows | |
|---|---|
| Описание: | Проверяет, обновлено ли устройство с обновлениями Windows. |
| Значение: | Microsoft Silverlight (KB4023307), обновление определений для антивирусной программы Защитник Windows — KB2267602 (определение 1.279.1433.0) |
| Состояние: | Неоптимален |
| Руководство: | Обновление до последних окон гарантирует, что вы используете последнее встроенное ПО и драйверы. Рекомендуется всегда поддерживать устройство в актуальном состоянии. |
| Свободное место на жестком диске | |
|---|---|
| Описание: | Проверяет наличие низкого свободного места на жестком диске. |
| Значение: | 66% |
| Состояние: | Оптимальное |
| Руководство: | Для обеспечения максимальной производительности жесткий диск должен иметь не менее 10 % емкости в качестве свободного места.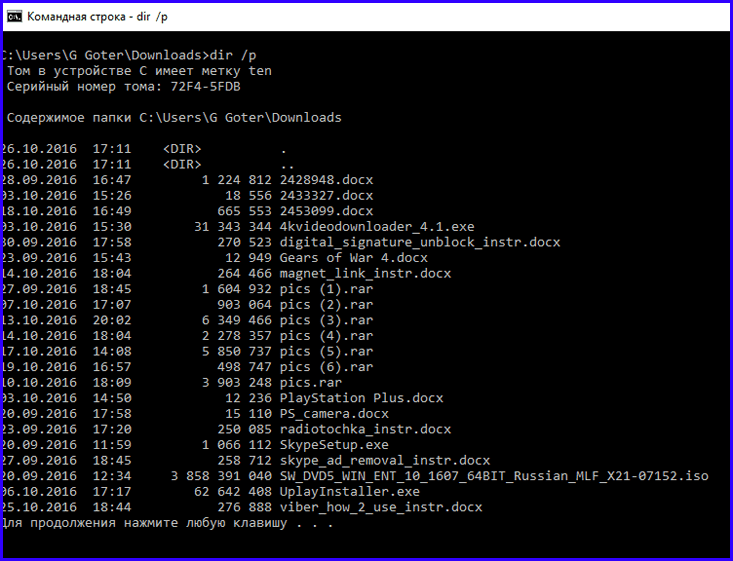 |
| Неавтеризованные устройства | |
|---|---|
| Описание: | Список неавтеризованных устройств в диспетчер устройств. |
| Значение: | |
| Состояние: | Оптимальное |
| Руководство: | Неавтеризованные устройства в диспетчер устройств могут вызвать непредсказуемые проблемы с устройствами Surface, например отсутствие экономии питания для соответствующего аппаратного компонента, но не ограничивается ими. |
| Внешний монитор | |
|---|---|
| Описание: | Проверяет внешний монитор, который может иметь проблемы совместимости. |
| Значение: | |
| Состояние: | Оптимальное |
| Руководство: | Проверьте у изготовителя исходного оборудования совместимость с устройством Surface.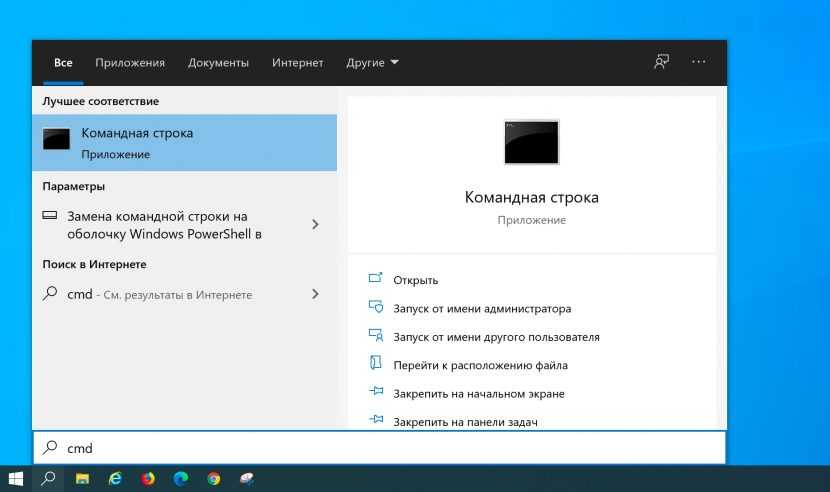 |
Командная строка в Windows 7. Параметры командной строки. Запуск командной строки
Содержание
- Введение
- Запуск Командной строки
- Команды
- Дополнительно
Введение
Командная строка представляет собой одну из возможностей Windows, обеспечивающую ввод команд MS-DOS и других компьютерных команд. Важность этой командной строки состоит в том, что она позволяет выполнять задачи без помощи графического интерфейса Windows. Обычно командная строка используется только опытными пользователями.
При работе с командной строкой сам термин командная строка обозначает также и закрывающую угловую скобку (>, иначе: символ больше). Это указывает на то, что интерфейс командной строки может принимать команды. Другая важная информация, например текущий рабочий каталог (или расположение), где будет выполняться данная команда, может быть также указана в командной строке.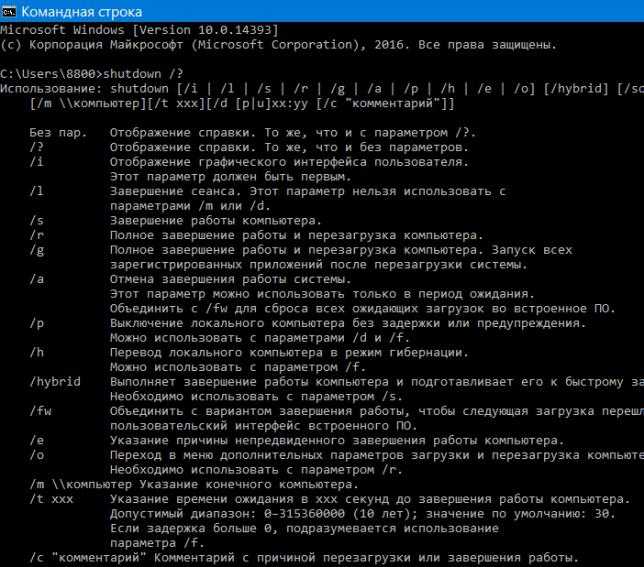 Например, если при открытии окна командной строки в этой строке отображается текст «C:\>» и мигающий курсор справа от закрывающей угловой скобки (>), это означает, что введенная команда будет выполняться на всем диске С данного компьютера
Например, если при открытии окна командной строки в этой строке отображается текст «C:\>» и мигающий курсор справа от закрывающей угловой скобки (>), это означает, что введенная команда будет выполняться на всем диске С данного компьютера
Запуск Командной строки
Для запуска командной строки есть несколько способов:
- Запуск Командной строки из под текущего пользователя.
Нажмите Win+R или Пуск — Выполнить. Введите команду cmd и ОК
Как видим запуск Командной строки выполнен из под текущего пользователя.
- Запуск командной строки от имени администратора
Для выполнения некоторых команд могут потребоваться права администратора. Для запуска с правами администратора, необходимо сделать следующее: Пуск — Все программы — Стандартные — Командная строка. Жмем правую клавишу и выбираем Запуск от имени администратора.
Жмем правую клавишу и выбираем Запуск от имени администратора.
Команды
Чтобы просмотреть список часто используемых команд, в командной строке введите help и нажмите клавишу ВВОД
Чтобы отобразить дополнительные сведения о каждой из этих команд, введите help имя_команды, где имя_команды — это имя команды, о которой нужно получить дополнительные сведения, например для команды ATTRIB. Эта команда позволяет просматривать, устанавливать или снимать атрибуты файла или каталога, такие как «Только чтение», «Архивный», «Системный» и «Скрытый». Выполненная без параметров команда attrib выводит атрибуты всех файлов в текущем каталоге
Пример: есть файл Report.txt, который находится на другом диске E, и чтобы задать ему атрибут только чтение, команда должна быть такой
attrib +r report.txt
Где:
- attrib — имя команды
- + — добавление атрибута
- r — имя атрибута «Только чтение»
- report.
 txt — имя файла
txt — имя файла
Если команда введена правильно, то после нажатия Enter, вид командной строки должен быть таким
Дополнительно
Дополнительные сведения об определенных командах смотрите в следующих разделах, посвященных справке по командной строке, на веб-сайте корпорации Майкрософт:
http://go.microsoft.com/fwlink/?LinkId=66683
http://go.microsoft.com/fwlink/?LinkId=63080
http://go.microsoft.com/fwlink/?LinkID=95301
Упрощаем запуск приложений в Windows 7 от имени администратора без отключения UAC
Похожие публикации
- Службы Windows 7. Отключаем неиспользуемые службы
- Windows 7: производительность при загрузке
- Режим Windows XP Mode в Windows 7
Разделы
Дополнительно
Быстро
Разработка
Как открыть или запустить командную строку в Windows 11/10
 Это так легко сделать, даже если бы новорожденный мог это сделать. Хорошо, может быть, мы преувеличиваем, но это не значит, что процессы не совсем просты. Не верите нам? Это нормально, потому что мы собираемся поделиться с вами, как это сделать без лишней суеты. Для этого мы сосредоточимся на Windows 11/10, поэтому некоторые аспекты открытия командной строки могут немного отличаться из-за нового меню «Пуск» и других вещей.
Это так легко сделать, даже если бы новорожденный мог это сделать. Хорошо, может быть, мы преувеличиваем, но это не значит, что процессы не совсем просты. Не верите нам? Это нормально, потому что мы собираемся поделиться с вами, как это сделать без лишней суеты. Для этого мы сосредоточимся на Windows 11/10, поэтому некоторые аспекты открытия командной строки могут немного отличаться из-за нового меню «Пуск» и других вещей.1] Поиск CMD в меню приложений
Нажмите кнопку «Пуск», затем перейдите к « Все приложения ». Подождите, пока он загрузится, затем прокрутите вниз до системной папки Windows, оттуда должно быть видно программное обеспечение командной строки. Имейте в виду, что если вы не хотите прокручивать, просто нажмите на букву «A», а затем на «W» для более быстрого доступа.
2] Запустить подсказку управления из адресной строки проводника
Спорим, вы понятия не имели, что это возможно, а? Для этого просто скользите в область, запустив Проводник. Наведите курсор на строку поиска. Введите «CMD» и нажмите «Поиск», сразу после этого должна запуститься командная строка.
Наведите курсор на строку поиска. Введите «CMD» и нажмите «Поиск», сразу после этого должна запуститься командная строка.
Прочитано: Способы открыть командную строку в папке в Windows.
3] Запуск командной строки из диспетчера задач
Если вы являетесь постоянным пользователем диспетчера задач, то есть отличный способ открыть CMD, не отходя от инструмента. Откройте диспетчер задач. Теперь просто нажмите и удерживайте CTRL , нажав Файл > Запустить новую задачу . Вот и все, теперь CMD должен быть виден.
4] Запустите CMD, используя сочетание клавиш Win + X
. Этот вариант — один из самых простых способов выполнить работу. Просто нажмите на WinKey и X . После этого найдите слова «Командная строка» и нажмите на нее. Легко, верно? Мы согласны. Эта опция также позволяет запускать CMD от имени администратора.
5] Откройте командную строку с помощью кнопки «Пуск» Win + X Menu
Щелкните правой кнопкой мыши кнопку «Пуск» и выберите «Командная строка»!
6] Запустите командную строку с помощью Cortana 9.
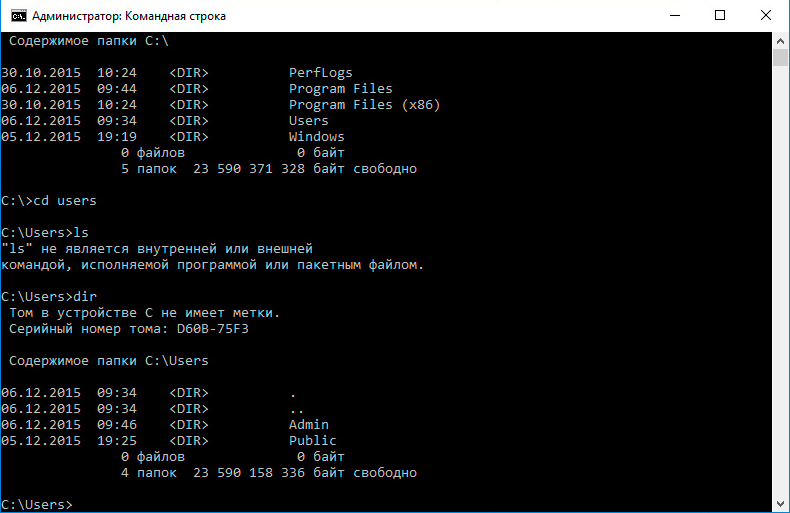 0015
0015
Запустите Cortana с панели задач Windows, затем выполните поиск «CMD», и сразу же должен появиться инструмент. Это один из самых быстрых способов запустить командную строку из любого места на рабочем столе.
7] Запустите командную строку из проводника
Если все, что мы отметили выше, не работает, перейдите непосредственно туда, где находится файл. Откройте проводник и перейдите в следующий раздел: C:\Windows\System32. Файл CMD.exe находится прямо здесь, поэтому просто щелкните правой кнопкой мыши и нажмите «Открыть».
Есть и другие способы открыть CMD, но мы считаем, что это лучший способ сделать это. Вот интересный трюк, который показывает вам, как открыть командную строку с повышенными правами с помощью CMD .
Теперь прочтите: Как запустить командную строку от имени администратора.
Дата: Теги: CMD
[email protected]
Вамиен МакКалин обладает удивительной способностью ходить по воде, как босс. Он также любит писать о технологиях, комиксах, видеоиграх и обо всем, что связано с гиковским миром.
сообщите об этом объявлении
14 способов открыть командную строку в Windows 11
Каждый пользователь Windows рано или поздно узнает о командной строке. Будь то открытие приложений, выполнение сложных задач или устранение неполадок, командная строка была чрезвычайно популярным терминалом командной строки для всех его различных применений среди пользователей Windows на протяжении многих лет.
Но нет единственного способа получить доступ к командной строке. На самом деле их довольно много. И поскольку избалованный выбором лучше, чем не знать, как получить доступ к командной строке, когда она вам больше всего нужна, мы выследили все способы, которыми вы можете получить доступ к командной строке, от самых очевидных до самых неясных.
Конечно, мы не ожидаем, что вы будете использовать их все, но полезно хотя бы вкратце знать их все. Вы никогда не знаете, когда вам, возможно, придется их использовать.
Вы никогда не знаете, когда вам, возможно, придется их использовать.
Давайте без лишних слов рассмотрим доступ к командной строке из всех возможных мест и экранов.
Способ 1. Поиск в меню «Пуск»
Возможно, это самое простое и наиболее доступное место для командной строки. Меню «Пуск» является центральным узлом для множества важных приложений и файлов на вашем компьютере.
Чтобы открыть командную строку из меню «Пуск», нажмите клавишу Win или нажмите кнопку «Пуск».
Затем введите «командная строка» или «cmd» в строке поиска. Вы увидите, что приложение командной строки выглядит как лучшее совпадение. Щелкните по нему или нажмите . Введите , чтобы открыть его.
Командная строка откроется со стандартными привилегиями пользователя, на что указывает расположение командной строки — C:\Users\yourusername>
Чтобы открыть командную строку с правами администратора, щелкните правой кнопкой мыши командную строку и выберите Запуск от имени администратора .
Совет : Вы также можете использовать комбинацию клавиш Ctrl+Shift+Enter в качестве ярлыка для открытия с правами администратора.
Вы можете определить, открыт ли cmd с правами администратора, так как он будет иметь расположение командной строки — C:\Windows\System32>
Для тех, у кого поиск Windows закреплен на панели задач, а не нажата клавиша «Пуск». , вы также можете нажать на кнопку поиска.
Затем найдите командную строку и выберите ее, как показано ранее.
Связанный: 3 способа открыть папку System 32 в Windows 11 или 10
Способ 2: из диалогового окна RUN
Еще один быстрый способ открыть командную строку — использовать диалоговое окно RUN. Вот как это сделать:
Нажмите Win+R , чтобы открыть окно команды RUN.
Затем введите cmd и нажмите Введите (или нажмите OK), чтобы открыть командную строку со стандартными правами пользователя.
Чтобы открыть его с правами администратора, используйте ярлык Ctrl+Shift+Enter .
Связанный: Команда восстановления chkdsk: как использовать ее в Windows 11
Метод 3: из терминала Windows
Терминал Windows был представлен как универсальное терминальное приложение, которое может открывать различные экземпляры PowerShell, командной строки и Azure Cloud Shell. Доступ к нему можно получить тремя различными способами. Вот они все:
3.1 – Из контекстного меню меню «Пуск»
Щелкните правой кнопкой мыши меню «Пуск» (или нажмите Win+X ).
Выберите Терминал .
Откроется терминал Windows. Однако по умолчанию в нем открывается PowerShell, а не командная строка.
Чтобы открыть командную строку, щелкните стрелку вниз рядом с «+» на панели выше.
Выберите Командная строка .
Это откроет командную строку в новой вкладке.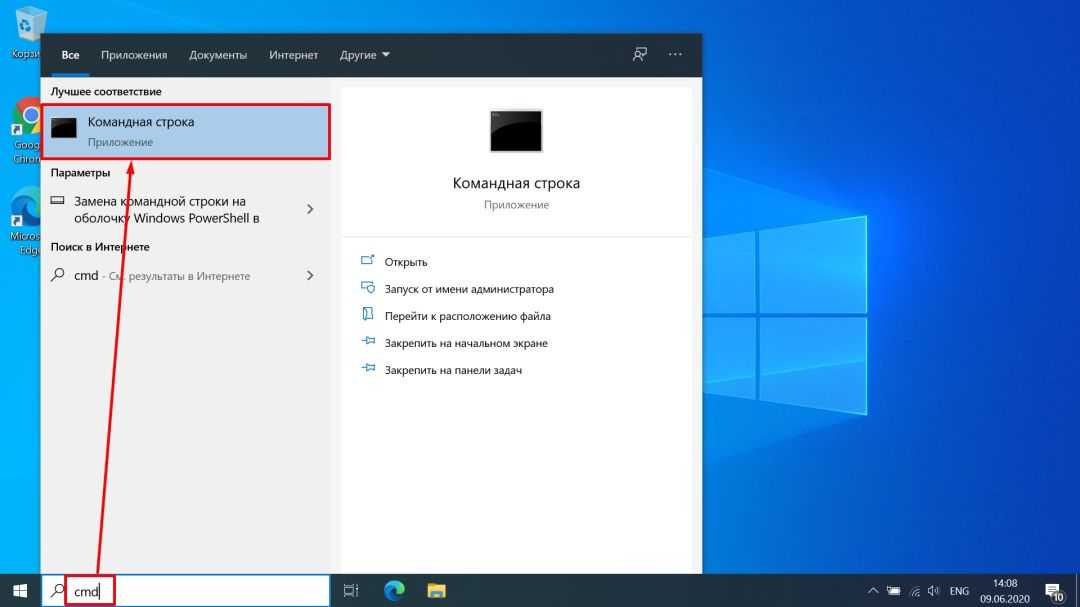
Кроме того, вы также можете использовать сочетание клавиш Ctrl+Shift+2 .
3.2 – В контекстном меню рабочего стола
Щелкните правой кнопкой мыши рабочий стол и выберите Открыть в терминале .
Опять же, поскольку терминал по умолчанию открывает PowerShell, щелкните стрелку вниз рядом с «+» на панели выше.
И выберите Командная строка .
Или используйте сочетание клавиш Ctrl+Shift+2 .
Совет. Установите командную строку в качестве командного терминала по умолчанию в терминале Windows
Терминал Windows может быть довольно быстрым способом открытия командной строки, если только он открывал ее по умолчанию. Но это можно решить:
В терминале Windows щелкните стрелку вниз рядом с «+» на панели выше.
Затем выберите Настройки .
Теперь нажмите кнопку раскрывающегося списка рядом с «Профиль по умолчанию».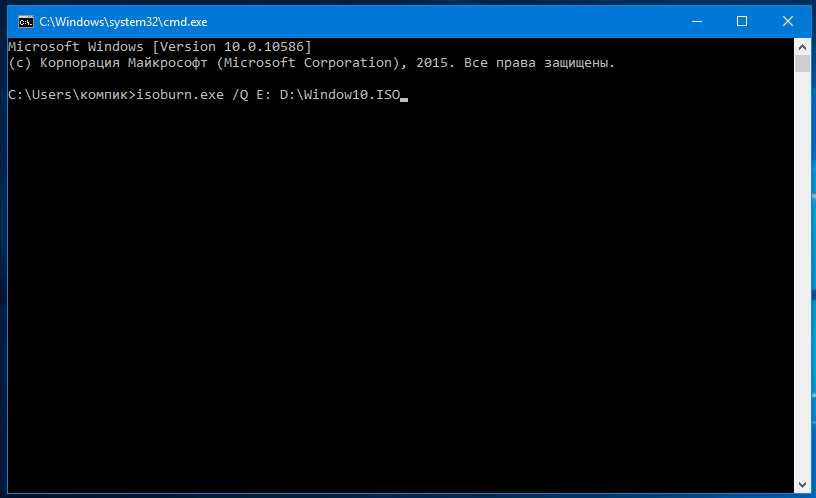
Измените его на Командная строка .
Затем нажмите Сохранить внизу.
С этого момента каждый раз, когда вы открываете терминал Windows, вы будете получать командную строку в качестве интерфейса командной строки по умолчанию.
Метод 4: Открыть командную строку из контекстного меню папки , все, что вам нужно сделать, это щелкнуть правой кнопкой мыши папку, чтобы вызвать контекстное меню, а затем выбрать
Открыть в Терминале .
Папка откроется как расположение командной строки в командной строке.
Метод 5: Из диспетчера задач
Диспетчер задач — это еще одно приложение, через которое мы можем получить доступ к командной строке. Вот как:
Во-первых, откройте диспетчер задач, щелкнув правой кнопкой мыши на панели задач и выбрав Диспетчер задач .
Можно также нажать сочетание клавиш Ctrl+Shift+Esc .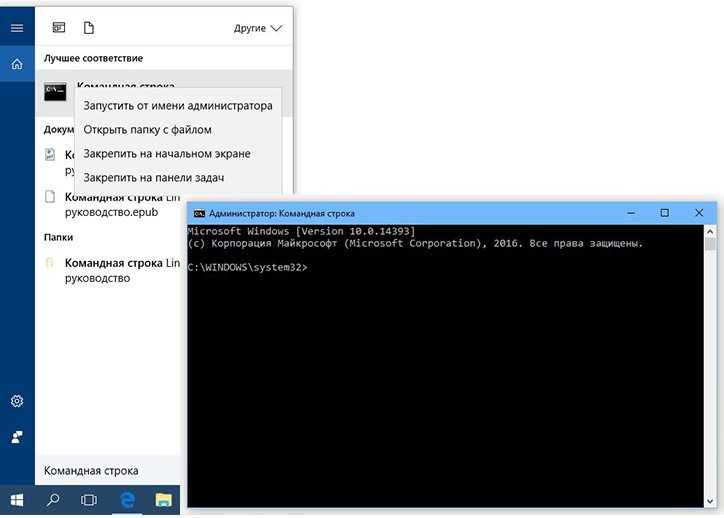 Это может пригодиться, когда проводник работает со сбоями и нужно как-то открыть командную строку через диспетчер задач.
Это может пригодиться, когда проводник работает со сбоями и нужно как-то открыть командную строку через диспетчер задач.
Теперь нажмите Запустить новую задачу .
Введите «cmd» и нажмите Enter, чтобы открыть его.
Независимо от того, установлен ли флажок «Создать эту задачу с правами администратора», вы всегда будете открывать командную строку с правами администратора из диспетчера задач.
Быстрый совет : Быстрый способ открыть командную строку из диспетчера задач — удерживать нажатой клавишу Ctrl и одновременно нажимать Запустить новую задачу .
Способ 6: из папки System32
Вы также можете перейти прямо к исполняемому файлу командной строки в проводнике и запустить его оттуда. Вот адрес, по которому находится cmd.exe:
C:\Windows\System32
Либо скопируйте приведенный выше код и вставьте его в адресную строку Проводника.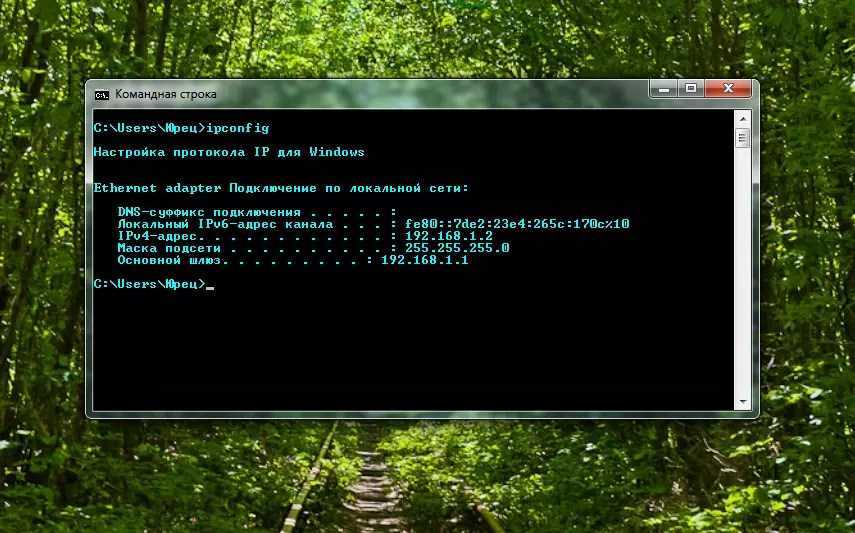
Затем нажмите Enter. Теперь прокрутите вниз и дважды щелкните cmd.exe .
Совет: Создайте на рабочем столе ярлык командной строки (cmd.exe)
Вы также можете отправить этот файл cmd.exe на рабочий стол в качестве ярлыка. Для этого щелкните его правой кнопкой мыши и выберите Показать дополнительные параметры .
Затем наведите указатель мыши на Отправить на и выберите Рабочий стол (создать ярлык) .
Ярлык cmd.exe теперь будет размещен на рабочем столе для быстрого доступа.
Способ 7. Из адресной строки проводника
Существует еще один, более быстрый способ получить доступ к командной строке из проводника. Вот как:
Откройте Проводник, нажав Win+E . Затем нажмите на адресную строку вверху.
Введите cmd .
Нажмите Enter. По умолчанию командная строка откроется с правами администратора.
Способ 8: путем создания ярлыка файла для командной строки
Вы также можете создать собственный ярлык на рабочем столе для командной строки. Вот как это сделать:
Щелкните правой кнопкой мыши на рабочем столе и выберите Новый , затем выберите Ярлык .
В мастере «Создать ярлык» введите cmd.exe .
Нажмите Далее .
Дайте ярлыку имя, затем нажмите Готово .
Вот и все. Теперь ваш ярлык будет размещен на рабочем столе.
Совет. Включите права администратора для ярлыка CMD на рабочем столе
Чтобы ярлык командной строки на рабочем столе всегда запускался с правами администратора, выполните следующие действия:
Щелкните правой кнопкой мыши ярлык командной строки и выберите Свойства .
Затем на вкладке «Ярлык» нажмите Дополнительно .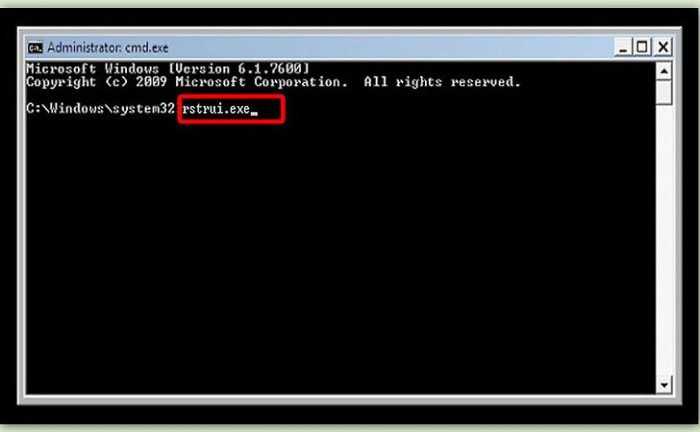
Установите флажок рядом с Запуск от имени администратора и нажмите OK .
Нажмите OK еще раз.
Ярлык командной строки теперь всегда будет открываться с правами администратора.
Совет. Добавьте собственное сочетание клавиш для сочетания клавиш командной строки
Если вам нужен еще более быстрый способ доступа к этому сочетанию клавиш, вы можете создать для него собственную комбинацию клавиш. Вот как:
Щелкните правой кнопкой мыши ярлык командной строки и выберите Свойства .
Нажмите на поле рядом с «Ярлык».
Затем введите нужную клавишу в качестве сочетания клавиш, и Ctrl+Alt будет автоматически добавлено в качестве предшественника горячей клавиши. Так, например, если вы выбрали клавишу «C», полный ярлык станет Ctrl+Alt+C .
Нажмите OK для подтверждения.
Теперь, независимо от того, на каком экране вы находитесь, всякий раз, когда вы нажимаете свой собственный ярлык, вы открываете ярлык командной строки на рабочем столе.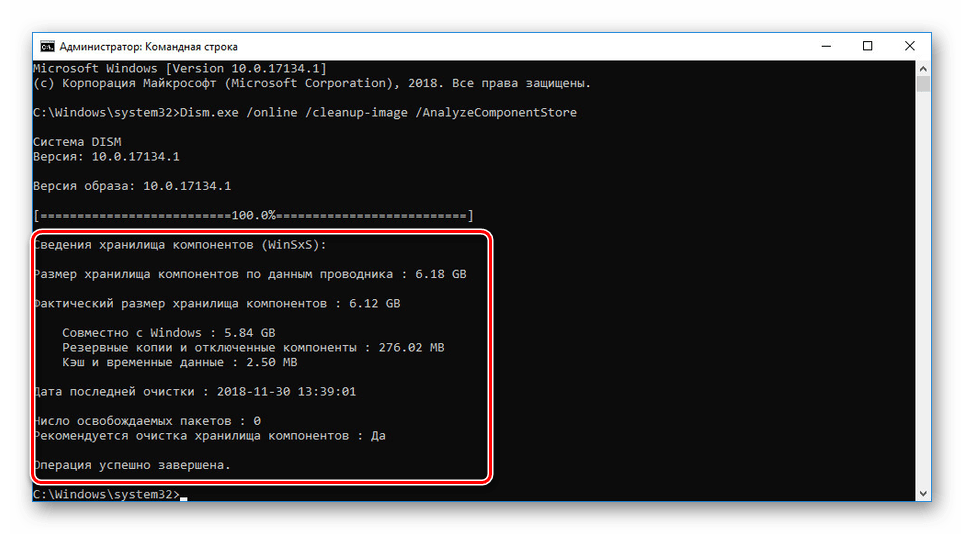
Метод 9: с файлом .bat
Вы также можете создать пакетный файл (.bat) для запуска командной строки. Вот как:
Нажмите «Пуск», введите Блокнот и нажмите Enter.
Теперь введите следующее:
echo off
call cmd.exe
Либо скопируйте приведенное выше и вставьте в блокнот.
Теперь нажмите Файл .
Выберите Сохранить как .
Выберите папку и дайте имя файлу. Затем обязательно завершите его .bat , а не .txt.
Затем нажмите Сохранить .
Пакетный файл командной строки теперь будет создан в нужном месте. Дважды щелкните по нему, чтобы запустить командную строку.
Однако вы заметите, что после открытия командной строки расположение командной строки устанавливается в папку, в которой создается файл .bat.
Чтобы запустить его из стандартного расположения пользователя, щелкните правой кнопкой мыши открытую командную строку на панели задач.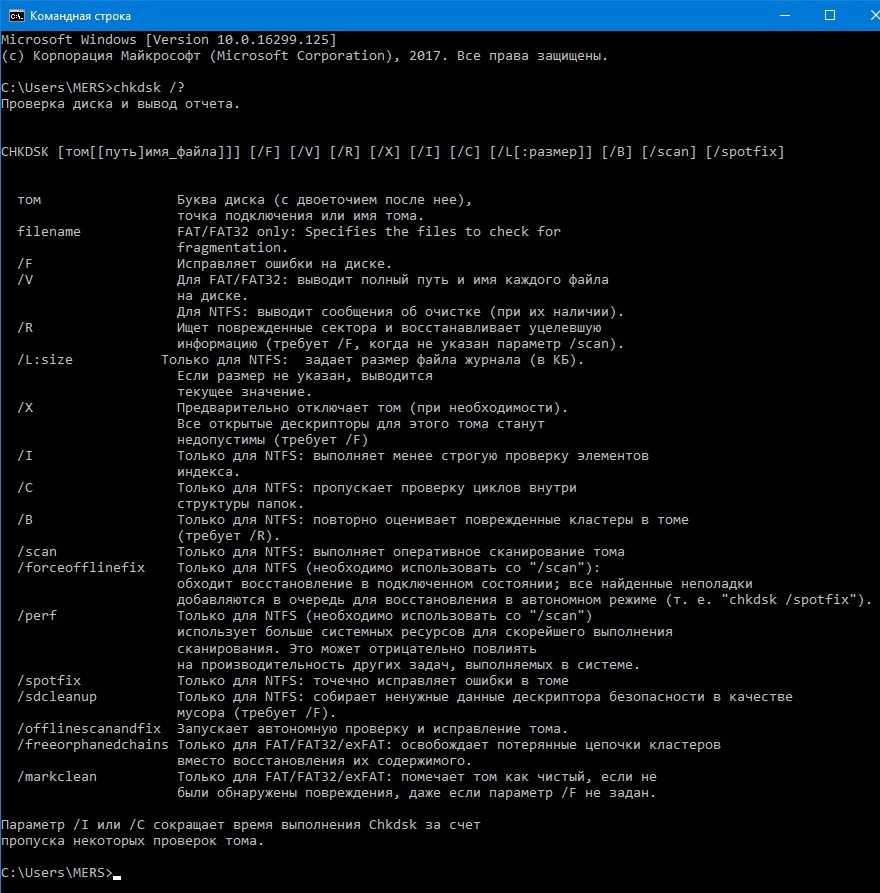
Затем выберите Командная строка .
Откроется новый экземпляр командной строки со стандартным расположением пользовательских команд и разрешениями.
Чтобы запустить пакетный файл с правами администратора, щелкните его правой кнопкой мыши и выберите Запуск от имени администратора .
Совет. Сделайте так, чтобы файл CMD BAT (пакетный) всегда запускался от имени администратора
Чтобы пакетный файл командной строки всегда запускался с правами администратора, выполните следующие действия:
Щелкните правой кнопкой мыши пакетный файл командной строки и выберите Показать дополнительные параметры .
Затем выберите Отправить на и нажмите Рабочий стол (создать ярлык) .
Примечание : Сделайте это, даже если у вас уже есть пакетный файл на рабочем столе, потому что только в свойствах ярлыка есть возможность изменить его, чтобы он всегда «запускал от имени администратора».
Когда ярлык появится на рабочем столе, щелкните его правой кнопкой мыши и выберите Свойства .
Теперь нажмите Advanced .
Установите флажок рядом с Запуск от имени администратора , затем нажмите OK .
Нажмите OK еще раз.
Теперь, если дважды щелкнуть ярлык пакетного файла командной строки, он всегда будет открываться с правами администратора.
Способ 10: из среды восстановления Windows (WinRE)
Среда восстановления Windows — это еще один экран, где можно использовать командную строку. Чтобы загрузить WinRE, нажмите «Пуск», нажмите кнопку «Питание», затем, удерживая нажатой клавишу Shift , нажмите Перезагрузить .
Как только ваша система перезагрузится в WinRE, вот как вы можете открыть в ней командную строку.
Нажмите Устранение неполадок .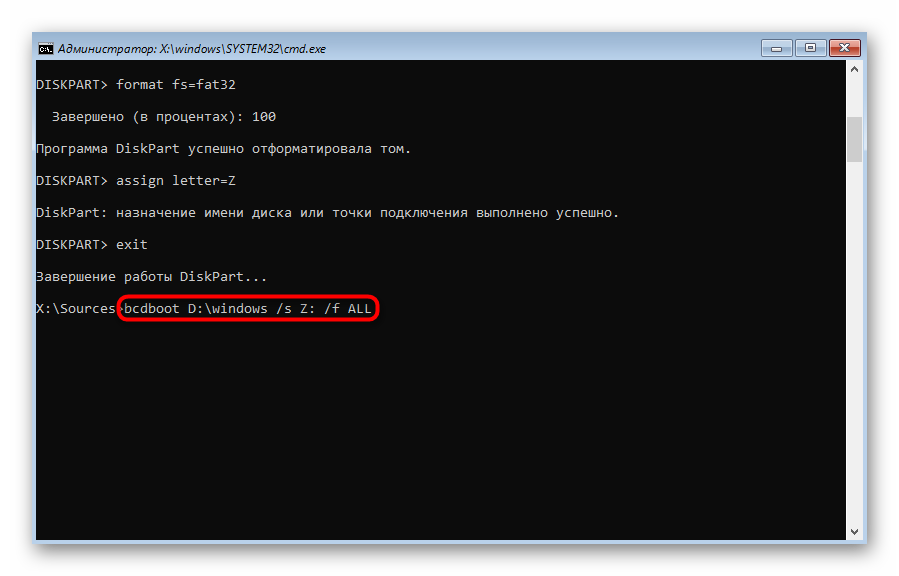
Нажмите Дополнительные параметры .
Нажмите Командная строка .
Командная строка теперь открывается в среде WinRE.
Способ 11. С экрана установки Windows при использовании загрузочного USB-накопителя
Еще одна очень важная область, где командная строка может быть союзником, — это экран установки Windows. Если вы используете загрузочный USB-накопитель для установки Windows и хотите заранее внести изменения, например обойти TPM, безопасную загрузку и проверки ОЗУ, вам потребуется доступ к реестру, а это можно сделать только через командную строку.
Хотя здесь нет вариантов доступа к командной строке как таковой, вы все равно можете получить доступ к скрытой командной строке, нажав комбинацию клавиш Shift+F10 .
Таким образом, теперь у вас есть все возможности командной строки для внесения необходимых изменений на экране установки Windows.
Способ 12: из приложения Windows Tools
Еще один редко упоминаемый способ доступа к командной строке — сделать это из приложения Windows Tools. Но так как это еще одна возможность, хорошо бы рассмотреть ее.
Нажмите «Пуск», введите Инструменты Windows и нажмите Enter.
Здесь вверху вы увидите Командная строка . Дважды щелкните по нему, чтобы запустить t со стандартными привилегиями.
Чтобы запустить его с правами администратора, щелкните его правой кнопкой мыши и выберите Запуск от имени администратора .
Способ 13. Из списка закрепленных приложений в меню «Пуск»
Если у вас есть командная строка, закрепленная в меню «Пуск», вам будет намного проще открыть ее. Вот как вы можете закрепить его в меню «Пуск»:
Нажмите «Пуск» и найдите cmd . Затем щелкните правой кнопкой мыши командную строку и выберите Закрепить на начальном экране .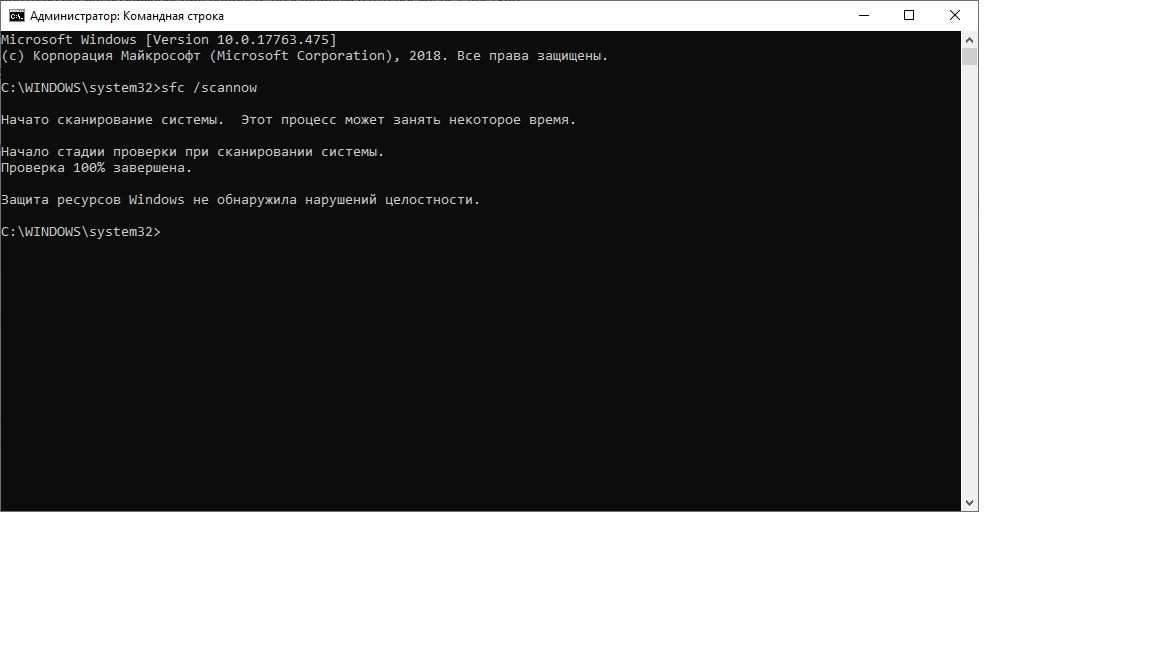
Теперь командная строка будет доступна в виде закрепленного приложения в меню «Пуск». Просто нажмите на нее, чтобы запустить.
Если оно слишком далеко внизу в списке закрепленных приложений, щелкните его правой кнопкой мыши и выберите Переместить на передний план .
Теперь это приложение будет первым в списке закрепленных приложений в меню «Пуск».
Способ 14. На панели задач
Наконец, для еще более быстрого доступа к командной строке вы можете просто закрепить ее на самой панели задач, где для ее запуска будет достаточно одного щелчка мыши.
Для этого нажмите «Пуск», введите cmd , щелкните его правой кнопкой мыши и выберите Закрепить на панели задач .
Вы увидите значок командной строки на панели задач. Щелкните его один раз, чтобы запустить его со стандартными привилегиями.
Чтобы запустить его с правами администратора, удерживайте Ctrl+Shift при нажатии.

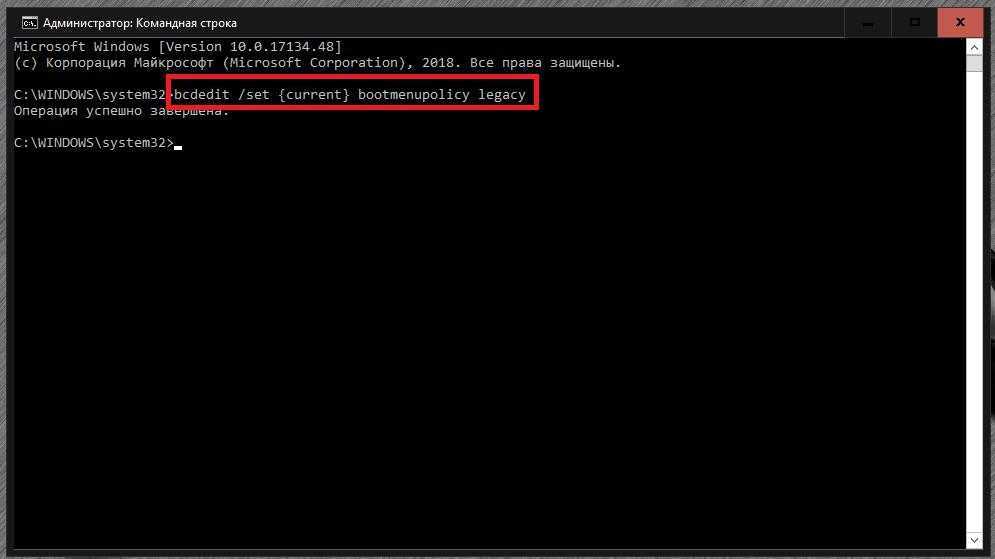 exe) или Windows PowerShell:
exe) или Windows PowerShell: txt — имя файла
txt — имя файла