Как в excel прописать формулы: 29 способов сэкономить время с помощью формул Excel
Содержание
формул Excel | MyExcelOnline
Все, что вам нужно знать о
Изучите необходимые формулы и функции Excel и станьте лучше в Excel.
>> СКАЧАТЬ БЕСПЛАТНО <<
ПОЛНОЕ РУКОВОДСТВО ПО ФОРМУЛАМ EXCEL!
Формулы VS Функции
Скорее всего, вы слышали, что слова «Формулы и функции» используются в Excel. В чем разница между ними?
Excel Формулы — это выражения, которые вычисляют значение ячейки. Эксель Функция — это предопределенная формула, которая доступна для использования в Excel:
Эксель Функция — это предопределенная формула, которая доступна для использования в Excel:
Мы используем оба термина (функция и формула) взаимозаменяемо.
В приведенном выше примере формула Excel добавляет 100 к ячейке A1, а затем умножает ее на 1,1. Что касается нашей функции Excel, она использует функцию ВПР для поиска определенного значения на листе Excel.
Ввод формул в Excel
Ввод формул в Excel выполняется с помощью следующих простых шагов:
— выберите ячейку на листе
— вы вводите знак равенства, сообщая Excel, что хотите ввести формулу Excel
— вы можете ввести внутри ячейки A1, = A2 + 2
— это означает, что вы говорите Excel, получите значение A2, добавьте к нему 2 и отобразите его в ячейке A1
. Если вы измените значение A2, значение A1 тоже изменится! Поскольку значение A1 связано с A2 из-за вашей формулы Excel.
Вы будете очарованы автоматическим обновлением значений! Это одна из самых крутых и мощных функций использования формул для Excel!
Редактирование формул в Excel
ОК, теперь вы ввели свои формулы Excel, вопрос теперь в том, как вы обновите это, если вы хотите внести изменения?
Это просто! Когда вы выберете эту конкретную ячейку, Excel покажет вам фактическое значение или формулу в строке формул вверху. В значительной степени Excel покажет вам фактическое содержимое, которое привело к значению выбранной вами ячейки.
В значительной степени Excel покажет вам фактическое содержимое, которое привело к значению выбранной вами ячейки.
Теперь, когда ячейка выбрана. Давайте посмотрим, как мы можем внести некоторые быстрые изменения.
— Чтобы обновить формулу, щелкните в строке формул и внесите изменения в формулу.
— Например, наша исходная формула была = A2 + 2. Вы можете изменить это в строке формул на = B2 + 3
— После внесения изменений нажмите Enter.
Порядок приоритета операторов в формулах Excel
Как только вы освоите использование формул Excel, ваши формулы станут длиннее и сложнее.
Одно важное понятие, которое необходимо усвоить, — это порядок выполнения вычислений в Excel. Excel использует для этого порядок по умолчанию. Основные правила:
— Если в скобках есть часть формулы Excel, сначала оцените эту часть
— После этого выполняются операции умножения и деления слева направо
— Затем после этого выполняются операции сложения и вычитания слева направо вправо
. Давайте возьмем этот пример и предположим, что значение ячейки A2 равно 4:
Давайте возьмем этот пример и предположим, что значение ячейки A2 равно 4:
= 3 * (A2 + 2 * 5)
— Поскольку у нас есть часть формулы в скобках, мы вычисляем это первое
— Оцениваем (A2+2*5) первые
— Внутри этой группы мы оцениваем 2 * 5. Поскольку умножение имеет приоритет над сложением.
— Итак, наша формула теперь будет выглядеть как =3 * (A2 + 10)
— Теперь мы оценим (A2 + 10)
— Итак, наша формула теперь будет выглядеть как = 3 * 14
— Остальное теперь должно быть легко, их умножение даст 42!
Легко, верно? Давайте попробуем еще один и предположим, что значение ячейки A2 по-прежнему равно 4:
= 3 * A2 + 2 * 5
. Теперь это выглядит точно так же, как наш предыдущий пример. Но без скобок.
— Поскольку у нас нет групп, заключенных в круглые скобки, мы сначала оценим первое умножение.
— Итак, теперь у нас есть: = 12 + 2 * 5
— Теперь мы оценим вторую операцию умножения.
— Итак, теперь у нас есть: = 12 + 10
— И наш окончательный результат 22!
Мастер вставки функций
Мастер вставки функций — это удобный инструмент, который можно использовать для ввода формул в Excel. Поскольку функций Excel очень много, может быть трудно запомнить, что делает каждая из них и как их использовать.
Поскольку функций Excel очень много, может быть трудно запомнить, что делает каждая из них и как их использовать.
Общее правило состоит в том, что каждая функция имеет одинаковую структуру. Например, у нас есть =СРЗНАЧ(1, 2, 3). Имя функции СРЗНАЧ, затем параметры то, что заключено в скобки. Итак, он пытается получить среднее значение значений 1, 2 и 3.
Что, если вы забудете, как использовать функцию СРЗНАЧ? Нет проблем, так как мастер вставки функций здесь, чтобы помочь!
— Предположим, вы забыли, как усреднять значения в Excel. Итак, первый шаг — щелкнуть функцию «Вставить» рядом с панелью формул:
. Когда у вас появится новое окно, введите краткое описание, чтобы этот мастер предложил вам наилучшую формулу Excel. (например, введите слово среднее)
— Теперь выберите функцию, которая относится к вам, как в нашем случае мы выберем функцию СРЗНАЧ.
– Заполните аргументы один за другим в зависимости от выбранной вами функции. Круто то, что Excel предоставляет пояснения для каждого аргумента, который вам нужно заполнить.
Круто то, что Excel предоставляет пояснения для каждого аргумента, который вам нужно заполнить.
— Таким образом, нет необходимости запоминать, как вы будете использовать эту функцию, поскольку Excel предоставит вам всю необходимую информацию!
— Нажмите «ОК», и ваша формула Excel готова!
Чтобы узнать больше о конкретных формулах более подробно, у нас есть много руководств, ожидающих вас ниже!
Учебник по формулам и функциям Excel — ВПР за 4 простых шага!
Изучите ВПР Excel за 5 минут (Microsoft Excel)
Учебное пособие по формулам и функциям Excel — ВПР с несколькими критериями
Освойте САМЫЕ ПОПУЛЯРНЫЕ формулы и функции Excel ВСЕГО ЗА 1 ЧАС!
Учебное пособие по формулам и функциям Excel — 6 совершенно новых формул Excel в OFFICE 365
Учебное пособие по формулам и функциям Excel — ПОИСКПОЗ
Учебное пособие по формулам и функциям Excel — ВПР, ИНДЕКС, ПОИСКПОЗ, СУММЕСЛИ и ЕСЛИ за 60 минут!
Учебное пособие по формулам и функциям Excel — 6 новых формул в Excel 2019
Удаление дубликатов в Excel
Учебное пособие по формулам и функциям Excel — формула ФИЛЬТР (НОВИНКА В OFFICE 365)
Учебное пособие по формулам и функциям Excel — как найти ошибки
Учебное пособие по формулам и функциям Excel — Относительные и абсолютные ссылки на ячейки
Учебное пособие по формулам и функциям Excel — СЦЕПИТЬ
Как использовать массивы для суммирования данных в Excel
- 101 Примеры формул и функций Excel.
 и примеры функций здесь для ключевых формул и функций, таких как ВПР, ИНДЕКС, ПОИСКПОЗ, ЕСЛИ, СУММПРОИЗВ, СРЗНАЧ, ПРОМЕЖУТОЧНЫЙ ИТОГ, СМЕЩЕНИЕ, ПРОСМОТР, ОКРУГЛ, СЧЕТ, СУММЕСЛИМН, МАССИВ, НАЙТИ, ТЕКСТ и многие другие.Подробнее
и примеры функций здесь для ключевых формул и функций, таких как ВПР, ИНДЕКС, ПОИСКПОЗ, ЕСЛИ, СУММПРОИЗВ, СРЗНАЧ, ПРОМЕЖУТОЧНЫЙ ИТОГ, СМЕЩЕНИЕ, ПРОСМОТР, ОКРУГЛ, СЧЕТ, СУММЕСЛИМН, МАССИВ, НАЙТИ, ТЕКСТ и многие другие.Подробнее - ВПР Пример: ВПР с раскрывающимся списком. Функция ВПР в Excel может стать интерактивной и более мощной при применении Проверка данных (раскрывающееся меню/список) в качестве Искомое_значение. Таким образом, если вы измените свой выбор в раскрывающемся списке, значение ВПР также изменится.Подробнее значения в нескольких столбцах. Поскольку это формула массива, чтобы заставить ее работать, нам просто нужно нажать CTRL+SHIFT+ENTER в конце формулы. Очень мощная функция для любого серьезного аналитика!Подробнее
- МЕЖДУ формулой в Excel. В Excel нет явного Между формулой в Excel, однако мы можем придумать творческие способы создания этой функции.Подробнее
- Перейти к ячейке Ссылка в формуле Excel.
 Есть полезный совет, с помощью которого можно перейти к указанной ячейке или диапазону в формуле и внести свои изменения. Подробнее
Есть полезный совет, с помощью которого можно перейти к указанной ячейке или диапазону в формуле и внести свои изменения. Подробнее - Расширенная функция СУММПРОИЗВ: суммирование нескольких критериев. растяжка! Вы можете создавать мощные вычисления с помощью функции СУММПРОИЗВ, создавая критерий для выбранного массива. Например, вы можете увидеть, сколько продаж сделал ваш торговый представитель в определенном регионе и за определенный квартал, не создавая сводную таблицу.Подробнее
- Объединить с разрывом строки — функции Excel СЦЕПИТЬ объединяют две или более текстовых строки в одну строку. Элемент может быть текстовым значением, числом или ссылкой на ячейку. Подробнее
- Именованные диапазоны с формулой Vlookup — Именованный диапазон упрощает понимание формул Excel, особенно если указанная формула содержит аргумент массива. Мы можем совместить это с функцией ВПР.Подробнее
- Сопоставление двух списков с помощью функции ПОИСКПОЗ.0022 List1 существует в List2 .
 Подробнее
Подробнее - Функция ДВССЫЛ для зависимых выпадающих списков в Excel. Функция ДВССЫЛ действительно крута, поскольку открывает множество интересных комбинаций в Excel. Прямо сейчас мы воспользуемся мощью функции ДВССЫЛ для создания зависимых выпадающих списков. Подробнее
Подробнее
Формулы – Справочный центр Notion
В этой статье
В базе данных Notion вы можете добавить свойство формулы, которое позволяет вам выполнять все виды вычислений и функций, основанных на других свойствах. Вы можете использовать формулы для управления существующими данными и получения многих других полезных значений 🔮
Содержание
- Терминология формул
- Терминология в действии
- Написание формулы
- Меню формул
Самое сложное в написании формул — понять всю терминологию! Вот наиболее распространенные слова, которые вы увидите при использовании формул в Notion, и их значение:
Функция: Отношение набора входных данных к набору возможных выходных данных, где каждый вход связан ровно с одним выходом.
 .
.Синтаксис: Относится к порядку букв и терминов в формуле для возврата правильного значения.
Аргумент: Относится к любому входу в функцию, например к свойству.
String: Тип значения, чаще всего относящийся к тексту (т. е. последовательность букв рядом друг с другом). В формулах строки всегда заключаются в кавычки.
Логическое значение: Булево значение может быть либо истинным, либо ложным.
Объединить: Объединяет две строки вместе. Пример:
concat("add", "text")будет"addtext".
Терминология в действии
Вот пример, объединяющий все вышеперечисленное: Он применяет определенное вычисление или действие к входным данным, содержащимся в скобках.
"добавить" и "текст" являются аргументами этой функции. Каждый аргумент представляет собой текст (иначе называемый строкой ).
Каждый аргумент представляет собой текст (иначе называемый строкой ).
Функции могут использовать различные аргументы, такие как флажки (также известные как логические значения ), числа или даты.
Функция синтаксис требует, чтобы строки были заключены в кавычки, а ее аргументы заключены в круглые скобки.
Сначала добавьте в свою базу данных новое свойство, дайте ему имя и выберите
Формулаиз менюТип свойства.Чтобы указать формуле что-то делать со свойством, введите функцию, которая будет использовать это свойство.
Свойства во многом похожи на переменные в формулах. Используйте имена, которые вы им дали.
Вы можете вводить функции точно так же, как в цифровом калькуляторе (помните такие?). Следите за скобками и кавычками вокруг своих свойств!
Совет: Написание сложной формулы? Сделайте это на странице Notion, а не во всплывающем окне свойства формулы!
Создайте блок кода ( /код ) и установите язык на Javascript.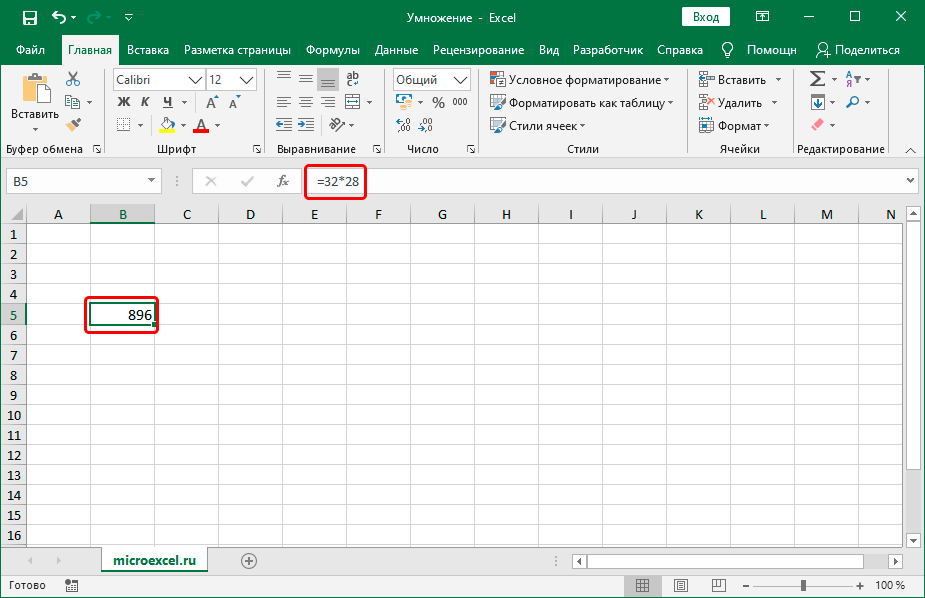

 и примеры функций здесь для ключевых формул и функций, таких как ВПР, ИНДЕКС, ПОИСКПОЗ, ЕСЛИ, СУММПРОИЗВ, СРЗНАЧ, ПРОМЕЖУТОЧНЫЙ ИТОГ, СМЕЩЕНИЕ, ПРОСМОТР, ОКРУГЛ, СЧЕТ, СУММЕСЛИМН, МАССИВ, НАЙТИ, ТЕКСТ и многие другие.Подробнее
и примеры функций здесь для ключевых формул и функций, таких как ВПР, ИНДЕКС, ПОИСКПОЗ, ЕСЛИ, СУММПРОИЗВ, СРЗНАЧ, ПРОМЕЖУТОЧНЫЙ ИТОГ, СМЕЩЕНИЕ, ПРОСМОТР, ОКРУГЛ, СЧЕТ, СУММЕСЛИМН, МАССИВ, НАЙТИ, ТЕКСТ и многие другие.Подробнее Есть полезный совет, с помощью которого можно перейти к указанной ячейке или диапазону в формуле и внести свои изменения. Подробнее
Есть полезный совет, с помощью которого можно перейти к указанной ячейке или диапазону в формуле и внести свои изменения. Подробнее Подробнее
Подробнее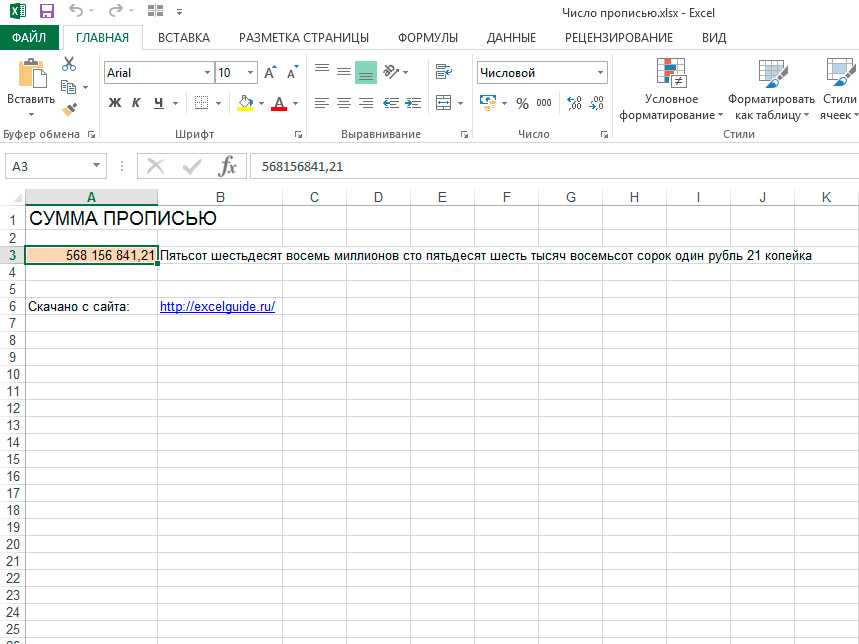 .
.