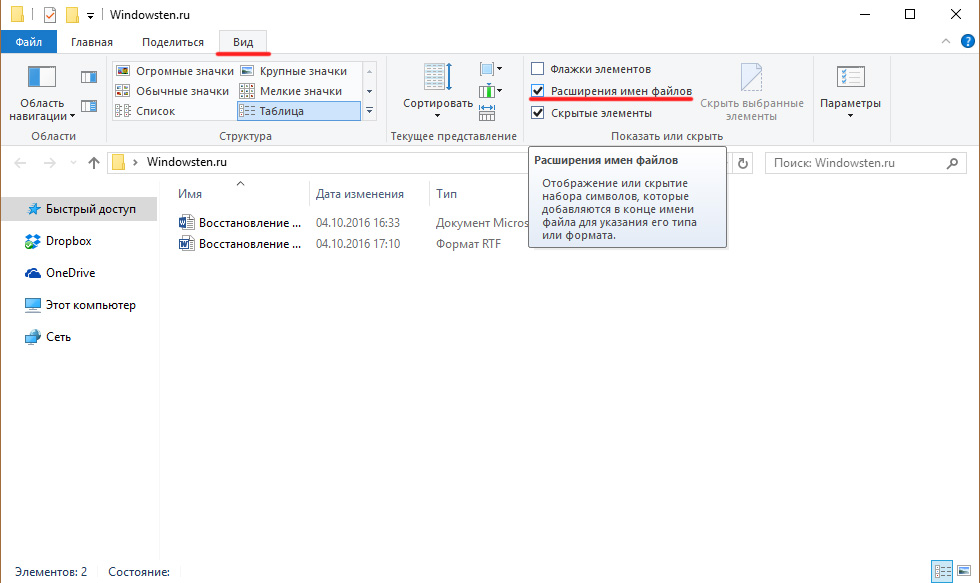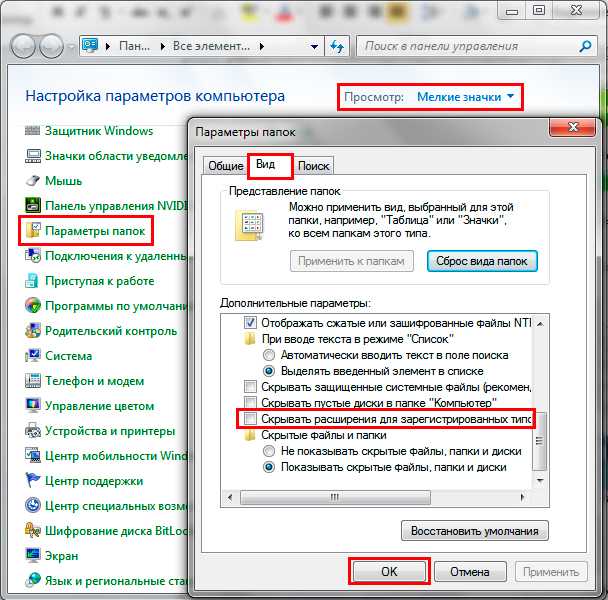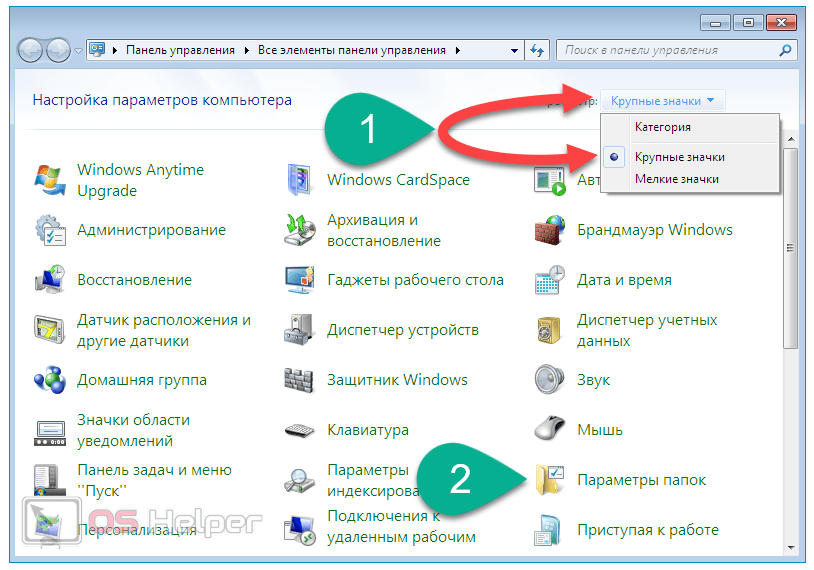Как в windows xp изменить расширение файла: Как в Windows XP изменить расширении имени файла?
Содержание
Почему мой файл изменил свой вид
Как изменить расширение файла в Windows? На работе мне часто приходится отправлять по электронной почте файлы в другие организации. Мне передают их из других отделов, и не всегда я успеваю их просмотреть. Бывает так, что получатель не может их открыть. А дело чаще всего вот в чём. Когда переименовывают файл, то не обращают внимание на его расширение. Каждый файл имеет расширение, которое добавляется к имени через точку. Например: файл «Письмо.doc». «Письмо» — это название файла, которое дали вы, а «.doc» — это расширение файла (а именно программы Word), по которому можно определить, в какой программе этот файл создан и с помощью какой программы он может открыться. Если расширение этого файла правильное, то ярлычок выглядит так:
Но если вы убрали расширение «.doc», то он будет выглядеть примерно так:
Видите разницу?
Хорошо если человек, которому вы передали этот файл, сообразит, что вы, скорее всего, создали его в программе Word и сам добавит необходимое разрешение. А если он, как и вы, не очень-то разбирается в этом? И будет просить вас прислать этот фай ещё раз. А Вы не понимая, чего он хочет, пошлёте ему опять этот же файл. А потом ещё и ёще…
А если он, как и вы, не очень-то разбирается в этом? И будет просить вас прислать этот фай ещё раз. А Вы не понимая, чего он хочет, пошлёте ему опять этот же файл. А потом ещё и ёще…
У меня был такой случай. Я раз в жизни взяла отгул, и почту отправляли сами сотрудники. Так вот они посылали такой же файл целый день. А информация была, очень нужной и срочной.
В итоге моему начальнику «влепили» строгий выговор, ну а меня естественно лишили премии, за то, что у меня плохо работает почта – портит все файлы. И ни одна из сторон так и не поняла, что виноваты они сами.
Одни, что не указали расширение, а другие, что не догадались спросить по телефону, в какой программе создавался файл. А всего-то надо было изменить расширение файла.
Так вот, чтобы у вас не было таких курьёзов, обращайте внимание на расширение при переименовании файла. Или отключите показ расширения файлов, тогда при переименовании, вы не сможете изменять его расширение, а значит, ничего не нарушиться.
Примечание
По умолчанию в Windows видимость расширений файлов должна быть отключена, но у нас каким-то образом она изначально была включена.
Для того, чтобы нельзя было нечаянно изменить расширение файла в Windows XP откройте любую папку. Выберите в меню «Сервис» — «Свойства папки».
Откроется новое окно «Свойства папки». Выберите вкладку «Вид».
Найдите в окне «Дополнительные параметры» параметр «Скрывать расширения для зарегистрированных типов файлов» и установите на нем галочку. Не забудьте сохранить изменения.
Для того, чтобы в Windows 7 изменить расширение файла или наоборот запретить его изменение, необходимо зайти в меню Пуск – Панель управления.
Наверху в записи Просмотр установите вместо категории – Мелкие значки.
Найдите Параметры папок. Откройте ее.
В новом окне Свойства папки перейдите на вкладку Вид, и установите галочку на запись Скрывать расширения для зарегистрированных типов файлов.
Теперь при переименовании файла его расширение не изменится.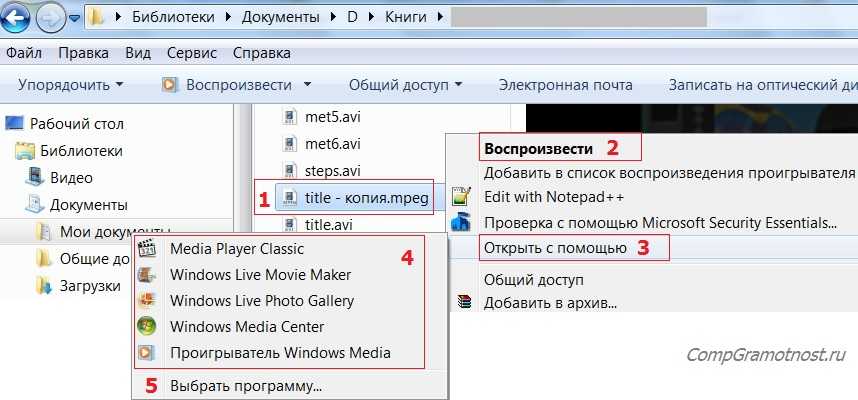
Видеоролик: Как изменить расширение файла в Windows:
Удачи Вам!
« Поиск и замена текста в Word
Как вставить дату в Word »
Как изменить иконку для определенного типа файлов в Windows
В Windows XP можно было легко изменить иконку для любого типа файлов, следующие версии Windows позволяют изменить иконку только ярлыка или папки. В сегодняшней статье рассмотрим как менять иконки для определенного типа файлов.
Когда выбираешь, чтобы определенный файл открывался определенной программой – все файлы данного типа меняют иконку на ту, которая задана для программы открытия. К примеру в Windows 10 по умолчанию все изображение jpg открываются в программе “Фото”, соответственно все изображения jpg имеют иконку такую же как и само приложение “Фото”.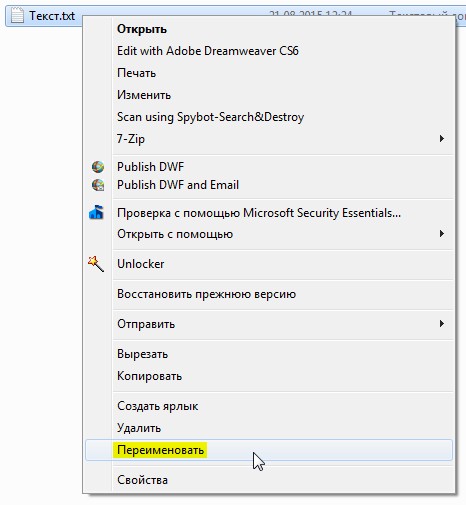 Если сделать, чтобы изображения jpg по умолчанию открывались в “Диспетчере рисунков Microsoft..” – они все изменят свою иконку на ту, которая задана для “Диспетчера рисунков…”. Мы же в сегодняшней статье рассмотрим как изменить иконку для определенного типа файлов, не меняя открывающую их программу. Для выполнения данной инструкции нам понадобится бесплатная утилита “FileTypesMan”, она не требует установки и идет без разных подарков в виде дополнительного программного обеспечения. С ее помощью можно установить любую иконку для любого типа файлов.
Если сделать, чтобы изображения jpg по умолчанию открывались в “Диспетчере рисунков Microsoft..” – они все изменят свою иконку на ту, которая задана для “Диспетчера рисунков…”. Мы же в сегодняшней статье рассмотрим как изменить иконку для определенного типа файлов, не меняя открывающую их программу. Для выполнения данной инструкции нам понадобится бесплатная утилита “FileTypesMan”, она не требует установки и идет без разных подарков в виде дополнительного программного обеспечения. С ее помощью можно установить любую иконку для любого типа файлов.
Скачать и распаковать FileTypesMan.
1. Переходим на сайт nirsoft.net(чтобы открылась ссылка на сайт – нужно нажать левой клавишей мыши по словам выделенным красным) => пролистав страницу почти до самого низа нужно выбрать программу для своей системы. Если у вас 32-разрядная Windows – нажимаете левой клавишей на Download FileTypesMan, если у вас 64-разрядная Windows – нажимаете левой клавишей на Download FileTypesMan for x64.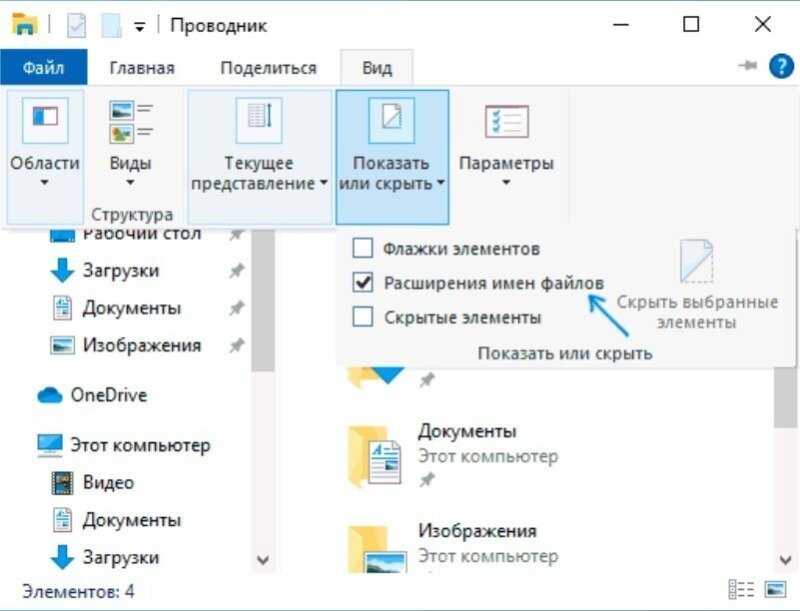 Если вы не знаете какой разрядности у вас система – сначала посмотрите инструкцию 32-разрядная или 64-разрядная Windows?.
Если вы не знаете какой разрядности у вас система – сначала посмотрите инструкцию 32-разрядная или 64-разрядная Windows?.
2. Откройте архив (чтобы открыть архив в системе должен быть установлен архиватор), который был загружен в предыдущем пункте. Извлеките содержимое в любое удобное для вас место, роли не играет какую папку вы выберите, главное чтобы вы все потом нашли.
3.Откройте папку в которую вы извлекли содержимое архива и запустите приложение FileTypesMan.exe. Приложение не будет устанавливаться, оно сразу запустится и вы сможете менять иконку для любого типа файлов.
Изменить иконку определенного типа файлов.
Данная утилита одинаково работает во всех версиях Windows.
1.После открытия программы в средине окна потяните бегунок левой клавишей вправо, когда увидите столбик с названием “Default icon” нажмите по нему левой клавишей мыши. Таким образом вы отсортируете строки так, что типы файлов с одинаковой иконкой будут идти по порядку.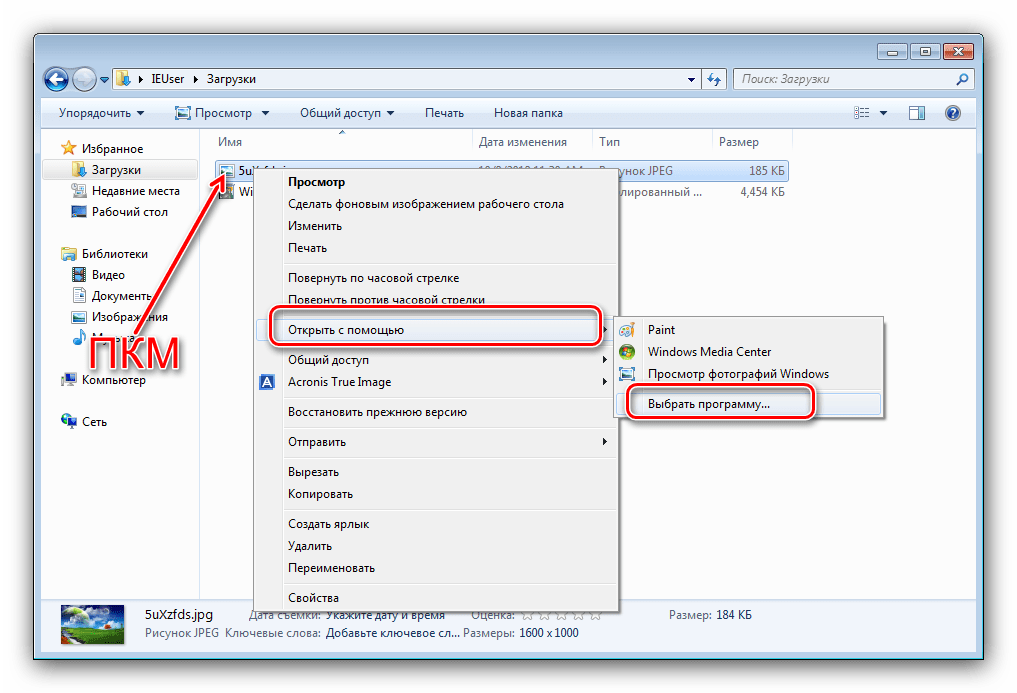
2. На верхней панели программы откройте поиск (также можно нажать клавиши Ctrl+F).
3. Введите расширение типа файлов иконку для которых вы хотите изменить и нажмите “Найти далее”. В данном примере мы ищем изображения jpg и будем менять для них иконку.
4. На найденное расширение нажмите правой клавишей мыши и в появившемся меню выберите “Edit selected file type”.
5. Нажмите левой клавишей мыши по трём точкам напротив строки с надписью “Default icon”.
6. В этом окне вы можете выбрать любую иконку из стандартных или нажать на “Обзор” и найти нужный значок.
7. Значки можно скачать с интернета и выбрать их в этом окне, также можно найти приложение которое имеет иконку, ту которая вам нравится. Утилита позволяет выбрать значки из EXE, DLL,ICO. К примеру, у меня на компьютере одно приложение с иконкой которую я хочу установить для определенного типа файлов – в этом окне я нахожу данное приложение, выбираю его и нажимаю “Открыть”.
8. Выбираем доступный значок и нажимаем “ОК”.
Если вы хотели поменять только один тип файлов – можете закрывать приложения FileTypesMan и смотреть получившийся результат.
На сегодня всё, если у вас есть дополнения – пишите комментарии! Удачи Вам 🙂
FacebookTwitterPinterestПочта
Type to search or hit ESC to close
See all results
Windows XP: файлы, папки и диски
55e879d82c9aff7420c71233
55e06a761496fdb039ceef6a
Урок 6: Файлы, папки и диски
/en/windowsxp/customizing-windows-xp-using-the-control-panel/content/
Введение
К концу этого урока вы должны уметь кому:
- Создать файл
- Создать папку
- Обсудить диски
Что такое файл?
Файлы представляют собой наборы информации. На самом деле почти вся информация, хранящаяся в компьютере, хранится в файлах. Существует множество различных типов файлов, включая файлы операционной системы, программные файлы и т. д.
На самом деле почти вся информация, хранящаяся в компьютере, хранится в файлах. Существует множество различных типов файлов, включая файлы операционной системы, программные файлы и т. д.
В разных типах файлов хранится разная информация. Каждому файлу присваивается имя файла и трехбуквенное расширение имени файла , которое идентифицирует тип файла. (Имя файла и расширение имени файла разделяются точкой.) Например, документ, созданный с помощью WordPad, может иметь имя файла 9.0023 письмо Джону.doc .
Некоторые распространенные расширения имен файлов включают:
- doc или docx : документ Word или WordPad
- jpg или jpeg : файл изображения
- txt 90 024 : Текстовый файл блокнота
- xls или xlsx : Excel электронная таблица
- htm или html : файл HTML (веб-страница)
- ppt : презентация PowerPoint
- mdb или accdb : база данных Access
Создание, переименование и удаление файлов
В Windows XP можно создать файл с помощью различных программ, таких как WordPad или Блокнот.
Чтобы создать файл с помощью Блокнота:
- Щелкните Пуск .
- Выбрать Все программы Аксессуары Блокнот .
- Блокнот открывается.
- Тип, «Это мой новый документ» .
- Выберите Файл Сохранить в строке меню (Ctrl + S).
- Появится диалоговое окно Сохранить как .
- Сохраните файл на рабочем столе .
- Имя ваш документ новый документ .
- В раскрывающемся списке Сохранить как тип убедитесь, что ваш документ сохранен как документ text .
- Щелкните Сохранить . Теперь ваш файл сохранен на рабочем столе.
Создав файл, вы можете переименовать его.
Чтобы переименовать файл:
- Найдите свой файл (в данном случае файл находится на рабочем столе).

- Щелкните правой кнопкой мыши значок файла.
- Выберите Переименовать .
- Имя файла выделено синим , готово для повторного ввода.
- Введите новое имя и нажмите Enter.
- Файл переименован в .
Вы также можете выбрать Удалить из меню, чтобы удалить файл.
Чтобы удалить файл:
- Найдите свой файл (в данном случае файл находится на рабочем столе).
- Щелкните правой кнопкой мыши значок файла.
- Выбрать Удалить .
- A Подтвердить удаление файла Появится диалоговое окно с вопросом, уверены ли вы, что хотите отправить файл в корзину.
- Выберите Да .
- Файл перемещен в корзину .
Возьмите за привычку периодически сохранять изменения в документах, над которыми вы работаете, на случай отключения электроэнергии или других проблем.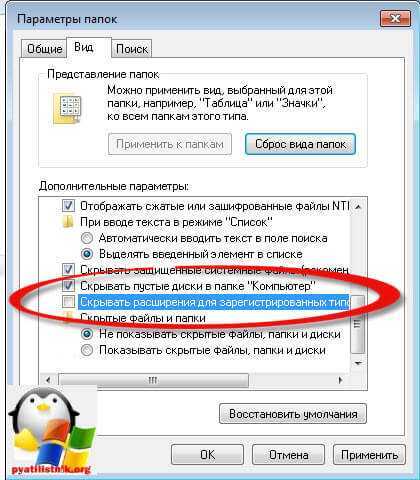
Что такое папка?
При первом запуске Windows XP вы можете создать только несколько файлов. Со временем вы создадите МНОГО файлов. Чтобы ваши файлы были организованы, создайте папки . Windows XP использует различные папки для хранения файлов и управления ими . Чтобы лучше познакомиться со структурой папки Windows XP, давайте откроем папку с именем My Documents .
Чтобы открыть и просмотреть содержимое папки «Мои документы»:
- Дважды щелкните значок Мои документы на рабочем столе.
- Открывается папка Мои документы .
ИЛИ
- Щелкните правой кнопкой мыши значок Мои документы (на рабочем столе).
- Выберите Открыть .
ИЛИ
- Откройте меню «Пуск» и выберите Мои документы .
Ваша папка «Мои документы» выглядит примерно так:
Все папки Windows XP включают следующие функции:
- Строка заголовка : Содержит имя папки
- Строка меню : Содержит меню Файл, Правка, Просмотр, Избранное, Инструменты и Справка
- Панель навигации : Содержит кнопки Назад, Вперед, Вверх , Кнопки поиска, папок и представлений
- Адресная строка : Показывает текущее местоположение папки (используйте стрелку раскрывающегося списка для навигации по местам на вашем компьютере)
- Пустое пространство : Отображает содержимое папки (папки и файлы)
- Список задач для файлов и папок : Удобный список задач
- Другие места : Удобный список мест на вашем компьютере
- Детали : Описание папки
9 0006 Узнайте больше в разделах Использование моих документов, Мой Урок «Компьютер и Проводник».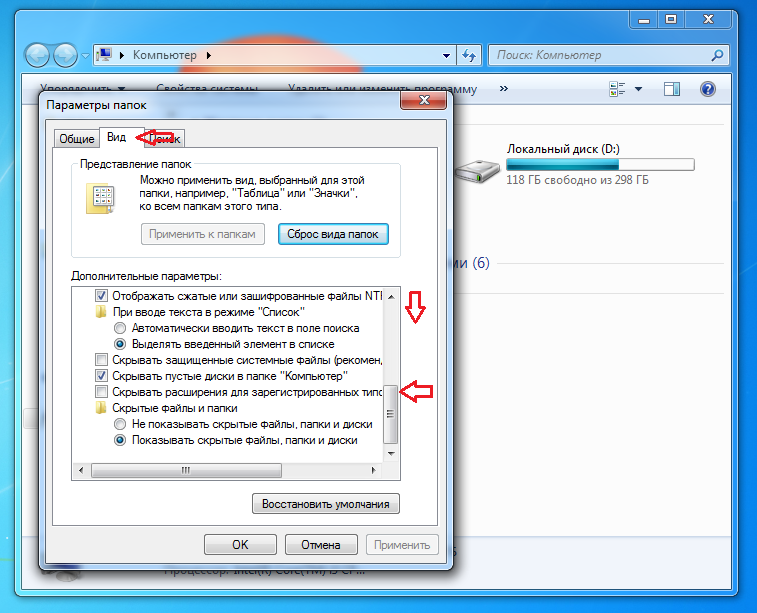
Создание, переименование и удаление папок
В какой-то момент вам может понадобиться создать папку внутри папки. Здесь потренируйтесь создавать папку поиска работы в папке Мои документы .
Чтобы создать новую папку в папке Мои документы:
- Открыть Мои документы .
- Выбрать Файл Новый Папка .
- Значок новой папки появляется в Моих документах с выделенным названием. (По умолчанию используется Новая папка.)
- Введите новое, более описательное имя , затем нажмите Enter.
ИЛИ
- Открыть Мои документы .
- Выберите ссылку «Создать новую папку» в меню задач «Файл и папка».
Чтобы переименовать папку:
- Найдите папку.
- Щелкните правой кнопкой мыши значок папки.

- Выберите Переименовать .
- Имя папки выделено синим , готово для повторного ввода.
- Введите новое имя и нажмите Enter.
ИЛИ
- Откройте папку.
- Щелкните значок папки.
- Выберите Переименовать эту папку в меню Задачи файлов и папок.
Чтобы удалить папку:
- Найдите папку.
- Щелкните правой кнопкой мыши значок папки.
- Выбрать Удалить .
- A Подтвердить удаление папки Появится диалоговое окно с вопросом, уверены ли вы, что хотите отправить файл в корзину.
- Выберите Да .
- Папка перемещена на Корзина .
ИЛИ
- Откройте папку.
- Щелкните значок папки.
- Выберите Удалить эту папку в меню Задачи файлов и папок.
Что такое дисковод?
Диск или диск — это аппаратное обеспечение, на котором можно хранить файлы и папки. Дисководам назначается буква .
Дисководам назначается буква .
- Ваш жесткий диск (диск внутри вашего компьютера) называется диском (C:).
- Ваш дисковод гибких дисков известен как дисковод (A:).
- Если на вашем компьютере есть дисковод для компакт-дисков, он обычно называется (D:).
Выберите, где вы будете сохранять файлы во время процесса «Сохранить как». Большинство пользователей хранят свои файлы на диске (C:).
Вызов!
- Создайте новый файл в Блокноте и назовите его Список дел .
- Сохраните на рабочий стол.
- Создайте новую папку в папке Мои документы и назовите ее Папка задач .
Продолжать
Previous: Настройка Windows XP с помощью панели управления
Далее:Работа с проводником Windows
/en/windowsxp/working-with-windows-explorer/content/
Как открыть файл с расширением XP?
Временный формат WindowBlinds
Что такое файл XP?
Полное имя формата файлов, использующих расширение XP, — временный формат WindowBlinds.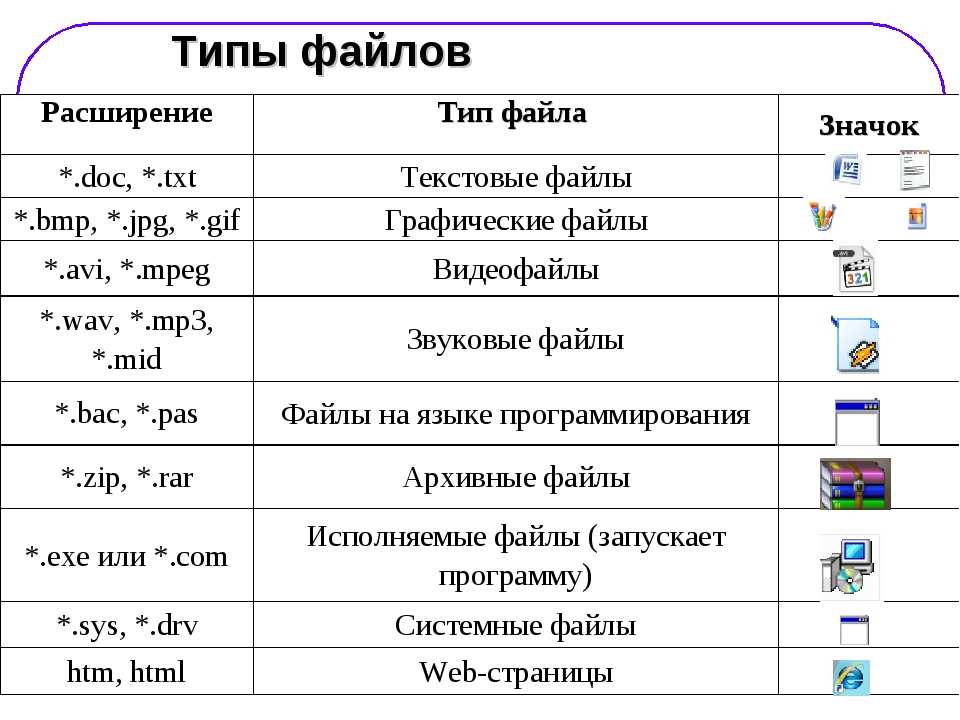 Корпорация Stardock определила стандарт формата временного формата WindowBlinds. Формат файла XP совместим с программным обеспечением, которое может быть установлено на системной платформе Windows. Файлы с расширением XP относятся к категории системных файлов. Подмножество системных файлов включает 323 различных формата файлов. Наиболее популярным программным обеспечением, поддерживающим файлы XP, является WindowBlinds . Программное обеспечение под названием WindowBlinds было создано корпорацией Stardock. Чтобы найти более подробную информацию о программном обеспечении и файлах XP, посетите официальный сайт разработчика.
Корпорация Stardock определила стандарт формата временного формата WindowBlinds. Формат файла XP совместим с программным обеспечением, которое может быть установлено на системной платформе Windows. Файлы с расширением XP относятся к категории системных файлов. Подмножество системных файлов включает 323 различных формата файлов. Наиболее популярным программным обеспечением, поддерживающим файлы XP, является WindowBlinds . Программное обеспечение под названием WindowBlinds было создано корпорацией Stardock. Чтобы найти более подробную информацию о программном обеспечении и файлах XP, посетите официальный сайт разработчика.
Программы, поддерживающие расширение файлов XP
Ниже приведена таблица со списком программ, поддерживающих файлы XP. Файлы с суффиксом XP можно скопировать на любое мобильное устройство или системную платформу, но их правильное открытие в целевой системе может оказаться невозможным.
Программы, поддерживающие файл XP
Окна
Жалюзи
Как открыть файл с расширением XP?
Отсутствие возможности открывать файлы с расширением XP может иметь различное происхождение.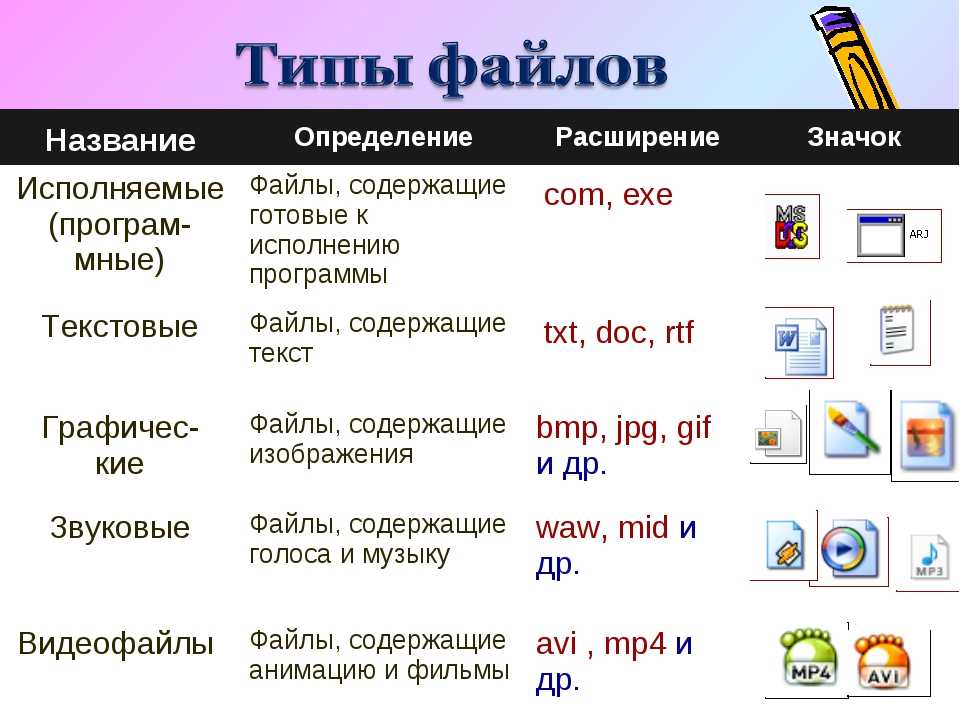 Что важно, все распространенные проблемы, связанные с файлами с расширением XP , могут решать сами пользователи. Процесс быстрый и не требует участия ИТ-специалиста. Приведенный ниже список поможет вам в процессе решения возникшей проблемы.
Что важно, все распространенные проблемы, связанные с файлами с расширением XP , могут решать сами пользователи. Процесс быстрый и не требует участия ИТ-специалиста. Приведенный ниже список поможет вам в процессе решения возникшей проблемы.
Шаг 1. Получите жалюзи
Основная и наиболее частая причина, препятствующая открытию пользователями файлов XP, заключается в том, что в системе пользователя не установлена программа, которая может обрабатывать файлы XP. Решение простое, просто скачайте и установите WindowBlinds. Полный список программ, сгруппированных по операционным системам, можно найти выше. Один из самых безопасных способов загрузки программного обеспечения — использование ссылок, предоставленных официальными дистрибьюторами. Посетите веб-сайт WindowBlinds и загрузите программу установки.
Шаг 2. Проверьте версию WindowBlinds и при необходимости обновите
Если проблемы с открытием файлов XP все еще возникают даже после установки WindowBlinds , возможно, у вас устаревшая версия программного обеспечения.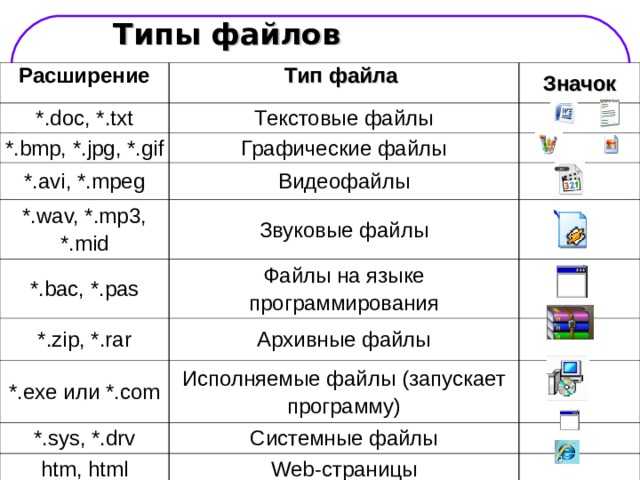 Проверьте веб-сайт разработчика, доступна ли более новая версия WindowBlinds. Разработчики программного обеспечения могут реализовать поддержку более современных форматов файлов в обновленных версиях своих продуктов. Если у вас установлена более старая версия WindowBlinds, она может не поддерживать формат XP. Последняя версия WindowBlinds должна поддерживать все форматы файлов, совместимые со старыми версиями программного обеспечения.
Проверьте веб-сайт разработчика, доступна ли более новая версия WindowBlinds. Разработчики программного обеспечения могут реализовать поддержку более современных форматов файлов в обновленных версиях своих продуктов. Если у вас установлена более старая версия WindowBlinds, она может не поддерживать формат XP. Последняя версия WindowBlinds должна поддерживать все форматы файлов, совместимые со старыми версиями программного обеспечения.
Шаг 3. Назначьте WindowBlinds файлам XP
После установки WindowBlinds (самой последней версии) убедитесь, что оно установлено как приложение по умолчанию для открытия файлов XP. Этот метод довольно прост и мало различается в зависимости от операционной системы.
Измените приложение по умолчанию в Windows
- Нажатие правой кнопки мыши на XP откроет меню, из которого вы должны выбрать опцию Открыть с помощью
- Нажмите «Выбрать другое приложение», а затем выберите «Дополнительные приложения».

- Наконец, выберите «Искать другое приложение на этом ПК», укажите папку, в которой установлена WindowBlinds, установите флажок Всегда использовать это приложение для открытия файлов XP и подтвердите свой выбор, нажав кнопку «ОК»
Измените приложение по умолчанию в Mac OS
- Щелкните правой кнопкой мыши файл XP и выберите Информация
- Найдите параметр «Открыть с помощью» — щелкните заголовок, если он скрыт
- Выберите WindowBlinds и щелкните Изменить для всех…
- Наконец, должно появиться сообщение Это изменение будет применено ко всем файлам с расширением XP . Нажмите кнопку «Продолжить», чтобы подтвердить свой выбор.
Шаг 4. Убедитесь, что XP исправен
Если вы следовали инструкциям из предыдущих шагов, но проблема все еще не решена, вам следует проверить соответствующий файл XP. Отсутствие доступа к файлу может быть связано с различными проблемами.
1.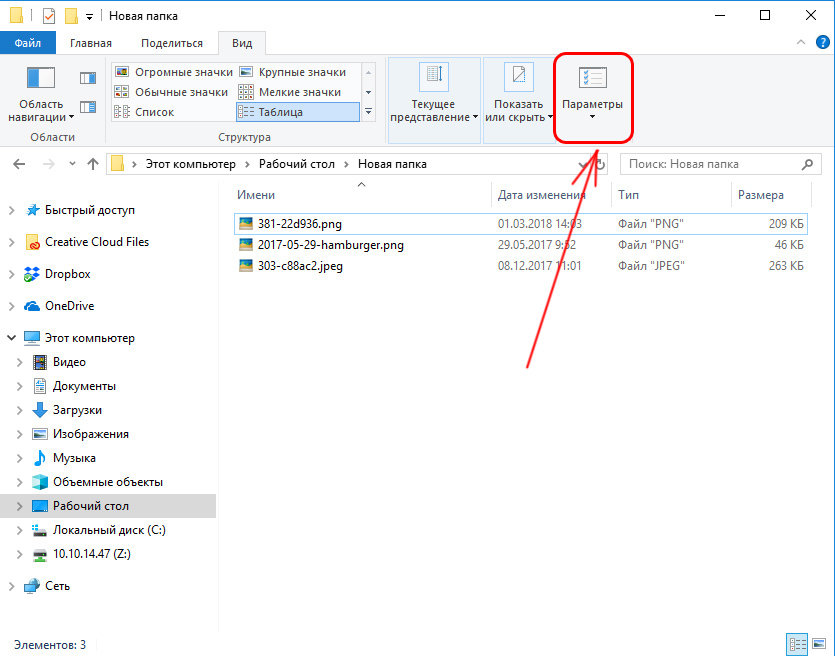 XP может быть заражен вредоносным ПО — обязательно проверьте его антивирусом.
XP может быть заражен вредоносным ПО — обязательно проверьте его антивирусом.
Если файл заражен, вредоносное ПО, находящееся в файле XP, препятствует попыткам открыть его. Сканируйте файл XP и ваш компьютер на наличие вредоносных программ или вирусов. Если файл XP действительно заражен, следуйте приведенным ниже инструкциям.
2. Убедитесь, что файл с расширением XP завершен и не содержит ошибок
Если вы получили проблемный файл XP от третьего лица, попросите его предоставить вам еще одну копию. Возможно, файл был скопирован ошибочно, и данные потеряли целостность, что исключает доступ к файлу. Это может произойти в процессе загрузки файл с расширением XP был прерван, и данные файла повреждены. Загрузите файл еще раз из того же источника.
3. Проверьте, имеет ли пользователь, под которым вы вошли в систему, права администратора.
Иногда для доступа к файлам пользователю необходимо иметь права администратора.