Одна клавиша не работает на клавиатуре: Не работает клавиша(и) на клавиатуре ноутбука, ПК [Варианты решений]
Содержание
что делать и как исправить
В Интернете часто встречаются вопросы, мол, залил клавиатуру не работают клавиши что делать. Люди ошибочно считают, что их проблема не коснется, и упорно пьют чай, соки, воду или даже пиво возле ПК или ноутбука. Но по статистике каждая 50-я чашка оказывается на клавиатуре, поэтому каждый любитель попить возле экрана должен знать, что делать, и как спасти устройство от гибели.
Что можно сделать самостоятельно
Существует две инструкции, что делать, если залил клавиатуру: для обычного ПК или ноутбука. Во втором случае речь идет о встроенных в корпус клавишах, поэтому процесс восстановления сложнее и часто требует разборки оборудования.
Что делать на ПК
Начнем с того, как восстановить залитую клавиатуру и клавиши на компьютере. Здесь используется выносной вариант девайса, поэтому основному блоку ничего не угрожает. Рассмотрим, что делать, если не работают клавиши:
- Отключитесь от компьютера. Для этого отсоедините пострадавший девайс от USB-разъема или PS/2.
 Такие действия необходимы, если залипают клавиши на клавиатуре после разлитого чая или другого напитка, подавая неправильные команды.
Такие действия необходимы, если залипают клавиши на клавиатуре после разлитого чая или другого напитка, подавая неправильные команды. - Переверните изделие вверх «ногами», чтобы дать вытечь остаткам жидкости. Оставьте его в таком положении где-то на два часа. Если внутри оказалась обычная вода, больше делать ничего не нужно. В случае, когда человек залил клавиатуру сладким чаем или другим напитком, необходимо продолжить процесс восстановления.
- Сфотографируйте положение клавиш, чтобы не ошибиться в их расположении.
- Выкрутите винты, которые удерживают нижнюю крышку, и снимите ее. Если все крепления сняты, на этом этапе не возникает трудностей.
- Снимите контактную пленку и отделите платы.
- Демонтируйте эластичные элементы и достаньте кнопки.
Далее начинается чистка залитой клавиатуры с помощью воды или спиртового раствора. Как правило, пластиковые детали промывают, а потом высушивают. Что касается пленки, платы и резиновых элементов, их необходимо протирать только спиртом (вне зависимости от того, чем владелец их залил).
Перед тем как почистить залитую механическую клавиатуру, если не работают клавиши, продумайте, как вы будете фиксировать последовательность действий. Как вариант, делайте работу на видео, чтобы впоследствии вернуть все на место без ошибок. Алгоритм возврата имеет следующий вид:
- установите кнопки;
- верните на место резиновые контакты;
- поставьте плату и установите пленку;
- верните крышку;
- зафиксируйте элементы конструкции и соберите девайса.
В некоторых клавиатурах предусмотрено металлическое крепление кнопок. Если это так, все шаги нужно делать осторожно, чтобы избежать повреждения. Если в вашем распоряжении плоский вариант клавиатуры, учтите, что разобрать ее в ситуации, если залил девайс кофе, водой или другой жидкостью, не получится. Единственное, что нужно делать — отключить, перевернуть и дать просохнуть.
На ноутбуке
Ремонт залитой клавиатуры ноутбука — задача не из простых, ведь речь идет о цельном устройстве. Под клавишами находится другое оборудование (материнская плата, жесткий диск, процессор и т. д.), которые пользователь, скорее всего, также залил. Не удивительно, что кнопки или само устройство в дальнейшем не работают.
Под клавишами находится другое оборудование (материнская плата, жесткий диск, процессор и т. д.), которые пользователь, скорее всего, также залил. Не удивительно, что кнопки или само устройство в дальнейшем не работают.
Начнем с простого. Если вы залили клавиатуру ноутбука водой, может хватить обычной просушки:
- Отключите девайс от питания и сразу достаньте аккумулятор. Это необходимо, чтобы минимизировать повреждения внутреннего оборудования. Ни в коем случае сразу не проверяйте, работает устройство или нет.
- Переверните ноут таким способом, чтобы попавшая жидкость максимально вышла из корпуса.
- Оставьте технику в таком виде на два-три часа.
- Включите фен и просушите клавиши на клавиатуре (все, а не только те, которые не работают) с помощью фена. При этом позицию устройства не меняйте.
- Дайте ноутбуку один-два дня, чтобы полностью высохнуть.
Если это не помогло, разберитесь, как починить залитую клавиатуру на ноутбуке путем ее съема с девайса. Сложность в том, что в каждой модели принципы демонтажа клавиш могут различаться, поэтому необходимо знать, что делать. Иногда, если человек залил клавиатуру, можно отделаться следующими действиями:
Сложность в том, что в каждой модели принципы демонтажа клавиш могут различаться, поэтому необходимо знать, что делать. Иногда, если человек залил клавиатуру, можно отделаться следующими действиями:
- С помощью острого предмета подденьте защелку вверху.
- Приподнимите край.
- Отщелкните все крепежи, удерживающие устройство ввода.
Следующая задача пользователя — делать чистку в зависимости от того, чем он залил девайс. Как правило, применяется спиртовой раствор и чистая ветошь. После завершения мероприятий необходимо включить девайс и убедиться, что клавиши работают. Если это не помогло, придется идти в сервисный центр.
В каких случаях нести в ремонт, и можно ли ее отремонтировать
Многие люди не знают, что делать, если не работают клавиши клавиатуры, и когда нести ее в ремонт. Если пользователь залил изделие обычной водой, рассмотренные выше методы позволяют восстановить работоспособность девайса.
Сложней обстоит ситуация, когда внутри оказался кофе, чай, кока-кола, сок и другие кислые / сладкие / газированные напитки. В таком случае вероятность восстановления ноутбука ниже. Вовремя отключите питание, иначе пострадает материнская плата, клавиатура и другие элементы.
В таком случае вероятность восстановления ноутбука ниже. Вовремя отключите питание, иначе пострадает материнская плата, клавиатура и другие элементы.
Еще одна ситуация, когда человек протер клавиатуру на ноутбуке, а она перестала работать. Если до этого он ее залил, необходимо делать те же рекомендации, что рассмотрены выше. В случае, если попадания жидкости не было, причиной может быть банальное механическое повреждение или ухудшение качества контактов на разъеме.
Советы, как такого избежать
Ситуация, когда человек залил клавиатуру, и клавиши не работают, распространена среди активных геймеров и людей, которые работают на ПК / ноутбуке. Чтобы избежать проблем, необходимо отказаться от распития напитков возле электронной техники, ведь рано или поздно это приведет к разливу жидкости. Если вы не можете отказать себе в удовольствии, предусмотрите рядом отдельную подставку или столик, где будет стоять чашка.
В Интернете встречаются и другие жалобы, мол, помыл клавиатуру, и она перестала работать. Причиной также является попадание воды внутрь устройства. В качестве профилактики достаточно протирать клавиши влажной салфеткой, работать чистыми руками и избегать попадания внутрь мусора.
Причиной также является попадание воды внутрь устройства. В качестве профилактики достаточно протирать клавиши влажной салфеткой, работать чистыми руками и избегать попадания внутрь мусора.
Если человек залил клавиатуру и не работают клавиши, это не повод сразу бежать в сервисный центр. Наоборот, необходимо делать шаги, направленные на отключение изделия от питания и сушку. Это позволяет спасти устройство, ведь в случае промедления добиться этого вряд ли получится. Только при отсутствии результата, когда девайс не работает, может потребоваться помощь профессионалов.
Не работает клавиатура или залипают отдельные клавиши на MacBook: причины и как починить в домашних условиях
Компьютер – вещь неидеальная. Его части могут ломаться, что они регулярно и делают. Когда компьютер вдруг перестает работать как положено, все идет наперекосяк. К сожалению, MacBook тоже не вечен. Пользователи постоянно жалуются то на поломанный трекпад, то на низкую производительность при работе от батареи, однако чаще всего в последнее время поступают жалобы на проблемы с клавиатурой.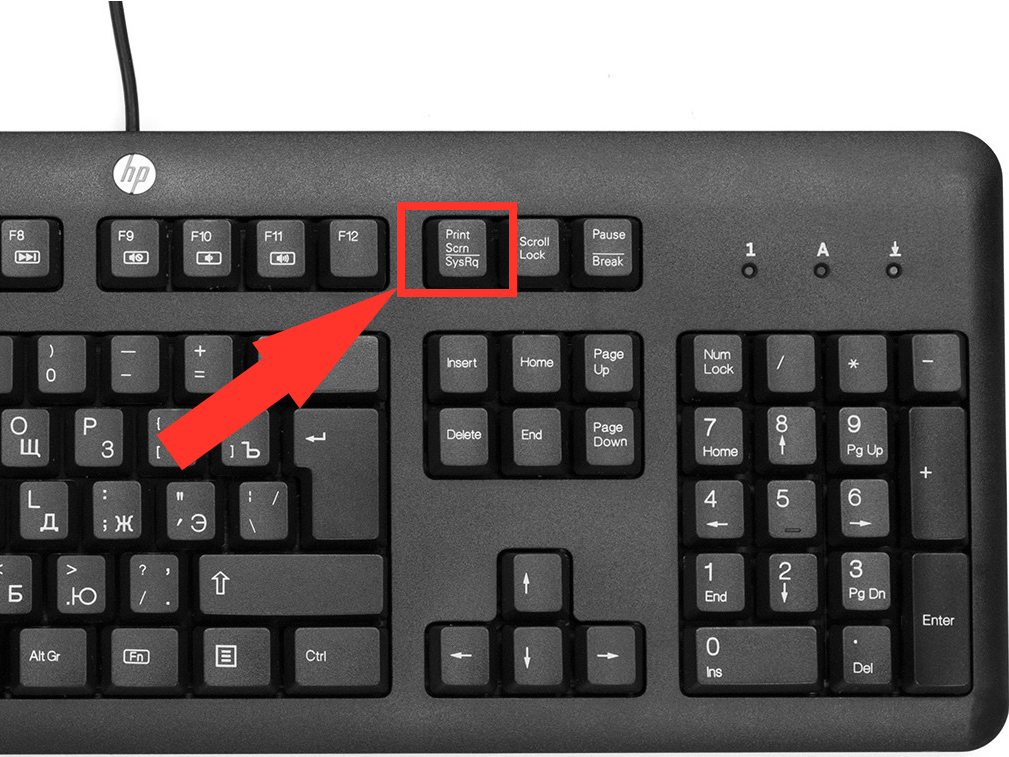
Яблык в Telegram и YouTube. Подписывайтесь! |
Плохо работающая батарея – это еще полбеды, ведь устройство можно подключить к сети. В случае с неработающим трекпадом можно просто пользоваться мышью. Но как быть с неработающей клавиатурой? Бежать в ближайший магазин за Bluetooth-периферией? Не спешите хвататься за кошелек. Не исключено, что вы сможете сами исправить поломку, поэтому дочитайте статью до конца.
ПО ТЕМЕ: Есть ли Ctrl + Alt + Del на Mac (macOS)?
Выпускаемые компанией Apple ноутбуки многие пользователи считают эталонными устройствами. Тем не менее даже у идеала могут быть свои изъяны. Если вы когда-нибудь замечали проблему с нажатием пробела на вашем новом MacBook (Air, Pro) или отсутствие реакции при нажатии на некоторые буквенные клавиши, то вы не одиноки.
Механизмы нажатия клавиш «ножницы» и «бабочка»
В 2015 году компания Apple заново изобрела клавиатуру (или, по крайней мере, она так считает). Речь идет вовсе не о революционном ряде клавиш или инновационном способе ввода. С целью сэкономить место и сделать ноутбук еще тоньше купертиновцы стали использовать новый механизм нажатия клавиш, получивший название «бабочка». Теоретически, этот механизм должен был уменьшить расстояние между клавишами и корпусом устройства и уберечь от опечаток при наборе текста. На практике же «бабочка» не редко приводит к залипшим и неработающим кнопкам.
Речь идет вовсе не о революционном ряде клавиш или инновационном способе ввода. С целью сэкономить место и сделать ноутбук еще тоньше купертиновцы стали использовать новый механизм нажатия клавиш, получивший название «бабочка». Теоретически, этот механизм должен был уменьшить расстояние между клавишами и корпусом устройства и уберечь от опечаток при наборе текста. На практике же «бабочка» не редко приводит к залипшим и неработающим кнопкам.
На этом изображении можно увидеть разницу между «бабочкой» и традиционным механизмом «ножницы».
ПО ТЕМЕ: Как быстро открыть недавно закрытые вкладки в Safari на Mac — три способа.
Не работает Пробел и другие проблемы с механизмом «бабочка»
Почему же «бабочка» способствует залипанию клавиш? Ответ прост – все дело в пыли. Разрабатывая механизм «бабочка», купертиновцы старались сделать его лучше, чем «ножницы», и максимально уберечь от попадания пыли. Идея неплохая, согласитесь, но опять же таки в теории.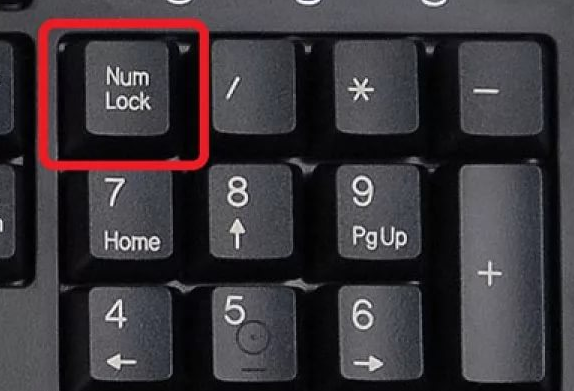 Пыль есть пыль, она способна проникать даже в самые крошечные щели. Каким прекрасным бы ни был механизм, пыль все равно сумеет пролезть под клавишу.
Пыль есть пыль, она способна проникать даже в самые крошечные щели. Каким прекрасным бы ни был механизм, пыль все равно сумеет пролезть под клавишу.
С механизмом «ножницы» в данном случае проблем нет – от пыли можно избавиться, хорошенько пропылесосив клавиатуру. Однако с «бабочкой» такой номер не всегда пройдет. Расстояние между клавишами и корпусом ноутбука настолько мало, что пылесосить клавиатуру практически бесполезно.
Хуже всего обстоят дела с клавишей Пробел. Если у вас твердая рука, глаз орла и непоколебимая решимость, вы можете снять другие клавиши и почистить. Но только не пробел, который в «макбуках» почему-то особенно хрупкий. Очень сложно (практически невозможно!) безболезненно снять клавишу пробела и вернуть ее обратно. Обязательно что-нибудь сломается – если не сама кнопка, так механизм «бабочка».
Пользователи вынуждены обращаться за помощью в официальные сервисные центры Apple, и, если починка невозможна, из-за одной кнопки компания меняет клавиатуру целиком.
ПО ТЕМЕ: Как скрывать файлы и папки на Mac (macOS) от посторонних: 3 способа.
За прошедшие годы клиенты многократно жаловались на проблемы, возникающие при работе с клавишами. Некоторые однократные нажатия регистрируются дважды, какие-то кнопки застревают, а другие вообще не работают. Эта тема периодически всплывает в прессе. В марте вопрос работоспособности конструкции снова стал горячо обсуждаться после публикации The Wall Street Journal колонки об этой проблеме. И снова компании Apple пришлось извиняться.
В Apple заявили, что знают о возникающей у небольшого числа пользователей проблеме. А ведь на рынке представлено уже третье поколение клавиатуры «бабочки». Она присутствует в таких продуктах, как MacBook Pro 2018 года и новый MacBook Air. Компания нехотя признала, что и в первом-втором поколении клавиатуры возможны проблемы в небольшом числе случаев. Речь идет о таких устройствах Apple, как 12-дюймовый MacBook и MacBook Pro, выпущенных в 2016-2017 годах.
Самые последние модели ноутбуков все еще подпадают под программу фирменного гарантийного обслуживания, что поможет решить проблему. А вот старые версии ноутбуков могут потребовать помощь специальной программы обслуживания клавиатуры. Если у пользователя возникли проблемы с клавишами на его MacBook, то надо обратиться в службу поддержки производителя и отнести устройство в Apple Store для оценки ситуации. В зависимости от уровня проблем специалисты примут решение о замене или отдельных клавиш, или всей клавиатуры. Пока же точная причина проблем с клавиатурой «бабочкой» неясна. Их могут вызывать попавшие под клавиши грязь, пыль или мусор.
Сам механизм «бабочка» был представлен в 2015 году в качестве решения для модернизации клавиатуры. Это решение позволило сделать новый 12-дюймовый MacBook еще более элегантным. Apple считает систему «бабочка» на 40% тоньше относительно традиционного ножничного механизма, используемого в клавиатурах в ноутбуках предыдущих поколений.
Давайте проследим за хронологией возникновения этой проблемы.
Хронология проблем с клавиатурой «бабочка» на ноутбуках Apple
Март 2015 года. Компания Apple выпускает свой первый MacBook с клавиатурой «бабочкой»
В 2015 году компания Apple выпустила новый сверхтонкий ноутбук под названием MacBook. У него был только один порт USB-C. Новинка выделялась своей клавиатурой, построенной на основе механизма «бабочка». В том же году некоторые владельцы 12-дюймовых ноутбуков стали сообщать на форумах Apple о проблемах с нажатием на клавишу «Пробел» и залипание клавиш.
Октябрь 2016 года. Apple представляет MacBook Pro с клавиатурой «бабочка» второго поколения, но жалобы не прекращаются
Осенью 2016 года дебютировал новый Apple MacBook Pro с сенсорной панелью и клавиатурой с механизмом «бабочка» второго поколения. Но клиенты продолжили жаловаться на проблемы с клавишами.
Около двух лет назад на ресурсе Reddit появилась ветка, в которой владельцы MacBook Pro делились своими общими проблемами: клавиши их устройств периодически отказывались работать в ходе использования. У некоторых пользователей это был буквенно-цифровой блок, а других – все тот же «Пробел». Подобные комментарии о MacBook Pro 2016 года появились и на форумах сообщества Apple.
У некоторых пользователей это был буквенно-цифровой блок, а других – все тот же «Пробел». Подобные комментарии о MacBook Pro 2016 года появились и на форумах сообщества Apple.
Октябрь 2017 года. Ресурс The Outline освещает проблемы с клавиатурой Apple, привлекая больше внимания к ситуации
В этом цифровом издании вышла статья Кейси Джонстон с красноречивым названием «Новая клавиатура MacBook разрушает мою жизнь». Журналистка описала проблему со своим ноутбуком, который при нажатии на «Пробел» вводил сразу два символа вместо одного. В той же статье рассказывалось о принципе работы механизма «бабочка». Журналистка поведала о своем отчаянии, ведь она трижды посетила Apple Store в надежде решить проблему.
На протяжении всего 2017 года пользователи MacBook продолжали сообщать о неисправных клавиатурах своих устройств как на веб-сайте сообщества Apple, так и на ресурсе MacRumors в тематических форумах. Похоже, что новые жалобы связаны с прежними проблемами. У одних пользователей некоторые клавиши перестали работать, а у других регистрировалось два нажатия вместо одиночного.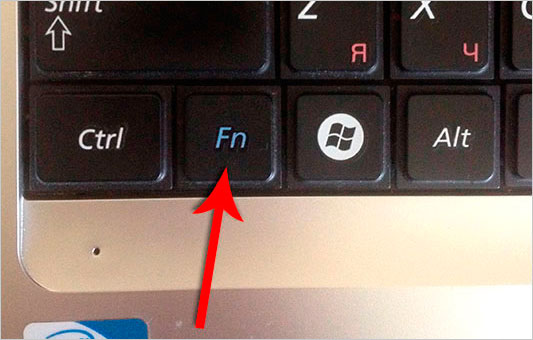
Октябрь 2017 года. Пародийная песня высмеивает проблемы Apple с клавиатурой «бабочка»
Видеоблогер Джонатан Манн каждый день публикует на YouTube свою новую песню вот уже на протяжении 10 лет. Его очередная композиция стала пародией на работу клавиатуры новых MacBook: «Я нажимаю клавишу пробела, и ничего не происходит».
На видео блогер показывает неоднократные нажатия на эту клавишу и экран компьютера, где курсор остается в неподвижном положении. Манн пытается в шутливой форме опробовать советы, предоставленные компанией Apple на официальном сайте. Певец пытается расположить ноутбук под углом в 75 градусов и пробует чистить клавиатуру с помощью сжатого воздуха. Видео сопровождается кадрами из презентации Apple, расхваливающей передовой ноутбук и многозначительными ценниками на недешевое устройство. Видео собрало более 220 тысяч просмотров, а у самого Манна на YouTube около 39 тысяч подписчиков.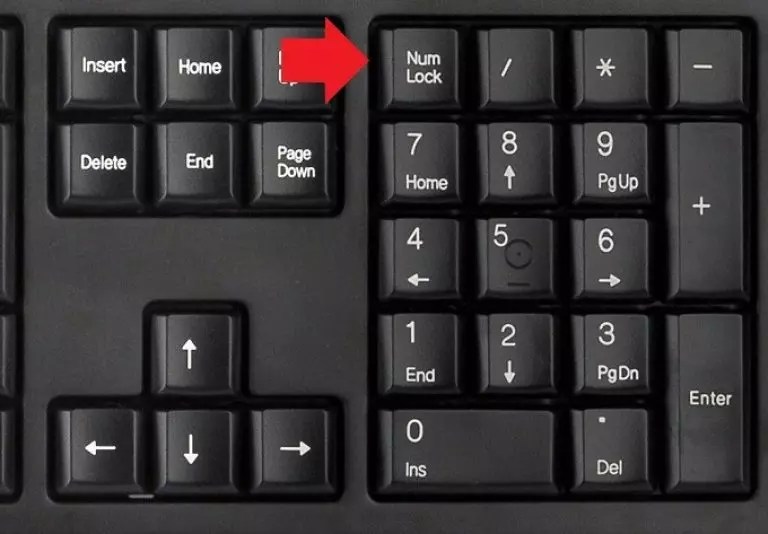
Май 2018 года. На портале Change.org появляется петиция, призывающая Apple отзывать ноутбуки с неисправными клавиатурами
Публикация петиций на подобных ресурсах ни к чему стороны не обязывает, но обращает на себя внимание общественности. Пользователи призвали компанию Apple отозвать все выпущенные с конца 2016 года MacBook Pro. В петиции призывалось заменить модную клавиатуру «бабочка» на обычную, которая просто работает. Обращение было опубликовано в мае 2018 года и в настоящий момент его подписало более 36 тысяч человек.
Май 2018 года. на компанию Apple подали в суд из-за клавиатуры «бабочка»
В мае производитель MacBook столкнулся с групповым иском от пользователей, столкнувшихся при использовании клавиатур нового типа с проблемами. В жалобе говорилось, что MacBook Pro презентуется и продается, как первоклассный продукт. Стартовая цена на 15-дюймовую модель составляет 2399 долларов. Но при этом ноутбук неисправен: его клавиатура с механизмом «бабочка» подвержена поломкам. И этот дефект испытали на себе тысячи пользователей. Когда клавиатура выходит из строя, клавиши залипают и перестают реагировать на нажатия. В итоге пользователь не может больше печатать на своем устройстве.
И этот дефект испытали на себе тысячи пользователей. Когда клавиатура выходит из строя, клавиши залипают и перестают реагировать на нажатия. В итоге пользователь не может больше печатать на своем устройстве.
Июнь 2018 года. Компания Apple запускает бесплатную программу ремонта для владельцев поврежденных ноутбуков Mac
Только в июне 2018 года компания Apple косвенно признала наличие проблемы с клавиатурой, тревожившей пользователей несколько лет. Была запущенная Сервисная программа по обслуживанию клавиатур. В ее рамках пострадавшие пользователи могут бесплатно починить клавиатуру своего устройства при обращении в розничный магазин Apple или к авторизованному поставщику услуг компании. Предлагается также отправить ноутбук в ремонтный центр Apple.
Июль 2018 года. Компания Apple выпускает новый MacBook Pro с клавиатурой «бабочка» третьего поколения
Актуальная на данный момент модель MacBook Pro была выпущена в 2018 году. Ноутбук получил более быстрый процессор Intel 8-го поколения, чип безопасности Apple T2 и клавиатуру с обновленной конструкцией «бабочка» третьего поколения помимо других обновлений.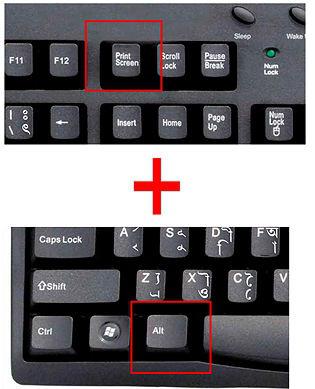 Позже, в октябре того же года, Apple представила эту итерацию клавиатуры на новом MacBook Air. Однако всего через месяц издание The Wall Street Journal сообщило о сохранении ранее наблюдавшихся проблем и в третьем поколении клавиатуры.
Позже, в октябре того же года, Apple представила эту итерацию клавиатуры на новом MacBook Air. Однако всего через месяц издание The Wall Street Journal сообщило о сохранении ранее наблюдавшихся проблем и в третьем поколении клавиатуры.
Июль 2018 года. В отчетах указывается об установке под клавиши нового MacBook Pro силиконовой мембраны для предотвращения попадания мусора
Сразу же после запуска нового MacBook Pro специалисты iFixit разобрали новое устройство Apple, изучая его на ремонтопригодность. Было обнаружено, что под каждую кнопку клавиатуры нового поколения была подложена силиконовая мембрана. Специалисты предположили, что таким образом конструкторы Apple решили преодолеть проблему, защитив клавиши от попадания в них пыли.
Эту теорию с большой вероятностью удалось подтвердить через несколько дней. Ресурс MacRumors сообщил о существовании в компании Apple внутреннего документа. Там упоминалось о предназначении силиконовой прокладки в качестве защиты от попадания мусора в клавиши.
Март 2019 года. Apple приносит свои извинения клиентам, пострадавшим от неисправности клавиатуры «бабочка»
27 марта компания выпустила официальное заявление с извинениями перед пользователями MacBook, столкнувшимися с проблемами с клавиатурой «бабочка». В специальной колонке The Wall Street Journal, посвященной этой проблеме, впервые сообщалось об этом.
Компания Apple заявила, что знает о существовании проблемы с клавиатурой «бабочка» у небольшого числа пользователей. Руководство сожалеет об этом и напоминает, что подавляющее число пользователей MacBook имеет положительный опыт работы с клавиатурой такого типа. В ответ на эту публикацию знаменитый блогер Джон Грубер, освещающий деятельность компании Apple, назвал клавиатуры с механизмом «бабочка» худшим продуктом в истории фирмы
Апрель 2019 года. Директор по развитию фирмы Basecamp, разработчика ПО, заявил о выходе из строя почти половины ноутбуков компании с клавиатурой «бабочкой» третьего поколения
Дэвид Хайнемайер Ханссон, директор по развитию компании Basecamp и создатель популярной платформы веб-приложений Ruby on Rails, в Twitter поделился с проблемами своей компании относительно использования ноутбуков Apple с клавиатурой «бабочка».
Ханссон утверждает, что почти половина клавиатур третьего поколения с улучшенными мембранами на MacBook 2018 года вышли из строя в его компании. Это немало. Такая ситуация выглядит, как катастрофа. Ханссон рекомендует Apple сделать масштабный отзыв продукта.
Бизнесмен в Twitter провел опрос, который показал присутствие проблемы у 53% из 7577 респондентов. Но они просто смирились с этим. Еще 11% опрошенных заявили об исправлении возникшей проблемы компанией Apple. Еще 36% опрошенных считают клавиатуру своего MacBook идеальной.
Как починить залипшую клавишу на клавиатуре MacBook
Прежде чем что-либо предпринимать, запомните: MacBook – вещь чрезвычайно хрупкая, поэтому все действия необходимо осуществлять максимально бережно.
Для починки залипших клавиш в домашних условиях вам понадобится направленная струя воздуха. Просто подуть здесь не поможет, поэтому запаситесь баллончиком со сжатым воздухом. Если для вас это звучит слишком просто, знайте, что этот метод одобрен Apple.
Прежде чем приступить к очистке, запомните несколько простых правил:
- Всегда используйте специальную трубочку, входящую в комплект к баллону со сжатым воздухом. С ее помощью вы сможете контролировать струю воздуха;
- Держите конец трубочки не ближе чем в двух сантиметрах от ноутбука;
- Никогда не переворачивайте баллончик со сжатым воздухом вверх дном;
- Перед тем, как направить баллончик с трубочкой на ноутбук, выпустите тестовую струю воздуха в сторону на случай, если трубочка забилась или в нее попала жидкость;
- В процессе очистки старайтесь не менять силу потока воздуха.
Готовы? Ну что ж, приступим.
- Откройте ноутбук и расположите клавиатуру под углом 75 градусов;
- Проведите равномерно баллончиком с надетой трубочкой слева направо вдоль клавиатуры;
- Поверните клавиатуру влево, чтобы она оказалась в вертикальном положении;
- Расположите клавиатуру под углом 75 градусов;
- Снова равномерно проведите баллончиком слева направо вдоль клавиатуры;
- И напоследок поверните клавиатуру вправо;
- Продуйте клавиатуру баллончиком плавным движением слева направо.

ПО ТЕМЕ: Как создать расписание режимов сна и автоматического включения Mac.
Не помогло? Попробуйте это
Приложение Unshaky
В качестве временного решения проблемы, воспользуйтесь утилитой Unshaky, которая позволяет установить минимальную временную задержку между нажатиями клавиш MacBook, благодаря чему исключается ввод символов из-за случайных залипаний. Начните с 40 мс и постепенно увеличивайте интервал, если установленный ранее оказался недостаточным. Универсального значения для всех пользователей не существует. Всё это строго индивидуально и зависит от модели MacBook, а также степени засорённости клавиатуры.
Как пользоваться Unshaky
Скачайте ZIP=архив с Unshaky.app с GitHub, распакуйте файл и переместите его в папку Программы.
Запустите файл Unshaky.app и следуйте инструкциям. Откройте Системные настройки Mac и перейдите по пути Защита и безопасность → Универсальный доступ и выберите вкладку Конфиденциальность. Здесь поставьте галочку напротив Unshaky. Тем самым вы добавите приложения в доверенные в обход Mac App Store.
Здесь поставьте галочку напротив Unshaky. Тем самым вы добавите приложения в доверенные в обход Mac App Store.
Кликните на иконку Unshaky в панели задач, перейдите в меню Configuration и настройте временной интервал для выборочных клавиш.
Создайте новую учетную запись пользователя на MacBook, возможно имеет место программная ошибка
Для начала выясните, затрагивает проблема только одну учетную запись или компьютер целиком. Для этого вам нужно создать учетную запись еще одного пользователя:
- Зайдите в Apple → «Системные настройки»;
- Нажмите на «Пользователи и группы»;
- Нажмите на значок «+» под списком пользователей;
- Выберите тип аккаунта, который вы хотите создать;
- Введите имя пользователя и пароль;
- Нажмите на «Создать пользователя».
Теперь авторизуйтесь на своем MacBook под новой учетной записью и проверьте, исчезла ли проблема.
ПО ТЕМЕ: Как перевести MacBook в «Режим сна» — 5 способов.
Сбросьте PRAM и SMC
Сброс памяти PRAM и параметров контроллера SMC на «маке» является распространенным радикальным способом решения самых разных проблем. Сбросить PRAM и SMC очень просто. Подробно процедура описана в этом материале.
Убедитесь в том, что функция «медленных клавиш» отключена
Длительная задержка при нажатии клавиш (так называемые «медленные клавиши») – это функция «Универсального доступа», позволяющая изменять продолжительность времени между нажатием клавиши и ее срабатыванием. Возможно, вы случайно активировали эту функцию и поэтому вам кажется, что клавиатура работает как-то странно.
Для того чтобы проверить, выключены ли «медленные клавиши», зайдите в Apple → «Системные настройки» → «Универсальный доступ» → «Клавиатура» → «Медленные клавиши» и посмотрите, стоит ли галочка напротив «выкл. ».
».
ПО ТЕМЕ: Какой ресурс аккумулятора MacBook и как узнать количество циклов перезарядки.
Убедитесь в том, что Клавиши управления отключены
Функция «Клавиши управления» позволяет управлять курсором на экране с помощью клавиатуры. Она может пригодиться, если трекпад вашего ноутбука сломан или под рукой нет компьютерной мыши. Возможно, вы включили ее случайно, и теперь ваша клавиатура работает не так, как обычно. Для того чтобы проверить, отключена ли функция «Клавиши управления», зайдите в Apple → «Системные настройки» → «Универсальный доступ» → «Мышь и трекпад».
ПО ТЕМЕ: Как сохранять файлы Pages в формате Word (doc, docx) на Mac.
Убедитесь в том, что функция «Произносить выбранный текст при нажатии клавиши» отключена
Как понятно из названия, функция «Произносить выбранный текст при нажатии клавиши» позволяет компьютеру озвучивать вслух выделенный текст при нажатии пользователем определенной клавиши на клавиатуре. Возможно, вы случайно включили эту функцию, и одна из клавиш потеряла свое первоначальное значение.
Возможно, вы случайно включили эту функцию, и одна из клавиш потеряла свое первоначальное значение.
Для того чтобы проверить, отключена ли функция, зайдите в Apple → «Системные настройки» → «Универсальный доступ» → «Проговаривание текста» и уберите галочку напротив «Произносить выбранный текст при нажатии клавиши».
ПО ТЕМЕ: Центр уведомлений в macOS. Как вызывать, настроить и оптимизировать.
Выполните загрузку системы в Безопасном режиме (Safe Mode)
В MacBook реализован режим безопасной загрузки (Safe Mode), при котором многие драйверы и кеш не загружаются во время загрузки системы. Включите режим, перезагрузив свой ноутбук и удерживая клавишу ⇧Shift до тех пор, пока не появится экран авторизации. Если после загрузки в безопасном режиме проблема с клавиатурой исчезла, вручную включайте каждый плагин, чтобы найти проблемный.
Если ни один из вышеописанных способов вам не помог, советуем обратиться в сервисный центр.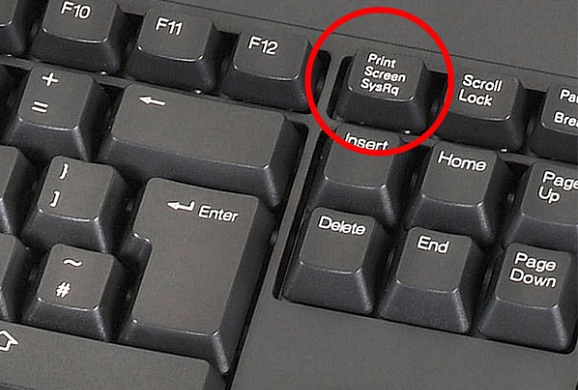
Смотрите также:
- Как правильно придумывать сложные пароли и не забывать их — совет от хакера.
- Как включить напоминания о Днях рождения на iPhone, iPad, Mac.
- Активные углы на macOS: что это, как настроить и пользоваться.
Пожалуйста, оцените статью
Средняя оценка / 5. Количество оценок:
Оценок пока нет. Поставьте оценку первым.
Что делать, если нажатие клавиши приводит к неверному результату? | Технология
У меня есть клавиатура Microsoft Professional, подключенная к ноутбуку Toshiba под управлением Windows 7. Когда я нажимаю клавишу удаления, я получаю символ решетки (#). Клавиша удаления работает, но добавляет # каждый раз, когда перемещается назад. Это сводит меня с ума. Стивен
Мы привыкли к мысли, что к любому ПК с Windows можно подключить любую клавиатуру, но не всегда все будет работать. Это, безусловно, помогает, если вы все настроите правильно, но если это не сработает, есть несколько утилит, которые позволяют вам изменить назначения клавиш.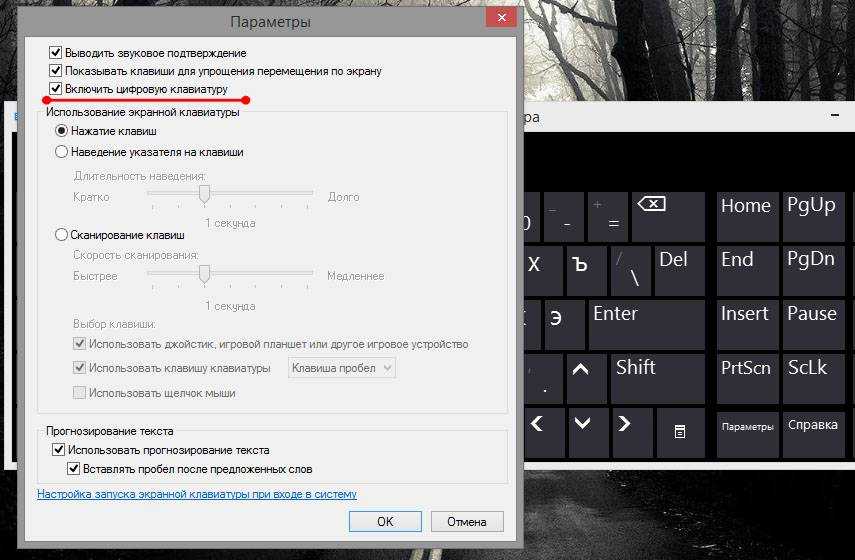 Например, если вы продолжаете по ошибке нажимать Caps Lock или F1, вы можете перепрограммировать эти клавиши, чтобы они делали что-то другое или ничего.
Например, если вы продолжаете по ошибке нажимать Caps Lock или F1, вы можете перепрограммировать эти клавиши, чтобы они делали что-то другое или ничего.
Если клавиша дает неправильный ответ, убедитесь, что в Windows установлены правильные настройки для вашего местоположения и языка, используемого на вашей клавиатуре. Клавиатуры для Великобритании, очевидно, имеют раскладку, отличную от французской и немецкой клавиатур, но наиболее распространенные проблемы возникают из-за гораздо меньших различий между настройками для Великобритании и США. Пользователям из Великобритании нужен знак фунта стерлингов (£), который не входил в исходный стандартный набор символов ASCII. Клавиши двойной кавычки («) и амперсанда (@) также меняются местами.
Для справки в будущем, если доступны раскладки для Великобритании и США, вы можете переключаться между ними, нажимая левый Alt-Shift. Это очень легко сделать случайно, и, вероятно, поэтому так много людей нажимают на знак £, а вместо него появляется #.
Расширенные клавиатуры
Дальнейшие проблемы могут возникнуть с расширенными клавиатурами, которые предоставляют клавиши для открытия программ или управления мультимедийными событиями, которые не были стандартными назначениями клавиш на пишущих машинках или первых компьютерных терминалах. Например, «медиа-клавиатура» может иметь дополнительные клавиши для таких функций, как воспроизведение/пауза, увеличение и уменьшение громкости. В этих случаях для Windows потребуется подходящий драйвер устройства. Если Windows распознает клавиатуру, она может предоставить ее. Если нет, вы можете загрузить его с веб-сайта поставщика.
В данном случае я не уверен, какая у вас клавиатура, но подозреваю, что это USB-клавиатура Microsoft Digital Media Pro. Если это так, вы можете загрузить правильный драйвер IntelliType 8.2 64-bit для Windows 7 с веб-сайта Microsoft. Если нет, найдите точное название модели, которая у вас есть, или просмотрите список Microsoft. Большинство драйверов устанавливаются самостоятельно, но их можно установить и вручную.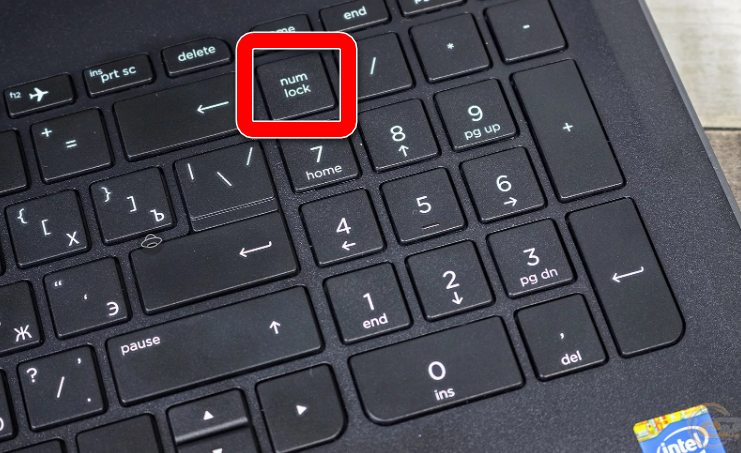
Как всегда, не делайте того, что нельзя отменить. У вас всегда должна быть актуальная резервная копия вашей работы, а перед сменой Windows вы должны создать «точку восстановления», чтобы вы могли легко вернуть свой ПК в его текущее состояние.
Теперь откройте панель управления, найдите запись «Часы, язык и регион» и щелкните там, где написано «Изменить клавиатуру или другие методы ввода», чтобы открыть окно свойств. Затем щелкните вкладку «Местоположение», чтобы убедиться, что ваше местоположение указано правильно, например, Великобритания. После этого щелкните вкладку «Клавиатуры и языки», а затем кнопку «Изменить клавиатуру». Это позволит вам добавить или удалить клавиатуру и установить язык ввода по умолчанию. (У вас две клавиатуры: в ноутбуке Toshiba одна встроенная.)
Другая вкладка относится к языковой панели, которая используется для переключения между языками. Обычно это закреплено на панели задач, откуда вы можете легко добраться до него.
Если у вас правильно настроены местоположение и язык, а также установлен подходящий драйвер, клавиатура должна работать правильно.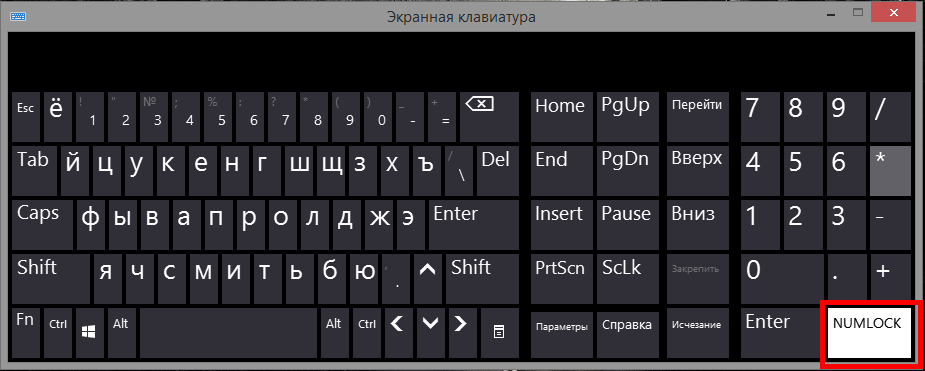 Однако ключи можно изменить, чтобы они выполняли разные действия, отредактировав реестр Windows. Возможно, ваш ключ удаления был переназначен программой, случайно или каким-то странным повреждением реестра.
Однако ключи можно изменить, чтобы они выполняли разные действия, отредактировав реестр Windows. Возможно, ваш ключ удаления был переназначен программой, случайно или каким-то странным повреждением реестра.
Изменение назначения клавиш
Как уже упоминалось, самый простой способ изменить раскладку клавиатуры — это использовать бесплатную утилиту, которая изменит реестр за вас. Это позволяет избежать проблем с HKEY_LOCAL_MACHINE\SYSTEM\CurrentControlSet\Control\Keyboard Layout.
Хорошо известные примеры включают SharpKeys, KeyTweak и MapKeyboard. Я бы начал с SharpKeys, но использую то, что вам подходит. Однако обратите внимание, что успех не гарантирован: некоторые «нестандартные» клавиши контролируются драйверами, и Windows не может их перенаправить.
SharpKeys — простая программа, предоставляющая два списка ключей: клавиши «От» слева и клавиши «Кому» справа. Выберите ключ, который вы хотите изменить, слева, а затем выберите то, что вы хотите, чтобы ключ делал справа. После изменения любых ключей нажмите кнопку «записать в реестр», а затем перезагрузите компьютер, чтобы изменения вступили в силу.
После изменения любых ключей нажмите кнопку «записать в реестр», а затем перезагрузите компьютер, чтобы изменения вступили в силу.
MapKeyboard — это очень маленькая программа, которую не нужно устанавливать, и она основана на графическом представлении стандартной клавиатуры. Недостатком является то, что это, вероятно, не соответствует вашей клавиатуре. Кроме того, в нем нет специальных горячих клавиш, но есть небольшая реклама.
KeyTweak 2.30 — более сложная (но заброшенная) программа, которая также обеспечивает рисование клавиатуры, но может обрабатывать «специальные» клавиши. У него также есть «режим обучения», хотя он все еще не так прост в использовании, как SharpKeys.
Конечно, лучшим средством настройки клавиатуры является бесплатный Microsoft Keyboard Layout Creator (MSKLC). Это было бы удобно, если бы вам нужно было создать клавиатуру для работы с несколькими языками или с одним из языков, которые не поддерживает Windows 7. (Например, волоф, чероки и шотландский гэльский языки поддерживаются только в Windows 8.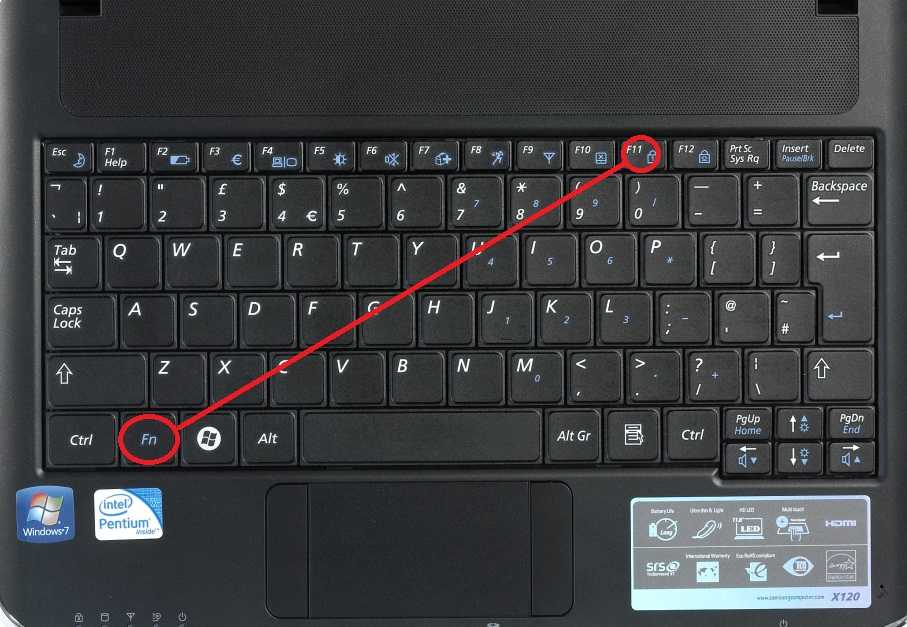 ) Я упомянул это для полноты картины, но для ваших целей это было бы излишним.
) Я упомянул это для полноты картины, но для ваших целей это было бы излишним.
Наконец, AutoHotKey. Он может не только переназначать клавиши, но и назначать им макропрограммы. Вы можете использовать AutoHotKey для создания сочетаний клавиш, которые открывают программы и документы, повторяют ряд действий, расширяют аббревиатуры, вставляют фрагменты текста и т. д.
Пользователи, которые написали сложные скрипты AutoHotKey, иногда делятся ими на форуме пользователей, и есть и другие коллекции, но я был бы удивлен, если бы какая-либо из них включала тот, который вам нужен.
Эта статья содержит партнерские ссылки, что означает, что мы можем заработать небольшую комиссию, если читатель нажмет и
совершает покупку. Вся наша журналистика независима и никоим образом не находится под влиянием какой-либо рекламной или коммерческой инициативы.
Нажимая на партнерскую ссылку, вы соглашаетесь с установкой сторонних файлов cookie.
Дополнительная информация.
Как исправить клавиши цифрового пианино: пошаговое руководство
Prime Sound поддерживается ридерами. Мы можем получать комиссию за продукты, приобретенные по ссылкам на этой странице. Узнайте больше о нашем процессе здесь
Одна из причин, по которой многие люди меняют свои
цифровые пианино
Надежный источник
Цифровое пианино — Википедия
А 9Цифровое пианино 0004 представляет собой тип электронного клавишного инструмента, предназначенного в первую очередь для использования в качестве альтернативы традиционному акустическому пианино, как по ощущениям от игры, так и по воспроизводимому звуку. Цифровые пианино используют либо синтезированную эмуляцию, либо записанные сэмплы акустического пианино, которые затем усиливаются через встроенный громкоговоритель.
en.wikipedia.org
через несколько лет клавиши начинают глючить и перестают издавать звук. Это вынуждает положить его в погреб и потратить много денег на новую модель.
Если у вашего цифрового музыкального пианино возникли проблемы с клавишами, а гарантийный срок, предлагаемый производителем, истек, вы можете обратиться за помощью к специализированному настройщику или исправить это самостоятельно. Тем не менее, небольшой ремонт, такой как починка ключа, может быть выполнен за считанные минуты с помощью одного или двух инструментов. Чтобы знать, как починить клавиши цифрового пианино, вы должны быть уверены в причине поломки.
Для правильной работы цифрового пианино каждая клавиша должна срабатывать при нажатии. Некоторые проблемы могут привести к тому, что клавиши заедают или не работают, начиная от температурных условий, посторонних предметов и даже от общего износа.
Всегда сначала проверяйте руководство по эксплуатации вашего цифрового пианино
При возникновении каких-либо проблем с цифровым пианино в первую очередь обращайтесь к руководству по эксплуатации, предоставленному производителем. Как и любое другое оборудование, производители предоставляют подробные инструкции по установке, использованию, устранению неполадок и устранению мелких неполадок.
Однако, ознакомившись с инструкцией и обнаружив, что информации недостаточно для самостоятельного ремонта, продолжите обучение.
Инструменты для ремонта пианино
Для ремонта электрического пианино любой марки или модели необходимы определенные инструменты, которые помогут нам сделать работу более эффективной и результативной.
Эти инструменты можно приобрести в любом хозяйственном магазине, на складах запчастей для музыкальных инструментов, в мастерских электроники и т. д.
У вас должны быть все инструменты, чтобы иметь возможность качественно и быстро их починить.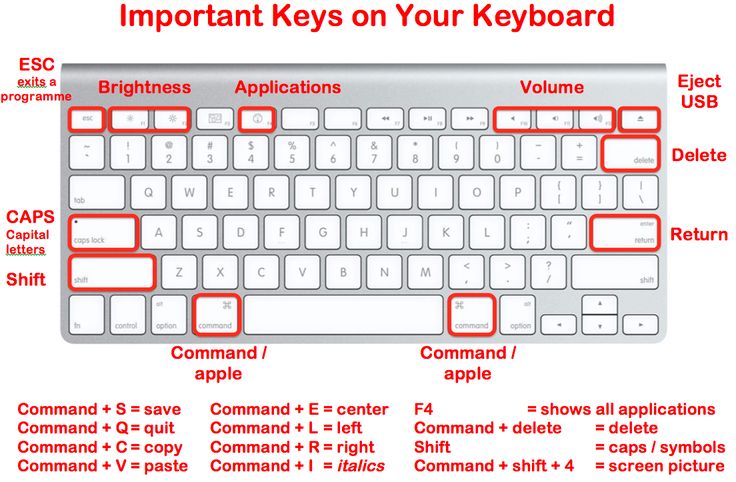 Однако наиболее важными инструментами являются отвертка, чистящий раствор и запасной ключ, в зависимости от того, в чем проблема.
Однако наиболее важными инструментами являются отвертка, чистящий раствор и запасной ключ, в зависимости от того, в чем проблема.
Вы заметите, что ремонт поврежденной части клавиши электрического пианино занимает немного времени.
Если вам интересно, какой марки или модели должны быть инструменты и оборудование, марка не имеет значения. Главное, чтобы у вас были инструменты.
Инструменты и оборудование, которые можно использовать для ремонта неисправных клавиш на электрическом пианино:
- Отвертки
- Тестер и мультитестер
- Лампы или осветитель
- Раствор для чистки клавиш цифрового пианино
- Болты и гайки
- Щетки
- Лезвие и резак
- Чистящий раствор
- Обдувочный спрей, пенный спрей и спрей-герметик
- Изолента
Как устранить заедание клавиш: Инструкции по очистке
Ниже приведены инструкции по устранению залипания клавиш на цифровом пианино:
Инструкции для пианино
- Если у вас цифровое пианино, откройте откидную крышку в Топ.
 Отвинтите переднюю панель и поднимите ее, чтобы получить доступ к механизму и клавишам. Нажатие молотка вперед может освободить ключ. Если это не так, отвинтите и выньте все действия, чтобы открыть ключи. Если некоторые клавиши трутся друг о друга из-за влаги (они будут выглядеть более вздутыми, чем другие клавиши). Отойдите и отшлифуйте их стороны.
Отвинтите переднюю панель и поднимите ее, чтобы получить доступ к механизму и клавишам. Нажатие молотка вперед может освободить ключ. Если это не так, отвинтите и выньте все действия, чтобы открыть ключи. Если некоторые клавиши трутся друг о друга из-за влаги (они будут выглядеть более вздутыми, чем другие клавиши). Отойдите и отшлифуйте их стороны. - Осмотрите верхнюю часть пианино на наличие посторонних предметов, из-за которых залипают клавиши. Вы должны быть в состоянии дотянуться до любого объекта, который не принадлежит.
- Возьмите запертый ключ и толкните его вверх и вниз, попеременно нажимая вправо и влево. Другой рукой держите соседние клавиши, чтобы они не мешали. Кроме того, вы также можете использовать специальный чистящий раствор, такой как Cory/MPS Key-Brite Piano Key Cleaner. Наши эксперты рекомендуют его, потому что он растворяет накопившуюся пыль. Он может чистить все пластиковые, деревянные ключи, ключи из слоновой кости и слоновой кости.
- Когда это будет сделано и проблема устранена, замените каждую снятую деталь, закройте крышку и привинтите панели.

Совет. Чехол для клавиатуры поможет защитить клавиатуру от пыли, которая является одной из причин залипания клавиш.
Инструкции для рояля
- Если у вас цифровой рояль, снимите плату перед клавишами (под ней есть винты; у некоторых марок она выдвигается вверх и наружу).
- Снимите крышку клавиатуры и сдвиньте механизм для поиска посторонних предметов. Карандаши часто проваливаются сквозь крышку клавиатуры и застревают. Тем не менее, некоторые большие ложи пианино чрезвычайно трудно снять, и может потребоваться, чтобы специалист по фортепиано удалил даже что-то такое маленькое, как монета.
- Проверьте карту прямо перед белыми клавишами, чтобы убедиться, что она не трется о некоторые из них. Плата перед белыми клавишами может деформироваться. Прокладку, как визитку, можно воткнуть туда, где плата трется о клавиши. Или винты, крепящие карту, могли быть перетянуты или нуждались в регулировке; соответственно ослабьте его.
- Согните или аккуратно поверните предмет, если он застрял в верхнем положении, в результате чего он упадет.
 Неисправный амортизатор легко принять за камень преткновения. Вам не нужно снимать затвор, чтобы разобраться с амортизатором. Однако, если вы слишком сильно наклоните амортизатор, вы можете легко усугубить проблему. Если демпфер не закреплен с небольшим изгибом, вызовите настройщика пианино.
Неисправный амортизатор легко принять за камень преткновения. Вам не нужно снимать затвор, чтобы разобраться с амортизатором. Однако, если вы слишком сильно наклоните амортизатор, вы можете легко усугубить проблему. Если демпфер не закреплен с небольшим изгибом, вызовите настройщика пианино.
Как исправить заевшие или неотвечающие клавиши на цифровом пианино
Если чистка не помогает, не спешите менять заевшую клавишу. Одной из возможных причин может быть электроника под ключом. Вам придется снова разобрать клавиатуру и проверить силиконовую прокладку, которую довольно легко и недорого заменить в случае возникновения проблемы. Посмотрите это видео, чтобы узнать, как это сделать.
Как починить сломанные клавиши на цифровом пианино: инструкция по ремонту
- Удалите все винты внизу, удерживающие заднюю панель.
 Удалите маленький винт в середине, который не похож ни на один из других винтов.
Удалите маленький винт в середине, который не похож ни на один из других винтов. - Медленно и осторожно потяните всю верхнюю часть корпуса назад.
- Не вытаскивайте его полностью, а откиньте назад и внимательно загляните внутрь.
- Панель подключается к фортепиано двумя кабелями. Будьте уверены, чтобы не сорвать их.
- Поднимите заднюю часть сломанного ключа.
- Нажмите на ключ сзади и поднимите его переднюю часть.
- Выньте запасной ключ и нажмите на него вниз и вперед.
- Вы можете попросить друга помочь вам осторожно установить панель обратно.
Проблемы с клавишами, которые вы не можете исправить самостоятельно
Замена сломанных клавиш цифрового пианино или починка застрявшей клавиши — это, как правило, простой процесс. Однако легкость этого может варьироваться в зависимости от марки и модели пианино. Если вы опробовали инструкции из руководства производителя и нашего руководства, но все еще не можете сделать это успешно, вам необходимо вызвать квалифицированного специалиста или производителя, независимо от того, находится ли оборудование на гарантии или нет.
Заключительные мысли
Залипшая или сломанная клавиша может испортить впечатление от игры на пианино, даже если остальные части пианино настроены хорошо. У вас есть три варианта: приобрести новое цифровое пианино (которое может стоить дорого), отремонтировать его самостоятельно или вызвать техника или производителя. Из всех вариантов ремонт своими руками — самый простой, менее экономичный и быстрый вариант. Однако, если вы не можете успешно исправить это, вызов мастера по ремонту — лучший вариант. Тебе нужно взять отпуск, чтобы побыть дома с настройщиком фортепиано. Но в любом случае стоит попробовать исправить это самостоятельно, и эта статья показала вам, как быстро починить клавиши цифрового пианино.
Каталожные номера
1.
Цифровое пианино — Википедия
Цифровое пианино — это тип электронного клавишного инструмента, разработанный в первую очередь как альтернатива традиционному акустическому пианино, как по ощущениям от игры, так и по внешнему виду.


