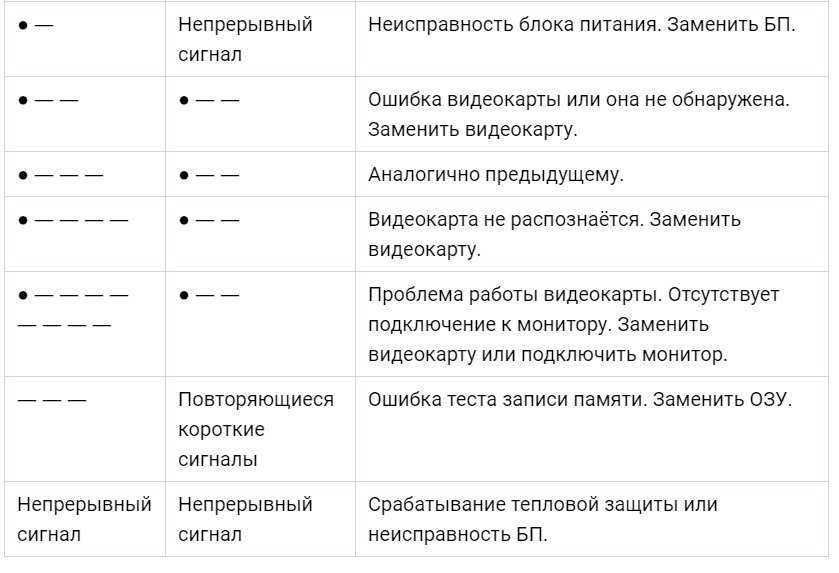При включении не пищит спикер: Не пищит спикер — Вопросы и ответы
Содержание
Звуковые сигналы БИОС при включении ПК. Основные расшифровки!
Приветствую вас, друзья! Сегодня расскажу вам про звуковые сигналы БИОС. Возможно, вы замечали, что при включении компьютера, он издает звуковой сигнал или, другими словами, пищит. На самом деле это пищит БИОС вашего компьютера, тем самым сообщая вам, все ли нормально с вашим компьютером или есть какие-либо проблемы. Давайте попробуем разобраться в этой теме максимально подробно.
Что означают звуковые сигналы БИОС при включении компьютера?
Какой бы БИОС не был установлен на вашей материнской плате, при включении ПК вы должны услышать один короткий сигнал. Это означает, что все работает нормально и после него начнется загрузка Windows. Однако иногда бывает все совсем наоборот. БИОС пищит, как ненормальный, а компьютер либо вовсе не включается, либо еще включение заканчивается на самом первом черном экране – загрузчике БИОС.
Вот тут-то и пригодятся вам сегодняшние знания. Потому что по этому пищанию можно определить, что именно в вашем ПК вышло из строя.
Но перво-наперво вам нужно узнать, какой именно БИОС у вас установлен. У разных BIOS звуковые сигналы расшифровываются абсолютно по-разному. Это зависит от производителя вашей материнской платы или вашего ноутбука. О том, как узнать, какой у вас установлен БИОС, мы уже подробно писали в статье «Как зайти в БИОС?».
Ну что, вы посмотрели уже, какой у вас БИОС? Теперь можно смотреть на расшифровки звуковых сигналов БИОС.
Звуковые сигналы БИОС AMI. Полная расшифровка
| 1 короткий | Все исправно работает. Не обращайте на него внимание. |
| 2 коротких | Оперативная память работает неправильно или неисправна. Попробуйте разобрать системный блок, вынуть ОЗУ из слотов и вставить обратно. Возможно, это решит проблему. В противном случае придется обратиться в сервисный центр или купить новую оперативную память. |
| 3 коротких | Почти то же самое, что и 2 коротких звуковых сигнала. Проделайте все то же самое, что и в предыдущем пункте. Проделайте все то же самое, что и в предыдущем пункте. |
| 4 коротких | У вас что-то не так с системным таймером на материнке. Попробуйте сбросить БИОС на заводские настройки. Если не поможет, то попробуйте заменить аккумулятор, он стоит недорого. |
| 5 коротких | Одна из самых страшных ошибок. У вас неисправен центральный процессор. Может помочь обыкновенная перезагрузка компьютера, а может и не помочь. |
| 6 коротких | Проверьте, нормально ли подключена клавиатура. Если да, но все равно пищит БИОС, то придется либо заменить клавиатуру, либо чинить разъем на материнской плате. |
| 7 коротких | Это тоже страшно. Неисправна материнская плата. А казалось бы, 7 – счастливое число. Вот так сюрприз. |
| 8 коротких | Трандец вашей видеокарте. Хотя, попробуйте ее вытащить и вставить обратно в слот, может быть это поможет. В том же случае, если видеокарта интегрированная, придется заменить всю материнскую плату или отнести ее в сервисный центр.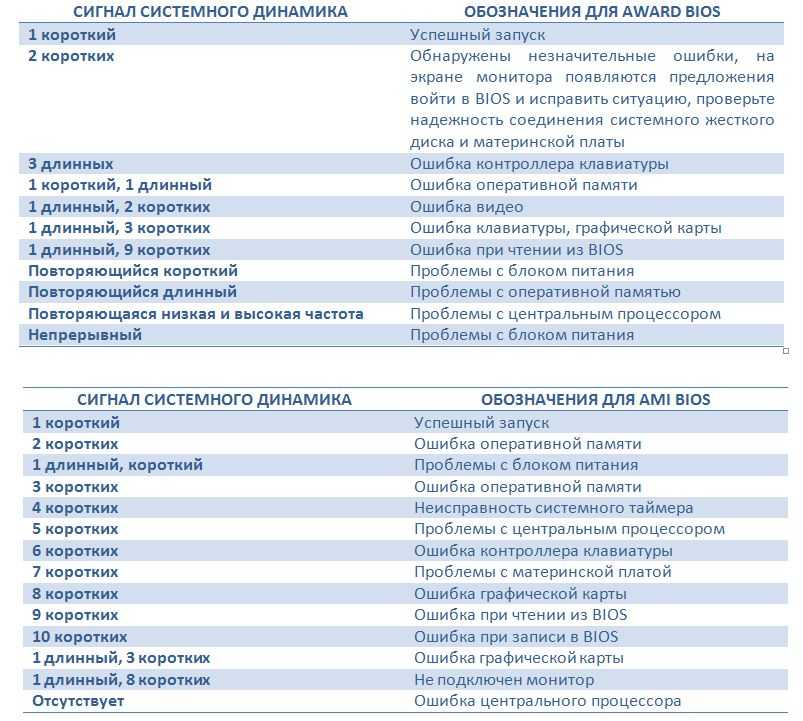 Хотя я не советовал бы, если и починят, то ненадолго. Хотя я не советовал бы, если и починят, то ненадолго. |
| 9 коротких | Нужно обновить или перепрошить БИОС вашего компьютера. |
| 10 коротких | Ошибка в работе CMOS памяти. Несите в сервисный центр, там помогут. |
| 11 коротких | Эта ошибка также связана с ОЗУ. |
| 1 длинный и 1 короткий | Блок питания работает неправильно (или вообще не работает, вам виднее). |
| 1 длинный и 4 коротких | Видеокарта не подключена. Вы ничего не забыли? |
| 1 длинный и 8 коротких | Вы не подключили монитор или у видеокарты проблема с выводом картинки на монитор. |
| 3 длинных | Оперативная память работает с ошибками. |
| 5 коротких и 1 длинный | Оперативная память отсутствует. Вставьте ее, пожалуйста. |
| Бесконечно длинный | Это либо перегрев компьютера, либо проблемы в работе блока питания компьютера. Так пищит БИОС, у которого стресс, шок и сильная паника.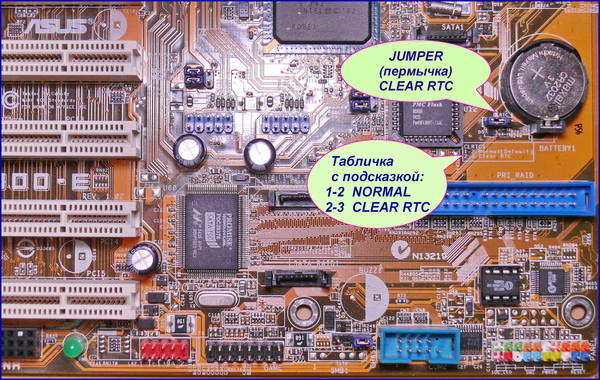 |
Расшифровка звуковых сигналов БИОС AWARD
| 1 короткий | Все в полном порядке, не парьтесь. |
| 2 коротких | Незначительная ошибка в настройках БИОС. Войдите в BIOS settings и сбросьте его на оптимальные настройки или отмените последнюю свою настройку, если помните, что именно вы изменяли. |
| 3 длинных | Это клавиатура. Попробуйте перезагрузить компьютер. |
| 1 короткий и 1 длинный | Оперативная память работает неправильно. Разберите системный блок, достаньте ОЗУ из слотов и вставьте ее обратно. Если проблема не решена, то вам придется обратиться в сервисный центр или купить новую оперативную память. |
| 1 длинный и 2 коротких | Проблемы с видеоадаптера, точнее видеопамяти. Возможно, все исправится, если вытащите видеокарту из слота и вставите ее обратно. Если видеокарта интегрированная, придется либо пересесть на дискретную, либо заменить материнскую плату. |
| 1 длинный и 3 коротких | Ошибка подключение клавиатуры. Попробуйте подключить другую клавиатуру, если она у вас есть. Если БИОС пищит и дальше, то, вероятнее всего проблема кроется в материнской плате. |
| 1 длинный и 9 коротких | Необходимо перепрошить БИОС. Лучше это сделать в сервисном центре, если вы не уверены, что справитесь сами. А то сможете потерять материнскую плату навсегда. |
| Бесконечно повторяющийся короткий сигнал | Проблемы с блоком питания. Он работает с ошибками и может спалить другие компоненты вашего компьютера. |
| Бесконечно повторяющийся длинный сигнал | БИОС AWARD пищит таким образом, если у вас повреждена оперативная память. Возможно, только одна из планок. Попробуйте поочередно |
Вот как по-особенному пищит БИОС Phoenix
БИОС Phoenix пищит немного не так, как его собратья. Он более мелодичен, если можно так выразиться в данном контексте. Точечные звуковые сигналы БИОС Phoenix чередуются с паузами между ними. И абсолютно все сигналы того БИОСа всегда короткие.
Точечные звуковые сигналы БИОС Phoenix чередуются с паузами между ними. И абсолютно все сигналы того БИОСа всегда короткие.
| 1-1-2, 4-2-4, 4-4-3 | БИОС обнаружил ошибки в работе центрального процессора. |
| 1-1-3 | Ошибка чтения информации из CMOS памяти материнской платы. |
| 1-3-2 | Невозможно запустить тест оперативной памяти. |
| 1-3-3, 1-3-4 | Поврежден один из контроллеров оперативной памяти. |
| 1-4-1, 1-4-2, 4-3-1 | Эти звуковые сигналы БИОС указывают на ошибки в оперативной памяти. |
| 3-3-1 | Батарейка на материнской плате села или имеет низкий заряд. |
| 3-3-4, 3-4-1 | Ошибки БИОС свидетельствующие о неправильной работе видеоадаптера. |
| 4-2-3 | Проверьте подключение клавиатуры. |
Не пищит БИОС при включении ПК
Довольно часто бывает и такое, что при включении ПК БИОС не пищит вообще никак. Почему? Зависит от конкретной ситуации. Чтобы быть в теме, для начала вам потребуется узнать, что такое спикер и зачем он нужен.
Почему? Зависит от конкретной ситуации. Чтобы быть в теме, для начала вам потребуется узнать, что такое спикер и зачем он нужен.
Что такое спикер материнской платы?
Спикер материнской платы – это миниатюрный высокочастотный динамик, предупреждающий пользователя о неисправностях в работе вашего компьютера еще до его включения. Другими словами, спикер – это средство вывода информации о состоянии компьютера. Еще, спикер — это устройство, которое выдает звуковые сигналы БИОС!
Вот как выглядит спикер на материнской плате. Именно он помогает издавать сигналы БИОС!
Некоторые причины, из-за которых ПК может не пищать при запуске
Часто бывает, что производители бюджетных компьютеров (да и не только бюджетных) либо забывают установить спикер на материнскую плату, либо умышленно экономят на этой запчасти. Соответственно, БИОС не пищит, потому что просто пищать нечему. Если вам срочно нужно продиагностировать неисправность вашего компьютера, вы можете просто позаимствовать спикер у своего друга на денек. Благо вытащить и вставить его не составит вам никакого труда.
Благо вытащить и вставить его не составит вам никакого труда.
Еще одна причина, почему вы можете не слышать звуковых сигналов БИОС при включении компьютера это то, что вы его случайно задели или дернули, и он просто немного отсоединился. В таком случае вставьте его плотнее и все у вас запищит. Бывают, кстати говоря, и такие материнские платы, в которых спикер и вовсе не отсоединяется.
На ноутбуках БИОС не пищит, потому что спикер на них не ставят по эстетическим соображениям. Представьте, если бы при каждом включении ноутбука он выдавал вам характерный, высокочастотный сигнал. Это раздражительно.
Особенно, если жена уже заснула, а ты решил поиграть в танки тайком, включаешь ноутбук, а тут на тебе БИИИИИИП!!! Жена тут же проснулась и ввалила тебе звездюлей. В общем, на ноутбуке спикер не так актуален.
Хотя некоторые ноутбуки могут выдавать аналогичные звуковые сигналы через внешние динамики и даже через наушники. Все, кто с этим сталкивается, пытаются скорее избавиться от этого писка (пиписка) любыми способами.
Куда и как подключить спикер на материнской плате?
Это вам пригодится знать, если вы все-таки решили позаимствовать недостающий спикер у друга или купить его. Когда вы вынимали спикер из материнской платы друга, то должны были обратить внимание, что место его подключения обозначено характерными надписями, чаще всего там фигурирует Speaker или spk или spkr. Полярность для спикера значения не имеет, так что подключить спикер вы сможете безошибочно.
Несколько примеров материнских плат с обозначенными местами для подключения спикера.
Полезное видео про сигналы БИОС
Резюмируем
Статья получилась довольно объемной, но надеюсь, она помогла вам разобраться в сегодняшней теме. Как минимум вы теперь сможете подключить спикер к материнской плате и знаете, зачем он нужен. А также мы рассмотрели расшифровки звуковых сигналов для основных и самых популярных версий БИОС. Если ваша версия БИОС отличается от рассмотренных, то просто конкретизируйте ваш запрос в поисковике, например «расшифровки звуковых сигналов БИОС IBM/ DELL».
Как минимум вы теперь сможете подключить спикер к материнской плате и знаете, зачем он нужен. А также мы рассмотрели расшифровки звуковых сигналов для основных и самых популярных версий БИОС. Если ваша версия БИОС отличается от рассмотренных, то просто конкретизируйте ваш запрос в поисковике, например «расшифровки звуковых сигналов БИОС IBM/ DELL».
Как проверить, работает ли видеокарта – 8 эффективных способов
Видеокарта – одна из самых важных составляющих любого ПК или ноутбука. Она обрабатывает графический сигнал и выводит готовую картинку на экран. Иногда, при включении компьютера мы видим черный экран с сообщением «нет сигнала» или бывают перебои (подергивания экрана, резко пропадает изображение, искажаются цвета). В таких случаях, в первую очередь подозрение падает на видеоплату, однако помимо этого проблема может быть, как в самом мониторе, так и с комплектующими.
И в этой статье мы поговорим о том, как проверить работает ли видеокарта, и если окажется, что она полностью исправна и причина кроется не в ней, то, как выявить и устранить неполадку.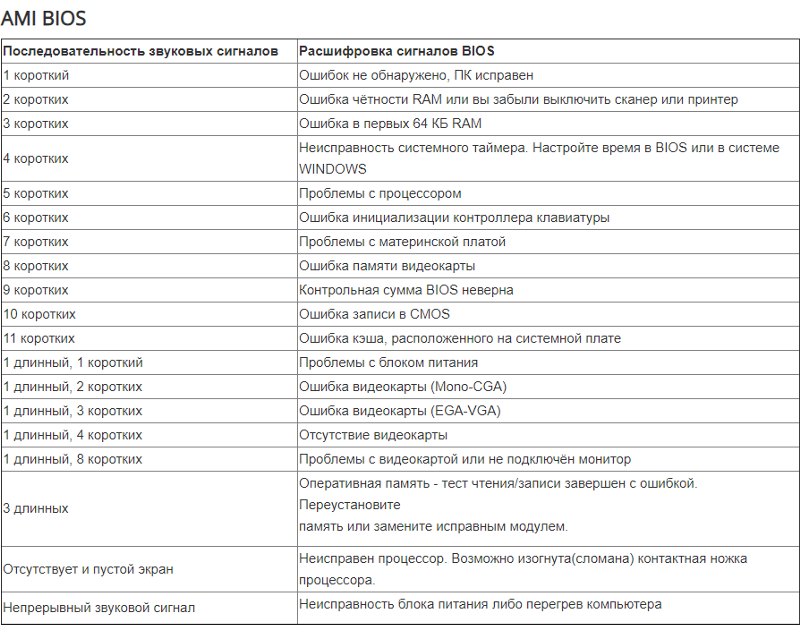 Разберем несколько способов.
Разберем несколько способов.
Перед тем как приступить к проверке, необходимо убедиться, что остальные комплектующие работоспособны.
Содержание статьи
- Монитор
- Запускаем компьютер
- Блок питания
- Видеокарта
- Повреждение гнезда процессора
- Поломка материнской платы
- Дополнительные средства диагностики
- Первый способ:
- Второй способ:
- Небольшое обучающее видео, рекомендуем к просмотру
- Комментарии пользователей
Монитор
Первым делом следует проверить монитор. Возьмите его и подключите к другому ПК или ноутбуку. Если изображение на экране появится, значит, он исправен.
Если нет, осмотрите кабель подключения, возможно, он поврежден. Подключите монитор к ПК, используя новый кабель. Если это не помогло, значит, дело не в нем.
Запускаем компьютер
Убедитесь, что при включении компьютер стартует. Это можно сделать на слух, для этого нужно снять боковую крышку ПК и убедиться, что все вентиляторы крутятся. Однако если этого не происходит, и вентиляторы не крутятся, значит, двигаемся дальше.
Однако если этого не происходит, и вентиляторы не крутятся, значит, двигаемся дальше.
Блок питания
Бывают случаи, когда блок питания выходит из строя или ему просто не хватает мощности. Чтобы это проверить, возьмите новый блок питания с большей мощностью и аккуратно подсоедините его к материнской плате. Если проблема решилась, тогда причина найдена.
Если нет, выполняем следующее.
Видеокарта
Аккуратно вытащите видеоплату из одного ПК и подсоедините ее к другому ПК. Если она заработает, значит, она исправна. Так же не помешало бы дополнительно проверить ее на работоспособность, чтобы исключить неполадки в целом. Но если изображения по-прежнему нет, то, скорее всего, на ней вздулись конденсаторы.
Внимательно осмотрите их и убедитесь, что они в нормальном состоянии. При нахождении хотя-бы одного вздутого конденсатора, скорее всего, проблема именно в нем. В таком случае рекомендуется отнести карту на ремонт.
Повреждение гнезда процессора
Если вы самостоятельно проводили профилактику ПК и извлекали из него процессор, возможно, при установке процессора обратно, вы повредили гнездо, а именно согнули торчащие ножки.
В таком случае рекомендуется обратиться за помощью к специалистам, чтобы аккуратно их выпрямить и не повредить случайно что-то еще.
Поломка материнской платы
Вполне возможно, что видеокарта не работает из-за неисправности материнской платы, а именно поврежден северный или южный мост, а может, вздуты конденсаторы. К сожалению, проверить работоспособность мостов самостоятельно не получится, а вот осмотреть конденсаторы всегда можно.
Как это сделать:
- Откройте крышку системного блока и визуально осмотрите плату.
- Убедитесь, что конденсаторы нормально формы и не вздуты.
Даже если вы найдете проблему, материнская плата все равно подлежит только профессиональному ремонту в сервисном центре.
Дополнительные средства диагностики
В том случае, если ваш компьютер или ноутбук полностью функционирует, узнать работает ли дискретная видеокарта, не составит труда.
Первый способ:
- Откройте диспетчер устройств.

- Перейдите в раздел «Видеоадаптеры», затем кликните правой мышкой и выберите пункт «Свойства». Если видеоплата не отображается, попробуйте обновить драйвера, предварительно удалив старые, и попробуйте еще раз.
- Появится окно, в котором можно увидеть текущее состояние платы.
Таким образом, мы узнаем, работает плата или нет.
Второй способ:
Чтобы проверить работает ли видеокарта, нужно скачать и запустить утилиту GPU-Z. Она полностью бесплатна. Программа покажет нам всю информацию о нашей карте.
Разберем процесс более подробно:
- После запуска в первом же окне можно увидеть наименование карты. Это говорит о том, что она работает.
- Во вкладке «Sensors» можно увидеть частоту ядра, текущую температуру, скорость кулера, загрузку и прочие характеристики.
- Так же можно дополнительно протестировать ее на производительность.
Итак, мы разобрали 8 способов, которые помогут вам узнать работает ли видеокарта на ноутбуке или компьютере, а так как диагностировать и устранить неполадки. Надеюсь, информация была полезной.
Надеюсь, информация была полезной.
Небольшое обучающее видео, рекомендуем к просмотру
Почему мой компьютер издает случайные звуковые сигналы? Вот как это остановить
Динамики вашего компьютера издают случайные звуковые сигналы? Ознакомьтесь с этими решениями
by Мадалина Динита
Мадалина Динита
Эксперт по Windows и программному обеспечению
Мадалина была фанаткой Windows с тех пор, как она получила в свои руки свой первый компьютер с Windows XP. Она интересуется всеми технологиями, особенно новейшими технологиями… читать дальше
Обновлено
Рассмотрено
Влад Туричану
Влад Туричану
Главный редактор
Увлеченный технологиями, Windows и всем, что имеет кнопку питания, он тратил большую часть своего времени на развитие новых навыков и изучение мира технологий. Скоро… читать дальше
Раскрытие партнерской информации
Перевести
- Время от времени динамики вашего устройства могут неожиданно начать издавать звуковые сигналы.
- Это означает, что вам нужно настроить некоторые параметры или выполнить некоторые обновления, и мы покажем вам, как это сделать.
- Прежде всего необходимо проверить драйверы и убедиться, что они обновлены.
- Вы также можете попробовать отключить микрофон и изменить настройки звука.
XУСТАНОВИТЕ, щелкнув файл загрузки
Для устранения различных проблем с ПК мы рекомендуем Restoro PC Repair Tool:
Это программное обеспечение устраняет распространенные компьютерные ошибки, защищает вас от потери файлов, вредоносных программ, сбоев оборудования и оптимизирует ваш ПК для максимальной производительности. . Исправьте проблемы с ПК и удалите вирусы прямо сейчас, выполнив 3 простых шага:
. Исправьте проблемы с ПК и удалите вирусы прямо сейчас, выполнив 3 простых шага:
- Загрузите Restoro PC Repair Tool , который поставляется с запатентованными технологиями (патент доступен здесь).
- Нажмите Начать сканирование , чтобы найти проблемы Windows, которые могут вызывать проблемы с ПК.
- Нажмите Восстановить все , чтобы устранить проблемы, влияющие на безопасность и производительность вашего компьютера.
- Restoro скачали 0 читателей в этом месяце.
Когда вы слышите звуковой сигнал компьютера, вы понимаете, что должны на что-то обратить внимание. Обычно вы можете прослушать его, когда нажата неправильная клавиша или комбинация клавиш или когда возникает ошибка.
А как насчет ваших динамиков, пищащих ни с того ни с сего? Вот как пользователь описывает ситуацию:
Итак, только сегодня эта проблема началась. Случайным образом при использовании моего компьютера я получаю серию звуковых сигналов из моих динамиков, когда я выполняю такие действия, как Alt + Tab вне игры, открываю окно проводника и т.
д. Когда эти звуковые сигналы звучат, мой компьютер ненадолго замедляется. момент.
Если вы сталкивались с чем-то подобным, вы обратились по адресу. В следующей статье мы обсудим несколько способов обойти эту неприятную ситуацию.
Почему мой компьютер продолжает издавать случайные звуковые сигналы Windows 11?
Существуют разные причины, по которым ваши динамики издают непрерывный звуковой сигнал. Однако после некоторых исследований мы составили список наиболее распространенных причин этой проблемы.
- Аппаратная проблема.
- Ваши драйверы не обновлены.
- Вы оставили микрофон включенным.
- Настройки звука были изменены неправильно.
- Это также может произойти из-за плохо закрепленных силовых кабелей.
- Порт неисправен.
- Когда на динамик подается низкое напряжение.

Как исправить случайный писк динамиков компьютера?
- Обновление драйверов
- Отключить микрофон
- Изменить настройки звука
1. Обновите драйверы
- Щелкните правой кнопкой мыши значок Запустите меню , чтобы открыть контекстное меню.
- Нажмите Диспетчер устройств .
- Расширение игровых и видеоконтроллеров .
- Дважды щелкните каждый драйвер, чтобы открыть окно свойств.
- Перейдите на вкладку «Драйвер» и выберите «Обновить драйвер».
- Установите драйверы на свой компьютер, затем дождитесь завершения установки. Звуковой сигнал при прокрутке в Windows 10 исчезнет.
Совет эксперта:
СПОНСОРЫ
Некоторые проблемы с ПК трудно решить, особенно когда речь идет о поврежденных репозиториях или отсутствующих файлах Windows. Если у вас возникли проблемы с исправлением ошибки, возможно, ваша система частично сломана.
Если у вас возникли проблемы с исправлением ошибки, возможно, ваша система частично сломана.
Мы рекомендуем установить Restoro, инструмент, который просканирует вашу машину и определит причину неисправности.
Нажмите здесь, чтобы загрузить и начать восстановление.
Если этот метод не работает, вы также можете попробовать использовать сторонний инструмент, такой как DriverFix для автоматического обновления драйверов всего за несколько кликов.
Различные ошибки являются следствием неправильной работы драйвера. В этом случае вам может потребоваться полностью обновить или переустановить этот конкретный компонент. Поскольку этот процесс не является простым для завершения, мы рекомендуем использовать для этой работы автоматизированный инструмент. Вот как это сделать:
- Загрузите и установите DriverFix .
- Запустите приложение.
- Подождите, пока программа обнаружит все неисправные драйверы.
- Теперь вам будет представлен список всех проблемных драйверов, и вам просто нужно выбрать те, которые вы хотели исправить.

- Подождите, пока DriverFix загрузит и установит новейшие драйверы.
- Перезагрузите компьютер, чтобы изменения вступили в силу.
DriverFix
Защитите свою Windows от любых ошибок, вызванных поврежденными драйверами, установив и используя DriverFix уже сегодня!
Бесплатная пробная версия
Посетите веб-сайт
Отказ от ответственности: эта программа должна быть обновлена с бесплатной версии, чтобы выполнять некоторые определенные действия.
2. Отключите микрофон
- Чтобы исправить случайный звуковой сигнал Windows 10, откройте панель управления .
- Щелкните параметр Оборудование и звук , затем щелкните Звук .
- Перейдите на вкладку Запись .
- Щелкните правой кнопкой мыши микрофон и выберите опцию Отключить .

3. Изменить настройки звука
- Открыть Панель управления .
- В меню Оборудование и звуки щелкните Звук .
- Выберите вкладку Звук .
- Прокрутите окно Program Events , затем нажмите Звуковой сигнал по умолчанию.
- Выберите параметр Нет в раскрывающемся меню.
- Нажмите Применить , чтобы сохранить изменения, и нажмите OK , чтобы закрыть окно.
- Закрыть панель управления .
Итак, три простых решения, которые должны помочь вам, если динамики вашего компьютера издают случайные звуковые сигналы.
Как исправить случайный звуковой сигнал в Windows 11?
Вот несколько быстрых исправлений, которые вы можете применить, чтобы исправить случайный звуковой сигнал на вашем ПК с Windows 11.
- Перезагрузите компьютер.
- Обновите программное обеспечение драйвера.
- Установите последние обновления Windows.
- Переподключите периферийные устройства.
- Отключите звуковой сигнал по умолчанию в настройках звука.
Почему мой ноутбук издает случайные звуковые сигналы?
- Ошибка сигнала.
- Ваши динамики изношены.
- На динамики подается низкое напряжение.
- На вашем компьютере отсутствуют некоторые важные файлы.
- Драйвер звука не обновлен.
См. также эту полезную статью, если ваша клавиатура раздражающе подает звуковой сигнал, что бы вы ни пытались напечатать. Не стесняйтесь попробовать все наши решения и сообщите нам, какое из них сработало для вас.
Помните, что вы можете обратиться к нашему разделу «Устранение неполадок Windows 10» по любой проблеме, связанной с системой. Наш центр периферийных устройств содержит полезные руководства по решению проблем, подобных описанной здесь.
Наш центр периферийных устройств содержит полезные руководства по решению проблем, подобных описанной здесь.
Проблемы остались? Исправьте их с помощью этого инструмента:
СПОНСОРЫ
Если приведенные выше советы не помогли решить вашу проблему, ваш компьютер может столкнуться с более серьезными проблемами Windows. Мы рекомендуем загрузить этот инструмент для восстановления ПК (оценка «Отлично» на TrustPilot.com), чтобы легко устранять их. После установки просто нажмите кнопку Start Scan , а затем нажмите Repair All.
Была ли эта страница полезной?
Начать разговор
Делиться
Копировать ссылку
Информационный бюллетень
Программное обеспечение сделок
Пятничный обзор
Я согласен с Политикой конфиденциальности в отношении моих персональных данных
PC Hell: звуковые коды ошибок BIOS
Подходит для печати
Версия
При первом включении IBM-совместимого компьютера аппаратное обеспечение запускает
Самотестирование при включении питания (POST). Если во время этого POST возникают ошибки
Если во время этого POST возникают ошибки
теста, они обычно отображаются звуковым сигналом или в виде
кодовый номер замигал на экране. Имея на руках этот звуковой код,
вы можете определить, в какой части системы возникли проблемы, и найти
решение.
Характер звуковых сигналов, будь то количество звуковых сигналов или их продолжительность.
эти звуковые сигналы дадут вам представление о реальной проблеме. Это
сигнал бедствия от компьютера азбукой Морзе, например
шаблон. Если у вас нет диагностической карты
чтобы рассказать вам больше о конкретной проблеме, вам придется использовать
диаграммы ниже, чтобы расшифровать ошибку компьютера и вернуть вашу машину
и работает.
Стандартные коды ошибок IBM | Звуковые коды AMI | Звуковые коды Феникса | Наградные звуковые коды | Светодиодные диагностические лампы | Обновление BIOS
Стандартные исходные коды ошибок IBM POST
| 1 короткий звуковой сигнал | Обычный POST — система в порядке |
| 2 коротких сигнала | Ошибка POST — код ошибки показан на экран |
| Нет сигнала | Проблема с блоком питания или системной платой |
| Непрерывный звуковой сигнал | Блок питания, системная плата или проблема с клавиатурой |
| Повторяющиеся короткие гудки | Проблема с блоком питания или системной платой |
| 1 длинный, 1 короткий звуковой сигнал | Проблема с системной платой |
| 1 длинный, 2 коротких сигнала | Проблема с адаптером дисплея (MDA, CGA) |
| 1 длинный, 3 коротких сигнала | Расширенный графический адаптер (EGA) |
| 3 длинных гудка | 3270 плата клавиатуры |
Описание диагностических кодов IBM POST
100 — 199 | Системная плата |
| 200 — 299 | Память |
| 300 — 399 | Клавиатура |
| 400 — 499 | Монохромный дисплей |
| 500 — 599 | Цветной/графический дисплей |
| 600 — 699 | Дисковод для гибких дисков и/или адаптер |
| 700 — 799 | Математический сопроцессор |
| 900 — 999 | Параллельный порт принтера |
| 1000 — 1099 | Альтернативный адаптер принтера |
| 1100 — 1299 | Устройство асинхронной связи, Адаптер или Порт |
| 1300 — 1399 | Игровой порт |
| 1400 — 1499 | Цветной/графический принтер |
| 1500 — 1599 | Устройство синхронной связи, Адаптер или Порт |
| 1700 — 1799 | Жесткий диск и/или адаптер |
| 1800 — 1899 | Модуль расширения (XT) |
| 2000 — 2199 | Бисинхронный коммуникационный адаптер |
| 2400 — 2599 | Видео системной платы EGA (MCA) |
| 3000 — 3199 | Сетевой адаптер |
| 4800 — 4999 | Внутренний модем |
| 7000 — 7099 | Чипы Phoenix BIOS |
| 7300 — 7399 | Дисковод 3,5 дюйма |
| 8900 — 8999 | MIDI-адаптер |
| 11200 — 11299 | Адаптер SCSI |
| 21000 — 21099 | Фиксированный диск и контроллер SCSI |
| 21500 — 21599 | Система компакт-дисков SCSI |
Звуковые коды AMI BIOS
| 1 короткий звуковой сигнал | Один звуковой сигнал — хорошо! Все в порядке, это если вы видите вещи на экране.  Если вы ничего не видите, проверьте Если вы ничего не видите, проверьтемонитор и видеокарта в первую очередь. Все ли подключено? Если они кажутся Хорошо, на вашей материнской плате есть несколько плохих чипов. Сначала сбросьте SIMM и перезагрузиться. Если он делает то же самое, одна из микросхем памяти на материнская плата плохая, и вам, скорее всего, нужно получить другую Материнская плата, так как эти микросхемы припаяны. |
| 2 коротких сигнала | В вашем компьютере есть память проблемы. Видео первой проверки. Если видео работает, вы увидите сообщение об ошибке. Если нет, у вас ошибка четности в ваших первых 64 КБ памяти. Первая проверка ваши SIMM. Переустановите их и перезагрузите. Если этого не происходит, память чипсы могут быть плохими. Можно попробовать поменять местами первый и второй банки микросхемы памяти. Первые банки — это банки памяти, которые ваш ЦП находит для себя. первые 64 КБ базовой памяти. Вам нужно будет обратиться к руководству, чтобы увидеть какой банк первый.  Если все ваши тесты памяти хорошие, вам, вероятно, нужно Если все ваши тесты памяти хорошие, вам, вероятно, нужнокупить другую материнскую плату. |
| 3 коротких сигнала | В основном то же самое, что и 2 звуковых сигнала. Следовать этот диагноз выше. |
| 4 коротких сигнала | В основном то же самое, что и 2 звуковых сигнала. Следовать этот диагноз выше. Это также может быть плохой таймер. |
| 5 коротких гудков | Ваша материнская плата жалуется. Пытаться пересаживать память и перезагрузка. Если это не поможет, следует подумать другая материнская плата. Вы, вероятно, могли бы уйти, просто заменив процессор, но это не слишком рентабельно. Просто пришло время обновление! |
| 6 коротких гудков | Чип на материнской плате, контролирует ваш клавиатура (ворота A20) не работает. Сначала попробуйте другую клавиатуру. Если оно не помогает, перепрошивайте чип, управляющий клавиатурой, если это не так впаян.  Если он по-прежнему издает звуковой сигнал, замените чип, если это возможно. Заменять Если он по-прежнему издает звуковой сигнал, замените чип, если это возможно. Заменятьматеринская плата, если она впаяна. |
| 7 коротких гудков | Ваш ЦП сломался за одну ночь. Это нет хороший. Или замените процессор или купите другую материнскую плату. |
| 8 коротких гудков | Ваша видеокарта не работает. Делать конечно да хорошо сел в автобус. Если он продолжает издавать звуковые сигналы, либо вся карта неисправна. или память на нем есть. Лучше всего установить другое видео карта. |
| 9 коротких гудков | Ваш BIOS неисправен. Переустановить или заменить в БИОС. |
| 10 коротких сигналов | Ваша проблема лежит глубоко внутри КМОП. Все микросхемы, связанные с CMOS, скорее всего, придется заменить. Твой лучше всего купить новую материнскую плату. |
| 11 коротких сигналов | Ваша проблема в кэш-памяти чипсы на материнская плата.  Переустановите или замените эти чипы. Переустановите или замените эти чипы. |
| 1 длинный, 3 короткий Звуковые сигналы | Вероятно, вы только что добавили памяти в в материнская плата, так как это обычный или расширенный сбой памяти. Как правило, это вызвано неправильной установкой микросхемы памяти. Переустановите микросхемы памяти. |
| 1 длинный, 8 коротких Звуковые сигналы | Отображение/восстановление теста не удалось. Переустановить видео карта. |
Звуковые коды Phoenix BIOS
Эти аудиокоды немного более подробны, чем коды AMI. Этот
BIOS издает три набора звуковых сигналов. Например, 1 -пауза- 3 -пауза 3
-Пауза. Это комбинация 1-3-3, и каждый набор звуковых сигналов разделен
короткая пауза. Прослушайте эту последовательность звуков, посчитайте их и перезагрузитесь.
и пересчитайте, если нужно.
| 1-1-3 | Ваш компьютер не может прочитать информация о конфигурации хранится в CMOS.  Замените материнскую плату. Замените материнскую плату. |
| 1-1-4 | Требуется замена BIOS. |
| 1-2-1 | У вас неисправен чип таймера на материнская плата. Вам нужна новая материнская плата. |
| 1-2-2 | Материнская плата неисправна. |
| 1-2-3 | Материнская плата неисправна. |
| 1-3-1 | Вам необходимо заменить материнская плата. |
| 1-3-3 | Вам необходимо заменить материнская плата. |
| 1-3-4 | Материнская плата неисправна. |
| 1-4-1 | Материнская плата неисправна. |
| 1-4-2 | Что-то у тебя с памятью плохо. |
| 2-_-_ | Любая комбинация гудков после двух средств что некоторые из у тебя плохая память, и если ты не хочешь вникать в технические подробности, ты вероятно, следует попросить парней в лабораторных халатах проверить память для вас.  Отнеси в магазин. |
| 3-1-_ | Один из чипов на материнской плате сломан. Скорее всего, вам понадобится еще одна доска. |
| 3-2-4 | Один из чипов на материнской плате что проверяет, что клавиатура сломана. Вам, вероятно, потребуется получить еще один доска. |
| 3-3-4 | Ваш компьютер не может найти видео карта. Это там? Если это так, попробуйте заменить его на другой и посмотреть, работает. |
| 3-4-_ | Ваша видеокарта не работает. Вам нужно будет замени это. |
| 4-2-1 | Неисправный чип на материнская плата. Тебе нужно купить другую доску. |
| 4-2-2 | Сначала проверьте клавиатуру на проблемы. Если ничего, у вас плохая материнская плата. |
| 4-2-3 | То же, что и 4-2-2. |
| 4-2-4 | Одна из карт неисправна. Попробуйте дернуть снаружи карты одну за другой, чтобы изолировать преступника.  Замените плохой. Последний Замените плохой. Последнийвозможность купить другую материнскую плату. |
| 4-3-1 | Замените материнскую плату. |
| 4-3-2 | См. 4-3-1 |
| 4-3-3 | См. 4-3-1 |
| 4-3-4 | Сбой часов времени суток. Пытаться управление программа установки, поставляемая с компьютером. Проверьте дату и время. Если не работает, замените батарею. Если это не работает, замените источник питания. Возможно, вам придется заменить материнскую плату, но это редкий. |
| 4-4-1 | : Ваши последовательные порты не работают. Пересадить или замените плату ввода/вывода. Если ввод-вывод находится на самой материнской плате, отключите их с помощью перемычки (обратитесь к руководству, чтобы узнать, какой из них), а затем добавьте карта ввода-вывода. |
| 4-4-2 | Смотрите 4-4-1, но на этот раз ваше Параллельный порт это капризничает. |
| 4-4-3 | У вашего математического сопроцессора проблемы.  Запустите Запуститетестовая программа, чтобы перепроверить ее. Если это действительно плохо, отключите его или замени это. |
| Низкий 1-1-2 | Проблемы с материнской платой |
| Низкий 1-1-3 | Это расширенная CMOS RAM проблема, проверьте батарея материнской платы и материнская плата. |
Почтовые коды Award BIOS
К сожалению,
много версий Award BIOS, и поддерживаются они не одной
компанией, а производителем материнской платы. На сайте премии указано: «Премия
Программные продукты продаются производителям плат или систем.
(«поставщик оборудования»), который настраивает их перед продажей.
система. Award Software не может предоставлять обновления для BIOS, который был
впоследствии изменены поставщиками оборудования».
Что еще хуже, Award BIOS объединился с Phoenix
Technologies в 1998 году. Поставщик оборудования, разработавший вашу систему,
лучший источник для исправления ошибок и ответов о вашей системе, но после
так много слияний, что BIOS Award трудно поддерживать.
Диагностические световые коды Dell
Вкл.
на некоторых компьютерах Dell коды ошибок BIOS отображаются серией
Диагностические коды светодиодов. На передней панели есть 4 индикатора.
машин с этой проблемой. Различные модели включения, выключения и мигания,
и разноцветные индикаторы будут указывать код ошибки для
машина. Посетите сайт Dell для получения списка этих диагностических кодов светодиодов.
Обновление BIOS
С
Так много достижений в области технологий, что иногда вашему компьютеру может понадобиться BIOS
обновите, чтобы воспользоваться преимуществами новых устройств, или заставьте свой компьютер работать
лучше.
eSupport.com
является старейшим и крупнейшим в мире поставщиком технологии обновления BIOS.
с почти 15-летним беспрецедентным превосходством в отрасли.
eSupport.com является ОФИЦИАЛЬНЫМ АВТОРИЗОВАННЫМ центром обновления и поддержки BIOS.
для Award BIOS и AMI BIOS (American Megatrends Inc.