Как узнать сколько ядер у тебя на ноутбуке: Определение количества ядер в процессоре
Содержание
как узнать сведения разными способами
Иногда у пользователя ноутбука возникает потребность определить, сколько ядер имеет его процессор. Их количество хоть и не является определяющим фактором мощности всей системы, но играет в общей оценке производительности большую роль. В этой статье мы подробно расскажем о нескольких способах определения количества ядер процессора в ноутбуке.
Содержание
- Способ 1: посредством диспетчера задач
- Способ 2: через окно сведений о системе
- Способ 3: посредством специального ПО
- Способ 4: через официальный сайт производителя
- Способ 5: через техдокументацию
Способ 1: посредством диспетчера задач
Вычислить количество ядер на том или ином ноутбуке можно простыми программными методами, не прибегая к помощи стороннего софта. Для операционных систем Windows 7, 8 и некоторых других можно увидеть число ядер и логических процессов, использовав диспетчер задач. Примерный алгоритм действия для этой процедуры таков:
- зажать на клавиатуре сочетание клавиш Ctrl + Alt + Delete;
- в появившемся списке выбрать «Диспетчер задач»;
- для «восьмой» Windows перейти в параметры производительности, для «седьмой» – в «Быстродействие»;
- в «восьмёрке» число ядер будет указано прямо под диаграммами, а в «семёрке» на них укажет количество ячеек диаграмм, равное количеству ядер.

Справка. Если количество ядер во вкладке Windows 8 не показывается, попробуйте развернуть окно на весь экран.
Вызвать диспетчер задач можно и не прибегая к сочетаниям клавиш: достаточно кликнуть правой клавишей мыши по панели задач и выбрать в появившемся окне одноимённую опцию.
Способ 2: через окно сведений о системе
Почти все операционные системы выдают информацию о количестве ядер вместе с общей информацией о системе. Для того чтобы просмотреть её, необходимо выполнить простой порядок действий. Для Windows 7 он будет таков:
- через кнопку «Пуск» (левый нижний угол экрана) необходимо перейти во вкладку «Все программы», а затем выбрать «Стандартные»;
- найти в открывшемся списке иконку монитора с надписью «Сведения о системе»;
- найти в окне строчку «Процессор», в котором и будет указано количество ядер.
Для «восьмёрки» процесс поиска интересующей нас информации будет ещё проще: необходимо зайти в пункт «Параметры», а из них в «Сведения о компьютере» и в открывшемся окне отыскать заветное число.
Способ 3: посредством специального ПО
Если лезть в настройки и параметры «с головой» совсем не хочется, можно скачать на ноутбук специальное программное обеспечение. У большинства таких программ есть ещё одно преимущество: они показывают не только количество ядер процессора, но и множество других характеристик системы и «железа», вроде тактовой частоты ядра и т. д.
Важно! Если вы покупаете ноутбук с рук, то такой софт для скачивания и проверки его параметров обязателен, потому как информацию, которую выдаёт Windows (в том числе – и о количестве ядер), может подделать фактически любой обладающий базовыми навыками в программировании человек. А специальное ПО таким простым способом «обмануть» не удастся.
Среди огромного количества софта для определения свойств системы эксперты выделяют программы CPU-Z, Speccy и AIDA 64. Первый вариант наиболее прост: утилиту даже не нужно устанавливать на компьютер: достаточно скачать её и сразу же запустить.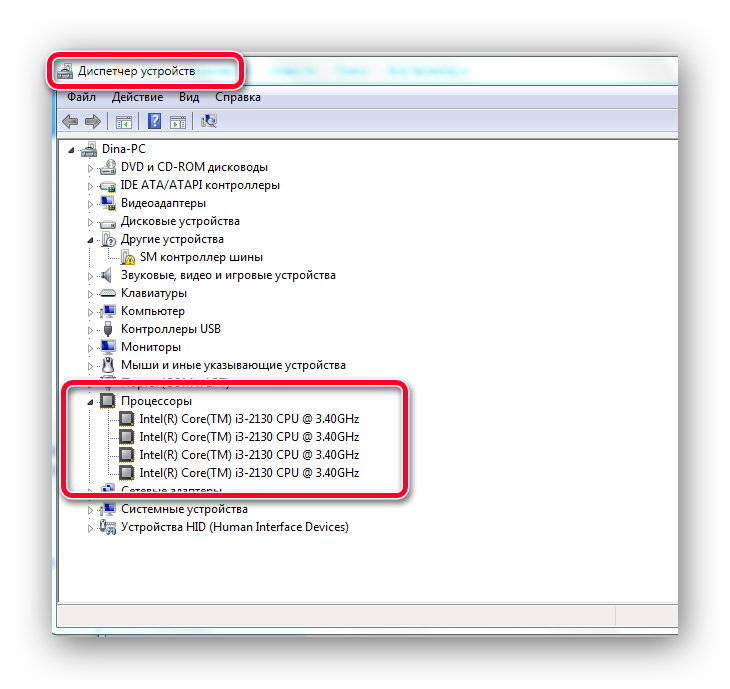 Если в английском вы не очень сильны, то интересующая вас информация будет стоять напротив слова “Cores”.
Если в английском вы не очень сильны, то интересующая вас информация будет стоять напротив слова “Cores”.
Если же вы выбрали утилиту Speccy, то в ней, для того чтобы узнать количество ядер, понадобится перейти во вкладку CPU. Там же можно увидеть общую информацию о процессоре: количество потоков, модель и т. д.
Способ 4: через официальный сайт производителя
Данный способ также довольно прост и не занимает много времени. Для него потребуется точное название модели своего процессора, которое можно узнать среди информации о свойствах системы. Далее необходимо открыть браузер и найти в интернете адрес официального сайта производителя процессоров этой марки. На таких сайтах обычно присутствует поисковый раздел (можно узнать по изображению лупы рядом со строкой ввода). Скопировав туда ссылку и нажав на поиск, вы увидите полное описание процессора, количество его ядер, предельную и рекомендуемую температуру работы, тактовую частоту (базовое и максимальное значение) и т. д.
Внимание! ЦП от компании Intel после введения технологии Hyper-Threading озадачили многих не слишком опытных пользователей: на некоторых ноутбуках с такими процессорами в разделе с информацией о ЦП было указано, что «логических процессоров» в нём 4. Это простое обозначение позволило многим не слишком добросовестным продавцам начать выдавать двухъядерные ЦП за четырёхъядерные, неплохо при этом накручивая ценник на ту или иную модель «ноута». Приоритетным показателем в случае с таким процессором будет всё же количество ядер, пусть каждое из них и разделено на виртуальные разделы (логические процессоры или потоки).
Способ 5: через техдокументацию
Если речь идёт о «чистом» ноутбуке без установленной ОС, ни вызвать диспетчер задач, ни установить стороннее ПО до инсталляции системы на него не получится. В этом случае необходимо прибегать к более простым способам определения количества ядер процессора. Когда речь идёт о покупке новой модели ноутбука в специализированном магазине, разумеется, проще всего узнать интересующую вас информацию у продавца-консультанта. В случае же, если вы не слишком доверяете людям, получающим зарплату за то, чтобы вы у них что-то покупали, придётся самостоятельно обратиться к техдокументации модели.
В случае же, если вы не слишком доверяете людям, получающим зарплату за то, чтобы вы у них что-то покупали, придётся самостоятельно обратиться к техдокументации модели.
Справка. Большинство производителей лэптопов указывает самую важную информацию на наклейках их корпусов, поэтому количество ядер у той или иной модели часто можно узнать по этим «стикерам».
Ну и наконец, информация о количестве ядер может быть указана на коробке с ноутбуком, среди основных его технических параметров. Этот способ наиболее прост для уточнения интересующей нас информации, особенно если коробка от устройства находится под рукой.
Вот мы и рассмотрели большинство самых популярных способов выяснения количества ядер в процессоре той или иной модели ноутбука. Надеемся, что материал данной статьи оказался для вас довольно полезным и помог решить проблему.
Как посмотреть сколько ядер на компьютере в Windows 7
Как посмотреть сколько ядер на компьютере в Windows 7?
Содержание
- 1 Как посмотреть сколько ядер на компьютере в Windows 7?
- 2 Как узнать сколько ядер у процессора
- 3 Способы узнать количество ядер процессора
- 3.
 1 Сведения о системе
1 Сведения о системе - 3.2 Узнаем, сколько ядер у CPU компьютера в командной строке
- 3.3 В диспетчере задач
- 3.4 На официальном сайте производителя процессора
- 3.5 Информация о процессоре в сторонних программах
- 3.
- 4 Как узнать количество ядер процессора
- 5 Информация на официальном сайте Intel или AMD
- 6 Количество ядер в «Диспетчере задач» (для Windows 10)
- 7 Количество ядер в окне «Сведения о системе» (для Windows 7/10)
- 8 Программы для просмотра информации о ядрах процессора
- 9 Как узнать сколько ядер в процессоре компьютера (ноутбука)
- 10 Так сколько же ядер у процессора
- 10.1 Способ 1: спец. утилиты
- 10.2 Способ 2: с помощью msinfo32
- 10.3 Способ 3: через свойства Windows и офиц. сайт производителя
- 10.4 Способ 4: диспетчер задач
- 10.5 Что значит: ядер – 2, логических процессоров – 4
Всем привет ) Да ребята, когда много ядер, это круто. Ну и как узнать количество ядер процессора в Windows 7? Знаете, лет 15 еще назад такой вопрос был бы из рода фантастики, ибо тогда никто не мог подумать что настанет время, когда процессоров с одним ядром просто не будут выпускать. Ну, тут может ошибаюсь, вроде бы какой-то там AMD-процессор имеет одно ядро и при этом более-менее современный. Но вроде бы тот процессор уже устарел…
Ну, тут может ошибаюсь, вроде бы какой-то там AMD-процессор имеет одно ядро и при этом более-менее современный. Но вроде бы тот процессор уже устарел…
Ну так вот, вернемся к ядрам. Все дело в том что у AMD — идут ядра, а вот у Intel помимо ядер есть еще потоки. Ну это такая функция чтобы увеличить производительность. Но прикол в том, что Windows воспринимает потоки как ядра, поэтому встроенными возможностями вы не сможете достоверно определить сколько у вас ядер, а сколько потоков.
Вот смотрите, у меня двухядерный процессор Pentium G3220, в нем потоков нет, то есть в моем случае и сама винда ответит верно на вопрос сколько ядер. Смотрите, как это вообще узнать в самой винде. Нажимаем правой кнопкой по панели задач, там выбираем диспетчер задач:
Потом на вкладке Быстродействие вы увидите график загрузки ЦП. Ну так вот, вот сколько там делений, вот столько и ядер у вас:
Но как я уже писал, тут под ядрами будут показаны и потоки. Но что же делать? Это легко исправить, нужно просто скачать бесплатную утилиту CPU-Z. Это лучшая утилита чтобы быстро узнать почти любую инфу о процессоре, так что советую )
Это лучшая утилита чтобы быстро узнать почти любую инфу о процессоре, так что советую )
Скачать ее легко, в интернете она на каждом шагу, ну то есть с этим проблем у вас не будет. Как скачали, то устанавливаете и запускаете ее, она вам покажет такое окно:
Вот смотрите, там внизу есть такое как Cores и Threads, вот это ядра и потоки. Видите у меня тут 2 и 2, это означает что у меня всего в процессоре два ядра или два потока. Поэтому и винда правильно определила )
А вот другой случай, это уже процессор Intel Core i3 2120, тут тоже два ядра, но тут еще есть функция Hyper-threading. Это означает что тут присутствуют потоки, в итоге два ядра или четыре потока:
Hyper-threading доступен только в процессорах семейства Core i3, i5, i7. А вот что касается у AMD, то вроде бы как потоков там нет, но может быть уже что-то изменили, но вроде бы все по-старому…
А вот вам на закусочку обычный топовый процессор Intel Core i7-5960X, это сокет 2011-3:
Ну что вам, как этот процессор? Крутой конечно, хотелось бы и мне такой иметь.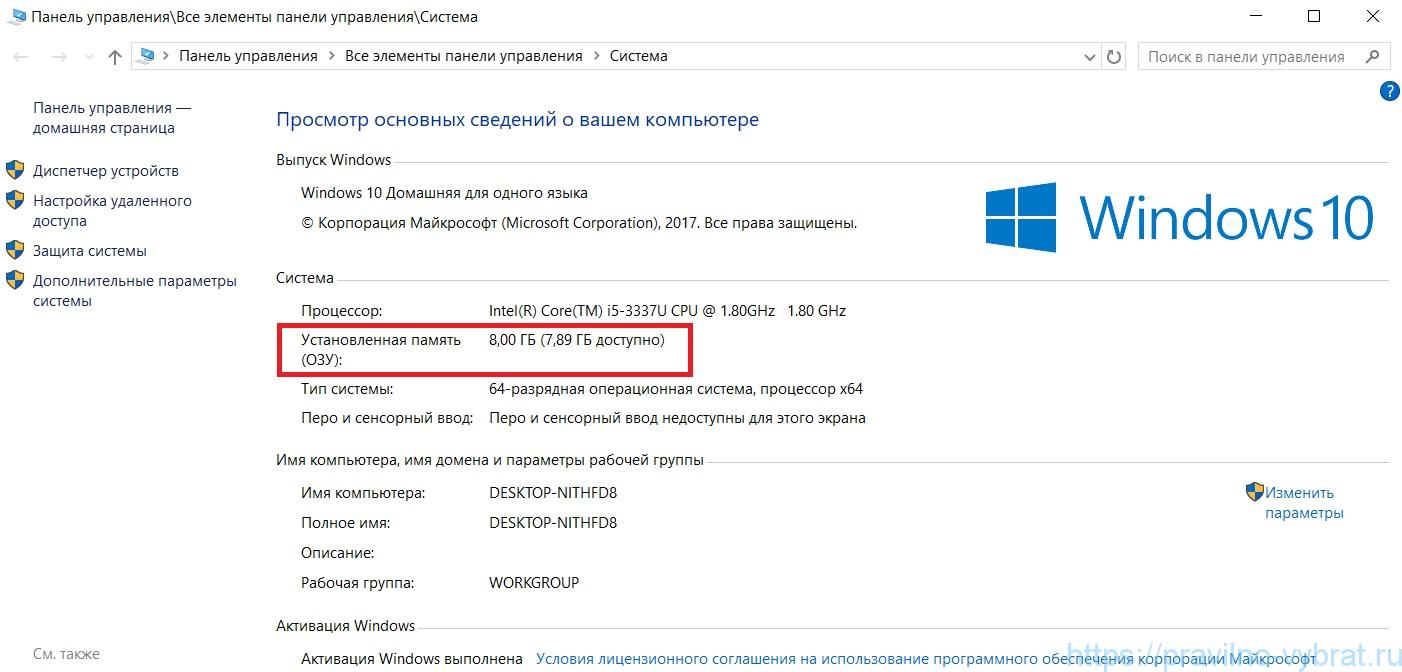 . Но если вы думаете что это вообще ништяковский процессор, то вы ошибаетесь. Уже есть процессоры у Intel и по 36 ядер и с поддержкой потоков, то есть в тоге 72 потока, вот это вообще ураган ништяковский!
. Но если вы думаете что это вообще ништяковский процессор, то вы ошибаетесь. Уже есть процессоры у Intel и по 36 ядер и с поддержкой потоков, то есть в тоге 72 потока, вот это вообще ураган ништяковский!
Тем не менее AMD не стоит в стороне, это единственная компания которая предложила домашний восьмиядерник за доступную цену. Уже не помню за какую именно, но она точно была около 150-200 y.e.. Насколько процессор мощный ничего сказать не могу, но многие говорят что AMD прилично отстает от Intel. И хотя у меня Intel, я уверен что 8 ядер AMD на высокой частоте отлично справляются с многопоточными задачами, а то может быть и лучше чем Intel…
Ну все ребята, вроде бы все рассказал и теперь вы знаете как узнать количество ядер в Windows 7, а в других версиях винды все делается примерно также. Теперь мне только осталось пожелать вам удачи )
virtmachine.ru
Как узнать сколько ядер у процессора
Если по какой-то причине у вас возникли сомнения по поводу количества ядер CPU или просто одолело любопытство, в этой инструкции подробно о том, как узнать сколько ядер процессора на вашем компьютере несколькими способами.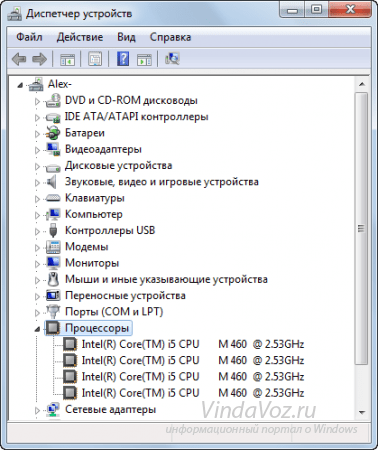
Заранее отмечу, что не следует путать количество ядер (cores) и потоков или логических процессоров (threads): часть современных процессоров имеют по два потока (своего рода «виртуальных ядер») на одно физическое ядро и в итоге, заглянув в диспетчер задач вы можете увидеть диаграмму с 8-ю потоками для 4-х ядерного процессора, аналогичная картинка будет и в диспетчере устройств в разделе «Процессоры». См. также: Как узнать сокет процессора и материнской платы.
Способы узнать количество ядер процессора
Посмотреть, сколько физических ядер и сколько потоков у вашего процессора можно различными способами, все они достаточно простые:
Думаю, что это не полный список возможностей, но вероятнее всего их окажется достаточно. А теперь по порядку.
Сведения о системе
В Windows последних версий присутствует встроенная утилита для просмотра основных сведений о системе. Запустить её можно, нажав клавиши Win+R на клавиатуре и введя msinfo32 (затем нажать Enter).
В разделе «Процессор» вы увидите модель вашего процессора, количество ядер (физических) и логических процессоров (потоков).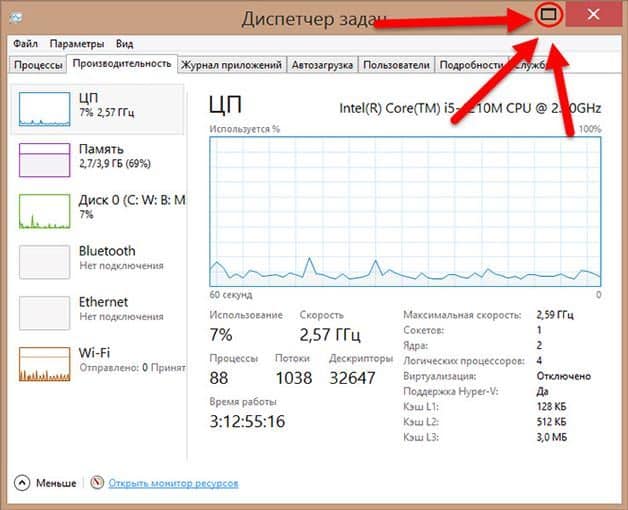
Узнаем, сколько ядер у CPU компьютера в командной строке
Не все знают, но посмотреть информацию о количестве ядер и потоков можно и с помощью командной строки: запустите её (не обязательно от имени Администратора) и введите команду
В результате вы получите список процессоров на компьютере (обычно — один), количество физических ядер (NumberOfCores) и количество потоков (NumberOfLogicalProcessors).
В диспетчере задач
Диспетчер задач Windows 10 отображает информацию о количестве ядер и потоков процессора вашего компьютера:
- Запустите диспетчер задач (можно через меню, которое открывается по правому клику на кнопке «Пуск»).
- Перейдите на вкладку «Производительность».
На указанной вкладке в разделе «ЦП» (центральный процессор) вы увидите информацию о ядрах и логических процессорах вашего CPU.
На официальном сайте производителя процессора
Если вы знаете модель вашего процессора, которую можно увидеть в сведениях о системе или открыв свойства у значка «Мой компьютер» на рабочем столе, вы можете узнать его характеристики на официальном сайте производителя.
Обычно достаточно просто ввести модель процессора в любой поисковик и уже первый результат (если пропустить рекламные) будет вести на официальный сайт Intel или AMD, где можно получить технические характеристики вашего CPU.
Технические характеристики включают в себя в том числе и информацию о количестве ядер и потоков процессора.
Информация о процессоре в сторонних программах
Большинство сторонних программ для просмотра аппаратных характеристик компьютера показывают, в том числе, и сколько ядер имеет процессор. Например, в бесплатной программе CPU-Z такая информация располагается на вкладке CPU (в поле Cores — количество ядер, в Threads — потоков).
В AIDA64 в разделе ЦП также можно получить информацию о количестве ядер и логических процессоров.
Еще по теме: Как удалить KB971033 или боремся с технологией активации Windows 7 (WATu)
После открытия окна «Просмотр основных сведений о вашем компьютере» перед вами появится список основных характеристик вашего компьютера. Среди прочего здесь будет указано и название процессора.
Среди прочего здесь будет указано и название процессора.
Введите название процессора в поисковую систему и перейдите на официальный сайт производителя (Intel или AMD).
Таким образом, вы попадете на страницу с техническими характеристиками вашего процессора. Изучите список характеристик процессора и найдите информацию о количестве ядер.
Обратите внимание, рядом с количеством ядер (Cores) также указано и количество потоков (Threads). Потоки — это что-то вроде виртуальных ядер. Если процессор поддерживает технологию многопоточности (Hyper-threading или SMT), то на каждое его реально существующее ядро приходится по два потока (виртуальных ядра). Наличие определенного количества потоков еще не означает такое же количество физических ядер, поэтому путать эти понятия нельзя.
Количество ядер в «Диспетчере задач» (для Windows 10)
Если у вас Windows 8 или Windows 10, то вы можете узнать количество ядер процессора в «Диспетчере задач». Открыть «Диспетчер задач» можно несколькими способами. Самый простой вариант, это комбинация клавиш CTRL-SHIFT-ESC. Также вы можете воспользоваться комбинацией клавиш CTRL-ALT-DEL или кликнуть правой кнопкой мышки по панели задач (внизу экрана).
Самый простой вариант, это комбинация клавиш CTRL-SHIFT-ESC. Также вы можете воспользоваться комбинацией клавиш CTRL-ALT-DEL или кликнуть правой кнопкой мышки по панели задач (внизу экрана).
После открытия «Диспетчера задач» вам нужно перейти на вкладку «Производительность» и выбрать график «ЦП» в левой части окна. После этого внизу окна вы увидите информацию о процессоре. Здесь будет указана текущая тактовая частота процессора, максимальная частота процессора, объем кэш-памяти, а также количество ядер и потоков.
Обратите внимание, в Windows 7 и более старых версиях Windows, информация о количестве ядер не отображается в «Диспетчере задач». А отдельные графики загрузки ЦП отображают количество потоков, а не процессоров.
Поэтому, в Windows 7 с помощью «Диспетчера задач» нельзя точно определить сколько ядер у процессора.
Количество ядер в окне «Сведения о системе» (для Windows 7/10)
Также вы можете узнать, сколько ядер в процессоре с помощью утилиты «Сведения о системе». Это встроенная в Windows утилита, поэтому этот способ работает практически всегда.
Это встроенная в Windows утилита, поэтому этот способ работает практически всегда.
Для того чтобы открыть утилиту «Сведения о системе» нажмите комбинацию клавиш Windows-R, введите команду «msinfo32» и нажмите на клавишу ввода.
В результате перед вами откроется окно с информацией о вашей системе. В этом окне нужно найти строку «Процессор». В ней будет указана модель процессора, тактовая частота, количество ядер и логических процессоров (потоков).
Утилита «Сведения о системе» работает как в Windows 7, так и в Windows 10.
Программы для просмотра информации о ядрах процессора
В крайнем случае вы можете прибегнуть к помощи специальных программ для просмотра характеристик компьютера. Большинство таких программ без проблем выдаст вам всю доступную информацию о вашем процессоре.
Например, можно использовать бесплатную программу CPU-Z. Скачайте данную программу с официального сайта и запустите на своем компьютере. В CPU-Z информация о количестве ядер процессора указана на вкладке «CPU», в самом низу окна в строке «Cores».
Еще один вариант — бесплатная программа HWiNFO64. В этой программе нужно открыть раздел «Central Processor» и выбрать название вашего процессора. После этого нужно пролистать список характеристик процессора и найти строчку «Numbers of CPU cores», в которой указано количество ядер процессора.
Также можно использовать бесплатную программу Piriform Speccy. В этой программе информация о количестве ядер процессора находится в разделе «CPU» в строке «Cores».
В общем, для получения информации о количестве ядер можно использовать практически любую программу, которая умеет отображать характеристики компьютера.
comp-security.net
Как узнать сколько ядер в процессоре компьютера (ноутбука)
Подскажите, как точно узнать сколько ядер в процессоре на моем ноутбуке. Просто, когда покупал – говорили, что двухъядерный процессор, а когда я открыл диспетчер устройств – увидел, что у меня четыре ядра. Как так?
(Кстати, процессор Intel Core i3)
Действительно, с этими ядрами часто бывает путаница.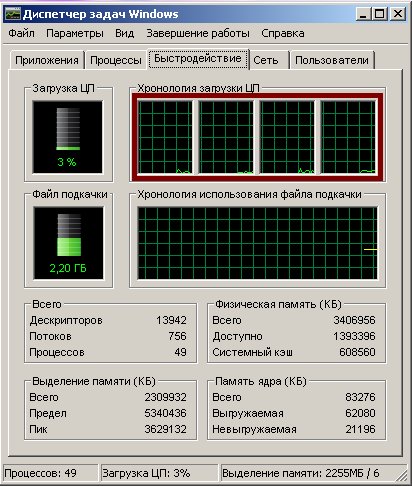 Но больше всего «убивает», что на этом часто играют не честные на руки продавцы, продавая двухъядерный процессор, как четырехъядерный (все дело в том, что в процессорах Intel (в том числе в Intel Core i3, i5, i7) используется спец. технология Hyper Threading (HT) ).
Но больше всего «убивает», что на этом часто играют не честные на руки продавцы, продавая двухъядерный процессор, как четырехъядерный (все дело в том, что в процессорах Intel (в том числе в Intel Core i3, i5, i7) используется спец. технология Hyper Threading (HT) ).
Далее в статье покажу несколько способов, как можно точно узнать количество ядер (и не запутаться в этом 👌), и в чем различие между «реальными» ядрами и этими «виртуальными».
Так сколько же ядер у процессора
Способ 1: спец. утилиты
Один из наиболее точных и достоверных способов узнать информацию о вашем процессоре (не разбирая компьютер) – это воспользоваться помощью спец. утилит: A >(за ощутимую для себя сумму) – крайне рекомендую смотреть характеристики устройства как раз в подобных программах (свойства Windows можно относительно легко подделать/отредактировать) .
У меня на блоге, кстати, есть отдельная статья, посвященная подобным утилитам (см. ссылку ниже).
Например, мне импонирует программа CPU-Z (т.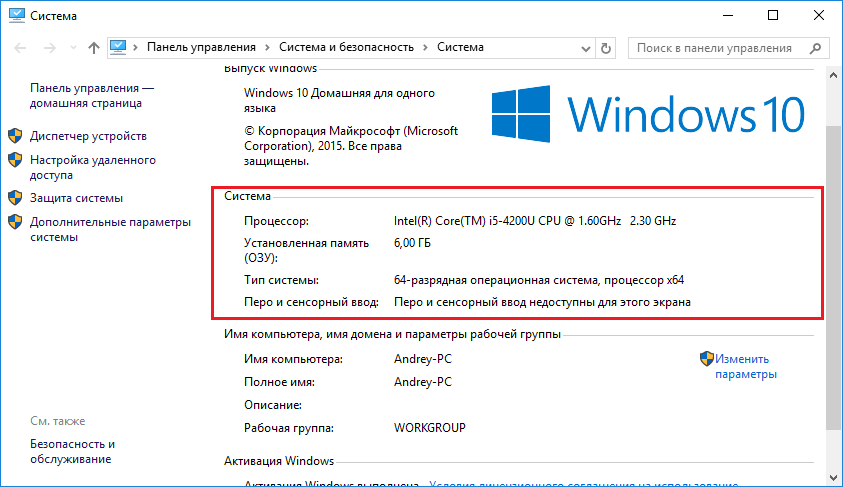 к. ее достаточно только запустить, даже устанавливать не нужно 👏). Обратите внимание на скриншот ниже: в главном окне CPU-Z сразу же можно узнать все основные характеристики процессора (Cores – это и есть ядра, за моим рабочим ноутбуком их 2) .
к. ее достаточно только запустить, даже устанавливать не нужно 👏). Обратите внимание на скриншот ниже: в главном окне CPU-Z сразу же можно узнать все основные характеристики процессора (Cores – это и есть ядра, за моим рабочим ноутбуком их 2) .
Количество ядер (Cores) в утилите CPU-Z
Идентичную информацию можно узнать в еще одной достаточно удобной утилите – Speccy. В ней нужно открыть вкладку «CPU» (см. скриншот ниже).
Speccy — вкладка CPU (процессор)
Способ 2: с помощью msinfo32
В Windows можно узнать достаточно много сведений о компьютере и без посторонних утилит (однако, как уж говорил выше, они не всегда могут быть достоверными*) .
Чтобы открыть окно «Сведение о системе» : нажмите сочетание кнопок Win+R , введите команду msinfo32 и нажмите OK . Пример ниже.
msinfo32 — просмотр сведений о компьютере
Далее наведите курсор мышки на строку с моделью процессора и во всплывшей подсказке будет показано сколько ядер и логических процессоров (пример на скрине ниже).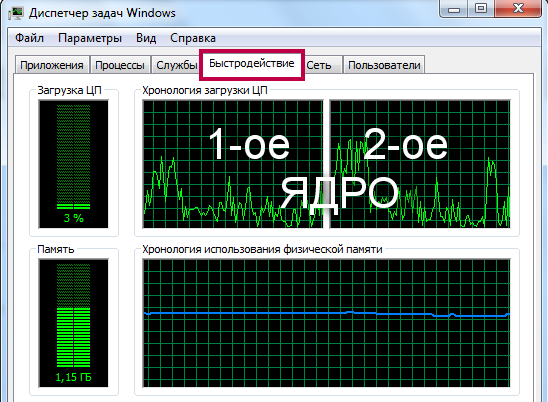
msinfo32 — модель ЦП / Кликабельно
Способ 3: через свойства Windows и офиц. сайт производителя
- открываем панель управления Windows (как ее открыть) вкладку «Система и безопасность/Система» (см. скрин ниже). Можно воспользоваться «горячим» сочетанием Win+Pause.
Система и безопасность — система (смотрим свойства)
далее узнайте модель своего процессора (вплоть до буквы. В моем случае – это Intel Core i5-7200U). См. пример ниже.
Смотрим модель процессора
Вводим в поисковую строку
и, собственно, должна найтись спецификация: в ней можно узнать не только про ядра и потоки, но и другую полезную информацию (например, критическую температуру, частоту работы процессора, и пр. ).
).
Спецификация с сайта Intel (Intel Core i5-7200U)
Способ 4: диспетчер задач
Примечание! Если ваша ОС Windows 7 – то я вам этот способ не рекомендую! Дело в том, что эта ОС не отличает логические процессоры (или threads) от ядер (или cores), как это делает Windows 10 (8). Таким образом вы легко можете ошибиться.
Для вызова диспетчера задач – нажмите сочетание кнопок Ctrl+Shift+Esc (или Ctrl+Alt+Del). После откройте вкладку «Производительность» – в нижней части окна будет показано кол-во ядер (они выделены красным на скриншоте ниже) .
Диспетчер задач — вкладка производительность
Замечание!
Кстати, такая вот разница в ядрах и логических процессорах Intel – создает большую путаницу среди пользователей (и даже помогает не честным на руку продавцам, выдавать двухъядерники за четырехъядерники) .
А дело всё в спец. технологии Intel – Hyper Threading. Рассмотрю ниже более подробно, что это значит.
Рассмотрю ниже более подробно, что это значит.
Что значит: ядер – 2, логических процессоров – 4
Количество ядер и логических процессоров взято в качестве примера. В вашем случае может быть несколько иначе, например, ядер – 4, логических процессоров – 8.
Это значит, что процессор двухъядерный (а не четырехъядерный, как многие считают). Просто каждое ядро «делится» на два виртуальных (их называют потоками). Это специальная технология от Intel – Hyper-Threading (кстати, поддерживают ее далеко не все линейки процессоров Intel).
У процессоров AMD количество физических и логических ядер одинаково. Поэтому с ними такой путаницы не возникает.
По умолчанию, обычно, технология Hyper Threading включена (параметр задается в BIOS/UEFI, часто обозначается сокращением «HT», см. скрин ниже) .
BIOS — отключение технологии HT
Благодаря такой технологии процессор должен работать несколько быстрее в потоковых приложениях, например, это заметно при кодировании видео (как вам увеличить скорость кодирования до 15÷30%!?) .
Вообще, единица прироста от этой технологии зависит от приложения и его оптимизированности. Часть игр вообще не получают от нее прирост, другие же – весьма значительно! Многие пользователи просто устраивают тест – включая/выключая данную технологию и сравнивая производительность, что была с ней и без нее.
ocomp.info
ядер процессора: сколько мне нужно?
Независимо от того, хотите ли вы запускать базовые программы или вам нужна максимальная мощность вашего нового ноутбука или настольного ПК, полезно знать, сколько ядер ЦП вам нужно, прежде чем вы начнете делать покупки.
Эти компоненты могут напрямую определять тип программного обеспечения, которое вы можете запускать, и количество программ, которые ваш ПК может обрабатывать одновременно. Заблаговременное планирование ваших вычислительных потребностей может сэкономить ваше время, нервы и расходы в будущем. Однако точно знать, сколько ядер необходимо для оптимальной функциональности, может быть непросто.
В этом руководстве мы расскажем о количестве ядер ЦП, которые могут вам понадобиться для различных вычислительных задач, и о том, как выбрать лучший ЦП для вас. Однако имейте в виду, что количество ядер — это только один из аспектов выбора идеального процессора для вашего компьютера. Тактовая частота ваших ядер — это еще одна вещь, о которой вы должны помнить. Вы можете прочитать о тактовой частоте процессора в нашей статье HP Tech Takes здесь.
Содержание
- Что такое ядра процессора?
- Сколько ядер процессора мне нужно?
- Выбор ЦП
- Сравнение ядер ЦП ноутбуков
настольные компьютеры Ядра ЦП - Заключение
Что такое ядра ЦП?
Центральный процессор (или ЦП) — это то, что позволяет вашему ПК выполнять задачи с помощью приложений и предоставляет инструкции, которые доставляют информацию, хранящуюся в ОЗУ (оперативное запоминающее устройство).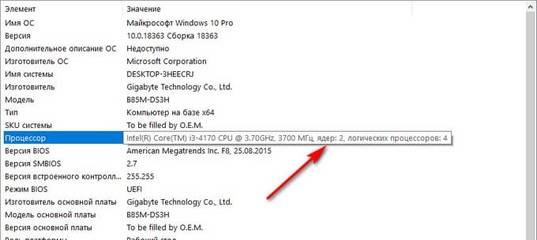
Ядра ЦП — это пути, состоящие из миллиардов микроскопических транзисторов внутри процессора, которые помогают ему работать. Для всех, кто интересуется многозадачностью, вам понадобится как минимум два ядра, чтобы выполнить работу должным образом.
В 1971 году, когда впервые были изобретены ЦП, у них было только одно ядро ЦП. Это было связано с тем, что компьютерам обычно приходилось работать только над одной задачей за раз. Этим процессорам не нужно было запускать и запускать множество приложений, которые мы ожидаем сегодня. Со временем, когда компьютерам нужно было запускать несколько программ одновременно, это привело к тому, что к ЦП добавилось больше ядер.
На момент написания этой статьи мы использовали процессоры Intel® Core™ 10-го поколения, которые обладают большей мощностью и возможностями, чем когда-либо прежде. Чем больше ядер у вас в компьютере, тем проще работать над несколькими задачами одновременно.
Сколько ядер процессора мне нужно?
Различные вычислительные задачи требуют разных ресурсов. Фактором номер один того, будет ли программа работать гладко, является количество ядер, которые у вас есть. Если вы хотите запускать несколько приложений одновременно или несколько ресурсоемких программ, вашему устройству требуется несколько ядер ЦП.
Фактором номер один того, будет ли программа работать гладко, является количество ядер, которые у вас есть. Если вы хотите запускать несколько приложений одновременно или несколько ресурсоемких программ, вашему устройству требуется несколько ядер ЦП.
Но если вы планируете просто создавать текстовые документы, просматривать веб-страницы или выполнять другие основные задачи, то ваши базовые модели должны включать два ядра, которые можно найти в большинстве ноутбуков стандартного уровня.
1 CORE
В наше время трудно найти компьютер с одним ядром. Если у вас есть только один, не ожидайте, что вы сможете открывать более одной программы одновременно.
2 ЯДРА
Двухъядерный процессор — лучший вариант для большинства пользователей с ограниченным бюджетом. Вы можете получать доступ к электронной почте, создавать и редактировать документы и электронные таблицы, а также слушать музыку, не перегружая систему. Однако не ожидайте, что рендеринг или редактирование видео не приведет к сбою вашей системы. Кроме того, вы, вероятно, сможете играть во многие игры с более низкими настройками, но если вы серьезно относитесь к своим играм, вам следует подумать о переходе на четырехъядерный процессор.
Кроме того, вы, вероятно, сможете играть во многие игры с более низкими настройками, но если вы серьезно относитесь к своим играм, вам следует подумать о переходе на четырехъядерный процессор.
4 ЯДРА
Четырехъядерные процессоры позволяют вам обрабатывать видео (медленно) или играть в игры (с более низким разрешением) в дополнение ко всем вашим обычным рабочим или школьным задачам. Большинству геймеров здесь будет хорошо, если вы не играете в самые ресурсоемкие игры и у вас есть выделенный графический процессор.
Однако, если вы работаете в области редактирования видео, графического дизайна и 3D-рендеринга, редактирования звука или в аналогичной профессии, вам будет лучше обслуживать большее количество ядер. Этим отраслям требуются приложения, использующие больше вычислительной мощности, а также такие функции, как выделенный графический процессор, увеличенное пространство для хранения и не менее 16 ГБ ОЗУ.
6 ЯДРОВ
Вы можете использовать шестиядерные процессоры для всех вышеупомянутых задач, а также для более сложного программного обеспечения, такого как редактирование видео и аудио. Для более продвинутых игр и программ это хороший выбор, поскольку он позволяет запускать несколько приложений одновременно. Большинство стримеров смогут запускать и транслировать свои игры с помощью 6 ядер, в то время как у тех, кто работает с другими формами мультимедиа, будет достаточно мощности для выполнения своей работы.
Для более продвинутых игр и программ это хороший выбор, поскольку он позволяет запускать несколько приложений одновременно. Большинство стримеров смогут запускать и транслировать свои игры с помощью 6 ядер, в то время как у тех, кто работает с другими формами мультимедиа, будет достаточно мощности для выполнения своей работы.
8 ИЛИ БОЛЕЕ ЯДЕР
Восьмиядерные процессоры отлично подходят, если вы – профессиональный игрок или начинающий игрок, видеоредактор или инженер. Видеогеймеры, которые играют, записывают и транслируют интенсивные игры, должны выбрать большее количество ядер для максимальной мощности. И если вы регулярно используете энергоемкое программное обеспечение, такое как VR или AutoCAD, это тоже ваше любимое место.
Многие компьютеры теперь поставляются с восьмиъядерным процессором в качестве опции настройки, поэтому, если вы думаете, что, вероятно, перейдете к какой-либо из этих профессий, возможно, стоит потратить немного больше, чтобы усилить свой компьютер, либо путем настройки при покупке или обновлении в будущем.
Выбор ЦП
ЦП VS ГП
И ЦП (центральный процессор), и ГП (графический процессор) должны работать вместе для достижения оптимальной производительности. ЦП позволяет быстрее обрабатывать больший массив задач и лучше используется для задач, основанных на логике.
В отличие от этого, графический процессор позволяет отображать изображения и видео с высоким разрешением в необходимом вам качестве. Это особенно важно при выполнении высокоинтенсивных визуальных задач, таких как игры и рендеринг видео. Вы можете прочитать здесь, чтобы узнать больше о ЦП и ГП для игр.
ЯДРА И ПОТОКИ
Процессоры используют процесс, называемый одновременной многопоточностью, также известный как гиперпоточность в процессорах Intel. Это разбиение ядра на несколько виртуальных потоков. Ядро будет использовать потоки, чтобы обеспечить большую мощность для конкретных программ, и большинство процессоров могут обеспечить в два раза больше потоков, чем ядра.
РАЗГОН
В целом, ядра используются для передачи информации по всему компьютеру и позволяют вносить изменения в файлы. Вы можете ускорить время обработки вашего процессора, используя несколько ядер и поэкспериментировав с разгоном. Однако будьте осторожны, разгон может привести к аннулированию гарантии и более быстрому износу компонентов.
СКОРОСТЬ ЦП
Частота ЦП, также называемая «тактовой частотой», показывает, насколько быстро ЦП извлекает из оперативной памяти информацию, необходимую компьютеру для выполнения данной задачи. Это также может помочь вам увидеть, достаточно ли ядер на вашем устройстве, и где вы можете улучшить ОЗУ, графику и другие ключевые функции.
Чем выше скорость вашего процессора, тем больше вероятность того, что ваш компьютер будет хорошо работать с несколькими приложениями. Скорость ЦП измеряется в гигагерцах (ГГц), а частоты ЦП 3,5 ГГц более чем достаточно для большинства пользователей, чтобы запускать предпочитаемое вами программное обеспечение. Для игр, редактирования видео и других приложений, которым требуется несколько ядер, для достижения наилучших результатов стремитесь к частоте ЦП от 3,5 до 4,0 ГГц.
Для игр, редактирования видео и других приложений, которым требуется несколько ядер, для достижения наилучших результатов стремитесь к частоте ЦП от 3,5 до 4,0 ГГц.
Хотя скорость ЦП важна, вы также должны учитывать, как она может работать с вашими ядрами и как это может повлиять на ваши вычислительные возможности. Эти два аспекта вашего ЦП следует оценивать вместе, чтобы определить, работает ли ваш компьютер с оптимальной скоростью.
ЧТО ЛУЧШЕ ИМЕТЬ БОЛЬШУЮ ЧАСТОТУ ЦП ИЛИ БОЛЬШЕ ЯДЕР?
Выбор более высокой скорости процессора или большего количества ядер может зависеть от того, что именно вы хотите от своего устройства. Более высокая скорость процессора обычно помогает вам быстрее загружать приложения, а наличие большего количества ядер позволяет одновременно запускать больше программ и с большей легкостью переключаться с одной программы на другую.
• Если вы регулярно загружаете много программного обеспечения и запускаете несколько программ одновременно, вам понадобится больше ядер и более низкая скорость процессора.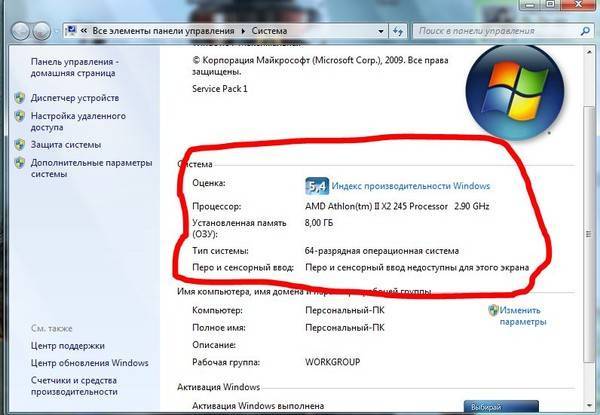
• Если вы хотите играть в видеоигры с интенсивным использованием процессора или запускать программы, обрабатывающие большие объемы информации в быстром темпе, выберите более высокую скорость процессора и меньшее количество ядер.
Это определит тип процессора, который вам нужен, и его поколение. Имейте также в виду, что новые процессоры, скорее всего, будут работать намного эффективнее, чем старые. Кроме того, освобождение места на жестком диске может облегчить доступ процессора к информации, что лучше для всех ваших вычислений.
КАК СТОИМОСТЬ ВЛИЯЕТ НА ВАШЕ РЕШЕНИЕ О КОЛИЧЕСТВЕ ЯДЕР?
Цена является основным фактором при определении того, сколько ядер вы выберете для своего ноутбука или настольного ПК.
Конечно, было бы неплохо иметь одновременно несколько ядер и высокую скорость процессора, но инвестиции в обе эти функции могут оказаться довольно дорогими. Вы также должны иметь в виду, что настольные компьютеры и ноутбуки обычно имеют разные конфигурации, когда речь идет о количестве доступных ядер.
Если вы сомневаетесь, вам нужно подумать, какие типы приложений вы используете. Если у вас есть такие программы, как видеоигры и программное обеспечение для редактирования видео, то более высокая тактовая частота обычно является правильным вариантом. Однако, если вы планируете работать в многозадачном режиме и переключаться между программами, то несколько ядер могут оказаться для вас лучшим решением.
Количество ядер ЦП ноутбуков против
настольные компьютеры Ядра ЦП
Ноутбуки обычно имеют меньше ядер, чем настольные ПК, главным образом потому, что ноутбуки имеют меньшую мощность, чем сопоставимые настольные компьютеры.
Поскольку при подключении к розетке у вас всегда есть питание, вы уже имеете преимущество при использовании настольного компьютера. Настольный ПК также имеет больше внутреннего пространства для вентиляторов или охлаждающей жидкости, что означает, что вы можете запускать больше ядер одновременно, не беспокоясь о перегреве.
ГРАФИЧЕСКИЕ ДИЗАЙНЕРЫ
Мы рекомендуем тем, кто использует AutoCAD® и занимается графическим дизайном или наукой о данных, ознакомиться с нашим списком 10 лучших рабочих станций HP для AutoCAD, в который входят рабочие станции HP Z4 G4 и рабочие станции HP Z8 G2. . Они разработаны с учетом вашей профессии и сферы деятельности.
ИГРЫ
Количество ядер в компьютере напрямую влияет на ваши игровые возможности. В результате мы обычно рекомендуем настольные ПК для заядлых или профессиональных геймеров, таких как компьютеры серии HP OMEN . Вы найдете первоклассные настраиваемые параметры, которые подходят практически для любой крупной игры, выпущенной сегодня.
ПОВЫШЕНИЕ МОЩНОСТИ НОУТБУКА
Произошли некоторые важные изменения, касающиеся вычислительной мощности ноутбуков. Многие даже доступны с четырехъядерными процессорами, которые могут обрабатывать несколько ресурсоемких приложений одновременно. И для большинства пользователей 4 ядер должно быть более чем достаточно.
Ноутбуки не обладают такими функциями охлаждения и мощности, как настольные ПК, но вы также не сможете превзойти их портативность и универсальность. Серия HP ZBook обеспечивает невероятный баланс между портативностью и мощностью, и вы обнаружите, что многие из этих ноутбуков могут работать с большинством необходимых вам приложений.
Заключение
При покупке нового компьютера, будь то настольный ПК или ноутбук, важно знать количество ядер в процессоре. Большинству пользователей хорошо подходят 2 или 4 ядра, но видеоредакторам, инженерам, аналитикам данных и другим специалистам в аналогичных областях потребуется как минимум 6 ядер.
Хорошей новостью является то, что HP® позволяет легко узнать количество ядер в вашей следующей потенциальной покупке, четко указывая эту информацию на вкладке характеристик каждого устройства.
Сколько ядер процессора поддерживает Windows 11? [Как проверить]
Вот почему многие ядра ЦП не соответствуют лучшей производительности ПК
by Влад Туричану
Влад Туричану
Главный редактор
Увлеченный технологиями, Windows и всем, что имеет кнопку питания, он тратил большую часть своего времени на развитие новых навыков и изучение мира технологий. Скоро… читать дальше
Скоро… читать дальше
Обновлено
Рассмотрено
Alex Serban
Alex Serban
Windows Server & Networking Expert
Отойдя от корпоративного стиля работы, Алекс нашел вознаграждение в образе жизни постоянного анализа, координации команды и приставания к своим коллегам. Обладание сертификатом MCSA Windows Server… читать далее
Партнерская информация
- Если вы хотите узнать, сколько ядер ЦП у вашего ПК, вам необходимо проверить характеристики вашего компьютера или ноутбука.
- Вы также можете узнать, используя командную строку в командной строке и Powershell.
XУСТАНОВИТЕ, щелкнув файл для загрузки
Мы предлагаем Fortect для решения различных проблем, связанных с ЦП: Это программное обеспечение оптимизирует работу вашего ПК для достижения максимальной скорости, исправит распространенные компьютерные ошибки и защитит вас от потери данных, проблем с ЦП, и аппаратный сбой.
Вот как вы можете решить проблемы с ПК и удалить поврежденные файлы за 3 простых шага:
- Загрузите и установите Fortect .
- Запустите приложение, чтобы начать процесс сканирования.
- Нажмите кнопку Start Repair , чтобы решить все проблемы, влияющие на производительность вашего компьютера.
- В этом месяце Fortect скачали 0 читателей.
Количество ядер ЦП, поддерживаемых Windows 11, является очень важным фактором для всех, кто ежедневно использует ОС. Это связано с тем, что чем больше ядер ЦП на вашем ПК, тем больше задач он может обрабатывать одновременно и тем быстрее эти задачи будут выполняться.
Windows традиционно использует однопоточную модель для большинства задач, что обычно приводит к высокой загрузке ЦП. Но с новыми операционными системами Microsoft движется к многопоточной модели. Так как же проверить количество ядер, которые у вас есть? Посмотрим ниже.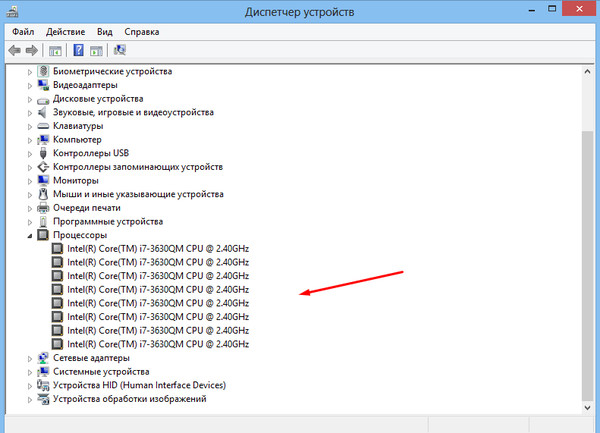
Поддерживает ли Windows 11 многопроцессорность?
Первое, на что следует обратить внимание, — что такое ядро? Ядро — это центральный процессор (ЦП) компьютера. Он выполняет все расчеты и контролирует работу всего компьютера.
Думайте о ядре как о другом мозге. Он выполняет другую задачу одновременно с вашим основным процессором. Если ПК многоядерный, каждое ядро может выполнять свой собственный процесс, или несколько ядер могут работать вместе для более быстрого выполнения одной задачи.
Windows 11 поддерживает многопроцессорность и многопоточность. Это означает, что вы можете использовать несколько процессоров одновременно для повышения производительности. Это подводит нас к следующему вопросу: , сколько ядер Windows 11 поддерживает ?
- Одноядерный . Некоторые компьютеры оснащены одноядерными процессорами, предназначенными для легких вычислительных задач, таких как электронная почта и просмотр веб-страниц.
 Эти процессоры могут обрабатывать только одну задачу одновременно.
Эти процессоры могут обрабатывать только одну задачу одновременно. - Двухъядерный — Двухъядерные процессоры имеют два процессора, которые могут одновременно запускать несколько программ. Это делает их идеальными для повседневных задач, таких как просмотр веб-страниц, обработка текстов и просмотр видео.
- Четырехъядерный процессор — Четырехъядерные процессоры имеют четыре процессорных блока, которые могут запускать несколько программ одновременно, не замедляя другие процессы в фоновом режиме. Это означает, что вы можете транслировать музыку во время просмотра Facebook или проверять электронную почту во время просмотра видео на YouTube. Четырехъядерные процессоры обычно используются в мощных ноутбуках и настольных компьютерах, которым требуется много тяжелой работы для быстрого выполнения работы.
- Восьмиядерный и другие . Эти процессоры содержат восемь микросхем, каждая из которых может выполнять инструкции одновременно.
 Десятиядерные процессоры содержат 10 микросхем, каждая из которых может выполнять инструкции одновременно.
Десятиядерные процессоры содержат 10 микросхем, каждая из которых может выполнять инструкции одновременно.
Сколько ядер мне нужно?
Если вы хотите купить новый ПК или обновить существующий, важно знать, для каких задач вы будете его использовать.
Все зависит от того, что вы хотите делать со своим компьютером и сколько задач вы выполняете одновременно. Если вы используете одно приложение, такое как веб-браузер или текстовый процессор, одного ядра будет достаточно для выполнения всех его задач.
Но если вы запускаете несколько приложений одновременно, например, слушаете музыку во время игры, тогда лучше иметь больше ядер, потому что они обеспечивают бесперебойную работу без замедления работы вашей системы.
Тем не менее, разные типы ядер не обязательно означают более высокую производительность. Они означают, что ваш компьютер не ограничен тем, насколько быстро может работать одно ядро, когда для работы доступно несколько ядер.
Как проверить количество ядер на моем ПК с Windows 11?
Прежде чем перейти к более подробным инструкциям по проверке ядер ЦП, большинство веб-сайтов производителей указывают количество ядер в своих ЦП. Все, что вам нужно сделать, это проверить номер модели вашего ПК, и рядом с ним должно быть указано количество ядер.
Все, что вам нужно сделать, это проверить номер модели вашего ПК, и рядом с ним должно быть указано количество ядер.
Если нет, перейдите к следующим решениям, чтобы определить количество ядер на вашем ПК с Windows.
1. Используйте Диспетчер задач
- Нажмите клавишу Windows , введите Диспетчер задач в строке поиска и нажмите Открыть .
- Перейдите на вкладку Performance и щелкните CPU .
- Вы увидите информацию о вашем ПК, включая количество ядер в списке.
Совет эксперта:
СПОНСОРЫ
Некоторые проблемы с ПК трудно решить, особенно когда речь идет об отсутствующих или поврежденных системных файлах и репозиториях Windows.
Обязательно используйте специальный инструмент, такой как Fortect , который просканирует и заменит поврежденные файлы их свежими версиями из своего репозитория.
В случае, если Windows не показывает все ядра в диспетчере задач, у нас есть ответы о том, как обойти эту проблему.
2. Используйте информацию о системе
- Нажмите клавишу Windows , введите Информация о системе в строке поиска и нажмите Открыть .
- Перейдите к сводке системы , , и количество ядер будет ниже Процессор .
3. Используйте командную строку
- Нажмите Ключ Windows , введите cmd в строке поиска и нажмите Запуск от имени администратора .
- Нажмите Да , если появится приглашение UAC.
- Введите следующую команду и нажмите . Введите :
WMIC CPU Get NumberOfCores - Количество ядер будет указано после завершения команды.
4. Используйте Powershell
- Щелкните значок Поиск на панели задач, введите Powershell в строке поиска и нажмите Запуск от имени администратора .

- Нажмите Да , если появится приглашение UAC.
- Введите следующую команду и нажмите . Введите :
WMIC CPU Get NumberOfCores - Количество ядер будет указано после завершения команды.
5. Используйте стороннее программное обеспечение
Существует множество различных способов проверить, сколько ядер установлено на вашем компьютере. Если вышеперечисленное окажется длинным или сложным, вы можете выбрать стороннее программное обеспечение.
Эти приложения отображают подробную информацию об аппаратном и программном обеспечении вашего компьютера, включая количество ядер в вашем процессоре. Нашим лучшим выбором должен быть сетевой монитор PRTG.
Теперь, когда вы знаете, как проверить количество ядер в Windows 11, вы, вероятно, подумываете о переходе на ЦП с большим количеством ядер.
Однако, прежде чем вы поспешите, мы хотели бы отметить, что количество ядер в ЦП напрямую не влияет на производительность.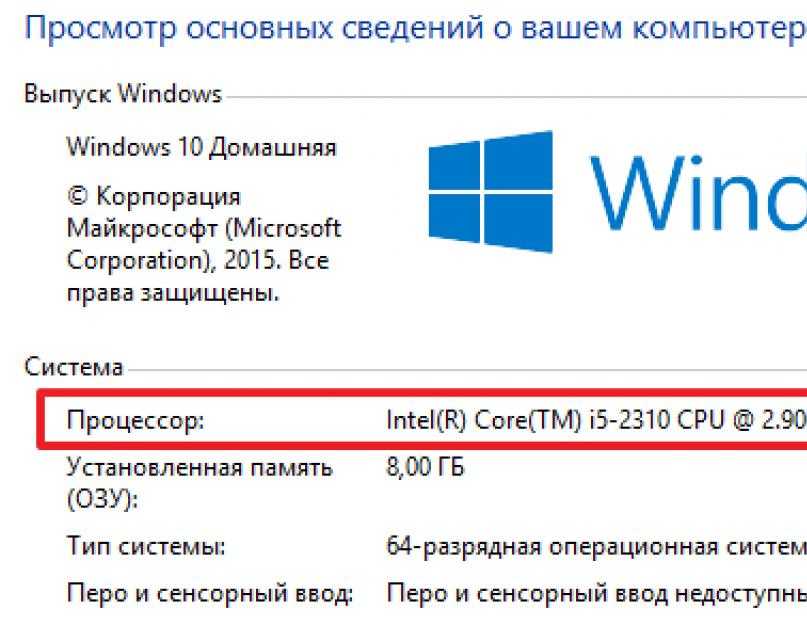
Вместо этого увеличивается объем работы, которую можно выполнить одновременно, поскольку каждое ядро может выполнять свою задачу независимо от других.
Это предотвращает перегрузку процессора и замедление работы всей системы.
Скорость и производительность вашего ПК зависят от других факторов, поэтому в некоторых случаях вы можете обнаружить, что одноядерный процессор быстрее и эффективнее четырехъядерного.
Имея это в виду, стоит подумать о том, достаточно ли мощности вашего текущего ПК для того, что вы хотите с ним делать, прежде чем покупать что-то новое.
Вы также можете выделить больше ЦП для процесса, особенно если он ресурсоемкий, просто для повышения его эффективности.
На этом мы завершаем эту статью. Надеюсь, это дало столь необходимое понимание того, как работают ядра, как вы можете проверить количество ядер и на что обращать внимание при покупке нового ПК.
Сообщите нам, сколько ядер у вас есть на вашем ПК и вашу общую производительность ПК в разделе комментариев ниже.


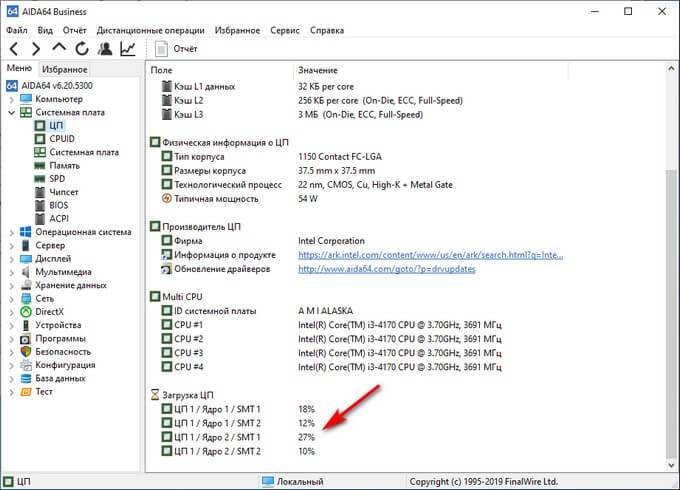 1 Сведения о системе
1 Сведения о системе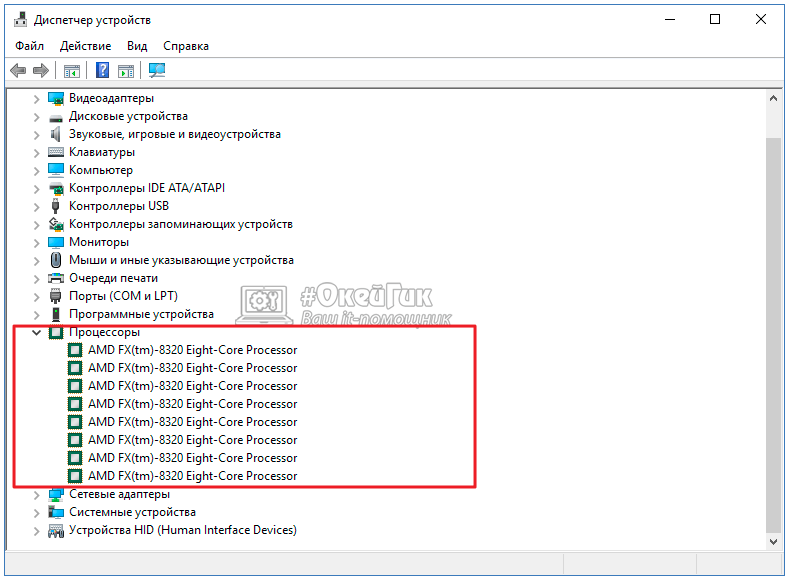 Эти процессоры могут обрабатывать только одну задачу одновременно.
Эти процессоры могут обрабатывать только одну задачу одновременно. Десятиядерные процессоры содержат 10 микросхем, каждая из которых может выполнять инструкции одновременно.
Десятиядерные процессоры содержат 10 микросхем, каждая из которых может выполнять инструкции одновременно.
