Не работает мышка на компе: Почему не работает мышка на компьютере: возможные причины
Содержание
Мышка не прокручивает страницу — 6 способов решения проблемы
Иногда такой полезный гаджет, как компьютерная мышь, дает сбой, предугадать появление которого заранее нет никакой возможности. Этот сбой заключается в том, что колесико мыши внезапно, без видимой на то причины перестает прокручивать страницы с информацией как вверх, так и вниз. Что с этим делать? Об этом будет рассказано далее.
Проще всего проверить работоспособность «электронного грызуна» можно, зайдя в текстовый редактор вроде Word. Если там все работает нормально, можно успокоиться. Однако, не все так просто, как описывается.
Изменяем настройки мышки
Чтобы понять проблему изнутри, стоит посмотреть на изображение ниже:
На данном скриншоте показано, куда необходимо нажимать в случае отсутствия движения мыши и стрелок страницы. Чтобы было более наглядно, стоит продублировать весь процесс с самого начала.
- Прежде всего, необходимо зайти в меню «Пуск», выбрав пункт «Панель управления».

- В панели управления следует выбрать вкладку «оборудование и звук».
- Далее, нажимаем на кнопка «Устройства и принтеры», а затем «Мышь».
- В настройках мыши нужно выбрать вкладку «Колесико», после чего откроется шкала, где бегунок нужно довести до максимума и нажать кнопку «ОК» или «Применить».
Теперь настало время протестировать изменения. В том случае, если все осталось так же и все операции не помогли, рекомендуется провести переустановку программного драйвера мыши.
Переустанавливаем драйвера
При необходимости переустановка драйвера мыши для уверенного пользователя компьютера займет всего несколько минут. Для того, чтобы совершить обновление, необходимо следовать определенному порядку действий:
- Для начала нужно открыть «Диспетчер устройств» Windows;
- далее нужно внимательно посмотреть на все меню и найти там пункт под названием «Мыши и указывающие устройства»;
- теперь стоит найти используемую мышь, дважды кликнуть мышкой по названию и выбрать пункт «Обновить драйвер устройства» или подобный.

Может пригодиться — 11 причин из-за чего может тормозит компьютер.
При отсутствии должного эффекта от обновления отчаиваться не стоит, необходимо проделать тот же путь, что при установке обновления, но в конце нажать «Удалить драйвер». После полного удаления драйвер устройства следует установить заново.
Разбираем мышь
Бывает и так, когда при перелистывании при помощи мыши по специальным боковым бегункам страницы «скачут», меняя положение вверх-вниз и обратно. Данный сценарий поведения мышки сигнализирует о неисправности сенсорного датчика. Чтобы устранить данную неполадку, необходимо проделать следующие манипуляции:
- Для начала нужно корректно разобрать мышь, сняв корпус и отогнув защитные «лепестки», действуя строго по инструкции.
- После того, как первый этап разбора завершен, нужно как можно осторожнее снять защитный кожух, который бережет от повреждений непосредственно сам прокручивающий механизм.
- Теперь нужно как можно бережнее снять прижимной механизм с колесика мышки, который нужно как можно тщательнее обработать спиртосодержащим составом и дать деталям как следует просохнуть.
 Лучше всего протирать все составляющие не кусочком материи, а ватной палочкой.
Лучше всего протирать все составляющие не кусочком материи, а ватной палочкой. - Далее следует взять в руки прижимную деталь мышки, с умеренным усилием надавить на середину до получения небольшой вмятины. Как только данная вмятина появилась, можно считать ремонт мыши завершенным и приступить к сборке изделия.
В том случае, если даже полный ремонт и повторная сборка бессильны, нужно обратиться в сервисный центр для профессионального обслуживания мастером либо просто-напросто купить новую мышь и произвести правильную настройку параметров.
Смазываем мышку
Бывает и так, когда при использовании мышь либо не крутится вовсе, либо очень сильно гремит и создает шум при прокрутке колесика. В этом случае вопрос не в программных сбоях, а в аппаратной неисправности. Для начала вполне достаточно будет смазать прокручивающий механизм специальным гелем на основе силикона.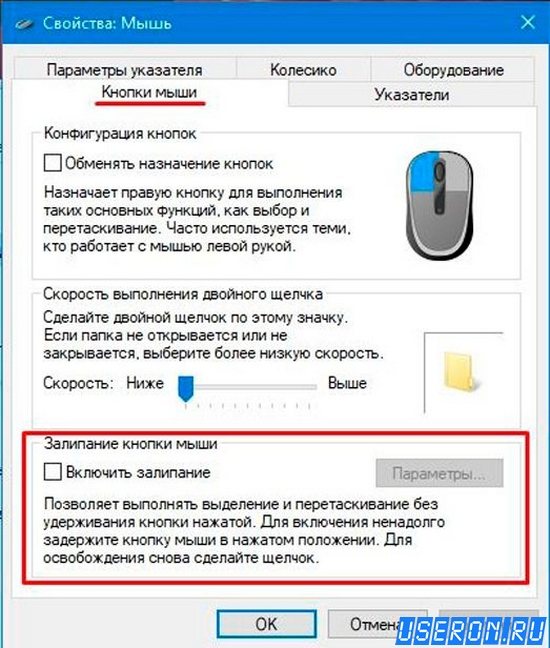 Отличным образцом подобной смазки может выступить WD-40. Для проверки нужно капнуть несколько капель смазки внутрь, собрать колесико и совершить прокрутку 2-3 раза.
Отличным образцом подобной смазки может выступить WD-40. Для проверки нужно капнуть несколько капель смазки внутрь, собрать колесико и совершить прокрутку 2-3 раза.
В том случае, если все описанные методы не помогли, нужно сделать так:
- разобрать мышку, достав изнутри колесико;
- аккуратно отделить друг от друга лепестки, защищающие «начинку» мыши;
- скрутить из медной лески скобки, подходящие по диаметру;
- аккуратно спаять скобки, установив каждую на место лепестков;
- собрать мышь полностью.
СОВЕТ! При наличии гарантийного талона на мышь лучше не рисковать, а просто сдать гаджет в ремонт, полностью разъяснив ситуацию.
Переназначаем клавиши
В том случае, если мышка отказывается функционировать при нажатиях на колесико, нужно искать «корень» проблемы в настройках оборудования. Обычно при подобного рода неисправностях в процессе нажатия на колесико могут быть слышны немного странные щелчки.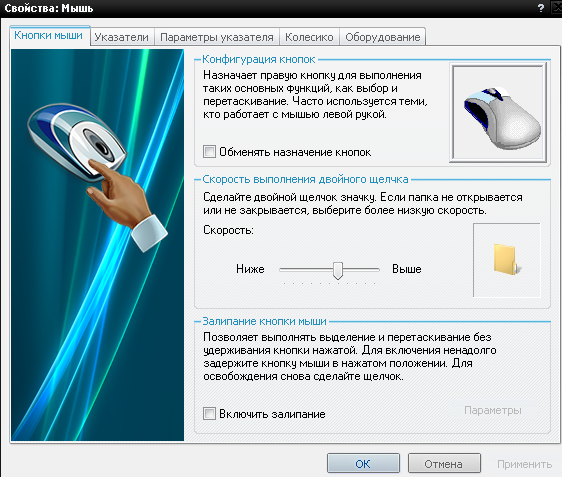 Для устранения проблемы характерных щелчков нужно будет скачать специфическое приложение для перенастройки активных клавиш AntSoft Key Manager и установить полную версию. Тем же функциональным набором обладает программа Oscar.
Для устранения проблемы характерных щелчков нужно будет скачать специфическое приложение для перенастройки активных клавиш AntSoft Key Manager и установить полную версию. Тем же функциональным набором обладает программа Oscar.
Теперь следует узнать о том, какая функция в данном настройщике отвечает за работу кнопок и колесика мышки.
Если колесико не работает только при запуске игр, то торопиться с загрузкой ремонтного ПО не нужно, а стоит всего лишь внести изменения в настройки самого гейма. Если же при нажатии на колесико мыши своеобразного щелчка и вовсе нельзя услышать, мышку не стоит чинить самостоятельно, а лучше произвести замену.
Устраняем конфликт драйвера и системы
В случае, когда человек пользуется операционной системой Windows 10, речь может идти о конфликте операционной системы и драйверов, неверно подобранных пользователем.
Столкнувшись с данной неприятностью, нужно открыть центр обновления ОС, затем нажать на кнопку «Поиск обновлений», после сбора информации следует нажать кнопку «Установить», после чего просто провести перезагрузку компьютера, которая поможет обновлениям вступить в силу.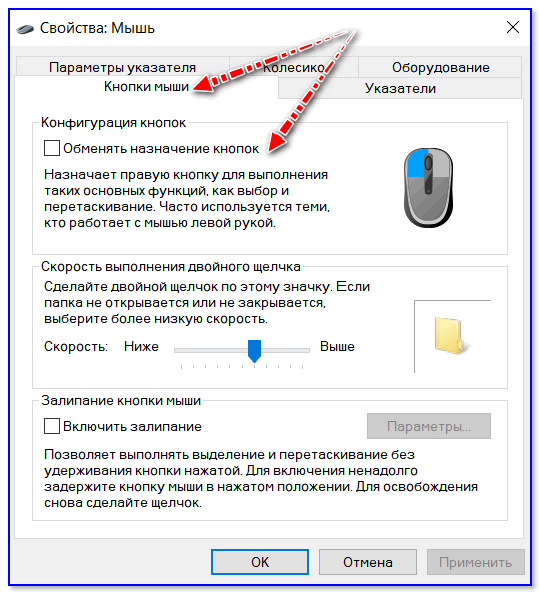
Обычно такой метод починки оказывается вполне эффективным, но бывают и исключения, бороться с которыми может только мастер.
Устранение неполадок Клавиатура и мышь не работают в Windows
Без переустановки всей ОС
Один из USB-портов на моем настольном компьютере перестал работать после того, как я подключил USB-устройство и удалил его, не извлекая. Я делал это миллион раз, но, похоже, моя удача наконец закончилась. Порт выглядел нормально в диспетчере устройств, потому что не было значков ошибок или предупреждений.
Итак, немного почитав в Интернете, я наткнулся на статью Microsoft, в которой говорилось, что я должен удалить Хост-контроллеры USB в разделе Контроллеры последовательной шины USB в диспетчере устройств. После этого вам просто нужно перезагрузить компьютер, и Windows должна снова найти оборудование и установить его. Ну, не совсем так. Я делал это раньше, и обычно все работало нормально, но на этот раз мне снова не повезло, и вместо того, чтобы снова заработал один мертвый USB-порт, все мои USB-порты были мертвы!
Table of Contents
Что было действительно забавно, так это то, что подключенные USB-мышь и клавиатура нормально работали в BIOS и даже работали, когда я загружал другую операционную систему в свою систему с двойной загрузкой, но моментально запускалась Windows 7, это убьет все питание USB-устройств.
Теперь каждая справочная статья, которую я читал, в которой говорилось, что нужно нажать на это, удалить этот драйвер или загрузить XYZ, была совершенно бесполезна, потому что у меня не было устройства ввода, чтобы нажимать на что-либо! Примерно через час я начал нервничать из-за того, что мне действительно придется переустанавливать ОС, но, к счастью, последнее решение, которое я пробовал, наконец сработало. Мертвый USB-порт все еще мертв, но это уже другой пост. В этой статье я расскажу о различных шагах, которые вы можете предпринять, чтобы попытаться восстановить доступ к вашей системе, если у вас в настоящее время нет доступа к мыши или клавиатуре.
Способ 1. Попробуйте порты PS2
В первой статье, которую я прочитал при поиске этой проблемы, упоминалось о подключении клавиатуры и мыши PS2 и последующем получении доступа. Я уже думал об этом, но мой компьютер новее и поэтому имеет только порты USB! Если вам повезло, что у вас все еще есть порты PS2, вам просто нужно найти старую клавиатуру и мышь, чтобы использовать их, чтобы снова получить доступ. Если вы похожи на меня и у вас есть только USB-порты, читайте дальше!
Если вы похожи на меня и у вас есть только USB-порты, читайте дальше!
Способ 2 — проверьте BIOS
Следующий шаг — проверить BIOS и посмотреть, не был ли каким-то образом отключен USB. Вы можете быть уверены, что он не отключен, если вы все еще можете использовать свое USB-устройство в предзагрузочной среде. Если он умирает только при загрузке Windows, то, вероятно, он включен.
Будьте очень осторожны, чтобы не изменить настройки на USB Disabled! Если вы это сделаете, вы даже не сможете использовать свою USB-клавиатуру в BIOS, и у вас действительно будут проблемы. Единственный способ включить USB-клавиатуру после отключения USB в BIOS — это либо использовать мышь PS2, либо извлечь батарею CMOS из материнской платы! Если вы не хотите разбирать свой компьютер, определенно не отключайте USB, если у вас нет портов PS2. Если USB включен, что, вероятно, так и будет, перейдите к следующему способу.
Метод 3 — Восстановление системы
Этот метод наконец сработал для меня.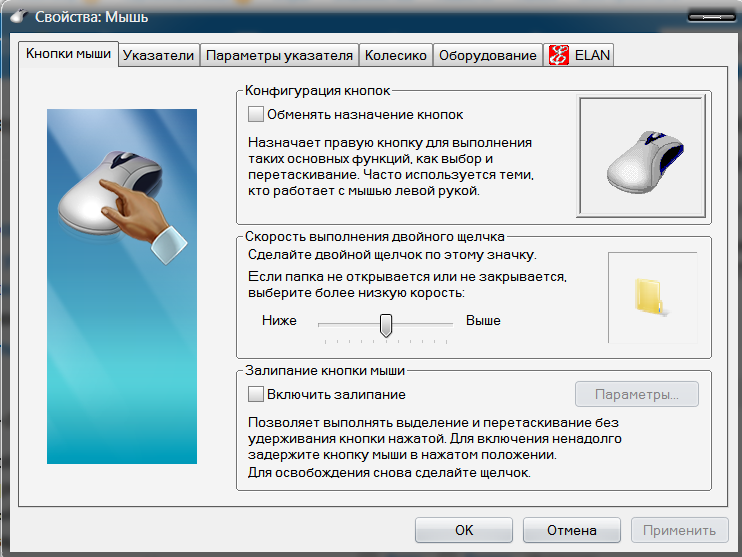 Мне действительно повезло, потому что я только что установил программу накануне, и Windows автоматически создала для меня точку восстановления. Надеюсь, вы не отключили восстановление системы в своей системе, потому что, если вы это сделаете, вам придется принять более решительные меры, чтобы ваша клавиатура и мышь снова заработали.
Мне действительно повезло, потому что я только что установил программу накануне, и Windows автоматически создала для меня точку восстановления. Надеюсь, вы не отключили восстановление системы в своей системе, потому что, если вы это сделаете, вам придется принять более решительные меры, чтобы ваша клавиатура и мышь снова заработали.
Для этого нужно нажать клавишу F8 прямо перед загрузкой Windows. Как только вы увидите логотип производителя компьютера, вы должны начать удерживать клавишу F8. Если у вас система с двойной загрузкой или многодисковая система, где вам нужно выбрать, с какого диска вы хотите загрузиться, выберите эту ОС или диск из списка и сразу после нажатия Enter нажмите и удерживайте F8 ключ. Это должно привести вас к Windows 7 Диалоговое окно «Дополнительные параметры загрузки» .
Вы собираетесь пойти дальше и выбрать Repair Your Computer . Я также пытался войти в безопасный режим, но клавиатура и мышь по-прежнему отказывались работать, так что это был тупик. Теперь вы увидите список вариантов восстановления системы.
Теперь вы увидите список вариантов восстановления системы.
Нажмите «Восстановление системы», и вы увидите знакомое диалоговое окно, в котором вы можете выбрать точку восстановления. Вы, очевидно, хотите выбрать тот, который был создан до возникновения вашей проблемы. По умолчанию он выберет один для вас, но вы можете выбрать другой, если хотите.
После восстановления у вас должен быть хороший доступ к клавиатуре и мыши. Если у вас не была создана точка восстановления, то вам не повезло. К сожалению, на данный момент мне не удалось найти никаких других гарантированных решений, кроме портов PS2 и восстановления системы. Есть несколько крайних вариантов, которые я перечислил ниже.
Метод 4 — Батарея CMOS
Вероятно, это не поможет, поскольку проблема связана с Windows, но вы можете попробовать. К счастью, удаление микросхемы CMOS не так уж и плохо. Вам просто нужно открыть корпус и найти на материнской плате маленькую круглую батарею, которую обычно хорошо видно.
Способ 5 — Восстановительная установка Windows 7
Если у вас нет точки восстановления, в крайнем случае можно выполнить восстановительную установку. Это заменит драйверы мыши и клавиатуры оригинальными, и вы снова сможете работать. Восстановительная установка просто переустановит ОС Windows, но не удалит ваши данные.
Процесс довольно долгий и займет некоторое время, но это лучше, чем полностью переустанавливать Windows. На SevenForums есть отличный учебник, который проведет вас через весь процесс и объяснит все предостережения и т. д.
Способ 6. Обновление Windows 8
Если вы используете Windows 8, вам может повезти. Вы можете попробовать обновить компьютер, который является новой опцией в Windows 8. Прочитайте мой предыдущий пост о том, как выполнить обновление в Windows 8. Для этого вам сначала нужно войти в Windows 8 System Recovery. Диалоговое окно параметров.
Вы также можете прочитать руководство по восстановлению Windows 8, созданное EightForums, на том же сайте, что и SevenForums, только для Windows 8. Опять же, вы не потеряете никаких данных, но у вас снова должны быть рабочие мышь и клавиатура.
Опять же, вы не потеряете никаких данных, но у вас снова должны быть рабочие мышь и клавиатура.
Надеюсь, вы сможете получить доступ к своему компьютеру одним из описанных выше способов! Если нет, оставьте здесь комментарий о том, что вы пробовали, где застряли и т. д., и мы постараемся помочь. Наслаждаться!
‘;document.getElementsByClassName(«post-ad-top»)[0].outerHTML=»;tocEl.outerHTML=tocHTML+newHTML;}}catch(e){console.log(e)}
Основатель Online Tech Tips и главный редактор. Он начал вести блог в 2007 году и уволился с работы в 2010 году, чтобы вести блог на постоянной основе. Он имеет более чем 15-летний опыт работы в отрасли информационных технологий и имеет несколько технических сертификатов. Прочитать полную биографию Асима
Подписывайтесь на YouTube!
Вам понравился этот совет? Если это так, загляните на наш собственный канал на YouTube, где мы рассказываем о Windows, Mac, программном обеспечении и приложениях, а также предлагаем множество советов по устранению неполадок и видео с практическими рекомендациями. Нажмите на кнопку ниже, чтобы подписаться!
Нажмите на кнопку ниже, чтобы подписаться!
Подписаться
Устранение неполадок – Удаленная мышь – Новости и советы
1. Не удалось подключиться к моему компьютеру?
Для устранения неполадок выполните следующие действия:
1. Убедитесь, что настольное приложение Remote Mouse правильно работает на вашем компьютере.
2. Брандмауэр вашего компьютера или любое другое антивирусное программное обеспечение не блокирует Remote Mouse.
3. На вашем мобильном устройстве включена функция Wi-Fi.
4. Ваше мобильное устройство и компьютер подключены к одному и тому же Wi-Fi.
5. Попробуйте подключиться вручную, отсканировав QR-код или введя IP-адрес компьютера, которые можно найти в настольном приложении Remote Mouse.
6. Если вы ранее успешно подключались к этому компьютеру, вы также можете попробовать подключиться через «Историю».
7. Некоторые настройки роутера могут влиять на соединение. Вы можете зайти в «Настройки» своего мобильного устройства, найти и щелкнуть подключенный в данный момент Wi-Fi, выбрать «Забыть эту сеть», чтобы сбросить Wi-Fi, а затем снова подключиться.
8. Для iPhone убедитесь, что удаленной мыши разрешен доступ к локальной сети Wi-Fi в «Настройки» > «WLAN» > «Приложения, использующие WLAN и сотовую связь».
2. Я не могу двигать курсор мыши на своем компьютере? (Windows)
Если вы используете компьютер с Windows и только что обновили мобильное приложение, также обновите до последней версии настольное приложение Windows.
Вы можете проверить, доступна ли новая версия, открыв окно настольного приложения, нажав «О программе» и нажав «Проверить», нажав «Проверить наличие обновлений».
3. Невозможно использовать после обновления macOS?
Из-за обновленного системного механизма вы должны предоставить доступ для удаленной мыши, чтобы приложение могло работать правильно.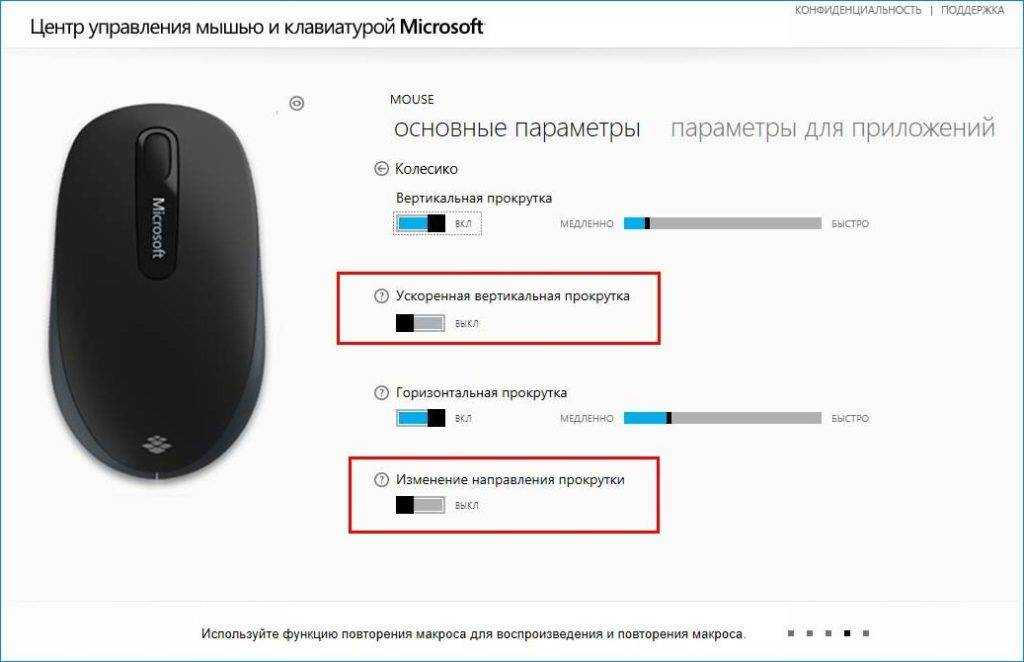 Посмотрите это видео или следуйте приведенным ниже инструкциям по настройке.
Посмотрите это видео или следуйте приведенным ниже инструкциям по настройке.
При первом использовании Remote Mouse в обновленной версии MacOS вам будет предложено предоставить доступ. Пожалуйста, выберите «Открыть системные настройки» и добавьте удаленную мышь в специальные возможности.
Если вы неправильно действовали на предыдущем шаге, MacOS больше не выдаст запрос, поэтому сделайте это вручную:
1. Щелкните значок логотипа Apple в верхнем левом углу экрана и выберите «Системные настройки»
2. Выберите «Безопасность и конфиденциальность»
3. Переключитесь на «Конфиденциальность» и выберите «Доступность»
4. Щелкните значок замка в левом нижнем углу и введите свой пароль Mac, чтобы разблокировать его. необязательно)
4. Не удалось восстановить покупку?
1. Убедитесь, что вы приобрели встроенную покупку для удаленной мыши с использованием текущего идентификатора Apple / Google, в который вы вошли в данный момент.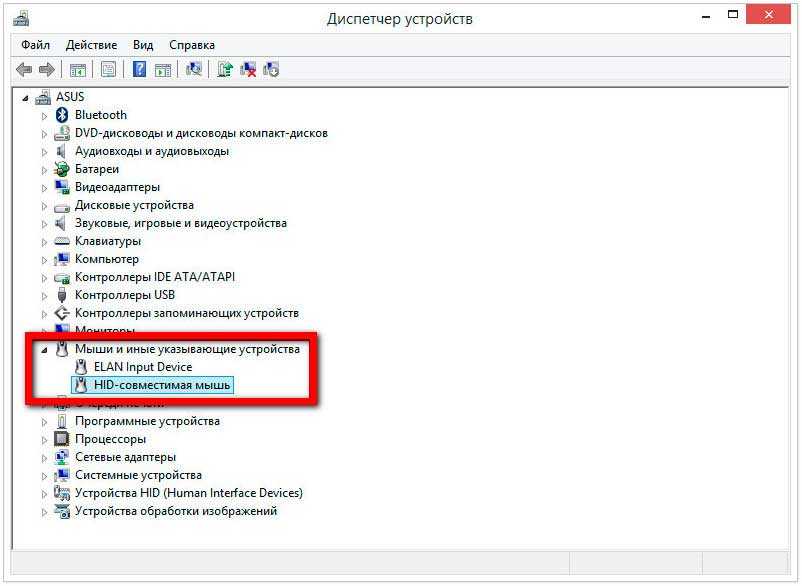
Если вы не знаете, как проверить историю покупок, проверьте следующее. ссылки для помощи:
App Store: https://support.apple.com/en-us/HT204088
Google Play: https://support.google.com/googleplay/answer/2850369
2. После подтверждения того, что In- Покупка приложения была совершена с вашего текущего идентификатора Apple / Google ID, вы можете совершить покупку снова, вместо того, чтобы использовать опцию «восстановить покупку». Apple / Google не будет взимать двойную плату за одни и те же покупки в приложении, и ваши предыдущие покупки будут загружены снова.
5. Могу ли я использовать Remote Mouse без Wi-Fi?
Да.
1. Удаленная мышь теперь поддерживает соединение Bluetooth. Просто включите Bluetooth на вашем компьютере. На экране «Выбор компьютера» мобильного приложения вы найдете свой компьютер со значком Bluetooth. Щелкните ее, чтобы подключить устройство к компьютеру. Существуют определенные аппаратные требования для использования соединения Bluetooth. Нажмите здесь, чтобы узнать, соответствует ли ваше устройство требованиям.
Нажмите здесь, чтобы узнать, соответствует ли ваше устройство требованиям.
2. Если вы используете Mac с режимом аэропорта, щелкните значок Apple в верхнем левом углу. Выберите «Системные настройки» -> «Общий доступ» -> включите «Общий доступ в Интернет». Ваш Mac превратится в точку доступа Wi-Fi. Затем подключите мобильное устройство к сети Wi-Fi вашего Mac.
3. Если вы используете Windows 7, вы можете установить Connectify, который может передавать Windows 7 в точку доступа Wi-Fi.
6. Могу ли я использовать удаленную мышь в сети 3G/4G?
Да. Способ 1. Откройте личную точку доступа вашего мобильного телефона. Подключите свой компьютер к точке доступа вашего мобильного телефона. Remote Mouse не будет потреблять ваши данные 3G. Но тем временем убедитесь, что на вашем компьютере нет других действий по потреблению данных.
Способ 2. Если ваш компьютер подключен к Интернету через маршрутизатор, вам необходимо настроить переадресацию портов маршрутизатора на TCP 19.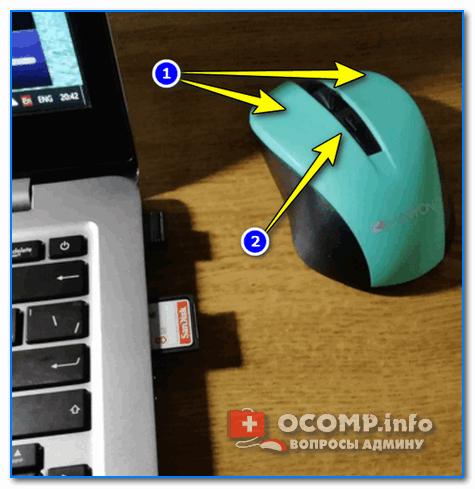 78 / UDP 1978, а затем откройте whatismyipaddress на своем компьютере, чтобы получить IP-адрес. Откройте Remote Mouse на мобильном устройстве, введите IP-адрес для подключения.
78 / UDP 1978, а затем откройте whatismyipaddress на своем компьютере, чтобы получить IP-адрес. Откройте Remote Mouse на мобильном устройстве, введите IP-адрес для подключения.
Если ваш компьютер подключен к Интернету напрямую, посетите whatismyipaddress на своем компьютере, чтобы получить IP-адрес. Затем откройте Remote Mouse на мобильном устройстве, введите IP-адрес для подключения.
7. Что делать, если у меня возникли задержки?
1. Если вы используете соединение Wi-Fi, вам помогут следующие методы.
а) Держите телефон рядом с маршрутизатором Wi-Fi, желательно в одной комнате.
b)Используйте диапазон 5 ГГц маршрутизатора Wi-Fi (большинство маршрутизаторов сейчас поддерживают диапазон 5 ГГц), так как на сеть Wi-Fi 2,4 ГГц легко влияют различные сигналы. Обратите внимание, что эффективное покрытие Wi-Fi 5 ГГц меньше, чем 2,4 ГГц, поэтому в идеале ваши устройства и роутер должны находиться в одной комнате.
в) Если ваш компьютер подключен к роутеру по вай-фай, можно попробовать переключиться на проводной.
d) Если ни один из вышеперечисленных методов не является эффективным или неприменимым, вы можете попробовать использовать соединение Bluetooth.
2. Если вы используете соединение Bluetooth и столкнулись с задержкой,
а) Держите телефон рядом с компьютером.
b) Устройства Bluetooth рядом с компьютером (например, беспроводная клавиатура, мышь и т. д.) могут создавать помехи. Пожалуйста, отключите их, если это возможно.
8. Как перетащить окно?
Поместите курсор мыши в строку заголовка окна программы на вашем компьютере. Дважды коснитесь, удерживайте и перемещайте один палец на устройстве. Если вы используете версию для iOS, она также поддерживает перетаскивание тремя пальцами.
9. Как изменить направление прокрутки в окне?
Перейдите в «Настройки удаленной мыши», включите/выключите «Направление прокрутки: естественное».
10. Как отключиться от моего компьютера?
На iPhone выход из приложения или блокировка экрана приведет к автоматическому отключению. На устройствах Android нажмите кнопку «Назад», чтобы отключиться.
На устройствах Android нажмите кнопку «Назад», чтобы отключиться.
11. Я не могу правильно набирать неанглийские символы. (iOS)
Перейдите в «Настройки» на удаленной мыши, включите «Буфер клавиатуры». Текст больше не будет синхронно отображаться на компьютере при наборе текста на телефоне. Вам нужно нажать «Enter/Return», чтобы отправить текст на компьютер.
Убедитесь, что курсор мыши находится в поле ввода на вашем компьютере. В противном случае введенный вами текст не появится на вашем компьютере.
12. Я не могу использовать Google Keyboard не на английском языке. (Android)
Перейдите в «Настройки» на Remote Mouse, включите «Интеллектуальный и неалфавитный ввод». Затем вы можете использовать Google Keyboard с подсказкой слов на предпочитаемом вами языке.
Из-за новейшего механизма Google Keyboard функцию прогнозирования слов и неанглийские методы ввода можно включать и выключать только одновременно, и по умолчанию этот параметр отключен. Если такое ограничение вам неудобно, вы можете попробовать вместо него использовать стороннюю клавиатуру.
Если такое ограничение вам неудобно, вы можете попробовать вместо него использовать стороннюю клавиатуру.
13. Моя антивирусная программа обнаруживает вирус?
Для настольного приложения Remote Mouse требуются определенные разрешения для связи с мобильным приложением. Некоторое антивирусное программное обеспечение может ошибочно принять это за поведение вируса. Также убедитесь, что вы загружаете Remote Mouse с официальных каналов, чтобы обеспечить его безопасность.
14. Где найти QR-код моего компьютера?
Запустите настольное приложение Remote Mouse на вашем Mac / ПК. Нажмите значок удаленной мыши на панели задач (вверху справа на Mac, внизу справа на ПК) и нажмите «Показать QR-код».
15. Как узнать IP-адрес моего компьютера?
Запустите настольное приложение Remote Mouse на вашем Mac / ПК. Нажмите значок удаленной мыши на панели задач (вверху справа на Mac, внизу справа на ПК) и нажмите «Показать IP-адрес».
16. Как защитить мой компьютер от подключения других людей?
Щелкните значок удаленной мыши на панели задач (правый верхний угол на Mac, правый нижний угол на ПК), щелкните вкладку «Настройки», установите пароль для своего компьютера, затем нажмите «Применить».
17. Как сбросить/изменить пароль подключения?
Щелкните значок удаленной мыши на панели задач (правый верхний угол на Mac, правый нижний угол на ПК), щелкните вкладку «Настройки», затем нажмите «Сброс».
На вкладке «Настройки» введите новый пароль непосредственно в текстовые поля, нажмите «ОК», чтобы изменить его на новый пароль.
18. Совместима ли Remote Mouse с Mac OSX 10.5 и 10.6?
Мы прекратили обновление для Mac OSX ниже 10.10, но вы по-прежнему можете нажать здесь, чтобы загрузить версию для настольного компьютера, совместимую со старыми версиями Mac OS. Обратите внимание, что некоторые новейшие функции НЕ поддерживаются в этой версии.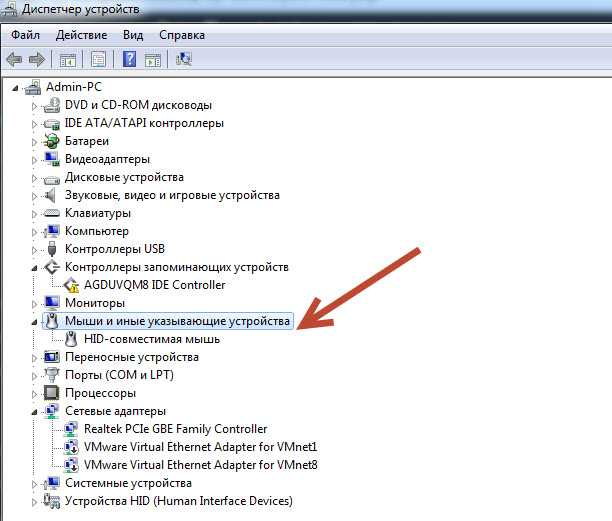
19. Как узнать, работает ли Remote Mouse на моем компьютере?
Настольное приложение Remote Mouse работает в фоновом режиме и не имеет общего активного окна, как другие настольные приложения. Вы найдете значок Remote Mouse на панели задач компьютера, если он запущен.
20. Я получил предупреждение «Уже запущено», но Remote Mouse не работает на моем компьютере.
Обычно это происходит, когда коммуникационный порт (TCP 1978 / UDP 1978) занят, что приводит к сбою запуска Remote Mouse. Если на вашем ПК имеется несколько учетных записей пользователей, проверьте, не работает ли Remote Mouse под другой учетной записью. Если у вас нет нескольких учетных записей пользователей, проверьте, не использовало ли другое сетевое программное обеспечение тот же порт.
21. Как узнать, когда нужно обновить настольное приложение Remote Mouse?
В Windows настольное приложение Remote Mouse будет автоматически проверять наличие обновлений при запуске.



 Лучше всего протирать все составляющие не кусочком материи, а ватной палочкой.
Лучше всего протирать все составляющие не кусочком материи, а ватной палочкой.