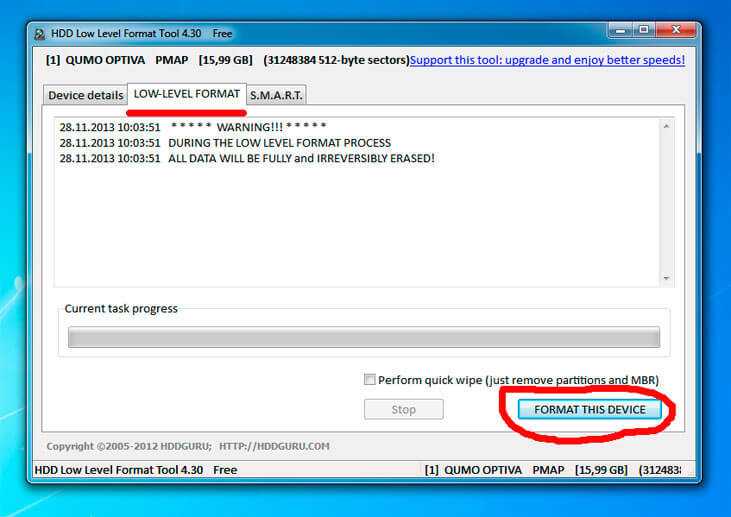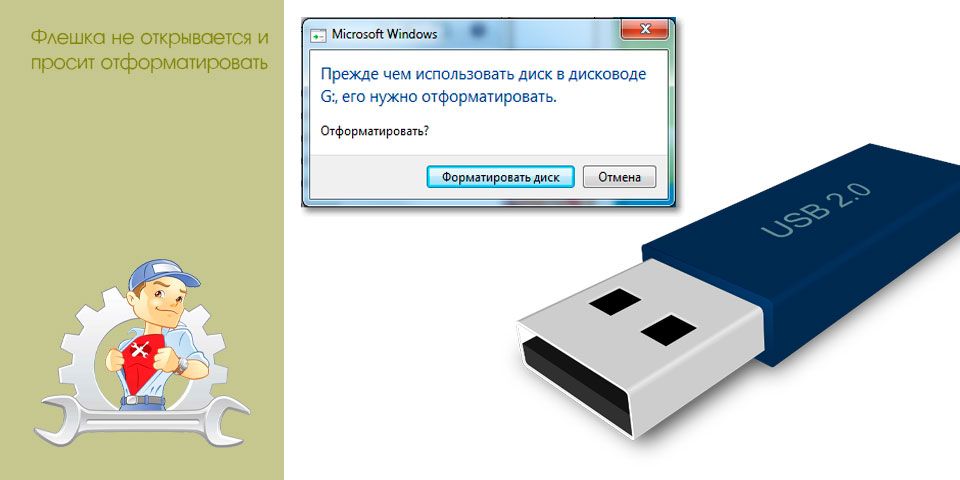Правильное форматирование флешки: Как отформатировать флешку (FAT32, exFAT, NTFS) / в Windows
Содержание
В какой формат лучше форматировать флешку для Андроид-устройств
Карты памяти используются практически в каждом устройстве на операционной системе Android. И несмотря на то что в новейших моделях наблюдается тенденция к постепенному отказу от их использования за счёт увеличения объёма внутреннего накопителя, они по-прежнему продолжают отстаиваться весьма популярными. Они занимают минимум места, позволяют многократно перезаписывать данные, а также обладают высокой скоростью обмена информации.
Верно подобранный формат при форматировании флешки повысит стабильность работы Android-устройства.
Время от времени возникает потребность форматировать флешку на вашем устройстве. Причины могут быть разными — какая-то неисправность, медленная работа, появление ошибок записи или чтения либо же просто вам нужно подготовить аксессуар для работы на новом устройстве. В этот момент у многих возникают вопросы, какая файловая система наиболее лучшим образом подойдёт вашему девайсу. Если форматировать карточку памяти прямо на устройстве, все параметры подбираются автоматически, то при форматировании через компьютер доступно четыре формата, которые можно выбрать из списка.
Давайте разберёмся, чем они отличаются друг от друга, и выясним, какой формат карты памяти является наиболее подходящим для вашего Android-устройства, ведь от правильного выбора будет зависеть стабильность работы смартфона или планшета.
Выбор файловой системы
FAT
Самый старый вариант файловой системы. Сегодня практически не используется, так как уже морально устарел. Имеет множество ограничений, например, максимальный объём носителя, который можно использовать — 2 гигабайта. Сегодня такие флешки практически никто не использует, так как на них толком ничего не запишешь. Чего говорить, если занимаемое некоторыми играми пространство может достигать 4–5 гигабайт. Поэтому сразу же отбрасываем этот вариант. Новейшие версии Windows даже не предлагают его.
FAT32
Весьма популярный в наше время формат файловой системы. Такая флэшка может использоваться во множестве устройств, включая бытовые DVD-проигрыватели, телевизионные приставки, фотопринтеры, фото- и видеокамеры, и многие другие.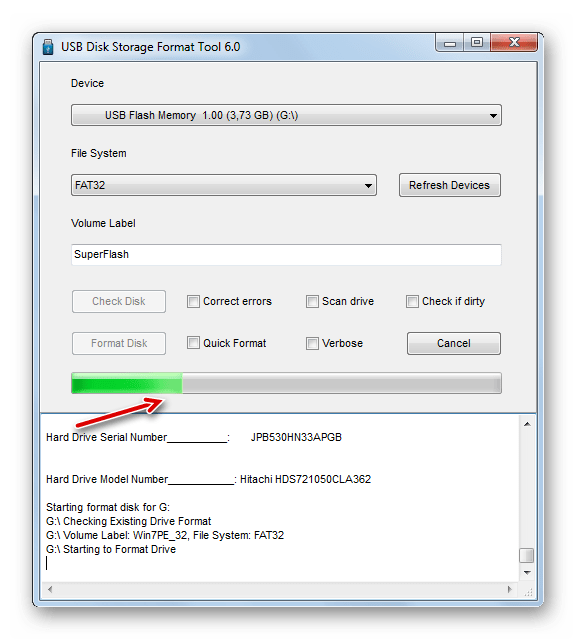 По большому счёту, на сегодняшний день это наиболее совместимый формат. Каковы его технические особенности?
По большому счёту, на сегодняшний день это наиболее совместимый формат. Каковы его технические особенности?
- Быстрая скорость записи и чтения с носителя.
- Минимальные требования к объёму оперативной памяти.
- Полная совместимость со всеми существующими операционными системами и многими другими гаджетами.
- Максимальный объём записываемого файла — 4 ГБ.
- Ограничение на количество папок и содержащихся в них файлов.
exFAT
Самая современный формат, используемый по умолчанию в большинстве новых мобильных гаджетов. По большому счёту, объединяет в себе все лучшие стороны FAT32 — высокую скорость работы, минимальные требования к оборудованию — отсутствие ограничений на количество файлов и количество записываемых данных, а также высокую защищённости и надёжность. При использовании современного смартфона или планшета лучше отдать предпочтение именно ему.
Выводы
Выбирая между FAT32 и exFAT, ориентируйтесь на объём и класс вашей флешки, а также год выпуска девайса. Если объём карточки памяти — до 4 ГБ, можно спокойно форматировать её в FAT32. Если больше — лучше exFAT. Если вы боитесь ошибиться, форматируйте флешку прямо на девайсе Android. Этой теме посвящена вот эта статья на нашем сайте. В комментариях пишите нам о том, какой тип файловой системы вы выбираете при форматировании флешки для вашего Андроид-устройства.
Форматирование флешки в NTFS — пошаговая инструкция
Время на чтение: 7 мин
На ряду с увеличением объёмов носителей — в частности флешек, увеличились и случаи возникновения проблем с неправильным отображением места доступного для записи. Многие производители изначально устанавливают систему FAT32, а она не позволяет записывать и, в общем, использовать место свыше 4Гб.
FAT32 можно использовать, как альтернативу NTFS и довольно неплохо формат смотрится для записи Live CD программ. Они нужны для запуска чего-либо из-под операционной системы, особенно актуально при сбоях или диагностике компонентов ПК.
Они нужны для запуска чего-либо из-под операционной системы, особенно актуально при сбоях или диагностике компонентов ПК.
Ограничение по записи только 4Гб на флешку легко снимается, если изменить файловую систему. Более современный, технологичный и надежный на сегодняшний день формат – это NTFS. Поэтому прежде, чем идти в сервисный центр магазина, попробуйте изменить флешку в NTFS.
Для изменения формата можно обойтись без применения сторонних программ, так как функционал Windows позволяет добиться поставленного результата. Проблема только в том, что вопрос, как отформатировать флешку в NTFS в Windows xp и в некоторых других системах, немного затруднительный, из-за первоначально заблокированного формата. То есть NTFS просто не доступен для форматирования.
Читайте также: Windows 10 не видит DVD привод
Подготовка флешки
Прежде, чем воспользоваться непосредственно форматированием, необходимо настроить носитель, для этого:
- Произведите правый клик по «Мой компьютер», где выберите «Свойства»;
- Теперь следуйте по ссылке «Диспетчер устройств»;
- Разверните список «Дисковые устройства»;
- Выберите флешку и сделайте двойной клик;
- Затем перейдите во вкладку «Политика», где установите «Оптимизировать для выполнения».

Теперь следует отметить, что если проводить форматирование флешки в NTFS, то вы потеряете свои файлы, хранящиеся здесь. Поэтому прежде, чем продолжить — скопируйте их на жесткий диск.
Как переформатировать флешку в NTFS?
- Перейдите в «Мой компьютер»;
- Сделайте ПКМ по флешке и выберите «Форматировать»;
- Главное в разделе «Файловая система» установите NTFS. Также можете установить флажок возле «Быстрое форматирование»;
- По окончании процесса, убедитесь, что всё работает как нужно. Затем выполните действие, противоположное первой процедуре. Укажите в вкладке «Политика» значение «Оптимизировать для быстрого удаления».
Теперь мы выяснили, как отформатировать флешку в NTFS в xp, да и любых других системах, вручную, но это далеко не единственный способ, который может вас заинтересовать.
Читайте также: Создание загрузочной флешки Ubuntu
Форматирование флешки через консоль
Метод крайне прост и выполняется в одно действие, поэтому простота применения выше, чем у предыдущего способа.
- Нажмите Пуск, где выберите «Стандартные программы»;
- Здесь найдите «Командная строка» и откройте её;
- Внесите команду format /FS:NTFS E: /q – только поменяйте букву накопителя E на вашу флешку;
- Альтернативный способ, введите convert h: /fs:ntfs /nosecurity /x, где h – буква раздела.
Последний вариант даже позволяет отформатировать носитель без удаления информации на нём, но лучше всё же не рисковать.
На этом стандартные средства заканчиваются, но присутствуют специальные утилиты, которые ничуть не хуже выполняют поставленную задачу.
Форматирование при помощи HP USB Disk Storage Format Tool
Крайне простая, интуитивно понятная утилита, которая позволяет отформатировать хранилище и не требует каких-либо дополнительных манипуляций с ней. Также программа умеет создавать загрузочную флешку, можете воспользоваться функцией для записи любого Live CD приложения или Windows.
- Загрузите утилиту;
- После запуска укажите путь к вашему накопителю в первой графе;
- Задайте в «File System» нужную нам систему NTFS;
- По желанию установите «Quick Format»;
- Согласитесь с окном предупреждения об удалении данных;
- Дождитесь окончания.

Теперь в вашей флешке будет использоваться весь объём по максимуму, без каких-либо ограничений.
Читайте также: Не удалось завершить форматирование флешки, что делать?
Отформатировать флешку, используя HDD Low Level Format Tool
Отличительная особенность утилиты – это низкоуровневое форматирование как HDD, так и Flash. Таким образом информация не будет доступна для восстановления при помощи соответствующих программ. Поэтому, если вам нужно полное форматирование с очисткой информации, то эта программа — отличное решение.
- Загрузите утилиту;
- Выберите накопитель для процедуры;
- Укажите необходимый формат и запустите программу.
Все указанные методы направлены на форматирование флешки и правильное её отображение в дальнейшем. Каждый способ имеет свои уникальные особенности, поэтому попользуйтесь любым вариантом по вашему вкусу. Даже, если какой-либо метод не сработает, всегда можно прибегнуть к другому.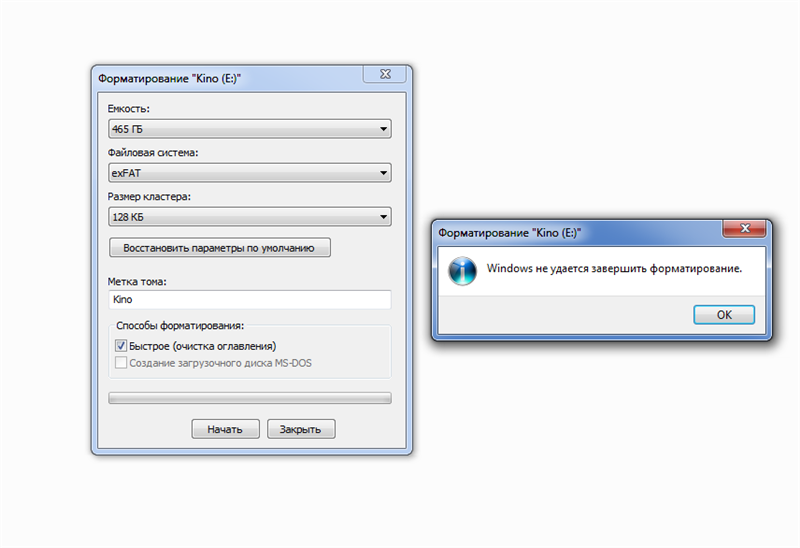 Также, если не работает ничего, то вам следует искать проблему глубже, а именно либо установить драйвер для неё, либо флешка вышла из строя.
Также, если не работает ничего, то вам следует искать проблему глубже, а именно либо установить драйвер для неё, либо флешка вышла из строя.
Если у Вас остались вопросы по теме «Как отформатировать флешку в NTFS?», то можете задать их в комментариях
Оцените материал
Рейтинг статьи 5 / 5. Голосов: 1
Пока нет голосов! Будьте первым, кто оценит этот пост.
[7 способов] Исправление поврежденного флэш-накопителя без форматирования
Фон
Поскольку почти все инструменты для восстановления USB-накопителя стирают данные при восстановлении / форматировании поврежденного USB-накопителя, пользователи могут задаться вопросом, есть ли способ открыть повреждена флешка без форматирования или можно ли восстановить поврежденную флешку без потери данных .
Большинство ошибок на флешке можно исправить переформатированием, так как повреждения обычно наносятся ее файловой системе. Форматирование изменяет его файловую систему и снова делает ее совершенно новой, даже если она не совсем новая. Форматирование, предоставляемое Windows, форматирование носителя правой кнопкой мыши, обеспечивает восстановление поврежденных блоков, удаление внутренних данных, изменение его файловой системы, если вы хотите, при форматировании флэш-накопителя.
Форматирование изменяет его файловую систему и снова делает ее совершенно новой, даже если она не совсем новая. Форматирование, предоставляемое Windows, форматирование носителя правой кнопкой мыши, обеспечивает восстановление поврежденных блоков, удаление внутренних данных, изменение его файловой системы, если вы хотите, при форматировании флэш-накопителя.
Видеоурок: Как открыть поврежденную флешку без форматирования
Скачать iCare Pro Бесплатно открыть поврежденную флешку без форматирования
Инструмент для открытия флешки без форматирования
Скачать iCare Pro Бесплатно открыть флешку без форматирования ваш флеш-накопитель и позволит вам получить доступ к данным вашего USB-накопителя, когда он попросит вас отформатировать его.
На фото указано одно из переформатирований, необходимых для флешки, когда она была повреждена. Нужно форматировать или нет?
Нужно форматировать или нет?
В Windows XP появляется окно с сообщением «Диск не отформатирован». Диск в дисководе F не отформатирован. Вы хотите отформатировать его сейчас?’ в то время как в Windows 10 он говорит: «Вам нужно отформатировать диск на диске N:, прежде чем вы сможете его использовать». Вы хотите отформатировать его? Отформатировать диск или Отменить».
Форматировать флешку или нет?
Или ваша флешка повреждена и просит переформатировать. Вопрос — как восстановить поврежденную флешку без форматирования? Вот решения для вас.
Вся правда о форматировании
Форматирование — это своего рода превращение старой флешки в новую, когда устройство было обнаружено поврежденным Windows или другими цифровыми устройствами, что делает форматирование своего рода спасением для нового шанса на жизнь.
Однако форматирование удалит все файлы на флешке, что не каждый пользователь может себе позволить потеря.
Quick Navi
- Как открыть флешку без форматирования
- 7 способов исправить поврежденный USB-накопитель без форматирования в Windows 11/10/8/7
- Как исправить поврежденную флешку без форматирования mac
7 способов исправления поврежденного флэш-накопителя без форматирования
Решение 1.
 Исправление поврежденного флэш-накопителя без форматирования путем проверки ошибок
Исправление поврежденного флэш-накопителя без форматирования путем проверки ошибок
Эта проверка ошибок восстанавливает поврежденный флэш-накопитель с помощью Windows.
Шаг 1. Подключите флэш-накопитель к Windows 11/10/8/7
Шаг 2. Запустите проверку ошибок по следующему маршруту:
«Этот компьютер» -> щелкните правой кнопкой мыши USB-накопитель/диск -> Свойства -> Инструменты -> Проверка ошибок
Восстановить жесткий диск без ошибки носителя в Windows 10
Шаг 3. Подтвердите, чтобы начать восстановление USB-накопителя.
Видео — Как запустить проверку ошибок в Windows
Решение 2. Исправление поврежденного флэш-накопителя с помощью chkdsk cmd
Шаг 1. Откройте cmd, нажав значок Windows + R и введите ‘
3 diskpart чтобы начать восстановление
Шаг 2: Введите ‘ list disk ‘
Шаг 3: Введите ‘ select disk i ‘когда я твоя флешка. Пожалуйста, измените i на свою букву диска.
Пожалуйста, измените i на свою букву диска.
Шаг 4: Введите « chkdsk/f/r », или вы можете ввести « chkdsk/f/r *: »
Или вы можете попробовать этот « chkdsk/f i: » (когда это буква вашего флеш-накопителя, которую вам нужно заменить на собственную букву флеш-накопителя)
CHKDSK /f/r для восстановления USB-накопителя без форматирования с помощью cmd
Решение № 3. Восстановление USB-накопителя без форматирования с помощью атрибута cmd
Chkdsk /f не работает? Попробуйте следующее в cmd
attrib -h -r -s/s /d *.*
Примечание. F следует заменить буквой вашего собственного диска.
CMD attib для восстановления поврежденного диска с помощью cmd
Решение № 4. Восстановление данных с поврежденного USB-накопителя стереть данные внутри недоступной флешки.
Подготовка — Загрузите бесплатное программное обеспечение для восстановления флешки в Windows 11/10/8/7 и подключите флешку к компьютеру.
Шаг 1. Запустите этот бесплатный инструмент для восстановления флэш-накопителя, выберите его «Восстановление с помощью глубокого сканирования», чтобы переместить данные с флэш-накопителя
Шаг 2. Выберите флэш-накопитель для сканирования
Шаг 3. Сохраните данные с флешки на другой usb диск или внутренний hd.
Решение № 5. Замените другой компьютер, другую ОС, другой разъем USB
Иногда сообщение об ошибке появлялось из-за несовместимости расширенных настроек хранилища со старыми компьютерными системами, такими как Windows XP или более ранняя ОС Windows. Ошибку можно просто исправить, используя ее на другом компьютере, таком как установленная Windows 10, что стоит попробовать.
Или другой usb-разъем с другим результатом. Все это способы определить точную проблему, исходила ли она от USB-накопителя или других устройств.
Исправить ошибку usb на другом компьютере
Решение № 6. Обновите USB-драйвер следующим способом
Шаг 1 — Откройте диспетчер устройств
Переустановите диск, шаг 1
Шаг 2 — Удалите USB-накопитель
Переустановите диск, шаг 2 — Затем отключите флэш-накопитель USB от компьютера, снова подключите его к компьютеру, а затем вернитесь в диспетчер устройств -> Сканировать аппаратные изменения, которые перезагрузят драйвер USB
Сканировать на наличие новых аппаратных изменений в соответствии с действием
Решение № 7. Удалите флэш-накопитель в разделе «Управление дисками» и создайте новый
Удалите флэш-накопитель в разделе «Управление дисками» и создайте новый
Примечание. Удаление тома в управлении дисками приведет к удалению всех файлов, которые вы должны сначала восстановить с поврежденного флэш-накопителя в решении 4.
Удалить диск в управлении дисками
Затем создайте новый раздел, щелкнув правой кнопкой мыши пустой USB-накопитель, нераспределенный spcce.
Создать раздел в управлении дисками
Это «Удалить том» может исправить различные ошибки на вашей флешке, которая больше не работает.
Другие методы восстановления поврежденного флэш-накопителя? Вот 8 бесплатных инструментов для ремонта флешки
Как починить флешку на Mac без форматирования mac
Есть ли какой-нибудь способ или бесплатный инструмент для ремонта флешки без форматирования на MAC? Да, вы можете бесплатно попробовать утилиту восстановления под названием WD Drive Utility, ранее называвшуюся WD Quick Formatter, которая в новой версии имеет встроенную диагностику и восстановление устройств.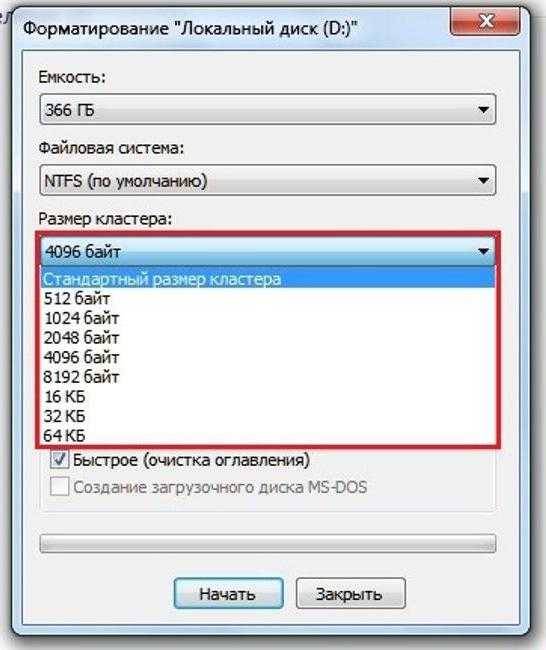
Ссылка для скачивания, руководство находится на странице: Руководство по WD Drive Utility
WD Drive Utilities, ранее называвшееся WD Quick Formatter
Рекомендовать: как восстановить поврежденный USB-накопитель Mac — 3 инструмента
Рекомендовать
- 8 бесплатных инструментов для форматирования диска скачать
- 8 бесплатных инструментов для ремонта флешки
- Исправьте поврежденную флешку 8 способами
Связанные статьи
- Инструменты для ремонта Sandisk Cruzer
- Флэш-накопитель USB без исправления носителя
- Флешка не форматируется
File Recovery Free > Format Recovery Utility > Howto > Как восстановить USB-накопитель без форматирования
Правильно отформатируйте флэш-накопитель USB в exFAT
Cyrus Новости USB, Учебники по USB
Независимо от того, форматируете ли вы внутренний диск, внешний диск или флэш-накопитель USB, Windows позволяет выбирать между форматами NTFS и exFAT. В этом руководстве мы рассмотрим простые шаги по форматированию USB-накопителя и какой формат лучше всего подходит для определенных ситуаций.
В этом руководстве мы рассмотрим простые шаги по форматированию USB-накопителя и какой формат лучше всего подходит для определенных ситуаций.
exFAT — файловая система, оптимизированная специально для флешек. Представленная в 2006 году, она представляет собой облегченную файловую систему, такую как FAT32, без дополнительных функций NTFS и без ограничений FAT32. exFAT имеет очень большой размер файла и ограничения на размер раздела, поэтому файлы размером более 4 ГБ можно хранить на флэш-накопителе, отформатированном с помощью exFAT. Он делает очень мало ненужных записей и хранит файлы по всему диску, чтобы максимально увеличить срок службы и ускорить передачу.
Однако
NTFS не лучший друг флешки. Он делает много дополнительных операций записи на диск и, как динамическая файловая система, также может выполнять запись без вашего ведома. Если происходит одна из этих операций записи и диск вытаскивается, требуется повреждение и переформатирование, чтобы вернуть все в порядок, но ваши данные будут потеряны. Кроме того, NTFS совместима с устройствами Mac только для чтения, что не характерно для формата exFAT.
Кроме того, NTFS совместима с устройствами Mac только для чтения, что не характерно для формата exFAT.
Прежде чем мы начнем , обязательно сделайте резервную копию всех данных . Переформатирование приведет к очистке диска, поэтому резервное копирование на другое устройство жизненно важно для сохранения ваших данных.
Шаг 1 : Подключите USB-накопитель к компьютеру и дождитесь его обнаружения. Как только он будет распознан, откройте стандартный проводник.
Шаг 2 : Найдите диск в разделе «Компьютер». Щелкните правой кнопкой мыши и выберите «Формат». Откроется диалоговое окно с параметрами форматирования.
Шаг 3 : В раскрывающемся списке «Файловая система» выберите нужный формат. В этом случае мы будем форматировать в exFAT. Наши резервные копии созданы, и наш тип формата установлен, поэтому нажмите «Пуск», чтобы инициализировать процесс.
Альтернативный метод — форматирование USB-накопителей с помощью командной строки.