Как найти вирусы вручную: Как найти и удалить вирус вручную
Содержание
Как найти и удалить вирус вручную
Здесь мы покажем вам, как можно самостоятельно обнаружить и затем удалить файлы, способные нанести вред вашему компьютеру, или вирусы самостоятельно (вручную) без использования каких-либо антивирусных программ.
Это несложно. Давайте начнём!
Как удалить вирус самостоятельно
Действовать необходимо на правах администратора.
Для начала надо открыть командную строку. Для этого нажмите сочетание клавиш WINDOWS + R и в появившемся окне в строке введите cmd и нажмите ОК.
Команда cmd в командной строке
Либо, нажав кнопку Пуск в нижнем левом углу экрана монитора, в строке поиска начните набирать «командная строка», а затем по найденному результату кликните правой кнопкой мышки и выберите «Запуск от имени администратора».
Вызов командной строки через поиск
Запуск командной строки от имени администратора
Кратко о том, какие цели у наших будущих действий:
С помощью команды attrib нужно найти такие файлы, которые не должны находиться среди системных файлов и потому могут быть подозрительными.
Вообще, в C: / drive не должно содержаться никаких .exe или .inf файлов. И в папке C:\Windows\System32 также не должны содержаться какие-либо, кроме системных, скрытые или только для чтения файлы с атрибутами i, e S H R.
Итак, начнём ручной поиск подозрительных, файлов, то есть вероятных вирусов, самостоятельно, без использования специальных программ.
Откройте командную строку и вставьте cmd. Запустите этот файл от имени администратора.
Открываем cmd
Прописываем в строке cd/ для доступа к диску. Затем вводим команду attrib. После каждой команды не забываем нажимать ENTER:
Команда attrib в командной строке
Как видим из последнего рисунка, файлов с расширениями .exe или .inf не обнаружено.
А вот пример с обнаруженными подозрительными файлами:
Вирусы в системе Windows
Диск С не содержит никаких файлов . еxе и .inf, пока вы не загрузите эти файлы вручную сами. Если вы найдёте какой-либо файл, подобный тем, которые мы нашли, и он отобразит S H R, тогда это может быть вирус.
еxе и .inf, пока вы не загрузите эти файлы вручную сами. Если вы найдёте какой-либо файл, подобный тем, которые мы нашли, и он отобразит S H R, тогда это может быть вирус.
Здесь обнаружились 2 таких файла:
autorun.inf
sscv.exe
Эти файлы имеют расширения .еxе и .inf и имеют атрибуты S H R. Значит, эти файлы могут быть вирусами.
Теперь наберите attrib -s -h -г -а -i filename.extension. Или в нашем примере это:
attrib —s —h —г —а -i autorun.inf
Эта команда изменит их свойства, сделав из них обычные файлы. Дальше их можно будет удалить.
Для удаления этих файлов введите del filename.extension или в нашем случае:
del autorun.inf
То же самое надо проделать со вторым файлом:
Удаление вирусов вручную
Теперь перейдём к папке System32.
Продолжим далее поиск, вписывая следующие команды внизу:
Впишите cd win* и нажмите ENTER.
Снова введите system32. Нажмите ENTER.
Затем впишите команду attrib. Нажмите ENTER.
Ищем вирусы в папке System32
Появился вот такой длинный список:
Ищем вирусы в папке System32
Снова вводим внизу команду attrib, не забывая нажать потом ENTER:
Самостоятельное удаление вирусов с компьютера | Интернет-профи
И находим вот такие файлы:
Подозрительные файлы в папке Windows
Подозрительные файлы в папке Windows
При перемещении вверх-вниз экран перемещается очень быстро, поэтому когда мелькнёт что-то новое, приостановитесь и вернитесь назад‚ чтобы проверить каждый файл, не пропустив ни одного.
Подозрительные файлы в папке Windows
Выписываем себе все найденные S H R файлы:
- atr.inf
- dcr.exe
- desktop.ini
- idsev.exe
Выполните команду attrib 3 или 4 раза, чтобы убедиться, что вы проверили всё.
Ну, вот. Мы самостоятельно нашли целых 4 вредоносных файла! Теперь нам нужно удалить эти 4 вируса.
Для этого дальше в командной строке вписываем и каждый раз нажимаем ENTER следующее:
C:\Windows\System32>attrib -s -h -r -a -i atr.inf
C:\Windows\System32>del atr.inf
C:\Windows\System32>attrib -s -h -r -a -i dcr.exe
C:\Windows\System32>del dcr.exe
C:\Windows\System32>attrih -s -h -r -a -i desktop.ini
C:\Windows\\System32>del desktop.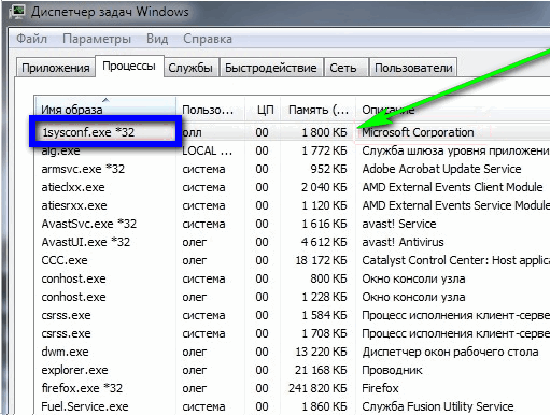 ini
ini
C:\Windows\System32>attrib -s -h -r -a -i idsev.exe
C:\Windows\System32>del idsev.exe
Удаляем вирусы с компьютера самостоятельно
Аналогичную операцию надо провести с другими папками, вложенными в каталог Windows.
Нужно просканировать ещё несколько таких каталогов, как Appdata и Temp. Используйте команду attrib, как показано в этой статье, и удалите все файлы с атрибутами S H R, которые не имеют отношения к системным файлам и могут заразить ваш компьютер.
Как найти вирус в диспетчере задач
Основная масса вредоносных программ и вирусов, попав на компьютер своей жертвы, стараются максимально скрыть свое присутствие. Поэтому часто пользователи даже не замечают, что на их компьютерах появились незваные гости.
Иногда, работающий вирус можно засечь с помощью диспетчера задач, на вкладке с запущенными процессами. Но тут возникает другая проблема, обычно вредоносные программы маскируют себя под системные процессы. Как их в этом случае найти? Ведь системных процессов может очень много и какие из них не настоящие, на первый взгляд, отличить трудно.
Но тут возникает другая проблема, обычно вредоносные программы маскируют себя под системные процессы. Как их в этом случае найти? Ведь системных процессов может очень много и какие из них не настоящие, на первый взгляд, отличить трудно.
Сегодня мы познакомимся с несколькими простыми способами обнаружения вируса используя диспетчер задач, а также процесс удаления пойманного нарушителя.
Как войти в Диспетчер задач
Попасть в диспетчер задач можно одновременного нажатия клавиш CTRL+ALT+DEL, или еще быстрее его открыть при помощи такого сочетания: CTRL + SHIFT + ESC.
Окно диспетчера состоит из вкладок, в которых отображается вся программная активность на компьютере. Нас интересуют только две вкладки: приложения и процессы. В первой можно увидеть основные программы, которые работают в данный момент и видны пользователю, а во второй все процессы на компьютере.
Когда компьютер начинает сильно виснуть, можно открыть диспетчер задач и среди процессов найти тот, что больше всех загружает центральный процессор и оперативную память, выбрать его и нажать на кнопку завершения процесса.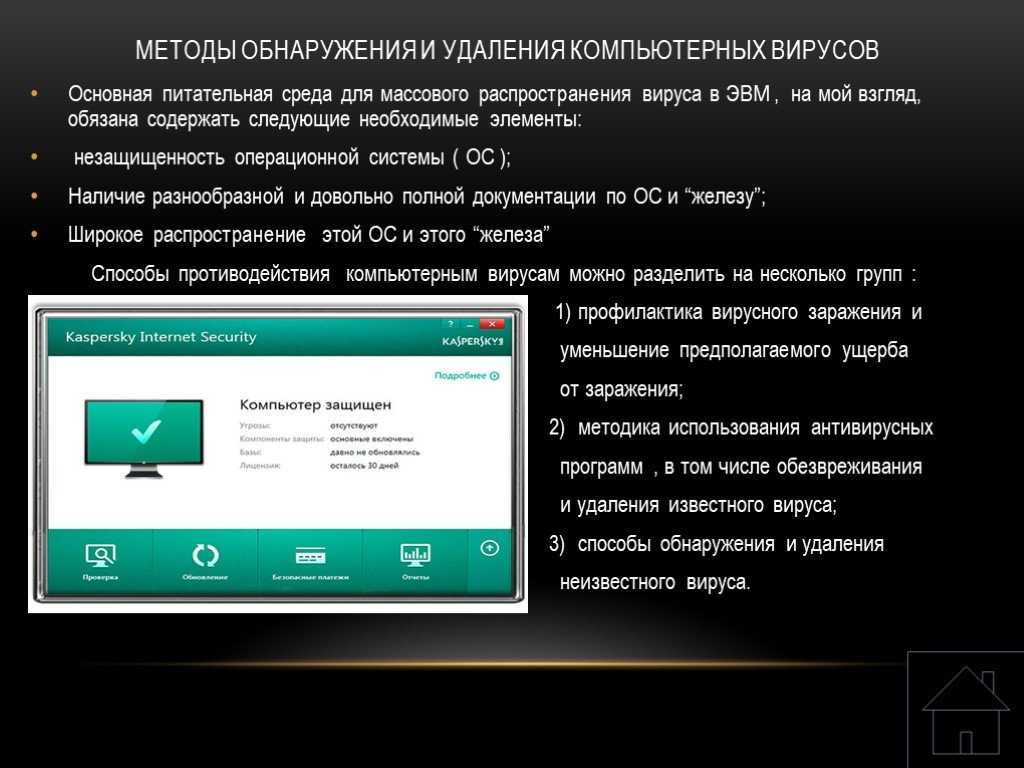
AVZ — утилита для поиска вредоносных программ
Как правило, определить не вооруженным взглядом, как из процессов это вирус, замаскированный под системную программу, достаточно сложно. Для поиска вредоносных программ удобно использовать различные антивирусные утилиты. Например, для подобных целей можно воспользоваться программой AVZ. Сейчас рассмотрим по подробнее, что это такое и как им пользоваться.
Скачиваем программу с этого сайта: http://z-oleg.com/secur/avz/download.php
Программу не нужно устанавливать, для работы достаточно просто распаковать архив с ней, а затем выполнит запуск. На верхней панели открываем меню сервиса. В нем можно наблюдать два нужных для нас пункта: диспетчер процессов и менеджер автозапуска.
Давайте, для начала, заглянем в менеджер автозапуска. В нем можно увидеть все, что запускается после включения компьютера. Программа выделяет зеленым все процессы и программы, которые проверенные и не представляют опасности. Обращаем внимание на процессы, которые выделяются черным цветом. Они не проверенные и не известные. Изучите их по внимательнее, среди них могут попадаться те, что Вы совсем не устанавливали. Именно такие процессы могут оказаться вирусами.
Они не проверенные и не известные. Изучите их по внимательнее, среди них могут попадаться те, что Вы совсем не устанавливали. Именно такие процессы могут оказаться вирусами.
А теперь, посмотрим в диспетчер процессов. Как мы видим, тут отображен список процессов, запущенных в данный момент. Они, как и в предыдущем случае, выделяются цветом, по такой же логике. Уделяем такое же внимание «черным» процессам.
Взгляните на рисунок выше, на нем показан очень подозрительный процесс, который отображает себя как системный. Вот только AVZ выделяет его черным цветом. Очевидно, что эта программа совсем не то, за что она выдает себя. Скорее всего это вирус, либо другая вредная программа, которая во всех браузерах лепит рекламные баннеры.
В первую очередь мы делаем клик правой кнопкой по этому процессу и открываем папку, в которой он находится. После чего, завершаем этот процесс в диспетчере задач и затем удаляем данное приложение и все другие подозрительные файлы, которые находятся в этой папке.
Хоть подозрительную программу мы и удалили, но она может восстановится из какого-нибудь другого источника на жестком диске. Поэтому, после этой процедуры, необходимо выполнить сканирование своего компьютера на наличие вредоносных программ.
Сканируем компьютер на наличие вредоносных программ
Выполнить сканирование компьютера можно любой антивирусной программой, которой Вы пользуетесь. Но для надежности, лучше выполнять сканирование несколькими программами. Например, нас снова может выручить уже знакомый AVZ.
В самой программе просто отмечаем флажками все носители, которые необходимо проверить и нажимаем на кнопку запуска сканирования «Пуск».
Теперь нужно немножко подождать, минут пятнадцать, пока программа проверяет файловую систему.
Лучше всегда использовать по несколько утилит, для проверки своего компьютера. Поэтому Вы можете воспользоваться, например, еще ADW Cleaner или Mailwarebytes.
Скачать ADW Cleaner
Исправляем уязвимости на своем компьютере
К сожалению, некоторые настройки по умолчанию в операционной системе Windows, могут представлять определенную угрозу.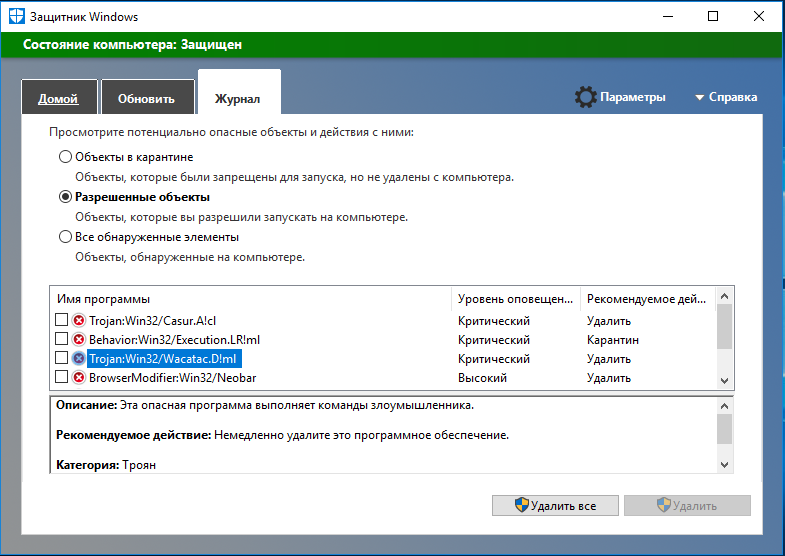 Самой известной проблемой является автозапуск программ. Если подключить зараженный носитель информации к компьютеру, то он может автоматически заразится, благодаря такой функции. Для того, чтобы избежать подобного, рекомендуется отключать автозапуск. Это конечно не всегда удобно, ведь после этого не будет выполняться автоматический запуск программ с дисков и придется это делать вручную, но зато Ваша система будет намного более защищенной от внешних угроз.
Самой известной проблемой является автозапуск программ. Если подключить зараженный носитель информации к компьютеру, то он может автоматически заразится, благодаря такой функции. Для того, чтобы избежать подобного, рекомендуется отключать автозапуск. Это конечно не всегда удобно, ведь после этого не будет выполняться автоматический запуск программ с дисков и придется это делать вручную, но зато Ваша система будет намного более защищенной от внешних угроз.
Что бы отключить это функцию, можно воспользоваться AVZ. Открываем меню «Файл» и запускаем мастер для поиска и устранения проблем. Здесь необходимо выбрать тип проблем и их уровень опасности, а затем выполнить сканирование компьютера. После этого исправляем найденные проблемы. Этот же мастер может чистить диск от ненужных файлов и прочего мусора, а также работать с историей браузеров.
Иногда случается, что некоторые процессы не отображаются в диспетчере задач. В этом случае используйте специальную утилиту Process Explorer.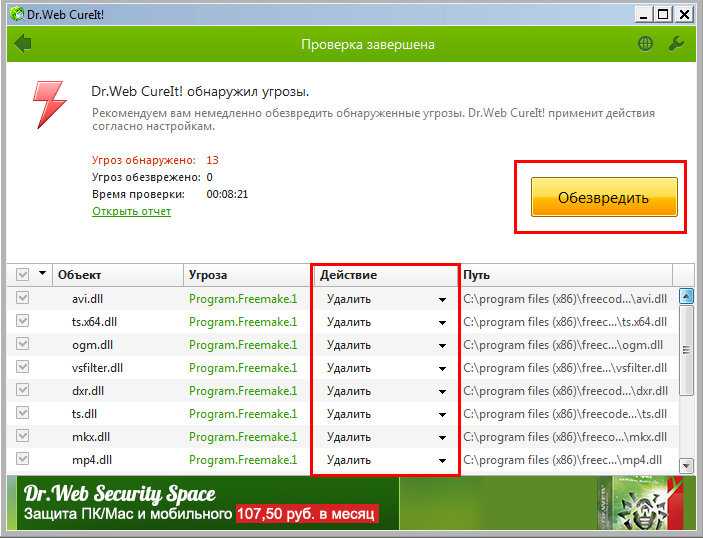
На этом можно завершить сегодняшнею статью. Теперь вы знаете, как с помощью диспетчера задач и нескольких дополнительных утилит избавиться от вредоносных программ. До встречи в следующей статье!
Как удалить вирус с телефона Android или iPhone
Как удалить вирус с телефона Android
Очистить кэш и загрузки.
Откройте Настройки , перейдите в раздел Приложения и уведомления и выберите Chrome . В меню Хранилище и кэш выполните шаги, чтобы очистить кэш и хранилище.
Перезагрузите Android-устройство в безопасном режиме.
Нажмите и удерживайте кнопку питания, затем выберите вариант перезагрузки телефона в безопасном режиме. Вы увидите Безопасный режим в углу экрана после перезагрузки телефона.
Поиск и удаление вредоносных приложений.
Откройте Настройки и нажмите Приложения и уведомления .
 Затем нажмите Просмотреть все приложения . На следующем экране выберите Установленные приложения в раскрывающемся меню. Просмотрите установленные приложения — если вы видите какие-либо подозрительные или незнакомые, удалите их. Затем перезагрузите телефон.
Затем нажмите Просмотреть все приложения . На следующем экране выберите Установленные приложения в раскрывающемся меню. Просмотрите установленные приложения — если вы видите какие-либо подозрительные или незнакомые, удалите их. Затем перезагрузите телефон.Активировать защиту Google Play .
Функция Play Protect в магазине Google Play отслеживает необычное поведение приложений, которое может указывать на наличие вредоносных программ для Android. Откройте приложение Play Store, коснитесь своего значка или аватара в правом верхнем углу и активируйте Play Protect в меню.
Установите антивирусное программное обеспечение.
Антивирусное приложение — лучший способ автоматически очистить телефон от вирусов и вредоносных программ. Кроме того, он обнаружит вредоносные штаммы, чтобы предотвратить будущие заражения. Установите AVG AntiVirus для Android, чтобы защитить Android от вредоносных программ в режиме реального времени.

Установите бесплатный антивирус AVG
Получите это за
ПК,
iOS,
Мак
Установите бесплатный антивирус AVG
Получите это за
Мак,
iOS,
ПК
Установите бесплатный антивирус AVG
Получите это за
ПК,
Мак,
iOS
Установите бесплатный антивирус AVG
Получите это за
iOS,
Мак,
ПК
Как удалить вредоносное ПО с телефона за пять простых шагов.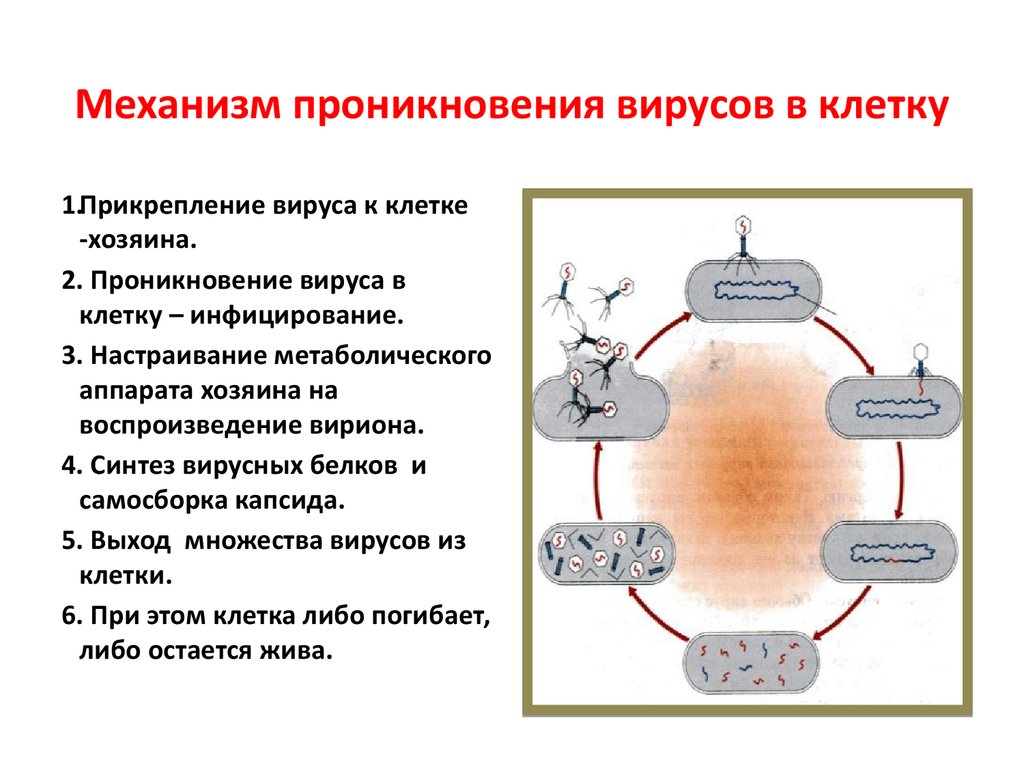
Как удалить вирус с планшета Android
Используйте программу очистки от вредоносных программ, чтобы избавиться от вирусов и вредоносных программ на планшете Android. Планшеты работают под управлением тех же операционных систем, что и телефоны, поэтому процесс удаления вирусов для планшета Android такой же, как и для телефона Android. Вернитесь к описанным выше шагам, чтобы удалить вредоносное ПО с Android, чтобы избавиться от вирусов и других угроз безопасности вашего планшета.
В крайнем случае: протрите Android
Если описанные выше шаги не помогли, попробуйте сбросить телефон до заводских настроек по умолчанию. Но сброс к заводским настройкам должен быть последним средством — перед сбросом настроек телефона попробуйте вместо этого использовать приложение для удаления вирусов Android. Если вы готовы стереть свой Android, вот как избавиться от вирусов на вашем телефоне, сбросив настройки Android до заводских:
Сбросьте настройки телефона.

Откройте Настройки , выберите Система и нажмите Сбросить параметры . Выберите Удалить все данные (сброс настроек) и нажмите Удалить все данные . Подтвердите во всплывающем окне, а затем перезагрузите телефон.
Восстановите свой телефон.
Если у вас есть резервная копия, вы можете восстановить свой телефон, чтобы вернуть свои данные. Просто перезагрузить телефон недостаточно — вам нужно восстановить его из резервной копии, сделанной до того, как ваш телефон начал вести себя странно, иначе вы рискуете снова установить Android-вирус или вредоносное ПО.
Могут ли телефоны Android заразиться вирусами?
Нет, телефоны Android не могут заразиться самовоспроизводящимися вирусами. Но устройства Android уязвимы для других типов вредоносных программ, которые могут вызвать еще больший хаос на вашем телефоне. От вредоносного рекламного ПО до шпионских приложений и даже программ-вымогателей для Android — угрозы для Android широко распространены.
От вредоносного рекламного ПО до шпионских приложений и даже программ-вымогателей для Android — угрозы для Android широко распространены.
Одна из причин, по которой телефоны Android восприимчивы к вредоносным программам, заключается в том, что Android борется с обновлениями. Обновления важны, потому что они часто содержат критические исправления безопасности для ошибок или других уязвимостей операционной системы.
Загрузка приложений из сторонних источников также увеличивает риск установки вируса или вредоносного ПО. Платформа Android с открытым исходным кодом и отложенное развертывание обновлений — две основные причины, по которым вам всегда следует использовать надежное антивирусное программное обеспечение Android для очистки телефона от любых вирусов или вредоносных программ.
Как проверить Android-устройства на наличие вирусов или вредоносных программ
У вас есть вирус на вашем телефоне? Если вы заметили странное приложение или неожиданное поведение на вашем Android-устройстве, не ждите, чтобы узнать: чем быстрее будет обнаружено и удалено вредоносное ПО, тем лучше.
Вот как определить потенциальное заражение на телефоне или планшете Android:
Скачать бесплатный мобильный антивирус.
Лучший способ проверить телефон на наличие вредоносных программ — использовать мобильное приложение для обеспечения безопасности, например бесплатный антивирус AVG для Android.
Запустить сканирование.
После установки AVG Antivirus откройте приложение и запустите антивирусную проверку, чтобы найти вредоносное ПО, скрытое в системе вашего устройства. Если обнаружена инфекция, следуйте инструкциям на экране, чтобы быстро избавиться от вируса или удалить шпионское ПО Android.
Как удалить вирус с iPhone
Многие вредоносные программы для iPhone вызваны хакерами, манипулирующими вашим браузером . Вот почему очистка истории посещенных страниц и данных может помочь решить проблемы с вирусами на iPhone. Но чтобы удалить шпионское ПО для iPhone и более коварные вредоносные программы, вам, вероятно, потребуется перезагрузить iPhone, обновить iOS, восстановить предыдущую резервную копию телефона или выполнить сброс настроек к заводским.
Если вы считаете, что на вашем iPhone есть вирус, вот несколько способов избавиться от заражения вредоносным ПО:
Очистить историю посещенных страниц и данные.
Откройте Настройки , прокрутите и коснитесь Safari , а затем коснитесь Очистить историю и данные веб-сайта .
Повторите этот процесс для любых других браузеров, которые вы используете.
Перезагрузите телефон.
Удерживая кнопку питания, выключите телефон. Подождите несколько секунд и снова включите его.
Обновление iOS.
Перейдите к Настройки > Общие > Обновление ПО . Если вы видите обновление программного обеспечения, установите его.
Восстановите iPhone до предыдущей резервной копии.
Перейдите к Настройки > Общие > Сброс , затем выберите Удалить все содержимое и настройки .
 Следуйте инструкциям, чтобы восстановить iPhone из резервной копии. Выберите резервную копию, которую вы создали до того, как ваш телефон начал вести себя странно.
Следуйте инструкциям, чтобы восстановить iPhone из резервной копии. Выберите резервную копию, которую вы создали до того, как ваш телефон начал вести себя странно.Сбросьте iPhone до заводских настроек.
Если ваш iPhone все еще барахлит, перейдите к Настройки > Общие > Сброс и выберите Стереть все содержимое и настройки . Здесь вместо восстановления из предыдущей резервной копии iCloud выберите вариант сброса телефона.
Установите приложение безопасности iOS.
iOS очень безопасна, но вы можете сделать ее еще лучше с помощью специального приложения для обеспечения безопасности. AVG Mobile Security для iPhone и iPad защитит ваши пароли, защитит вашу сеть Wi-Fi и позаботится о том, чтобы ваши личные фотографии оставались конфиденциальными, даже если ваш телефон потерян или украден.
Обезопасить свою сеть Wi-Fi и защитить личные файлы с помощью AVG Mobile Security очень просто.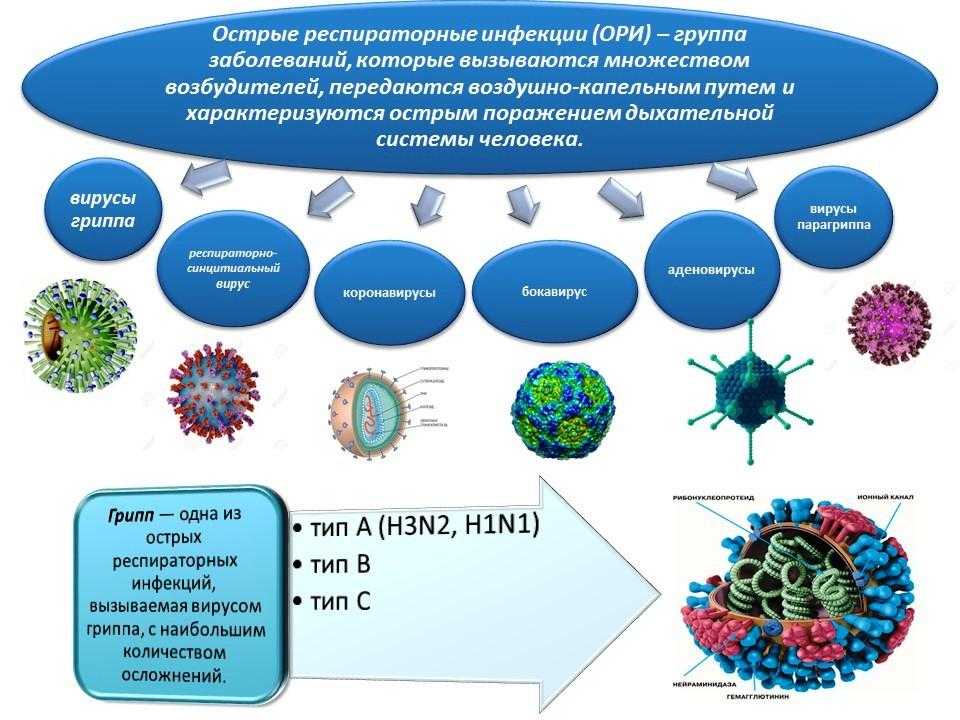
Повысьте безопасность своего iPhone. Установите AVG Mobile Security для iOS и наслаждайтесь бесплатной комплексной защитой вашего iPhone или iPad уже сегодня.
Установите бесплатную программу AVG Mobile Security
Получите это за
ПК,
андроид,
Мак
Установите бесплатную программу AVG Mobile Security
Получите это за
Мак,
андроид,
ПК
Установите бесплатную программу AVG Mobile Security
Получите это за
андроид,
ПК,
Мак
Установите бесплатную программу AVG Mobile Security
Получите это за
Мак,
ПК ,
Андроид
Вот удобная инфографика, показывающая, что вам нужно очистить свой iPhone от вирусов и других вредоносных программ.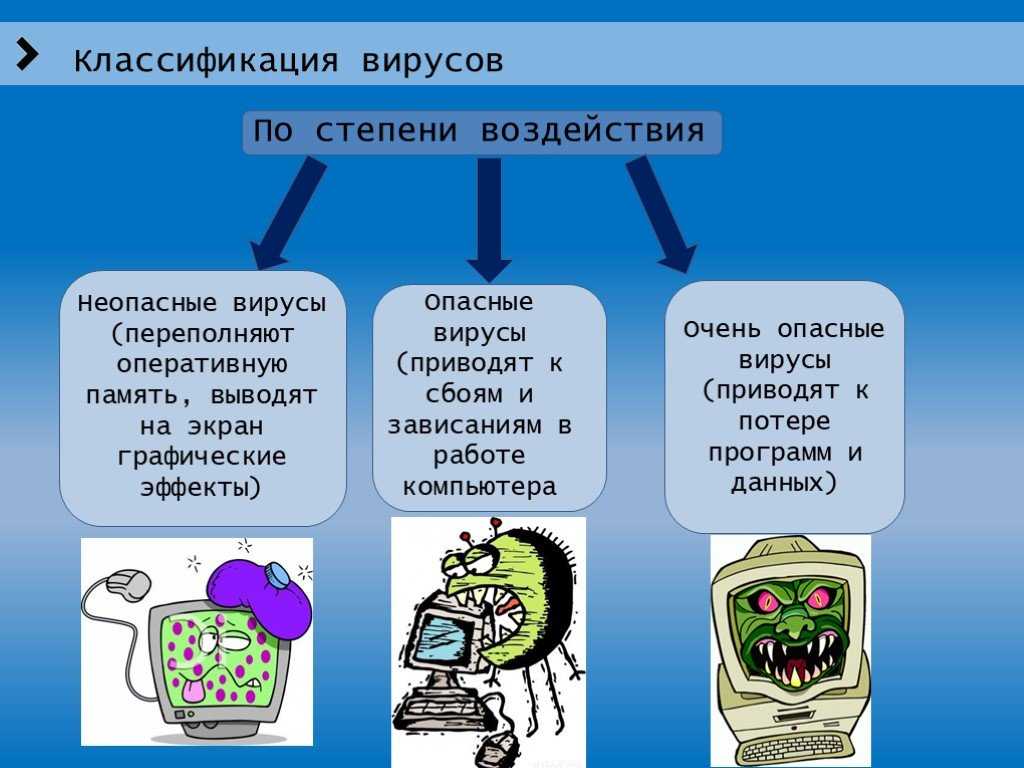
Как удалить вирус с iPad
На iPad используется та же операционная система iOS, что и на iPhone, поэтому процесс удаления вируса такой же, как и для удаления вируса с iPhone. Сначала попробуйте удалить вредоносное ПО с вашего iPad, очистив историю браузера и данные. Затем перезагрузите планшет и обновите iOS до последней версии.
Если вы все еще видите предупреждающие признаки заражения, попробуйте восстановить систему из резервной копии или выполнить сброс до заводских настроек. И обязательно установите приложение безопасности iOS, чтобы очистить все следы вредоносного кода, а также обнаружить и предотвратить потенциальные угрозы в будущем.
Могут ли iPhone/iPad заразиться вирусами?
Вирусы для iPhone чрезвычайно редки, потому что самовоспроизводящихся вредоносных программ для iPhone мало. И в отличие от операционной системы Android, платформа iOS является закрытой системой, поэтому она, как правило, немного более безопасна, чем Android, которая является платформой с открытым исходным кодом.
Но хотя iPhone менее уязвимы для вредоносных программ, чем Android, существуют и другие риски безопасности. Шпионские программы, такие как Pegasus, трояны (иногда называемые «троянскими вирусами»), фишинговые атаки и небезопасные сети Wi-Fi — это лишь некоторые из угроз, которые могут повлиять на ваш iPhone или iPad.
Взлом вашего iPhone — снятие встроенных ограничений производителя Apple — делает его таким же уязвимым для вредоносных программ, как и устройство Android. Поэтому, если вы делаете джейлбрейк, важно научиться выполнять сканирование iPhone на вирусы. Но даже без взлома телефона пользователи iPhone по-прежнему уязвимы для других серьезных угроз безопасности, таких как кража личных данных.
Известный взлом iPhone в 2021 году установил шпионское ПО, известное как Pegasus, которое может украсть горы личных данных и превратить ваш телефон в постоянное устройство наблюдения. Используя эксплойт безопасности для использования уязвимостей в iMessage и WhatsApp, Pegasus может обойти встроенную систему безопасности iOS.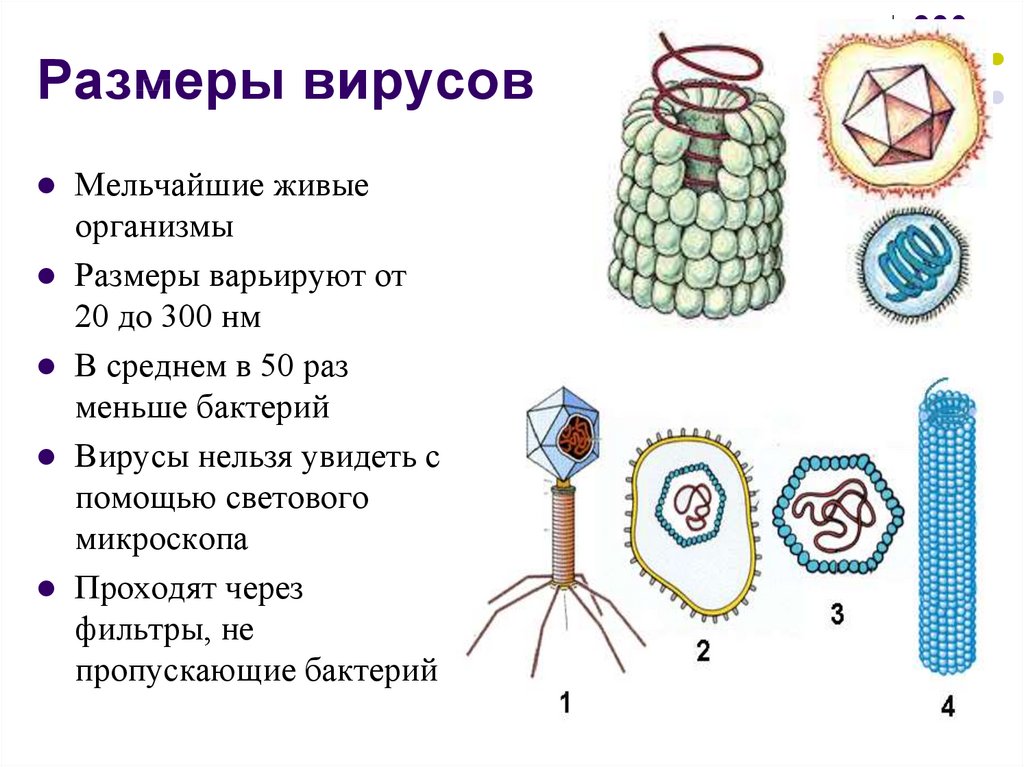 Взлом был создан израильской NSO Group, одной из самых передовых хакерских групп в мире.
Взлом был создан израильской NSO Group, одной из самых передовых хакерских групп в мире.
Мы настоятельно рекомендуем использовать надежное мобильное приложение для защиты iPhone и iPad. AVG Mobile Security для iOS выходит далеко за рамки защиты от вирусов и вредоносного ПО, благодаря средствам защиты от шпионских программ и другим расширенным функциям, которые обеспечивают вашу безопасность, когда вы находитесь в сети. Получите AVG Mobile Security сегодня — совершенно бесплатно — и получите инновационные инструменты, разработанные специально для вашего iPhone и iPad.
Как проверить iPhone или iPad на наличие вирусов и вредоносных программ
iPhone и iPad могут иметь достаточно надежные встроенные средства защиты, но они по-прежнему подвержены угрозам вредоносных программ. Самый быстрый и эффективный способ проверить ваш iPhone или iPad на наличие угроз — использовать приложение безопасности iOS для сканирования вашего устройства на наличие вредоносных угроз.
Вот как проверить наличие вирусов и вредоносных программ на iPhone и iPad:
Загрузите приложение безопасности iOS.

Установите AVG Mobile Security для iPhone и iPad (или любое другое надежное приложение для обеспечения безопасности).
Запустить проверку на вирусы.
Откройте приложение и запустите проверку на вирусы, чтобы проверить, не заражен ли ваш iPhone или iPad вирусом или вредоносным ПО. AVG Mobile Security мгновенно обнаружит вредоносное ПО и другие бреши в системе безопасности, а также поможет автоматически решить любые обнаруженные проблемы.
Как узнать, есть ли в моем телефоне вирус или вредоносное ПО
Необычное поведение и незнакомые приложения — два основных предупреждающих признака телефонных вирусов и других вредоносных программ. Эти признаки подскажут вам, заражен ли ваш iPhone или Android-устройство телефонным вирусом.
Всплывающие окна с рекламным ПО: Большинство объявлений можно заблокировать с помощью блокировщика рекламы или браузера, ориентированного на конфиденциальность, такого как AVG Secure Browser, который поставляется со встроенным блокировщиком рекламы.

Если вы видите всплывающую рекламу на своем Android или iPhone, даже когда ваш браузер закрыт, у вас может быть рекламное ПО, которое является типом вредоносного ПО, которое рассылает вам дополнительную рекламу.
Чрезмерный сбой приложения: Многие приложения периодически аварийно завершают работу, но если ваши приложения начинают регулярно аварийно завершать работу без видимой причины, ваш телефон может быть заражен вредоносным ПО. Удаление вредоносных программ не просто восстановит вашу конфиденциальность и безопасность; это также поможет ускорить работу вашего iPhone или Android и повысить общую производительность.
Повышенное использование данных: Если вы заметили внезапный всплеск использования данных, это может быть признаком того, что вредоносное ПО выполняет фоновые задачи на вашем устройстве или передает информацию или фоновые данные с вашего телефона. Удалите телефонный вирус, чтобы контролировать использование мобильных данных.

Необъяснимое увеличение счета за телефон: Некоторые вредоносные программы противодействуют атаке, отправляя с вашего телефона SMS-сообщения премиум-класса, что приводит к резкому увеличению счета за телефон. Трояны Ztorg были обнаружены в 2017 году, помимо удаления входящих сообщений.
Ваши друзья получают спам-сообщения: Некоторые вредоносные программы могут взломать вашу службу обмена сообщениями и спамить ваши контакты зараженными ссылками. Если ваши контакты говорят вам, что они получили странное сообщение от ваших учетных записей, немедленно расследуйте.
Незнакомые приложения: Если вы заметили на своем телефоне приложение, которое не помните, загружали, держитесь подальше. Поддельные приложения являются распространенным признаком вредоносных программ на телефонах Android, и их следует немедленно удалить. Сканер телефона для защиты от вредоносных программ позаботится об этом несколькими быстрыми нажатиями.

Более быстрая разрядка аккумулятора: Вредоносное ПО может потреблять много энергии, быстро разряжая аккумулятор Android или iPhone. Если ваша батарея разряжается быстрее, чем обычно, причиной может быть вредоносное ПО — его удаление освободит место и продлит срок службы аккумулятора вашего телефона.
Перегрев: Хотя большинство причин перегрева вашего телефона нормальны и относительно безвредны, также возможно, что причиной является заражение вредоносным ПО. Решение проблем с конфиденциальностью и безопасностью также может помочь вам устранить перегрев iPhone или Android.
Что вирусы могут сделать с вашим телефоном?
Увеличьте использование данных и начните непредвиденные расходы, рассылая спам или платные SMS-сообщения или подписываясь на неавторизованные или платные приложения или услуги.
Спам с рекламой, которая приносит доход злоумышленнику.

Установите руткиты, которые дают хакерам доступ к вашему телефону.
Записывайте телефонные разговоры и отправляйте их хакерам.
Собирайте личную информацию, включая ваше местоположение GPS, списки контактов, фотографии, адреса электронной почты и банковские реквизиты.
Используйте кейлоггеры для записи ваших учетных данных для входа, включая ваши пароли.
Получите доступ к своему устройству с помощью root-доступа.
Заражает вас программами-вымогателями, блокируя доступ к вашим файлам.
Перед установкой нового приложения проверьте его безопасность. Читайте как пользовательские, так и профессиональные обзоры, чтобы узнать, что думают другие люди. Некоторые приложения могут быть чистыми, когда вы их загружаете, но позже заражаются вредоносными программами через обновления, поэтому важно быть начеку.
Как защититься от телефонных вирусов
Загрузка приложений из надежных источников: Google и Apple проверяют приложения на предмет безопасности, прежде чем допустить их в свои магазины.
 Избегайте сторонних магазинов приложений и не делайте джейлбрейк своего iPhone и не рутируйте свой телефон Android, если вы не готовы рискнуть.
Избегайте сторонних магазинов приложений и не делайте джейлбрейк своего iPhone и не рутируйте свой телефон Android, если вы не готовы рискнуть.Проверка приложений на безопасность: Вредоносные приложения время от времени попадают в официальные магазины приложений. Вы всегда должны проверять приложения на безопасность перед их загрузкой. Просмотрите профиль разработчика, прочитайте отзывы пользователей и проверьте количество загрузок. Будьте особенно осторожны при загрузке чего-либо совершенно нового и не загружайте от сомнительных разработчиков.
Изучите перед установкой: Отзывы пользователей великолепны, но вы также можете узнать, что говорят профессионалы. Ознакомьтесь с обзорами экспертов и независимыми оценками любого нового приложения, прежде чем устанавливать его на свой телефон.
Обновляйте свой телефон: Поставщики программного обеспечения часто выпускают обновления для исправления ошибок и закрытия дыр в безопасности.
 Всегда обновляйте операционную систему и приложения вашего телефона до последних версий.
Всегда обновляйте операционную систему и приложения вашего телефона до последних версий.Не переходить по подозрительным ссылкам: Подозрительные ссылки в электронных письмах, текстовых сообщениях или в социальных сетях могут содержать вредоносное ПО. Не нажимайте на ссылки, которых вы не ожидаете.
Будьте осторожны с общедоступными сетями Wi-Fi: Незащищенные общедоступные сети Wi-Fi позволяют хакерам легко перехватывать ваш трафик. Не делайте ничего конфиденциального в общедоступной сети Wi-Fi, если только вы не используете VPN и другие приложения для обеспечения конфиденциальности.
Используйте защиту кибербезопасности: Независимо от того, используете ли вы Android или iPhone, приложение безопасности поможет защитить вас от вредоносных программ, фишинга и других мобильных угроз.
Защитите свой телефон или планшет простым способом
Мы постоянно пользуемся нашими смартфонами. И они содержат интимные подробности о нашей жизни. Не позволяйте хакерам проникнуть внутрь — постройте крепкие стены вокруг замка вашего смартфона с помощью надежного приложения для обеспечения безопасности и конфиденциальности.
И они содержат интимные подробности о нашей жизни. Не позволяйте хакерам проникнуть внутрь — постройте крепкие стены вокруг замка вашего смартфона с помощью надежного приложения для обеспечения безопасности и конфиденциальности.
С помощью AVG AntiVirus для Android или AVG Mobile Security для iPhone и iPad вы можете предотвратить рекламное ПО, шпионское ПО, фишинг, небезопасные сети Wi-Fi и множество других мобильных угроз. Загрузите решение AVG для кибербезопасности сегодня, чтобы получить бесплатную защиту, которой ежедневно доверяют миллионы людей по всему миру.
Установите бесплатный антивирус AVG
Получите это за
ПК,
iOS,
Мак
Установите бесплатную программу AVG Mobile Security
Получите это за
Мак,
андроид,
iOS
Установите бесплатный антивирус AVG
Получите это за
ПК,
Мак,
iOS
Установите бесплатную программу AVG Mobile Security
Получите это за
Мак,
ПК,
Андроид
Часто задаваемые вопросы
Что такое вирус?
Вирусы — это тип вредоносного ПО, предназначенного для заражения компьютерных систем и использования ресурсов хост-компьютера для саморепликации и распространения на другие устройства. Вирусы были одной из первых компьютерных угроз, и, несмотря на быстрый рост других видов вредоносных программ в последние годы, хакеры продолжают разрабатывать новые вирусы для использования уязвимостей в компьютерных системах.
Вирусы были одной из первых компьютерных угроз, и, несмотря на быстрый рост других видов вредоносных программ в последние годы, хакеры продолжают разрабатывать новые вирусы для использования уязвимостей в компьютерных системах.
Как проверить телефон на наличие вирусов?
Используйте AVG Antivirus для Android или другой специальный инструмент для удаления вредоносных программ и вирусов, чтобы сканировать ваше устройство сверху вниз, находить и удалять все виды вредоносных программ (включая рекламное ПО, шпионское ПО и трояны) и предотвращать повторное заражение вашего устройства вредоносными программами. .
Может ли мой телефон заразиться вирусом с веб-сайта?
Вероятность того, что веб-сайт заразит ваше мобильное устройство вирусом, мала, но не исключена. А без первоклассного приложения безопасности для Android или iPhone другие формы вредоносного ПО, предназначенные для конкретных эксплойтов безопасности, представляют реальную угрозу. Для безопасного просмотра защитите свое устройство с помощью мобильного приложения безопасности и всегда соблюдайте правила безопасности веб-сайтов.
Google или Apple отправляют предупреждения о вирусах?
Ни Apple, ни Google не отправляют предупреждения о вирусах. Если вы получаете поддельные уведомления, электронные письма или другие предупреждения о вирусах предположительно от Apple или Google, это тактика запугивания, разработанная с использованием социальной инженерии, чтобы заставить вас непреднамеренно загрузить вредоносное ПО, раскрыть личную информацию или передать ваши деньги.
Могут ли хакеры видеть через камеру моего телефона?
Определенные типы шпионских программ и других вредоносных программных инструментов могут позволить хакерам получить доступ к камере вашего телефона и другим частям устройства, что потенциально позволит им следить за вами в режиме реального времени. Защитите себя с помощью специального инструмента для защиты от шпионского ПО и не становитесь жертвой слежки, безопасно просматривая общедоступные сети Wi-Fi.
Удаляет ли перезагрузка телефона вирусы и другие вредоносные программы?
Простая перезагрузка телефона не удалит вредоносное ПО с вашего устройства, но восстановление заводских настроек устройства, вероятно, сделает это.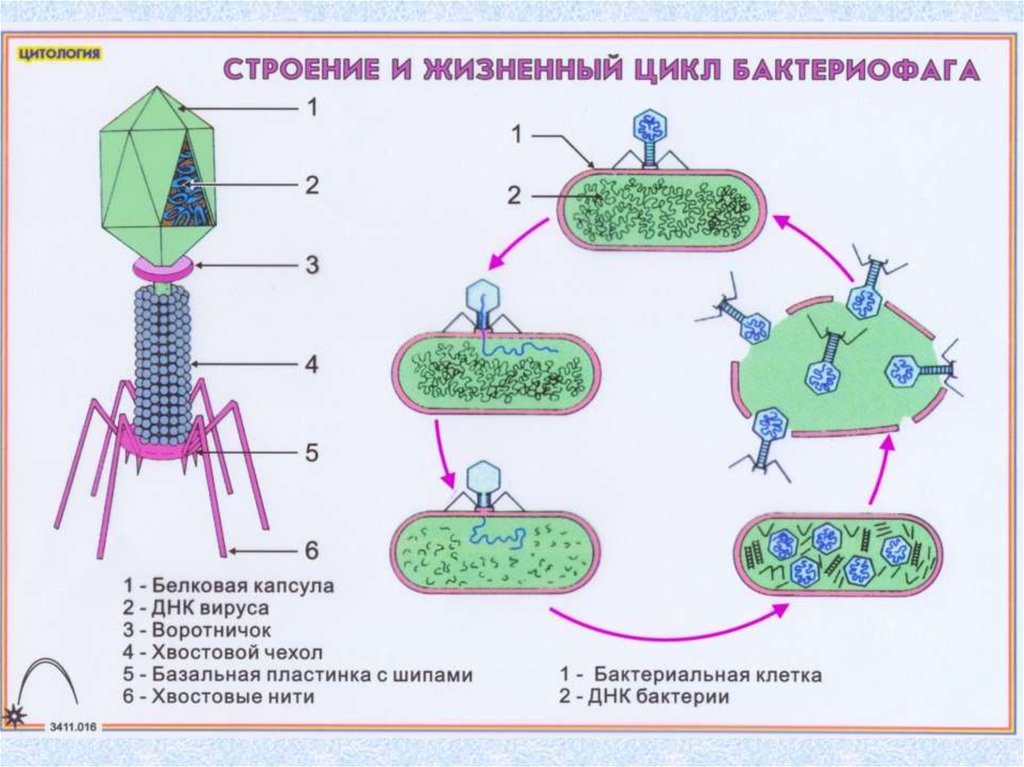 Если вы собираетесь восстановить заводские настройки устройства, сделайте резервную копию своих данных, чтобы не потерять их все. Если вы восстановите свой телефон из резервной копии, ранее зараженные файлы могут продолжать заражать ваше восстановленное устройство. Используйте инструмент для удаления вредоносных программ и вирусов и очистите кеш вашего телефона, удалите файлы cookie и очистите историю просмотров, чтобы избавиться от любых устаревших вредоносных интернет-файлов.
Если вы собираетесь восстановить заводские настройки устройства, сделайте резервную копию своих данных, чтобы не потерять их все. Если вы восстановите свой телефон из резервной копии, ранее зараженные файлы могут продолжать заражать ваше восстановленное устройство. Используйте инструмент для удаления вредоносных программ и вирусов и очистите кеш вашего телефона, удалите файлы cookie и очистите историю просмотров, чтобы избавиться от любых устаревших вредоносных интернет-файлов.
Поиск и удаление вредоносных программ вручную
Вся эта история с вирусом выходит из-под контроля. Здесь, в Боготе, я
столкнулся с новым. Я заметил это, потому что новые файлы и папки
появился на моем USB-устройстве. Машина работала в актуальном состоянии
версия аваст! Антивирус. Сканирование моего USB-накопителя не дало результатов.
Затем я использовал PortableClam и AVGFree, оба не нашли ничего плохого.
с этими вирусными файлами либо. Затем я загрузил исполняемый файл вируса в
virustotal.com, там используют 40+ разных антивирусных движков для сканирования
файл, ни один из них не идентифицировал его как вирус.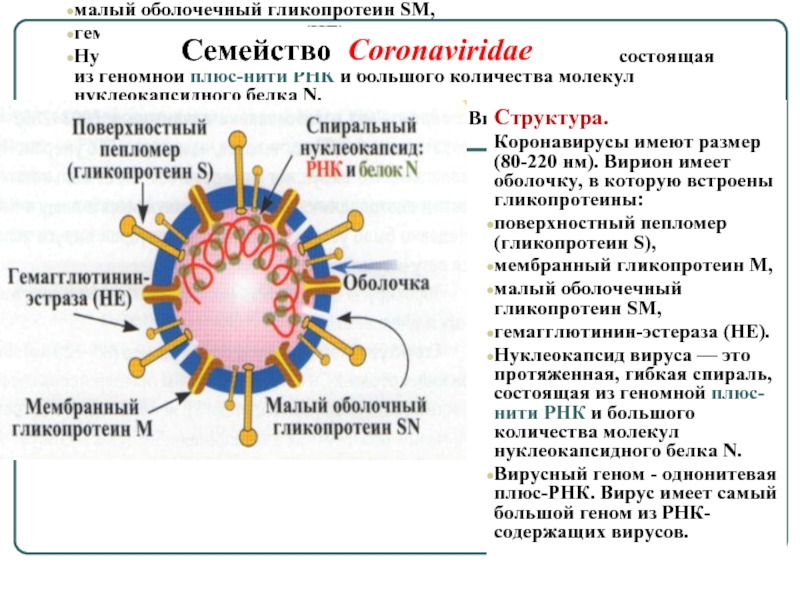
Вирус не использует autorun.inf и не добавляет запись в
ключ запуска реестра, он работает как расширение проводника Windows.
24 часа спустя 2 из более чем 40 движков на сайте virustotal,com идентифицировали
вирус правильно. Я установил один из этих двух, Avira AntiVir Personal.
и он нашел несколько копий и вылечил машину.
Далее я проверил флешку знакомого попутчика
использовал зараженный компьютер. Avira обнаружила шесть разных вирусов на
он, однако был один, его не нашли.
Все это вызывает вопросы, есть ли антивирусное программное обеспечение.
вообще полезно. Лично я никогда не использую его в любом случае, но это натолкнуло меня
написать немного о поиске и удалении вирусов без антивирусного программного обеспечения.
Есть бесплатные разные категории вредоносных программ:
- Он использует одну или несколько программ и виден в диспетчере задач или Process Explorer
- Для подключения используются существующие процессы Windows, такие как explorer.
 exe или svchost.exe.
exe или svchost.exe. - Он использует технологию RootKit, чтобы скрыть себя от вас и самой операционной системы.
Как вредоносные программы становятся активными:
- Он добавляет себя в одно из различных мест в Windows
конфигурация для автозапуска при загрузке компьютера или входе пользователя в систему
на. Все это перечислено в Autoruns.exe - Присоединяется к проводнику Windows как компонент или обработчик,
(проверьте вкладку autoruns.exe Explorer), он устанавливается как служба, работающая в
процесс svchost.exe (см. вкладку «Службы Autoruns.exe») или берет на себя
функциональность другой функции Windows, такой как диспетчер задач
(Винлогон\TaskMan) - Присоединяется к другим программам на жестком диске или USB-накопителе.
устройство и запускается всякий раз, когда вы запускаете одну из этих программ. В
в некоторых случаях он присоединялся к десяткам случайных приложений на моем USB-накопителе.
включая некоторые из инструментов, упомянутых ниже. Это действительно боль.
Это действительно боль. - Он использует функцию autorun.inf для запуска при добавлении съемного диска или CD/DVD.
- Он маскируется значком папки в проводнике Windows и ждет, пока вы щелкнете по нему.
- Он использует ошибки в пользовательском программном обеспечении, в основном в веб-браузерах, чтобы скопировать себя на ваш компьютер и выполнить.
- Он использует ошибки в операционной системе для установки и запуска без участия пользователя.
.
Как обнаружить вредоносное ПО на вашем ПК:
- Компьютер работает медленно
- На вашем компьютере есть файлы и программы, которые вы не узнаете.
- Вы можете работать в Интернете, но некоторые сайты, такие как www.microsoft.com или сайты
Поставщики антивирусного ПО не работают. - В проводнике Windows есть папки, но при нажатии на них они не открываются.
- После перезагрузки Windows сообщает о нарушении защиты данных в
«Проводник Windows» и закрывает проводник, чтобы сразу же перезапустить его.
Как найти вредоносное ПО на вашем компьютере
Программные инструменты для использования, все они бесплатны и не требуют установки.
- Обозреватель процессов (SysInternals/Microsoft)
- Автозапуск (SysInternals/Microsoft)
- Просмотр TCP (SysInternals/Microsoft)
- Средство обнаружения руткитов (SysInternals/Microsoft)
- Монитор процессов (SysInternals/Microsoft)
- Пакет PsTools (SysInternals/Microsoft)
- SmartSniff (Нирсофт)
- DTaskManager (Димио)
- Программное обеспечение O&O RegEditor O&O
- Rootkit Unhooker, убивает скрытые процессы, гугл или бинг для этого.
Инструменты sysinternals можно запустить непосредственно из
live.sysinternals.com, но я бы лучше их скачал и поставил
в папку с инструментами.
Существует множество других инструментов для мониторинга сети, но мне нравится SmarfSniff, потому что это небольшой одиночный файл и
не нуждается ни в какой установке.
Использование проводника Windows
В проводнике Windows в разделе «Параметры папки» установите флажок «Показать скрытые файлы».
и папки» и «Скрыть расширения для известных типов файлов» и
«скрывать защищенные файлы операционной системы» НЕ отмечены галочкой. Теперь проводник
должен показать вам все файлы независимо от их атрибутов.
Ищите файл autorun.inf на любых съемных дисках, таких как
USB-накопители, подключите один, чтобы посмотреть, есть ли он. Если есть один,
откройте его в notepad.exe и посмотрите, указывает ли он на законный
программа.
Использование Process Explorer
— В разделе «Параметры» отметьте «Проверить подписи изображений», это проверит, действительно ли программное обеспечение принадлежит поставщику, от которого оно заявлено.
— Посмотрите на столбец Компания, если он не виден, включите его
Просмотр-выбор столбцов. Посмотрите на все процессы, которые не от Microsoft
Корпорация, Вы знаете, что это за процессы? Будьте особенно осторожны, если
нет компании и если процесс имеет странное имя.
— проверьте имена процессов, такие как csrss.exe, lsass.exe и
services.exe, которые не от Microsoft. Это вредоносные процессы
которые используют имена известных системных процессов.
Использование автозапуска
В меню «Параметры» отметьте
«Скрыть записи Microsoft и Windows» и «Проверить подписи кода»,
нажмите F5, чтобы перезагрузить записи.
На вкладке «Все» проверьте все записи известного программного обеспечения.
вы установили. Будьте особенно осторожны с записями, которые не имеют
издатель или где издатель не проверен. Если у вас есть записи
где файл не найден, вы можете удалить их. Если у вас есть записи,
этого на самом деле не должно быть, вы можете по крайней мере снять их, чтобы отключить
их и может позже включить их снова.
Как определить, какие записи являются законными, а какие нет?
нет? Выберите запись и нажмите «CTRL+M», чтобы найти ее в Интернете. Там
есть множество сайтов, описывающих все возможные записи в списке.
Использование просмотра TCP
Посмотрите на список процессов, а затем на открытые ими соединения.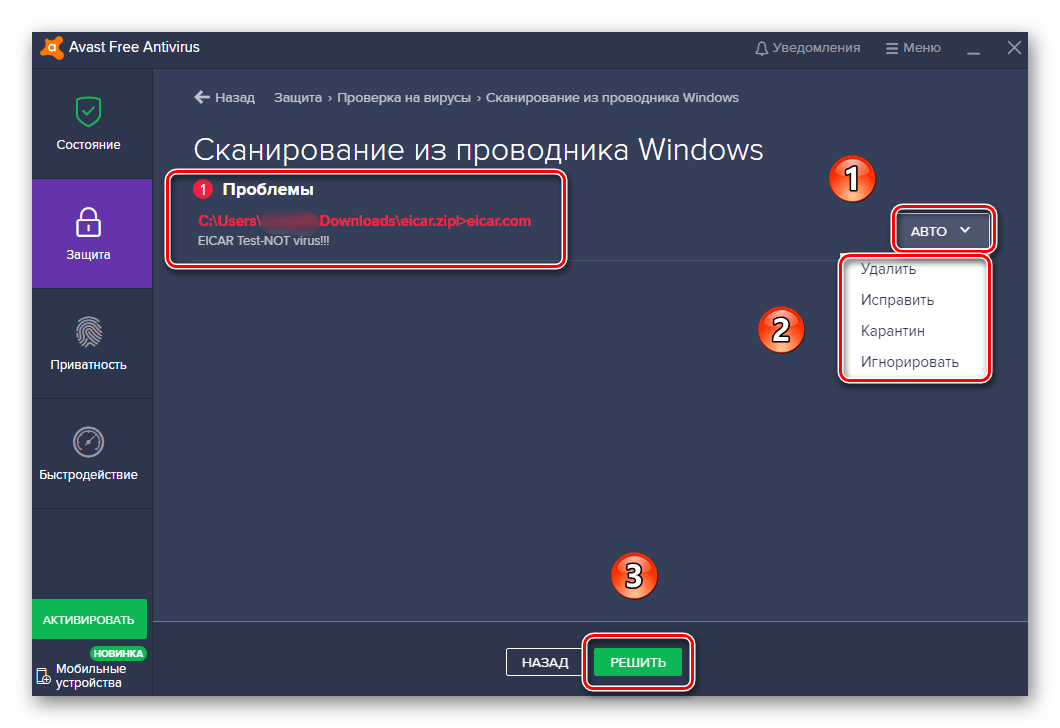
Есть ли подозрительные соединения? Закройте любое из ваших приложений
которые делают законный сетевой трафик при этом.
Использование SmartSniff
Если вы обнаружили подозрительный сетевой трафик в TCP View, вы можете использовать
Smartsniff для просмотра реальных пакетов. Иногда это помогает идентифицировать вредоносное ПО.
Использование Rootkit Revealer
Запустите Rootkit Revealer, чтобы найти любые руткиты вашей системы.
Использование монитора процесса
Если вы обнаружили файлы, которые снова появляются на ваших дисках после их удаления,
вполне вероятно, что они принадлежат вредоносным программам. Вы можете использовать Process Monitor, чтобы определить, что
воссоздает их. То же самое относится и к записям реестра.
Использование Блокнота
Откройте файл «C:\WINDOWS\system32\drivers\etc\hosts» в Notepad.exe, там должна быть одна запись:
127.0.0.1 локальный хост
Если есть другие записи, это может означать, что вредоносное ПО изменило файл.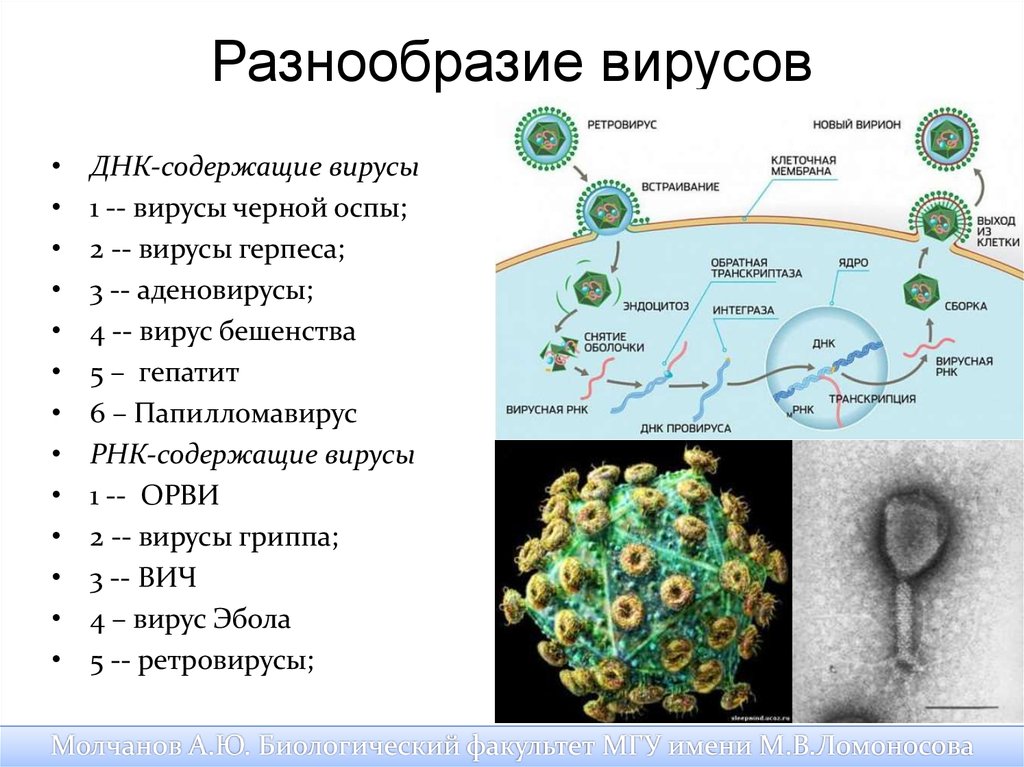
Этот файл можно использовать для перенаправления определенных имен хостов на вредоносные компьютеры.
Как удалить вредоносное ПО
После того, как вы определили процессы, связанные с вредоносными или почтовыми программами, вам необходимо избавиться от них.
Включает три шага:
- Остановить запущенные вредоносные процессы
- Удалить файлы из системы
- Измените конфигурацию, чтобы удалить поведение автозапуска
«Хорошее» вредоносное ПО пытается помешать вам сделать что-либо из этого, сохраняя блокировки файлов, перезапуская вторичные процессы и применяя другие меры.
Первое, что вы должны попробовать, это «убить» процесс в Process Explorer. Это может включать убийство
Проводник Windows, если вредоносное ПО прикрепилось к нему.
Если процесс снова появляется вскоре после того, как вы его убили, это означает, что запущен другой процесс, который перезапускает его. Если вы можете
определите несколько вредоносных процессов, используйте DTaskManager, выберите их все и уничтожьте за один раз.
Затем удалите файлы, которые вы идентифицировали как вредоносное ПО.
Наконец, удалите загрузочную конфигурацию вредоносного ПО с помощью Autoruns.
nextGen: Conficker
Современные вредоносные программы, даже если это не руткиты, очень хорошо себя прячут. Конфикер — хороший пример. Он не отображается в
список процессов, и хотя это служба Windows, она также не отображается в списке служб.
Он использует случайные имена файлов, которые не могут быть найдены в autoruns.exe. Однако обнаружить его все же было довольно легко; по пингу
www.microsoft.com и не получил ответа при проверке связи с www.google.com. Чтобы удалить Conficker, я использую специальные
средства удаления, доступные в сети.
Что, если вредоносная программа знает о ваших инструментах и не позволяет вам их использовать?
Некоторые вредоносные программы отслеживают запуск любого процесса и останавливают новый процесс или всю ОС, если вы запускаете приложение.
которые могут быть опасны для вредоносных программ.
В некоторых случаях можно просто переименовать инструменты и использовать их, потому что вредоносное ПО ищет общеизвестные имена исполняемых файлов.
В одном случае я не мог запустить ни один из своих инструментов, даже пользовательские скрипты vb, все сразу закрылось. В этом
случае я использовал pslist.exe и pskill.exe (часть пакета PsTools Suite) со второго компьютера, чтобы убить процессы на зараженном компьютере.
Rootkit Пример из Сантьяго-де-Чили
В общежитии в Сантьяго после подключения моего USB-накопителя я заметил новый скрытый autorun.inf и system.dll в корне моего диска и всех других дисков. Здесь ничего нового, верно? Поэтому я убил explorer.exe, чтобы избавиться от любого вредоносного ПО, которое к нему прикрепилось. Я удалил два файла, и они вернулись через несколько секунд. Я убил все другие пользовательские процессы и кучу служб, но файлы продолжают возвращаться.
Итак, я запустил Process Monitor, чтобы узнать, какой процесс записывает эти файлы. Это был процесс с идентификатором процесса 960, однако в Process Explorer такого процесса не было. Я использовал TCPView для просмотра сетевого трафика, а «960» держал порты открытыми.
Я пытался убить 960 с помощью pskill.exe, но получил сообщение «Отказано в доступе», используя pskill.exe /t 960 говорит «успех», но на самом деле не уничтожает процесс.
Входит Rootkit Revealer, верно? Он показывает одну проблему, но выглядит безобидно.
Еще одна вещь, которую я заметил, это то, что в Process Explorer я не видел svchost.exe для всех сетевых служб. Это единственный процесс, в котором размещено более дюжины служб, однако эти службы работают. Также Process Monitor сообщает, что исполняемый файл для процесса 960 — это svchost.exe /netsvc.
Я осмотрелся и нашел несколько инструментов, которые показывают скрытые процессы, в итоге я использовал «ptree.exe». Он показывает один дополнительный процесс, помеченный как «скрытый», и это отсутствующий svchost. exe. Несмотря на то, что у инструмента есть возможность убить скрытый процесс, в моем случае это не сработало. Я думаю, поскольку он запускает все эти сетевые службы вместе со службой вредоносных программ, его невозможно убить.
exe. Несмотря на то, что у инструмента есть возможность убить скрытый процесс, в моем случае это не сработало. Я думаю, поскольку он запускает все эти сетевые службы вместе со службой вредоносных программ, его невозможно убить.
Я искал службу в реестре с помощью OORegEdtor.exe (поскольку regedit.exe больше не присутствовал в системе), но не смог найти незнакомую службу.
Я немного изучил svchost.exe, при запуске он берет свой параметр, в данном случае «netsvcs», и ищет значение реестра «netsvcs» в «HKEY_LOCAL_MACHINE\SOFTWARE\Microsoft\Windows NT\CurrentVersion\SvcHost», это называется сервисной группой и представляет собой список всех сервисов, которые должны быть запущены, если они настроены на автоматический запуск. Опять же, этот список выглядел нормально.
В этот момент я загрузил некоторые инструменты для удаления руткитов, такие как Blacklight, из FSecure, он нашел скрытый процесс, но для его удаления он переименовал исполняемый файл при следующем запуске системы. Это проблематично, потому что svchost.exe используется для размещения многих других важных служб Windows.
Это проблематично, потому что svchost.exe используется для размещения многих других важных служб Windows.
Снова просмотрел Autoruns.exe с включенной опцией «Проверка подписи кода», на вкладке службы было три службы Майкрософт, которые не были проверены. Это означает, что исполняемые файлы отличались от исходных подписанных версий файлов Microsoft. В данном случае службами были «W32Time», «Расписание» и «srservice».
Немного покопавшись в Интернете, я нашел инструмент под названием RootKitUnhooker, который также показал скрытый процесс и смог его убить.
Теперь можно было удалить два файла в корне, и сетевой активности больше не было.
Я установил AVG Free, который обнаружил целую кучу вирусов в системе, но смог удалить только некоторые из них. Он отказался удалить три файла зараженных служб, перечисленных выше: «Объект занесен в белый список (критический / системный файл, который не следует удалять)». Я убедился, что эти службы не запущены, а затем заменил файлы копиями из каталога «C:\WINDOWS\ServicePackFiles».

 Затем нажмите Просмотреть все приложения . На следующем экране выберите Установленные приложения в раскрывающемся меню. Просмотрите установленные приложения — если вы видите какие-либо подозрительные или незнакомые, удалите их. Затем перезагрузите телефон.
Затем нажмите Просмотреть все приложения . На следующем экране выберите Установленные приложения в раскрывающемся меню. Просмотрите установленные приложения — если вы видите какие-либо подозрительные или незнакомые, удалите их. Затем перезагрузите телефон.
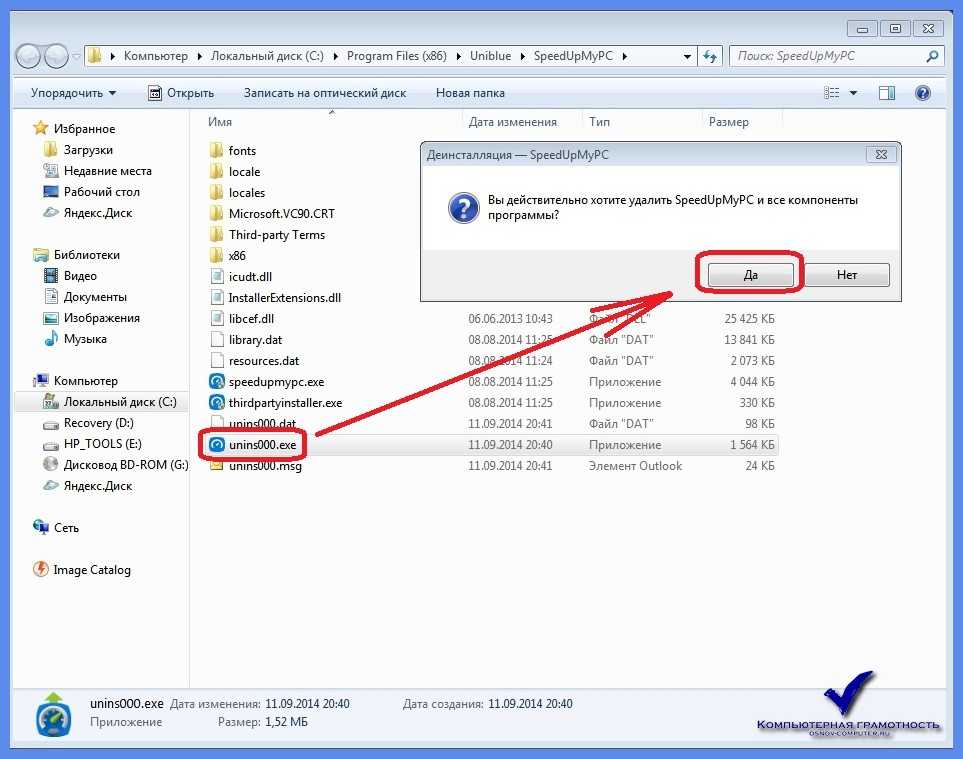
 Следуйте инструкциям, чтобы восстановить iPhone из резервной копии. Выберите резервную копию, которую вы создали до того, как ваш телефон начал вести себя странно.
Следуйте инструкциям, чтобы восстановить iPhone из резервной копии. Выберите резервную копию, которую вы создали до того, как ваш телефон начал вести себя странно.
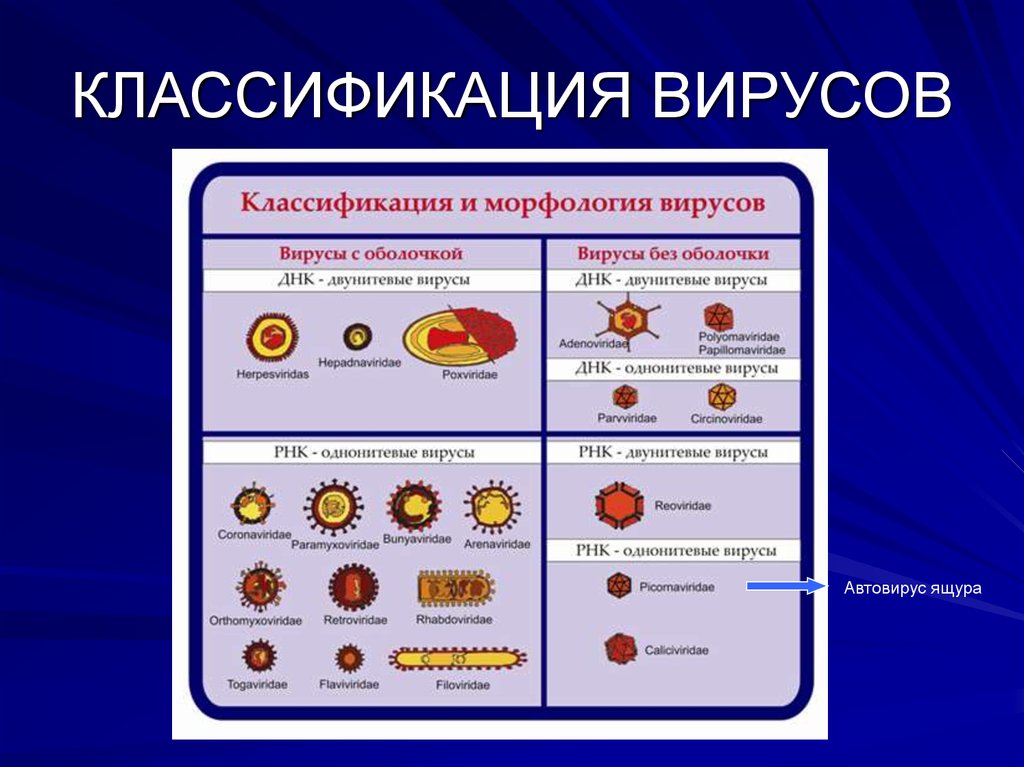
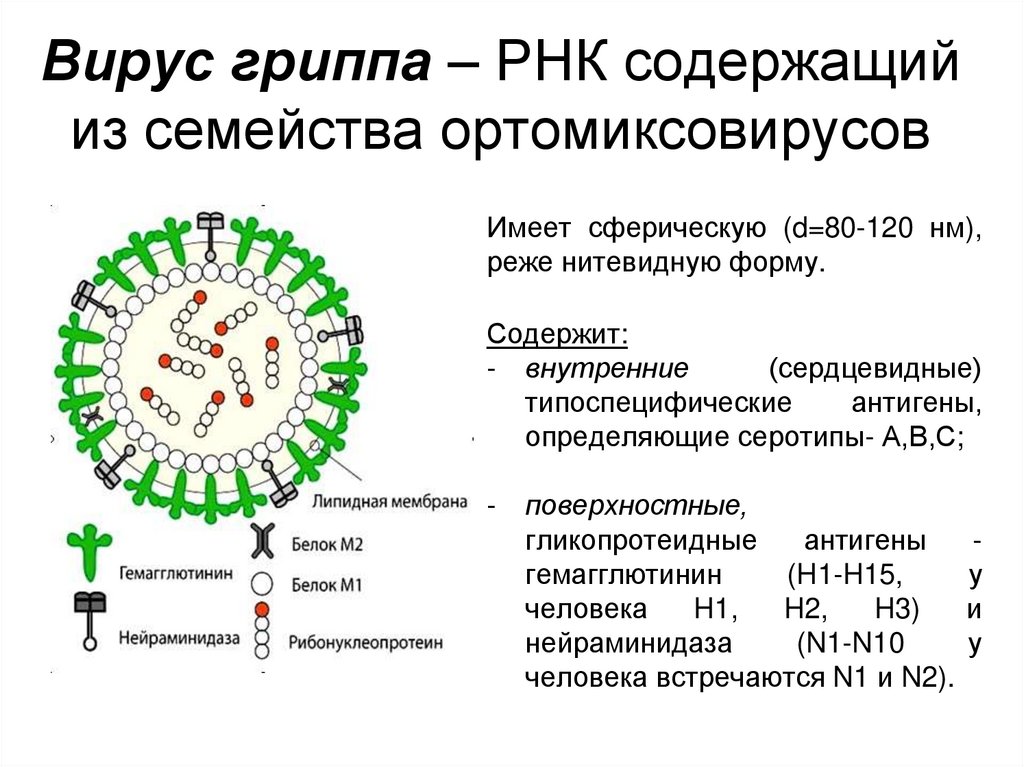
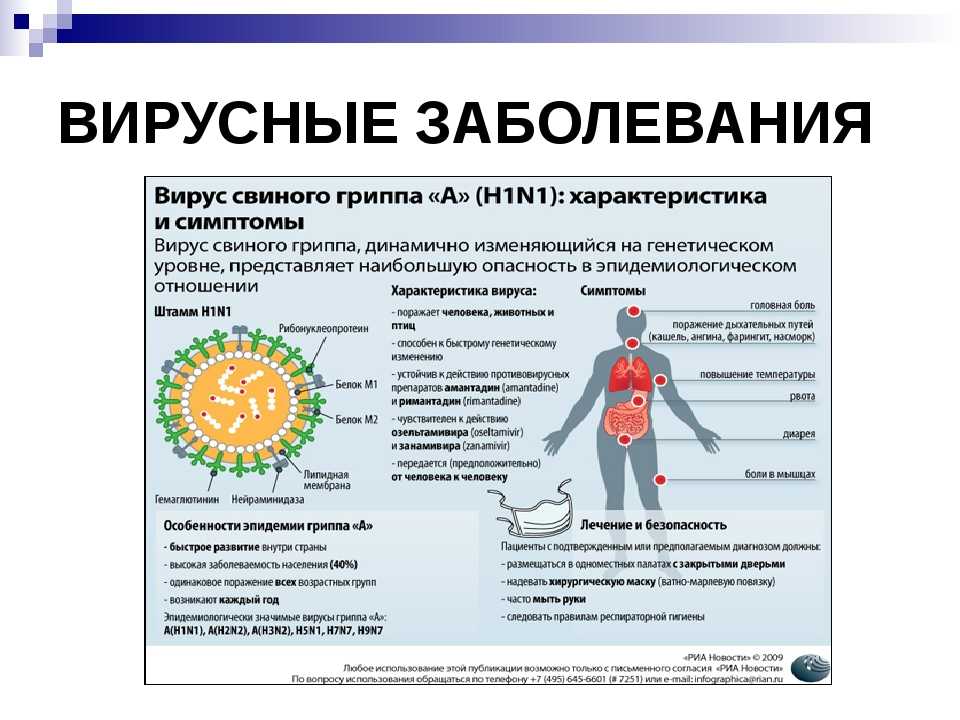
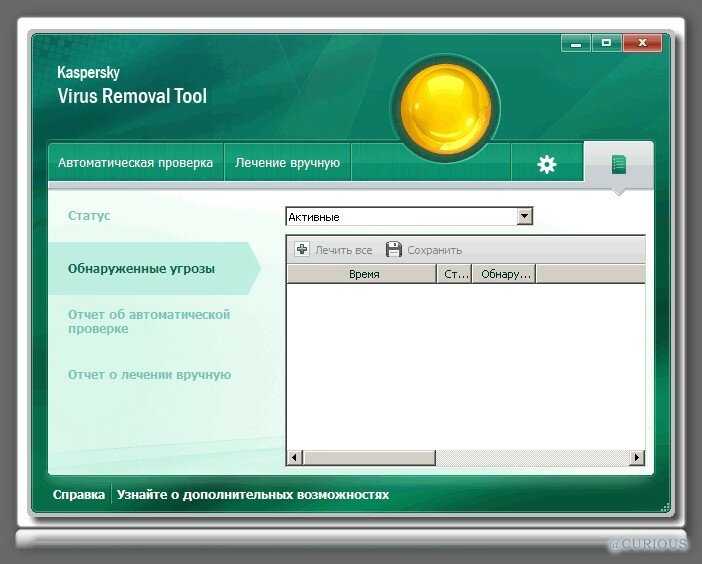
 Избегайте сторонних магазинов приложений и не делайте джейлбрейк своего iPhone и не рутируйте свой телефон Android, если вы не готовы рискнуть.
Избегайте сторонних магазинов приложений и не делайте джейлбрейк своего iPhone и не рутируйте свой телефон Android, если вы не готовы рискнуть. Всегда обновляйте операционную систему и приложения вашего телефона до последних версий.
Всегда обновляйте операционную систему и приложения вашего телефона до последних версий. exe или svchost.exe.
exe или svchost.exe. Это действительно боль.
Это действительно боль.
