Как в windows 7 отформатировать в fat32: Преобразование диска в FAT32 с помощью преобразования диска
Содержание
Как отформатировать флешку 64/128 Гб в FAT32 на WINDOWS?
- RusCard
- Полезная информация
- Как отформатировать флешку 64/128 Гб в FAT32 на WINDOWS?
Работая с картами, иногда приходится выбирать определенную файловую систему, которая поддерживается на конкретном устройстве. Наиболее распространены NTFS и FAT32, последняя считается универсальной и запускается на большинстве оборудования. Проводить такой «эксперимент» рекомендуется на брендовых флешках, как Oltramax 32Gb или картах любого другого известного производителя. Почему? – это надежнее, здесь практически отсутствуют риски появления системных ошибок.
Если возникла задача отформатировать карту в формат FAT32, с ней можно справиться самостоятельно. Сделать это можно несколькими способами, выбрав наиболее простой, доступный и понятный вариант. В этой статье мы детально рассмотрим основные их них.
В этой статье мы детально рассмотрим основные их них.
Прежде чем приступать к форматированию, следует учесть тот момент, что по завершению этой процедуры все данные будут стерты с карты. Если на ней есть ценная информация, ее следует скопировать на резервный источник. Только после того, как перенос завершится в полном объеме, можно будет приступать к выполнению дальнейших действий.
Основные способы форматирования носителя в формат FAT32 представлены в таблице:
| Метод | Особенность |
| HP USB Disk Storage Format Tool | Неплохой вариант, продуманный разработчиками самой компании. У него простой и понятный интерфейс, который быстро освоит новичок. |
| Утилитой Windows | Эта программа уже встроена в операционную систему, поэтому искать ее не нужно.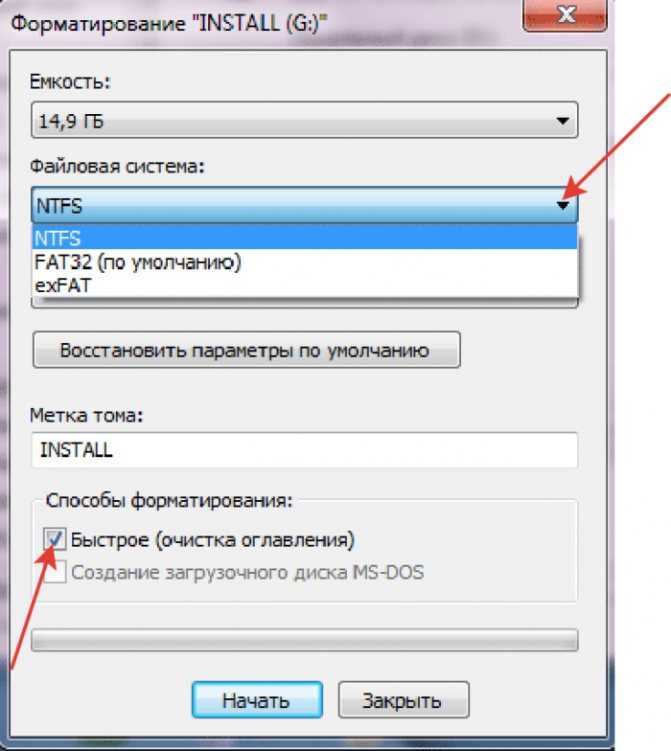 Если разобраться в настройках, можно быстро и легко форматировать карту в формат FAT32. Если разобраться в настройках, можно быстро и легко форматировать карту в формат FAT32. |
| При помощи «Командной строки» | ЭЭтот вариант сложнее предыдущих, к нему обычно обращаются, если не работает ни один из перечисленных выше способов. |
Поговорим подробнее о каждом из вариантов, представленных в таблице выше. Рассмотрим пошаговый алгоритм необходимых действий, которым нужно следовать.
Работаем с HP USB Disk Storage Format Tool
Рассмотрим этот метод более подробно:
- устанавливаем и запускаем программу;
- выбираем карту, которую нужно отформатировать;
- затем указываем нужный формат – FAT32;
- заходим в произвольную метку тома;
- знакомимся с условиями, после чего выбираем «Format Disk»;
- подтверждаем процедуру нажатием «Да» или «Ок».
После этого форматирование запустится, по завершению которого карта будет в нужном формате. Ее можно использовать для работы или хранения информации.
Ее можно использовать для работы или хранения информации.
При помощи стандартного средства Windows
Этот метод удобен тем, что позволяет избежать работы со сторонними программами, их не нужно скачивать и устанавливать, принимая на себя все риски. Встроенный инструмент есть непосредственно в системе, нужно только найти его и запустить.
Пошаговые инструкции следующие:
- открываем «Проводник» и находим карту;
- щелкаем по ней правой кнопкой мыши»
- выбираем «Форматировать»;
- указываем нужный формат FAT32;
- процесс запустится, после которого носитель будет в нужном формате.
На карту можно сразу записать нужную информацию, либо извлечь ее из порта для дальнейших действий. Извлечение лучше выполнять через безопасный режим, чтобы не повредить носитель.
Работаем при помощи «Командной строки»
Чтобы отформатировать флешку, следуйте простым рекомендациям:
- откройте меню «Пуск» и разверните поиск;
- в нем наберите cmd, запустив приложение;
- наберите format /FS:FAT32 А: /q, где А – имя флешки;
- нажмите ввод, после чего начнется форматирование.

Этот вариант подходит для тех случаев, когда не работает стандартный способ. Такие ситуации часто возникают, если операционная система повреждена, либо когда присутствуют другие неполадки.
Поделиться
Возможно вам будет интересно
Как прошить телевизор TCL с флешки?
Как прошить телевизор Haier с флешки?
Как прошить телевизор BBK с флешки?
Как прошить телевизор Telefunken с флешки?
Как прошить телевизор Cамсунг с флешки?
Как подключить беспроводные наушники к телефону на андроиде?
Как подключить телефон айфон к китайским беспроводным наушникам?
Как пользоваться беспроводными наушниками для телефона андроид?
Что такое лайтнинг для айфона?
Как сделать USB переходник своими руками?
Как отформатировать флешку в FAT32 любого размера
Здравствуйте уважаемые посетители моего блога. В этой статье я расскажу вам, как отформатировать флешку в FAT32, и почему мы будем использовать именно этот формат данных. Дело в том, что формат FAT32 совместим практически со всеми устройствами, имеющими USB-выход: автомагнитолы, DVD-проигрыватели, телевизоры и т.д., это и является основной причиной форматирования флешки – совместимость с любым устройством (видимость файлов на съемном носителе). Мы познакомимся с тремя способами форматирования флешки в FAT32: встроенный способ Windows, с помощью командной строки и с помощью специализированной утилиты. Также рассмотрим вариант форматирования флешек, больших размеров (свыше 32 Гб.)
В этой статье я расскажу вам, как отформатировать флешку в FAT32, и почему мы будем использовать именно этот формат данных. Дело в том, что формат FAT32 совместим практически со всеми устройствами, имеющими USB-выход: автомагнитолы, DVD-проигрыватели, телевизоры и т.д., это и является основной причиной форматирования флешки – совместимость с любым устройством (видимость файлов на съемном носителе). Мы познакомимся с тремя способами форматирования флешки в FAT32: встроенный способ Windows, с помощью командной строки и с помощью специализированной утилиты. Также рассмотрим вариант форматирования флешек, больших размеров (свыше 32 Гб.)
Совет! Перед форматированием флешки, скопируйте нужные и важны файлы в отдельное место на другом носителе или жестком диске.
Содержание статьи:
Процесс форматирования флешки в обеих операционных системах ничем не отличается, поэтому, я решил объединить их воедино.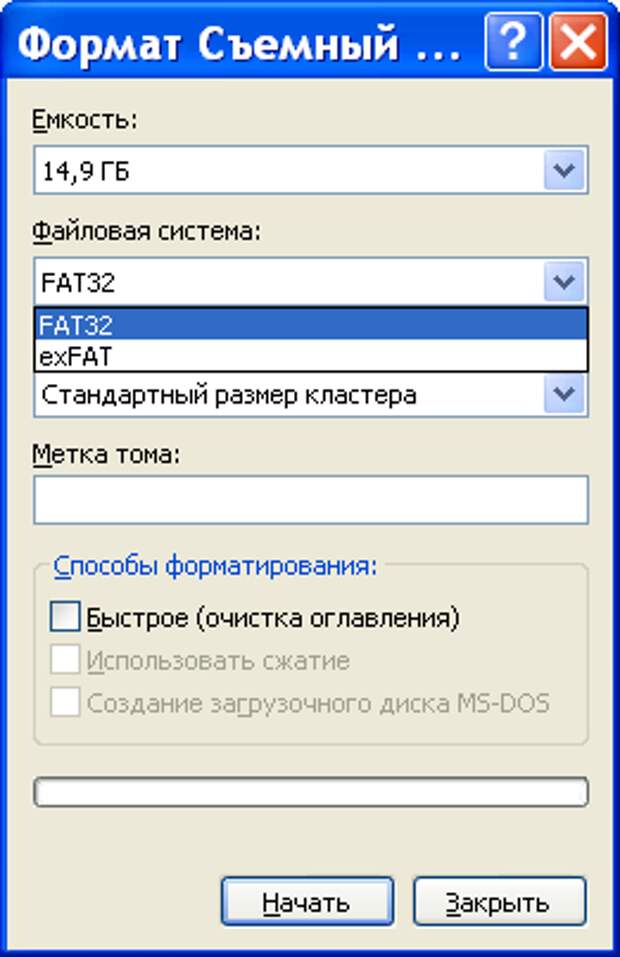
Откройте значок Компьютер (Мой компьютер в Windows XP) на рабочем столе или нажмите комбинацию клавиш:
Win + E
Выберите свою флешку и кликните по ней правой кнопкой мыши. После чего выберите пункт Форматировать.
В появившемся окне выбираем файловую систему FAT32 и указываем метку тома (имя флешки после форматирования). Жмем кнопку Начать.
Обратите внимание! Если напротив Быстрое (очистка оглавления) стоит галочка, то будет произведена поверхностная очистка флешки (в большинстве случаев используем эту опцию), если галочку снять, то форматирование будет полным (следует применять, если на флешке есть вирусы, или она медленно работает).
Появится еще одно окно, в котором необходимо подтвердить выполнение действия.
Жмем кнопку ОК и дожидаемся окончания процесса форматирования. Появится соответствующее окно.
Результат нашей работы. Флешка отформатирована в FAT32.
Нажмите комбинацию клавиш:
Win + R
и введите команду – cmd.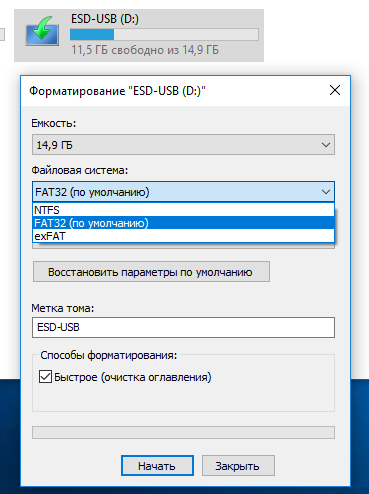
В появившемся черном окне вводим следующую команду:
format G: /FS:FAT32 /Q /V:My_Fleshka
где:
format G: — форматирование съемного носителя обозначенного буквой. Чтобы узнать букву флешки откройте окно Компьютер.
/FS:FAT32 – указанная файловая система FAT32.
/Q – быстрая очистка, если нужно выполнить полное форматирование флешки, эту команде не используем.
/V:Sanya – метка тома (им флешки.
и нажимаем Enter, после чего появится еще одно сообщение, где также нужно нажать клавишу Enter.
Все, флешка отформатирована в FAT32-формате.
Если вдруг вам не удалось провести форматирование с помощью 2 вышеописанных способов, скачиваем эту утилиту, проводим ее разархивацию и запускаем от имени Администратора (правой кнопкой мыши по значку программы – пункт Запуск от имени администратора).
Появится практически идентичное окно, описанное в первом способе, в котором необходимо выбрать тип файловой системы FAT32, указати метку флешки и нажать кнопку Начать.
Дождитесь окончания процесса форматирования и насладитесь нужным результатом.
Важные моменты!
Тип файловой системы FAT32 имеет некоторые ограничения. Во-первых, на носитель с FAT32 нельзя скопировать файл, размером более чем 4 Гб, чтобы снять это ограничение необходимо отформатировать флешку в формате NTFS.
Также встроенными средствами Windows нельзя отформатировать съемный носитель в FAT32 размером более 32 Гб. Как же поступить в случаи, если у нас флешка размером 64 Гб.
Перейдите по этой ссылке и скачайте утилиту FAT32 Format (для скачивания нажмите на первый скриншот). Запустите утилиту (возможно, появится окошко с ошибкой, не обращайте внимания просто нажимаете кнопку Продолжить), выберите свою флешку и укажите метку тома. После этого нажмите кнопку Start.
Появится еще одно окно, в котором жмем кнопку OK и наблюдаем за процессом форматирования. Возможно, еще выскочит окно с ошибкой, в котором стоит нажать кнопку Продолжить (может у вас такого окно и не будет).
Все, наше устройство отформатировано в формате FAT32. Кстати, таким образом можно форматировать любое внешнее устройство.
На этом у меня все, теперь вы знаете, как отформатировать флешку в FAT32, для использования в своих целях.
Подписывайтесь на обновления моего блога, чтобы первыми получать самые свежие новости и статьи, прямо на свой e-mail.
Всем пока!
- 5
- 4
- 3
- 2
- 1
(54 голоса, в среднем: 4.3 из 5)
Написать комментарий
Как отформатировать в FAT32 из Windows 7/Vista
спросил
Изменено
5 лет, 8 месяцев назад
Просмотрено
633 тыс.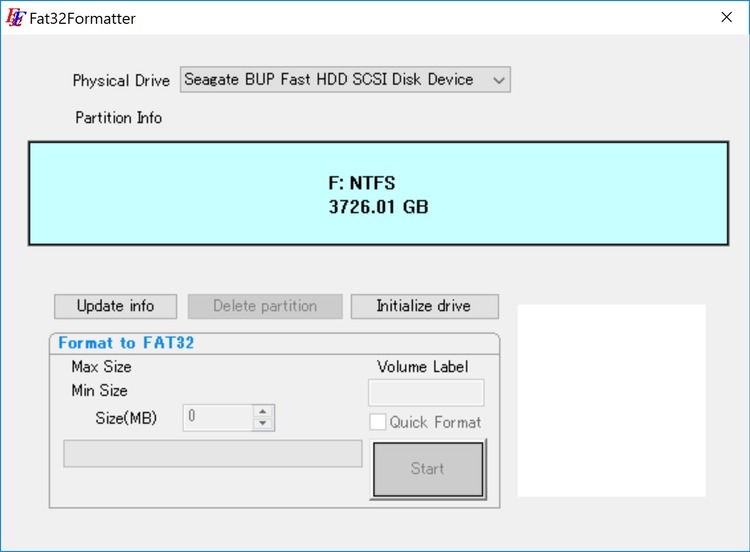 раз
раз
Как лучше всего отформатировать USB-накопитель в FAT32 (для совместимости с Mac) из Windows 7/Vista?
Я спрашиваю, потому что Управление дисками позволяет выбрать только exFAT (поскольку размер диска превышает 32 ГБ).
Выполнение этого из командной строки с помощью diskpart тоже не работает.
- windows-7
- windows-vista
- жесткий диск
- хранилище
- fat32
1
Скачать
fat32format
Должно работать нормально.
0
Форматирование томов FAT32 в командной строке
Этот параметр все еще должен быть в окне графического интерфейса форматирования, но его нет. Однако, как показывают другие ответы, FAT32 по-прежнему является опцией из командной строки. Полные инструкции:
Нажмите кнопку Windows/Пуск -> введите cmd.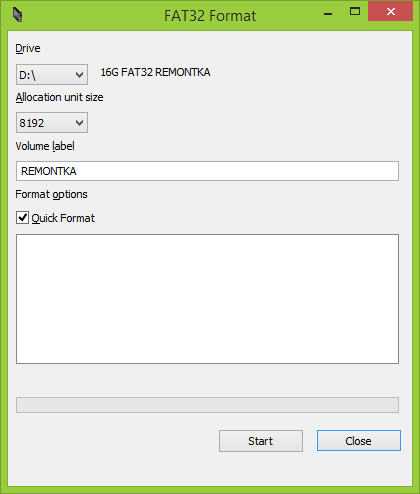 exe в поле поиска -> нажмите Ctrl+Shift+Enter , чтобы получить командную строку администратора. При появлении запроса нажмите Да или введите учетные данные администратора во всплывающем окне UAC.
exe в поле поиска -> нажмите Ctrl+Shift+Enter , чтобы получить командную строку администратора. При появлении запроса нажмите Да или введите учетные данные администратора во всплывающем окне UAC.
В командной строке введите
формат <буква диска>: /FS:FAT32
Чтобы получить список всех параметров команды, введите
формат помощи
Предел Windows 32 ГБ для форматирования томов FAT32
После проведения эксперимента по форматированию раздела «Видео» размером 60 ГБ для использования с PS3 я обнаружил, что Windows 2000 и более поздние версии имеют искусственное ограничение на форматирование разделов FAT32 размером более 32 ГБ (хотя они будут монтировать любой допустимый раздел FAT32).
- Обратите внимание, что хотя Windows не будет форматировать диск объемом более 32 ГБ в FAT32, он будет монтировать такой диск, отформатированный в другом месте.
Форматирование томов FAT32 >32 ГБ в Windows
Одним из хороших решений является программа командной строки fat32format., доступная у Ridgecrop Consultants или их графического интерфейса. Он способен только к быстрому форматированию (без обнуления/проверки), но очень быстр. exe
exe
2
Я полагаю, что стандартная для Windows командная строка «format volume /FS:FAT32» по-прежнему работает в Vista и (возможно, W7), но у меня сейчас нет системы, на которой можно было бы ее протестировать. Использовать это было бы проще, чем что-то скачивать.
1
Компьютеры Mac также могут форматировать диск в FAT32 с помощью Приложения > Утилиты > Дисковая утилита
В то время как встроенный метод командной строки в Windows 7 Ultimate ( формат [буква диска]: /FS:FAT32 ) запустился без проблем , это не удалось завершить. Досадно было то, что это заняло час, чтобы потерпеть неудачу.
Причина? «Объем слишком велик для FAT32». Было бы неплохо, если бы система выполняла простую проверку при первом запуске команды, чтобы я не ложился спать, думая, что проснусь утром с полностью отформатированным диском FAT32 емкостью 80 ГБ.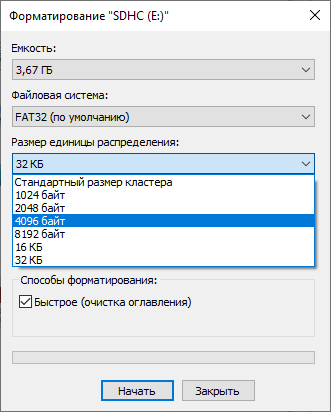
Вот что действительно не имеет смысла.
Запустите ту же команду с переключателем /Q для быстрого форматирования, и она немедленно выдаст ошибку «слишком большая». Не уверен, почему. Поэтому, прежде чем тратить время на запуск в формате [буква диска]: /FS:FAT32 , запустите в формате [буква диска]: /FS:FAT32 /Q .
По моему честному мнению, лучший и простой способ — просто загрузиться с живого компакт-диска Linux, такого как Knoppix. Я прибег к этому после попытки отформатировать свой ноутбук SATA на 80 ГБ (подключенный через USB-корпус) с помощью предложенного выше метода командной строки и с ошибкой.
Выполните следующие действия:
Загрузите Knoppix ISO
Запись Knoppix ISO на компакт-диск с помощью совместимого программного обеспечения для записи компакт-дисков. Если вы используете Windows 7, вы можете использовать встроенные возможности записи ISO. В противном случае подойдет хорошая бесплатная программа, такая как ImgBurn.

Загрузка с компакт-диска Knoppix. Если вы новичок в этом, вам определенно следует отключить все устройства хранения, которые вы не хотите форматировать , так как это несложно испортить и уничтожить вашу основную операционную систему.
Открытие окна консоли/терминала (должен быть значок в области «панели задач»).
В окне терминала запустите
sudo gparted. Это запускает графический редактор разделов, похожий на Partition Magic. Единственная разница, конечно, в том, что вам не нужно платить Symantec за его использование. Должен любить сообщество с открытым исходным кодом. Но я отвлекся.В GParted используйте раскрывающийся список, чтобы выбрать диск, который вы хотите отформатировать как FAT32. GParted просто называет это «FAT», но, похоже, это помогает.
Удалите все существующие разделы на диске.
Щелкните диск правой кнопкой мыши и выберите формат.
 Выберите «FAT» в качестве типа файловой системы. Назовите его как хотите (в моем случае «80GB_SATA»).
Выберите «FAT» в качестве типа файловой системы. Назовите его как хотите (в моем случае «80GB_SATA»).Щелкните зеленую стрелку, чтобы применить все операции, подтвердите и вперед!
После завершения GParted подтвердит успех/неудачу. Закройте программу и выключите/перезагрузите. Ваш большой толстый диск FAT должен быть готов к работе!
Итак, шагов много. Но если вы знакомы, проще, чем , чем пытаться сделать это в Windows. Также надежнее и меньше раздражает. Если вы хотите сэкономить несколько шагов, вы также можете загрузить live CD GParted с SourceForge. Для удобства его можно записать на компакт-диск или USB-накопитель.
Windows 7 отформатирует внешний раздел в FAT32, если его размер не превышает 32 ГБ. «Панель управления -> Система и безопасность -> Административные параметры». Щелкните правой кнопкой мыши «Управление компьютером», выберите «Запуск от имени администратора», дважды щелкните «Хранилище», затем «Управление дисками», щелкните правой кнопкой мыши внешний диск. Выберите «Сжать том», уменьшите его на 32 ГБ или менее, затем щелкните правой кнопкой мыши нераспределенное пространство, выберите формат, и «FAT32» появится в качестве параметра во время мастера форматирования.
Выберите «Сжать том», уменьшите его на 32 ГБ или менее, затем щелкните правой кнопкой мыши нераспределенное пространство, выберите формат, и «FAT32» появится в качестве параметра во время мастера форматирования.
Это способ освободить немного места на внешнем жестком диске для копирования некоторых файлов из Mac OS в Windows.
Удачи и спокойной ночи.
Я только что скачал бесплатную программу Partition Master. Можно отформатировать раздел в Windows 7 как FAT32, не беспокойтесь. Работал на моем внешнем жестком диске на 500 ГБ.
Я только что нашел другой способ отформатировать внешний жесткий диск в FAT32, и он работает на PS3. Никаких загрузок или командной строки не требуется… :p
Шагов:
- Подключите жесткий диск 🙂 и создайте резервную копию
данные у вас есть, так как вам нужно отформатировать их - Перейти к проводнику Windows
- Щелкните правой кнопкой мыши на «компьютер» (на
левой плоскости окна) и перейти
в разделе «управление» (возможно, придется ввести
ваш пароль администратора) - Нажмите на
хранилище → управление дисками. Найди свой
Найди свой
внешний жесткий диск (ЛЮБЫЕ данные будут потеряны,
так что бэкап — последнее предупреждение) а потом
щелкните правой кнопкой мыши и «удалить том», вы
увидит общее нераспределенное пространство
жесткого диска - Затем щелкните правой кнопкой мыши
нераспределенное пространство, и вы найдете «новые
простой том», нажмите Далее ТОГДА
выделить 31 000 МБ для простого
размер тома и нажмите «Далее» - Дайте ему букву диска (по умолчанию обычно
хорошо), нажмите «Далее», а затем измените файловую систему на FAT32 (если еще не) - Нажмите Далее и закончите и та да… FAT32 (31 ГБ места)
- Повторите шаги 5–7, если хотите выделить оставшееся пространство.
1
Как отформатировать флэш-накопитель USB в FAT32 (для 32/64/128 ГБ…)
Обновлено
Трейси Кинг, 22 сентября 2022 г.
Автор
Жан
Как отформатировать USB в FAT32? Если объем USB-накопителя не превышает 32 ГБ, родной Windows File Explorer и Windows Disk Management хорошо подходят для форматирования FAT32.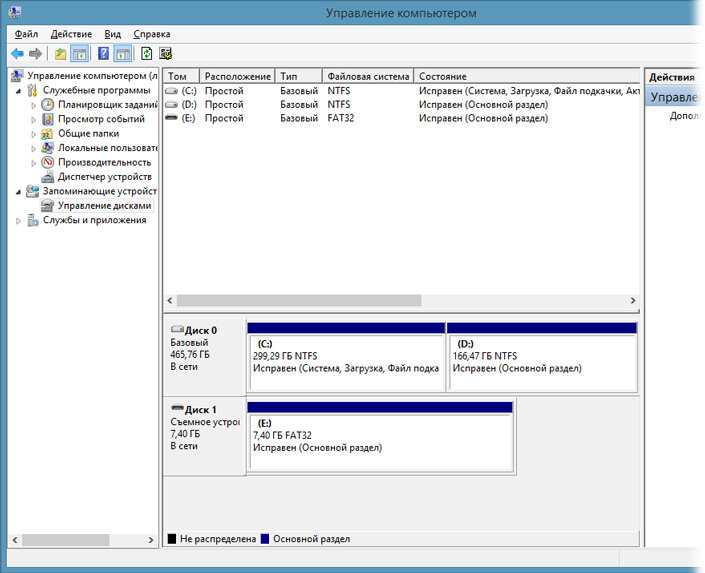 Однако, если вы хотите отформатировать 64 ГБ или 128 ГБ USB в FAT32, вы можете полагаться только на CMD (обычно diskpart и powershell) и сторонний инструмент форматирования FAT32.
Однако, если вы хотите отформатировать 64 ГБ или 128 ГБ USB в FAT32, вы можете полагаться только на CMD (обычно diskpart и powershell) и сторонний инструмент форматирования FAT32.
* EaseUS Partition Master Free — это универсальная утилита формата FAT32, которая преодолевает ограничение в 32 ГБ на USB-накопителе, флешке или карте памяти. Вы можете применить программное обеспечение для форматирования любого диска от 2 ГБ до 256 ГБ или даже больше в FAT32 без ограничений. Читайте дальше и узнайте о файловой системе FAT32 и о том, как выбрать правильный инструмент для форматирования USB в FAT32.
Почему мы форматируем USB в FAT32?
Связанная тема: Следует ли форматировать USB в FAT32 или NTFS?
Что такое FAT32? FAT32 считается файловой системой по умолчанию для внешних дисков, особенно съемных USB-накопителей и карт памяти SD. Это наиболее совместимая файловая система, которую можно использовать на основных устройствах и операционных системах, таких как Windows и macOS. Таким образом, преимущество использования FAT32 заключается в переносимости.
Таким образом, преимущество использования FAT32 заключается в переносимости.
Однако FAT32 имеет некоторые недостатки или, скажем так, ограничения. Прежде всего, если вы используете один файл размером более 4 ГБ, вам необходимо преобразовать FAT32 в NTFS или exFAT; Более того, согласно спецификациям производителей, FAT32 можно использовать только для форматирования дисков емкостью от 2 ГБ до 32 ГБ, и поэтому встроенные инструменты Windows также имеют это ограничение. Когда вы пытаетесь отформатировать USB-накопитель объемом более 32 ГБ в проводнике Windows, опция «FAT32» вообще отсутствует.
- Предупреждение
- Форматирование флэш-накопителя USB приведет к удалению всего содержимого на устройстве. Перед выполнением операций убедитесь, что вы сделали резервную копию всего на диске, который хотите сохранить.
Как отформатировать USB в FAT32: инструменты Windows или стороннее средство форматирования?
Согласно предыдущему анализу FAT32, 32 ГБ — это водораздел, когда нужно решить, как отформатировать флэш-накопитель USB в файловую систему FAT32. Одним словом, когда объем USB-накопителя не превышает 32 ГБ, вы можете выбрать любой инструмент, упомянутый на этой странице, для его создания. В противном случае, как только емкость USB-накопителя превысит ограничение в 32 ГБ, вам придется обратиться к более продвинутым решениям, в том числе:
Одним словом, когда объем USB-накопителя не превышает 32 ГБ, вы можете выбрать любой инструмент, упомянутый на этой странице, для его создания. В противном случае, как только емкость USB-накопителя превысит ограничение в 32 ГБ, вам придется обратиться к более продвинутым решениям, в том числе:
1. EaseUS Free Partition Manager (программное обеспечение для форматирования FAT32)
2. Проводник Windows 7/8/10
3. Управление дисками
4. Командная строка
Далее мы рассмотрим все бесплатные решения для вы успешно форматируете USB-накопитель объемом 2 ГБ, 8 ГБ, 32 ГБ, 64 ГБ, 128 ГБ или 256 ГБ в FAT32.
№1. Отформатируйте USB (32 ГБ, 64 ГБ, 128 ГБ) в FAT32 с помощью EaseUS FAT32 Formatter
Поскольку параметр FAT32 недоступен в обычных инструментах форматирования Windows, когда размер USB превышает 32 ГБ, вам нужны другие подходящие инструменты форматирования USB, чтобы обойти это. Здесь мы рекомендуем вам попробовать EaseUS Partition Master Free, версию 9. 0031 бесплатный менеджер разделов , который поможет вам отформатировать жесткий диск и USB-устройства без ограничений по размеру. Кроме того, он также позволяет легко изменять размер, создавать, удалять, объединять, разделять, копировать разделы, преобразовывать MBR в GPT-диск и наоборот, а также выполнять многие другие действия, которые вы не можете реализовать в программах Windows по умолчанию.
0031 бесплатный менеджер разделов , который поможет вам отформатировать жесткий диск и USB-устройства без ограничений по размеру. Кроме того, он также позволяет легко изменять размер, создавать, удалять, объединять, разделять, копировать разделы, преобразовывать MBR в GPT-диск и наоборот, а также выполнять многие другие действия, которые вы не можете реализовать в программах Windows по умолчанию.
Теперь вы можете скачать программу и, следуя простым шагам, отформатировать флешку любого размера в FAT32.
Шаг 1. Запустите EaseUS Partition Master, щелкните правой кнопкой мыши раздел, который хотите отформатировать, и выберите «Форматировать».
Шаг 2. В новом окне введите метку раздела, выберите файловую систему FAT32/EXT2/EXT3/EXT4 и установите размер кластера в соответствии с вашими потребностями, затем нажмите «ОК».
Шаг 3. После этого вы увидите окно с предупреждением, нажмите в нем «Да» для продолжения.
Шаг 4. Нажмите кнопку «Выполнить 1 задачу» в верхнем левом углу, чтобы просмотреть изменения, затем нажмите «Применить», чтобы начать форматирование раздела в FAT32/EXT2/EXT3/EXT4.
Нажмите кнопку «Выполнить 1 задачу» в верхнем левом углу, чтобы просмотреть изменения, затем нажмите «Применить», чтобы начать форматирование раздела в FAT32/EXT2/EXT3/EXT4.
Чем меньше размер кластера, тем меньше дискового пространства. Чем меньше размер кластера, тем больше будет таблица размещения файлов (FAT). Чем больше FAT, тем медленнее операционная система работает с диском.
#2. Отформатируйте USB (до 32 ГБ) в FAT32 с помощью проводника Windows 7/8/10
Подключите USB-накопитель к ПК или ноутбуку с Windows, и пусть Windows распознает ваш диск и назначит ему букву диска. Проверьте это в проводнике Windows и следуйте инструкциям, чтобы отформатировать диск в FAT32, как вы хотите.
Шаг 1. Нажмите клавиши Windows + E и откройте проводник.
Шаг 2. Щелкните правой кнопкой мыши USB-накопитель и выберите «Форматировать».
Шаг 3. Выберите FAT32 в качестве целевой файловой системы, отметьте Quick Format и нажмите Start.
#3. Форматирование USB (до 32 ГБ) в FAT32 с помощью Windows 7/8/10 Управление дисками
Управление дисками — это бесплатная встроенная утилита Windows, предназначенная для помощи пользователям в решении общих задач, связанных с разделами диска. Он готов помочь, когда вы хотите отформатировать небольшой USB-накопитель в FAT32.
Шаг 1. Щелкните правой кнопкой мыши Этот компьютер в Windows 10/Мой компьютер в Windows 7 и выберите Управление.
Шаг 2. Выберите «Управление дисками» в разделе «Хранилище».
Шаг 3. Нажмите правой кнопкой мыши на USB-накопителе и выберите «Форматировать».
Шаг 4. В раскрывающемся списке Файловая система выберите FAT32 и нажмите OK.
#4. Форматирование USB в FAT32 с помощью CMD
Хотя командная строка Windows — это еще один доступный способ, который позволяет пользователям форматировать запоминающее устройство в любую файловую систему, для обычных людей это более сложный и рискованный способ.
Если у вас есть хорошие навыки работы с компьютером и вы знакомы с командными строками, вы можете попробовать команду diskpart и PowerShell для форматирования USB-накопителя в FAT32, как это делает сторонний инструмент форматирования EaseUS.
Diskpart Command Line:
list disk
select disk *
list volume
select volume *
format fs=ntfs quick
PowerShell Command Line:
format /FS:FAT32 X:
Вы также можете посмотреть это видео, чтобы узнать, как отформатировать устройство в FAT32.
Можно ли сейчас отформатировать USB в FAT32?
Что касается темы «как отформатировать USB в FAT32», мы проанализировали преимущества и недостатки FAT32 и четко знаем, что обычный проводник Windows и управление дисками Windows могут работать только с USB-накопителем до 32 ГБ. Если вы пытаетесь отформатировать большой USB-накопитель объемом 64 ГБ или 128 ГБ, вам необходимо загрузить стороннее программное обеспечение для форматирования — EaseUS Partition Master Free или бросить себе вызов, чтобы изучить команды Diskpart или PowerShell.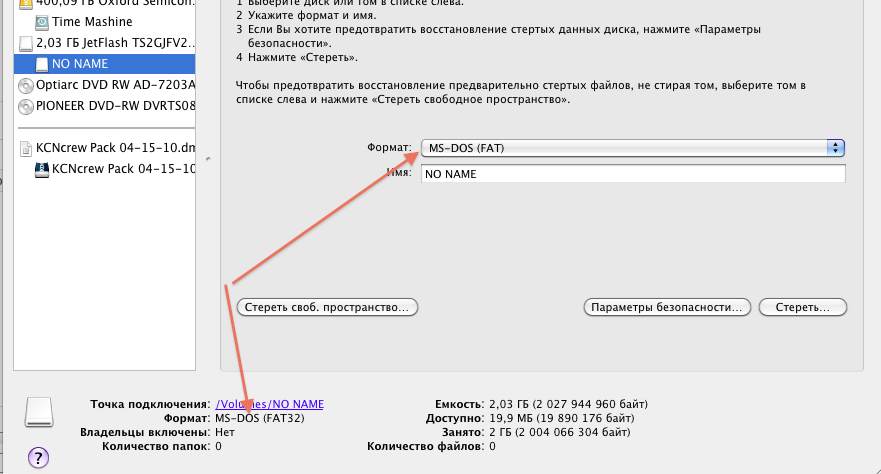



 Выберите «FAT» в качестве типа файловой системы. Назовите его как хотите (в моем случае «80GB_SATA»).
Выберите «FAT» в качестве типа файловой системы. Назовите его как хотите (в моем случае «80GB_SATA»). Найди свой
Найди свой