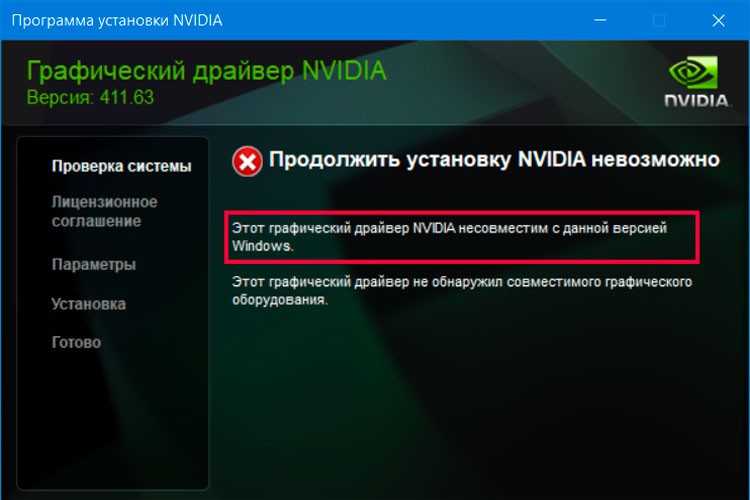Как установить драйвер для видеокарты на windows 7: Как вручную устанавливать адаптеры на Windows 7
Содержание
Установка драйверов на Windows 7 с помощью программы
Содержание
- Краткая информация
- Установка драйверов с помощью CD диска
- Простой способ «номер 2»
- Driver Pack Solution
- Официальные сайты
- Какие драйвера ставить — диспетчер устройств
- Ставим драйвера
- Пара дополнительных советов
Установка драйверов на Windows 7 – один из важнейших этапов при настройке новой операционной системы. Эти действия позволят установить своеобразный мостик между железом и программной оболочкой.
Таким образом, операционная система будет идеально взаимодействовать с вашим компьютером. Кстати, драйвера на Windows 7 устанавливаются независимо от того, поменяли вы операционную систему или подключили новый модуль, к примеру, новую видеокарту.
Установка драйверов на 7-ку считается простейшей работой, за которую берут приличные деньги. Эта процедура может потребоваться, независимо от рабочего состояния операционной системы. И в этом вопросе у большинства пользователей возникают проблема. Я с этим помогу и для начала, предлагаю разобраться с самим понятием «драйвера».
Я с этим помогу и для начала, предлагаю разобраться с самим понятием «драйвера».
Здесь нет ничего сложного. Драйвер – это специализированный набор программ, который позволяет подключить определенную аппаратуру к вашему компьютеру. Необходимо провести связь между аппаратным и программным уровнями.
Специально для этих целей, были созданы так называемые драйвера. И как вы уже успели понять, без них, ваш компьютер не будет работать в полную силу. В данной статье мы рассмотрим все возможные варианты поиска и установки драйверов под 7-ю версию ОС Windows.
Установка драйверов с помощью CD диска
Установка драйверов на Windows 7, обычно, выполняется через оригинальные диски, поставляемые вместе с самим оборудованием. Конечно, эти диски нужно хранить, чтобы в случае чего можно было легко все установить даже без интернат. Любой пользователь обязан хранить эти CD, как самое драгоценное сокровище. Установка оригинального ПО через диск – самое простое решение этого вопроса.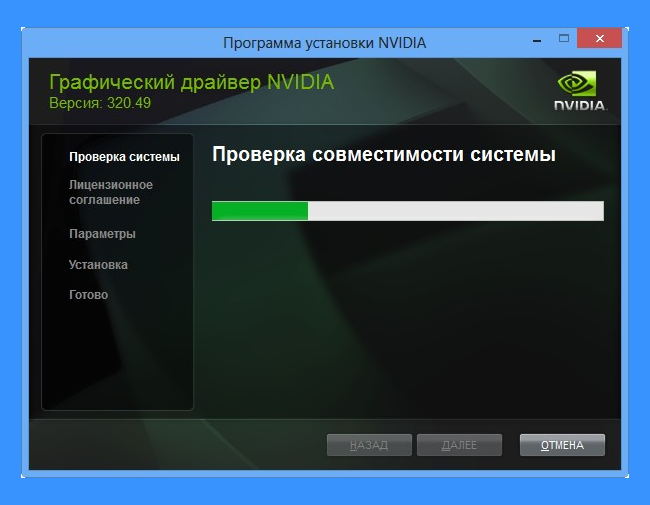
Для начала, необходимо вставить этот диск в привод, затем запустить программу установки. 7-ка автоматически распознает нужные файлы, после чего нужно запустить копирование в нужные каталоги. Как правило, процесс установки на Windows 7 через оригинальный диск длится не долго. Если вы собирали компьютер, а не покупали готовый, то в вашем распоряжении будет несколько таких дисков, каждый из которых предназначен для отдельного аппарата – видеокарты, процессора… Могут и, скорей всего, будут прилагаться дополнительные утилиты, но главное – это установка драйверов на 7.
Простой способ «номер 2»
Существует универсальный способ, который встроен не только в виндовс 7, но и другие операционные системы. Зайдите в «Компьютер», затем выберите на верхней панели инструментов «Свойства системы», после чего выберите «Диспетчер устройств». Новое окошко покажет вам полный список аппаратуры, которая используется на борту компьютера.
Все здесь разбито на категории, поэтому поиск нужного девайса не будет вызывать затруднений. Напротив той аппаратуры, которой требуется поиск драйверов, будет нанесен знак. Щелкните правой кнопкой мыши по одному из таковых устройств, затем нажмите на «Обновить драйверы».
Напротив той аппаратуры, которой требуется поиск драйверов, будет нанесен знак. Щелкните правой кнопкой мыши по одному из таковых устройств, затем нажмите на «Обновить драйверы».
После описанной манипуляции, Windows 7 выдаст новое меню, где предложено выбрать между автоматическим поиском и ручным. Мы ищем драйвера не сами, а поручаем это винде 7. После недлительной работы, программа выдаст вам результат. Если оптимальные драйвера не были найдены, то переходим к другому варианту.
Driver Pack Solution
Установка драйверов на 7 с помощью Driver Pack Solution – возможность найти нужные программы всего за пару минут или пару кликов. Представленная утилита очень простая. В нижней части рабочего окна Driver Pack Solution находится небольшая область, где размещается список доступных драйверов под ваше железо.
Более продвинутые пользователи могут разобраться в ней и без моих инструкций, выбрав режим эксперта. Здесь можно запускать, как ручной режим установки, так и автоматический.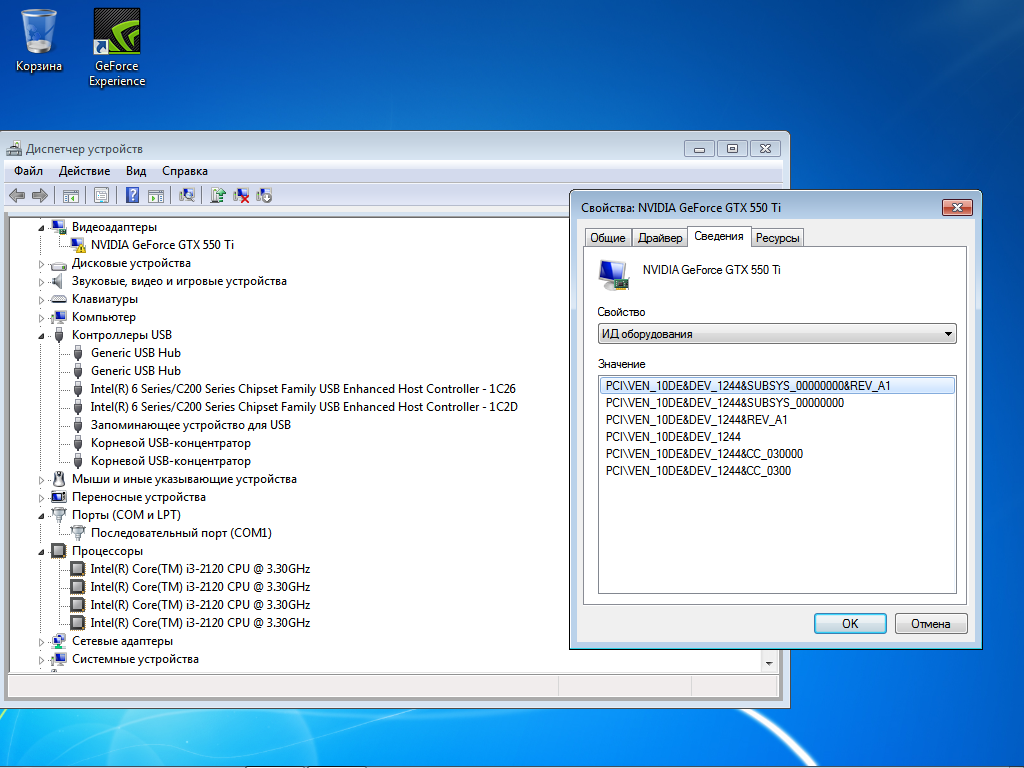 Если вам требуется определенные драйвера, скажем, к видеокарте, выберите в списке только видеоадаптер и дайте «добро» системе на поиск самого свежего ПО.
Если вам требуется определенные драйвера, скажем, к видеокарте, выберите в списке только видеоадаптер и дайте «добро» системе на поиск самого свежего ПО.
Официальные сайты
Последнее, о чем стоит упомянуть – официальные сайты производителей. Установка драйверов на Windows 7 с помощью официальных порталов – отличный и беспроигрышный вариант. Введите в поисковике название нужного производителя, после чего найдите категорию «Технической поддержки» или «загрузки системного ПО». Все, что потребуется, это ввод наименования модели железа, к примеру, процессора, затем скачать найденные драйвера. Все очень просто, к тому же, в процессе поиска, вам потребуется выбрать тип операционной системы.(в данном случае это Windows 7 32 или 64 разрядная) Поэтому проблем с совместимостью не возникнет.
Какие драйвера ставить — диспетчер устройств
Установка драйверов Windows 7 начинается с того, что необходимо просмотреть полный список устройств, которые используются вашим компьютером.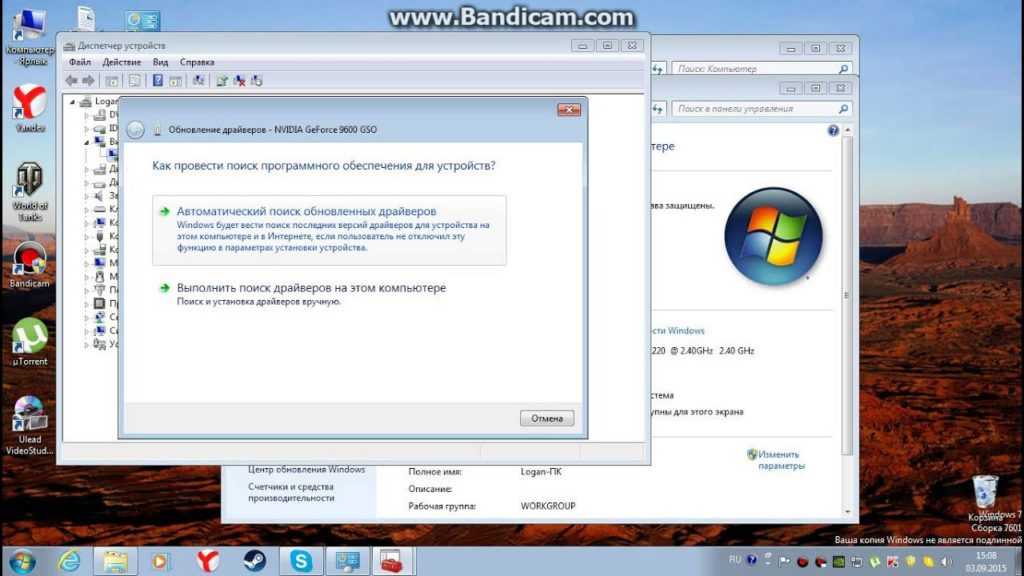 Итак, погнали! Нажимаем Пуск – компьютер – Свойства системы – Диспетчер устройств. Появится маленькое и симпатичное окошко, где будет показано все железо, подключенное к ПК.
Итак, погнали! Нажимаем Пуск – компьютер – Свойства системы – Диспетчер устройств. Появится маленькое и симпатичное окошко, где будет показано все железо, подключенное к ПК.
Ставим драйвера
Установка драйверов Windows 7 требуется для тех устройств, которые помечаются специальным знаком. Устройства, которые работают нормально, отображаются в виде небольших иконок. Для поиска необходимых программ, я рекомендую использовать программку Driver Pack Solution. Это простая программа, не требующая навыков профессиональных хакеров и знаний китайского.
Скачать ее можно по следующей ссылке: https://drp.su/ru/download.htm.
При настройке рекомендуется использовать режим эксперта. После этого, поставьте галочки напротив нужных вам драйверов (внимательно смотрите на разрядность системы. Не стоит ставить дрова 64 разряда если у вас 32(x86)), а по окончании установки перезагрузите вашу машину.
Пара дополнительных советов
Почему я порекомендовал вам Driver Pack Solution? Установка драйверов Windows 7 – основное назначение представленной программы.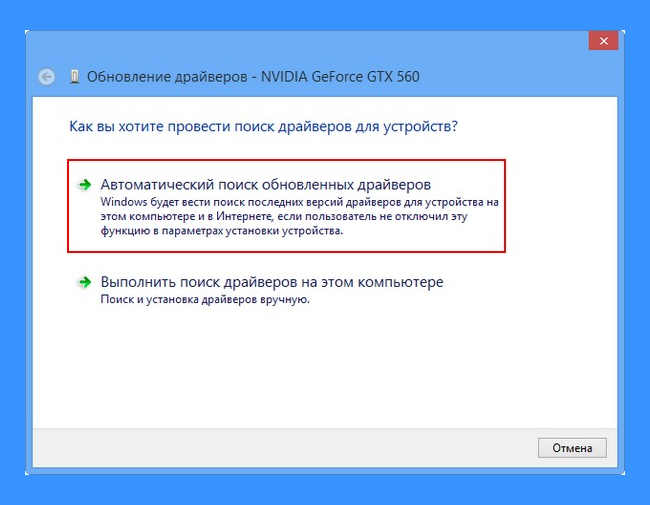 В ней содержится полная база ПО на любой вкус и железо, которая, кстати, постоянно пополняется. Но если в комплекте с вашим ПК прилагался специальный диск, лучше использовать именно его содержимое. Так же вы всегда можете посетить официальный сайт производителя и скачать нужные программы оттуда.
В ней содержится полная база ПО на любой вкус и железо, которая, кстати, постоянно пополняется. Но если в комплекте с вашим ПК прилагался специальный диск, лучше использовать именно его содержимое. Так же вы всегда можете посетить официальный сайт производителя и скачать нужные программы оттуда.
(Visited 597 times, 1 visits today)
Как установить сетевой драйвер на Windows 7 без интернета: 4 способа
Главная » Разные советы для Windows
ВОПРОС: Как установить сетевой драйвер (и не только) на Windows 7 или 10 без участия интернета?
ОТВЕТ: Это можно сделать только в двух случаях. Первый – у вас есть диск с драйверами. Второй – на некоторых новых ноутбуках (например, на MSI) при первичной загрузки вы увидите отдельный раздел среди жестких дисков, где будет весь пак драйверов. В любом другом случае вам придется искать хорошего знакомого или друга, чтобы скачать дрова с интернета. Дабы сэкономить ваше время и нервы ещё раз повторюсь – установить драйвер сетевого адаптера, видеокарты без доступа к интернету можно только при наличии программного обеспечения на диске, который у вас уже есть.
Не ищите волшебных способов в интернете – их нет! Ну, я вас предупредил…
Далее я расскажу несколько простых способов – как найти правильный драйвер и установить его. В первую очередь зайдите в «Свойства» компьютера и посмотрите разрядность системы (64-х или 32-х) – эта информация нам понадобится при поиске нужного ПО.
Если у вас будут возникать какие-то вопросы при прочтении инструкции, или будет что-то не получаться, то пишите их в комментариях. Инструкции подходят как для Windows 7 и 10.
Содержание
- Способ 1: Материнская плата
- Способ 2: Для ноутбуков
- Способ 3: Ручная установка по ID
- Способ 4: Программа для установки драйверов
- Что делать если в архиве нет exe (запускаемого) файла?
- Задать вопрос автору статьи
Способ 1: Материнская плата
Обновить драйвер сетевой карты (и не только) можно комплексно, скачав с официального сайта, производителя вашей материнки.
- Нам нужно узнать название материнской платы, для этого зайдите в «Командную строку» – введите это название в поисковую строку ОС (семерки или десятки) и запустите приложение.
- Вводим две команды:
wmic baseboard get product (модель материнки)
wmic baseboard get Manufacturer (производитель)
- Вводим название модели и заходим на официальный сайт.
- Теперь нужно перейти на страницу «Поддержки» или «Драйверов». Далее вы можете столкнуться с небольшой проблемой, а именно с аппаратной версией (rev) – ведь их можете быть несколько (как в моем случае). Ревизию можно посмотреть на коробке или на самой материнской плате – название может находиться в любом месте платы, так что тут нужно будет поискать.
- Теперь нужно будет найти подраздел «LAN». Также не забудьте – что скачивать ПО нужно именно для своей системы и битности.

Способ 2: Для ноутбуков
У ноутбуков установить сетевой адаптер и Wi-Fi модуль можно куда проще:
СОВЕТ! Более детальную инструкцию для всех ноутбуков – смотрим тут.
- Сначала нам нужно выяснить полное название ноутбука – эта информация пишется на этикетке под корпусом.
- Далее в интернете в поисковик вбиваем это название и переходим на официальную страницу аппарата.
- Второй способ найти ноутбук – это зайти на оф сайт производителя, найти там страницу поддержки с драйверами и вбить в поисковую строку название модели.
- Далее переходим на страницу с Драйверами и скачиваем все нужное ПО – но лучше скачивать полный пак.
Способ 3: Ручная установка по ID
Установить, найти и скачать драйвер на сетевую карту можно с помощью специального идентификатора.
- Зайдите в свойства компьютера с помощью правой кнопки мыши в Виндовс 7.

- Слева выбираем пункт «Диспетчер устройств».
- Теперь вам нужно найти ваш сетевой адаптер и Wi-Fi модуль (если он у вас есть). Обычно оба устройства должны находиться в разделе «Сетевые адаптеры», но они также могут находиться в разделе неустановленных устройств с названием «Другие устройства».
- Зайдите в «Свойства» адаптера и перейдите на вкладку «Сведения». Далее установите «Свойство» как «ИД оборудования» и скопируйте куда-нибудь верхнюю строчку – именно она нам и нужна, для того чтобы найти нужный драйвер.
- Теперь нам понадобится интернет – так что идем к знакомому или другу. В поисковик вводим фразу:
ИД драйвер
- Далее вы увидите три ссылки, переходите на любой сервис. Я не стал приводить конкретный сайт, так как на одном или другой может быть, а может и не быть драйвера, но чаще он находится сразу.
 Заходим на любой и в поисковую строку вставляем скопированный ID и нажимаем по кнопке «Искать».
Заходим на любой и в поисковую строку вставляем скопированный ID и нажимаем по кнопке «Искать».
- Вы увидите список драйверов, вам также нужно будет выбрать тип операционной системы, а также её битность – эту информацию можно посмотреть в «Свойствах компьютера» в строке «Тип системы». Далее просто скачиваем последнюю версию – смотрите по дате или по номеру.
Способ 4: Программа для установки драйверов
Если вы запутались с прошлыми способами, то можете использовать специальные программные паки типа «DriverPack Solution» или «Driver Booster Free». Покажу на примере DPS:
- Зайдите на официальный сайт.
- Переходим на вкладку «Сисадминам».
- Скачиваем «DriverPack Offline Network»
Далее просто запускаем установщик.
ВНИМАНИЕ! Многие спросят: а почему ты не поставил это способ первым, ведь он такой простой? – все дело в том, что он имеет ряд минусов.
Во-первых, вы таким образом скачиваете огромное множество всех возможных дров не только драйвер для вашего сетевого адаптера. Если же вам нужны также драйвера для видеокарты и материнской платы, то придется скачать достаточно много гигов. Во-вторых, при установке таким образом устанавливается кучу всякого хлама, который замусоривает комп – так что будьте готовы потом лезть в раздел «Программы и компоненты» (находим в «Пуск» – «Панель управления») и удалять это все вручную (не забудьте это сделать после установки).
Что делать если в архиве нет exe (запускаемого) файла?
Может скачаться: файл архив – его надо разархивировать; exe файл – его просто запускаем на компе; а также папка или архив с непонятными файлами (cat, inf, sys или DIY).
В общем если в папке нет exe файла, то для установки такого драйвера можно нажать правой кнопкой по файлу с расширением «inf» и далее выбрать «Установить». Если такой кнопки нет, то заходим в «Диспетчер устройств» – далее выбираем «Обновить драйвер» нашего адаптера.
Выбираем второй пункт.
Нужно теперь нажать по кнопке «Обзор» и выбрать нашу папку с драйвером.
Нажимаем «Далее» и действуем согласно инструкциям.
Помогла ли вам эта статья?
24 729 6
Автор статьи
Бородач 1471 статей
Сенсей по решению проблем с WiFiем.
Обладатель оленьего свитера, колчана витой пары и харизматичной бороды.
Любитель душевных посиделок за танками.
Как исправить невозможность продолжения установки NVIDIA в Windows?
Хамза Мохаммад Анвар 28 октября 2022 г.
Чтение: 6 минут
Хамза — сертифицированный инженер технической поддержки.
Ошибка Установщик NVIDIA не может продолжить. Ошибка в основном возникает из-за неправильных идентификаторов устройств в INF-файле. Однако в вашем случае это может не быть основной причиной, так как другие причины могут привести к этой ошибке. Если вы столкнулись с этой ошибкой при установке или обновлении драйвера из приложения Nvidia.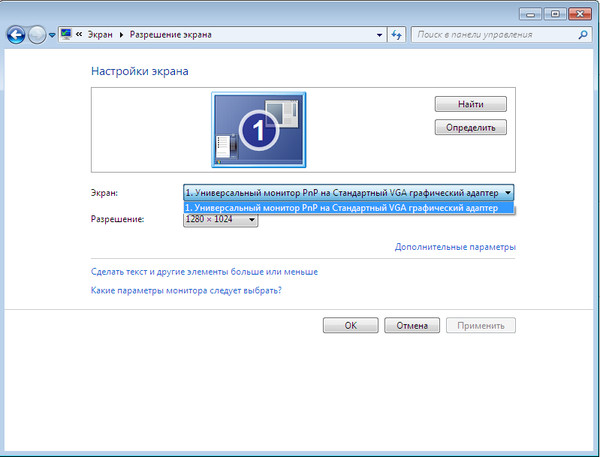 В этом случае вы можете попробовать загрузить и установить конкретный драйвер с официального сайта, что может быть полезно. Если это не сработает, попробуйте использовать методы, указанные ниже.
В этом случае вы можете попробовать загрузить и установить конкретный драйвер с официального сайта, что может быть полезно. Если это не сработает, попробуйте использовать методы, указанные ниже.
Как исправить, что установщик NVIDIA не может продолжить работу в Windows?
1. Установите драйверы, предоставленные производителем
Если вы используете ноутбук и столкнулись с этой проблемой, это означает, что драйвер не совместим с вашим ноутбуком, потому что иногда производители ноутбуков выпускают специальные драйверы для своих ноутбуков, чтобы убедиться, что они не совместимы. не перегревается и работает как положено. Если вы используете настольный ПК, вы можете сразу перейти к следующему методу. Выполните следующие действия на ноутбуке:
- Сначала вам нужно будет найти номер модели вашего ноутбука.
- Нажмите одновременно клавиши Windows + R.
- Теперь введите «dxdiag» в окне «Выполнить программу». Открытие DxDiag Windows
- Дождитесь запуска программы.

- После открытия на вкладке «Общие» запишите «Модель системы». Проверка модели системы ноутбука
- Теперь найдите этот номер модели в любом браузере и введите перед ним «Драйверы». Открытие официальной страницы поддержки ноутбука
Убедитесь, что вы открываете официальный веб-сайт. Не открывайте никаких подозрительных веб-сайтов.
Примечание: Этот шаг зависит от производителя. В основном мы пытаемся установить драйверы, предоставленные вашим производителем. Если вы застряли здесь, вы можете указать номер своей модели в комментариях, и наш специалист поможет вам.
- На странице поддержки найдите раздел «Драйверы».
- Теперь выберите свою операционную систему (если применимо) и загрузите официальный графический драйвер. Выбор операционной системы
- После загрузки драйвера просто установите его и перезагрузите компьютер. Загрузка графического драйвера со страницы продукта
Если вы не можете установить драйвер, вы можете выполнить шаги, указанные ниже.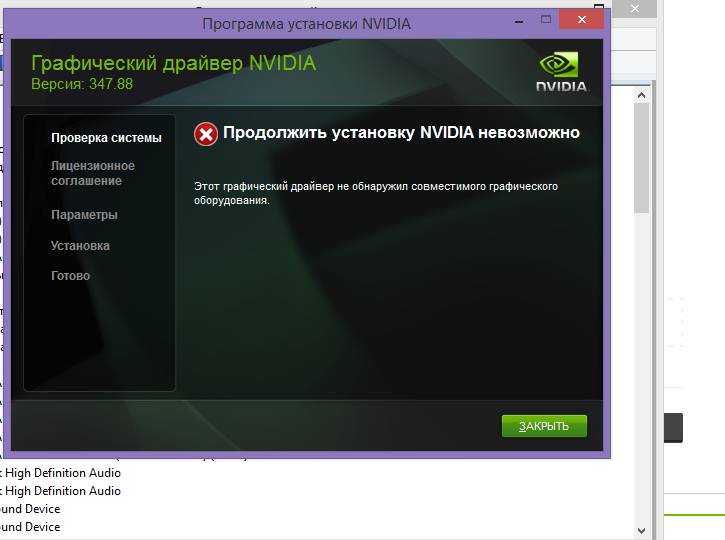
2. Обновите драйвер с помощью диспетчера устройств
Прежде чем пытаться решить эту проблему, вы можете избавить себя от сложных действий, так как это может занять ваше время. Таким образом, простое исправление, которое сработало для большинства пользователей, заключается в обновлении драйвера из диспетчера устройств, но это не то же самое, что вы обычно делаете для установки или обновления драйвера через диспетчер устройств.
Это решение предназначено только для тех, кто столкнулся с этой ошибкой при обновлении драйвера, а не при его установке.
Сначала необходимо скачать драйвер с официального сайта; затем вам нужно извлечь установку, чтобы получить папку драйвера Nvidia, а затем установить драйвер через диспетчер устройств. Для этого выполните следующие шаги:
- Перейдите на официальный сайт Nvidia и выберите свою графическую карту
- Затем загрузите графический драйвер и дождитесь завершения загрузки
- После завершения щелкните правой кнопкой мыши настройку и щелкните Извлечь в «<Путь>\<Имя драйвера>»
Извлечение драйвера nvidia - После того, как извлечение будет завершено, щелкните правой кнопкой мыши Start Меню
- Нажмите Диспетчер устройств
Открытие устройства от начала - Расширить Disploy Adapters
- RITH RITH-CLICK.
 Microsoft Display Adapter и нажмите Обновить драйвер
Microsoft Display Adapter и нажмите Обновить драйвер
Обновление драйвера через диспетчер устройств - Выберите Просмотреть мой компьютер для поиска драйверов
- Затем нажмите Обзор
Поиск драйвера - Перейдите в каталог, в который загружен драйвер
- Выберите извлеченную папку драйвера, затем нажмите Далее для установки драйвера ваш драйвер должен быть правильно установлен.
3. Заменить идентификаторы устройств в INF-файле
Ошибка в основном появляется при неправильном вводе идентификаторов оборудования в INF-файле. В файле информации об установке (INF) хранится вся информация, необходимая для установки драйвера. Вы столкнетесь с этой ошибкой, если этот файл содержит неверные идентификаторы оборудования. Поэтому вам может потребоваться отредактировать инфу, выполнив следующие действия.
- Перейдите на официальный веб-сайт Nvidia и загрузите оттуда драйвер Загрузка драйвера для Windows
- Затем, после загрузки установки драйвера, дважды щелкните программу установки и нажмите OK , чтобы извлечь драйвер Установка графического драйвера
- После установки перейдите в каталог, который вы выбрали при установке драйвера.
 Если вы не выбрали какой-либо каталог, перейдите к следующему, который по умолчанию
Если вы не выбрали какой-либо каталог, перейдите к следующему, который по умолчаниюC:\NVIDIA\DisplayDriver\391.35\Win10_64\International\Display.Driver
Примечание: Не копируйте путь, поскольку версия драйвера и версия Windows могут не совпадать с указанными выше
- Здесь найдите файл INF в соответствии с производителями вашего настольного компьютера или ноутбука. упомянутые ниже
INF-файлы по данным производителей
Acer = nvaci.inf
Asus = nvami.inf
Apple = nvaoi.inf
9 Compal.inf Clevo nvcvi.inf
Dell = nvdmi.inf
fujitsu = nvfmi.inf
HP = nvbli.inf or nvhmi.inf
LG = nvloi.inf
Lenovo = nvlti.inf
MSI = nvmii.inf
NEC = nvmii.inf
Sony = nvszci. inf
inf
Toshiba Qosmio = nvtdi.inf
Toshiba = nvtsi.inf
- Right-click on the INF файл и нажмите Открыть с помощью
- Выбрать Блокнот и щелчок Открыть
Открытие INF Файл с Notepad - После открытия INF -файла, прокрутите вниз до [nvidia_devices.ntamd64.10.0… 14310] новую строку, щелкнув и нажав клавишу ввода в конце второго ряда первой строки
- После создания новой строки скопируйте содержимое первого ряда первой строки и вставьте его в новую строку Создание A Новая строка для кода графического процессора Nvidia в файле INF
- Теперь нажмите Меню «Пуск» и введите Диспетчер устройств
- Открыть Диспетчер устройств
Открытие диспетчера устройств - Разверните Адаптеры дисплея , щелкнув правой кнопкой мыши раскрывающийся значок Microsoft 9090 Дисплеи
8
- Перейдите к Свойства
Открытие свойств драйвера - Затем перейдите к Сведения
- Выберите Идентификаторы оборудования из Свойство меню
- Щелкните правой кнопкой мыши второй идентификатор оборудования и выберите Копировать
Копирование идентификаторов оборудования для адаптера дисплея Microsoft - Снова откройте блокнот и вставьте скопированный идентификатор во второй ряд новой строки Вставка скопированного идентификатора оборудования В файле INF
- После этого скопируйте идентификационный номер графического процессора Копирование идентификационного номера графического процессора
- Замените код устройства Nvidia на идентификационный номер графического процессора Замена кода устройства Nvidia на идентификационный номер графического процессора
- После этого проверьте номер последнего раздела является.
 В моем случае это 362, поэтому я изменю номер раздела новой строки на 363 Изменение номера раздела
В моем случае это 362, поэтому я изменю номер раздела новой строки на 363 Изменение номера раздела - После этого скопируйте измененный идентификатор графического процессора Nvidia и прокрутите вниз до раздела [Строки]. Копирование измененного идентификатора графического процессора
- Снова прокрутите вниз до конца раздела [ строк] Код графического процессора Nvidia
- Во втором разделе новой строки введите имя своего графического процессора и убедитесь, что вы следуете тому же шаблону, следуя другим упомянутым записям. Вставьте идентификатор графического процессора с именем видеокарты
- . Когда все будет готово, нажмите 9.0009 Ctrl + S или щелкните Файл и щелкните Сохранить
Сохранение изменений в файле INF - После этого прокрутите вниз в том же каталоге, где находятся файлы INF
- Затем дважды нажмите щелкните установку, чтобы запустить и установить драйвер.
 Выполнение установки драйвера
Выполнение установки драйвера - После завершения проверьте, устранена ли проблема.
Адаптер
4. Переименуйте папку NVIDIA Graphics
Если проблема еще не решена, попробуйте переименовать папку Nvidia на системном диске. Когда вы переименовываете папку, все службы, связанные с этой папкой, не будут работать, так как путь к этой папке был изменен. Следовательно, он может успешно установить драйвер. Ниже приведены шаги:
- Запустите File Explorer и перейдите на системный диск
- Затем Program Files и щелкните правой кнопкой мыши NVIDIA Corporation
- Нажмите Переименуйте и измените его имя на любое другое. Мы рекомендуем использовать имя, связанное с Nvidia. Так что его легко запомнить, для чего он нужен и почему вы его создали. Переименование папки Nvidia
- После этого запустите установку драйвера, и ошибка не должна сохраняться.
5. Выполните полную переустановку программного обеспечения и драйвера Nvidia
Если ничего не работает, вам необходимо удалить все следы вашего драйвера, так как они могут привести к этой проблеме.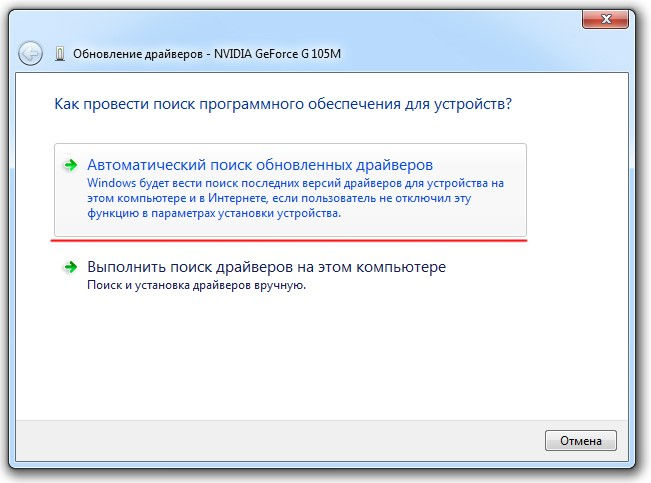 Для полного удаления драйверов с файлами реестра необходимо использовать приложение Display Driver Uninstaller. Это позволяет пользователям полностью удалить диск и его программное обеспечение с компьютера, не оставляя следов. Ниже приведены шаги:
Для полного удаления драйверов с файлами реестра необходимо использовать приложение Display Driver Uninstaller. Это позволяет пользователям полностью удалить диск и его программное обеспечение с компьютера, не оставляя следов. Ниже приведены шаги:
- Загрузите программу удаления драйвера дисплея по ссылке
- После загрузки щелкните правой кнопкой мыши ZIP-папку DDU и выберите Извлечь в DDU
Примечание. Для процесса извлечения рекомендуется WinRar. нажмите на Display Driver Uninstaller - Появится короткое окно, и вам нужно нажать Извлечь
Извлечение приложения DDU - После завершения процесса извлечения перейдите в извлеченную папку
- Дважды щелкните приложение DDU, чтобы запустить его.
- Вот совет: DDU рекомендует удалить драйвер в безопасном режиме. Однако, если вы не хотите переходить в безопасный режим, вы можете продолжить, но может быть лучше удалить драйвер в безопасном режиме.

- После запуска приложения выберите Тип устройства , который будет Устройство , которое будет вашей графической картой
- После этого нажмите Очистить и Перезагрузить или Очистите и не перезагружайте
Чистое удаление графического драйвера - После этого перейдите на веб-сайт производителя графического процессора и загрузите последнюю версию драйвера Загрузка последней версии графического драйвера для Windows
Примечание: Вы также можете загрузить автоматическое обнаружение программного обеспечения. Если вы используете ноутбук, мы рекомендуем установить совместимый драйвер для вашего ноутбука, который вы можете найти на веб-сайте производителя ноутбука.
Если все описанные выше способы не помогли исправить эту ошибку, то либо восстановите компьютер до прежнего состояния, либо перезагрузите Windows без потери данных. После применения одного из способов необходимо скачать и установить драйвер с официального сайта.
Графический драйвер Intel для Windows 7, 32-разрядная версия
Графический драйвер Intel для Windows 7, 32-разрядная версия
Содержание
Графический драйвер Intel для Windows 7, 32-разрядная версия:
неисправный графический драйвер. Это может привести к тому, что ваш компьютер не будет работать на полную мощность или у вас возникнут проблемы с игрой. Вы можете вручную обновить графический драйвер на своем компьютере или загрузить новый. В этом руководстве показано, как установить новый драйвер графической системы Intel для 32-разрядной версии Windows 7. Просто не забудьте сделать резервную копию вашей системы, прежде чем сделать это.
Установите последнюю версию графического драйвера Intel 32-разрядная версия Windows 7:
Первым шагом в обновлении графического драйвера является установка последней версии графического программного обеспечения. Для этого необходимо зайти на сайт производителя вашего компьютера. Последняя версия графического программного обеспечения автоматически обнаружит ваше графическое оборудование и автоматически загрузит и установит для него правильный драйвер. В некоторых случаях может потребоваться загрузить последнюю версию. Это связано с тем, что для некоторых графических программ требуется обновленный драйвер.
В некоторых случаях может потребоваться загрузить последнюю версию. Это связано с тем, что для некоторых графических программ требуется обновленный драйвер.
Загрузите последнюю версию драйвера:
Вы также можете загрузить общую версию драйвера. Хотя эти программные драйверы широко доступны, они не рекомендуются производителями. Вы все еще можете скачать эти драйверы из других источников, но они не являются официальными. Общие версии могут быть нестабильными и содержать бреши в системе безопасности. Их использование рискованно, и сама Intel не может предложить их поддержку. В этой статье описывается, как обновить драйвер графической системы Intel для Windows 7 и 8.1.
Скачать драйвер с Официалов:
Последняя версия графического драйвера является обновлением предыдущей. Скачать его можно с сайта производителя. Если вы уже установили драйвер, он установит последнюю версию графического программного обеспечения. Последнее обновление облегчит игру, а также повысит стабильность работы вашего компьютера. Если вы используете более старую версию, вы можете попробовать установить новую, чтобы посмотреть, как она работает.
Если вы используете более старую версию, вы можете попробовать установить новую, чтобы посмотреть, как она работает.
Обновите драйвер графики Intel для 32-разрядной версии Windows 7 до последней версии:
Если вы используете старый графический драйвер, вы можете загрузить самое последнее обновление. Эта версия графического драйвера совместима с графическими картами Intel последнего поколения. Он также поддерживает новые технологии и может повысить производительность вашего программного обеспечения. Однако рекомендуется использовать программное обеспечение, предоставленное вашим OEM-производителем. Производитель может не предлагать техническую поддержку для универсальной версии программного обеспечения. Вы также можете скачать бета-версию.
Доступно для 32-битной/64-битной версии Windows:
Последняя версия графического драйвера для Windows 7 доступна для бесплатного скачивания. Вы можете установить последнюю версию для вашей видеокарты через диспетчер обновлений Windows.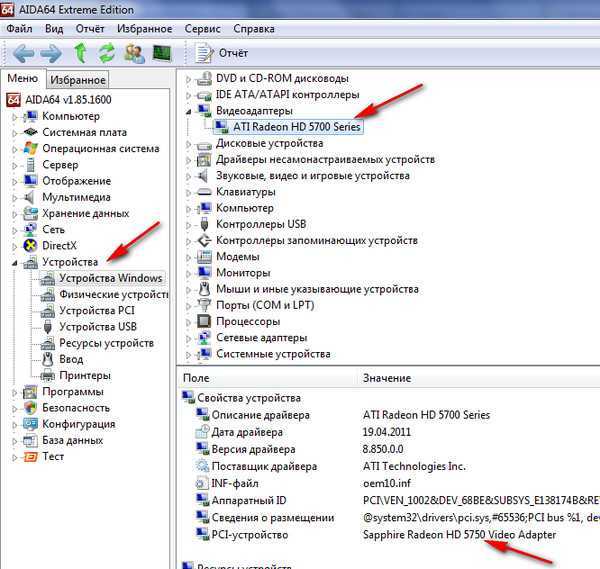 Драйвер включает в себя все необходимое программное обеспечение для графики вашего компьютера. После этого вы можете установить последнюю версию графического драйвера Intel HD для Windows 7 и наслаждаться высококачественной графикой. Если вас не устраивает текущая версия, вы всегда можете загрузить бета-версию.
Драйвер включает в себя все необходимое программное обеспечение для графики вашего компьютера. После этого вы можете установить последнюю версию графического драйвера Intel HD для Windows 7 и наслаждаться высококачественной графикой. Если вас не устраивает текущая версия, вы всегда можете загрузить бета-версию.
Доступно на официальном сайте:
Последняя версия графического драйвера для Windows 7 доступна на веб-сайте производителя. Скачать драйвер можно оттуда. После установки драйвер видеокарты автоматически обнаружит новый драйвер и установит его на ваш компьютер. Вы также должны принять к сведению любые ошибки установки, прежде чем начать установку. Получить последнюю версию видеокарты для Windows 7 без соответствующего установщика может быть очень сложно.
Лучший драйвер HD Graphics:
Вы можете бесплатно загрузить общую версию графического драйвера для вашей видеокарты. Вы также можете загрузить последнюю версию графического драйвера для вашей видеокарты из центра поддержки вашей материнской платы.

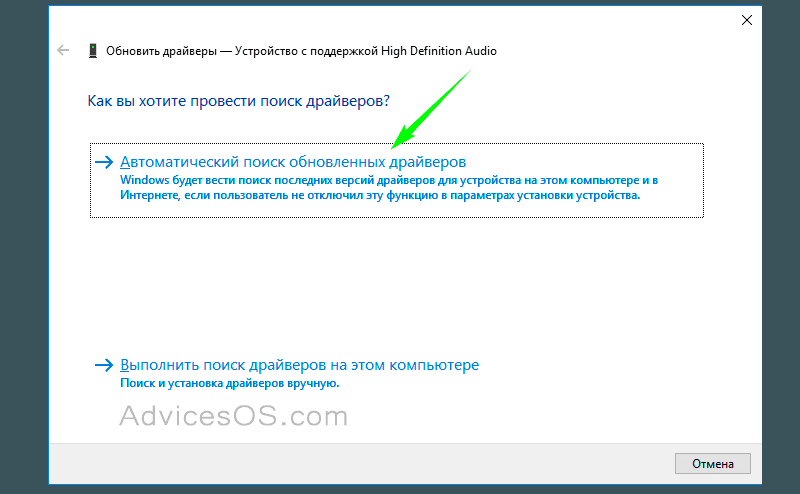 Не ищите волшебных способов в интернете – их нет! Ну, я вас предупредил…
Не ищите волшебных способов в интернете – их нет! Ну, я вас предупредил…

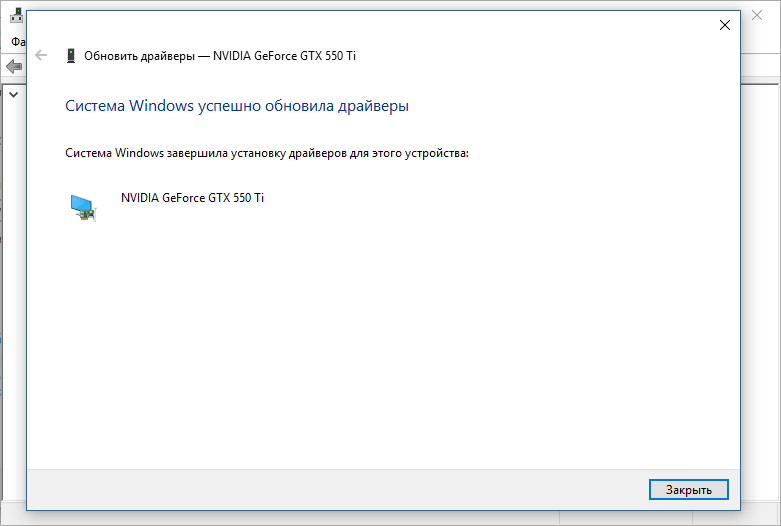 Заходим на любой и в поисковую строку вставляем скопированный ID и нажимаем по кнопке «Искать».
Заходим на любой и в поисковую строку вставляем скопированный ID и нажимаем по кнопке «Искать».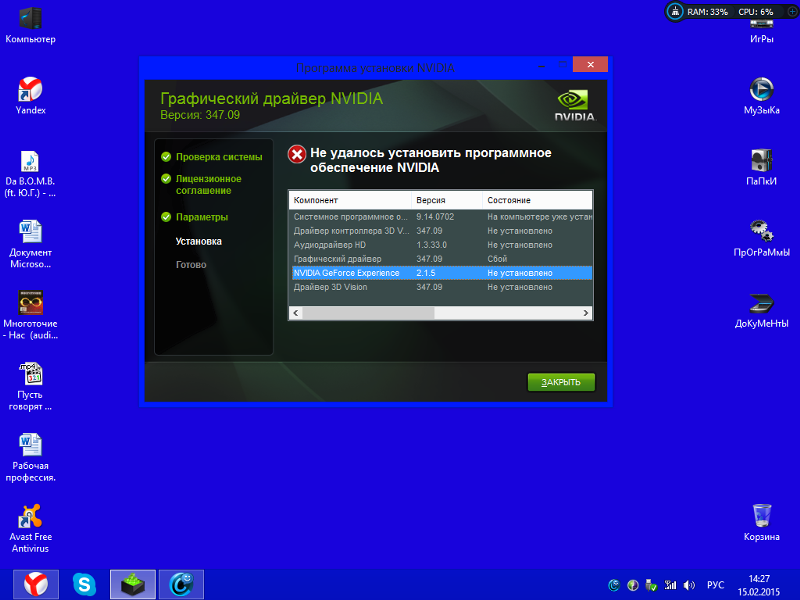 Во-первых, вы таким образом скачиваете огромное множество всех возможных дров не только драйвер для вашего сетевого адаптера. Если же вам нужны также драйвера для видеокарты и материнской платы, то придется скачать достаточно много гигов. Во-вторых, при установке таким образом устанавливается кучу всякого хлама, который замусоривает комп – так что будьте готовы потом лезть в раздел «Программы и компоненты» (находим в «Пуск» – «Панель управления») и удалять это все вручную (не забудьте это сделать после установки).
Во-первых, вы таким образом скачиваете огромное множество всех возможных дров не только драйвер для вашего сетевого адаптера. Если же вам нужны также драйвера для видеокарты и материнской платы, то придется скачать достаточно много гигов. Во-вторых, при установке таким образом устанавливается кучу всякого хлама, который замусоривает комп – так что будьте готовы потом лезть в раздел «Программы и компоненты» (находим в «Пуск» – «Панель управления») и удалять это все вручную (не забудьте это сделать после установки).
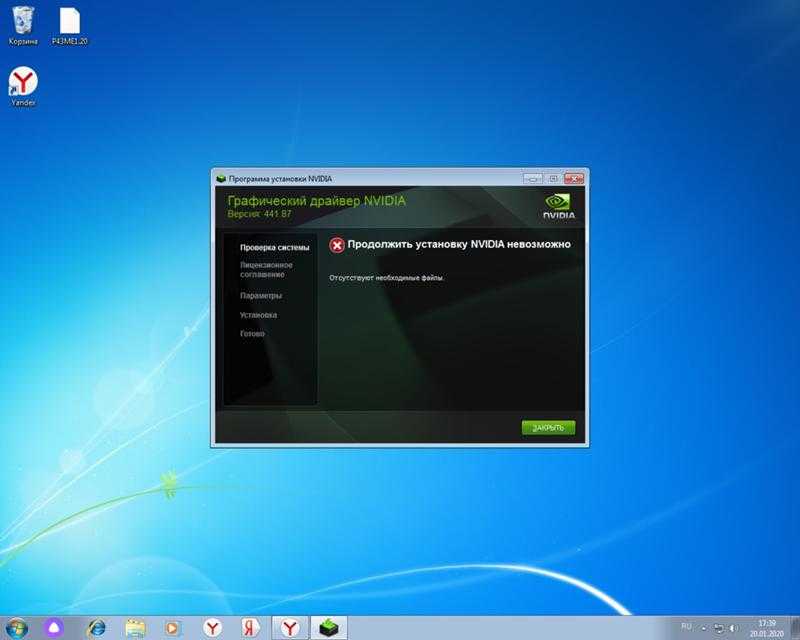 Microsoft Display Adapter и нажмите Обновить драйвер
Microsoft Display Adapter и нажмите Обновить драйвер 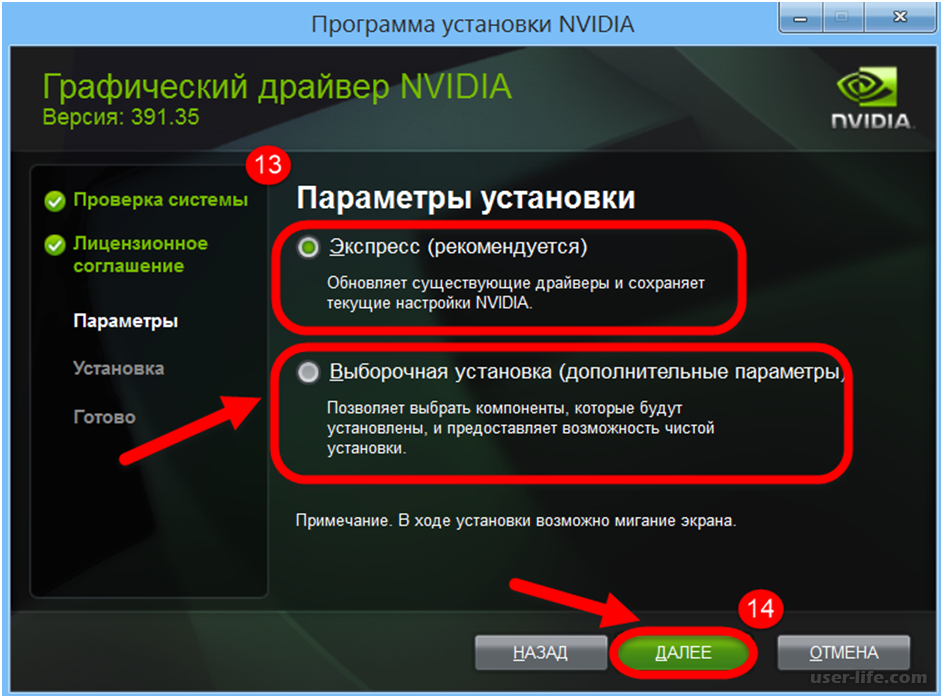 Если вы не выбрали какой-либо каталог, перейдите к следующему, который по умолчанию
Если вы не выбрали какой-либо каталог, перейдите к следующему, который по умолчанию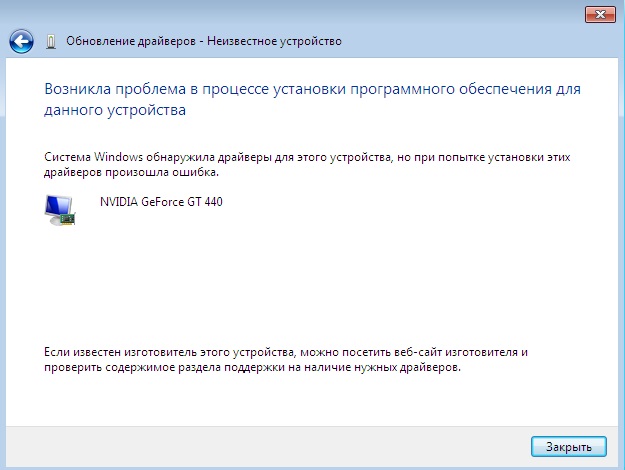 inf
inf 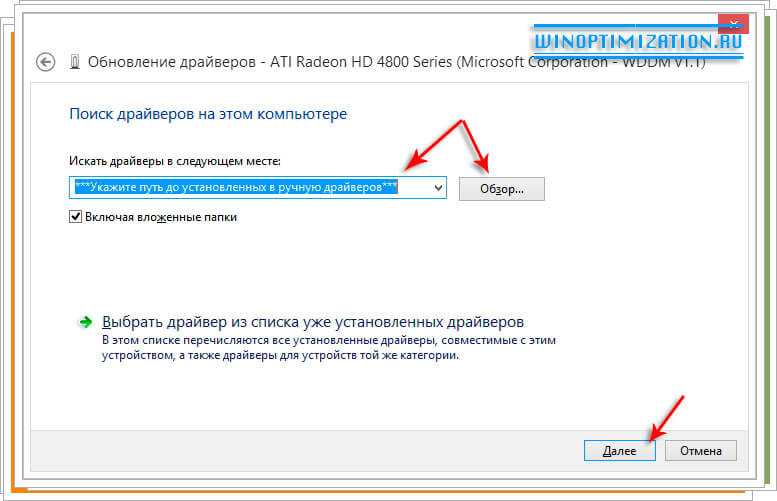 В моем случае это 362, поэтому я изменю номер раздела новой строки на 363 Изменение номера раздела
В моем случае это 362, поэтому я изменю номер раздела новой строки на 363 Изменение номера раздела Выполнение установки драйвера
Выполнение установки драйвера