Как в windows 7 чистить реестр: Windows Windows 7 Windows 8
Содержание
Как очистить реестр Windows 7? Подробная инструкция — ТВОЙ КОМПЬЮТЕР
С необходимостью очистить реестр своей операционной системы сталкивается каждый пользователь, который часто и много использует ПК. Главная причина очистки – это сбои в работе Windows, которая случается из-за нагромождения ненужных программ, в сумме с вирусами, которые не всегда способны обнаружить даже антивирусные программы.
Без запроса к этой БД (базе данных) не обходится никакое приложение, так как здесь сохраняются данные, к примеру: время бесплатного использования демо-версии приложения.
Содержание
Что становится причиной захламления реестра?
Чаще всего в эту категорию попадают: давно не используемые файлы, даже те, которые вы удалили, часто оставляют свой след, временные файлы, необходимость в которых уже утеряна, всевозможные системные данные, ошибки в реестре и всё это складывается в «голове» компьютера, не давая ему ясно мыслить. Из всего этого становится ясно что при большем количестве столбцов и таблиц тяжелее найти нужное, как человеку так и компьютеру.
Иногда для налаживания работы определенных программ или игр также требуется войти в архив и произвести необходимые действия. Очень частая проблема, относящаяся к реестру – это сбой в распознании расширений файлов.
Наиболее простой способ попасть в это хранилище -> Нажмите Windows + R -> в открывшейся строке введите regedit – это прямой путь в мозг вашего компьютера. Как вы уже возможно догадались, не рекомендуется трогать такой тонкий инструмент неопытным пользователям во избежание ненужных проблем.
Зачастую, для выполнения простых требований пользователя, достаточно просто скачать специальную программу. Существует в действительности много программ с нужным функционалом, но многие мало известны или имеют медленную скорость анализа системы. Наиболее популярными и зарекомендовавшими себя временем являются Auslogics Registry Cleaner и CCleaner. Перед выполнением наиболее важных действий, эти программы обязательно предложат вам сделать резервные копии удаляемых или изменяемых данных.
Основным функционалом этих приложений есть:
- Поиск мусора и последующее его удаление;
- Поиск неисправностей в регистре и ошибок чтения/распознания файлов;
- Установка и удаление программ;
- Поиск дубликатов файлов/приложений.
Очистка реестра CCleaner
CCleaner – это крайне удобная программа с весьма полезным функционалом. Мы уже рассказывали в одной из статей о том, что из себя представляет CCleaner для Windows. Сегодня же мы поговорим о том, как произвести очистку реестра Windows 10 и других версий с помощью данной программы.
1. Перейти на сайт разработчика и абсолютно бесплатно скачать и установить данную программу;
2. После запуска вы увидите окно. Далее необходимо перейти в вкладку «Реестр»;
3. Во вкладке реестр вы увидите список разделов вашего реестра, в котором приложению следует искать неисправности. По умолчанию выбраны все, советуем ничего не менять, если нет на то особой нужды, далее нажмите кнопку «Поиск проблем»;
4. После проверки (обычно не занимает много времени), перед вами будет окно со списком всех проблем. Нажмите кнопку исправить и сохраните резервную копию файлов, для перестраховки;
После проверки (обычно не занимает много времени), перед вами будет окно со списком всех проблем. Нажмите кнопку исправить и сохраните резервную копию файлов, для перестраховки;
5. Так как вы уже сохранили все файлы, в резервном архиве, можете смело нажать «Исправить отмеченные», вот и всё ваш реестр чист.
Очистка реестра с помощью программы Auslogics Registry Cleaner
Также отличная программа, не требующая рекламы, так как пользуется большим доверием среди многих пользователей, простое меню в сочетании с высоким качеством сделали свое дело, итак для её использования необходимо.
Как установить Auslogics Registry Cleaner?
1. Скачайте приложение Auslogics Registry Cleaner с официального сайта https://www.auslogics.com/ru/software/free/;
2. Установите и после этого запустите программу;
3. Как вы уже догадались нужно нажать на кнопку «Scan Now»;
4. После короткого ожидания сканирования вашей системы вы увидите, каким программа считает состояние того или иного сектора;
5. Нажмите кнопку Repair, что бы утилита начала выполнять свою работу, вот и всё ваш реестр чист.
Нажмите кнопку Repair, что бы утилита начала выполнять свою работу, вот и всё ваш реестр чист.
Мы не будем рассматривать иные программы, так как они все работают по одному принципу, разница в дизайне не станет помехой для вас, если вы выберите иное приложение.
После чистки реестра можно заметить, даже не вооруженным взглядом, значительное ускорение работы системы Windows, ведь все мы помним, как быстро ПК работает сразу после установки новой системы, а если нет, то сможете вспомнить, как это было. Такие процедуры можно выполнять хоть при каждой загрузке системы или раз в неделю, решать вам. Однако сильно далеко откладывать выполнение чистки не стоит, ведь компьютер – это то, без чего сложно обойтись.
ТОП-3 программ для чистки реестра Windows 7
Интересует чистка реестра Windows 7?
Тогда вы попали по адресу.
Реестр Windows (англ. Windows Registry) – иерархическая база данных, для большинства операционных систем MS Windows, содержащая параметры и настройки для аппаратного и программного обеспечения, предустановки и профилей пользователей.
Создание реестра в ОС Windows предназначалось для упорядочивания информации, которая на то время хранилась во множестве INI-файлов, а также с целью обеспечения единого механизма чтения-записи настроек.
Создание реестра позволяло избавиться от проблем коротких имен, отсутствия разграничения прав доступа и медленного доступа к INI-файлам, хранившимся в файловой системе FAT16, которая имеет проблемы с быстродействием при поиске файлов в каталогах с их большим количеством.
Все проблемы, которые разработчики MS Windows решали с помощью реестра исчезли с выходом файловой системы NTFS, но реестр так и остался во всех последующих версиях этой ОС.
На данный момент не существует реальных предпосылок для использования подобного механизма и единственной системой, использующей реестр, является MS Windows (и ее клон из области свободного ПО – ReactOS).
Реестр формируется из различных данных. При установке и последующей настройке Windows формируются файлы, в которых хранится информация о конфигурации системы.
В процессе загрузки операционной системы, а также осуществления входа-выхода ее пользователей формируется некая абстрактная, виртуальная сущность, именуемая «реестром».
Таким образом, одна часть статична и хранится в файлах, а другая динамична и формируется в процессе загрузки ОС.
Недостатки реестра MS Windows
Способ хранения настроек операционной системы при помощи реестра имеет ряд весомых недостатков. Ниже мы перечислим наиболее весомые.
- Относительно низкая устойчивость к сбоям. Один неверный байт в файле куста (ветка реестра, похожая по своей сути на корневую директорию в файловых системах) при попытке его загрузки приводит к сбою ОС.
Данная проблема в современных версиях MS Windows решается с помощью двухуровневого логирования, а на случай возникновения ситуации, когда реестр не может быть восстановлен, система может выполнить реинициализацию поврежденных записей реестра во время загрузки. - Выборочность при сохранении системных настроек в реестр – означает, что не все настройки системы заносятся в реестр.
 Из-за такого подхода перенос настроек системы путем копирования ее реестра невозможен.
Из-за такого подхода перенос настроек системы путем копирования ее реестра невозможен. - В процессе функционирования операционной системы – реестр подвергается фрагментации, что приводит к постепенному замедлению скорости доступа.
- Помимо настроек, в реестре хранится и другая информация системы и приложений, что приводит к постепенному увеличению размера реестра. Эту проблему можно частично решить с помощью специальных утилит, о которых мы поговорим в следующей части нашей статьи. Кстати, в нашем материале вы можете прочесть о пяти лучших бесплатных программ для исправления ошибок ОС Windows 7
Чистка реестра MS Windows 7 вручную
Существует 2 способа очистки системного реестра – ручная и программная очистка.
Важно! При очистке реестра вручную следует сразу оговорится, что данная операция должна выполнятся опытными пользователями с должной степенью внимания, т.к. любая из допущенных ошибок может повредить операционную систему.
О программной очистке реестра мы поговорим в соответствующем разделе.
Для ручной чистки необходимо:
- Нажимаем сочетания клавиш Win + R. В открывшемся окне вводим команду вызова системной утилиты для работы с реестром – «regedit». Нажимаем «ОК».
- Выполняем резервное копирование реестра, что позволит в последующем отметить все внесенные изменения.
Нажимаем Файл – Экспорт. В разделе выбора диапазона экспорта следует выбрать весь реестр, после чего выбрать место для сохранения резервной копии, ввести ее имя и нажать кнопку «Сохранить».
- Переходим к непосредственному удалению сведений о программах, которые были удалены. Для этого заходим в раздел «HKEY_CURRENT_USER» (который находится в левой части окна редактора реестра), открываем подраздел «Software» и ищем название компании разработчика ПО или непосредственно название программы, которая была удалена.
- Для удаления следует выделить запись, кликнув по ней мышей и нажать клавишу «Del» на клавиатуре.

- Также программу можно поискать автоматически, воспользовавшись функцией поиска. Для этого следует нажать комбинацию клавиш Ctrl+F и в открывшемся окне следует ввести название программы и нажать «ОК», после чего будут выделены все найденные записи.
Если найденная выделенная запись корректна, т.е. принадлежит удаленной программе, следует нажать на клавиатуре клавишу Del, для перехода к следующей записи нажимаем F3.
После удаления ненужных записей, закрываем редактор реестра.
Чистка реестра MS Windows 7 с помощью программ
Программная очистка реестра предназначена для новичков, а также пользователей, которые хотят сэкономить свое время ведь ручная очистка, как стало ясно предыдущего раздела, довольно кропотливое дело.
Рассмотрим 3 наиболее популярные программы для оптимизации и очистки системы.
Reg Organizer
Данная программа имеет неплохой функционал и помимо собственно редактирования реестра, позволяет выполнять поиск и замену его записей, полное удаление установленного ПО, создание и сравнение снимков ключей реестра, а также его ручную и автоматическую очистку.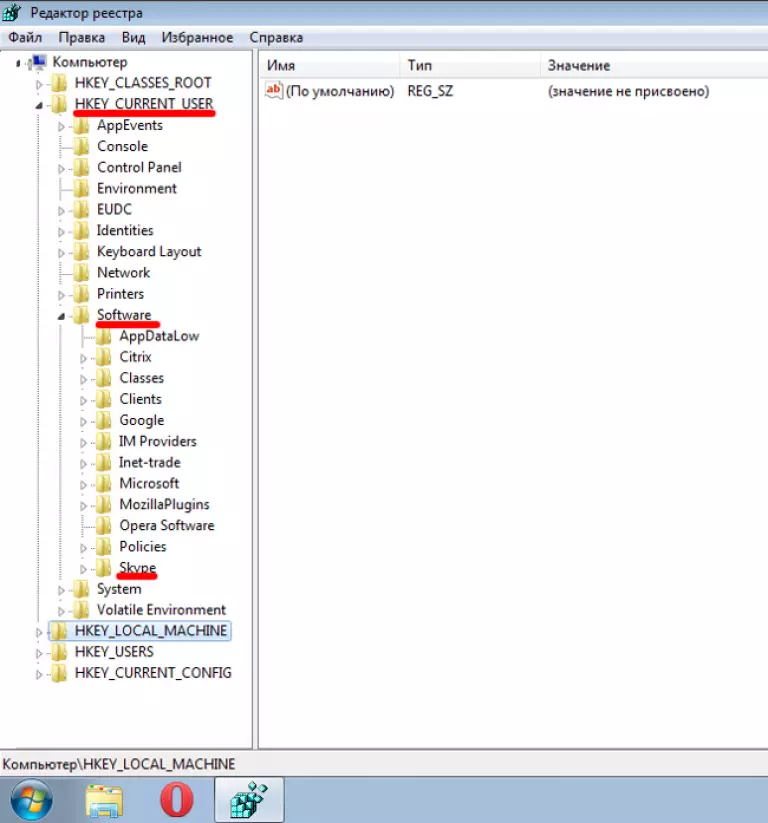
Дополнительными возможностями программы являются функция тонкой настройки ОС, редактирование файлов конфигурации и возможность очистки дисков от системного мусора.
Обратите внимание! Бесплатная версия программы только ищет ошибки реестра, для их исправления необходимо ее приобрести, цена лицензии – 10 долларов.
Достоинства:
+ Многофункциональность.
+ Русскоязычный интерфейс.
+ Возможность работы в 64-х разрядных системах.
Недостатки:
— Платная.
CCleaner
Данная утилита является не менее многофункциональной и чистка реестра здесь как одна из многочисленных опций приложения, но в отличие от Reg Organizer бесплатна для некоммерческого использования.
Функционал у бесплатной версии не урезан, а единственным отличием является отсутствие приоритетной технической поддержки.
Программа очень популярна, состоянием на конец 2012 года с официального сайта программы было совершено более 1 миллиона загрузок.
Каждый месяц выходит новая версия программы, причем об обновлениях можно узнать пройдя по ссылке «Check for Updates» в правом нижнем углу программы.
Нет смысла описывать все, что может этот монстр, ограничимся лишь полезными особенностями данной программы:
- Программа позволяет добавлять и удалять ветки реестра, которые необходимо просканировать.
- Есть возможность создания точки восстановления для всей системы перед выполнением очистки реестра.
- Клик мышью на некоторых элементах, выводит всплывающее окно, в котором отображается краткая информация о том, что произойдет в случае очистки этого элемента.
- Возможность создавать списки компонентов, которые необходимо удалять/не удалять при проведении проверок.
- Можно настроить утилиту таким образом, чтобы она выполняла очистку компьютера перед его включением. Автоматическое удаление файлов из папки Temp при их нахождении более 24 часов.
Достоинства:
+ Бесплатность.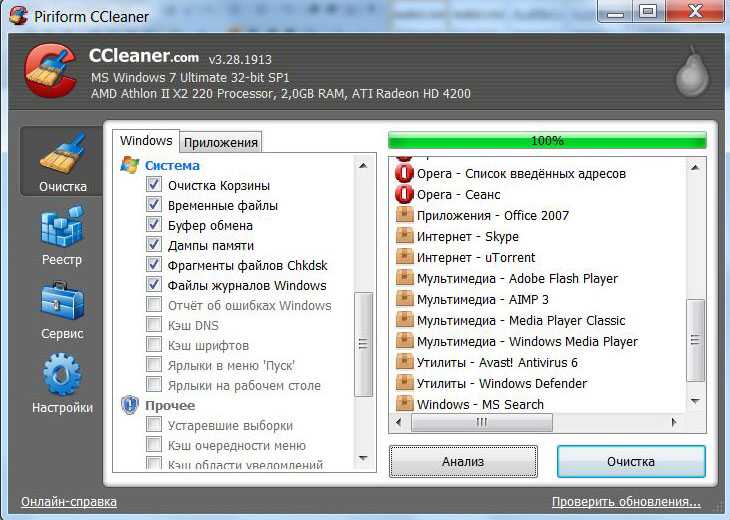
+ Многофункциональность.
+ Русскоязычный, простой для восприятия интерфейс.
+ Возможность работы в 64-х разрядных системах.
Недостатки у программы есть, но они носят скорее условный характер:
— Закрытый исходный код.
— Отсутствие кроссплатформенности (исправлен в более поздних версиях).
Windows Cleaner
Как и CCleaner, программа бесплатна и имеет закрытый исходный код.
Предназначена для очистки компьютера от различного системного мусора, что позволяет улучшить производительность системы.
Позволяет работать с автозагрузкой и создавать точки восстановления системы.
Одной из особенностей программы является возможность сохранения истории всех предыдущих очисток.
Достоинства:
+ Бесплатность.
+ Русскоязычный, простой для восприятия интерфейс.
Недостатки, программы также носят условный характер:
— Закрытый исходный код.
— Отсутствие кроссплатформенности.
— Отсутствие портативной (Portable) версии.
Очистка реестра Windows 7
ТОП-3 программ для чистки реестра Windows 7
Источник
как почистить реестр windows 7?
Ответ
Если вы являетесь пользователем Windows и установили операционную систему Windows 7, вам может быть интересно, как почистить реестр. Реестр представляет собой набор файлов, в которых хранится информация о вашем компьютере и его настройках. По умолчанию Windows 7 очищает реестр при запуске. Однако, если вы хотите поддерживать чистоту реестра при каждом запуске компьютера, есть несколько способов сделать это.
Исправление, очистка и восстановление реестра Windows 10/8/7 [Учебник]
youtube.com/embed/QmhvRcHbUKQ?feature=oembed» frameborder=»0″ allow=»accelerometer; autoplay; clipboard-write; encrypted-media; gyroscope; picture-in-picture» allowfullscreen=»»>
Как очистить реестр Windows 7 (2022)
Как удалить ненужные файлы реестра в Windows 7?
Windows 7 позволяет удалять файлы реестра с помощью редактора реестра. Редактор реестра — это программа, которую можно запустить из меню «Пуск». Когда вы откроете редактор реестра, вы увидите панель с именем, показанную на рисунке 1.
Рисунок 1: панель редактора реестра
Первое, что вы должны сделать, открыв редактор реестра, — нажать кнопку «Создать» на панели. Это создаст новый каталог под названием «Реестр» в вашем текущем рабочем каталоге. После того, как вы создали этот новый каталог, вы должны нажать кнопку «ОК», чтобы ввести его в память вашего компьютера.
После того, как вы создали этот новый каталог, вы должны нажать кнопку «ОК», чтобы ввести его в память вашего компьютера.
Теперь, когда вы ввели имя нового файла реестра в диалоговое окно «Создать», пришло время выбрать, разрешать ли людям изменять ваши файлы реестра.
Как исправить поврежденный реестр в Windows 7?
В Windows 7 одной из самых распространенных проблем является поврежденный реестр. Поврежденные реестры могут вызвать проблемы с ключами и значениями на вашем компьютере, что затруднит запуск определенных приложений или доступ к конфиденциальным данным. Вот как исправить поврежденный реестр в Windows 7:
1) Откройте редактор реестра и найдите ключ, в котором хранятся настройки вашего компьютера. Этот ключ обычно находится в HKEY_LOCAL_MACHINE\System\CurrentControlSet\Services\Avaya COMPUTER SERVICES\V6.0.6000\Parameters. Если этот ключ не существует, вам необходимо сначала создать его.
2) В редакторе реестра выберите значение для поля «Ключ» и измените его на «Блокнот».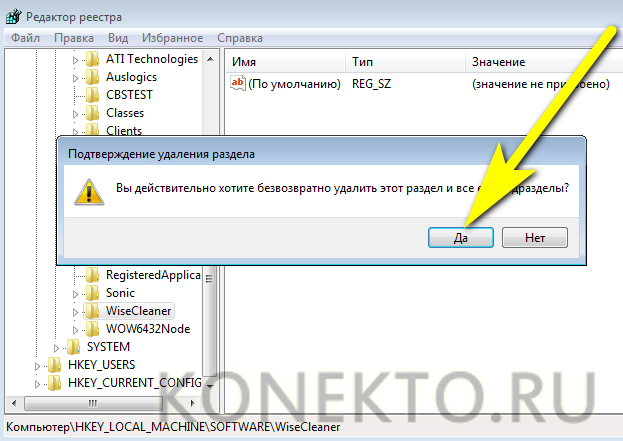 Затем введите «regedit» в поле «Новое значение» и нажмите «ОК».
Затем введите «regedit» в поле «Новое значение» и нажмите «ОК».
Как очистить данные реестра?
- Используйте очиститель реестра для очистки данных реестра.
- Используйте редактор реестра для очистки данных реестра.
- Используйте сканер реестра для очистки данных реестра.
Как удалить неверные записи реестра?
Удаление ошибочных записей реестра является важным шагом в обеспечении безопасности компьютера. Удаляя записи реестра, вы можете снизить риск потери данных и несанкционированного доступа к вашему компьютеру. Существуют различные способы удаления плохих записей реестра, но лучший способ удалить их — использовать редактор реестра.
Полезно ли чистить реестр?
Ответ на этот вопрос, как и на большинство других, субъективен. Некоторые люди считают, что очистка реестра может помочь вам оставаться организованным и повысить производительность вашего компьютера, в то время как другие считают это ненужным и даже вредным. В конечном счете, решение о том, чистить реестр или нет, зависит от личных предпочтений.
В конечном счете, решение о том, чистить реестр или нет, зависит от личных предпочтений.
Очистка реестра что-нибудь дает?
Новое исследование предполагает, что это может быть так, и это может иметь важные последствия для вашей конфиденциальности. Очистка копий реестра ваших личных данных может ничего не сделать для защиты вашей конфиденциальности, но также может иметь серьезные последствия.
В исследовании, опубликованном в журнале Computers in Human Behavior, использовалась математическая модель для изучения того, как очистка реестра может изменить поведение людей. Модель показала, что когда людям предоставляется возможность очистить свой реестр, они с большей вероятностью удалят старые элементы и создадут новые. Фактически, исследование показало, что люди, которые вносили больше изменений в свой реестр, на самом деле с большей вероятностью сохраняли свои личные данные в тайне, чем те, кто этого не делал.
Это важное открытие, потому что оно предполагает, что очистка реестра может быть не такой эффективной, как считалось ранее, для защиты вашей конфиденциальности.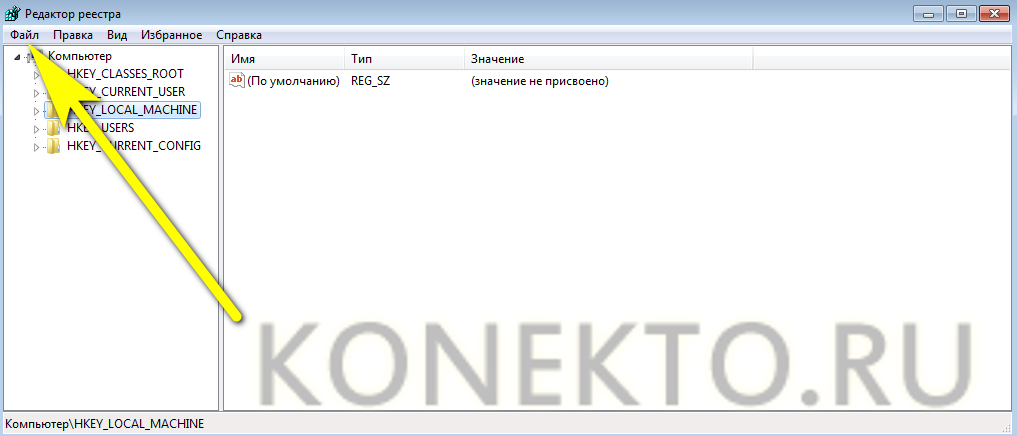
Как решить проблемы с реестром?
Если у вас возникли проблемы с реестром, имейте в виду несколько моментов. Во-первых, убедитесь, что у вас установлена последняя версия программного обеспечения для реестра. Если нет, обновите его как можно скорее. Кроме того, убедитесь, что вы очищаете все старые записи реестра и удаления. Наконец, обязательно регулярно проверяйте наличие обновлений программного обеспечения реестра, даже если вы обычно не устанавливаете новые обновления.
Что вызывает повреждение реестра?
Поврежденный реестр может вызвать различные проблемы с вашим компьютером. Когда дело доходит до безопасности, поврежденные реестры являются одной из наиболее распространенных причин. Поврежденные реестры могут облегчить злоумышленникам доступ к вашим данным, а также могут помешать вам должным образом обеспечить меры безопасности системы.
Должен ли я исправить проблемы с реестром?
Да, проблемы с реестром должны быть исправлены.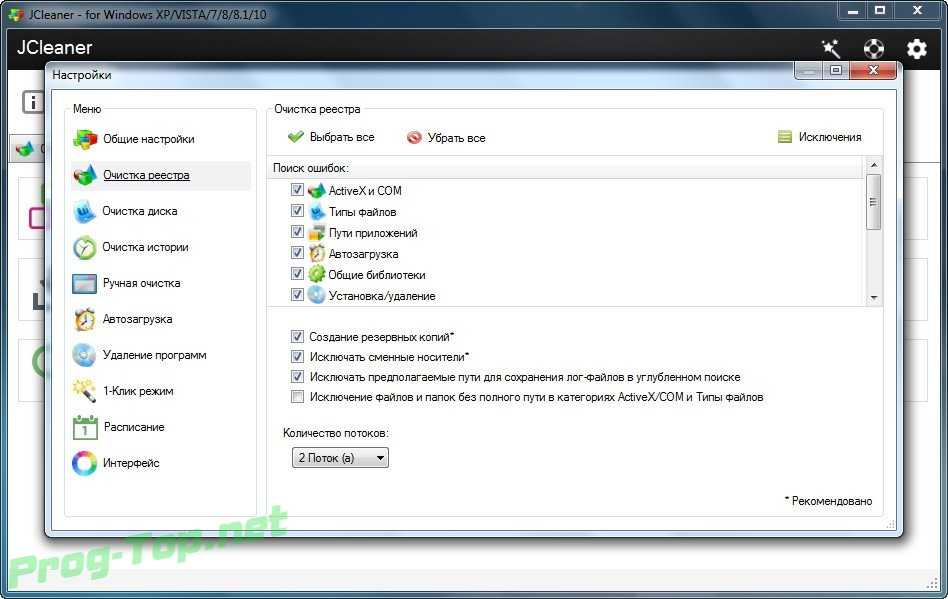 Проблемы с реестром могут вызвать множество проблем, включая снижение производительности, потерю данных и даже сбой системы. Лучший способ исправить проблемы с реестром — использовать очиститель реестра.
Проблемы с реестром могут вызвать множество проблем, включая снижение производительности, потерю данных и даже сбой системы. Лучший способ исправить проблемы с реестром — использовать очиститель реестра.
Как вручную очистить реестр?
Если у вас старый компьютер, который работает медленно и не поспевает за последними обновлениями, возможно, пришло время почистить реестр. Очистка реестра может помочь повысить производительность компьютера и сделать его работу более плавной. Однако будьте осторожны, чтобы не удалить важные файлы или папки, которые существуют в вашем реестре.
Удаляет ли реестр заводские настройки?
Многие так считают, особенно если у них аппарат с гарантией. И вот почему: большинство политик гарантии на устройство требуют, чтобы вы перезагрузили свое устройство, если на нем возникла проблема. Это можно сделать с помощью специального инструмента или путем форматирования жесткого диска. Если вы выполните сброс до заводских настроек, есть большая вероятность, что вы потеряете все свои данные, включая реестр.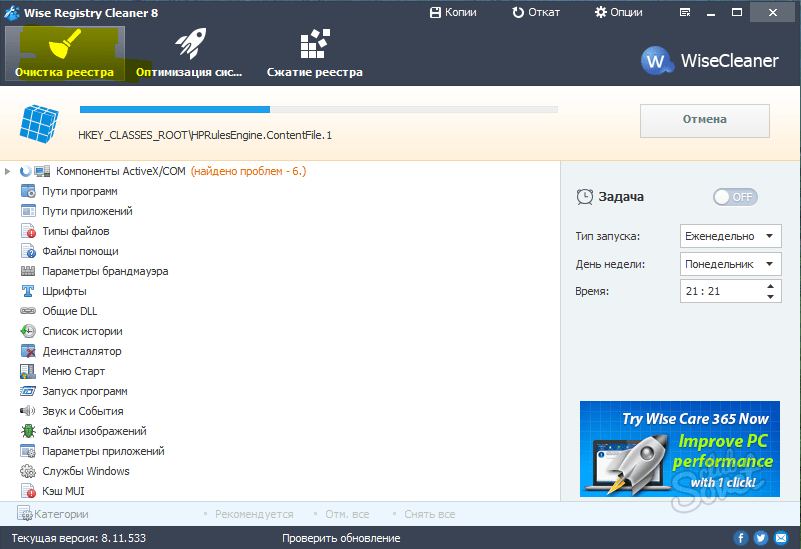 Итак, как узнать, есть ли на ваших устройствах эта функция и удаляет ли она ее?
Итак, как узнать, есть ли на ваших устройствах эта функция и удаляет ли она ее?
Есть ли в Windows программа для очистки реестра?
В состав Windows Vista входит средство очистки реестра, предназначенное для помощи пользователям в очистке реестра своего компьютера. Однако некоторые люди обеспокоены тем, что очиститель реестра может оказаться неэффективным и даже вызвать проблемы.
Какой очиститель реестра лучше?
Вы ищете очиститель реестра, который отлично справится с удалением всех ваших старых и устаревших реестров? Или вас больше интересует тот, который специально разработан для решения определенных типов проблем с реестром? Здесь мы рассмотрим два самых популярных средства очистки реестра, доступных сегодня, и их сравнение.
Есть ли бесплатная программа для очистки реестра?
Вопрос о том, существует ли на рынке бесплатное средство очистки реестра, задавали многие люди в прошлом. Некоторые считают, что могут быть, а другие считают, что нет необходимости использовать такой инструмент. В конечном счете, решение должно приниматься на основе личных предпочтений и того, что лучше всего поможет сохранить ваш реестр в чистоте и порядке.
Некоторые считают, что могут быть, а другие считают, что нет необходимости использовать такой инструмент. В конечном счете, решение должно приниматься на основе личных предпочтений и того, что лучше всего поможет сохранить ваш реестр в чистоте и порядке.
Должен ли я позволить CCleaner очистить мой реестр?
Вас беспокоит потенциальное воздействие очистки реестра на компьютер? Если это так, вы можете подумать о том, чтобы позволить CCleaner делать свое дело. Для многих людей это рекомендуемая стратегия для поддержания чистоты и оптимальной работы компьютера.
Как часто нужно чистить реестр?
Реестр представляет собой набор важных данных, которые влияют на ваш компьютер и его производительность. Каждый день вы должны чистить его, чтобы поддерживать его правильную работу. Чтобы ваш реестр оставался чистым, следуйте этим советам: 1. Чистите реестр каждую неделю или две.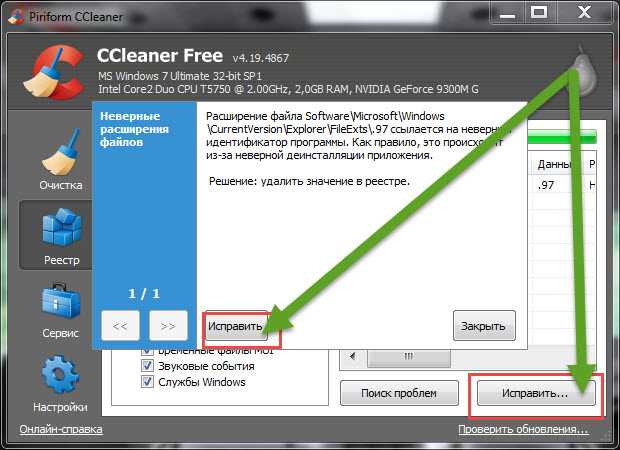 2. Удалите устаревшие и неиспользуемые записи из реестра. 3. При необходимости добавьте новые записи. 4. Поддерживайте порядок в реестре, создавая папки и подпапки. 5. По возможности делайте резервную копию реестра, чтобы не потерять важную информацию.
2. Удалите устаревшие и неиспользуемые записи из реестра. 3. При необходимости добавьте новые записи. 4. Поддерживайте порядок в реестре, создавая папки и подпапки. 5. По возможности делайте резервную копию реестра, чтобы не потерять важную информацию.
Очистить реестр в Windows 7
Загрузить сейчас
Windows 7 — одна из наиболее широко используемых операционных систем с хорошей производительностью. Было замечено, что со временем использования он начинает работать медленно. В большинстве случаев производительность компьютера с Windows 7 снижается из-за накопления нежелательных файлов реестра на вашем компьютере. Файлы реестра являются одной из наиболее распространенных причин снижения производительности компьютера с Windows 7. Реестр — это не что иное, как пакетные файлы, в которых хранится информация обо всей конфигурации вашей системы. Каждая программа, установленная на вашем компьютере, имеет свой файл реестра, в котором содержится информация о ней.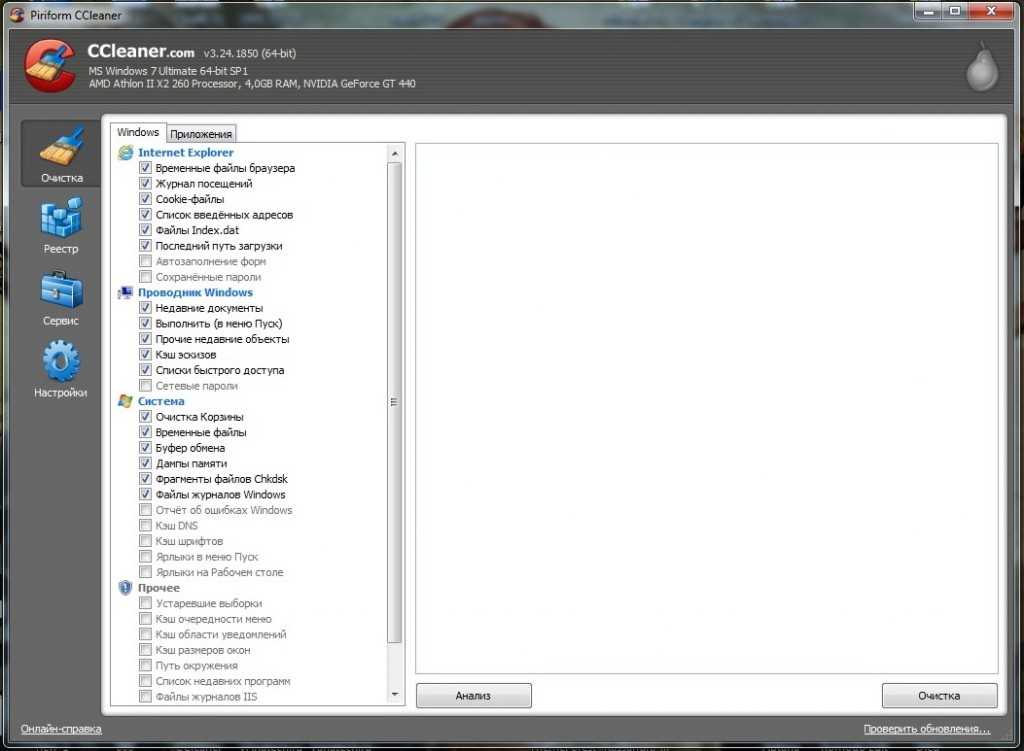 Если вы удалили программу, высока вероятность того, что ее запись в реестре может остаться неизменной, что затем становится нежелательным и ничего не делает, кроме как занимает место в памяти вашего жесткого диска. Если размер таких типов неиспользуемых файлов увеличивается, это начинает влиять на скорость вашей Windows 7.
Если вы удалили программу, высока вероятность того, что ее запись в реестре может остаться неизменной, что затем становится нежелательным и ничего не делает, кроме как занимает место в памяти вашего жесткого диска. Если размер таких типов неиспользуемых файлов увеличивается, это начинает влиять на скорость вашей Windows 7.
В вашей системе могут быть сотни файлов реестра, и новые записи продолжают создаваться по мере установки нового приложения в вашей системе. Такие проблемы, связанные с реестром и ответственные за медленную работу системы, недопустимы. Вы должны решить эти проблемы как можно скорее, чтобы повысить производительность вашей системы. Как только вы выполните очистку реестра, производительность Windows 7 улучшится, и загрузка займет сравнительно меньше времени. Очистка реестра — это то, что вы должны выполнять с осторожностью, поскольку это очень чувствительная часть компьютера, которая содержит чрезвычайно важные данные. Любое неуместное изменение этой папки может поставить вас в центр неожиданной трагедии. Таким образом, вы должны быть немного осторожны при удалении реестра из вашей системы.
Таким образом, вы должны быть немного осторожны при удалении реестра из вашей системы.
Если у вас нет хороших знаний об этих файлах реестра, вы не должны рисковать в своей папке реестра. Таким образом, в такой ситуации вам следует использовать автоматизированный инструмент, который может легко и эффективно сканировать и отображать список нежелательных записей реестра. Remo MORE — это такой инструмент, который подходит для такой ситуации. БОЛЬШЕ сообщает вам обо всех файлах реестра, которые хранятся на вашем компьютере с Windows 7 и которые не служат никакой цели, кроме замедления его скорости. Этот инструмент не только показывает вам список бесполезных файлов реестра, но также дает вам возможность удалить запись реестра, которую вы хотите удалить из своей системы. Remo MORE доступен абсолютно бесплатно и его можно скачать из интернета всего за несколько секунд. Если вы один из тех, кто сталкивается с накоплением нежелательного реестра в своей системе и хочет очистить его от своего компьютера с Windows 7, тогда используйте Remo MORE для легкой очистки. MORE заслужил особое признание за свою превосходную производительность в индустрии программного обеспечения и стал первым выбором пользователей.
MORE заслужил особое признание за свою превосходную производительность в индустрии программного обеспечения и стал первым выбором пользователей.
Загрузить сейчас
Действия по очистке реестра в Windows 7:
Шаг 1 : Загрузите и установите Remo MORE в вашей системе, затем выберите Оптимизировать на главном экране, затем выберите Очистка реестра и затем очистите реестр на следующем экране. После этого выберите тип метода сканирования в появившемся окне.
Рис. 1: Оптимизировать главный экран
Шаг 2 : Remo MORE начнет процесс сканирования, как показано на рисунке ниже.
Рис. 2: Сканирование
Шаг 3 : После сканирования жесткого диска Windows 7 MORE отобразит список всех неиспользуемых файлов реестра, как показано на рисунке ниже.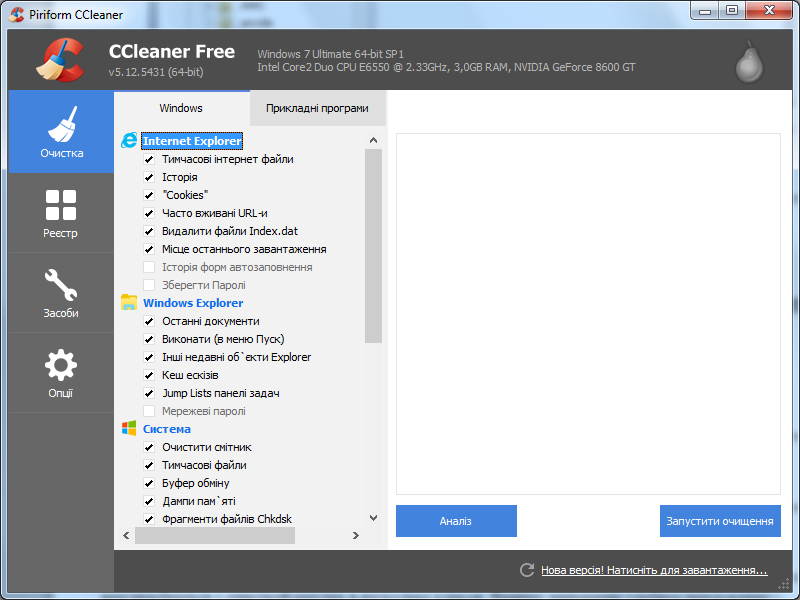

 Из-за такого подхода перенос настроек системы путем копирования ее реестра невозможен.
Из-за такого подхода перенос настроек системы путем копирования ее реестра невозможен.
