Как в windows 10 загрузиться с диска: Чистая установка Windows 10 на компьютер из загрузочного диска DVD
Содержание
Как ускорить загрузку Windows 10
Ускорить загрузки операционной системы очень просто — нужно поставить твердотельный накопитель. Но есть еще некоторые вещи, про которые стоит знать.
Установите систему на SSD
Если в вашем компьютере или ноутбуке до сих пор установлен жесткий диск, то первым делом стоит его поменять на SSD. Это самый эффективный способ ускорить загрузку и быстродействие любого компьютера. Причем сделать это можно даже на относительно старом оборудовании. Так, SSD можно установить в любое устройство, которое поддерживает обычные жесткие диски формата 2,5 дюйма.
<iframe src=»https://www.youtube.com/embed/5mBHIHmnuQ4″ title=»YouTube video player» frameborder=»0″ allow=»accelerometer; autoplay; clipboard-write; encrypted-media; gyroscope; picture-in-picture» allowfullscreen></iframe>
Что касается скорости загрузки, то существенного преимущества при использовании SSD с интерфейсом PCI Express вы не увидите. Но если ваше оборудование позволяет установить более быстрый накопитель, то так и нужно сделать. На перспективу пригодится: в Windows 11, к примеру, уже заявлена технология DirectStorage, которая должна существенно сократить время загрузки в играх для накопителей NVMe.
Но если ваше оборудование позволяет установить более быстрый накопитель, то так и нужно сделать. На перспективу пригодится: в Windows 11, к примеру, уже заявлена технология DirectStorage, которая должна существенно сократить время загрузки в играх для накопителей NVMe.
Обратите внимание, накопители формата M.2 бывают как SATA, так и PCI Express. Главное, не перепутать. Подробнее о выборе SSD вы можете прочитать в нашей статье «Как правильно выбрать SSD».
Удалите лишние программы из автозагрузки
Раньше этот совет часто шел в паре с отключением визуальных эффектов Windows. Но сейчас это уже не актуально, ведь современное железо легко тянет все визуальные эффекты. А вот очистка автозагрузки до сих пор актуальна: там часто «поселяется» различный мусор, который только память забивает.
Нажмите Ctrl + Shift + Esc или Ctrl + Alt + Del, чтобы вызвать «Диспетчер задач». Если нужно, нажмите на кнопку «Подробнее» в нижней части окна, чтобы отобразить полную информацию.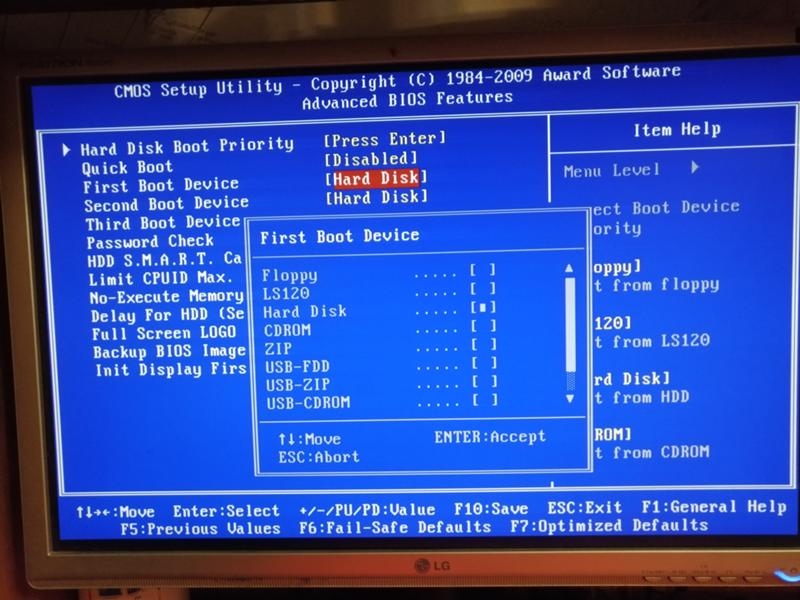
Перейдите на вкладку «Автозагрузка» и отключите все лишнее. Узнать о предназначении неизвестного процесса можно, если кликнуть на нем правой кнопкой мыши и выбрать пункт «Поиск в Интернете».
Обратите также внимание на строчку «Длительность последнего запуска BIOS», которая отображает время после включения и до начала загрузки операционной системы. Если значения не больше 20−30, то волноваться не о чем. В противном случае может потребоваться настройка BIOS, например, отключить лишнее оборудование, включить режим Fast Boot и т. п.
Переводите компьютер в режим сна
Windows загрузится быстрее, если не выключать компьютер, а переводить его в режим сна. В этом режиме данные о сеансе работы сохраняются в оперативной памяти, поэтому при восстановлении работы все открытые окна и программы восстанавливаются.
Если вы часто работаете за компьютером, то выключать его каждый раз нерационально. Гораздо проще перевести систему в сон и через некоторое время восстановить работу с того же места. Единственный момент, который стоит учитывать — при отключении электричества все несохраненные данные пропадут, так как они хранятся в оперативной памяти. Помните, компьютер следует отключать, если вы не собираетесь им пользоваться длительное время.
Единственный момент, который стоит учитывать — при отключении электричества все несохраненные данные пропадут, так как они хранятся в оперативной памяти. Помните, компьютер следует отключать, если вы не собираетесь им пользоваться длительное время.
Отключить возможность пробуждения для клавиатуры и мыши можно в диспетчере устройств.
Несмотря на кажущуюся простоту, режим сна часто не работает должным образом. Система может внезапно «просыпаться» без явных на то причин. Как это исправить — тема для отдельного руководства. Из самых очевидных советов можно выделить: отключение таймеров пробуждения, а также запрет для клавиатуры, мыши и сетевого адаптера на выведение системы из сна.
Таймеры пробуждения можно найти в «Параметрах электропитания». Нажмите Win + R и введите powercfg.cpl, далее кликните по строке «Настройка схемы электропитания» напротив активной схемы. Теперь перейдите в «Изменить дополнительные параметры питания». Найдите параметр «Сон», далее «Разрешить таймеры пробуждения» и проставьте значение «Отключить».
Включите режим быстрой загрузки
Вполне логичный, но в то же время противоречивый способ ускорить загрузку — активировать режим быстрого запуска. Дело в том, что такой режим схож с гибернацией, то есть система не выключается полностью. Гораздо проще отключить быстрый запуск и пользоваться спящим режимом.
Включите режим Fast Boot в BIOS
Не путайте быструю загрузку (Fast Startup) в Windows 10 и пункт Fast Boot в BIOS — это разные вещи. Fast Boot позволяет пропустить некоторые этапы самодиагностики системы и тем самым немного сократить время загрузки.
Чтобы включить эту опцию, нужно зайти в BIOS. Рассмотрим на примере материнской платы от ASUS. Чтобы попасть в BIOS, нужно нажать клавишу Del или F2 при запуске компьютера (у материнских плат других брендом быть другие клавиши). Далее нажмите F7, чтобы перейти в расширенные настройки и выберите вкладку Boot. Найдите строку Fast Boot и проставьте значение Enabled.
После этого можно проверить, ускорилась ли загрузка. Используем способ, который описан в разделе «Удалите лишние программы из автозагрузки». Вызовите диспетчер задач и на вкладке автозагрузка проверьте параметр «Длительность последнего запуска BIOS». Скорее всего, вы заметите незначительное улучшение времени загрузки.
Виджет Яндекс.Маркет
Это тоже интересно:
Фото: Depositphotos
Автор: Тарас Сухов
Подпишитесь на нас
Новости Hi-Tech Mail.ru
Нажимая «Подписаться» вы соглашаетесь с условиями использования
- Mail.Ru
- О компании
- Реклама
- Редакция
- Условия использования материалов
- Обратная связь
причины и 9 способов ускорить время
Накопители SSD отличаются высокой скоростью записи, чтения информации. По сравнению с HDD дисками, производительность твердотопливных накопителей выше. Но многие пользователи замечают, что операционная система Windows 10 долго загружается с хранилища SSD диска. Какие факторы влияют на быстродействие устройства, как исправить ситуацию, попробуем разобраться.
Какие факторы влияют на быстродействие устройства, как исправить ситуацию, попробуем разобраться.
СОДЕРЖАНИЕ СТАТЬИ:
Возможные причины возникновения проблемы
Медленная загрузка Виндовс 10 с SSD происходит по разным причинам. С первого раза выявить проблему не всегда удается. Главной и основной причиной, влияющей на производительность твердотопливного устройства, становится нехватка свободного места на диске. Когда память диска заполняется, индикатор оповещает об этом, обретая красный цвет. Это происходит, когда на диске остается менее 10 % свободного пространства. В этом случае пользователю остается очистить диск от лишнего мусора.
К основным причинам медленной загрузки «десятки» также относятся:
- компьютерные параметры соответствуют минимальным требованиям;
- неправильная работа графического адаптера или его драйверов;
- заполнение списка загружаемых служб, компонентов ОС;
- во время загрузки выполнялось обновление системы;
- на HDD отсутствует свободное пространство;
- на жестком диске установлено много секторов;
- электропитание работает с перебоями;
- повреждены системные файлы;
- программное обеспечение конфликтует с системой;
- воздействие вирусных программ.

Большинство описанных проблем возникает во время эксплуатации ноутбука или стационарного компьютера. Но медленная загрузка Windows 10 с SSD может происходить и на новых устройствах. Здесь причина кроется, скорей всего, в большом количестве загружаемых служб одновременно с запуском системы. Также компьютер может не отвечать полностью требованиям операционки. Устранение проблемы и перезагрузка гаджета обычно помогают восстановить производительность накопителя.
Что делать, если Windows 10 медленно загружается на SSD?
Для того чтобы энергонезависимое запоминающее устройство работало без перебоев, нужно воспользоваться одной из предложенных ниже инструкций.
Отключение ULPS
Самый первый способ, который может помочь пользователю устранить проблему – отключить сверхнизкое электропотребление. Опция выступает в качестве энергосберегающего средства для видеокарты ПК. При вхождении устройства в спящий режим видеоадаптер также погрузится в сон. При включении гаджета юзеру потребуется подождать несколько секунд, чтобы компонент снова активировался.
Отключение ULPS поможет повысить производительность при запуске девайса, а также при его «пробуждении». Для отключения функции нужно следовать алгоритму:
- Открыть меню Пуск.
- Набрать в поисковой строке: regedit. Нажать «Ok».
- В Редакторе реестра зайти в «Изменить».
- Нажать кнопку «Найти».
- В окне ввести значение: EnableUlps.
- Нажать кнопку «Find next».
- Дважды кликнуть по файлу, изменить значение на «0».
- Перезагрузить устройство.
После этого юзеру останется проверить скорость загрузки компьютера. Если параметр остался без изменений и гаджет по-прежнему медленно грузится, перейти к следующему методу.
Изменение параметров электропитания на высокую производительность
Неправильно выставленные настройки электропитания могут повлиять на производительность накопителя SSD. Для увеличения скорости загрузки Виндовс 10 пользователю нужно включить режим высокой производительности в настройках через Панель управления:
- Зайти в Пуск.

- В поисковой строке набрать: «Панель управления».
- Нажать на результат.
- Для более удобного управления переключить режим на «Крупные значки».
- Перейти в раздел «Электропитание».
- В основных схемах поставить маркер рядом со значением «Высокая производительность».
- Подтвердить действие, закрыть все окна.
В последующий запуск компьютера изменение параметров питания должно изменить показатели скорости загрузки ОС.
Отключение ненужных служб
На время загрузки устройства может повлиять автоматический запуск приложений и программ. Отключение ненужных утилит поможет сократить время загрузки ПК. Для настройки автозапуска приложений юзеру необходимо открыть «Параметры Windows», отключить автозапуск приложений, которые на текущий момент не используются.
Пошаговая инструкция:
- Кликнуть по значку «Пуск» ПКМ.
- Из списка выбрать «Приложения и возможности».

- Перейти в подраздел «Автозагрузка».
- Передвинуть кнопку в положение «Выключено».
- Сохранить изменения.
- Перезагрузить гаджет.
Желательно провести процедуру со всеми приложениями, которые сильно влияют на время загрузки ПК. Не рекомендуется отключать автозагрузку программ, которые отвечают за безопасность компьютера. Если устройство по-прежнему долго запускается, переходим к следующему способу.
Включение быстрого запуска
В «десятке» предусмотрена опция быстрого запуска, которая способствует оперативной загрузке ПК. Включать функцию нужно через раздел «Электропитание», воспользовавшись следующей инструкцией:
- Открыть Пуск.
- Вызвать Панель управления через поисковик.
- Выбрать результат из списка.
- Кликнуть по пункту «Параметры электропитания».
- В левой части меню найти и нажать пункт «Действия кнопок питания».

- Нажать на ссылку «Изменение параметров, которые сейчас недоступны».
- В «Параметрах завершения работы» поставить галочку рядом с быстрым запуском.
- Сохранить изменения.
Пользователю останется завершить работу компьютера, затем снова включить его. Ускорение загрузки должно произойти благодаря измененным настройкам.
Обнуление драйвера AHCI
Выполнить процедуру просто, с этой задачей справится даже неопытный пользователь. Главное – следовать инструкции:
- Нажать на клавиатуре: «Win + X».
- Зайти в Диспетчер устройств.
- Найти в перечне драйвер AHCI, кликнуть по нему ПКМ.
- Выбрать из списка «Обновить».
- Нажать на автоматический поиск последней версии компонента.
- Подождать, пока система выполнит поиск.
Необходимые драйверы можно установить вручную, потребуется скачать их с официального сайта производителя. Затем установить драйверы на ПК.
Затем установить драйверы на ПК.
Отключение DVD-привода
Проблема медленной загрузки компьютера с SSD может исчезнуть, если пользователь отключит данное устройство. Для выполнения операции потребуется выполнить следующее:
- Выключить ПК.
- Отключить гаджет от электрической сети.
- Открыть корпус девайса, отсоединить кабели, подключенные к DVD-приводу.
Этот вариант устранения проблемы подходит только для владельцев компьютеров, если гарантийный срок уже закончился. Поэтому ПК с гарантией вскрывать не рекомендуется.
Удаление драйверов видеокарты
Графический адаптер, отвечающий за визуальный вывод информации или графики на экран, может повлиять на скорость загрузки ПК. При неполадках в работе видеокарты юзеру нужно выполнить следующее:
- Открыть Диспетчер устройств.
- Найти драйвер видеокарты, нажать по нему ПКМ.
- Выбрать из списка «Удалить».
- В появившемся окне поставить галочку рядом с пунктом «Удалить ПО драйвера этого устройства».

- Подтвердить действие.
После выполнения всех пунктов пользователю нужно проверить, решилась ли проблема. После удаления компонента видеокарты Виндовс будет применять элементы, установленные по умолчанию.
Настройка параметров виртуальной памяти
Для увеличения объема доступной оперативной памяти гаджет использует виртуальное хранилище данных. При недостатке объема ОЗУ компьютер запускает ресурсозатратную программу, которая влияет на производительность устройства.
Настройка виртуальной памяти происходит по следующей схеме:
- Нажать одновременно кнопки: «Win + S».
- Ввести «Расширенный».
- Выбрать «Просмотр дополнительных настроек системы».
- В разделе «Производительность» щелкнуть по кнопке «Настройки».
- Перейти во вкладку «Дополнительно».
- Кликнуть «Изменить».
- В открывшемся окне снять отметку рядом с автоматическим управлением памяти.

- Установить по умолчанию диск C.
- В параметре «Нестандартный размер» установить начальный и максимальный параметры.
- Сохранить изменения.
Этот вариант не всегда помогает решить проблему, поэтому подходит не для всех пользователей. Возможно, для увеличения скорости загрузки ПК владельцам гаджетов поможет следующий метод.
Сброс Windows 10
Использование этого способа приведет к тому, что все сохраненные данные на компьютере удаляться. Поэтому перед началом действий желательно выполнить копирование важных документов, сохранив их на другое устройство или съемный носитель.
Выполнить сброс системы можно следующим образом:
- Зайти в меню Пуск.
- Выбрать и нажать «Питание».
- Нажать и удерживать клавишу «Shift».
- Выбрать параметр перезагрузки.
- Зайти в раздел «Устранение неполадок».
- Выбрать «Перезагрузить компьютер», затем – «Удалить все».
- Если система запросила подключение съемного носителя, выполнить рекомендацию.

- Выбрать диск, на котором установлена ОС, нажать на «Удалить все файлы».
- Выполнить сброс, следуя инструкции.
По завершению выполнения всех пунктов проблема с медленным запуском ПК должна исчезнуть. Пользователю останется перенести все скопированные файлы обратно в устройство.
Медленное время загрузки SSD в Windows 10 решается одним из предложенных способов. Обычно неполадка носит программный характер. Также пользователю рекомендуется проверить операционную систему на наличие вирусных угроз, которые серьезно могут повлиять на значительную часть ресурсов ПК. Как следствие, это влечет проблемы с производительностью устройства и его компонентов.
Вам помогло? Поделитесь с друзьями — помогите и нам!
Твитнуть
Поделиться
Поделиться
Отправить
Класснуть
Линкануть
Вотсапнуть
Запинить
Наш Youtube-канал
Канал Telegram
Сочинения на любую тему
Четыре способа сделать внешний жесткий диск загрузочным Windows 10
В чем преимущества загрузочного внешнего жесткого диска? Во-первых, вы можете использовать загрузочный внешний жесткий диск для загрузки незагружаемого компьютера. Во-вторых, если вы не хотите использовать систему, поставляемую с компьютером, вы можете использовать загрузочный диск для загрузки компьютера.
Во-вторых, если вы не хотите использовать систему, поставляемую с компьютером, вы можете использовать загрузочный диск для загрузки компьютера.
Зачем нужно делать внешний жесткий диск загрузочным для Windows 10?
У пользователей есть ряд важных причин сделать внешний жесткий диск загрузочным для Windows 10. Я перечислил некоторые причины ниже.
- Если ваша Windows 10 не загружается из-за повреждения системы, сбоя жесткого диска или вирусной атаки, вы можете легко загрузить свой компьютер, используя загрузочный внешний жесткий диск Windows 10, который вы создали ранее, чтобы избежать возможности использования вашего компьютера в важные времена.
- Если вам нужно использовать компьютер, но компьютера нет рядом, то вы можете использовать загрузочный диск для запуска других компьютеров и использовать свою собственную операционную систему в любое время и в любом месте.
Как сделать внешний жесткий диск загрузочным Windows 10?
Как сделать загрузочный внешний диск Windows 10? Есть четыре метода для вас. И Windows предоставляет две встроенные функции для создания загрузочного внешнего жесткого диска. Еще два решения: вам необходимо загрузить программное обеспечение MiniTool, чтобы сделать внешний жесткий диск загрузочным для Windows 10.
И Windows предоставляет две встроенные функции для создания загрузочного внешнего жесткого диска. Еще два решения: вам необходимо загрузить программное обеспечение MiniTool, чтобы сделать внешний жесткий диск загрузочным для Windows 10.
Сделать внешний жесткий диск загрузочным для Windows 10 с помощью Windows To Go
Большинство людей знают, что внешний жесткий диск для загрузки Windows 10 может быть создан Windows To Функция Go, которая поставляется с Windows 10. Windows To Go можно использовать для копирования всех файлов, связанных с системой, на внешний жесткий диск, чтобы сделать его загрузочным. Таким образом, вы можете подключить USB-накопитель к компьютеру и запустить компьютер с внешнего жесткого диска.
Однако существует несколько ограничений для пользователей, которые могут использовать этот способ для загрузки Windows 10 с внешнего жесткого диска:
- Во-первых, чтобы использовать Windows To Go, ваша Windows 10 должна иметь версию Enterprise, Education или Professional.
 (Кроме того, эта функция есть в Windows 8/8.1 Enterprise Edition, а в других версиях или операционных системах функция Windows To Go отсутствует.)
(Кроме того, эта функция есть в Windows 8/8.1 Enterprise Edition, а в других версиях или операционных системах функция Windows To Go отсутствует.) - Во-вторых, Windows To Go можно запустить только в том случае, если USB-накопитель сертифицирован и объем его памяти должен составлять не менее 32 ГБ. Если на USB-накопителе недостаточно места или он не сертифицирован, Windows To Go нельзя использовать для создания загрузочного USB-накопителя Windows.
Тогда как использовать Windows To Go для создания загрузочного USB-накопителя Windows 10? Способ ниже.
Шаг 1: Вам необходимо загрузить ISO-файл Windows 10 на свой компьютер и вставить в компьютер сертифицированный USB-накопитель емкостью более 32 ГБ.
Шаг 2: Сначала введите панель управления в поле поиска и нажмите Панель управления , чтобы продолжить.
Шаг 3: Вы можете настроить вид с помощью Маленькие значки или ввести Windows To Go в правом верхнем поле поиска и нажмите Windows To Go , чтобы продолжить.
Шаг 4: Выберите диск, который вы хотите использовать в Создайте окно рабочей области Windows To Go . Затем нажмите на него и нажмите Next , чтобы продолжить.
Шаг 5: Нажмите Добавить место поиска для поиска ISO-файла Windows 10 и выберите ISO-образ Windows 10, чтобы продолжить.
Шаг 6. Выберите, следует ли устанавливать пароль BitLocker. Если вы хотите установить пароль, введите свой пароль, но вам нужно ввести пароль, чтобы разблокировать диск в будущем. Если нет, нажмите Пропустить , чтобы продолжить.
Шаг 7: Все данные на USB-накопителе будут удалены, так как USB-накопитель будет переформатирован. Не забудьте сделать резервную копию важных файлов, прежде чем нажать Создать .
Шаг 8: После завершения выберите Да или Нет , чтобы загрузить компьютер с нового созданного загрузочного USB-накопителя Windows 10 или нет.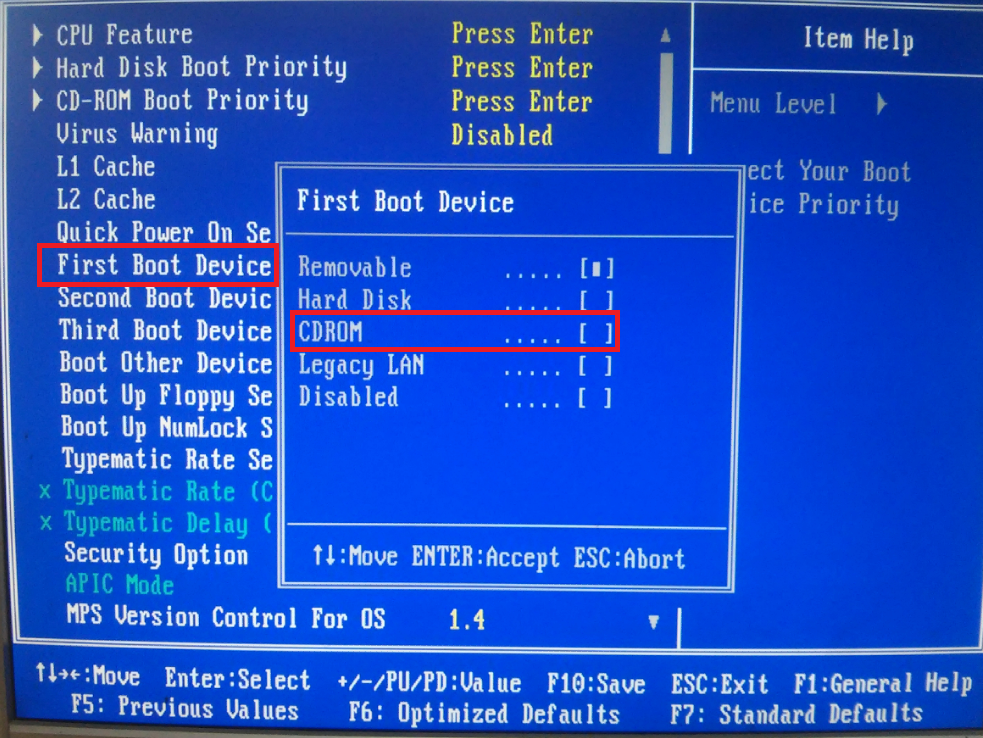 Если вы хотите проверить, является ли USB-накопитель загрузочным, выберите Да и нажмите Сохранить и перезапустить . Если нет, выберите Нет и нажмите Сохранить и закрыть .
Если вы хотите проверить, является ли USB-накопитель загрузочным, выберите Да и нажмите Сохранить и перезапустить . Если нет, выберите Нет и нажмите Сохранить и закрыть .
После этих операций можно сделать флешку загрузочной Windows 10. Но есть ограничения, которые устраивают не всех. Поэтому я настоятельно рекомендую вам попробовать второй метод, чтобы сделать внешний жесткий диск загрузочным для Windows 10.
Используйте MiniTool ShadowMaker, чтобы сделать внешний жесткий диск загрузочным для Windows 10
MiniTool ShadowMaker — это мощное и эффективное программное обеспечение для резервного копирования операционной системы. , диск и разделы, файлы и папки. Более того, вы можете использовать его для быстрой и безопасной синхронизации файлов и папок. Он также может клонировать диск, делая внешний жесткий диск загружаемым для Windows 10. Так почему бы вам просто не загрузить его и не попробовать?
Бесплатная загрузка
Шаг 1: Сначала запустите MiniTool ShadowMaker, затем выберите Keep Trial .
Примечание: Если вы хотите управлять удаленным компьютером, компьютеры должны находиться в одной локальной сети.
Шаг 2: Щелкните Clone Disk на странице Tools , чтобы продолжить.
Шаг 3. Выберите системный диск и нажмите Далее , чтобы продолжить.
Шаг 4. Выберите внешний жесткий диск для сохранения копии и нажмите Пуск для продолжения.
Совет: Если ваш внешний жесткий диск слишком мал, вы не сможете продолжить.
Шаг 5: Прочтите предупреждение и нажмите OK .
Примечание: Убедитесь, что на целевом диске нет важных данных, поскольку все данные будут уничтожены. Если есть, сначала сделайте резервную копию данных.
Шаг 7. Подождите некоторое время, пока он не завершится, а затем нажмите Готово для завершения клонирования диска.
Совет: Если Оставшееся время настолько велико, что вы не хотите ждать, вы можете проверить Выключить компьютер после завершения операции .
После того, как вы ознакомились с приведенными выше шагами, вы можете четко сделать вывод, что этот способ намного проще и удобнее, чем первый способ. Кроме того, вы можете переносить ОС с одного компьютера на другой, если они находятся в одной локальной сети.
MiniTool ShadowMaker — это действительно удобное и безопасное программное обеспечение, которое помогает мне сделать Windows 10 загрузочной с внешнего жесткого диска. Нажмите, чтобы твитнуть
Сделать внешний жесткий диск загрузочным Windows 10 с помощью командной строки Windows
Если вы умеете пользоваться командной строкой, вы также можете использовать командную строку, чтобы сделать внешний жесткий диск загрузочным Windows 10. Но вам также нужно обратить внимание, чтобы не вводить неверная команда в случае потери данных или повреждения системных файлов.
Чтобы сделать внешний жесткий диск загрузочным для Windows 10, необходимо сделать две вещи.
Отформатировать внешний жесткий диск
Чтобы сделать внешний жесткий диск загрузочным для Windows 10, сначала необходимо отформатировать внешний жесткий диск.
Шаг 1: Вставьте внешний жесткий диск в компьютер. Введите cmd в поле поиска, щелкните правой кнопкой мыши Командная строка и выберите Запуск от имени администратора , чтобы продолжить.
Шаг 2: Сначала необходимо отформатировать внешний жесткий диск. Затем введите следующие инструкции одну за другой и не забывайте нажимать . Введите каждый раз после ввода инструкции.
Diskpart > список дисков > выберите диск n ( n представляет собой букву внешнего жесткого диска) > очистка > создание основного раздела > формат fs=ntfs quick > назначьте букву = H (вы также можете выбрать другую букву для назначения основного раздела) > exit
Скопируйте файлы с DVD на загрузочный USB с помощью CMD
Выше вы присвоили букву H внешнему жесткому диску , и вы вставили DVD в привод DVD скопировать данные с него для создания загрузочного USB-накопителя. По умолчанию активный каталог административных разрешений командной строки находится в C:\Windows\System32, поэтому вам нужно установить DVD (G) в качестве активного каталога с помощью CMD.
По умолчанию активный каталог административных разрешений командной строки находится в C:\Windows\System32, поэтому вам нужно установить DVD (G) в качестве активного каталога с помощью CMD.
Совет: Убедитесь, что вы уже вставили DVD в привод DVD.
Шаг 1: Введите G и нажмите Сначала введите в окне командной строки, затем введите cd boot и нажмите Введите . (Если буква диска подключенного DVD-привода в проводнике не G, ее можно изменить.)
Шаг 2: Введите bootsect /nt60 H и нажмите Введите . Затем введите , выйдите из и нажмите . Введите , чтобы закрыть командную строку.
Как видите, этот метод слишком хлопотный. И если вы введете неправильные инструкции, у вашего компьютера могут возникнуть проблемы. Вы даже можете потерять свои данные, но вы можете использовать стороннее программное обеспечение для восстановления данных.
Используйте MiniTool Partition Wizard, чтобы сделать внешний жесткий диск загрузочным Windows 10
MiniTool Partition Wizard также является частью эффективного программного обеспечения, позволяющего сделать внешний жесткий диск загрузочным Windows 10. Кроме того, вы можете преобразовать MBR-диск в GPT-диск и перенести ОС на SSD/HD. Так что скачайте MiniTool Partition Wizard и попробуйте.
Бесплатная загрузка Купить сейчас
Теперь выполните следующие шаги и сделайте внешний жесткий диск загрузочным для Windows 10.
Шаг 1. Загрузите MiniTool Partition Wizard и запустите его, чтобы открыть его основной интерфейс, чтобы продолжить.
Шаг 2. Вы можете выбрать два варианта.
Вариант А. Выберите диск с установленной ОС и щелкните его правой кнопкой мыши, затем щелкните Копировать , чтобы продолжить.
Вариант B: Щелкните Мастер копирования диска на левой панели действий и нажмите Далее для продолжения.
Шаг 3. Выберите внешний жесткий диск в качестве целевого диска и нажмите Далее , затем нажмите Да для продолжения.
Примечание: Убедитесь, что вы сделали резервную копию всех важных данных на целевом диске, потому что данные на нем будут уничтожены. Если вы случайно нажмете Да до того, как вы создали резервную копию данных, вы можете использовать MiniTool Power Data Recovery для восстановления данных.
Шаг 4. Выберите параметры копирования и нажмите Далее для продолжения.
Шаг 5. Прочтите уведомление в интерфейсе и узнайте, как использовать внешний жесткий диск для загрузки компьютера, а затем нажмите Готово для продолжения.
Шаг 6. Нажмите Применить , чтобы скопировать операционную систему на внешний жесткий диск.
Шаг 7. Нажмите Да , затем нажмите Перезагрузить сейчас , чтобы скопировать системные файлы на внешний жесткий диск. После этого вы можете использовать внешний жесткий диск для загрузки компьютера.
После этого вы можете использовать внешний жесткий диск для загрузки компьютера.
Этот метод намного удобнее, чем использование встроенных функций Windows. Таким образом, вы также можете использовать этот метод, чтобы сделать внешний жесткий диск загрузочным Windows 10.
Прочитав эту статью, я освоил четыре способа сделать внешний жесткий диск загрузочным для Windows 10. И я думаю, что MiniTool ShadowMaker для меня более практичен. Нажмите, чтобы твитнуть
вы разные варианты. Но использование встроенных функций Windows 10 не только имеет ряд ограничений, но и может привести к потере данных и повреждению операционной системы. Использование стороннего программного обеспечения безопаснее и может сэкономить вам много времени. Кроме того, в MiniTool ShadowMaker и MiniTool Partition Wizard имеется множество полезных функций.
Если у вас есть какие-либо советы по лучшему или если у вас есть путаница, оставьте комментарий ниже или отправьте электронное письмо по адресу [email protected].
Сделать внешний жесткий диск загрузочным Часто задаваемые вопросы по Windows 10
Как сделать внешний жесткий диск загрузочным?
- Запустите MiniTool ShadowMaker, затем нажмите Подключить .
- Щелкните Clone Disk на странице Tools , затем выберите системный диск в качестве источника и выберите внешний жесткий диск в качестве места назначения.
- Нажмите OK и Да , чтобы начать делать внешний жесткий диск загрузочным.
- Нажмите Да и Готово .
Как сделать загрузочный USB-накопитель?
Если вы хотите сделать USB-накопитель загрузочным, то вам следует убедиться, что на нем нет важных данных, потому что все данные будут стерты. Прочтите этот пост, чтобы создать загрузочный USB-накопитель — Как сделать загрузочный USB-накопитель — Простое руководство.
Можно ли установить Windows с внешнего жесткого диска?
Конечно, вы можете установить Windows с внешнего жесткого диска. И если вы хотите узнать подробные инструкции для этого, вам следует внимательно прочитать этот пост — Как установить Windows 10 на новый жесткий диск (с иллюстрациями).
Как установить Windows 10 с жесткого диска?
Сначала необходимо создать установочный носитель Windows 10, а затем загрузить компьютер с установочного носителя. Затем выберите Язык для установки , Формат времени и валюты и Клавиатура или метод ввода . Щелкните Установить сейчас и следуйте инструкциям для завершения установки.
- Твиттер
- Линкедин
- Реддит
linux — сменить загрузочный диск Windows 10
По этой причине я предпочитаю использовать grub для работы с мультизагрузочными системами.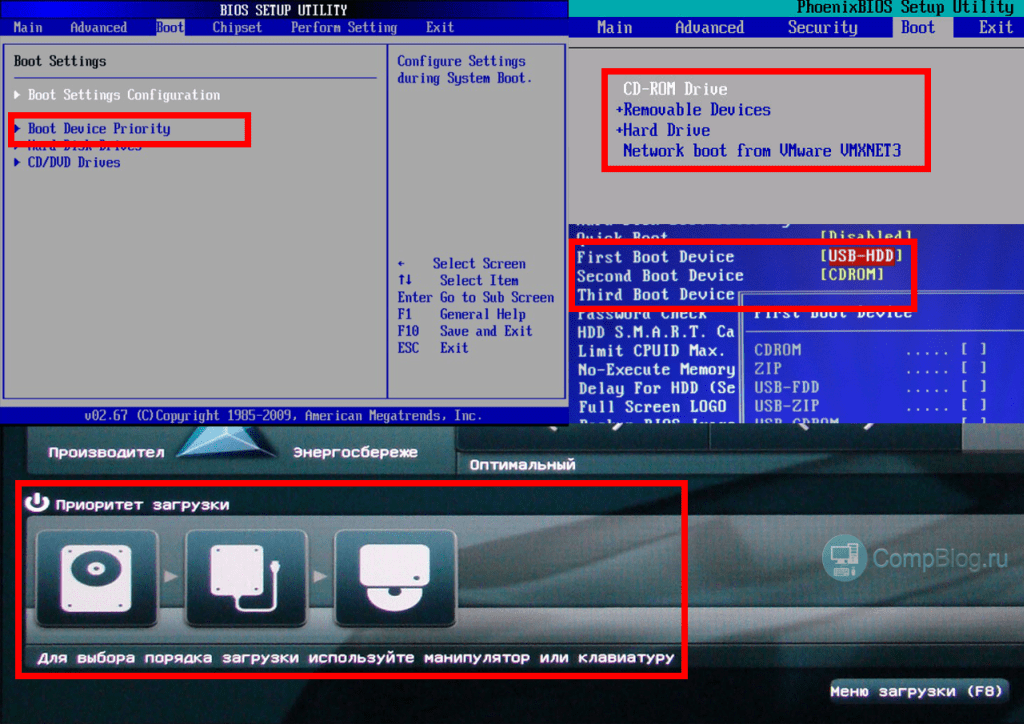 В любом случае, вот как исправить загрузочный раздел Windows 10:
В любом случае, вот как исправить загрузочный раздел Windows 10:
ОРИГИНАЛЬНЫЙ ИСТОЧНИК: используйте Diskpart для исправления ошибки загрузки UEFI в Windows 10/8/7. Это не мое решение. Это скопировано с коммерческого веб-сайта, который продает инструменты для разделов. Мне до них нет дела. Я настоятельно рекомендую вам сделать резервную копию вашего жесткого диска: это было давно, когда я в последний раз делал это в Windows, и хотя команды выглядят хорошо, они могли что-то напутать.
Метод 1. Используйте Diskpart для исправления ошибки загрузки UEFI в Windows 10/8/7
Вероятно, вам нужно выполнить только «Шаг 1: введите команду ниже и каждый раз нажимайте Enter:» «3 — восстановить загрузочную запись » и «4 — Восстановить хранилище BDC»
Если вы являетесь пользователем Windows 10 или 8 и предпочитаете бесплатные методы исправления ошибки загрузки UEFI, вы можете воспользоваться двумя нижеприведенными решениями, чтобы решить эту проблему сейчас:
1 — Войдите в командную строку из дополнительных параметров
Шаг 1: Вставьте установочный диск Windows 10/8/7 или установочный USB-накопитель в ПК > Загрузитесь с диска или USB-накопителя.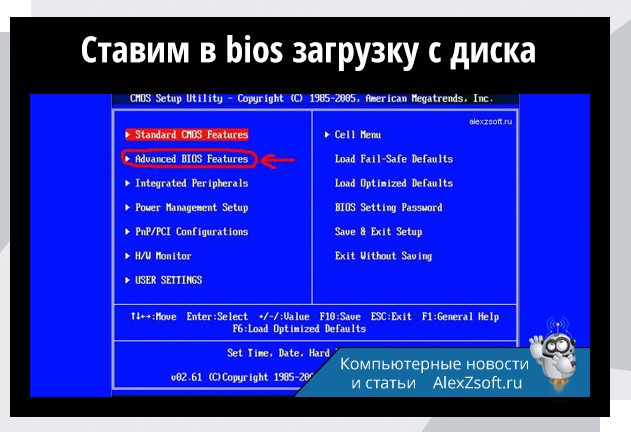
Шаг 2: Нажмите «Восстановить компьютер» или нажмите F8 на экране «Установить сейчас».
Шаг 3. Щелкните Устранение неполадок > Дополнительные параметры > Командная строка.
2 — Запустите Diskpart, чтобы установить идентификатор раздела и назначить букву диска
Шаг 1: Введите команду ниже и каждый раз нажимайте Enter:
diskpart список дисков сел диск 0
Будьте осторожны! это может быть не диск 1
Шаг 2: Когда появится сообщение «Диск 0 теперь выбран», введите: list vol и нажмите Enter.
Теперь Diskpart покажет полный список томов на вашем ПК, найдите в списке том UEFI: раздел UEFI будет на томе 2.
Шаг 3: Сделайте это, только если ваш диск не имеет идентификатора: Введите команду ниже и каждый раз нажимайте Enter:
sel vol 2 установить идентификатор = c12a7328-f81f-11d2-ba4b-00a0c93ec93b Или НАБОР ID=ebd0a0a2-b9e5-4433-87c0-68b6b72699c7
Шаг 4: Делайте это только в том случае, если ваш загрузочный диск не имеет буквы: Назначьте букву диска, введя команду ниже и нажмите Enter:
assign letter=G:
(Примечание: G — это уникальная буква диска, которую уже нельзя использовать.
)
3 — Восстановить загрузочную запись
Шаг 1: Откройте командную строку от имени администратора, введите следующую команду:
cd /d G:\EFI\Microsoft\Boot\
Примечание. G — это буква диска, которую вы подписали для раздела UEFI, и не забудьте заменить G буквой раздела UEFI.
Ввод: выход после завершения процесса.
Шаг 2. Чтобы восстановить загрузочную запись, откройте CMD и введите следующую командную строку:
bootrec /fixboot
Ввод: выход после завершения процесса восстановления.
4 — Перестроить хранилище BDC
Шаг 1: Введите каждую командную строку и каждый раз нажимайте Enter:
ren BCD BCD.old bcdboot C:\Windows /l en-us /s G: /f ALL (Примечание: c:\ — это диск, на котором установлена Windows 10/8.1/8.)
Шаг 2: Введите: exit в командной строке после завершения процесса, а затем перезагрузите компьютер.
Теперь загрузка UEFI исправлена, и Windows 10/8/7 снова может загружаться на вашем ПК.
Способ 2. Используйте автоматическое восстановление для восстановления Windows 10/8/7 UEFI
Автоматическое восстановление Windows — это встроенный инструмент, который пользователи могут применить и попытаться исправить некоторые обычные ошибки на ПК с Windows. И вы также можете попробовать этот метод, чтобы исправить ошибку загрузки Windows 10, 8 или 7 UEFI/EFI:
1- Загрузите Windows с установочного носителя
Шаг 1: Вставьте установочный диск Windows 10/8/7 или USB-накопитель в свой ПК.
Шаг 2: Перезагрузите компьютер и загрузитесь с диска или USB.
2 — Включить параметр автоматического восстановления
Шаг 1: Нажмите «Восстановить компьютер» на экране «Установить сейчас».
Шаг 2: Нажмите «Устранение неполадок» на экране «Выбор параметра» > нажмите «Автоматическое восстановление».
Шаг 3: Выберите учетную запись из списка, чтобы продолжить на экране автоматического восстановления, и дождитесь завершения процесса.


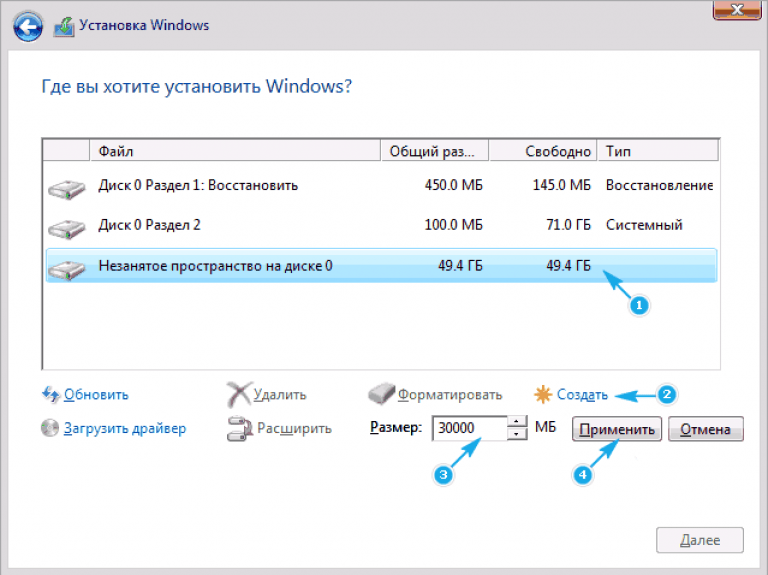





 (Кроме того, эта функция есть в Windows 8/8.1 Enterprise Edition, а в других версиях или операционных системах функция Windows To Go отсутствует.)
(Кроме того, эта функция есть в Windows 8/8.1 Enterprise Edition, а в других версиях или операционных системах функция Windows To Go отсутствует.) )
)