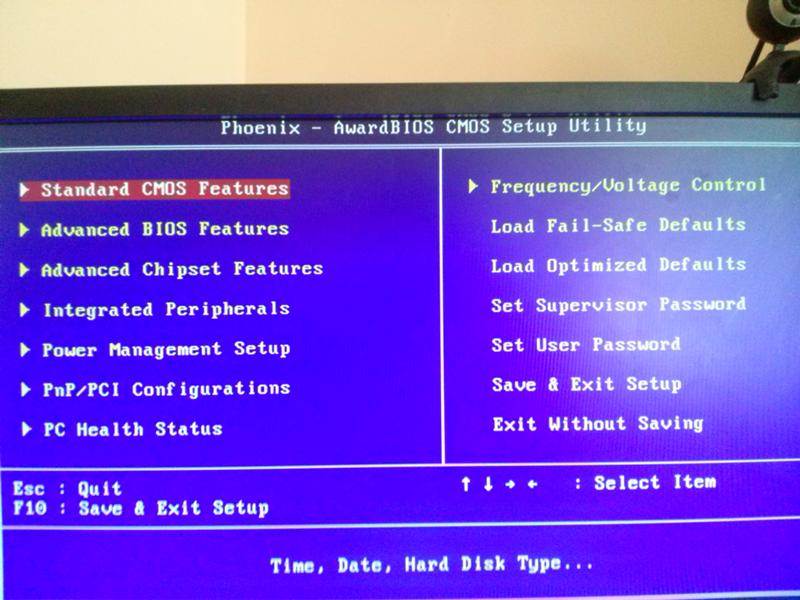Как в биосе поставить загрузку виндовс с флешки: Как поставить загрузку с флешки в UEFI BIOS, Phoenix Award BIOS, AMI BIOS, а также на ноутбуках Asus, Lenovo и HP. Что делать, если BIOS не видит загрузочную флешку
Содержание
Загрузка с флешки в БИОС
При установке Windows с флешки, необходимости загрузить компьютер с компакт диска, а также во многих других случаях требуется настроить BIOS таким образом, чтобы компьютер загружался с нужного носителя. В этой статье речь пойдет, о том как поставить загрузку с флешки в БИОС.
Примечание: В конце также описано, что делать, если вы не можете зайти в БИОС или ПО UEFI на современных ПК и ноутбуках.
Использование Boot Menu для загрузки с флешки
В большинстве случаев, поставить загрузку с флешки в БИОС требуется для какой-то однократной задачи: установки Windows, проверки компьютера на вирусы с помощью LiveCD, сброса пароля Windows.
Во всех этих случаях не обязательно изменять настройки БИОС или UEFI, достаточно вызвать Boot Menu (меню загрузки) при включении компьютера и один раз выбрать флешку как устройство загрузки.
Например, при установке Windows, вы нажимаете нужную клавишу, выбираете подключенный USB накопитель с дистрибутивом системы, начинаете установку — настройка, копирование файлов и прочее и, после того, как произойдет первая перезагрузка, компьютер сам загрузится с жесткого диска и продолжит процесс установки в штатном режиме.
Как в попасть в BIOS для выбора вариантов загрузки
Нажмите клавишу Del чтобы войти в БИОС
В разных случаях для того, чтобы попасть в утилиту настройки БИОС нужно выполнить, по сути, одно и то же действия: сразу после включения компьютера, при появлении первого черного экрана с информацией об установленной памяти или же логотипом производителя компьютера или материнской платы, нажать нужную кнопку на клавиатуре — наиболее распространенные варианты — это Delete и F2. Обычно, эта информация имеется внизу начального экрана: «Press Del to enter Setup», «Press F2 for Settings» и аналогичная. По нажатию нужной кнопки в нужный момент (чем раньше, тем лучше — это нужно сделать до начала загрузки операционной системы) Вы попадете в меню настроек — BIOS Setup Utility. Внешний вид этого меню может отличаться, рассмотрим несколько наиболее распространенных вариантов.
Обычно, эта информация имеется внизу начального экрана: «Press Del to enter Setup», «Press F2 for Settings» и аналогичная. По нажатию нужной кнопки в нужный момент (чем раньше, тем лучше — это нужно сделать до начала загрузки операционной системы) Вы попадете в меню настроек — BIOS Setup Utility. Внешний вид этого меню может отличаться, рассмотрим несколько наиболее распространенных вариантов.
Изменение порядка загрузки в UEFI BIOS
На современных материнских платах интерфейс БИОС, а если точнее — ПО UEFI как правило, является графическим и, пожалуй, более понятным в том, что касается изменения порядка устройств загрузки.
В большинстве вариантов, например, на материнских платах Gigabyte (не на всех) или Asus вы можете изменить порядок загрузки просто перетащив соответствующим образом изображения дисков с помощью мыши.
Если же такой возможности нет, посмотрите в разделе BIOS Features, в пункте Boot Options (последний пункт может располагаться в другом месте, но порядок загрузки задается именно там).
Настройка загрузки с флешки в AMI BIOS
Учтите, что для того, чтобы проделать все описываемые действия, флешка должна быть подключена к компьютеру заранее, до входа в БИОС. Для того, чтобы установить загрузку с флешки в AMI BIOS:
- В меню сверху, нажимая клавишу «вправо», выберите пункт «Boot» (Загрузка).

- После этого выбираем пунт «Hard Disk Drives» (Жесткие диски) и в появившемся меню, нажимаем Enter на «1st Drive» (Первый диск)
- В списке выбираем название флешки — на второй картинке, например, это — Kingmax USB 2.0 Flash Disk. Нажимаем Enter, затем — Esc.
Следующий шаг:
- Выбрать пункт «Boot device priority» (Приоритет загрузочных устройств),
- Выбрать пункт «First boot device» (Перовое устройство загрузки), нажать Enter,
- Опять же, указать флешку.
Если требуется загрузка с компакт-диска, то указываем привод DVD ROM. Нажимаем Esc, в меню сверху с пункта Boot (Загрузка) передвигаемся до пункта Exit (Выход) и выбираем «Save changes and exit» (Сохранить изменения и выйти) или «Exit saving changes» — на запрос о том, уверены ли Вы в том, что хотите сохранить сделанные изменения, нужно будет выбрать Yes или набрать с клавиатуры «Y», затем нажать Enter. После этого компьютер перезагрузится и начнет использовать для загрузки выбранную Вами флешку, диск или другое устройство.
После этого компьютер перезагрузится и начнет использовать для загрузки выбранную Вами флешку, диск или другое устройство.
Загрузка с флешки в БИОС AWARD или Phoenix
Для того, чтобы выбрать устройство для загрузки в Award BIOS, в главном меню настроек выберите «Advanced BIOS Features» (расширенные настройки биос), после чего с выбранным пунктом First Boot Device (Первое устройство загрузки) нажимаем Enter.
Появится список устройств, с которых можно произвести загрузку — HDD-0, HDD-1 и т.д., CD-ROM, USB-HDD и другие. Для загрузки с флешки необходимо установить USB-HDD или USB-Flash. Для загрузки с компакт диска DVD или CD — CD-ROM. После этого выходим на один уровень вверх, нажатием Esc, и выбираем пункт меню «Save & Exit Setup» (Сохранить и выйти).
Для загрузки с компакт диска DVD или CD — CD-ROM. После этого выходим на один уровень вверх, нажатием Esc, и выбираем пункт меню «Save & Exit Setup» (Сохранить и выйти).
Настройка загрузки с внешнего носителя в h3O BIOS
Для загрузки с флешки в Insydeh30 BIOS, который встречается на многих ноутбуках, в главном меню с помощью клавиши «вправо» необходимо дойти до пункта «Boot» (Загрузка). Установить пункт External Device Boot (Загрузка с внешнего устройства) в положение Enabled (Включено). Ниже, в разделе Boot Priority (Приоритет загрузки), с помощью клавиш F5 и F6 установить External Device на первую позицию. Если необходимо осуществить загрузку с DVD или CD, выбираем Internal Optic Disc Drive (Внутренний оптический накопитель).
После этого перейдите к пункту Exit в меню сверху и выберите «Save and Exit Setup» (Сохранить настройки и выйти). Компьютер перезагрузится с нужного носителя.
Загрузка с USB без входа в БИОС (только для Windows 8, 8.1 и Windows 10 с UEFI)
Если на вашем компьютере установлена одна из последних версий Windows, а материнская плата с ПО UEFI, то вы можете выполнить загрузку с флешки даже не входя в параметры BIOS.
Для этого: зайдите в параметры — изменение параметров компьютера (через панель справа в Windows 8 и 8. 1), затем откройте «Обновление и восстановление» — «Восстановление» и нажмите кнопку «Перезагрузить» в пункте «Особые варианты загрузки».
1), затем откройте «Обновление и восстановление» — «Восстановление» и нажмите кнопку «Перезагрузить» в пункте «Особые варианты загрузки».
На появившемся экране «Выбор действия» выберите «Использовать устройство. USB-устройство, сетевое подключение или DVD-диск».
На следующем экране вы увидите список устройств, с которых можно загрузиться, среди которых должна быть и ваша флешка. Если вдруг ее нет — нажмите «Просмотреть другие устройства». После выбора, компьютер перезагрузится с указанного вами USB накопителя.
Что делать, если не получается зайти в БИОС, чтобы поставить загрузку с флешки
В связи с тем, что современные операционные системы используют технологии быстрой загрузки, может оказаться, что у вас попросту не получается зайти в БИОС, чтобы каким-то образом изменить настройки и загрузиться с нужного устройства. В этом случае я могу предложить два решения.
Первое — зайти в ПО UEFI (БИОС) с помощью особых вариантов загрузки Windows 8 и 8.1.
Второе — попробовать отключить быструю загрузку Windows, после чего зайти в БИОС обычным способом, с помощью клавиши Del или F2. Для отключения быстрой загрузки, зайдите в панель управления — электропитание. В списке слева выберите пункт «Действия кнопок питания».
Для отключения быстрой загрузки, зайдите в панель управления — электропитание. В списке слева выберите пункт «Действия кнопок питания».
И в следующем окне уберите пункт «Включить быстрый запуск» — это должно помочь в использовании клавиш после включения компьютера.
Запуск Windows 10 с флешки без жесткого диска
При установке Windows с флешки, необходимости загрузить компьютер с компакт диска, а также во многих других случаях требуется настроить BIOS таким образом, чтобы компьютер загружался с нужного носителя. В этой статье речь пойдет, о том как поставить загрузку с флешки в БИОС. Обновление 2021: в руководстве были добавлены способы поставить загрузку с флешки в UEFI и BIOS на новых компьютерах с Windows 8, 8.1 (что подойдет и для Windows 10). Кроме этого, добавлены два способа загрузки с USB накопителя без изменения настроек БИОС. Варианты изменения порядка устройств загрузки для старых материнских плат так же присутствуют в инструкции. И еще один важный пункт: если загрузка с флешки на компьютере с UEFI не происходит, попробуйте отключить Secure Boot.Примечание: В конце также описано, что делать, если вы не можете зайти в БИОС или ПО UEFI на современных ПК и ноутбуках. О том, как создавать загрузочные флешки, Вы можете прочесть здесь:
Варианты изменения порядка устройств загрузки для старых материнских плат так же присутствуют в инструкции. И еще один важный пункт: если загрузка с флешки на компьютере с UEFI не происходит, попробуйте отключить Secure Boot.Примечание: В конце также описано, что делать, если вы не можете зайти в БИОС или ПО UEFI на современных ПК и ноутбуках. О том, как создавать загрузочные флешки, Вы можете прочесть здесь:
- Загрузочная флешка Windows 10
Использование Boot Menu для загрузки с флешки
В большинстве случаев, поставить загрузку с флешки в БИОС требуется для какой-то однократной задачи: установки Windows, проверки компьютера на вирусы с помощью LiveCD, сброса пароля Windows.
Как исправить PNP_DETECTED_FATAL_ERROR ошибку в Windows 10?
Во всех этих случаях не обязательно изменять настройки БИОС или UEFI, достаточно вызвать Boot Menu (меню загрузки) при включении компьютера и один раз выбрать флешку как устройство загрузки.
Например, при установке Windows, вы нажимаете нужную клавишу, выбираете подключенный USB накопитель с дистрибутивом системы, начинаете установку — настройка, копирование файлов и прочее и, после того, как произойдет первая перезагрузка, компьютер сам загрузится с жесткого диска и продолжит процесс установки в штатном режиме.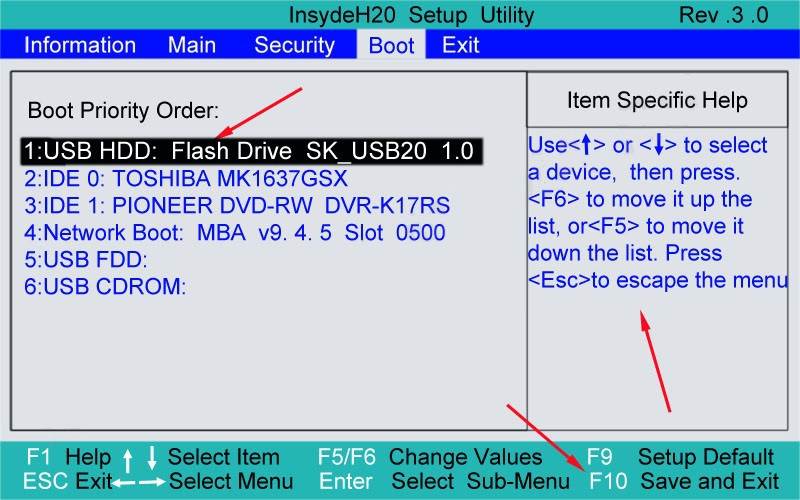
Очень подробно о входе в данное меню на ноутбуках и компьютерах различных марок я написал в статье Как зайти в Boot Menu (там же есть видео инструкция).
Как зайти в настройки БИОС
Перед тем как зайти в настройки BIOS, нужно вставить в USB-порт загрузочную флешку с установочным образом. При этом здесь главное – правильно ее записать. Иначе она просто не загрузится.
Советую прочитать:
Как записать Windows на флешку через Rufus?
Как создать загрузочную флешку в UltraISO?
После этого перезагружаете ПК или ноутбук и постоянно щелкаете кнопку Delete или F2, пока не откроется окно BIOS. Кнопка может отличаться в зависимости от марки ноутбука или материнки на компьютере, поэтому смотрите подсказку на первом черном экране.
Подробную инструкцию, в которой описаны все возможные способы, смотрите здесь: Как зайти в BIOS на ноутбуке или компьютере?
Затем выполняется настройка БИОСа.
Как попасть в BIOS для выбора вариантов загрузки
В разных случаях для того, чтобы попасть в утилиту настройки БИОС нужно выполнить, по сути, одно и то же действия: сразу после включения компьютера, при появлении первого черного экрана с информацией об установленной памяти или же логотипом производителя компьютера или материнской платы, нажать нужную кнопку на клавиатуре — наиболее распространенные варианты — это Delete и F2.
Нажмите клавишу Del чтобы войти в БИОС
Обычно, эта информация имеется внизу начального экрана: «Press Del to enter Setup», «Press F2 for Settings» и аналогичная. По нажатию нужной кнопки в нужный момент (чем раньше, тем лучше — это нужно сделать до начала загрузки операционной системы) Вы попадете в меню настроек — BIOS Setup Utility. Внешний вид этого меню может отличаться, рассмотрим несколько наиболее распространенных вариантов.
Ошибка DPC_WATCHDOG_VIOLATION: что это значит и как исправить?
Вход в BIOS/UEFI: варианты
Пожалуй, статью нужно начать не с настройки BIOS, а с того, как в него войти
Как загрузить компьютер Dell с USB в Windows 10
Зибанани Нкомо Без рубрики Один комментарий
Загрузка с USB на компьютере Dell очень проста.
Если у вас есть загрузочный USB-накопитель
- Подключите USB-накопитель к компьютеру
- Включите компьютер
- Нажмите клавишу F12
- Windows покажет подключенные устройства, с которых вы можете загрузиться
- Выберите флэш-накопитель .
- и нажмите ввод.
Теперь ваш компьютер должен загружаться с USB
Это работает при условии, что у вас есть USB-накопитель, правильно настроенный для загрузки. Если вы не создали или не знаете как создать загрузочную флешку. Вот руководство по созданию загрузочного USB-накопителя
Клавиша меню загрузки для компьютеров Dell — F12. Когда компьютер включится и вы нажмете F12, вам будет предложено выбрать загрузочное устройство.
Переворачивание ноутбука Dell показывает логотип Dell. Когда компьютер загружается и вы хотите загрузиться с USB, вы нажимаете f12, и должно появиться сообщение, как на изображении выше, показывающее подготовку к однократной загрузке Меню загрузки для компьютера Dell, показывающее USB-накопитель в качестве варианта загрузки
Если вы не можете использовать описанный выше метод, возможно, это связано с настройками UEFI, о которых я расскажу ниже.
Настройки загрузки с USB в BIOS
Другой вариант — изменить порядок загрузки в BIOS вашего компьютера Dell. Это хорошо работает, если вы хотите, чтобы компьютер автоматически загружался с USB при каждом включении.
- Подключите USB-порт
- Включите компьютер
- Нажмите F12, когда он повернется
- Выберите Изменить настройки режима загрузки
- На вкладке «Общие настройки» выберите «Последовательность загрузки»
- С помощью клавиш со стрелками переместите USB-устройство вверх, чтобы оно стало основным загрузочным устройством
- Теперь нажмите «Применить», чтобы сохранить изменения и выйти
Теперь ваш компьютер сначала выполнит поиск для загрузки с USB при включении.
Также обратите внимание, что если он не может найти загрузочное устройство, вы получите сообщение об ошибке: загрузочное устройство не найдено.
Не удалось загрузиться с USB-накопителя
Если вы воспользовались указанными выше способами и не смогли загрузиться с USB-накопителя, проблема может заключаться в настройках загрузки.
Большинство современных материнских плат теперь имеют настройки UEFI по умолчанию.
Аббревиатура UEFI от Unified Extensible Firmware — это новый интерфейс, заменяющий BIOS. Вам не нужно беспокоиться об этом, так как он встроен в ваш компьютер, и его невозможно изменить.
Если в настройках загрузки вашего флэш-накопителя задана MBR, он не будет загружаться с настройками UEFI, вам необходимо установить GPT, если вы хотите загрузиться с настройками MBR.
Существует множество инструментов Windows, которые можно использовать для создания загрузочного USB-накопителя, как описано в этой статье.
Убедитесь, что в настройках загрузки установлено значение GPT, чтобы использовать настройки EUFI.
В качестве альтернативы, если вы использовали MBR, вы можете включить поддержку Legacy в меню BIOS.
- Включите компьютер. 0002 Обратите внимание, что существует ограничение для устаревших настроек, например, вы не сможете загрузиться с диска объемом более 2 терабайт
.

3 простых способа загрузки Surface Pro с USB-накопителя
Загрузка Surface Pro с USB-накопителя может быть немного неприятной, если вы не следуете определенной процедуре, особенно если ваше устройство не может загрузить Windows . В этой статье у нас есть все, что вам нужно знать, чтобы загрузить Surface Pro с USB-накопителя.
Чтобы загрузить Surface Pro с USB-накопителя, вставьте загрузочный USB-накопитель в USB-порт Surface Pro. Затем нажмите и удерживайте кнопку уменьшения громкости и нажмите и отпустите кнопку питания . Когда появится логотип Surface, отпустите кнопку громкости .
Прежде чем двигаться дальше, мы также написали это руководство для других линеек Surface, а также с отдельными конкретными инструкциями, которые вы можете найти здесь для Surface Go, Surface Laptop и Surface Book.
Если у вас есть ПК Surface Pro 4, Surface Pro (5-го поколения), Surface Pro 6, Surface Pro 7, Surface Pro 8 или Surface Pro X, ознакомьтесь с более подробным руководством по загрузке Surface Pro.
 с USB-накопителя.
с USB-накопителя.- Зачем загружать Surface Pro с USB-накопителя?
- Загрузка Surface Pro с USB-накопителя: подготовка
- Загрузите Surface Pro с USB-накопителя: когда он выключен
- Загрузите Surface Pro с USB-накопителя: когда он включен
- Загрузите Surface Pro с USB-накопителя: если вы забыли пароль
1Зачем загружать Surface Pro с USB-накопителя?
Существует несколько причин, по которым вам необходимо загрузить Surface Pro с USB-накопителя.
- Сброс настроек Surface Pro с помощью USB-накопителя для восстановления.
- Свежая установка Windows.
- Запуск Windows To Go.
- Установка или запуск ОС на базе Linux (Ubuntu, Fedora, Redhat, …).
- Загрузка загрузочных средств восстановления или разделов диска.
2 Загрузка Surface Pro с USB-накопителя: подготовка
Прежде чем перейти к следующему шагу, выполните некоторые подготовительные действия перед загрузкой Surface Pro с USB-накопителя.

- Загрузочный USB-накопитель — у вас должен быть правильно загрузочный USB-накопитель. Если вы хотите сбросить настройки Surface Pro с помощью диска восстановления, вам потребуется загрузить образ восстановления для Surface и создать диск восстановления, прежде чем вы сможете загрузить его на Surface Pro. На Surface Pro 8 и Pro X вам также понадобится адаптер USB-C на USB-A, если у вас есть только полноразмерный USB-накопитель.
- Отключить безопасную загрузку
Безопасная загрузка заблокировала загрузку всех сторонних загрузчиков с устройств Surface. Отключить безопасную загрузку позволяет загружать на Surface Pro сторонние ОС, отличные от Windows 10, которые включают более старые версии Windows и Linux. Вот как отключить безопасную загрузку на Microsoft Surface Pro. - Резервное копирование данных
Спасите себя в будущем, создав резервную копию важных данных на карту MicroSD или внешний жесткий диск.
- Наличие проводной мыши и клавиатуры
Существует вероятность того, что ваш Surface не будет поддерживать сенсорный ввод или ввод с помощью пера, когда вы выполняете чистую установку Windows или загружаете ОС Linux на свой Surface. В этой ситуации вам могут помочь проводная мышь, клавиатура и сетевой ключ. - Подключен к зарядному устройству
Чтобы предотвратить неожиданное отключение во время установки, убедитесь, что вы подключили свой Surface Pro к внешнему источнику питания.
3 Загрузка Surface Pro с USB-накопителя: когда он выключен
- Выключите ваш Surface Pro.
- Вставьте загрузочный USB-накопитель или диск восстановления в USB-порт Surface Pro.
- Нажмите и удерживайте кнопку уменьшения громкости на Surface Pro, затем нажмите и отпустите кнопку питания .
- Когда появится экран с логотипом Surface, отпустите кнопку уменьшения громкости .

Последовательности нажатия кнопок для загрузки Surface Pro 8 и Pro X с USB
Последовательности нажатия кнопок для загрузки Surface Pro 4-7/9от USB.
4Загрузка Surface Pro с USB-накопителя: когда он включен
Существует более простой способ загрузки Surface Pro с USB-накопителя, когда вы можете войти в Windows 10 или Windows 11. Вот как это сделать:
- Вставьте загрузочный USB-накопитель или диск восстановления в USB-порт Surface Pro.
- Откройте настройки Windows
Во-первых, вам нужно получить доступ к настройкам Windows, перейдя в Start и открыв приложение Settings со значком шестеренки (или с помощью Win + I сочетание клавиш). - Перейдите в раздел «Обновления Windows» > «Дополнительные параметры».
На левой панели настроек выберите « Обновления Windows ». Затем «Дополнительные параметры» из раздела «Дополнительные параметры».
- Выберите вариант «Восстановление»
В разделе «Дополнительные параметры» выберите «Восстановление» . - Перезапустите Surface Pro в режиме «Расширенный запуск» .
В разделе «Параметры восстановления» нажмите кнопку Кнопка «Перезагрузить сейчас» , чтобы перезапустить Surface Pro в расширенном режиме запуска, который позволит вам изменить параметры запуска. - Выберите «Использовать устройство»
После перезапуска Surface Pro вы увидите синий экран со следующими параметрами. Выберите «Использовать устройство» . - Выберите «USB-накопитель»
В нем будут перечислены все возможные способы загрузки, включая все подключенные устройства хранения. Выберите «USB-накопитель» .
Теперь ваш Surface Pro перезагрузится с загрузочными файлами со вставленного USB-накопителя.

- Вставьте загрузочный USB-накопитель или диск восстановления в USB-порт Surface Pro.
- Откройте настройки Windows
Во-первых, вам нужно получить доступ к настройкам Windows, перейдя в Пуск и щелкнув значок шестеренки (или с помощью сочетания клавиш Win + I ). - Перейдите в раздел «Обновление и безопасность»
В параметрах Windows выберите « Обновление и безопасность ». - Перейти в Recovery
В левой части настроек выберите Recovery . - Перезагрузите Surface в расширенном режиме запуска
В разделе « Расширенный запуск » нажмите Перезагрузить сейчас , чтобы перезапустить Surface в расширенном режиме запуска. - Выберите Использовать устройство
После перезапуска Surface Pro вы увидите синий экран со следующими параметрами. Выберите Использовать устройство .
Выберите Использовать устройство . - Выберите USB-накопитель
В нем будут перечислены все возможные способы и подключенные устройства хранения. Выберите USB-накопитель .
Теперь ваш Surface Pro перезагрузится с подключенным USB-накопителем.
5Загрузка Surface Pro с USB-накопителя: когда вы забыли пароль
Очень часто пользователи могут захотеть сбросить настройки своего Surface Pro, если они забыли пароль учетной записи, который не позволяет им войти в систему. Вот как это сделать на Surface Pro с подключенной клавиатурой или без нее.
- Открыть экранную клавиатуру (пропустите, если клавиатура подключена)
На экране входа в Windows 11 перейдите к значку Специальные возможности и оставайтесь рядом со значком питания. Затем выберите «Экранная клавиатура».
- Нажмите и удерживайте клавишу Shift
На обложке типа Surface нажмите и удерживайте клавишу Shift (на экранной клавиатуре просто нажмите клавишу Shift, и она будет удерживаться сама по себе).
- Выберите Power > Restart
В правой нижней части экрана щелкните значок power и выберите Restart . Он перезагрузит ваш Surface Pro в расширенном режиме запуска. - Выберите Использовать устройство
После перезапуска Surface Pro вы увидите синий экран со следующими параметрами. Выберите Использовать устройство . - Выберите USB-накопитель
В нем будут перечислены все возможные способы и подключенные устройства хранения. Выберите USB-накопитель .
- Откройте экранную клавиатуру (пропустите, если у вас подключена клавиатура)
На экране входа в систему Windows перейдите к значку Специальные возможности доступа и оставайтесь рядом со значком питания. Выберите Экранная клавиатура.
- Нажмите и удерживайте клавишу Shift
На обложке типа Surface нажмите и удерживайте клавишу Shift (на экранной клавиатуре просто нажмите клавишу Shift, и она будет удерживаться сама по себе).
- Выберите Power > Restart
В правой нижней части экрана щелкните значок power и выберите Restart . Он перезагрузит ваш Surface Pro в расширенном режиме запуска. - Выберите Использовать устройство
После перезапуска Surface Pro вы увидите синий экран со следующими параметрами. Выберите Использовать устройство . - Выберите USB-накопитель
В нем будут перечислены все возможные способы и подключенные устройства хранения. Выберите USB-накопитель .
Похожие темы
BootFeaturedSurface Pro 4Surface Pro 5Surface Pro 6Surface Pro 7Surface Pro 7 PlusSurface Pro 8Surface Pro 9Surface Pro XUEFIUSBЭван Форрест
Эван Форрест — главный редактор Surface Tip, исследует и пишет статьи о новостях, советах и аксессуарах, связанных с Surface . Он использует устройства Surface с момента первого выпуска оригинального Surface Pro.




 с USB-накопителя.
с USB-накопителя.

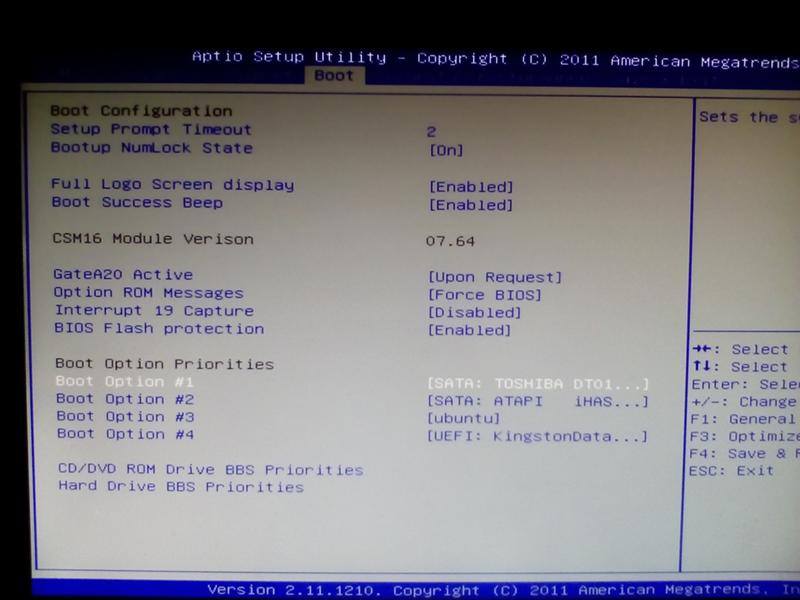


 Выберите Использовать устройство .
Выберите Использовать устройство .