Как в windows 10 выйти из безопасного режима: Извините, такой страницы на сайте нет
Содержание
Как выйти из безопасного режима Windows.: spayte — LiveJournal
В некоторых ситуациях пользователям нужно найти ответ на вопрос о том, как выйти из безопасного режима Windows. Иногда, по какой-либо причине не происходит выход из безопасного режима работы операционной системы.
Безопасный режим (Safe Mode) — специальный диагностический режим работы Windows, в котором конфигурация операционной системы имеет ограниченную функциональность, при которой загружаются только самые необходимые модули. Безопасный режим Windows используют для решения проблем в работе ОС, или для удаления вирусов из системы.
После завершения аварийных работ, необходимо отключить безопасный режим Windows, чтобы продолжить эксплуатацию компьютера в обычном режиме. Не все пользователи знают, как это сделать, и, бывает, что по разным причинам ПК снова загружается в режиме Safe Mode.
«>
Существует несколько способов, помогающих решить проблему, как выйти из безопасного режима Виндовс:
- Выполнить перезагрузку компьютера.

- Изменение типа запуска Windows во встроенном средстве «Конфигурация системы».
- Выполнение команды в командной строке.
- Выбор режима запуска во время включения компьютера.
- Выполнение команды из среды восстановления Windows RE.
В этой статье находятся инструкции о том, как выйти разными способами из безопасного режима на компьютере, работающем в операционных системах Windows 10, Windows 8.1, Windows 8, Windows 7.
Как отключить безопасный режим на компьютере Windows — 1 способ
Самый простой способ для отключения безопасного режима: выполнение перезагрузки компьютера. В некоторых случаях проблему можно решить этим простым способом.
Выполните простые действия:
- Нужно войти в меню «Пуск», а затем, в зависимости от интерфейса операционной системы, найти пункт «Завершение работы» (в Windows 10 — «Завершение работы или выход из системы»), а в контекстном меню выбрать «Перезагрузка».
- После перезагрузки ПК, операционная система Windows должна загрузится в обычном режиме.

Если этого не произошло, а компьютер снова загрузился в безопасном режиме Safe Mode, используйте другие методы для решения проблемы.
Как выйти из безопасного режима на Windows 10, Windows 8, Windows 7 — 2 способ
В операционной системе Windows имеется системное средство — «Конфигурация системы», предназначенное для настройки параметров ОС. В числе прочих параметров, в инструменте имеются опции для выбора режима запуска Windows. Этот способ одинаково работает во всех современных версиях Windows.
Пройдите шаги:
- Нажмите на клавиши «Win» + «R».
- В открывшемся диалоговом окне «Выполнить», в поле «Открыть…» введите команду «msconfig» (без кавычек).
- Нажмите на клавишу «Enter».
- В окне «Конфигурация системы» откройте вкладку «Загрузка».
- В разделе «Параметры загрузки» снимите флажок напротив опции «Безопасный режим», а затем нажмите на кнопку «ОК».
- В окне с предупреждением нажмите на кнопку «Перезагрузка» для того, чтобы проведенные изменения в конфигурации вступили в силу.

После перезагрузки ПК, операционная система Windows запустится в обычном режиме.
Как выйти из безопасного режима на ПК — 3 способ
Следующий способ предполагает выход из безопасного режима при помощи другого системного инструмента — командной строки Windows. Этот вариант можно применять одинаково в разных версиях операционной системы Windows.
Выполните следующие действия:
- Запустите командную строку от имени администратора.
- В окне интерпретатора командной строки введите команду:
bcdedit /deletevalue {default} safeboot- Нажмите на клавишу «Enter».
- Закройте командную строку, а затем перезагрузите компьютер.
Выбор режима загрузки при запуске Windows — 4 способ
В операционной системе Windows при запуске компьютера можно вызвать меню, в котором предлагаются дополнительные варианты загрузки. Перед запуском ОС на экране открывается похожее окно в разных версиях Windows.
Пройдите последовательные шаги:
- Сразу после запуска ПК нужно нажимать несколько раз на клавишу «F8», а на многих ноутбуках необходимо одновременно нажать на клавиши «F8» + «Fn».

Есть один нюанс, чтобы этот метод сработал: на компьютере должна быть отключена функция быстрого запуска в Windows 10, если у вас установлена данная операционная система. Кроме того, на некоторых компьютерах после нажатия на клавишу «F8» откроется меню выбора диска, с которого нужно выполнить загрузку на ПК. Выберите системный диск, нажмите на клавишу «Enter», а потом снова нажимайте на клавишу «F8».
- В окне «Дополнительные варианты загрузки» переместитесь с помощью стрелок на клавиатуре «↑» и «↓» до пункта «Обычная загрузка Windows».
- Нажмите на клавишу «Enter».
Как выйти из безопасного режима Windows 10, Windows 8, Windows 7 — 5 способ
Есть еще один способ отключить режим безопасной загрузки Windows. В некоторых случаях невозможно выйти из безопасного режима Windows, например, если забыл пароль от входа в систему.
Этот способ может решить проблему без входа в операционную систему Windows. Вам понадобится загрузочная флешка Windows, Диск восстановления Windows, или установочный DVD-диск с образом Windows.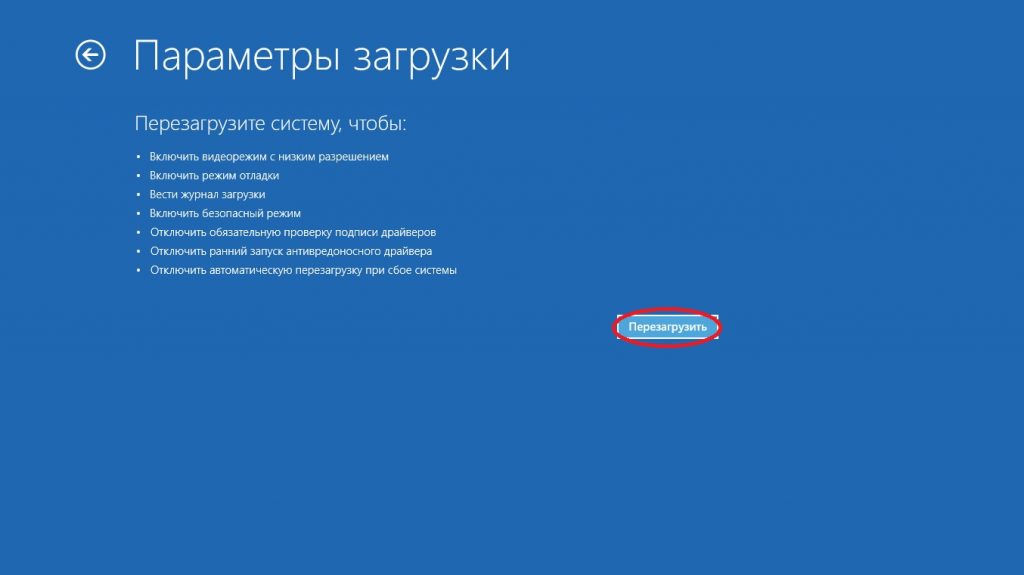 Для работы мы будем использовать среду восстановления Windows RE.
Для работы мы будем использовать среду восстановления Windows RE.
На этом примере мы разберем, как выйти из безопасного режима Виндовс 10. В операционной системе Windows 8 (Windows 8.1) выполняются аналогичные действия. В операционной системе Windows 7 отличается только интерфейс инструмента среды восстановления.
Выполните следующие действия:
- В первом окне программы установки Windows нажмите на кнопку «Далее».
- В следующем окне нажмите на ссылку «Восстановление системы», расположенную в левом нижнем углу окна.
- В окне «Выбор действия» нужно нажать на кнопку «Поиск и устранение неисправностей».
- В следующем окне «Дополнительные параметры» выбираем опцию «Командная строка».
- В окне командной строки выполните следующую команду:
bcdedit /deletevalue {default} safeboot- После успешного выполнения команды, закройте окно интерпретатора командной строки.
- В окне «Выбор действия» нажмите на кнопку «Продолжить».

- Компьютер запустится в обычном режиме.
В итоге, на ПК совершен выход из безопасного режима Windows через командную строку, используемую из среды восстановления Windows RE.
Выводы статьи
После завершения работ на компьютере, выполняемых в безопасном режиме (Safe Mode), необходимо войти в обычный режим запуска операционной системы Windows. Пользователь может воспользоваться несколькими способами для выхода из безопасного режима Windows: с помощью перезагрузки компьютера, изменить порядок запуска ОС в конфигурации системы, выполнить команду из командной строки, изменить вариант загрузки при старте операционной системы, выполнить команду из среды восстановления Windows RE.
Как выйти из безопасного режима Windows 10 через БИОС и CMD
# энтузиаст — человек, преданный делу и идее…
Всем привет! Данная публикация, по идее, будет являться заключительной в затянувшейся серии про аварийные режимы загрузки десятки. И сейчас речь пойдет о том, как выйти из безопасного режима Windows 10 через БИОС, а также с помощью командной строки в работающей системе.
И сейчас речь пойдет о том, как выйти из безопасного режима Windows 10 через БИОС, а также с помощью командной строки в работающей системе.
Ведь мало кто знает, что после перезагрузки безопасный режим сам по себе не проходит. То есть десятка начинает постоянно работать в нем. Поэтому многие пользователи задают данный вопрос на различных форумах в интернете. На самом деле все очень просто.
Содержание статьи:
- Как выйти из безопасного режима с помощью БИОС
- Как выйти из безопасного режима через MSCONFIG
Итак, друзья, если вы помните, то совсем недавно я рассказывал о способе запуска меню с выбором режимов загрузки при помощи установочного дистрибутива. И неважно, флешка это либо диск. Кто еще не читал, вот этот материал:
Запуск Windows 10 в безопасном режиме через БИОС. Опять поможет командная строка
Естественно, что после устранения неисправности, нам нужно вернуть систему в нормальное рабочее состояние. Но вот как в дальнейшем прекратить постоянное отображение такого меню?
Но вот как в дальнейшем прекратить постоянное отображение такого меню?
Можно, конечно, постоянно нажимать клавишу «Ввод», чтобы вернуться к штатной загрузке Win 10, но это не самый удобный вариант. Гораздо проще в уже работающей операционной системе запустить командную строку (CMD) от имени администратора:
И набрать следующую функцию:
bcdedit /deletevalue {globalsettings} advancedoptionsВот и вся проблема. Как видите, ничего сложно нет. А еще все то же самое можно сделать загрузившись через БИОС с помощью установочного диска. Затем на этапе выбора языка следует нажать комбинацию клавиш «Shift+F10», чтобы, опять же, запустить командную строку и вбить вышеуказанный параметр. Так что смотрите сами, как вам будет удобней.
Теперь разберем способ выхода из безопасного режима в случае, когда он был запущен из-под работающей системы через оснастку «Конфигурация системы». Об этом варианте также была подробная статья:
- Как еще включить безопасный режим на Windows 10.
Разговор про работающую систему
Для этого жмем по кнопке «Пуск» и вбиваем следующую команду:
msconfig
После чего следуем на вкладку «Общие» и ставим галку напротив опции «Обычный запуск». При этом не забываем нажать «Применить» для сохранения внесенных изменений:
Также заходим в раздел «Загрузка» и убеждаемся, что птичка напротив строки «Безопасный режим» уже не стоит:
Вот в принципе и всего делов-то. Теперь вы знаете, как без проблем выйти из безопасного режима Windows 10 через БИОС и командную строку работающей системы. Если у вас есть опыт использования других интересных способов, расскажите о них в комментариях к статье.
Теперь же давайте прощаться, поскольку тема раскрыта в полном объеме. А завершение, как всегда, предлагаю посмотреть новый интересный видеоролик. Ведь надо как-то расслабляться в процессе бесконечной настройки компьютерной техники.
Обновлено: 25.02.2018 — 21:38
← Предыдущая запись
Следующая запись →
Как отключить безопасный режим в Windows 11 и Windows 10
Содержание
- 1 Как выйти из безопасного режима в Windows 11 / Windows 10 через меню «Пуск»
- 2 Как отключить безопасный режим через настройки конфигурации системы
- 3 Как запустить Windows 11 / Windows 10 в безопасном режиме
- 4 Как выполнить чистую загрузку в Windows 11 и Windows 10
Что такое безопасный режим?
Безопасный режим в Windows 11 / Windows 10 — это полезный инструмент для устранения неполадок, предназначенный для помощи в ситуациях, когда ваш компьютер не может загружаться в обычном режиме. Запустив вашу систему с ограниченным набором функций и драйверов, вы сможете исправить проблемы, которые в противном случае вы не смогли бы решить. Однако тот же ограниченный набор функций также может представлять серьезную проблему, если вы застряли в нем. Вот почему сегодня мы собираемся показать вам, как выйти из безопасного режима в Windows 11 / Windows 10.
Запустив вашу систему с ограниченным набором функций и драйверов, вы сможете исправить проблемы, которые в противном случае вы не смогли бы решить. Однако тот же ограниченный набор функций также может представлять серьезную проблему, если вы застряли в нем. Вот почему сегодня мы собираемся показать вам, как выйти из безопасного режима в Windows 11 / Windows 10.
При выходе из безопасного режима будут восстановлены такие функции, как работа в сети, более высокое разрешение, фон рабочего стола, автозапуск программ, драйверы и многое другое. Пока у вас нет основной проблемы с вашим компьютером, он вернет ваш компьютер к нормальному функционированию.
Как выйти из безопасного режима
Сегодня мы покажем вам два способа отключения безопасного режима в Windows 11 / Windows 10, но прежде чем вы это сделаете, убедитесь, что вы решили проблема, которая заставила вас загрузиться в безопасном режиме в первую очередь. В противном случае вам, вероятно, придется просто снова загрузиться в безопасном режиме.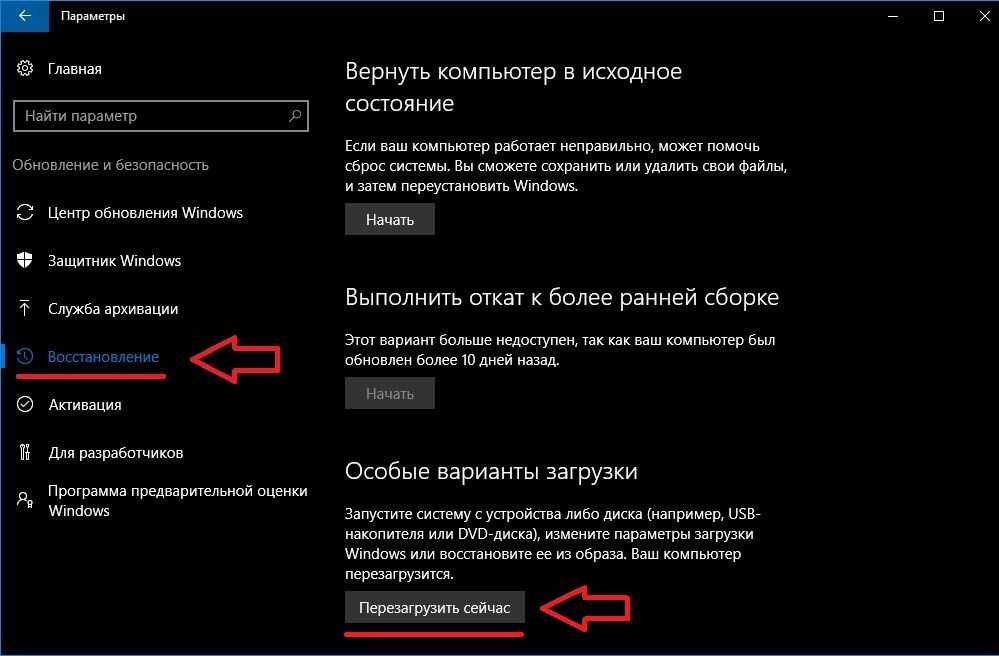
Сделав это, вы можете перейти к одному из следующих разделов, чтобы вернуться к своей обычной ОС:
Как выйти из безопасного режима в Windows 11 / Windows 10 через меню «Пуск»
Самый простой способ способ выключить безопасный режим — простая перезагрузка. Если с вашим компьютером все в порядке, нажатие кнопки перезагрузки должно дать вам возможность нормально запустить Windows 11. Это все, что вам нужно сделать, чтобы добраться туда:
- Откройте меню «Пуск», нажмите кнопку питания в правом нижнем углу и нажмите «Перезагрузить» 9.0016
Вот и все. Вы сможете нормально начать оттуда, если в вашей операционной системе нет критических ошибок.
Если вы не можете получить доступ к меню «Пуск» по какой-либо причине, вы всегда можете вместо этого использовать команду
shutdown /rв командной строке.
Как отключить безопасный режим с помощью параметров конфигурации системы
Чтобы отключить безопасный режим в Windows 11 / Windows 10 без каких-либо подсказок, вы можете снять его в меню конфигурации системы.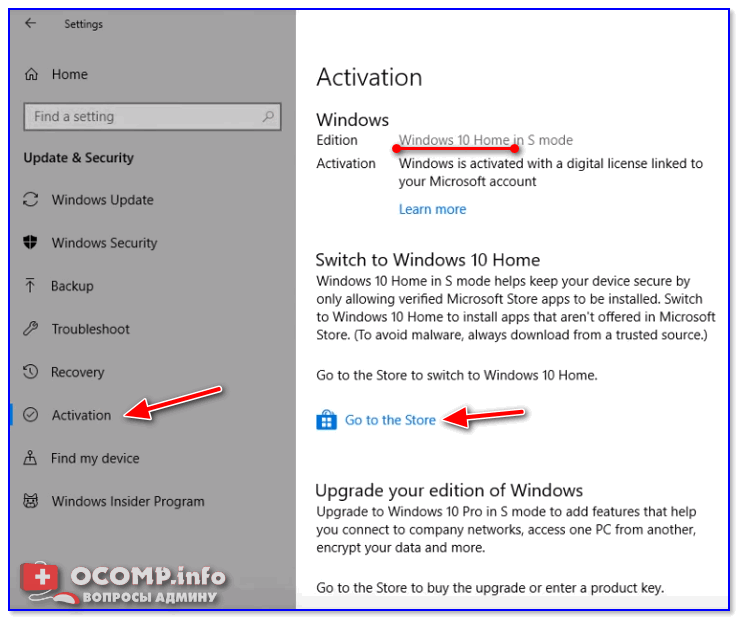 Вот как это сделать:
Вот как это сделать:
- Нажмите «Windows + R», введите «msconfig» и нажмите «ОК». Когда вы в следующий раз включите компьютер, он автоматически выйдет из безопасного режима, чтобы вы могли использовать свой компьютер в обычном режиме.
Как запустить Windows 11 / Windows 10 в безопасном режиме
Если вы хотите снова загрузиться в безопасном режиме в будущем, вы можете просто выполнить действие, противоположное предыдущему разделу. Если у вас нет доступа к инструменту настройки системы, вы можете прочитать наше полное руководство по загрузке в безопасном режиме, в котором описаны несколько других способов.
Как выполнить чистую загрузку в Windows 11 и Windows 10
В будущем вам также следует научиться выполнять чистую загрузку, а не загружаться в безопасном режиме. Это позволяет устранять неполадки запускаемых служб и драйверов, не отключая основные службы Windows.
Безопасность Windows 10: Как выйти из безопасного режима в Windows 10 – как использовать безопасный режим
Безопасность Windows 10: Как выйти из безопасного режима в Windows 10 – как использовать безопасный режим | Express. co.uk
co.uk
Войти Регистрация
8°C
В WINDOWS 10 реализован безопасный режим, позволяющий запускать только основные системные программы и службы. Так как же использовать безопасный режим в Microsoft Windows 10?
Ссылка скопирована Закладка
Microsoft объявляет об обновлении Windows 10
Количество программ-вымогателей и шпионских программ растет, а это означает, что пользователи Windows 10 должны сохранять бдительность, чтобы защитить данные от злоумышленников. К счастью, миллионы пользователей Microsoft Windows 10 могут положиться на множество функций безопасности операционной системы. Одним из предлагаемых является безопасный режим, предназначенный для решения большинства проблем в Microsoft Windows 10.
Как войти в безопасный режим Windows 10:
Безопасный режим загружается только с минимальным набором драйверов, программного обеспечения и услуг.
Если Windows 10 не запускается нормально, безопасный режим должен запуститься без проблем.
Безопасный режим полезен для устранения любых проблем.
Начните процедуру, чтобы убедиться, что ваш компьютер выключен.
ПОДРОБНЕЕ: Какое антивирусное программное обеспечение лучше всего подходит для Windows 10?
Windows 10: безопасный режим отключает ненужные драйверы и программы во время запуска (изображение: Microsoft)
Windows 10: безопасный режим помогает решить большинство проблем Windows 10 (изображение: Getty)
ПОДРОБНЕЕ
- Будьте осторожны Виндовс 10! У дешевой альтернативы Google есть большие новости
Нажмите кнопку питания, чтобы включить компьютер, затем удерживайте кнопку питания, пока компьютер не выключится автоматически.
Затем повторите этот процесс дважды, пока не появится сообщение Подготовка к автоматическому восстановлению.
Помните, что этот экран появляется, когда Windows пытается решить проблему самостоятельно. Если этот экран отображается в первый раз при включении компьютера, этот шаг можно пропустить.
Если этот экран отображается в первый раз при включении компьютера, этот шаг можно пропустить.
Затем нажмите «Дополнительные параметры», после чего система откроет среду восстановления Windows.
Тенденции
На экране устранения неполадок выберите Дополнительные параметры, затем щелкните Параметры запуска, чтобы продолжить.
При выборе «Перезагрузить» открывается другой экран со списком различных параметров запуска.
Наконец, нажмите клавишу с цифрой 4, чтобы войти в безопасный режим без сети.
Если после загрузки в безопасном режиме вам нужно провести онлайн-исследование, нажмите клавишу с цифрой 5, чтобы войти в безопасный режим с доступом к сети.
НЕ ПРОПУСТИТЕ:
Эти 50 приложений для Android наносят ущерб вашему телефону и должны быть удалены прямо сейчас . : Getty)
Windows 10: операционная система может попытаться решить некоторые проблемы самостоятельно (Изображение: Microsoft)
Как выйти из безопасного режима Windows 10:
Чтобы выйти из безопасного режима, откройте инструмент настройки системы открыв команду «Выполнить».
Комбинация клавиш: клавиша Windows + R) и введите msconfig , затем ОК.
Коснитесь или щелкните вкладку «Загрузка», снимите флажок «Безопасная загрузка», нажмите «Применить», а затем «ОК».
После перезагрузки компьютера вы выйдете из безопасного режима Windows 10.
Самые читаемые в Tech
Разъяренные пользователи Virgin Media требуют компенсацию, поскольку широкополосный доступ отключается, но счета растут
Конкурент Kindle может убедить некоторых пользователей электронных книг навсегда отказаться от Amazon
Прекратите использовать тарелку Sky сегодня, и вы получите премиум-телевидение плюс Netflix бесплатно
Три лучших широкополосных предложения: получите БЕСПЛАТНЫЙ сверхскоростной интернет на следующие 3 месяца
Лучший VPN для Warzone 2: Call of Duty VPN для обхода SBMM, разблокировки более простых лобби и предотвращения задержек из списка?
Предупреждение Google: вам нужно оставаться дома, если вы получаете это новое телефонное предупреждение
Срочное оповещение Gmail отправлено всем, кто проверяет электронную почту через Chrome
Сегодня ваш счет Sky резко вырос, но есть более дешевый способ получить телевидение через вашу тарелку
Лучшие предложения Sonos на динамики и звуковые панели от Sonos Era до Sonos Arc
Лучший VPN в 2023 году: 6 VPN-сервисов, которые действительно стоят вашего времени (и денег)
Бесплатная пробная версия Disney Plus закончилась в 2023 году, но вы все еще можете смотреть Дисней+ бесплатно
Миллионы поклонников Windows столкнулись с новой проблемой, которая может означать дорогостоящее обновление
Лучшие предложения Galaxy S23 Ultra: Samsung покупает сломанные телефоны за 200 фунтов стерлингов и предлагает БЕСПЛАТНО Disney+
Лучшие предложения Galaxy S23: гарантированная скидка 200 фунтов стерлингов на последний телефон Samsung и БЕСПЛАТНО Disney+
Лучшие предложения VPN: скидка до 82%, БЕСПЛАТНЫЙ доступ на 3 месяца и многое другое
Новое предупреждение Amazon, чтобы помочь миллионам избежать катастрофы — подумайте дважды, прежде чем покупать
Обзор ExpressVPN: этот превосходный VPN-сервис оправдывает более высокую цену
Обзор Sonos Era 100: более мощный звук стоит дороже
ITVX предупреждает, что некоторые пользователи iPhone скоро потеряют доступ — ваше устройство есть в списке?
Apple объявляет важную дату, о которой должны знать все пользователи iPhone, MacBook и iPad
Весенняя распродажа на Amazon заканчивается СЕГОДНЯ ВЕЧЕРОМ, это 23 предложения, которые нельзя пропустить
Время отказаться от Windows 10? Microsoft предлагает более дешевый способ получить Windows 11
Среда, 5 апреля 2023 г.




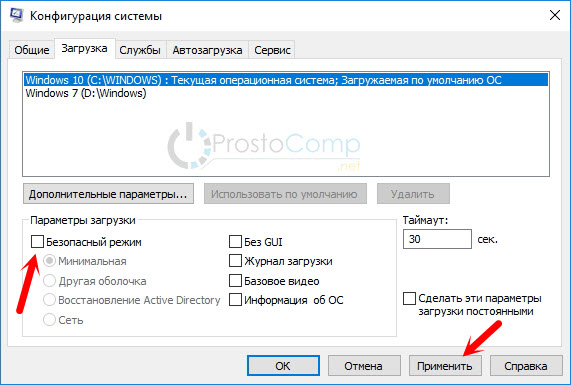

 Разговор про работающую систему
Разговор про работающую систему![Как на ноутбуке asus запустить восстановление системы: [Игровой ноутбук/десктоп] MyASUS Введение в заводские настройки восстановления (ASUS Recovery) | Официальная служба поддержки](https://dilios.ru/wp-content/themes/dilios.ru/assets/front/img/thumb-medium-empty.png)