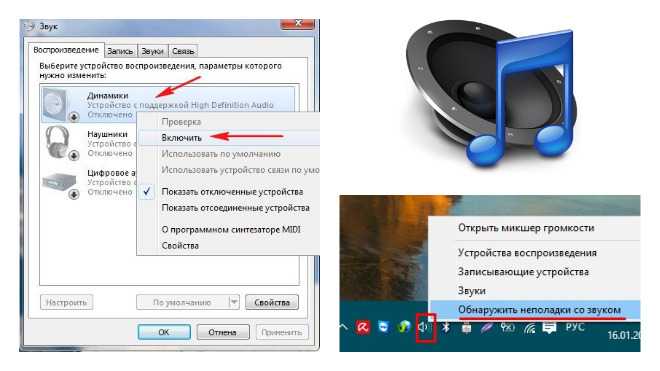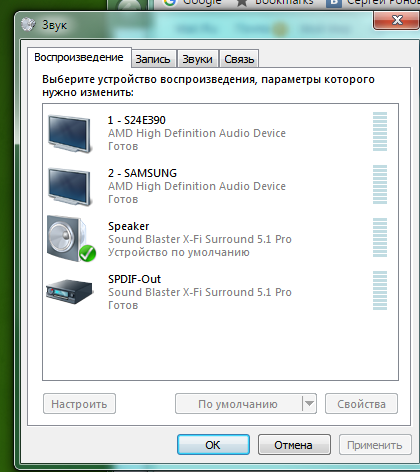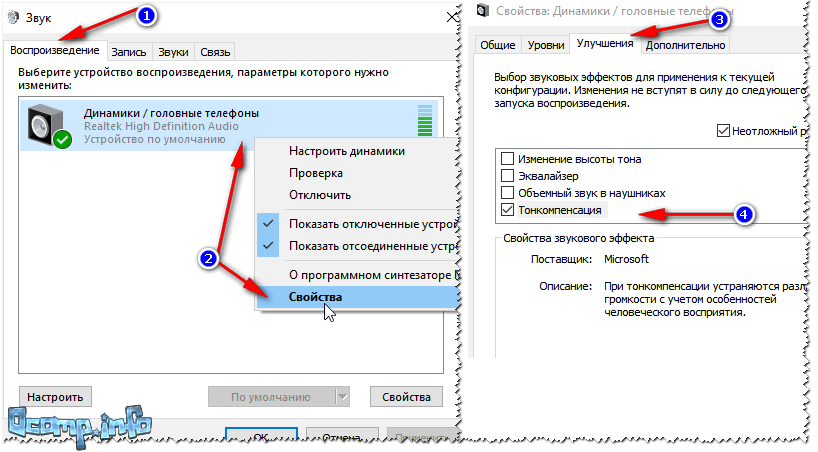Что делать если на ноутбуке нет звука но громкость есть: Решения если пропал звук на компьютере или ноутбуке
Содержание
КАК УВЕЛИЧИТЬ ЗВУК НА НОУТБУКЕ
Чем больше звукового софта в лэптопе, тем обширнее поле деятельности для пользователей, любящих ковыряться в настройках. А еще есть специализированные утилиты, разработчики которых обещают увеличить звук на 500-1000%. Читайте далее. Наверняка вам попадется подходящий вариант решения проблемы.
Лэптоп в роли дисплея: Как использовать ноутбук как монитор для компьютера: 3 способа подключения
Почему на ноутбуке тихий звук?
Лэптопы хороши своей мобильностью: ноутами можно пользоваться в разъездах, не подключая колонки. Однако мобильность порой выходит боком, например, когда у модели слабые динамики. Если находитесь дома, конечно, сможете подключить колонки, и вопрос, благополучно разрешится. Но что делать со слабым звуком в дороге или в гостях? Причины проблемы могут быть в следующем:
- один из регуляторов громкости на недостаточном уровне;
- на лэптопе устарели драйвера;
- проблема с настройками звука;
- попалась неудачная музыкальная или видеозапись;
- неисправны комплектующие, связанные с воспроизведением аудио.

Далее попытаемся разобраться, как увеличить звук на притихшем ноутбуке. Поскольку проблемы с железом, из-за которых теряется качество звука, — большая редкость, речь пойдет о настройке ПО лэптопа и сторонних программах.
Выбираем дизайнерский лэптоп: Как выбрать ноутбук для дизайнера: инструкции и 4 подходящие варианта
Как увеличить звук на ноутбуке средствами Windows?
Прежде всего кликните левой на значок динамика в систрее. Вы увидите текущий уровень звука. Если бегунок внизу — потяните его вверх, поставьте громкость на 100%. Не таким наглядным, но не менее эффективным может оказаться добавление звука с помощью клавиатуры. В верхнем ряду клавиш поищите значок динамика с плюсом или со стрелочкой вверх. В зависимости от модели и настроек, вместе с кнопкой иногда нужно держать Fn. В некоторых лэптопах громкость регулируется нажатием ← или → с удержанием Fn.
Не помогло? Следующий шаг — убедитесь, что проблема действительно в ноутбуке, а не в медиафайле.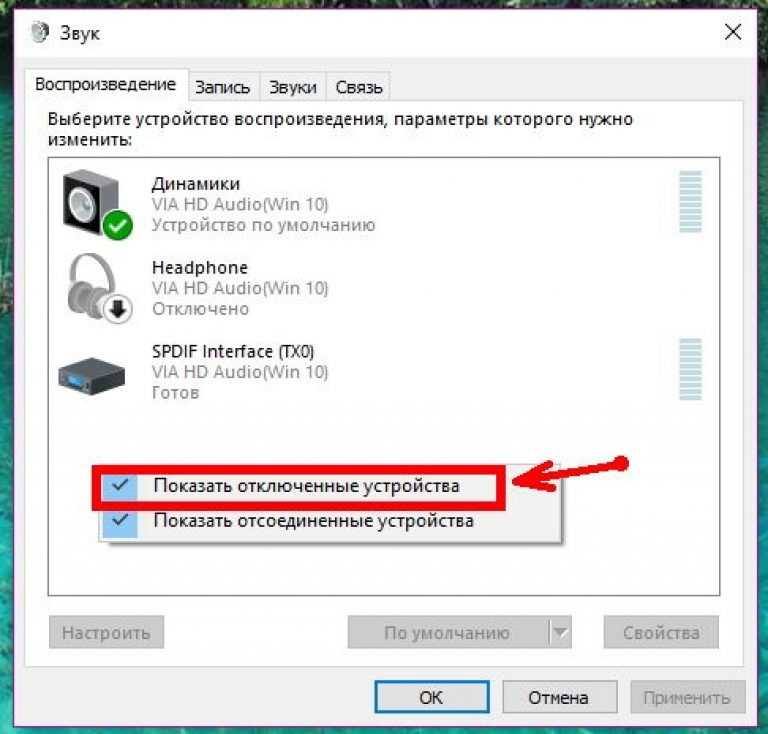 Попробуйте позапускать файлы такого же формата. Если они проигрываются нормально, все хорошо слышно, значит подкачал источник контента.
Попробуйте позапускать файлы такого же формата. Если они проигрываются нормально, все хорошо слышно, значит подкачал источник контента.
Далее углубляемся в звуковые настройки Windows:
- Кликаем правой по громкоговорителю в системном трее.
- Выбираем «Устройства воспроизведения» → «Динамики». Клацаем «Свойства».
- Смотрим 2 ключевые вкладки: Enhancements, она же «Дополнительные возможности», и «Дополнительно». В них есть параметры. Поэкспериментируйте с ними, иногда помогает. Только предварительно сделайте скрины настроек, ведь причина отсутствия звука может быть и не в этом. Многим помогает включение параметра звукового эквалайзера с последующей установкой всех ползунков на максимум.
Решаем проблему с зарядкой лэптопа: Не заряжается ноутбук: 5 основных причин и более 10 способов решения
Усиление звука в медиапроигрывателях
Улучшить громкость фильмов можно с помощью медиаплееров с функционалом усиления звучания. Приведем несколько примеров такого софта:
Приведем несколько примеров такого софта:
- Media Player Classic. Кликаем Вид → Настройки → Аудиопереключатель. Тянем ползунок усиления вправо вплоть до 300%.
- VLC. Популярный плеер VLC раньше давал возможность увеличивать громкость на 200%. Однако позже разработчик решил сбавить обороты, ограничившись лимитом в 125%, поскольку от 200% уж больно страдало качество звучания.
- GOM Player. В этом, как и в предыдущем случае, добавить децибелы можно с помощью бегунка громкости. Максимальное усиление — до 150%.
Однако добавление звука с помощью плеера негативно отражается на качестве воспроизведения аудио. Лучше сначала постараться увеличить громкость забарахлившего ноутбука с помощью изменения настроек Windows, а потом, если не получится, пробовать программы других разработчиков.
Приводим в чувство тачпад лэптопа: Не работает тачпад на ноутбуке: 5 способов решения проблемы
Настройки драйверов
Проблемы с драйверами обычно бывают при обновлении на Windows 10 с «восьмерки», а также при неудачных модернизациях самой «десятки».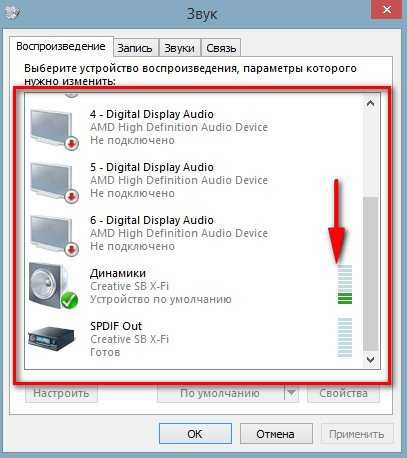 Чаще при этом звук пропадает совсем, но иногда и громкость теряется. Чтобы поискать криво установленные драйвера, нужно посетить Диспетчер устройств и глядануть, нет ли там значка с вопросительным или восклицательным знаком рядом с аудиоустройством. Драйвера желательно устанавливать от производителя ноутбука, а не майкрософтовские.
Чаще при этом звук пропадает совсем, но иногда и громкость теряется. Чтобы поискать криво установленные драйвера, нужно посетить Диспетчер устройств и глядануть, нет ли там значка с вопросительным или восклицательным знаком рядом с аудиоустройством. Драйвера желательно устанавливать от производителя ноутбука, а не майкрософтовские.
В случае драйверов Realtek, в лэптопе должен быть фирменный диспетчер с настройками звука. Заходим в него, открываем вкладку «Звуковой эффект». В нижней части окна находим ползунок громкости и устанавливаем его на максимум. Еще 3 регулятора звука проверяем на вкладке «Микшер».
Красавчики трансформеры: Лучшие ноутбуки трансформеры — топ 5 популярных в Украине
Как добавить звук на ноутбуке с помощью программ
Рассмотрим пятерку актуальных утилит, предназначенных для увеличения громкости. Большая их часть влияет на аудио, которое исходит от любых источников на ПК или в интернете. Это так называемые универсальные усилители.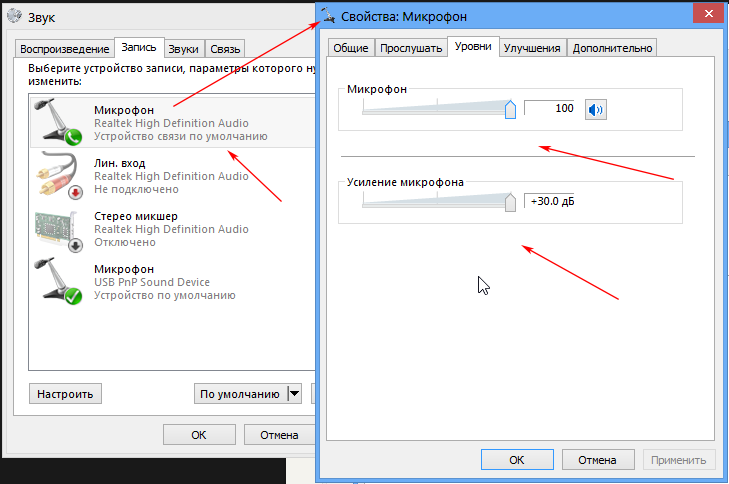 Их компанию разбавляет Audio Amplifier — утилита, предназначенная для обработки файлов с аудиодорожками, выбранных пользователем. Вот топ-пятерка в виде таблицы:
Их компанию разбавляет Audio Amplifier — утилита, предназначенная для обработки файлов с аудиодорожками, выбранных пользователем. Вот топ-пятерка в виде таблицы:
|
| Универсальные усилители | Усилители аудиофайлов | Наличие русского интерфейса | Можно купить на официальном сайте |
|---|---|---|---|---|
| Sound Booster | + | — | + | + |
| Audio Amplifier | — | + | — | + |
| Hear | + | — | — | — |
| Fx Sound Enhancer | + | — | — | + |
| SRS Audio SandBox | + | — | — | + |
Программа Hear больше не распространяется разработчиком.
Заботимся об аккумуляторе лэптопа: Как не убить батарею ноутбука и продлить срок ее службы: 8 ценных советов
SOUND BOOSTER
Чтобы усилить тихий звук на ноутбуке программой, одно из популярных решений — универсальная утилита Sound Booster. Она добавляет громкости всем приложениям, установленным на лэптопе. После инсталляции на рабочем столе появляется ярлычок. Запускаем его, и находим иконку проги в системном трее. Кликаем по динамику и видим, что бегунок может добегать до 500% громкости. Можно включить чекбокс Start on Windows для автоматической загрузки проги.
Sound Booster распространяется разработчиком на коммерческой основе. Чтобы оценить целесообразность покупки, он дает пользователям 2 пробные недели. Единственное ограничение триальной проги — отключение усиления звука каждые 5 минут на 5 секунд. В инсталляшке с сайта разработчика отсутствует дополнительное ПО. Кроме приложухи, добавляющей громкости лэптопу, вы ничего не устанавливаете и не деинсталлируете.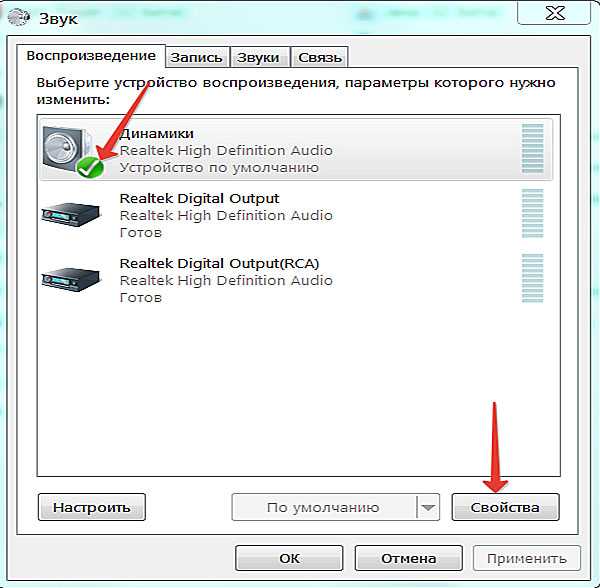 В Letasoft уверяют, что они никоим образом не вмешиваются в работу Windows.
В Letasoft уверяют, что они никоим образом не вмешиваются в работу Windows.
AUDIO AMPLIFIER
Утилита заточена на работу именно с аудио и видеофайлами. Сделать с ее помощью громче, например, Skype, не получится. Зато Audio Amplifier может не только добавлять громкость, но и уменьшать ее. Максимальное усиление звука — 1000%.
Интерфейс проги радует лаконичностью, разобраться в нем несложно. Для изменения громкости кликаем Load file, после чего двигаем бегунок в нужную сторону, и сохраняем результат. К сожалению, у программы отсутствует предпрослушивание. Пользователи получают оптимальный вариант звуковой дорожки методом проб и ошибок. Если увеличить громкость в 10 раз, результат вряд ли впечатлит, поскольку картину наверняка подпортят на порядок выросшие шумы.
HEAR
Зачастую пользователи ищут решение, как усилить звук на притихшем ноутбуке, забывая о том, что сторонняя утилита может ухудшить его качество. В случае Hear любителям музыки можно не волноваться, поскольку приложение — плод усилий компании Prosoft, создающей ПО более 30 лет.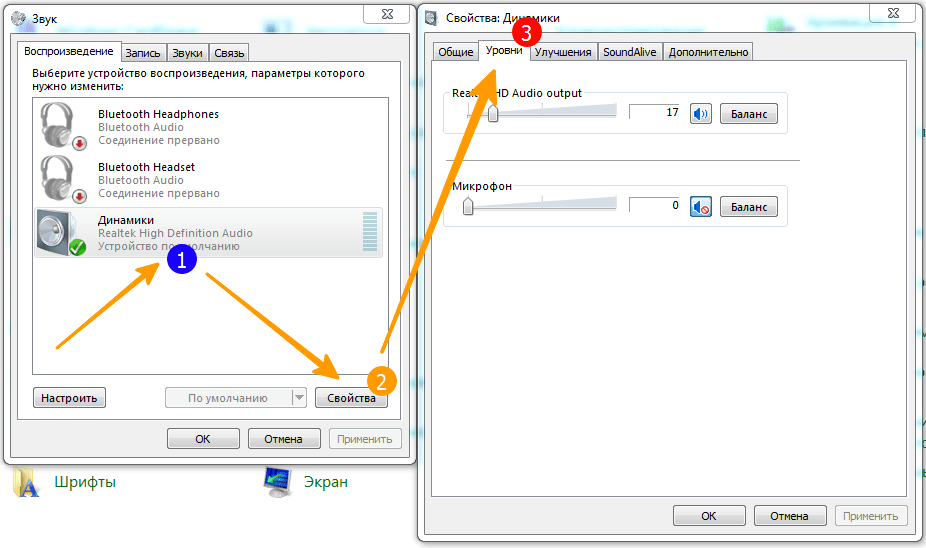 Увеличение громкости динамиков — одна из многих функций утилиты. Программа умеет создавать 3D-звук, радовать спецэффектами. Есть версии для Windows и MacOS.
Увеличение громкости динамиков — одна из многих функций утилиты. Программа умеет создавать 3D-звук, радовать спецэффектами. Есть версии для Windows и MacOS.
После установки проги значок Hear появляется во вкладке «Воспроизведение» окна «Звук». В утилите множество пресетов, в том числе приспособленных для оптимального проигрывания музыки через колонки или наушники. Для увеличения громкости в диспетчере звука Hear нужно кликнуть по иконке Speaker.
FX SOUND ENHANCER
Компания Fxsound специализируется на разработке софта для оптимизации аудиоустройств ноутбуков и стационарных ПК. В этой нише фирма работает более 20 лет. После установки утилиты Fx Sound в системном трее появляется значок программы. Она прописывает себя в автозагрузку Windows.
В программе десятки пресетов на все случаи жизни. Ее преимущества:
- Музыка, видео и звуковое сопровождение игр становятся ярче и четче.
- Пользователей радует сглаживание перепадов громкости в фильмах.

- Продвинутый эквалайзер помогает сбалансировать частоты музыкальных треков.
В планах компании адаптация софта под макбуки и смартфоны. Пробная версия рассчитана на неделю, платная стоит от $3 в месяц до $20 в год. Вместе с ней пользователи получают премиальную техподдержку.
SRS Audio SandBox
Вдогонку последняя утилита, предназначенная в основном для улучшения качества звука. Премиальная версия программы стоит $20. Демоверсия с ограниченным функционалом предоставляется на 2 недели.
Громкость регулируется в левой части главного окошка проги, справа — детальные настройки звучания. В меню Content пользователи выбирают тип файлов, под который подстроится программа. Возможные варианты: музыка, игры, кино и прочее. В меню Speaker — устройства воспроизведения: наушники, колонки, сабвуфер. В разделе Technology — технологии обработки звука. Разработчик предусмотрел регулировку объемного звучания, настройку частот. Имеется широкий выбор пресетов.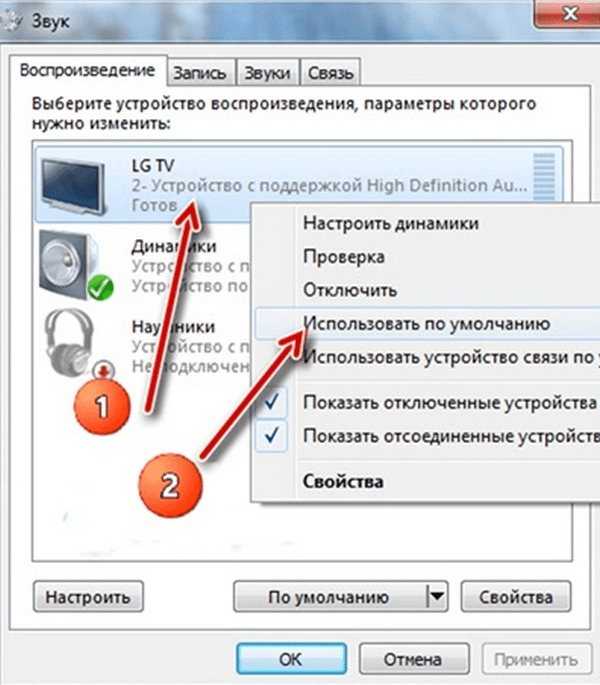
Боремся с перегревом: Что делать если ноутбук перегревается — 5 причин перегрева и варианты решения
Увеличение звука с помощью внешних устройств (колонки, наушники)
Если с помощью исправления родных настроек ПО ноутбука не получилось увеличить громкость, у пользователя остается 2 варианта:
- установить стороннюю программу,
- купить дополнительное аудиоустройство: колонки или наушники.
Цены на специализированный софт и бюджетную акустику примерно на одном уровне. Поэтому выбор здесь не очевидный. Специалист, хорошо разбирающийся в софте, скорее всего, попробует подобрать бесплатную версию программы, пригодную для длительного использования. А человек, который не в теме или не хочет тратить время на скачивание, установку, настройку и т.п., скорее купит внешнее аудиоустройство.
Выбор между колонками и наушниками тоже не очевидный, оба устройства могут как добавить звук на бюджетном ноутбуке, так и сделать аудио более интересным.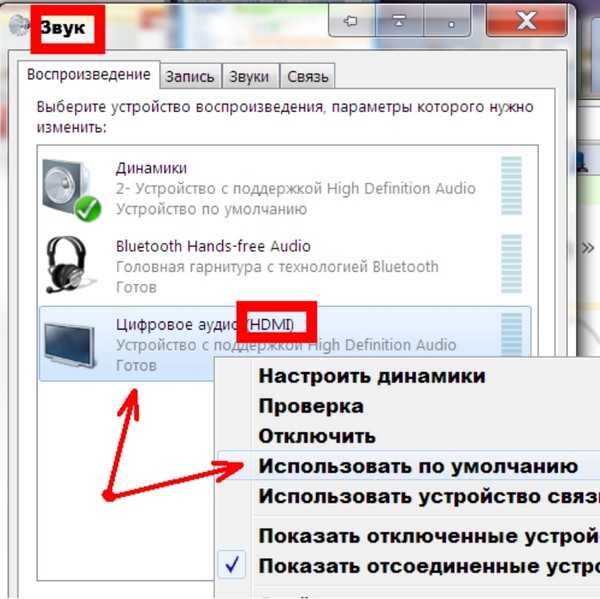 Люди, которые покупают ноутбуки домой по причине их компактности, чаще отдают предпочтение колонкам. Такой вариант подходит как для спокойного просмотра фильмов, так и для шумных вечеринок. Пользователи, которые берут ноут на работу и в командировки, обычно отдают предпочтение наушникам.
Люди, которые покупают ноутбуки домой по причине их компактности, чаще отдают предпочтение колонкам. Такой вариант подходит как для спокойного просмотра фильмов, так и для шумных вечеринок. Пользователи, которые берут ноут на работу и в командировки, обычно отдают предпочтение наушникам.
В заключение несколько слов о кодеках — программах раскодировки аудио и видео. Об этом софте обычно вспоминают, когда в целом с воспроизведением мультимедийного контента проблем не возникает, но не хочет нормально запускаться какой-то один формат файлов, например, *mkv. Пример популярного набора декомпрессоров — K-Lite Codec.
Выходим в интернет: Как включить WI-FI на ноутбуке с Windows? — 5 проверенных способов
Почему пропал, не работает звук на ноутбуке | Лучшая Цена ремонта в Днепре
Когда нет звука на ноутбуке, уже нельзя посмотреть любимые фильмы, сериалы, послушать музыку, провести видеовстречу.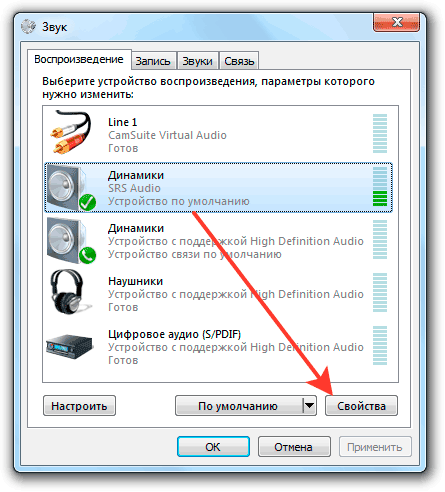 Что делать если на ноутбуке пропал звук? Данная поломка возникает на ноутбуках разных марок: Acer, HP, Toshiba, Sony vaio, Dell, Asus, Samsung, Lenovo и других. Если у вас вдруг перестал работать звук на ноутбуке, нужно хорошо разобраться в проблеме, так как причин этой неполадке может быть достаточно много.
Что делать если на ноутбуке пропал звук? Данная поломка возникает на ноутбуках разных марок: Acer, HP, Toshiba, Sony vaio, Dell, Asus, Samsung, Lenovo и других. Если у вас вдруг перестал работать звук на ноутбуке, нужно хорошо разобраться в проблеме, так как причин этой неполадке может быть достаточно много.
Основные случаи когда на ноутбуке пропадает звук
Звук на ноуте может внезапно пропадать полностью, а в наушниках работает или наоборот, из динамиков звучание есть, без наушников работает, но с ними перестает. Звук может не работать в браузере в фильмах, или пропадать в играх. Чаще всего к нам обращаются со следующими проблемами:
- После отключения наушников резко перестал работать,
- После подключения hdmi,
- Залил ноутбук чаем, кофе и т.д.,
- После переустановки виндовс, при просмотре фильмов перестает работать звук,
- Упал ноутбук — пропал звук,
- Сначала в левом канале произошел сбой, потом пропал вообще,
- Пропал звук на ноутбуке, не работают кнопки регулировки звука и многое другое
В интернете есть множество сайтов, рассказывающих, как решить проблему самому, что довольно рискованно.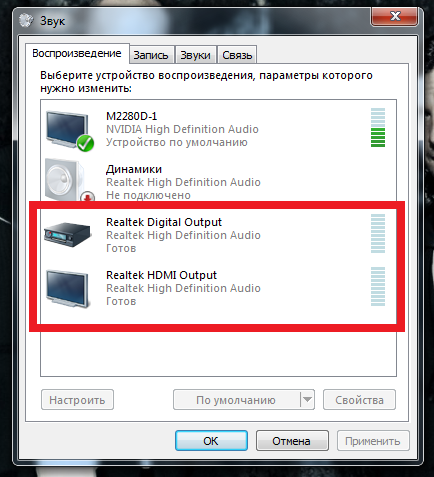 Лучше вовремя обратится к специалистам, узнать, что происходит на самом деле. Если вы стараетесь починить девайс самостоятельно — это может только усугубить проблему.
Лучше вовремя обратится к специалистам, узнать, что происходит на самом деле. Если вы стараетесь починить девайс самостоятельно — это может только усугубить проблему.
Не работает звук на ноутбуке, какие могут быть причины
Вопросом, почему нет звука на ноутбуке задаются многие. Отсутствие звука мешает работе, досугу, общении с друзьями. Расскажем, какие появляются самые распространенные причины:
- Вирусы;
- Проблемы с драйверами;
- Что-то не так с звуковой картой;
- Неполадка в колонках;
- Проблема с аудио кодеком;
- Неисправность разъема наушников и другие.
Конечно, это далеко не все варианты, почему пропал звук на ноутбуке.
Каждый клиент задается вопросом — как сделать звук на ноутбуке, если он пропал? Лучшим решением будет обратится в проверенный сервисный центр V-comp.
Не работает звук на ноутбуке, как мне заказать ремонт в Днепре
Сервисный центр V-comp в Днепре поможет клиенту разобраться, почему на ноутбуке не работает звук.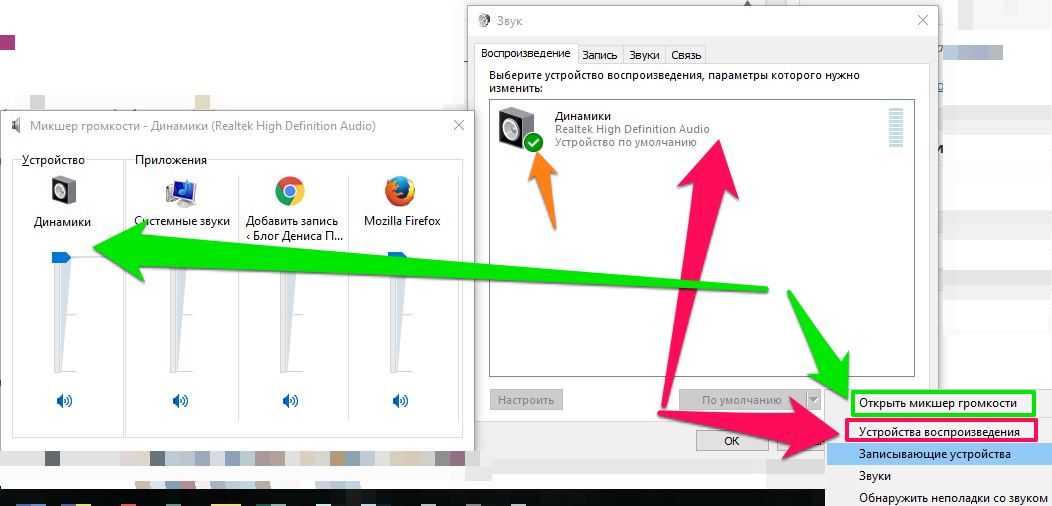
У нас могут получить качественное обслуживание как физические лица, которые используют ноутбуки в домашних целях, так и предприятия. Мы обеспечили возможность работы с плательщиками НДС, принимаем безналичные платежи и выдаем по окончанию ремонта полный пакет подтверждающей документации.
Все детали приобретаются исключительно у проверенных поставщиков и продавцов, что дает возможность выдавать гарантию не только на работы, но и на запчасти.
Обслуживание всех без исключения клиентов происходит в следующем порядке:
- Прием неисправного ноутбуку по акту приема-передачи. Менеджер запишет все неполадки, сделает фото, выдаст акт приема с соответствующей печатью. Также, скажут предварительные сроки диагностики.
- Проводится первичная диагностика.
- После диагностики мы сообщаем клиенту цену, сроки. Как только получим согласие, начинаем ремонтные работы,
- Подберем нужные детали, по доступным ценам. По надобности, закажем их у проверенных поставщиков.

- Ремонт займет минимальное количество времени. Срок может удлиняться, когда нужно доставить запчасти, которых может не быть в Украине.
- Тестировщик тестирует ноутбук, убеждаясь в правильной работе. После, он попадает на выдачу
- Менеджер оповестит, когда забрать ноутбук, покажет его в действии, в день получения Также, заказчик получает акт выполненных работ, комплектующие (если была замена по ним).
- Осталось только оплатить саму работу, получить гарантию.
Консультацию по любым интересующим Вас вопросам, включая стоимость, порядок и перечень ремонтных работы касаемо ноутбука, Вы легко получите обратившись к нам:
- по адресу: город Днепр (Днепропетровск), улица Европейская, дом 8;
- позвонив по номерам телефонов: +38 (097) 097 33 03 (viber), +38 (066) 097 33 03, +38 (093) 097 33 03;
- или оставив заявку на обратный звонок на сайте нашей компании.
Слишком низкая громкость звука компьютера в Windows 11/10
Если громкость звука на вашем компьютере Windows стала слишком низкой, вот несколько возможных решений, которые можно использовать для устранения проблемы.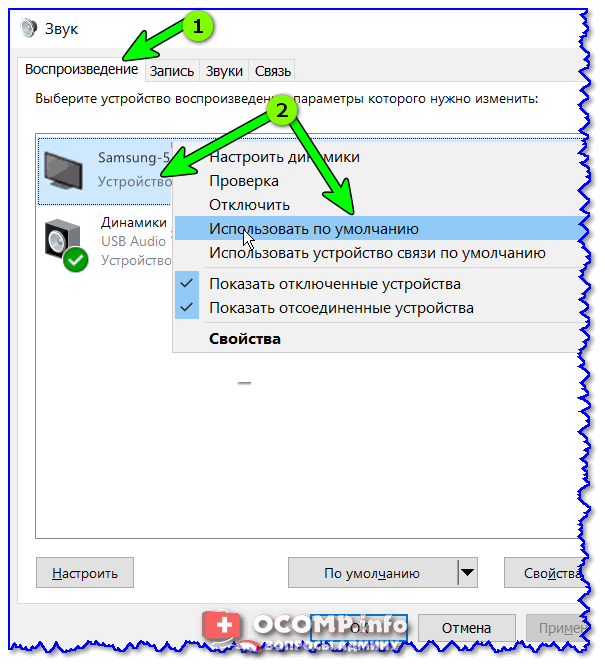 Проблема может быть вызвана программным обеспечением или аппаратным обеспечением. Windows поставляется с некоторыми важными настройками, которые должны быть идеальными для получения хорошего качества звука. Если объем вашего компьютера слишком мал в Windows 11/10/8/7 , выполните следующие действия и посмотрите, поможет ли что-нибудь решить эту проблему.
Проблема может быть вызвана программным обеспечением или аппаратным обеспечением. Windows поставляется с некоторыми важными настройками, которые должны быть идеальными для получения хорошего качества звука. Если объем вашего компьютера слишком мал в Windows 11/10/8/7 , выполните следующие действия и посмотрите, поможет ли что-нибудь решить эту проблему.
Просмотрите список и затем решите, какое из предложений вы хотели бы попробовать в первую очередь.
- Обновите аудиодрайвер
- Физически очистите динамики
- Проверьте с другим устройством
- Проверьте настройки связи
- Проверьте выравнивание громкости
- Увеличьте звук медиаплеера
- Запустите средство устранения неполадок со звуком.
Для некоторых шагов может потребоваться разрешение администратора. Прежде чем начать, вы можете проверить, включена ли функция низкого уровня громкости, которая автоматически снижает громкость.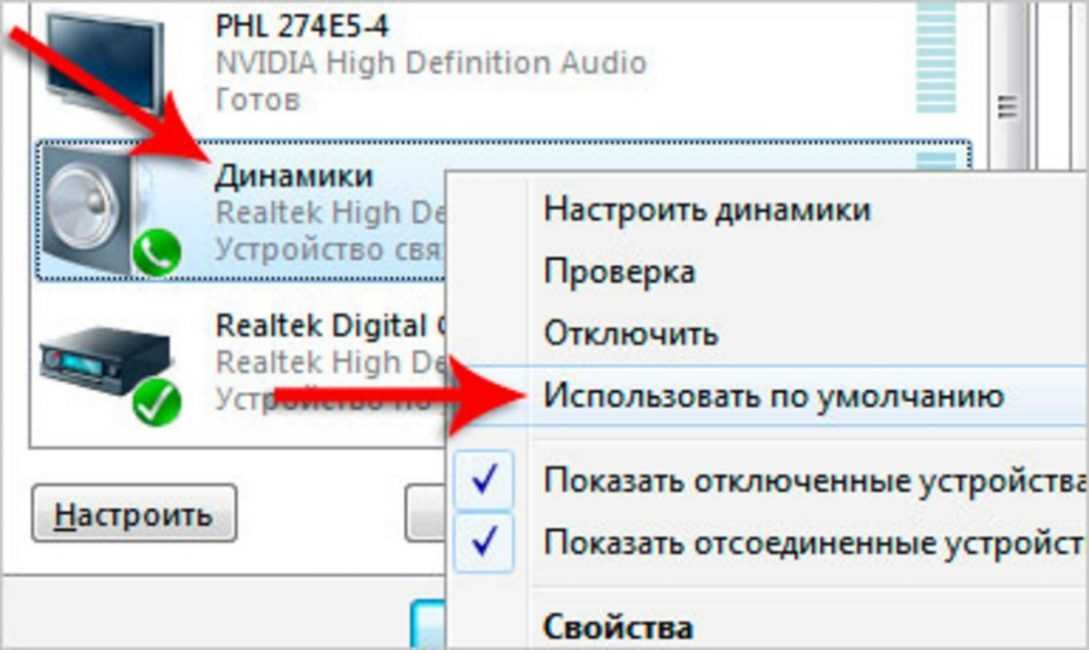
1] Обновить аудиодрайвер
Вероятно, это первое, что приходит нам на ум. Какую бы звуковую систему вы ни использовали, на вашем компьютере должны быть установлены последние версии драйверов устройств. Так что обновите драйвера. Вы можете использовать стороннее программное обеспечение для обновления драйверов или, что еще лучше, вы можете использовать инструмент для вашей марки ПК, например, Dell Update Utility, HP Support Assistant и т. д. Вы, вероятно, увидите, что эти утилиты предустановлены на вашем компьютере. система.
Родственные : Громкость компьютера слишком громкая при самой низкой настройке.
2] Физическая очистка динамиков
Если вы используете один и тот же динамик в течение длительного времени, на нем может быть пыль, которая часто препятствует плавному воспроизведению звука. Проверьте, чистые ли ваши динамики как внутри, так и снаружи. Если нет, очистите его и проверьте, работает ли он лучше или нет.
Связанный: Громкость компьютера автоматически увеличивается или уменьшается.
3] Проверить с другим устройством
Если у вас возникла эта проблема с динамиком Bluetooth или проводным динамиком, который поставляется с низкочастотным динамиком, вам следует подключить это устройство к другому устройству, чтобы узнать, связана ли проблема с вашим компьютером или с самими динамиками.
4] Настройки связи
Это встроенная функция низкой громкости, которая помогает пользователям улучшить качество звука при использовании компьютера для совершения или приема телефонных звонков. Это может уменьшить ваш звук до 100%. Откройте окно настроек «Звук». Вы можете найти это в поле поиска на панели задач, если вы используете Windows 11 или Windows 10. В противном случае щелкните правой кнопкой мыши значок громкости на панели задач и выберите Звуки . После этого перейдите на вкладку Communications . Здесь убедитесь, что выбрано Ничего не делать . Если нет, выберите этот вариант и сохраните изменения.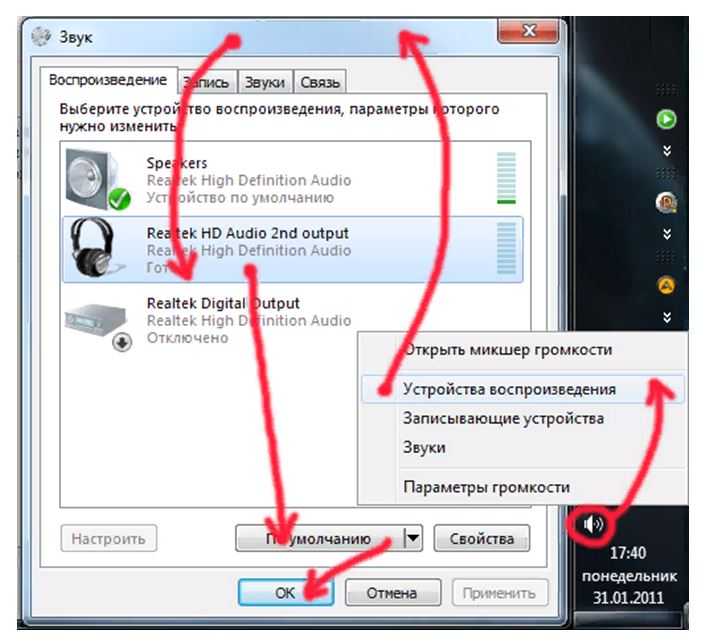
5] Выравнивание громкости
Это еще одна настройка, которую необходимо проверить. Если эта опция не активирована, вы услышите сравнительно меньшую громкость. Снова откройте настройки «Звук». На вкладке Воспроизведение выберите устройство воспроизведения и нажмите кнопку Свойства . После этого перейдите к Улучшения вкладка. Выберите Выравнивание громкости и сохраните изменения.
6] Увеличить звук Media Player
Иногда, даже если вы увеличите громкость с помощью значка громкости на панели задач, вы получите очень тихий звук. Это связано с тем, что при воспроизведении звуковой дорожки работают два разных уровня громкости, то есть громкость динамика и громкость медиаплеера. Даже если вы увеличиваете громкость динамика, медиаплеер использует тот же уровень громкости.
Есть два способа увеличить громкость медиаплеера. Во-первых, вы можете открыть используемый вами медиаплеер и проверить, установлен ли уровень громкости на 100% или нет.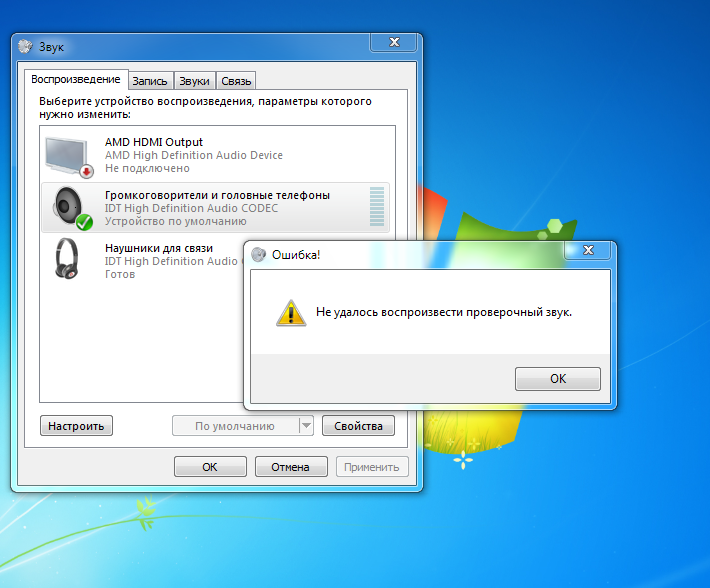 Во-вторых, вы можете открыть Volume Mixer из системного трея и сделать все необходимое.
Во-вторых, вы можете открыть Volume Mixer из системного трея и сделать все необходимое.
В Windows 11 вам нужно перейти в «Система» > «Звук» > «Микшер громкости», а затем изменить громкость определенного приложения после проверки основной громкости.
7] Средство устранения неполадок со звуком
В Windows 11
Перейдите в «Настройки» (Win + I) > «Система» > «Устранение неполадок» > «Другое средство устранения неполадок». Найдите средство устранения неполадок с воспроизведением аудио и нажмите кнопку «Выполнить» рядом с ним. Дайте мастеру завершить работу и проверьте, устранена ли проблема.
В Windows 10
Нажмите клавиши Win+I, чтобы открыть настройки Windows, и перейдите в раздел Обновление и безопасность > Устранение неполадок . С правой стороны вы должны найти Playing Audio 9.0004 . Выберите его и нажмите кнопку Запустить средство устранения неполадок и следуйте инструкциям на экране.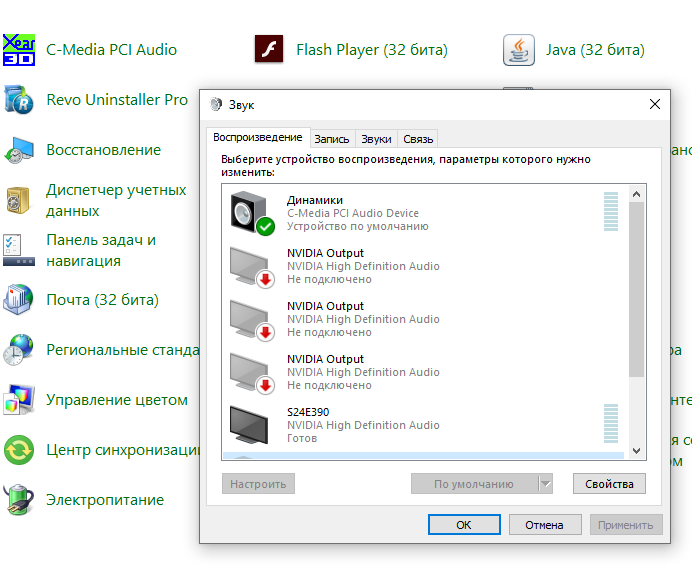
Я надеюсь, что эти советы помогут вам решить вашу проблему.
Можно ли улучшить качество звука с помощью программного обеспечения?
Да, это возможно. Например, материнская плата Asus предлагает Sonic Studio, которая улучшает звук встроенного оборудования, чего не может Windows. Тогда у вас есть звуковая программа Boom 3D, которую мы протестировали и которая хорошо работает.
Читать : Как увеличить максимальную громкость выше 100%
Как нормализовать звук в Windows?
Чтобы убедиться, что в выходной громкости нет экстремально высоких и низких частот, выполните следующие действия для нормализации звука:
- Откройте панель управления и перейдите к пункту «Звук»
- Выделите динамик, щелкните правой кнопкой мыши и выберите свойства
- Переключиться на вкладку Enhancements и поставьте галочку рядом с Loudness Equalization
- Сохраните изменения.
- Перезагрузите компьютер или музыкальный проигрыватель.

Как запретить Windows автоматически уменьшать звук?
Мы говорили о настройках связи в приведенном выше предложении. Windows может автоматически уменьшать звук других вещей, когда вы разговариваете по телефону, видеовызову или голосовому вызову. Это удобно, но если звук из разных приложений обратно не возобновляется, то лучше поставить ничего не делать.
Связанные чтения:
- Нет звука или Звук отсутствует
- Проблемы с искажением звука в Windows
- Устранение неполадок со звуком и аудио в Windows.
РЕШЕНО: Почему у меня внезапно перестал работать звук? — нетбук Acer Aspire One ZG5
2008 г.; Модель ZG5 АОА150-1691; Экран 8,5″, процессор Intel Atom N270 1,6 ГГц
73 вопроса
Посмотреть все
Абануб Маркус
Реп: 289
Размещено:
Опции
- Постоянная ссылка
- История
- Подписаться
Несколько дней назад я попытался воспроизвести несколько видео на своем ноутбуке Acer Aspire One ZG5. Однако звука просто нет. Я пробовал все. Я проверил, чтобы убедиться, что звук включен. Я выкрутил громкость до максимума. Я даже перезагрузил компьютер. Однако ничего не сработало, и на моем ноутбуке до сих пор нет звука. Так что я должен делать? Спасибо! 🙂
Ответил!
Посмотреть ответ
У меня тоже есть эта проблема
Хороший вопрос?
Да
№
Оценка
32
Отмена
Выбранное решение
старая турция03
@oldturkey03
Респ: 718. 9k
9k
885
831
2,2к
Размещено:
Опции
- Постоянная ссылка
- История
Abanoub Marcus, проверьте диспетчер устройств, чтобы убедиться, что ваше аудиоустройство по-прежнему отображается. Вы также должны попытаться удалить аудиодрайверы, а затем установить их заново.
Был ли этот ответ полезен?
Да
№
Оценка
8
Отменить
Джоти
@джйотика
Рем: 73
1
1
Опубликовано:
Опции
- Постоянная ссылка
- История
Это исправлено. Оформить заказ Как я это сделал .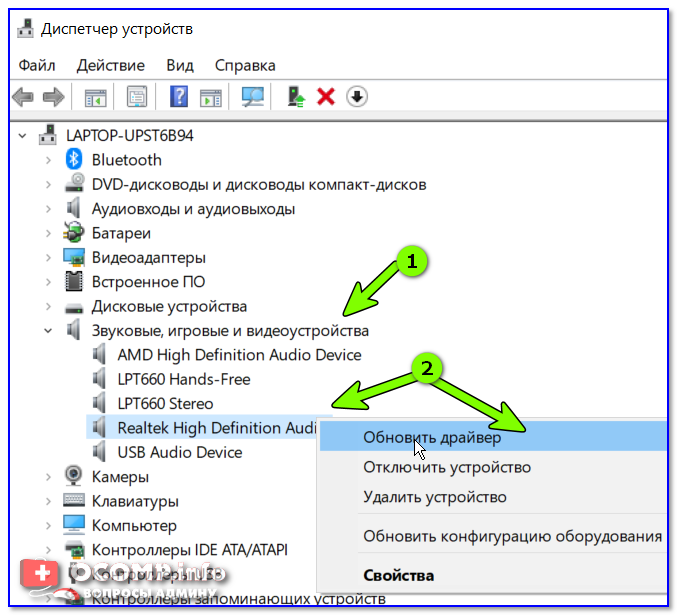 . Спасибо IFIXIT
. Спасибо IFIXIT
Источник — Устранение проблем со звуком ноутбука Acer
- Перезагрузите ноутбук и Unisnatll звуковой драйвер.
- Перейдите на веб-сайт Acer и загрузите последнюю версию звукового драйвера.
- установите драйвер и перезагрузите компьютер
- также проверьте звуковую клавишу и настройки
Посмотрите, поможет ли это исправить проблемы со звуком
Удачи
Был ли этот ответ полезен?
Да
№
Оценка
6
Отменить
Ли Уокер
Рем: 49
1
Опубликовано:
Опции
- Постоянная ссылка
- История
вам просто нужно идти шаг за шагом — просто обновите драйвер звука и проверьте устройство воспроизведения звука и убедитесь, что звук не заблокирован.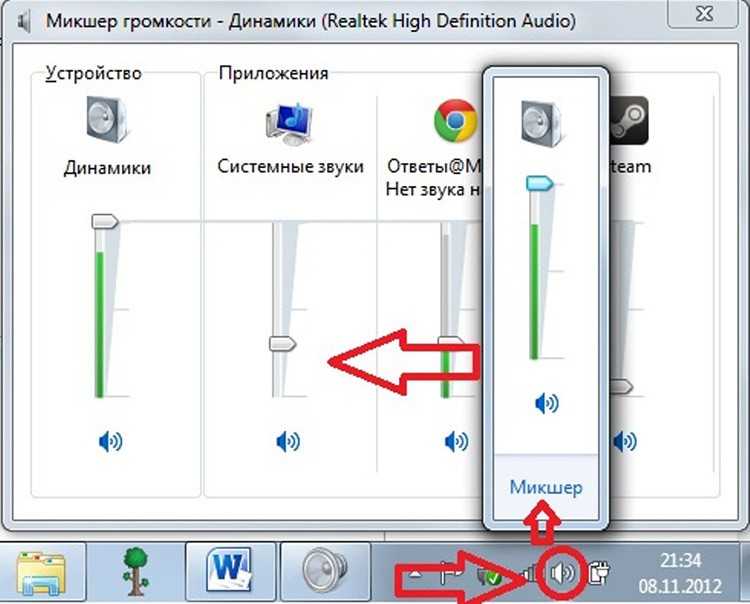 для любой другой помощи посетите http://acer.custhelp.com/app/answers/det… и посмотрите, работает ли это для вас.
для любой другой помощи посетите http://acer.custhelp.com/app/answers/det… и посмотрите, работает ли это для вас.
Был ли этот ответ полезен?
Да
№
Оценка
4
Отменить
Дэвид Чейз
Респ: 1.3k
Опубликовано:
Опции
- Постоянная ссылка
- История
Привет,
Это может быть проблема с видеокодеком, если только одно видео не воспроизводит звук.
Попробуйте переустановить звуковые драйвера, если ни один файл не воспроизводит звук.
ЕСЛИ это не сработало, пришло время купить звуковую карту USB и внешние динамики для вашего ноутбука.
Удачи.
Был ли этот ответ полезен?
Да
№
Оценка
1
Отменить
Эмма Чендлер
@Эмма
Рем: 13
1
Опубликовано:
Опции
- Постоянная ссылка
- История
Щелкните правой кнопкой мыши на нижней правой кнопке громкости.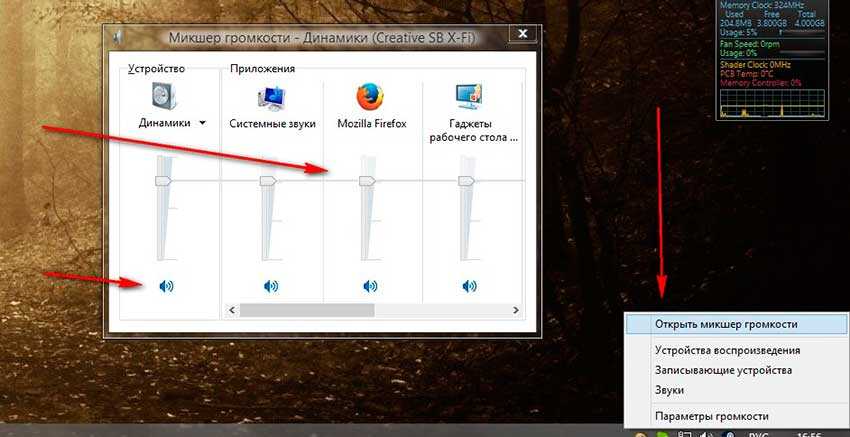 затем нажмите звуки. затем нажмите воспроизведение. наконец, убедитесь, что звуковая система настроена на динамики, а не на динамики по умолчанию.
затем нажмите звуки. затем нажмите воспроизведение. наконец, убедитесь, что звуковая система настроена на динамики, а не на динамики по умолчанию.
Был ли этот ответ полезен?
Да
№
Оценка
1
Отменить
Джо
@alauapps
Рем: 13
1
Опубликовано:
Опции
- Постоянная ссылка
- История
У меня была такая же проблема, ни одно решение из интернетов не помогло. Что я сделал, так это запустил свой компьютер с Ubuntu, чтобы проверить, в порядке ли оборудование, что и было. Затем вернулся к Windows 10, и динамики снова заработали,
Что я сделал, так это запустил свой компьютер с Ubuntu, чтобы проверить, в порядке ли оборудование, что и было. Затем вернулся к Windows 10, и динамики снова заработали,
По-видимому, Windows пропустила связь с колонками, чтобы перевести их в «рабочий режим», но сохранила в своей памяти то, что у нее есть, поэтому, что бы я ни делал, Windows продолжала «думать»: я уже сказал колонкам работать , поэтому они должны быть готовы к работе. И независимо от того, какую переустановку, обновление или перезагрузку вы выполняете, Windows не удосужилась снова связаться с оборудованием, чтобы проверить, действительно ли оно находится в рабочем режиме. Ubuntu сделал это, как только я начал с него, и оставил аппаратное обеспечение в этом состоянии, поэтому, когда я вернулся в Windows, оно было правильно настроено.
Ubuntu 1 — Windows 0
Был ли этот ответ полезен?
Да
№
Оценка
1
Отменить
Маноэль
@meanmii
Рем: 81
4
1
Размещено: