Как в windows 10 убрать пароль на вход: Как отключить запрос пароля в Windows 8, 8.1, 10 при загрузке или блокировке компьютера
Содержание
Как убрать пароль при входе в Windows 10: простые способы
Вот мы уже и установили Windows. И, конечно, благосклонно выполняли все инструкции и рекомендации установщика на пути к нашей цели – установить операционную систему. В том числе придумали пароль для учётной записи, что так любезно порекомендовал нам установщик Windows 10.
Но что, если вы единственный пользователь компьютера, он находится у вас дома и вам особо нечего, да и не от кого скрывать? Так ли нужен пароль для входа в учётную запись? Тем более, что запрашивается он при каждом включении компьютера, смены пользователя и выхода из режима сна. В сегодняшней статье мы рассмотрим 5 способов, как убрать пароль при входе в Windows 10.
Для того чтобы убрать пароль нижеприведёнными способами, вам необходимо иметь права администратора на той учётной записи, с которой вы вошли в систему. Иначе у вас просто не будет полномочий для смены или удаления пароля.
Как убрать пароль учётной записи Windows при входе через «Учётные записи пользователей»
Рассматривая данный способ, следует сказать, что он максимально подходит для новых пользователей ПК, поскольку напортачить с ним сумеет далеко не каждый. А действия, которые необходимо предпринять, аналогичны для пользователей «семёрки» и XP.
А действия, которые необходимо предпринять, аналогичны для пользователей «семёрки» и XP.
- Вызываем окно «Выполнить». Для этого либо находим таковое в поиске, справа от пуска, либо просто нажимаем Win+R. (Клавиша Win находится между левыми Ctrl и Alt. На ней изображён значок Windows)
Вызываем приложение
- В поле для ввода набираем команду «netplwiz» и «ОК».
Пишем netplwiz
- Дальше во вкладке «Пользователи» убираем галочку возле надписи «Требовать ввод пароля и имени пользователя» и «Применить».
Подтверждаем
Возвращаясь к проблеме, которая может возникнуть. Если вы обнаружили, что опция «Требовать ввод имени пользователя и пароль» оказалась неактивной, скорее всего ваш компьютер подключен к домену. Это не беда. В таком случае переходим сразу к следующему способу.
Если же всё нормально, идём дальше.
Жмем Ок
Появляется окно, в котором требуется ввести имя пользователя, под которым компьютер будет загружаться без пароля при входе в систему. Вводим свои данные.
Как убрать пароль входа в систему через реестр Windows 10
Перед рассмотрением данного способа, следует понимать, что он менее безопасен для новых пользователей. Редактирование записей в реестре может привести к неправильной работе Windows 10. Поэтому сначала делаем резервную копию изменяемой ветки реестра или создаём точку восстановления Windows. Если вы уверенный в себе пользователь Windows, и ваши знания граничат со знаниями мастера джедаев – пропускаем создание резервной копии и переходим сразу к редактированию реестра.
- Открываем уже знакомое нам диалоговое окно «Выполнить» набираем в поле для ввода «regedit». Откроется окно с названием «Редактор реестра».
Вызываем редактор реестра
- Находим подраздел реестра, резервную копию которого нам нужно будет создать.
 От компьютера к компьютеру и в разных версиях Windows реестр имеет разный вид. Например, на домашнем компьютере у меня существует раздел HKEY_LOCAL_MACHINE. На рабочем же он называется HKLM. Если у вас нет ни того ни того раздела, ориентируемся на папку Software в этом корневом разделе. Конечный путь, который нам нужно будет отыскать, выглядит как НАЗВАНИЕ_РАЗДЕЛА\Software\Microsoft\Windows NT\CurrentVersion\Winlogon
От компьютера к компьютеру и в разных версиях Windows реестр имеет разный вид. Например, на домашнем компьютере у меня существует раздел HKEY_LOCAL_MACHINE. На рабочем же он называется HKLM. Если у вас нет ни того ни того раздела, ориентируемся на папку Software в этом корневом разделе. Конечный путь, который нам нужно будет отыскать, выглядит как НАЗВАНИЕ_РАЗДЕЛА\Software\Microsoft\Windows NT\CurrentVersion\WinlogonWinlogon
- Чтобы сделать резервную копию подраздела Winlogon, кликаем один раз на эту папку и нажимаем сверху на вкладку «Файл» -> «Экспорт…».
Экспортируем
- Теперь осталось придумать имя файла и выбрать путь. Лично меня устраивает «Документы». Набираем любое имя, и нажимаем «Сохранить». При желании можно сделать копию всего реестра, отметив соответствующую опцию.
Даем имя
- По тому же пути в правой колонке видим параметр AutoAdminLogon со значением 0, открываем его и вместо нуля прописываем ему значение 1.
 Это будет означать, что при входе в систему, Windows 10 не будет требовать ввода пароля.
Это будет означать, что при входе в систему, Windows 10 не будет требовать ввода пароля.Если вы не нашли такого параметра в подразделе Winlogon, нужно его создать. Для этого нажимаем на вкладку «Правка» -> «Создать» -> «Строковый параметр», называем его «AutoAdminLogon» и выполняем с ним вышеперечисленные действия.
Создаем строковый параметр
- Листаем ниже, находим параметр «DefaultDomainName» и таким же образом меняем его значение на имя компьютера. Выяснить, как называется ваш компьютер, можно кликнув правой кнопкой мыши по значку «Этот компьютер» на рабочем столе и выбрав «Свойства»
Заходим в свойства
- При необходимости меняем значение «DefaultUserName» на имя пользователя, учётная запись которого будет открываться автоматически при запуске Windows.
- Создаём строковый параметр «DefaultPassword», значением которого прописываем в виде пароля от указанной выше учётной записи.

- Закрываем редактор реестра, перезагружаем Windows и наблюдаем. Если всё выполнено правильно, то после перезапуска вы автоматически войдёте в систему.
Как избавиться от запроса пароля при выходе из режима сна
По умолчанию при установке Windows 10 часто оказывается, что пароль, который вы устанавливаете при входе в систему, также запрашивается и после пробуждения компьютера ото сна и режима гибернации. Да ещё и компьютер впадает в режим сна после 30, а то и 10 минут бездействия. Что нас, естественно, не устраивает.
- Нажимаем правой клавишей мыши на меню «Пуск» и выбираем «Параметры».
Переходим в Параметры
- Дальше переходим в «Учётные записи».
Кликаем на раздел учетных записей
- После этого идём во вкладку «Параметры входа» и в подразделе «Требуется вход» выбираем «Никогда».
Отменяем вход
Теперь после выхода компьютера или ноутбука из режима сна он не будет спрашивать пароль, и вход в учётную запись Виндовс выполнится автоматически.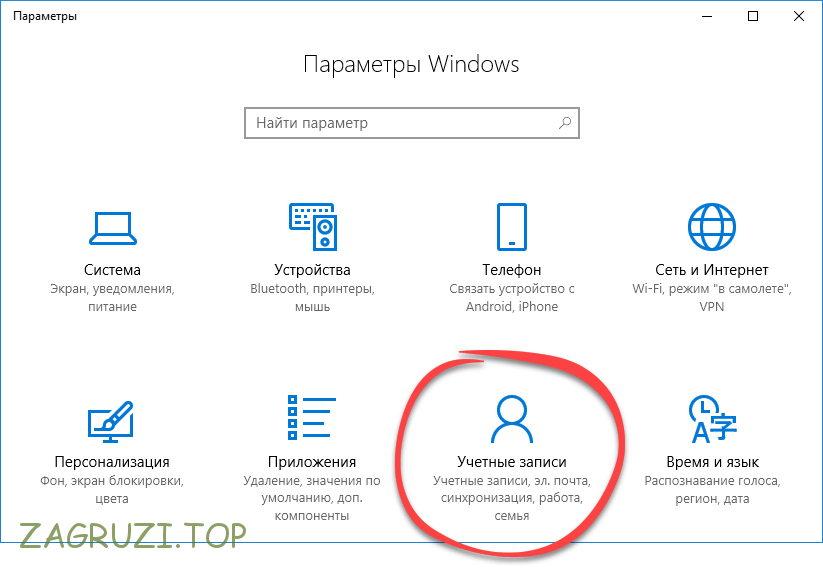 То же самое можно сделать и с помощью редактора локальной групповой политики, чем мы и займёмся ниже.
То же самое можно сделать и с помощью редактора локальной групповой политики, чем мы и займёмся ниже.
Как отключить запрос пароля при пробуждении компьютера через редактор локальной групповой политики
Стоит отметить, что редактор групповой политики присутствует в версиях Windows 10 Pro и Windows 10 Enterprise. Если у вас Home версия операционной системы, пролистываем инструкцию ниже к отключению запроса пароля через реестр.
- Нажимаем уже знакомую комбинацию клавиш Win+R, и вводим в поле gpedit.msc
- В разделе «Конфигурация компьютера» идём по пути «Административные шаблоны» -> «Система» -> «Управление электропитанием» -> «Параметры спящего режима».
- Если вы работаете с ноутбука, вы найдёте 2 строчки с названиями «Требовать пароль при выходе из спящего режима». (Питание от сети) и (Питание от батареи). Если со стационарного компьютера, такая строчка будет одна.

Редактируем параметр
- Дважды кликаем по нужному параметру, в открывшемся окне устанавливаем отметку напротив пункта «Отключено» и «ОК».
Отключаем и подтверждаем выбор
- После того как настройки будут применены, запрос пароля при пробуждении компьютера ото сна вас больше не побеспокоит.
Отключение запроса пароля после пробуждения компьютера через реестр Windows 10
- Вспоминаем, что для открытия реестра нам нужно нажать Win+R и в диалоговом окне «Выполнить» и прописать regedit.
- Переходим по пути HKEY_LOCAL_MACHINE\SOFTWARE\Policies\Microsoft\Power\PowerSettings\0e796bdb-100d-47d6-a2d5-f7d2daa51f51
- По этому пути нам нужно будет создать 2 параметра DWORD и назвать их «ACSettingIndex» и «DCSettingIndex». Их значения будут 0 по умолчанию.
 Тут мы ничего не меняем.
Тут мы ничего не меняем.Создаем параметр DWORD
- После этого закрываем редактор реестра и перезагружаем компьютер.
Если удалить пароль не получается
Некоторые жалуются на то, что ни один из вышеперечисленных способов не помогает избавиться от постоянного ввода пароля. Чаще всего, причиной тому является заставка Windows 10. При чём, она может быть просто в виде пустого чёрного экрана, что похоже на механику режима сна.
Рассмотрим один быстрый способ отключения заставки после продолжительного бездействия.
- Открываем диалоговое окно «Выполнить» путём нажатия «Win+R». Копируем и вставляем туда следующую команду
control desk.cpl,,@screensaver
- И нажимаем «ОК». В появившемся окне «Параметры экранной заставки» снимаем отметку рядом с пунктом «Начинать с экрана входа в систему».
 Или же просто отключите заставку путём изменения поля под надписью «Заставка» на значение «нет». И «ОК».
Или же просто отключите заставку путём изменения поля под надписью «Заставка» на значение «нет». И «ОК».
Заставка нам не нужна
Полностью убираем пароль от учётной записи Windows 10
Если вы используете локальную учётную запись вместо учётной записи Microsoft, вы можете полностью удалить пароль для неё. Логично, что если у учётной записи не будет пароля – нечему будет запрашиваться после выхода компьютера из спящего режима или гибернации.
Самый простой способ удаления пароля от учётной записи – при помощи командной строки:
- Запускаем командную строку от имени администратора. Открываем поиск справа от меню «Пуск» и набираем там «командная строка». Чтобы открыть её от имени администратора, кликаем правой клавишей мыши и нажимаем «Открыть от администратора».
Запускаем консоль
- Вводим команду net user.
 После непродолжительного ожидания командная строка выдаст список пользователей этого компьютера. Далее вводим net user «имя_пользователя» «»
После непродолжительного ожидания командная строка выдаст список пользователей этого компьютера. Далее вводим net user «имя_пользователя» «» Ура!
Теперь можно перезагрузить компьютер и убедиться, что пароль для пользователя Windows 10 удалён.
Post Views: 2 440
Убрать пароль при входе в Windows 10: отключить разными способами
Установили пароль для входа в систему, и теперь операционная система требует его ввода при каждом включении компьютера или его перевода с режима сна/гибернации? Не беда. Это легко исправить, причем не удаляя пароль от учетной записи.
Убрать пароль при входе Windows 10 можно несколькими способами:
- апплет панели управления, называемый «Учетные записи пользователей», как это было в XP и «семерке»;
- редактор системного реестра, позволяющий конфигурировать фактически любые параметры Windows;
- последний из апплетов Панели управления, называемый «Электропитание» позволит избавиться от запросов ввести пароль во время пробуждения компьютера.

Отметим, что для выполнения приведенных ниже алгоритмов, учетная запись должна быть администраторской или иметь администраторские привилегии в системе, иначе доступа к соответствующим записям реестра не получить. Именно в нем хранятся нужные параметры.
Содержание
- Через управления учетными записями
- Через редактирования записей реестра
- Убираем автоматическую блокировку компьютера
- Отключить с помощью командной строки
Через управления учетными записями
Давайте рассмотрим, как входить без пароля учетной записи. Первым рассматривается данный способ по нескольким причинам:
- Он является простым и быстрым методом достижения цели;
- Действия, необходимые для устранения окна для ввода пароля фактически идентичны тем, что было необходимо совершить в Windows 7 и XP.
Делается все очень просто, и даже новичок легко справится с задачей без каких-либо вопросов.
1. Вызываем командный интерпретатор посредством комбинации клавиш Win+R.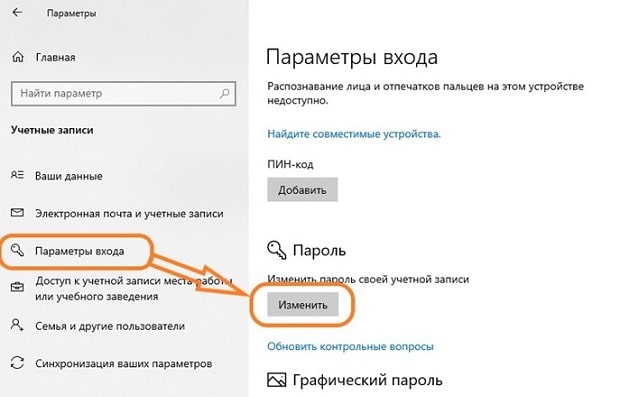
Клавиша Win или Windows в основном размещается между Ctrl и Shift. Ее отличием является наличие пиктограммы Windows — выполненного в виде флага, разделенного начетверо окна.
2. Вводим команду «netplwiz».
Для упрощения задачи вышеприведенную команду можно выполнить в поисковой строке — результат будет идентичным — появиться окно с именем «Учётные записи пользователей».
3. Убираем отметку, стоящую напротив единственной опции «Требовать ввод пароля и имени пользователя», в первой вкладке появившегося диалогового окна.
Если в системе присутствует несколько учетных записей, выберете нужный аккаунт в списке ниже, затем снимайте флажок, касающийся выбранного пользователя.
4. Нажимаем «Применить» для сохранения внесенных изменений и закрываем окошко, нажав «OK». После этого придется ввести текущий пароль и подтвердить его.
При введении и подтверждении пароля можно выбрать другого пользователя, от чьего имени будет запускаться Виндовс.
В случаях, когда ПК подключен к домену, опция требования ввода пароля будет неактивной. Хотя выходом из сложившейся ситуации послужит прямое редактирование записей системного реестра через его редактор.
Описанный ниже способ менее безопасен для новичков, потому следует быть предельно осторожным. Также рекомендуется сделать резервную копию изменяемой ветки или же создать точку отката Windows 10.
Через редактирования записей реестра
Второй методом осуществить все описанное выше является эксплуатация возможностей редактора реестра (работает только в старых версиях). В таком случае пароль сохраняется в одном из ключей реестра в незашифрованном виде, потому любой опытный пользователь без проблем сможет его узнать.
1. Загружаем редактор реестра.
Делается это командой «regedit». Выполняется она в поисковой строке или строке командного интерпретатора Win+R.
2. Разворачиваем содержимое ветки HKLM.
3. Переходим по адресу:
HKLM\Software\Microsoft\Windows NT\CurrentVersion
4. Заходим в ветку Winlogon.
Для активации автоматического входа в системе выполняем следующее.
5. Выполняем двойной клик по параметру «AutoAdminLogon» и ставим его значение, равным 1.
6. В качестве значения ключа «DefaultDomainName» указываем имя компьютера (его смотрим в свойствах системы).
При отсутствии ключа создаем строковый параметр с вышеупомянутым именем и значением.
7. Изменяем значение «DefaultUserName» на имя пользователя, из-под которого будет осуществляться автоматический вход в систему, при необходимости.
8. Добавляем строковый параметр с названием «DefaultPassword», значением которого будет пароль от указанного выше аккаунта.
9. Теперь закрываем редактор реестра и перезапускаем операционную систему. Если все осуществлено правильно, Windows 10 выполнит автоматический вход в систему.
Убираем автоматическую блокировку компьютера
Каждый раз во время включения компьютера или ноутбука, который был переведен в режим гибернации или сна, также требуется вводить пароль для авторизации. Этого легко избежать, ведь разработчики предусмотрели отдельную опцию в меню «Параметры» (данный способ работает до версии 1903).
Этого легко избежать, ведь разработчики предусмотрели отдельную опцию в меню «Параметры» (данный способ работает до версии 1903).
- Вызываем окно системных настроек «Параметры».
- Переходим во вкладку «Учетные записи».
- Заходим в раздел «Параметры входа».
- В подразделе «Требуется вход» выбираем «Никогда».
После следующего пробуждения ноутбука/компьютера он не спросит пароля, а вход в указанную учетную запись осуществится автоматически.
Сброс и смена пароля в Windows 10
Как выйти из учетной записи Майкрософт в Windows 10
Отключить с помощью командной строки
При работе из-под локальной учетной записи лучшим решением будет удаление пароля учетной записи.
Посредством меню Win+X запускаем системную консоль с привилегиями администратора.
Выполняем команду «net users».
Вводим:
net users имя_аккаунта ""
Жмем «Enter».
Пароль от указанного аккаунта Windows 10 удален.
Как в Windows 10 отключить пароль при входе
18.02.2022
Автор: Ольга Дмитриева
1 звезда2 звезды3 звезды4 звезды5 звезд
Как убрать пароль при входе в Windows 10
2
5
1
28
4
Рассказываем, как отключить пароль в Windows 10, чтобы быстрее активировать систему.
Как убрать пароль при входе Windows 10 навсегда
В обычном случае при запуске Windows 10 вам будет предложено ввести пароль к учетной записи пользователя или использовать разблокировки с Windows Hello .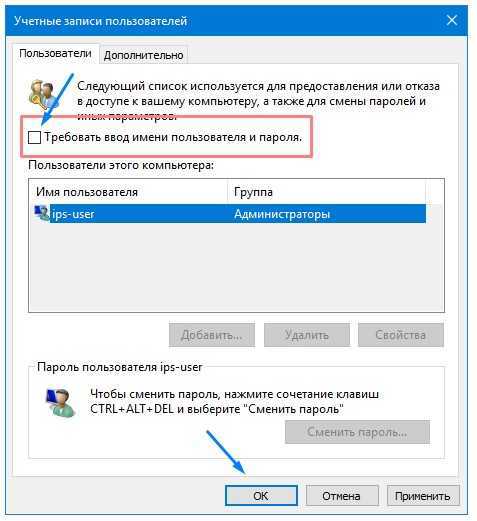 Однако вы можете отключить запрос системы безопасности и тем самым ускорить вход. Для этого выполните следующие действия:
Однако вы можете отключить запрос системы безопасности и тем самым ускорить вход. Для этого выполните следующие действия:
- Нажмите комбинацию клавиш [Win] + [R], чтобы открыть диалоговое окно «Выполнить».
- Теперь введите команду «netplwiz» (без кавычек). После этого нажмите кнопку «ОК». Откроется окно «Учетные записи пользователей». В нем указаны имена профилей на данном ПК и их типы — администратор или обычный пользователь.
- На вкладке «Пользователи» снимите флажок «Требовать ввод имени пользователя и пароля». После того, как вы нажмете «ОК», должно открыться окно «Автоматический вход в систему».
- Теперь в пустых полях введите пароль своей учетной записи. Верхняя строка с именем профиля будет заполнена по умолчанию. Для подтверждения ввода снова нажмите кнопку «OK».
Шаг 3
Шаг 4
Этот способ поможет сбросить пароль на Windows 10. Однако помните, что без пин-кода система менее безопасна, и любой сможет получить доступ к вашему компьютеру — а значит и всем данным, что на нем хранятся.
Если метод не сработал, попробуйте провести процедуру отключения пароля еще раз, но в окне «Автоматический вход в систему» укажите не имя учетной записи, а адрес электронной почты, к которой она привязана.
Что делать, если в настройках нет галочки для отключения пароля
Если вы последовали нашей инструкции, но у вас не получилось отключить пароль или данная функция вообще не отображается в окне настроек учетных записей, проделайте следующее:
- Откройте «Пуск» — «Параметры» или просто используйте сочетание клавиш [Win] + [i].
- Перейдите в раздел «Учетные записи» — «Варианты входа».
- Выключите функцию «Требовать выполнение входа с помощью Windows Hello для учетных записей Microsoft«, передвинув ползунок в неактивное положение.
Шаг 1
Шаг 2
Шаг 3
После этого снова попробуйте сбросить пароль на Windows 10, как описано в предыдущем разделе статьи.
Как отключить пароль при повторном запуске Windows
Как правило, Windows просит заново ввести пароль от вашей учетной записи, если ПК был неактивен в течение некоторого времени — обычно это 15 минут.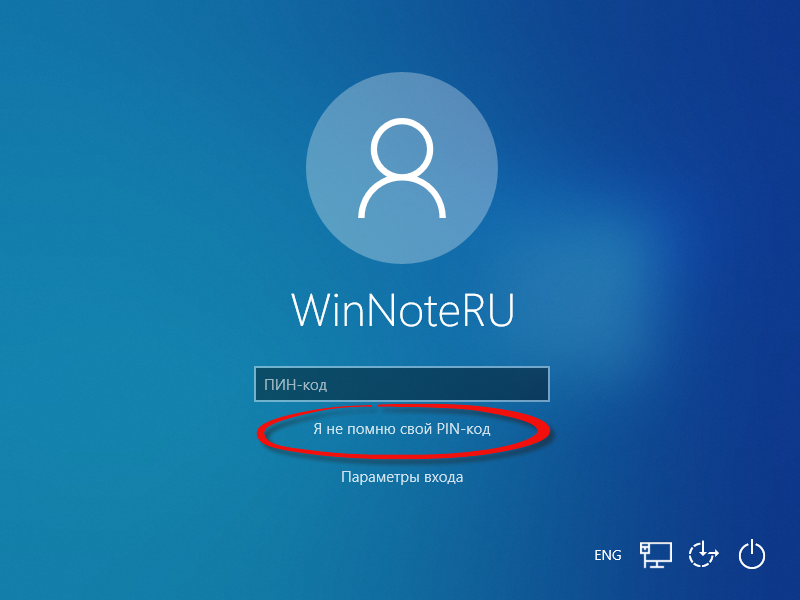 Это необходимо для предотвращения несанкционированного доступа в случае кражи ноутбука или если хозяин оставил его без присмотра. Иначе любой человек сможет подключать к вашему ПК флешки с вирусами, перезаписывать данные на диске и т.д.
Это необходимо для предотвращения несанкционированного доступа в случае кражи ноутбука или если хозяин оставил его без присмотра. Иначе любой человек сможет подключать к вашему ПК флешки с вирусами, перезаписывать данные на диске и т.д.
Чтобы дополнительно отключить запрос пароля Windows 10 при повторной активации системы (например, при выходе из режима энергосбережения или из режима ожидания), выполните следующие действия:
- Откройте меню «Пуск» и выберите «Настройки». Альтернативно можно нажать сочетание клавиш [Win] + [i].
- Выберите «Учетные записи» и в меню слева «Параметры входа».
- Выбор в пункте «Требуется вход» следует изменить на «Никогда».
Шаг 2
Шаг 3
Этот метод не удалит ваш пароль, но позволит входить в систему автоматически после простоя — без ввода дополнительных кодов.
Совет: Без процедуры входа в систему Windows 10 уже начинает работать заметно быстрее, но чтобы еще больше ускорить загрузку, вам понадобится соответствующее оборудование с мощным процессором и, прежде всего, SSD-накопителем.
Другие способы отключения пароля для гостей и добавления для администратора, в том числе через реестр, мы описали в этой статье.
Теги
windows
Автор
Ольга Дмитриева
Редактор направлений «Мобильные устройства» и «Техника для дома»
Была ли статья интересна?
Поделиться ссылкой
Нажимая на кнопку «Подписаться»,
Вы даете согласие на обработку персональных данных
Рекомендуем
Обзор планшета HONOR Pad 8: большой экран и 8 динамиков
Обзор умных колонок SberBoom и SberBoom Mini
Топ-5 игр из AppGallery в 2022 году
Макросы для клавиатуры и мыши: что это и как их создать
Как поставить живые обои на ПК?
Как восстановить отформатированный жесткий диск?
Пароочиститель: что именно можно очистить с его помощью
Как оплатить Яндекс баллами товары и услуги
Как увеличить шрифт на телефоне Android или iPhone?
Реклама на CHIP
Контакты
Как отключить пароль при входе в компьютер на Windows 10/7.
 Что делать, если забыт пароль для входа в учетную запись
Что делать, если забыт пароль для входа в учетную запись
Содержание
- 1. Как убрать пароль в Windows 7
- 2. Как убрать пароль в Windows 7 перед входом в систему
- 3. Как убрать пароль в Windows 7 через командную строку
- 4. Как убрать пароль в Windows 7 через учётные записи пользователей
- 5. Как отключить пароль в Windows 7 через Панель управления
- 6. Как убрать пароль в Windows 10
- 7. Как убрать пароль в Windows 10 перед входом в систему
- 8. Как убрать пароль в Windows 10 перед входом в систему без загрузочного диска
- 9. Как отключить пароль в Windows 10 через «Параметры»
- 10. Как отключить пароль в Windows 10 в разделе «Электропитание»
- 11. Как отключить пароль в Windows 10 через учётные записи пользователей
- 12. Как отключить пароль в Windows 10 через редактор реестра
- 13. Как убрать пароль Windows 10 через командную строку
При первой настройке операционной системы Windows пользователю предлагается установить пароль. В большинстве случаев на домашнем персональном компьютере не требуется наличие такой защиты. В этом материале мы подробно разберём несколько способов отключения пароля в Windows 7 и Windows 10.
В большинстве случаев на домашнем персональном компьютере не требуется наличие такой защиты. В этом материале мы подробно разберём несколько способов отключения пароля в Windows 7 и Windows 10.
Как убрать пароль в Windows 7
Несмотря на давний релиз WIndows 7, разработчики предусмотрели для пользователей несколько вариаций отключения пароля при входе в систему. В разделах ниже мы рассмотрим наиболее полезные способы.
Как убрать пароль в Windows 7 перед входом в систему
В большинстве случаев пользователю поможет специальное стороннее программное обеспечение, например, Active Password Changer, Lazersoft Recover My Password или WinPassKey. В ином случае достаточно воспользоваться установочным диском Windows.
В этом способе также можно предварительно загрузить установочные файлы операционной системы на flash-накопитель. Обязательным условием является наличие на одном из носителей такой же версии Windows, например, Домашняя или Профессиональная.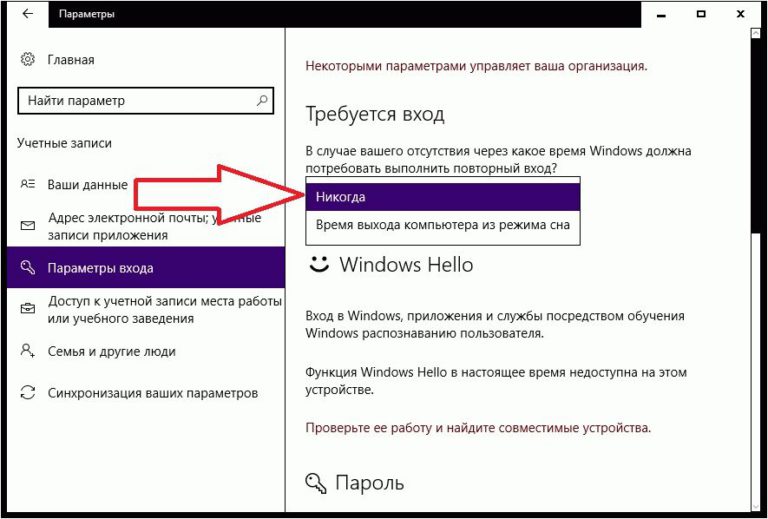 Для сброса пароля выполните несколько последовательных действий.
Для сброса пароля выполните несколько последовательных действий.
Вставьте накопитель перед загрузкой системы и перейдите в BIOS. Для входа в BIOS чаще всего используются клавиши «F2» или «Del», однако бывают исключения в видео «F1» и «Esc».Найдите раздел «Boot» или похожее меню. Выберите соответствующий раздел для загрузки системы с диска или flash-накопителя. Для этого необходимо перенести этот раздел выше в списке. Сохраняем изменения и перезагружаем компьютер.
В большинстве случаев для выхода из BIOS с сохранением изменений необходимо нажать клавишу «F10» и щёлкнуть на кнопку «Yes», однако в редких случаях могут использоваться другие варианты. Воспользуйтесь разделом «Exit» в главном меню и используйте пункт «Save & Exit Setup».
После загрузки диска в окне выбора языка нажимаем «Далее».
Используем кнопку «Восстановление системы» и ожидаем некоторое время для поиска установленной операционной системы.
Выбираем используемую систему и нажимаем «Далее».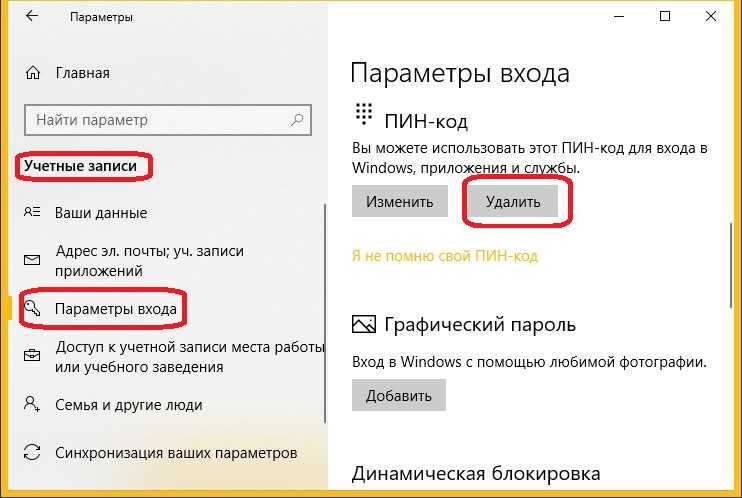
В списке разделов выбираем «Командная строка» и в открывшемся окне вводим «regedit» без кавычек. На экране откроется редактор реестра.
Открываем папку «HKEY_LOKAL_MACHINE» и нажимаем кнопку «Файл». В списке действий используем пункт «Загрузить куст» и переходим по пути «Windows/System32/config».
В открывшейся папке выбираем файл «SYSTEM».
В появившемся поле вводим произвольное имя раздела, например, «2021» без кавычек. Открываем папку «HKEY_LOKAL_MACHINE» и переходим в новосозданный раздел. Переходим в «Setup» и находим параметр «CmdLine»
Щёлкаем по нему правой кнопкой мыши и нажимаем кнопку «Изменить». В открывшемся окне вводим «cmd.exe» без кавычек и нажимаем «ОК» для сохранения изменений.
Изменяем вышеуказанным способом значение параметра «SetupType» с «0» на «2» без кавычек. Нажимаем «ОК» для сохранения изменений и нажимаем на созданный раздел, например, «2021», левой кнопкой мышки.
Переходим в раздел «Файл» и используем клавишу «Выгрузить куст».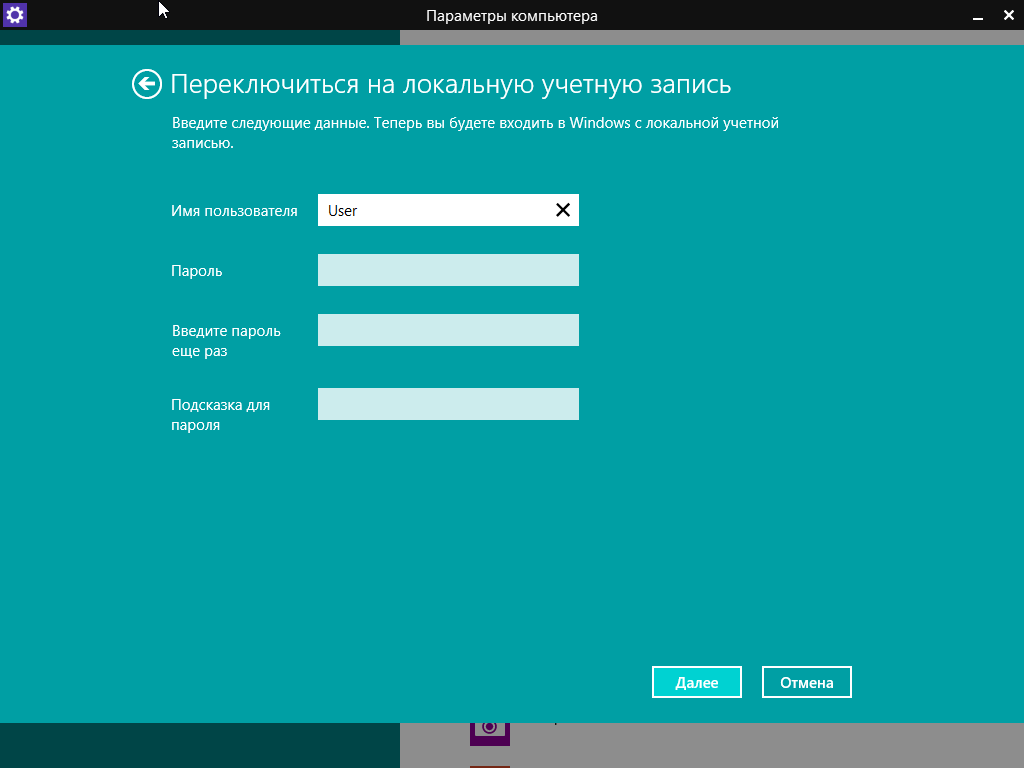 Перезагружаем компьютер. Предварительно можно вытащить накопитель и вернуть настройки загрузки системы к первоначальному состоянию.
Перезагружаем компьютер. Предварительно можно вытащить накопитель и вернуть настройки загрузки системы к первоначальному состоянию.
После загрузки Windows сразу же появится командная строка, в которой вводим «net user» без кавычек и нажимаем клавишу «Enter». Например, «net user Admin». Если после ввода имени пользователя ничего не указывать, то пароль не будет установлен, поэтому пользователь сможет сразу же войти в систему. Также можно использовать команду «net user» для ознакомления со всеми имеющимися профилями системы. Вводим «exit» и нажимаем «Enter». После запуска системы вводим новый пароль и входим в Windows.
В редких случаях может пригодиться добавление нового профиля системы. Придётся создать нового пользователя, добавить его в рабочую группу администраторов и удалить из группы обычных пользователей. Для этого после открытия командной строки сделайте следующее:
- Вводим «net user имя_пароль /add» без кавычек и нажимаем «Enter».
- Вводим «net localgroup Администраторы имя /add» без кавычек и нажимаем «Enter».

- Вводим «net localgroup user имя /delete» без кавычек и нажимаем «Enter».
Как убрать пароль в Windows 7 через командную строку
Самый быстрый способ отключения пароля на Windows 7. Для этого выполните следующие действия:
- Открываем меню пуск и в окне поиска вводим «cmd» без кавычек.
- Открываем командную строку, вводим команду «net user» без кавычек и нажимаем клавишу «Enter». В окне отобразятся все имеющиеся профили в системе.
- Вводим «net user ‘имя пользователя’ *» без кавычек, где вместо «’имя пользователя’» необходимо вставить текущее имя профиля. Например, вводим «net user Reminaru *» и нажимаем «Enter» для удаления пароля.
- Два раза нажимаем «Enter», чтобы установить пустой пароль и подтвердить это действие.
Как убрать пароль в Windows 7 через учётные записи пользователей
Этот способ поможет убрать пароль на персональном компьютере при помощи функции «Выполнить». Для этого необходимо выполнить следующие шаги:
Для этого необходимо выполнить следующие шаги:
- Нажимаем на «Пуск» и используем кнопку «Выполнить».
- Вводим команду «control userpassword2» без кавычек и нажимаем «ОК».
- Во вкладке «Пользователи» щёлкаем двойным кликом левой кнопки мыши на пользователе, удаляем все значения в пунктах «Пароль» и «Подтверждение пароля».
- Также необходимо убрать галочку «Требовать ввод имени пользователя и пароля».
Как отключить пароль в Windows 7 через Панель управления
Один из самых простых способов, который не потребует от пользователя дополнительных умений. Для это воспользуйтесь нашей инструкцией:
- Откройте меню «Пуск» и перейдите в «Панель управления».
- Выберите «Крупные значки» в правом верхнем углу окна и перейдите в раздел «Учётные записи пользователей».
- Нажмите кнопку «Удаление своего пароля», в открывшемся окне введите действующий пароль и используйте кнопку «Удалить пароль» для подтверждения действия.

Как убрать пароль в Windows 10
На актуальной операционной системе от Microsoft существует несколько разнообразных способов отключения пароля. Ниже мы разберём все самые удобные варианты для пользователя.
Как убрать пароль в Windows 10 перед входом в систему
Принцип сброса пароля при наличии загрузочного диска почти не изменился. В этом варианте необходимо предварительно записать установочные файлы операционной системы на flash-накопитель или диск. Обязательным условием является наличие на одном из носителей такой же версии Windows, например, Домашняя или Профессиональная. Для сброса пароля выполните следующие действия:
- Вставьте накопитель и откройте BIOS перед загрузкой системы .
- Найдите раздел приоритетов жёстких дисков «Boot» или похожее меню.
- Выберите соответствующий раздел для загрузки системы с диска или flash-накопителя. Для этого потребуется перенести этот раздел в самый верх списка.

- Сохраняем все изменения и перезагружаем компьютер.
- После загрузки диска в окне выбора языка нажимаем комбинацию клавиш «Shift+F10», которая откроет командную строку.
- Так как при работе с загрузочным диском буква системы в большинстве случаев меняется, придётся предварительно найти правильный путь.
- Вводим «notepad» и открываем «Проводник» при помощи комбинации клавиш «Ctrl+O».
- Нажимаем на кнопку «Этот компьютер» и находим диск с системой. Чаще всего он из «C» переименовывается в «D».
- Закрываем окно и блокнот.
Теперь потребуется подменить одну из утилит входа в систему командной строкой. Ниже мы воспользуемся функцией залипания клавиш:
- Введите в командную строку «move d:/windows/system32/sethc.exe d:/windows/system32/sethc2.exe» без кавычек и нажмите «Enter».
- Также внесите строку «move d:/windows/system32/cmd.exe d:/windows/system32/sethc.exe» без кавычек в командную строку и нажмите «Enter».

- Эти действия произведут замену залипания на командную строку. Также учтите, что вместо указанных обычных слешей необходимо воспользоваться обратными слешами, как на скриншоте.
Перезагружаем компьютер и на экране входа или блокировки нажмите пять раз клавишу «Shift». Появится командная строка, в которой вводим «net user» без кавычек и нажимаем клавишу «Enter». Например, «net user Reminaru». Если после ввода имени пользователя ничего не указывать, то пароль не будет установлен, поэтому пользователь сможет сразу же войти в систему.
Также можно использовать команду «net user» для ознакомления со всеми имеющимися профилями системы. Вводим «exit» и нажимаем «Enter». После запуска системы вводим новый пароль и входим в Windows.
При отсутствии какой-либо возможности зайти в текущий профиль системы необходимо в командной строке сделать следующее:
- Вводим «net user Администратор /active:yes» без кавычек и нажимаем «Enter».
- Перезагружаем компьютер и заходим в систему с помощью созданного профиля администратора.

- Отключаем этого пользователя системы и отключаем пароль от основной при помощи любого из указанных в этом материале способов.
Как убрать пароль в Windows 10 перед входом в систему без загрузочного диска
Не у всех пользователей имеется в наличии загруженные файлы системы на накопителе, поэтому можно использовать ещё один способ для входа в систему Windows, при котором придётся изменить клавишу специальных возможностей. Для этого сделайте несколько действий.
При появлении экрана с вводом пароля зажимаем клавишу «Shift» и нажимаем на кнопку «Перезагрузить компьютер». Подтверждаем действие выбрав пункт «Всё равно продолжить». Заходим в «Поиск и устранение неисправностей», выбираем «Дополнительные параметры».
Открываем «Командная строка», вводим «dir» без кавычек и нажимаем «Enter». Вводим «cd windows/system32» без кавычек и нажимаем «Enter». Вместо обычного слеша используем обратный.
Вводим «ren Utilman.exe Utilmanold. exe» без кавычек и нажимаем «Enter». Также вводим «copy cmd.exe Utilman.exe» без кавычек и нажимаем «Enter».
exe» без кавычек и нажимаем «Enter». Также вводим «copy cmd.exe Utilman.exe» без кавычек и нажимаем «Enter».
Перезагружаем компьютер и сразу же нажимаем на кнопку специальных возможностей. В некоторых случаях она может не запускаться, поэтому потребуется перезапустить систему и быстро нажать на клавишу. Вводим «net user» без кавычек и нажимаем клавишу «Enter». Например, «net user Reminaru». Если после ввода имени пользователя ничего не указывать, то пароль не будет установлен, поэтому пользователь сможет сразу же войти в систему.
Также можно использовать команду «net user» для ознакомления со всеми имеющимися профилями системы. Вводим «exit» и нажимаем «Enter». После запуска системы вводим новый пароль и входим в Windows.
Вышеуказанный способ не работает на последних сборках Windows, так как при сохранении всех файлов или сбросе данных без накопителя система запрашивает пароль от аккаунта Microsoft, поэтому придётся удалить все данные жёсткого диска и вернуть операционную систему в исходное состояние.
При появлении экрана с вводом пароля зажимаем клавишу «Shift» и нажимаем на кнопку «Перезагрузить компьютер». Подтверждаем действие выбрав пункт «Всё равно продолжить». Заходим в «Поиск и устранение неисправностей» и нажимаем на «Вернуть компьютер в исходное состояние».
Используем пункт «Удалить всё» и щёлкаем на «Полностью очистить диск». После появлении оповещения нажимаем на кнопку «Вернуть в исходное состояние». После восстановления доступ к системе будет открыт, а все остальные жёсткие диски кроме системного сохранят всю имеющуюся информацию. В ином случае придётся воспользоваться программами сброса, например, PassFab 4WinKey.
Как отключить пароль в Windows 10 через «Параметры»
- jpg» data-src=»https://vgtimes.ru/uploads/posts/2021-07/1625180144_parametry2.jpg»>
Данный способ поможет отключить автоматический запрос пароля при входе в операционную систему или выходе из режимов сна и гибернации. Не забудьте предварительно отключить вход в систему через ПИН-код:
- Переходим в «Параметры» и открываем раздел «Учётные записи».
- Нажимаем на «Варианты входа» и в разделе «ПИН-код для Windows Hello» применяем кнопку «Удалить».
- Подтверждаем действие для его выполнения.
Для отключения пароля выполните следующие действия:
- Открываем «Параметры» и переходим в раздел «Учётные записи».
- Щёлкаем на «Варианты входа» и переводим флажок в пункте «Требовать выполнение входа с помощью Windows Hello для учётных записей Майкрософт» в положение «Откл».
- В разделе «Требуется вход» в выпадающем списке устанавливаем «Никогда» и в пункте «Динамическая блокировка» убираем галочку возле «Разрешить Windows автоматически блокировать устройство в ваше отсутствие».

- Также рекомендуется в самом низу окна установить положение «Вкл» в пункте «Использовать мои данные для входа для автоматического завершения настройки устройства после перезапуска или обновления», чтобы операционная система всегда осуществляла вход в автоматическом режиме.
Как отключить пароль в Windows 10 в разделе «Электропитание»
Ещё один способ, который избавляет пользователя от пароля при включении функции сна на персональном компьютере. Стоит учитывать, что данный способ недоступен на всех устройствах. Для этого:
- В левом нижнем углу экрана используем кнопку поиска, вводим «Панель управления» и открываем её.
- В правом верхнем углу окна вводим «Электропитание» и при помощи левой кнопки мыши переходим в следующее меню.
- Возле выбранной схемы электропитания нажимаем на кнопку «Настройки схемы электропитания» и щёлкаем на «Изменить дополнительные параметры питания».
- Используем кнопку «Изменить параметры, которые сейчас недоступны» и в самом верхнем указанном пункте в списке выбираем «Нет» рядом с разделом «Требовать введения пароля при пробуждении».

Как отключить пароль в Windows 10 через учётные записи пользователей
Один из самых простых способов отключения пароля в Windows 10. Для этого выполняем несколько простейших шагов:
- Нажимаем комбинацию клавиш «Win+R» и в открывшемся окне вводим «control userpasswords2» или «netplwiz» без кавычек. Оба варианта откроют окно «Учётные записи пользователей».
- Щёлкаем левой кнопкой мыши на нужном профиле в списке и снимаем галочку в пункте «Требовать ввод имени пользователя и пароля».
- Нажимаем кнопку «Применить» для сохранения изменений и используем «ОК» для выхода из открытого окна.
- Если этот пункт отсутствует, то воспользуйтесь инструкцией выше и отключите пароль через меню «Параметры».
- Если в меню «Параметры» необходимый пункт также отсутствует, то нажмите комбинацию клавиш «Win+R» и введите в открывшемся окне «cmd».
- Впишите указанный на скриншоте текст «reg add “HKLMSOFTWAREMicrosoftWindows NTCurrentVersionPasswordLessDevice” /v DevicePasswordLessBuildVersion /t REG_DWORD /d 0» без ошибок и нажмите кнопку «Enter» для сохранения изменений.

- После перезагрузки компьютера отсутствующий пункт должен появиться, поэтому заново повторите вышеуказанные действия.
Как отключить пароль в Windows 10 через редактор реестра
В Windows 10 существует ещё один уникальный способ, который будет полезен для снятия пароля. Стоит учитывать, что в версии WIndows 10 Домашняя отсутствует редактор локальной групповой политики, поэтому следующая инструкция подходит только для версий Professional и Enterprise:
- Нажимаем комбинацию кнопок «Win+R» и вводим «gpedit.msc» без кавычек.
- В открывшемся окне следуем по пути «Конфигурация компьютера/Административные шаблоны/Система/Управление электропитанием/Параметры спящего режима».
- Находим две строки «Требовать пароль при выходе из спящего режима», отличающиеся режимами питания.
- Поочерёдно открываем каждый пункт двойным нажатием левой кнопки мыши и в левой части открывшегося окна ставим маркер «Отключено».
- Нажимаем кнопку «Применить» для сохранения изменений и выходим из окна при помощи «ОК».

Для отключения пароля на Windows 10 Домашняя необходимо воспользоваться стандартным редактором реестра:
- Открываем поиск в нижнем левом углу экрана и вводим «Редактор реестра».
- Переходим по пути «HKEY_LOCAL_MACHINE/SOFTWARE/Policies/Microsoft/Power/PowerSettings/0e796bdb-100d-47d6-a2d5-f7d2daa51f51». При отсутствии указанных разделов необходимо их создать.
- В последней папке создаём два параметра DWORD с именами «ACSettingIndex» и «DCSettingIndex».
- Поочерёдно открываем каждый и устанавливаем значение «0».
- Закрываем окно редактора и перезагружаем компьютер.
 С этого момента система не будет запрашивать пароль для входа.
С этого момента система не будет запрашивать пароль для входа.
Как убрать пароль Windows 10 через командную строку
Один из самых быстрых способов отключения пароля в Windows 10. Применяя этот вариант, достаточно знать имя пользователя системы, а затем воспользоваться несколькими простыми командами:
- Нажмите одновременно клавиши «Win+R» и введите «cmd» без кавычек.
- Открываем командную строку, вводим «net user» без кавычек и нажимаем клавишу «Enter». В окне отобразятся все имеющиеся профили в системе.
- Запоминаем имя своего профиля и вводим «net user ‘имя пользователя’ «»» без кавычек, где вместо «’имя пользователя’» необходимо вставить правильное имя профиля.
 Например, вводим “net user Reminaru «»» и нажимаем «Enter» для удаления пароля.
Например, вводим “net user Reminaru «»» и нажимаем «Enter» для удаления пароля.
- Системные требования для Windows 11 могут снизить — вот при каком условии
- Вышла первая предварительная сборка Windows 11. И на неё уже жалуются
- Для России выпустят особую версию Windows 11. Вот в чём там заключаются отличия
Как убрать пароль при входе в Windows 11 и Windows 10
Всем рекомендуется использовать Windows с паролем для входа в учетную запись, для защиты личных документов и фотографий от посторонних глаз. Если в корпоративной среде это жизненная необходимость, то дома, где обычно никаких критически важных файлов на компьютере храниться, необходимость постоянно вводить пароли при включении компьютера только раздражает.
Microsoft постарались максимально усложнить процесс настройки входа без пароля. Самый лучший, быстрый и оптимальный способ отключение пароля, это не входить в свою учетную запись Microsoft и не задавать пароля для пользователя во время установки Windows. Если вам надоело каждый раз вводить пароль при входе в Windows, то для его отключения, нужно будет воспользоваться одним из способов предложенных ниже. Обратите внимание они предназначены для операционных систем Windows 10 и Windows 11.
Если вам надоело каждый раз вводить пароль при входе в Windows, то для его отключения, нужно будет воспользоваться одним из способов предложенных ниже. Обратите внимание они предназначены для операционных систем Windows 10 и Windows 11.
Отключаем ПИН-код для входа в Windows
Прежде всего, нужно удалить ПИН-код для входа в Windows, если он у вас установлен. В противном случае даже если уберете пароль для входа, все равно придется, каждый раз вводит ПИН-код после включения компьютера чтоб войти в систему.
1. Нажимаем «Win + X» и появившегося меню выбираем «Параметры».
2. Переходим в раздел «Учетные записи -> Варианты входа».
3. Находите пункт «PIN-код (Windows Hello)», выбираете его и нажимаете кнопку «Удалить».
4. После этого нужно будет подтвердить что вы действительно хотите его удалить, и ввести пароль от учетной записи.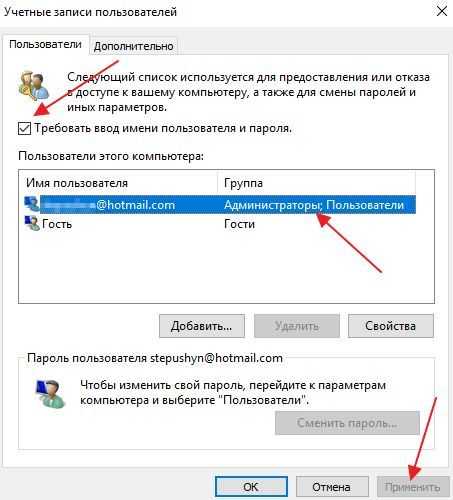
Способ №1, удаления пароля через учетные записи пользователя.
1. Нажимаем сочетание быстрых клавиш «Win +R». В открывшемся окне вводим «netplwiz» и нажимаем «ОК».
2. В окне «Учетные записи пользователей», выбираете пользователя, который будет входить в Windows без ввода пароля и убираете галочку с пункта «Требовать ввод имени пользователя и пароля» и нажимаете «ОК». Если у вас отсутствует требуемый пункт, тогда переходите к пункту Как вернуть поле «Требовать ввод имени пользователя и пароля», чтоб получить к нему доступ.
3. В появившемся окне «Автоматический вход в систему» вводите два раза пароль от выбранной учетной записи, и нажимаете «ОК». В случае если используете учетную запись Microsoft, то в строку «Пользователь», вместо имени, выбранного пользователя, которое подставляется туда по умолчанию, вводите электронную почту, к которой привязана учетная запись Microsoft.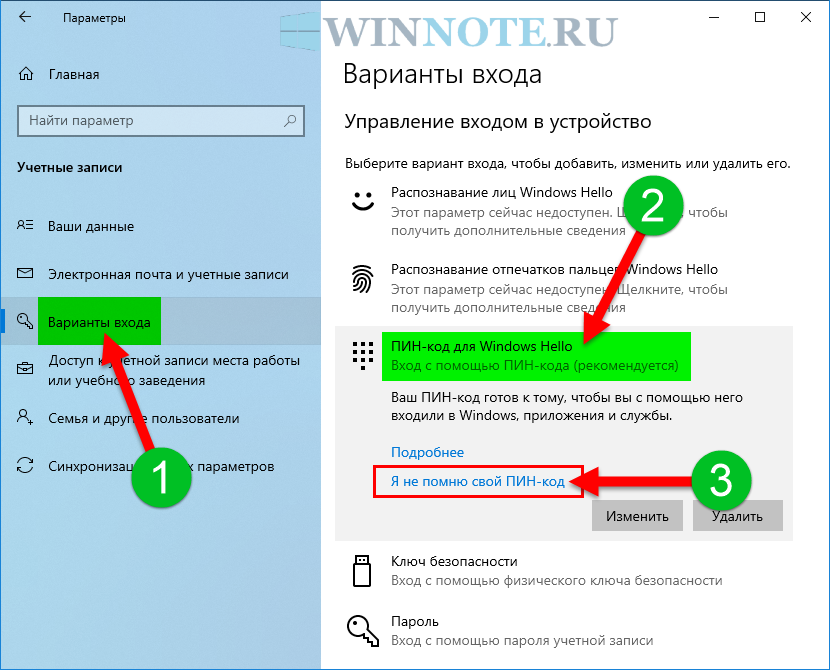
1. Зажимаем «Win+X» из появившегося меню выбираем «Параметры».
2. Переходим «Учетные записи -> Варианты входа»
3. Находим пункт «Требовать выполнение входа с помощью Windows Hello для учетных записей Майкрософт» и отключаем его.
4. Снова заходим в раздел «Учетные записи пользователей».
Если после этого «Требовать ввод имени пользователя и пароля» не появился. Тогда придется вносить изменения в реестр. Для этого:
1. Зажимаем клавиши «Win +R», в появившемся окне набираем «regedit» и нажимаем «ОК».
2. Переходим в раздел «HKEY_LOCAL_MACHINE\SOFTWARE\Microsoft\Windows NT\CurrentVersion\PasswordLess\Device». Быстрей всего это сделать, скопировав и введя в адресную строку под главным меню.
3. Если есть параметры «DevicePasswordLessBuildVersion» присваиваем ему значение 0. Если отсутствует, то создаем новый параметр DWORD (32 бита) с именем «DevicePasswordLessBuildVersion» и присваиваете ему 0.
Способ №2, удаление пароля учетной записи
1. Нужно убедиться, что вы не используете аккаунт Microsoft. Для этого нажимаем «Win+X» и появившегося меню выбираем «Параметры». Переходим «Учетные записи -> Ваши данные». Если под именем видите надпись «Локальная учетная запись», то следующие пункты можете пропускать, и сразу перейти к 3-му пункту.
2. Жмете на пункт «Войти вместо этого с локальной учетной записью», жмете «Далее», вводите пароль аккаунта Microsoft. После этого нужно будет ввести название и пароль для локальной учетной записи.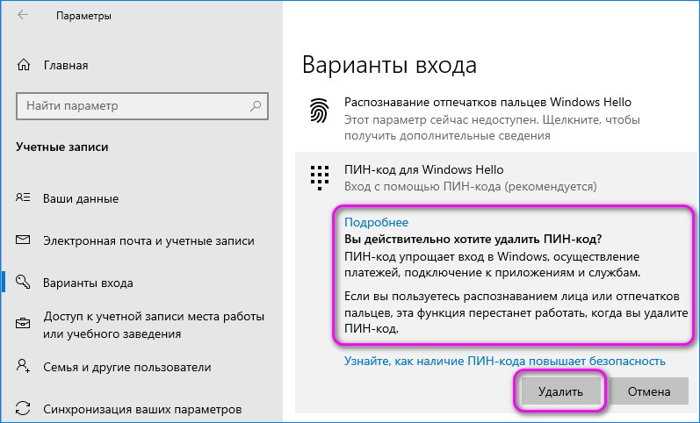
3. Нажимаем «Win+X» и появившегося меню выбираем «Параметры».
4. Переходим «Учетные записи -> Варианты входа».
5. В главном окне находим пункт «Пароль», нажимаем не него и жмем кнопку «Изменить».
6. В первом окне водим текущий пароль учетной записи, чтоб можно было внести изменения, а в следующем, где предлагают создать новый пароль все строки оставляем пустыми.
После этого вход в Windows 11 ил Windows 10 будет происходить автоматически, без необходимости каждый раз вводить пароль при включении компьютера
Вход без пароля Windows 10: подробная инструкция
Время на чтение: 7 мин
Вход без пароля Windows 10 позволяет ОС запускаться быстрее и моментально получать доступ к рабочему столу. После деактивации функции не будет необходимости запоминать код для постоянного ввода и тратить свое время на этот процесс. Код помогает обезопасить информацию от чужих людей, поэтому необходимо думать, прежде чем деинсталлировать либо выключать данную опцию.
Код помогает обезопасить информацию от чужих людей, поэтому необходимо думать, прежде чем деинсталлировать либо выключать данную опцию.
Когда лучше не выключать?
Отключать ее не стоит, если:
- использует компьютер не один юзер;
- есть желание сдать ПК в ремонт;
- компьютер находится в офисе;
- высок риск потери или кражи ноутбука: путешествие, частые поездки в общественном транспорте и т. п.
Если перечисленные причины не останавливают или все в порядке с данными пунктами, то можно выключать или удалять пароль.
Читайте также: a disk read error occurred Windows 10
Вход в Windows 10 без пароля автоматически
Вход в Windows 10 без ввода пароля настроить не составит труда со следующим алгоритмом действий:
- Win + R, вводим netplwiz и нажимаем Ввод.
- В разделе «Учётные записи» выбираем желаемую и снимаем флажок со строки «Требовать ввод…», затем делаем клик на «Применить».

- В окне «Автоматический вход» дважды вводим текущий пароль и кликаем на «Ок».
- Результат появится после перезапуска системы.
Вход в систему без пароля Windows 10 через реестр
Для выключения кода данным способом потребуется работа с редактором реестра:
- Win + R, пишем regedit и нажимаем Enter.
- Идём по пути HKLM\Software\Microsoft\Windows NT\CurrentVersion\Winlogon.
- Двойным кликом открываем параметр AutoAdminLogon, нам следует установить значение 1.
- Кликаем на ключ «DefaultDomainName» и указываем наименование ПК. При отсутствии элемента, его можно создать вручную, задав имя в точности как написано ранее.
- Заменяем значение параметра «DefaultUserName» на логин пользователя, для которого есть желание сделать быстрый вход в систему.
- Находим или создаём параметр «DefaultPassword», куда вводим пароль от профиля в системе.
- Реестр можно закрывать и ставить ПК на ребут для проверки результата.

Читайте также: Ускорение загрузки Windows 10: инструкция
Вход в Windows без пароля при выходе из режима сна
Убрать пароль при выходе из режима сна компьютера несложно, но способ достижения цели отличается. Есть 2 действенных способа деактивации пароля.
Вариант 1 для Windows 10:
- Переходим в «Параметры» и разворачиваем весь список.
- Ищем пункт «Учётные записи» и переходим в категорию «Параметры входа».
- В разделе «Требуется вход» задаём параметр «Никогда».
- Теперь доступ к ПК будет иметь каждый пользователь.
Вариант 2 – универсальный:
- После клика на Пуск переходим на «Панель управления».
- Нажимаем на плитку «Электропитание».
- Следуем с раздел «Настройки схемы», а в новом окне кликаем на «Изменить…».
- Находим раздел для изменения параметров, к которым в текущий момент нет доступа и возле пункта «Требовать пароль» устанавливаем значение «Нет».

- Изменения вступают в силу после применения.
Читайте также: Windows 10 LTSB — что это?
Вход в Windows без ввода пароля с помощью Autologon for Windows
Является абсолютно бесплатной и компактной утилитой, автоматически убирающей запрос пароля. Загрузить можно с оф. сайта Microsoft. Является одним из простейших способов, но требует загрузку сторонней программы.
Что делать:
- Загружаем и запускаем приложение, согласившись со всеми условиями.
- Вводим пользовательские данные и кликаем Enable.
- В утилите появится сообщение о выполненном действии и сопутствующая информация.
Если когда-нибудь появится желание возобновить действие пароля на вход, в утилите достаточно установить значение «Disable».
Обнуление пароля
Методика позволяет убрать пароль, но сама форма все равно будет появляться. Вход в систему будет выполняться по нажатию Ввод.
- Следуем в раздел для управления учётными записями через Пуск или окно «Параметры».

- Находим пункт «Параметры входа», а внутри ещё находим графу «Пароль», возле которой есть кнопка «Изменить».
- Сейчас придётся ввести данные от аккаунта.
- В окне ввода новых данных для входа нельзя ничего указывать, даже пробел, в последнюю графу можно указать что угодно.
- Сохраняем изменения.
Деинсталляция кода
При пользовании профиля (только локального), возможно, полностью деинсталлировать пароль, вследствие не нужно будет постоянно водить код для входа. Даже когда блокируем компьютер зажатием кнопок Win+L. Для удаления нужно:
- Заходим в консоль, используя административные права.
- В порядке очереди вводим команды:
- net user – помогает получить информацию о внесённых пользователях в системе. Нужно запомнить логин.
- net user логин «» – если логин имеет 2 и больше слова, он заключается в кавычки.
- После введения команд необходимо нажимать Ввод.

Как только выполним все нужные команды, пароль буде деинсталлирован и можно входить будет в систему без запроса кода.
Если у Вас остались вопросы по теме «Как убрать пароль при входе в Windows 10?», то можете задать их в комментария
Сайт: tvoykomputer.ru
Оцените материал
Рейтинг статьи 3.4 / 5. Голосов: 9
Пока нет голосов! Будьте первым, кто оценит этот пост.
Как удалить пароль для входа в Windows 10
Вы можете удалить пароль своей учетной записи в Windows 10, независимо от того, используете ли вы учетную запись Microsoft или локальную учетную запись, и в этом руководстве вы узнаете, как выполнить эту задачу.
Мауро Хук
@pureinfotech
- Чтобы удалить пароль в Windows 10, откройте «netplwiz» и выберите учетную запись.

- Затем снимите флажок «Пользователь должен ввести имя пользователя и пароль для использования этого компьютера» и примените настройки.
- Кроме того, вы можете удалить пароль в «учетной записи Microsoft», выбрав Настройки > Учетные записи > Ваша информация и воспользовавшись параметром «Войти вместо этого с локальной учетной записью» .
- В «локальной учетной записи» перейдите к Настройки > Учетные записи > Варианты входа , выберите «Пароль», нажмите Изменить и оставьте пароль пустым, чтобы удалить его .
Хотя использование Windows 10 с паролем всегда рекомендуется для защиты компьютера и файлов от посторонних глаз, иногда, в зависимости от ситуации, пароль может добавить дополнительные шаги в процесс входа в систему.
Если у вас есть устройство без важных файлов и безопасность не является проблемой, Windows 10 предлагает несколько способов удаления пароля учетной записи.
В этом руководстве вы узнаете, как автоматически войти в систему (или удалить пароль для входа) с устройства Windows 10, независимо от того, используете ли вы локальную учетную запись или учетную запись Microsoft. Используйте эти инструкции в Windows 11.
- Отключить вход с паролем в Windows 10
- Удалить пароль для входа в Windows 10
- Удалить пароль для входа из командной строки
Отключить вход с паролем в Windows 10
Если вы используете учетную запись Microsoft, невозможно полностью удалить пароль, поскольку ваши учетные данные связаны с вашей сетевой учетной записью. Однако вы можете настроить свой компьютер для автоматического входа в систему, чтобы имитировать учетную запись без пароля.
Чтобы обойти пароль для входа в Windows 10, выполните следующие действия:
Открыть Запустить в Windows 10.
Найдите netplwiz и щелкните верхний результат, чтобы открыть панель управления.

Выберите учетную запись для удаления пароля в разделе «Пользователи для этого компьютера».
Снимите флажок «Пользователь должен ввести имя пользователя и пароль для использования этого компьютера» .
Нажмите кнопку Применить .
Подтвердите данные учетной записи Microsoft для автоматического входа.
Нажмите кнопку OK .
Нажмите кнопку OK еще раз.
После выполнения этих шагов у устройства будет пароль, но оно будет автоматически входить в систему при каждом перезапуске.
Удалить пароль для входа в Windows 10
Кроме того, вы можете полностью удалить пароль, если используете учетную запись Microsoft, но вам придется переключиться на локальную учетную запись.
Предупреждение: Это дружеское напоминание о том, что удаление пароля вашей учетной записи сделает устройство уязвимым для несанкционированного локального и удаленного доступа.
Удаление пароля для учетной записи Microsoft
Чтобы переключиться на локальную учетную запись и удалить пароль в Windows 10, выполните следующие действия:
Открыть Настройки .
Нажмите на Accounts .
Нажмите Ваша информация .
Выберите параметр «Войти вместо этого с локальной учетной записью».
Нажмите кнопку Далее .
Подтвердите свой текущий пароль.
Нажмите кнопку Далее .
Создайте имя пользователя для учетной записи.
Оставьте поля «Новый пароль» и «Подтверждение пароля» пустыми, чтобы полностью удалить пароль.

Нажмите кнопку Далее .
Нажмите кнопку «Выйти и завершить» .
После выполнения этих шагов ноутбук больше не будет подключаться к учетной записи Microsoft и будет автоматически входить в систему при каждом запуске системы.
Удалить пароль для локальной учетной записи
Чтобы удалить пароль Windows 10 из локальной учетной записи, выполните следующие действия:
Открыть Настройки .
Нажмите на Accounts .
Нажмите Варианты входа .
Выберите параметр Пароль в разделе «Управление входом в систему на устройстве».
Нажмите кнопку Изменить 9кнопка 0017.
Подтвердите текущий пароль учетной записи.
Нажмите кнопку Далее .

Оставьте поля «Новый пароль» и «Подтверждение пароля» пустыми, чтобы полностью удалить пароль.
Нажмите кнопку Далее .
Нажмите кнопку Готово .
После выполнения этих шагов пароль больше не потребуется для доступа к вашей учетной записи Windows 10.
Если вы хотите удалить пароль из-за того, что он неудобен, лучше переключиться на более быстрые и безопасные методы аутентификации. Например, вы можете создать PIN-код или настроить считыватель отпечатков пальцев, который требует только простого проведения пальцем.
Удалить пароль для входа из командной строки
Чтобы удалить пароль в Windows 11 с помощью командной строки, выполните следующие действия:
Открыть Запустить .
Поиск Командная строка , щелкните правой кнопкой мыши верхний результат и выберите параметр «Запуск от имени администратора ».

Введите следующую команду для просмотра всех учетных записей и нажмите Введите :
сетевой пользователь
Введите следующую команду, чтобы изменить пароль учетной записи, и нажмите . Введите :
.
сетевой пользователь USERNAME *
В команде измените USERNAME на стандартное имя или имя учетной записи администратора, которое вы хотите обновить.
Нажмите Дважды введите , чтобы удалить пароль.
После выполнения этих шагов учетная запись больше не будет включать пароль безопасности для входа. Если вам нужно установить новый пароль, вы можете выполнить те же действия, но в шаге 5, укажите новый пароль.
Вы можете удалить пароль с помощью командной строки только для локальной учетной записи. Если у вас есть учетная запись Microsoft, вы должны использовать онлайн-настройки или опцию, доступную на странице настроек учетных записей (см. выше).
выше).
- Как включить Bluetooth в Windows 11
- Как обойти интернет-соединение для установки Windows 11
Мы ненавидим спам так же, как и вы! Отписаться в любое время
Работает на Follow.it (Конфиденциальность), нашей конфиденциальности.
Как удалить пароль для входа в систему для пользователей в Windows 11/10
Пароль для входа на вашем компьютере помогает защитить ваш компьютер и пользовательские файлы от других пользователей. Тем не менее, мы не можем отрицать, что он добавляет шаг, когда вы пытаетесь войти в систему на своем компьютере. Следовательно, некоторые пользователи могут захотеть удалить пароль и немедленно войти в свои компьютеры. Итак, вопрос в том, как удалить или отключить пароли для пользователей в Windows 11/10? Если вам интересно то же самое, вот краткое руководство.
Почему отключать пароли не рекомендуется?
Прежде чем отключить пароль Windows, вы должны знать, что это может поставить под угрозу ваш компьютер. Если ваш компьютер используют несколько пользователей, они могут легко получить к нему доступ и просмотреть ваши файлы, историю просмотров и многое другое. Более того, если вы потеряете свой ноутбук, неавторизованные пользователи получат доступ к вашим файлам, что может привести к краже личных данных и другим угрозам.
Но если вы хотите использовать Windows без пароля, вы можете создать гостевую учетную запись. Гостевая учетная запись позволит вам получить доступ к компьютеру и использовать его в обычном режиме. Но он не позволит вам устанавливать приложения, изменять настройки ПК или получать доступ к личным файлам.
Теперь, когда вы знаете о риске отключения пароля на вашем компьютере. Второй вопрос, как убрать логин-пароль? Что ж, есть три способа отключить или удалить пароль для входа в систему для пользователей. Это:
Это:
- Использование netplwiz (локальная учетная запись)
- Использование параметров Windows (локальная учетная запись)
- Удаление пароля для входа с помощью командной строки
Обязательно используйте учетную запись администратора для выполнения этих предложений.
Удалить пароль для входа с помощью Netplwiz (локальная учетная запись)
- Нажмите клавишу Windows + R, чтобы запустить «Выполнить».
- Введите netplwiz и нажмите клавишу Enter.
- Здесь снимите флажок Пользователь должен ввести имя пользователя и пароль, чтобы использовать этот компьютер вариант. (Если вы не видите эту опцию, вам нужно отключить Windows Hello в настройках).
- Нажмите «Применить» > «ОК».
- Появится всплывающее окно. Нажмите OK, не внося никаких изменений.
Вот и все. Теперь вы сможете отключить экран входа в Windows и автоматически войти в Windows.
СОВЕТ : См. этот пост, если пользователь должен ввести имя пользователя и пароль для использования этого компьютера. Параметр отсутствует.
этот пост, если пользователь должен ввести имя пользователя и пароль для использования этого компьютера. Параметр отсутствует.
Удалить пароль для входа с помощью настроек Windows (локальная учетная запись)
Вы также можете переключиться на локальную учетную запись Windows, чтобы отключить пароль. Для этого выполните следующие действия:
- Нажмите клавишу Windows + I, чтобы запустить настройки.
- Перейдите в «Учетные записи» > «Ваша информация».
- Нажмите Войдите с локальной учетной записью вместо .
- Нажмите «Далее» и введите пароль для входа в Windows.
- Далее вам будет предложено ввести и повторно ввести пароль, оставьте эти поля черными и нажмите кнопку Далее.
- Наконец, нажмите кнопку «Выход и завершение».
После этого ваша Windows больше не будет использовать вашу учетную запись Microsoft. Вместо этого вы можете войти в свой компьютер автоматически, не видя экрана входа в систему.
Отключить пароль для входа в систему с помощью командной строки
Вы также можете использовать командную строку или терминал в Windows для удаления пароля; для этого выполните следующие действия:
- Перейти к поиску Windows.
- Введите CMD, щелкните правой кнопкой мыши и выберите «Запуск от имени администратора».
- Запустите эту команду, чтобы просмотреть все учетные записи:
net user
- Затем выполните приведенную ниже команду, чтобы изменить пароль учетной записи. Не забудьте изменить поле USERNAME на свое имя пользователя.
net userИМЯ ПОЛЬЗОВАТЕЛЯ *
- Теперь дважды нажмите Enter, чтобы удалить пароль.
Итак, это были три быстрых способа удалить пароли Windows. Однако из всех методов я предпочитаю использовать второй, который заключается в переключении на локальную учетную запись Windows. Но вы можете попробовать любой из перечисленных выше способов.
youtube.com/embed/ujMIJO-_tBQ?feature=oembed» frameborder=»0″ allow=»accelerometer; autoplay; clipboard-write; encrypted-media; gyroscope; picture-in-picture» allowfullscreen=»»>
Можно ли удалить пароль для подключенной учетной записи Microsoft?
Нет, невозможно удалить пароль учетной записи, подключенной к Microsoft. Но вы всегда можете переключиться на локальную учетную запись и не использовать пароль для входа в свой компьютер. После этого вам нужно будет войти в систему, используя свою учетную запись Microsoft в Microsoft Store, приложении Xbox, браузере и т. д. Бесшовный опыт не будет работать.
Что такое учетная запись пользователя DEFAULTUSER0 в Windows?
Учетная запись Defaultuser0 — это временный профиль Windows, используемый для завершения установки. После установки Windows профиль обычно автоматически удаляется после создания первого профиля пользователя. Если профиль остается после завершения установки, вы можете удалить Defaultuser0. По словам Microsoft, у этой учетной записи нет пароля, поскольку она зашифрована.
По словам Microsoft, у этой учетной записи нет пароля, поскольку она зашифрована.
Дата: Теги: Учетная запись пользователя
[email protected]
Ананд Ханс — администратор TheWindowsClub.com, 10-летний MVP Microsoft (2006–2016) и Windows Insider MVP (2016–2022). Пожалуйста, сначала прочитайте весь пост и комментарии, создайте точку восстановления системы, прежде чем вносить какие-либо изменения в свою систему, и будьте осторожны с любыми сторонними предложениями при установке бесплатного программного обеспечения.
Удалить пароль для входа при блокировке Windows 10
Как удалить забытый пароль на ноутбуке с Windows 10?
Пароль Windows 10 можно снять разными способами, боясь, что все запутаются, поэтому здесь предлагаются проверенные 5 способов. Некоторые люди очень хотят быстро узнать ответ об удалении пароля Windows 10 с помощью загрузочного компакт-диска Hiren, проверьте его здесь. И давайте продолжим рассматривать эти следующие 5 рабочих способов.
И давайте продолжим рассматривать эти следующие 5 рабочих способов.
Как удалить пароль Windows 10
- 1. Удалить пароль Windows 10 без входа в систему
- 2. Удалите пароль Windows 10 с помощью Netplwiz
- 3. Удалить пароль Windows 10 в настройках
- 4. Удалить пароль Windows 10 CMD
- 5. Удаление пароля с помощью локальных пользователей и групп
Способ 1. Удалить Windows 10 и пароль без входа в систему
Окончательное решение для удаления пароля Windows 10, даже если у вас мало технических знаний, — использовать UnlockGo (Windows). Это программное обеспечение может легко удалить PIN-код Windows 10 и пароль пользователя локальной учетной записи администратора / гостя, а также удалить администратора домена и пароль пользователя. И он также может сбросить пароль учетной записи Microsoft без входа в систему. Давайте проверим, как это работает, в видео-руководстве и подробных шагах.
youtube.com/embed/VyjNQrA_l04″ frameborder=»0″ allow=»accelerometer; autoplay; encrypted-media; gyroscope; picture-in-picture» allowfullscreen=»»>
Шаг 1 Установите UnlockGo (Windows) на другой доступный вам ПК и нажмите «Пуск», чтобы подготовиться к записи загрузочного USB/CD/DVD.
Шаг 2 После процесса записи вставьте его в заблокированное устройство Windows 10, затем следуйте инструкциям на экране, чтобы войти в меню BIOS, чтобы установить загрузочный USB/CD/DVD, выбрав вкладку загрузки и приоритет загрузочного устройства.
Шаг 3 После завершения перезагрузки выберите Windows 10 в качестве системы Windows, а затем выберите целевую учетную запись Windows, чтобы удалить пароль Windows. Если вы хотите удалить учетную запись администратора Windows 10 без пароля, это также может вам помочь, просто выберите целевую учетную запись, она отобразит все учетные записи и их типы учетных записей в Windows 10.
Примечание. Что касается пин-кода, если вы использовали пин-код для входа в систему и забыли его, вы также можете использовать UnlockGo (Windows) для удаления пароля для входа, тогда пин-код также будет удален, ‘ потому что пароль является основой пин-кода, он исчезнет при удалении пароля. Итак, больше не нужно, как удалить пин-код для входа и пароль для Windows 10.
Итак, больше не нужно, как удалить пин-код для входа и пароль для Windows 10.
UnlockGo для Windows, как универсальный инструмент для восстановления пароля Windows, выслушает все ваши проблемы при удалении пароля Windows 10. Но давайте продолжим смотреть, как удалить Windows 10 пароль другими способами.
Способ 2. Удалить пароль Windows 10 с помощью Netplwiz
Шаг 1: Нажмите меню «Пуск» и введите «netplwiz».
Шаг 2: Во всплывающем окне снимите флажок «Пользователи должны ввести имя и пароль для использования этого компьютера» и нажмите «ОК».
Шаг 3: Повторно введите пароль для подтверждения в другом окне запроса, которое появится рядом, и все. Вот как снять пароль с Windows 10.
Способ 3. Удалить пароль Windows 10 в Настройках
Этот метод очень полезен для людей, которые не заглядывают в свой компьютер. Если это так, этот метод, несомненно, поможет вам ускорить работу вашего компьютера.
Вот как вы можете использовать этот метод:
Шаг 1: Щелкните правой кнопкой мыши «Пуск», затем выберите «Настройка».
Шаг 2: нажмите «Учетные записи» в новом окне, а затем выберите «Параметры входа» на правой панели.
Шаг 3: нажмите «пароль», а затем нажмите «изменить». Введите существующий пароль и нажмите «Далее».
Шаг 4: Теперь появится окно, в котором все поля оставлены пустыми, и нажмите «Далее». Это позволит сохранить пустое место в качестве пароля.
Шаг 5: Наконец, нажмите «Готово» на следующем появившемся экране с подсказкой. Фактически ваш пароль удален.
Если вы не беспокоитесь о безопасности своего ПК, использование пароля для входа в Windows 10 бесполезно. В такой ситуации лучше всего снять пароль windows 10. Ниже приведены 5 различных способов вместе с картинками, которые можно использовать для этой цели.
Способ 4. Удалить пароль Windows 10 CMD
Вот еще один способ, который вы можете использовать в качестве средства для удаления пароля Windows 10 после входа в систему. Простые шаги следующие:
Шаг 1: Откройте «Выполнить», нажав «Windows». +R», напишите «cmd» и нажмите «ОК».
Шаг 2: Появится «командная строка». Введите следующую команду.
Шаг 3: Вам будет предложено ввести новый пароль. Не вводите никаких паролей. Просто дважды нажмите «Ввод», и пароль Windows 10 будет удален.
Способ 5. Удалить пароль Windows 10 с помощью локальных пользователей и групп
Вы также можете удалить пароль Windows 10 с помощью локальных пользователей и групп. Для этого выполните следующие действия:
Шаг 1: Откройте диалоговое окно «Выполнить», нажав клавиши Windows + R, введите lusrmgr.msc и нажмите Enter.
Шаг 2: Нажмите «Пользователи» на левой боковой панели и войдите в свою учетную запись правой кнопкой мыши. Теперь вам будет предложено ввести новый пароль. Оставьте все поля пустыми и нажмите «ОК».
Теперь вам будет предложено ввести новый пароль. Оставьте все поля пустыми и нажмите «ОК».
Не все версии Windows 10 можно использовать таким образом. Если выскакивает предложение: Этот вариант управления не применяется к этой версии Windows 10. Тогда вы можете выбрать указанные выше способы.
Вы успешно удалили пароль Windows 10.
Дополнительный совет: Как удалить пароль BIOS Windows 10
1. Сначала вам нужно запустить Windows 10 и несколько раз войти в меню BIOS, используя описанный выше способ в UnlockGo для Windows, пока вы не отключите систему, а затем она будет отображаться номер или код, пожалуйста, запишите его.
2. Посетите сайт пароля BIOS на другом телефоне или компьютере, введите в него код и нажмите «Получить пароль».
3. Введите созданный вами пароль. Перезагрузите компьютер, а затем введите пароль, который вы получили на 3-м шаге, чтобы получить доступ к вашему компьютеру.
Что касается подробных шагов по удалению пароля BIOS, не беспокойтесь, вы можете проверить эту статью.
Подведение итогов
Если по какой-то причине вы заблокированы в Windows 10, вы хотите удалить пароль. Точно так же вам не нужно защищать паролем свой компьютер, если вы не заботитесь о конфиденциальности. В обоих этих случаях вам нужен рабочий способ для снятия пароля windows 10. В этой статье рассматриваются многочисленные методы удаления паролей. UnlockGo — восстановление пароля Windows, с другой стороны, является лучшим средством для удаления паролей Windows 10, доступным на рынке прямо сейчас. Он действительно прост в использовании, и вы всегда получаете отличные результаты с этим программным решением.
Дом
>
Пароль Windows
>
5 лучших способов удалить пароль локальной учетной записи в Windows 10 в 2023 году
Как удалить пароль для входа в систему на компьютерах с Windows 10
Пароль для входа в Windows 10 установлен для поддержания вашего компьютера в безопасном состоянии. Но для забывчивого человека напрягает каждый раз вводить пароль для входа, когда он хочет открыть компьютер. Да, вы можете удалить пароль для входа на компьютере с Windows 10, даже если забыли пароль. Как для пользователей учетной записи Microsoft, так и для пользователей локальной учетной записи они могут получить способы ниже.
Но для забывчивого человека напрягает каждый раз вводить пароль для входа, когда он хочет открыть компьютер. Да, вы можете удалить пароль для входа на компьютере с Windows 10, даже если забыли пароль. Как для пользователей учетной записи Microsoft, так и для пользователей локальной учетной записи они могут получить способы ниже.
- Часть 1. Удаление пароля для входа в учетную запись Microsoft Windows 10
- Часть 2. Удаление пароля для входа в локальную учетную запись Windows 10
- Часть 3. Удаление пароля для входа в Windows 10 Если забыли пароль
Часть 1. Удаление пароля для входа в учетную запись Microsoft Windows 10
Если вы используете учетную запись Microsoft для входа на компьютер с Windows 10, вы не можете удалить его пароль, поскольку ваши учетные данные связаны с вашей сетевой учетной записью. Но вы можете настроить компьютер на автоматический вход без пароля или изменить его на локальную учетную запись без пароля.
- Вариант 1. Настройте компьютер для автоматического входа без пароля
- Вариант 2: переключить вариант входа в локальную учетную запись без пароля
Вариант 1. Настройте компьютер для автоматического входа без пароля
Таким образом, вы не удаляете пароль для входа в учетную запись Microsoft. Это просто позволяет вам обойти пароль для входа в Windows 10.
Шаг 1: Нажмите кнопку «Пуск» в Windows 10, а затем введите netplwiz. Выберите приложение для открытия из результатов.
Шаг 2: Затем в разделе «Пользователи для этого компьютера» выберите свою учетную запись Microsoft. После этого снимите флажок Пользователь должен ввести имя пользователя и пароль, чтобы использовать этот параметр компьютера. Когда это будет сделано, нажмите кнопку Применить.
Шаг 3: Появится запрос на ввод учетной записи Microsoft. Вам необходимо ввести правильное имя пользователя и пароль. В конце вы можете нажать кнопку ОК, чтобы сохранить изменения.
В конце вы можете нажать кнопку ОК, чтобы сохранить изменения.
После этого пароль вашей учетной записи Microsoft останется прежним. Но вам не нужно вводить пароль для входа на компьютер с Windows 10.
Вариант 2. Переключение параметра входа в локальную учетную запись без пароля
Для пользователей учетной записи Microsoft Windows 10 они могут изменить учетную запись на локальную учетную запись и не устанавливать пароль для входа. Таким образом, они могут войти в систему. компьютер плавно.
Шаг 1: Откройте «Настройки» > «Учетные записи» > «Ваша информация», а затем выберите «Войти с локальной учетной записью».
Шаг 2: Введите пароль своей учетной записи Microsoft и нажмите кнопку «Далее».
Шаг 3: Создайте имя пользователя для учетной записи. И тогда нет необходимости устанавливать пароль.
Шаг 4: Нажмите кнопку «Далее» и кнопку «Выйти и завершить».
После этого ваша Windows 10 больше не подключена к учетной записи Microsoft. Вы можете войти автоматически с помощью локальной учетной записи.
Часть 2. Удаление пароля для входа в локальную учетную запись Windows 10
Для локальной учетной записи гораздо проще удалить любой пароль для входа пользователя, например командную строку, панель управления, управление компьютером.
Примечание. 3 способа изменить пароль Windows 10 с администратором по умолчанию
Но если вы просто хотите удалить текущий пароль администратора для входа в Windows 10 , выполните действия, которые необходимо выполнить в настройках ПК.
Шаг 1 . Нажмите Start с правого края экрана рабочего стола и выберите Учетные записи настроек .
Шаг 2 . Нажмите Параметры входа и в разделе Пароль нажмите Изменить .
Шаг 3 . Подтвердите текущий пароль администратора.
Шаг 4 . Оставьте поля Новый пароль , Повторный ввод пароля и Подсказка к паролю пустыми. Нажмите Далее и затем нажмите Готово для удаления текущего пароля пользователя .
Теперь, если вы выйдете из системы и попытаетесь снова войти с тем же администратором, вы обнаружите, что для доступа к компьютеру с Windows 10 пароль не требуется.
Часть 3. Удаление пароля для входа в Windows 10 Если вы забыли пароль
Если вы заблокированы на компьютере с Windows 10 и забыли пароль, как вы можете удалить пароль для входа в систему для доступа к компьютеру с Windows 10. Здесь вы можете получить бесплатный и платный метод.
Способ 1: удалить пароль для входа с установочного диска Windows для локальной учетной записи [бесплатно]
Если вы заблокированы в Windows 10, вы можете использовать установочный диск Windows 10 для запуска командной строки и удаления входа в систему. пароль без загрузки Windows. Но этот метод может применяться только к локальной учетной записи.
пароль без загрузки Windows. Но этот метод может применяться только к локальной учетной записи.
Подготовка: Установочный компакт-диск Windows 10, компьютер с Windows 10
Шаг 1. Включите командную строку на экране входа в Windows 10.
1. Вставьте установочный компакт-диск в компьютер с Windows 10 и включите компьютер для загрузки с компакт-диска.
2. Нажмите Shift + F10 , чтобы открыть командную строку, пока вы видите запрос на установку системы Windows 10.
3. Введите команды, которые могут создать копию utilman.exe и заменить ее на cmd.exe. (системный диск: d:\)
4. Введите «wpeutil reboot», нажмите Enter и немедленно выйдите из установочного компакт-диска, чтобы перезагрузить компьютер с жесткого диска. Теперь вы можете запустить командную строку из значка быстрого доступа на экране входа в Windows 10.
Шаг 2. Удалите пароль для входа в Windows 10 с помощью команды на экране входа в систему.
Удалите пароль для входа в Windows 10 с помощью команды на экране входа в систему.
1. Щелкните значок быстрого доступа, и откроется командная строка.
2. Введите команду net user, чтобы удалить пароль для входа в Windows 10.
Введите команду « net user
3. Закройте окно командной строки и войдите в Windows 10 без пароля.
См.: Сброс пароля локального администратора Windows 10 с помощью командной строки
Советы:
Не имеет значения, хотите ли вы восстановить cmd.exe и utilman.exe сейчас. Но если вы хотите восстановить их в исходное местоположение, просто выполните шаг 1, чтобы перезагрузить компьютер с Windows 10 с установочного компакт-диска, и вам нужно будет только изменить расположение utilman.exe обратно в исходную папку d:\windows\system32.
Способ 2: удалить пароль для входа в любую учетную запись с помощью стороннего инструмента [платно]
Если у вас нет установочного диска Windows 10, вы можете найти инструмент для удаления пароля Windows 10 и создать диск для сброса пароля на любом работающем компьютере. И этот метод может применяться для удаления пароля для входа как в локальную учетную запись, так и в учетную запись Microsoft, когда вы забыли пароль для входа. Что еще более важно, нет потери данных в течение всего процесса.
И этот метод может применяться для удаления пароля для входа как в локальную учетную запись, так и в учетную запись Microsoft, когда вы забыли пароль для входа. Что еще более важно, нет потери данных в течение всего процесса.
Подготовка:
1. Средство удаления пароля Windows 10: iSunshare Windows 10 Password Genius
2. Записываемый USB-накопитель или компакт-диск
Шаг 1. Создайте загрузочный USB-накопитель с Windows 10 Password Genius.
- 1. Найдите другой компьютер с Windows для установки и запуска Windows 10 Password Genius.
- 2. Вставьте записываемый USB-накопитель в этот компьютер и выберите его в Windows 10 Password Genius.
- 3. Щелчком по кнопке Начать запись загрузочный USB-диск успешно создается за несколько секунд.
Шаг 2. Удалите пароль для входа в Windows 10 после загрузки с USB-диска.
1. Подключите USB-диск к выключенному компьютеру с Windows 10.
2. Включите его и успешно загрузите компьютер с USB-накопителя.
3. Затем на вашем компьютере с Windows 10 запускается Windows 10 Password Genius и выводит список всех учетных записей пользователей и информацию об их паролях.
4. Выберите из них пользователя для входа (локальную учетную запись) и нажмите Сброс пароля и затем Да кнопка.
5. Пароль пользователя удаляется мгновенно. Нажмите Перезагрузить сейчас, чтобы перезагрузить компьютер после удаления USB-диска. Затем войдите в компьютер без пароля. Никаких потерь и повреждений данных на вашем компьютере с Windows 10.
Примечание:
Если на вашем компьютере установлена двойная система, например Windows 10 и Windows 7, только Windows 10 Password Genius не будет работать для Windows 7 для удаления пароля для входа. На данный момент, если вы хотите удалить пароль для входа в Windows 7 и 10 на компьютере, iSunshare Windows Password Genius поможет вам, потому что это относится ко всем системам Windows.
На данный момент, если вы хотите удалить пароль для входа в Windows 7 и 10 на компьютере, iSunshare Windows Password Genius поможет вам, потому что это относится ко всем системам Windows.
Статьи по теме:
- Как удалить параметры входа в Windows 10
- 2 способа автоматического пропуска экрана входа в Windows 10
- 3 способа создать пароль для учетной записи пользователя в Windows 10
- 2 способа создать учетную запись администратора в Windows 10, когда не удается войти в систему
- Сброс забытого пароля Windows 10 для локальной учетной записи/учетной записи Microsoft
Как удалить пароль для входа в Windows 11
Автор
М. Фахад Хаваджа
Мгновенно войдите в свою учетную запись, удалив ее пароль в Windows 11.
Пароли являются важным инструментом безопасности и могут защитить от несанкционированного доступа. Но иногда вам может показаться, что пароль для входа в Windows 11 не нужен; Таким образом, вы можете удалить пароль для входа в Windows 11.
Но иногда вам может показаться, что пароль для входа в Windows 11 не нужен; Таким образом, вы можете удалить пароль для входа в Windows 11.
Существует несколько способов легко удалить или отключить пароль для входа в Windows 11. Читайте дальше, пока мы проведем вас через процесс удаления пароля для входа в Windows 11.
1. Как удалить пароль экрана блокировки Windows 11 через приложение «Настройки»
Самый простой способ удалить пароль блокировки экрана в Windows 11 — через приложение «Настройки». Однако, если вы используете учетную запись Microsoft для входа в систему, вам сначала придется войти в систему, используя вместо этого локальную учетную запись.
Чтобы удалить пароль экрана блокировки в Windows 11 для учетной записи Microsoft:
- Запустите меню Пуск , найдите Настройки и выберите совпадение Best .
- На боковой панели выберите Учетные записи , а затем щелкните группу вкладок Ваша информация .

- В настройках учетной записи выберите Войти с помощью локальной учетной записи вместо .
- Затем Windows 11 предложит вам подтвердить, хотите ли вы переключиться на локальную учетную запись; для этого может потребоваться повторный вход в приложения Microsoft. Когда будете готовы, нажмите Next .
- При появлении запроса введите текущий пароль для входа или PIN-код.
- На следующем экране введите имя пользователя для своей учетной записи и оставьте поля New Password и Confirm Password пустыми.
- Нажмите Далее , а затем Выйти и Завершить , чтобы подтвердить изменения.
- Теперь вы можете войти в систему без пароля блокировки экрана Windows 11.
В качестве альтернативы, если вы уже используете локальную учетную запись, вот как удалить пароль Windows 11:
- Запустить Запустите меню , найдите Настройки и выберите Лучшее совпадение .

- Выберите Аккаунты в боковом меню и нажмите Параметры входа .
- В разделе Способы входа выберите вкладку Пароль и нажмите Изменить .
- При появлении запроса введите текущий пароль и нажмите Далее .
- Оставьте Новый пароль и Подтвердите пароль Поля пусты и нажмите Далее .
- Наконец, нажмите Готово , чтобы удалить пароль экрана блокировки Windows 11.
2. Как отключить пароль для входа в Windows 11 с панели учетных записей пользователей
Если вы не хотите переключаться на локальную учетную запись, вы можете отключить пароль экрана блокировки Windows 11 через панель учетных записей пользователей. Это не удалит ваш пароль, но отключит его. Это один из способов автоматического входа в Windows, так как операционная система больше не будет запрашивать пароль.
Чтобы отключить пароль для входа в Windows 11:
- Сначала необходимо убедиться, что параметры входа в Windows Hello отключены для учетной записи пользователя. Вы можете сделать это через Настройки > Учетные записи > Параметры входа .
- Отмените выбор Для повышения безопасности разрешите вход Windows Hello только для учетных записей Microsoft на этом устройстве (рекомендуется) .
- Запустите меню Start , найдите netplwiz и выберите Лучшее совпадение .
- Выберите требуемую учетную запись в разделе Пользователи для этого компьютера и снимите флажок Пользователи должны ввести имя пользователя и пароль для использования этого компьютера .
- Нажмите Apply , подтвердите учетные данные своей учетной записи Microsoft (или локальной учетной записи) и выберите Ok .
- Наконец, нажмите Ok еще раз, чтобы отключить пароль для входа в Windows 11.

Важно отметить, что описанные выше шаги обеспечат безопасность вашей учетной записи с помощью пароля, но автоматически войдут в систему при первой загрузке компьютера. Поэтому, если вы заблокируете свою учетную запись, вам все равно придется вводить пароль или PIN-код.
Очень важно иметь безопасный пароль блокировки экрана или PIN-код. Это не только защищает от несанкционированных скрытников, но и обеспечивает дополнительный уровень безопасности. В любом случае Windows 11 упрощает изменение настроек учетной записи, таких как изображение профиля, пароль и т. д.
Подписывайтесь на нашу новостную рассылку
Связанные темы
- Windows
Об авторе
Фахад является писателем в MakeUseOf и в настоящее время специализируется на компьютерных науках. Как заядлый технический писатель, он следит за тем, чтобы оставаться в курсе последних технологий. Кроме того, он также увлекается спортом.
Как заядлый технический писатель, он следит за тем, чтобы оставаться в курсе последних технологий. Кроме того, он также увлекается спортом.
Как удалить пароль для входа в Windows 11? 5 способов здесь!
Нет сомнений в том, что пароль является важной функцией безопасности для защиты вашей конфиденциальности в Windows. Однако некоторым пользователям может показаться излишним вводить пароль каждый раз при входе в Windows. Здесь мы покажем вам, как удалить пароль для входа в Windows 11 для локальной учетной записи или учетной записи Microsoft без установочного диска Windows.
- Способ 1: удалить пароль со старым паролем
- Способ 2: удалить пароль в настройках
- Метод 3: удаление пароля с помощью панели учетных записей пользователей
- Метод 4: удаление пароля с помощью реестра
- Метод 5: удаление забытого пароля с помощью диска сброса
Способ 1: удалить пароль со старым паролем
Самый простой способ удалить пароль для входа в Windows 11 — использовать старый пароль. Вы можете просто ввести свой старый пароль и установить новый пароль пустым. В следующий раз вы можете войти в свою локальную учетную запись без пароля. Следуй этим шагам.
Вы можете просто ввести свой старый пароль и установить новый пароль пустым. В следующий раз вы можете войти в свою локальную учетную запись без пароля. Следуй этим шагам.
Шаг 1. Нажмите одновременно кнопки Ctrl + Alt + Delete и выберите Изменить пароль.
Шаг 2. Введите текущий пароль во второй строке и нажмите прямо на значок стрелки.
Шаг 3. Пароль для входа удален из Windows 11, и теперь вы можете войти в свою учетную запись без пароля.
Способ 2. Удаление пароля в настройках
Вы также можете удалить пароль для входа в Windows 11, изменив пароль на пустой в настройках. Отмечено, что этот способ используется для вашей локальной учетной записи. Если вы используете учетную запись Microsoft, вы можете перейти к способу 3.
Шаг 1. Нажмите Win + I , чтобы перейти к Настройки > Аккаунты > Параметры входа. Затем прокрутите вниз и разверните параметр «Пароль», и вы сможете нажать «Изменить».
Шаг 2: Введите текущий пароль и нажмите Далее.
Шаг 3: Ничего не вводите в поле и нажмите Далее.
На следующей странице нажмите Готово вы успешно удалите свой пароль для входа в Windows 11. В следующий раз вы сможете напрямую войти в Windows без пароля.
Способ 3: удаление пароля с помощью панели учетных записей пользователей
Вот способ удаления пароля для входа в Windows 11 как для локальной учетной записи, так и для учетной записи Microsoft. Вы можете просто настроить Windows на автоматический вход в учетную запись с помощью панели учетной записи пользователя. Вот и шаги.
Шаг 1. Нажмите Win + R , чтобы открыть окно «Выполнить». Затем введите netplwiz в окне и нажмите OK.
Шаг 3. Снимите флажок » Пользователи должны ввести имя пользователя и пароль для использования этого компьютера » и нажмите OK. Когда появится всплывающее окно, вы можете ввести свое имя пользователя и пароль, чтобы настроить Windows для автоматического входа в систему.
Когда появится всплывающее окно, вы можете ввести свое имя пользователя и пароль, чтобы настроить Windows для автоматического входа в систему.
Способ 4. Удаление пароля с помощью реестра
Другой способ удалить пароль для входа в Windows 11 — использовать реестр.В реестре вы можете установить свою учетную запись пользователя по умолчанию и пароль по умолчанию, а затем разрешить Windows автоматически входить в систему с учетной записью по умолчанию.Вот шаги.
Шаг 1. Нажмите Win + R и введите regedit в окне «Выполнить».
Шаг 2: Найдите папку Winlogon по следующему пути:
Компьютер\HKEY_LOCAL_MACHINE\SOFTWARE\Microsoft\Windows NT\CurrentVersion\Winlogon
Шаг 3: В папке Winlogon найдите DefaultUserName. Если его нет, щелкните правой кнопкой мыши пустое место и выберите String Value. Затем вы можете назвать его DefaultUserName.
Шаг 4: Дважды щелкните DefaultUserName , чтобы ввести имя пользователя учетной записи Microsoft или идентификатор электронной почты, и нажмите OK.
Шаг 5: Теперь создайте новую строку в соответствии с шагом 3 и назовите ее DefaultPassword. Затем дважды щелкните DefaultPassword , чтобы ввести свой пароль, и нажмите OK.
Шаг 6. Найдите и дважды щелкните AutoAdminLogon , чтобы изменить значение с 0 на 1. Когда все это будет сделано, вы сможете войти в свою учетную запись без пароля.
Способ 5: удалить забытый пароль с помощью диска сброса
Как удалить пароль для входа в Windows 11, если вы забыли пароль? Лучше всего использовать диск для сброса пароля. Здесь вы можете использовать iSumsoft Windows Password Refixer , чтобы создать такой диск и помочь вам удалить пароль для локального или Microsoft без потери каких-либо данных.
Шаг 1: Создайте диск для сброса пароля Windows 11
1. Загрузите и установите iSumsoft Windows Password Refixer на другой компьютер, к которому вы можете подключиться.
Загрузить
2. Вставьте USB в компьютер. Затем запустите программу и выберите опцию USB-устройство .
3. Выберите USB в раскрывающемся меню и нажмите Начать запись , чтобы записать файл сброса пароля на USB.
4. Когда появится сообщение «успешная запись», вы уже создали диск для сброса пароля.
Шаг 2: Удалить Пароль Windows 11 с цифрой диск
1. Вставьте диск для сброса пароля в заблокированный компьютер и перезагрузите его с USB-накопителя.
2. Выберите версию Windows, учетную запись пользователя и нажмите Сбросить пароль на экране.
3. Когда появится всплывающее сообщение с просьбой установить пустой пароль для выбранной учетной записи, нажмите Да.
4.

 Если же всё нормально, идём дальше.
Если же всё нормально, идём дальше.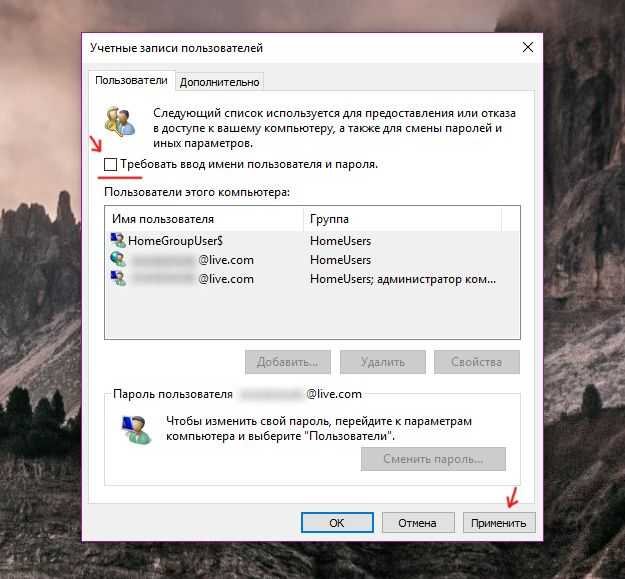 От компьютера к компьютеру и в разных версиях Windows реестр имеет разный вид. Например, на домашнем компьютере у меня существует раздел HKEY_LOCAL_MACHINE. На рабочем же он называется HKLM. Если у вас нет ни того ни того раздела, ориентируемся на папку Software в этом корневом разделе. Конечный путь, который нам нужно будет отыскать, выглядит как НАЗВАНИЕ_РАЗДЕЛА\Software\Microsoft\Windows NT\CurrentVersion\Winlogon
От компьютера к компьютеру и в разных версиях Windows реестр имеет разный вид. Например, на домашнем компьютере у меня существует раздел HKEY_LOCAL_MACHINE. На рабочем же он называется HKLM. Если у вас нет ни того ни того раздела, ориентируемся на папку Software в этом корневом разделе. Конечный путь, который нам нужно будет отыскать, выглядит как НАЗВАНИЕ_РАЗДЕЛА\Software\Microsoft\Windows NT\CurrentVersion\Winlogon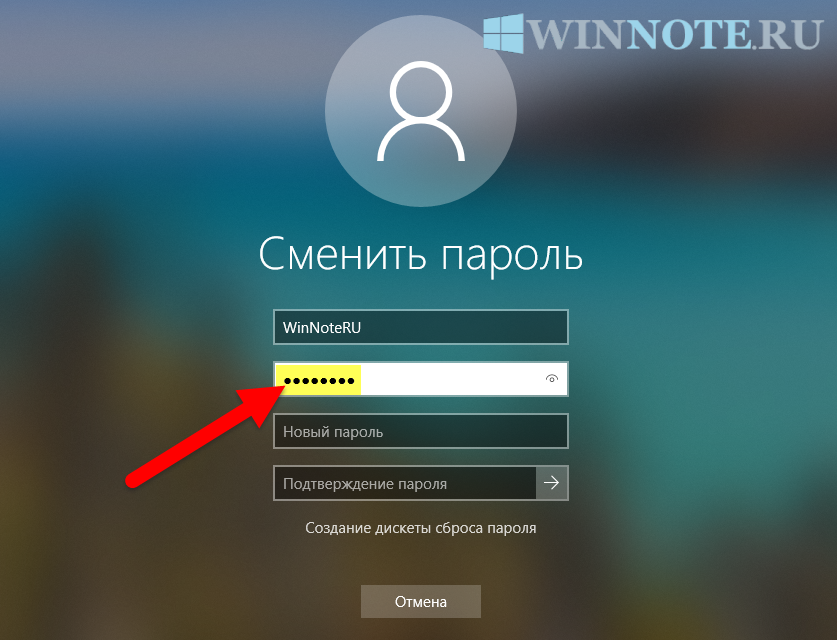 Это будет означать, что при входе в систему, Windows 10 не будет требовать ввода пароля.
Это будет означать, что при входе в систему, Windows 10 не будет требовать ввода пароля.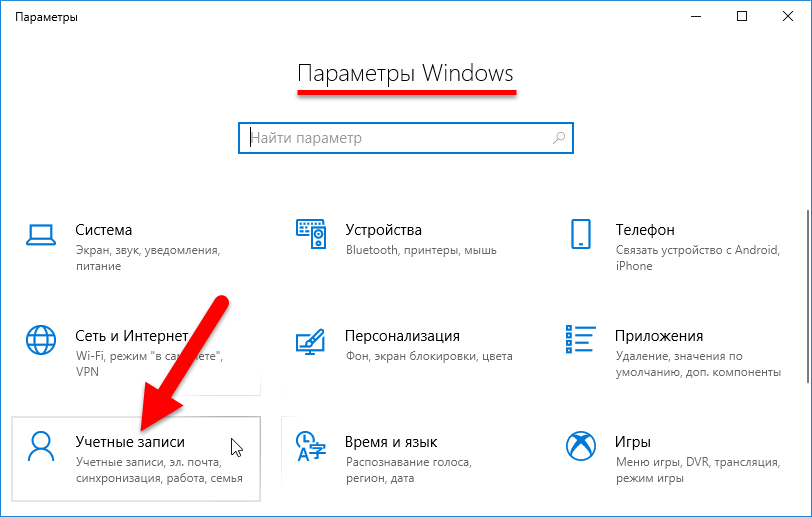

 Тут мы ничего не меняем.
Тут мы ничего не меняем.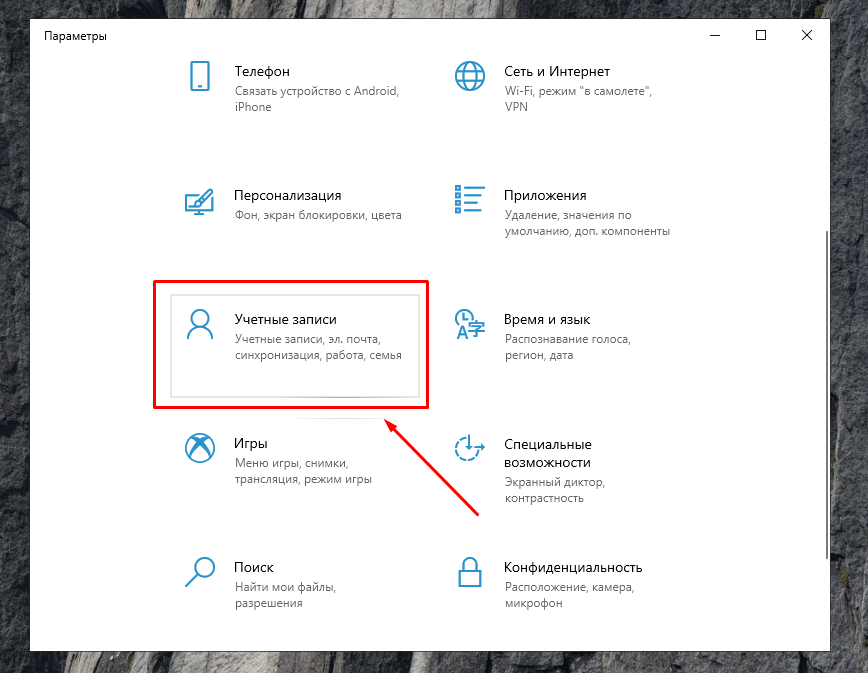 Или же просто отключите заставку путём изменения поля под надписью «Заставка» на значение «нет». И «ОК».
Или же просто отключите заставку путём изменения поля под надписью «Заставка» на значение «нет». И «ОК».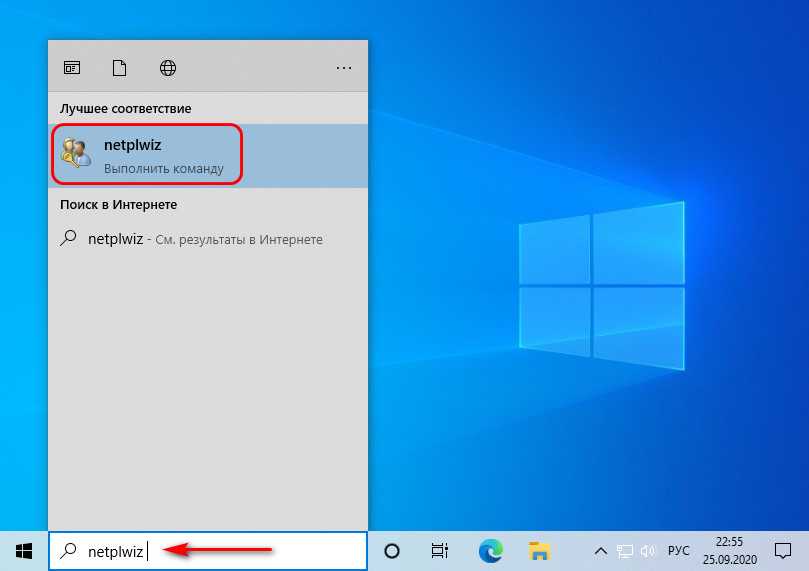 После непродолжительного ожидания командная строка выдаст список пользователей этого компьютера. Далее вводим net user «имя_пользователя» «»
После непродолжительного ожидания командная строка выдаст список пользователей этого компьютера. Далее вводим net user «имя_пользователя» «» 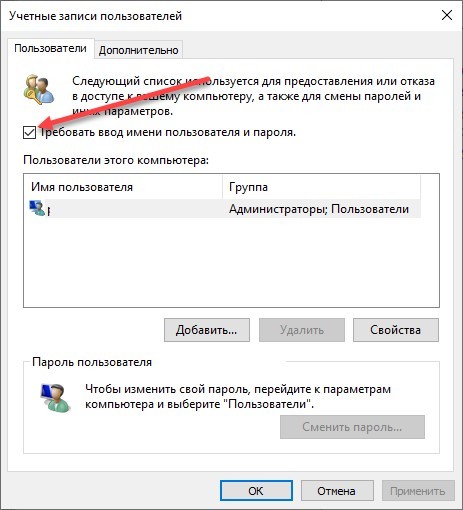
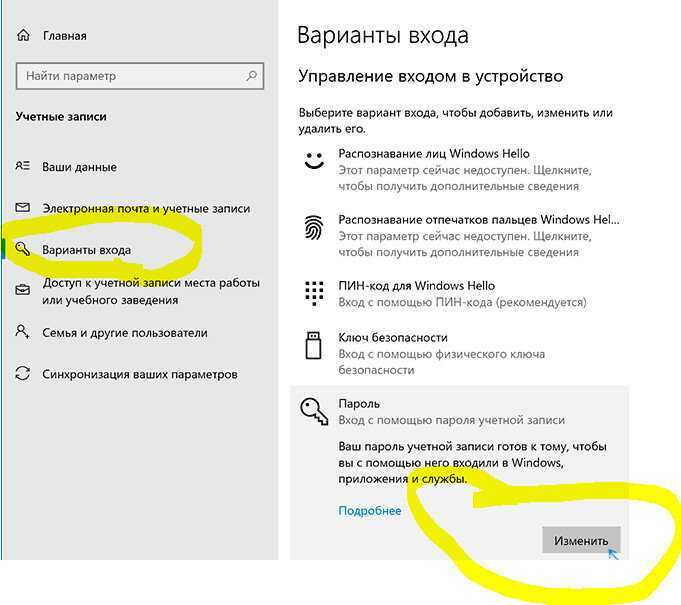



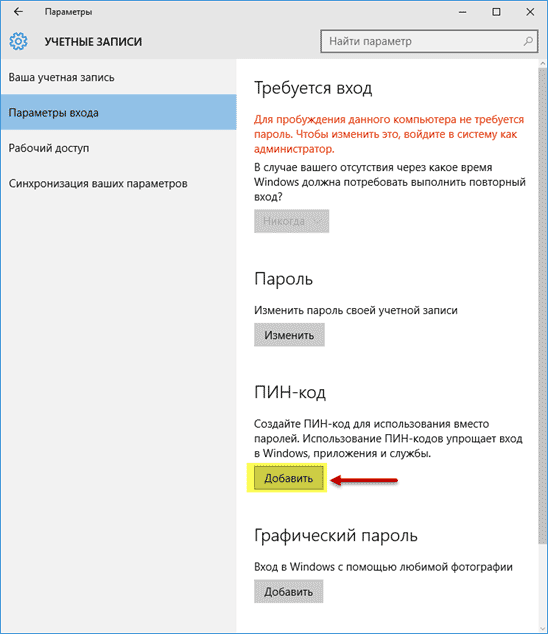

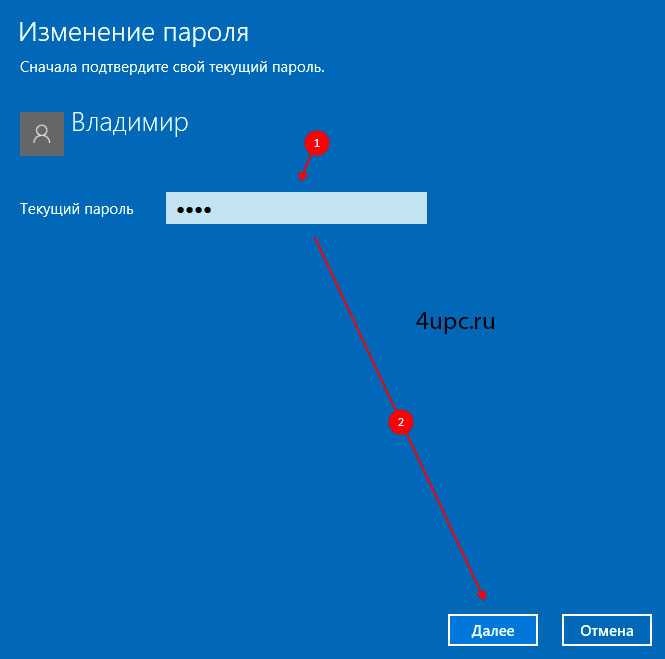
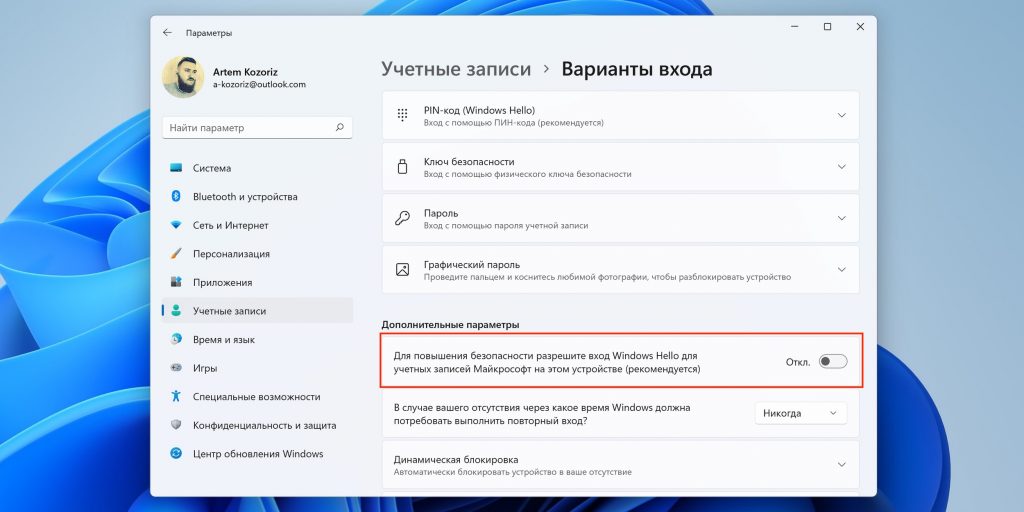


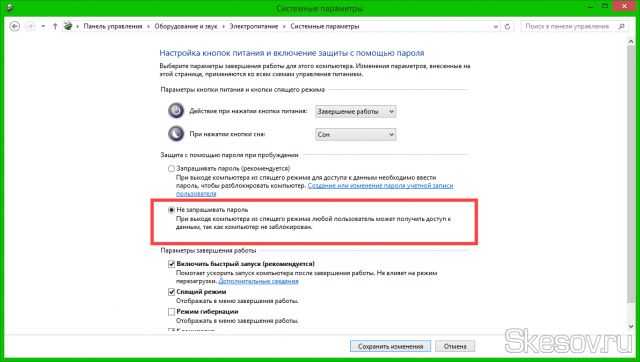 С этого момента система не будет запрашивать пароль для входа.
С этого момента система не будет запрашивать пароль для входа.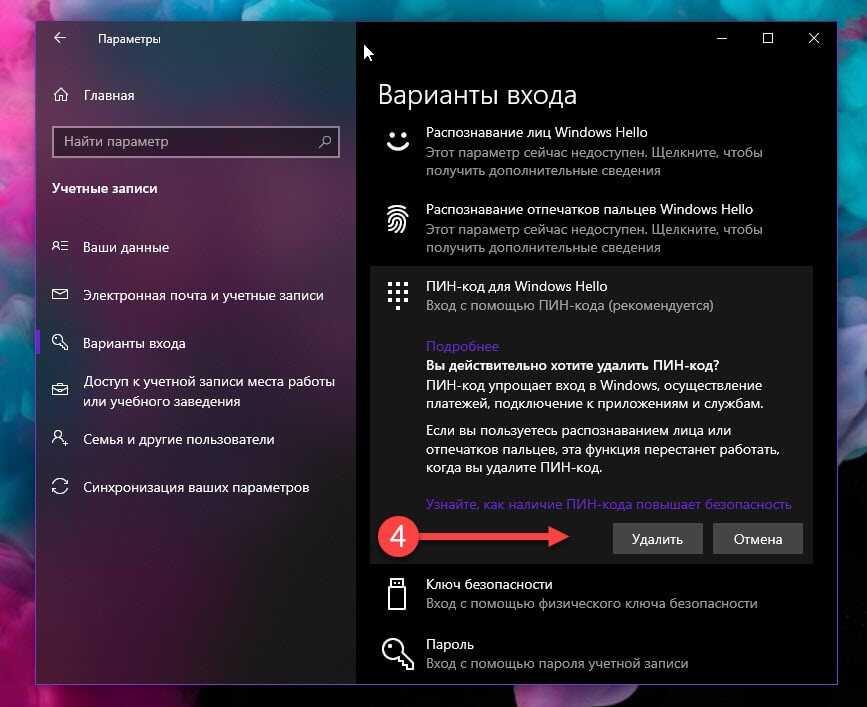 Например, вводим “net user Reminaru «»» и нажимаем «Enter» для удаления пароля.
Например, вводим “net user Reminaru «»» и нажимаем «Enter» для удаления пароля.