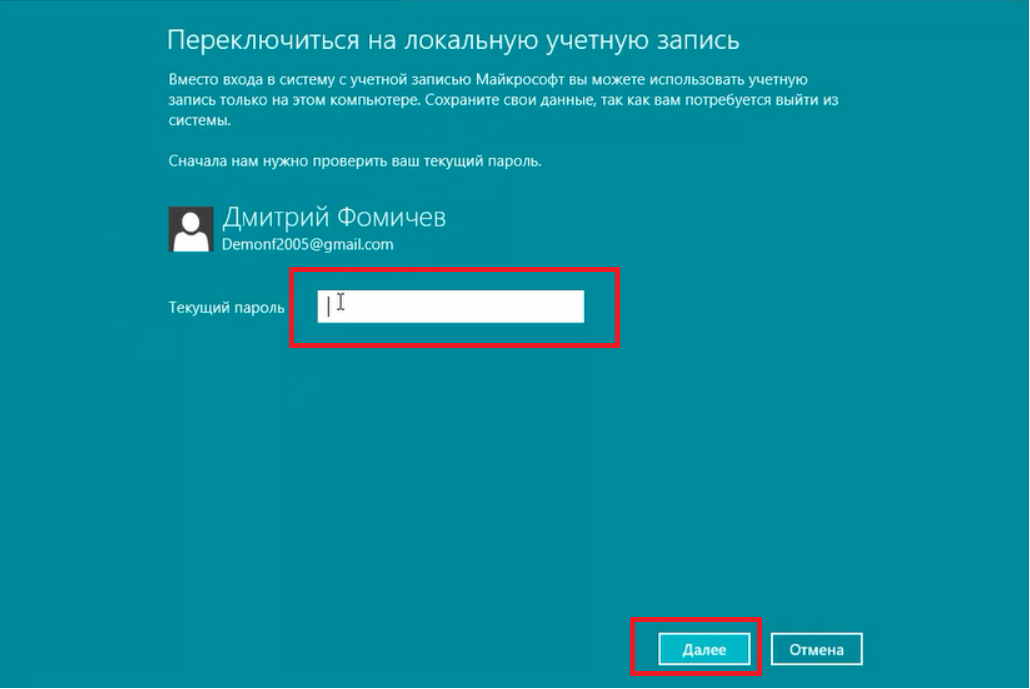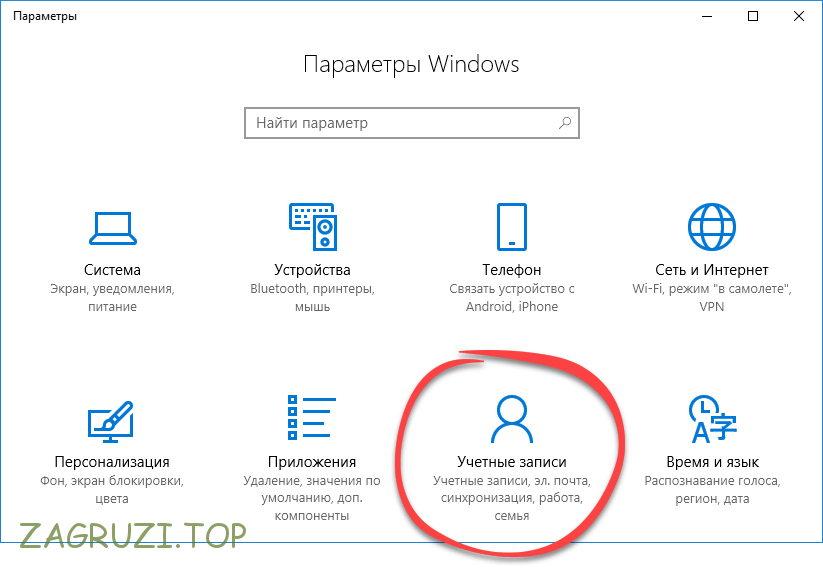Как в windows 10 снять пароль на вход: Как убрать пароль при входе в Windows 10. Отключаем запрос пароля
Содержание
Как убрать пароль при входе в Windows 10
Главная > Windows инструкции > Как убрать пароль при входе в Windows 10
Автор: Амиль | Дата публикации: 19.05.2017 | В разделе: Windows инструкции
Согласитесь, что предложение операционной системы каждый раз печатать пароль при загрузке раздражает. Такая опция нужна в редких случаях (например, корпоративный компьютер). Но для домашней машины — функция бесполезна. Выключить ее несложно. Воспользуйтесь любым из приведенных ниже способов.
Активация автоматического входа в Windows
Наиболее предпочтительный вариант, да еще и быстрый. Инструкция состоит лишь из трех этапов, поэтому выполнение действий займет максимум 2 минуты.
- Зажмите клавиши Win+R (Win — это кнопка с эмблемой Майкрософт, пуск на клавиатуре). В строке забейте control userpasswords2 либо netplwiz. Кликните OK. Обе команды открывают одно окно, поэтому печатайте, какая нравится.

- Чтобы убрать обязательный ввод пароля при старте системы, выберите свой профиль, снимите галочку с поля «Требовать ввод имени пользователя и пароль», далее щелкните OK.
- Перед вами возникнет форма, где потребуется ввести пароли для выбранного пользователя. Сделайте, как предлагается и нажмите OK.
При следующем запуске Windows, ничего нигде не нужно печатать. Вы зайдете автоматически.
Отключение ввода пароля через реестр
Если не боитесь пользоваться редактором реестра, то этот способ тоже пригодится. Он повторяет вышеописанный метод, только иначе решатся. Выполните пункты:
- Нажмите сочетание Win+R, в поле забейте команду regedit и щелкните OK. После этих действий запустится окно реестра, поделенное на две части вертикально.
- Слева, в дереве каталогов, разворачивая папки нажатием на галочки рядом, зайдите в раздел HKEY_LOCAL_MACHINE\ Software\ Microsoft\ Windows NT\ CurrentVersion\ Winlogon.

- Теперь взгляните на правую часть. Отыщите параметр DefaultUserName и убедитесь, что указана ваша учетная запись. Если это не так, то впишите нужного пользователя. Для этого совершите двойной щелчок по названию, в поле напечатайте имя пользователя и нажмите OK.
- Дальше найдите параметр AutoAdminLogon и откройте его настройки двойным щелчком. Поменяйте значение с 0 на 1 и кликните OK.
- Осталось найти запись DefaultPassword. Обычно ее нет. Значит, создайте. Для этого клацните правой кнопкой на пустом пространстве окна, нажмите «Создать» и выберите «Строковый параметр».
- Теперь надо изменить имя. Вызовите меню настроек параметра, кликнув пункт «Переименовать». Задайте имя DefaultPassword, и в поле напечатайте пароль (или оставьте пустым). Нажмите OK.
Выполнив шаги, закройте окна и перезапустите компьютер. Во время запуска система не будет ничего просить напечатать.
Удаление при помощи командной строки
Очень удобная и нужная утилита.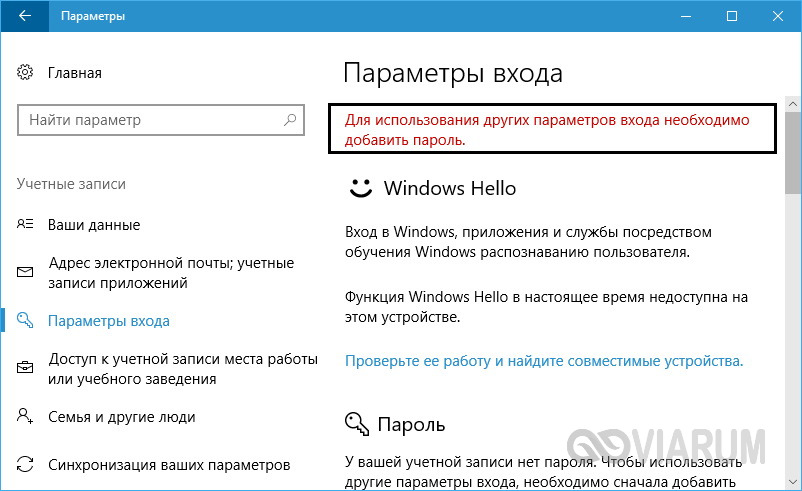 С ее помощью можно много чего сделать, даже отключить пароль при старте. Но метод пригоден, когда на компьютере применяется локальный профиль. Если это так, то воспользуйтесь следующей инструкцией.
С ее помощью можно много чего сделать, даже отключить пароль при старте. Но метод пригоден, когда на компьютере применяется локальный профиль. Если это так, то воспользуйтесь следующей инструкцией.
- Откройте окно «Командная строка» (в «десятке» — это PowerShell). Для чего вызовите контекстное меню кнопки «Пуск» и запустите PowerShell (администратор).
- В окне напишите net user, затем нажмите Enter (этой клавишей подтверждается введенная команда). Система покажет все учетные записи, даже встроенные.
- Среди отображенных аккаунтов найдите свой и напишите net user XXX “ ”. Где вместо XXX забейте название нужной учетной записи. Если оно состоит из двух слов, то возьмите профиль в кавычки. Щелкните Enter.
Таким способом вы удалите пароль аккаунта и при загрузке его не потребуется указывать. Даже после блокировки системы сочетанием Win+L.
Включение автоматического входа после спящего режима через «Параметры»
При выходе из сна система обычно требует пароль. Эта функция тоже отключается. Нажмите «Пуск» и откройте «Параметры» (знак шестерни) либо попросту задействуйте сочетание Win+I. В окне кликните пиктограмму «Учетные записи», слева выберите вкладку «Параметры входа», а справа, в разделе «Требуется вход» поставьте значение поля «Никогда».
Эта функция тоже отключается. Нажмите «Пуск» и откройте «Параметры» (знак шестерни) либо попросту задействуйте сочетание Win+I. В окне кликните пиктограмму «Учетные записи», слева выберите вкладку «Параметры входа», а справа, в разделе «Требуется вход» поставьте значение поля «Никогда».
Этим вы отключите обязательный запрос пароля после режима сна.
Рассмотренных приемов будет достаточно, чтобы решить проблему не только при старте системы, но и после выхода Windows из спящего режима. Все схемы просты в реализации, поэтому трудностей возникнуть не должно.
Другие инструкции:
Загрузочная флешка
для windows 10
Как скачать видео с YouTube
Подключение смартфона к телевизору
Как отключить пароль при выходе из спящего режима в Windows 10
Мы уже писали о том, как отключить пароль Windows 10 при включении компьютера. Тем не менее, на планшетах и ноутбуках довольно часто используются режимы сна или гибернации, на которые не действуют рассмотренные ранее настройки. В этой статье мы собрали методы отключения запроса пароля в подобных случаях.
В этой статье мы собрали методы отключения запроса пароля в подобных случаях.
Как отключить запрос пароля при выходе из сна
Разработчики Microsoft предусмотрели соответствующую опцию во встроенном приложении Параметры.
- Откройте Параметры. Перейдите в раздел Учетные записи — Параметры входа.
- В категории Требуется вход вы увидите выпадающий список. Кликните на него и выберите опцию Никогда.
К сожалению, это срабатывает не всегда. Кроме того, отсутствует возможность более тонкой настройки запроса пароля, зависящей от типа питания устройства (подключено оно к сети в данный момент или нет).
Как выключить пароль при выходе из спящего режима с помощью командной строки
Этот способ позволяет применить различные настройки в зависимости от типа питания компьютера.
- Нажмите Win + S. Введите в поисковую строку Командная строка.

- Кликните по результату правой клавишей мыши и выберите Запустить от имени администратора.
- Отключение запроса пароля с активным подключением к источнику питания. Введите следующую команду и нажмите Enter:
powercfg /SETACVALUEINDEX SCHEME_CURRENT SUB_NONE CONSOLELOCK 0 - Чтобы отключить запрос пароля, когда компьютер работает от аккумулятора, введите следующую команду и нажмите Enter:
powercfg /SETDCVALUEINDEX SCHEME_CURRENT SUB_NONE CONSOLELOCK 0
Если вы захотите вернуть настройки по умолчанию, сделайте следующее:
- Когда устройство подключено к источнику питания, введите следующую команду и нажмите Enter:
powercfg /SETACVALUEINDEX SCHEME_CURRENT SUB_NONE CONSOLELOCK 1 - При работе от аккумулятора. Введите следующую команду и нажмите Enter:
powercfg /SETDCVALUEINDEX SCHEME_CURRENT SUB_NONE CONSOLELOCK 1
Как убрать пароль при выходе из сна с помощью редактора локальных групповых политик
Данный вариант снятия пароля при выходе из сна доступен только для пользователей редакций Windows 10 Pro и выше (в том числе Windows 10 S).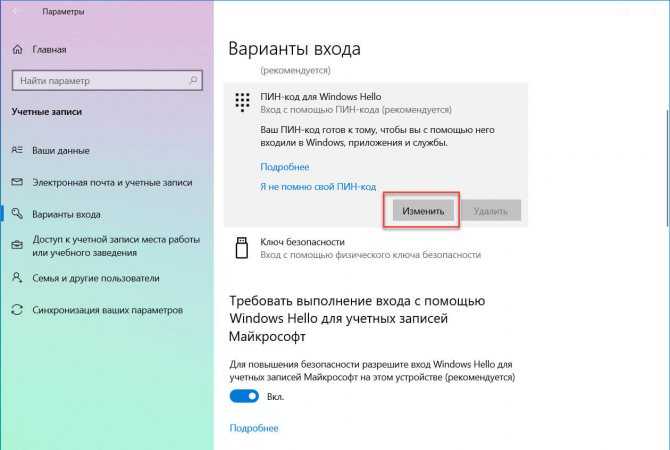
- Нажмите Win + R. Введите команду gpedit.msc и нажмите Enter.
- Перейдите в: Конфигурация компьютера — Административные шаблоны — Система — Управление электропитанием — Параметры спящего режима.
- Отыщите параметры Требовать пароль при выходе из спящего режима (питание от сети/батареи).
- Чтобы отключить запрос пароля, кликните по нужному параметру два раза, нажмите Отключено, затем Применить и ОК.
Чтобы вернуть всё обратно, переключите изменённые параметры в положение Не задано.
Отключение пароля при выходе из спящего режима с помощью редактора реестра
В Windows 10 Home и Home SL можно воспользоваться редактором реестра.
- Нажмите Win + R. Введите команду regedit и нажмите Enter.
- Перейдите в: HKEY_LOCAL_MACHINE\SOFTWARE\Policies\Microsoft.

- Кликните по папке Microsoft правой клавишей мыши и выберите пункт Создать — Раздел.
- Назовите новый раздел Power.
- Таким же образом создайте в директории Power подраздел PowerSettings, а в нём подраздел 0e796bdb-100d-47d6-a2d5-f7d2daa51f51.
- Нажмите правой клавишей мыши в правой части редактора реестра и выберите пункт Создать — Параметр DWORD (32 бита).
- Назовите созданный ключ ACSettingIndex.
- Кликните по нему два раза. Если вам необходимо отключить запрос пароля, когда девайс подключен к источнику питания, оставьте значение равным 0. В ином случае измените его на 1.
- Аналогичным способом создайте ключ DCSettingIndex. За отключение пароля при работе от аккумулятора отвечает значение 0. В ином случае измените его на 1.

- Перезагрузите компьютер.
Чтобы вернуть всё обратно, присвойте обоим ключам значение 1.
Почему эти настройки не срабатывают
Может случиться, что ни один из приведённых методов отключения запроса пароля при выходе из спящего режима не сработает. Существует несколько причин, по которым такое происходит.
- Вы используете аккаунт Microsoft, а не локальную учётную запись. Все методы рассчитывались разработчиками для локальных пользователей и могут некорректно работать с аккаунтами Microsoft. Как показывает практика, в данном случае всё непредсказуемо — указанные способы могут сработать, а могут и нет. Вы можете попробовать полностью отключить экран блокировки.
- Вы применили нестандартные настройки экранной заставки. Ниже мы покажем, как их изменить.
Как изменить настройки экранной заставки
Инженеры Microsoft спрятали настройки заставки в Windows 10, но при этом параметры могут оказывать существенное влияние на поведение механизма запроса пароля.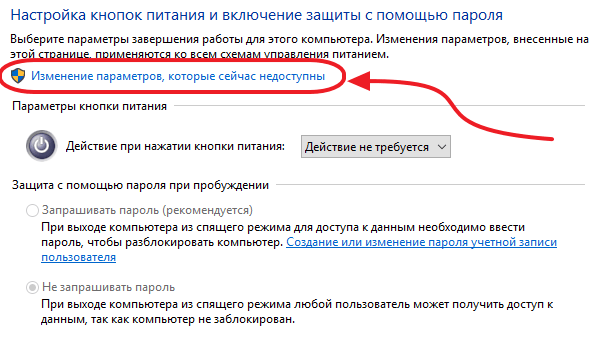
- Нажмите Win + R. Введите следующую команду и нажмите Enter: control desk.cpl,,@screensaver
- Убедитесь, что в выпадающем списке выбран пункт (нет), который соответствует отключенной заставке.
- Снимите галочку Начинать с экрана входа в систему.
- Нажмите Применить и ОК.
Теперь вы можете избавиться от необходимости постоянно вводить пароль.
Используйте командную строку для сброса забытого пароля Windows 10 [решено]
Если вы ищете руководство о том, как сбросить пароль Windows 10 с помощью командной строки (CMD), эта статья поможет вам. Он покажет вам три способа запустить командную строку и легко сбросить пароль администратора Windows 10 или других учетных записей пользователей. Теперь вы можете решить проблему с паролем Windows самостоятельно.
Совет 1. Сбросьте пароль Windows 10 с помощью командной строки, открытой с помощью другой учетной записи администратора
Если вы забыли пароль Windows 10, быстрый способ сбросить пароль Windows 10 — использовать доступную учетную запись администратора.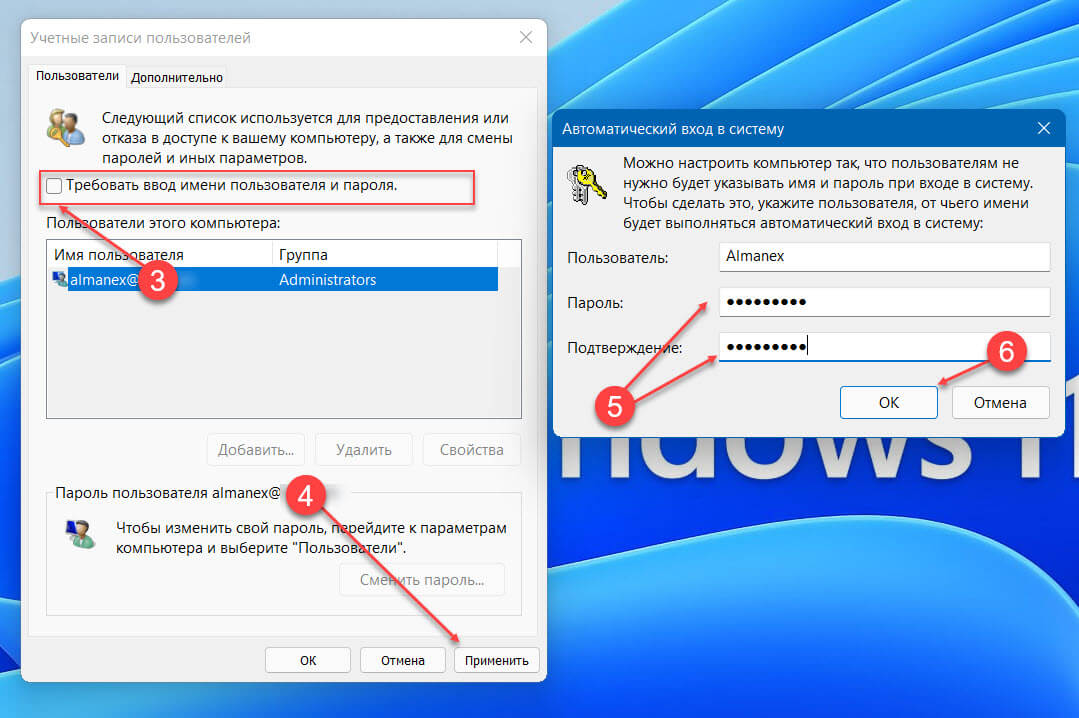 Конечно, вы можете завершить процесс в панели управления. Однако использовать CMD для сброса пароля учетной записи пользователя проще, так как вам просто нужно открыть CMD и выполнить простую команду.
Конечно, вы можете завершить процесс в панели управления. Однако использовать CMD для сброса пароля учетной записи пользователя проще, так как вам просто нужно открыть CMD и выполнить простую команду.
1. Войдите в Windows 10 с учетной записью администратора. Нажмите кнопку Start и введите cmd в поле поиска. Дважды щелкните программу из списка, чтобы запустить ее.
2. Откроется окно командной строки . Теперь вам нужна всего одна строка кода, чтобы сбросить пароль любой другой учетной записи пользователя. Введите net user имя пользователя пароль и нажмите Введите ключ . Пароль учетной записи пользователя будет заменен новым. Например, введите: net user Dave 123456 , нажмите Введите , пароль учетной записи пользователя Dave будет сброшен на 123456.
пароль.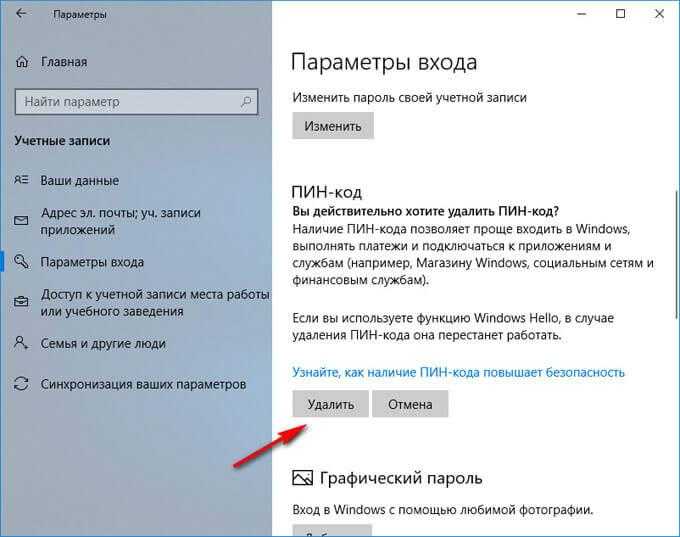 Все остальное в учетной записи пользователя останется без изменений.
Все остальное в учетной записи пользователя останется без изменений.
Совет 2. Сброс пароля администратора Windows 10 в командной строке безопасного режима
Во-первых, вам необходимо запустить Windows 10 из безопасного режима с помощью командной строки. Затем вы можете легко сбросить пароль Windows 10 так же просто, как в Совет 1 .
1. На экране входа в Windows 10 удерживайте нажатой клавишу Shift и выберите Перезагрузить в параметрах выключения.
2. Windows 10 перезагрузится и покажет вам Дополнительные параметры загрузки на стартовом экране. Выберите Устранение неполадок .
3. Выберите Дополнительные параметры на экране устранения неполадок.
4. Он покажет вам несколько дополнительных параметров, выберите Startup Settings .
5. Вы можете перезапустить компьютер, чтобы изменить параметры загрузки Windows.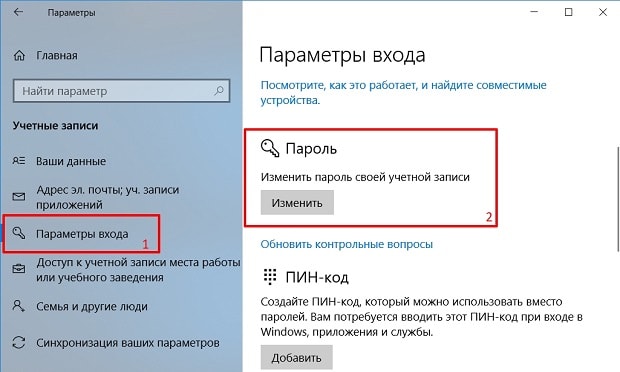 Нажмите Перезагрузить .
Нажмите Перезагрузить .
6. После перезагрузки появится список параметров загрузки. Просто нажмите номер 6 или F6 , чтобы выбрать вариант: Включить безопасный режим с помощью командной строки . Затем ваш компьютер снова запустится и загрузится из безопасного режима .
7. На мгновение вам будет предложено выбрать учетную запись для входа. После входа вы попадете непосредственно в административную командную строку, а не на обычный рабочий стол Windows. Теперь вы можете сбросить любой другой пароль администратора Windows 10 с помощью командной строки . Введите net user и нажмите Введите , он покажет вам все учетные записи пользователей в вашей системе Windows 10. Введите: net user Dave 123456 , нажмите Введите , пароль учетной записи администратора Dave будет сброшен на 123456 без потери данных.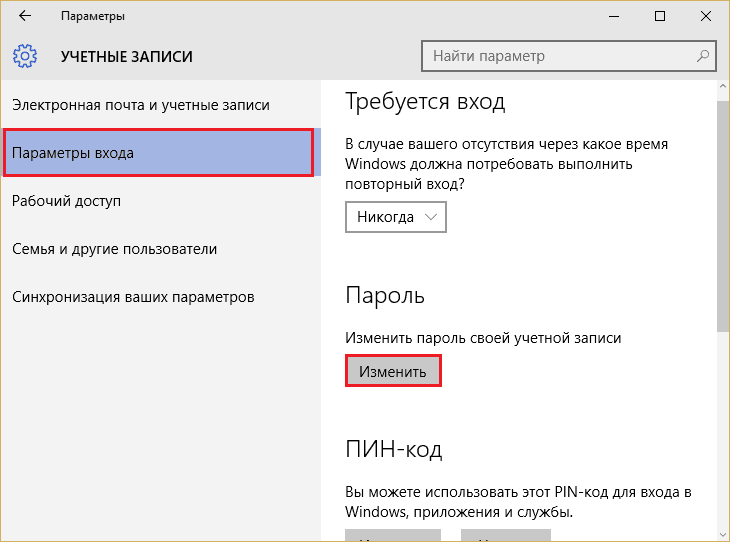
Совет 3. Используйте установочный диск Windows 10 для запуска командной строки и простого сброса пароля администратора Windows 10 и других учетных записей.
Этот совет полезен тем, кто хочет сбросить любой забытый пароль Windows 10 без прав администратора, но для этого требуется подготовить установочный диск Windows 10. Если у вас его нет, просто создайте его с помощью Microsoft Media Creation Tool. Если он у вас есть, следующие шаги научат вас, как использовать его для запуска командной строки, а затем вы сможете сбросить пароль администратора или пользователя Windows 10 с помощью команды net user.
1. Вставьте установочный диск Windows 10 в компьютер и перезагрузите компьютер. Нажмите F12 как можно скорее, чтобы открыть Параметры загрузки , выберите CD-ROM , если вы используете компакт-диск Windows 10, или выберите USB-HDD/Removable Device , если вы используете установочный USB-диск.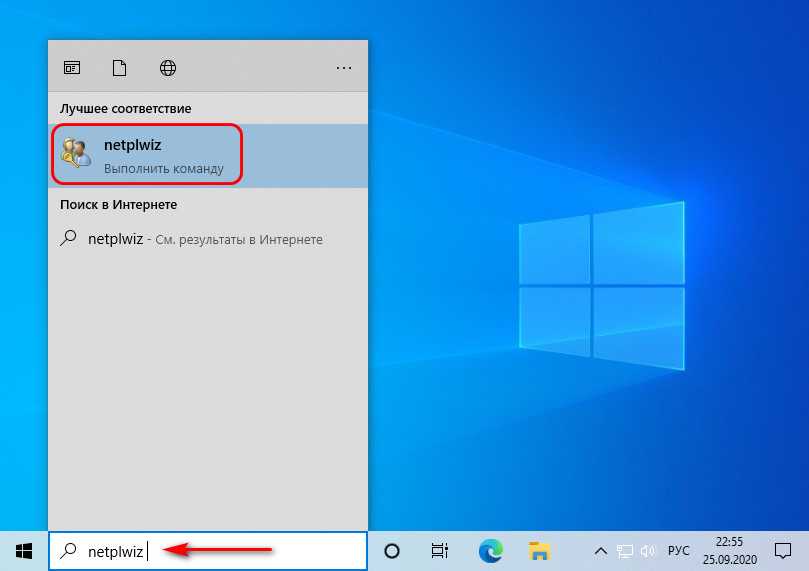 Инструкции для этого шага: 1. Загрузитесь с CD/DVD. 2. Загрузитесь с флешки.
Инструкции для этого шага: 1. Загрузитесь с CD/DVD. 2. Загрузитесь с флешки.
2. Запустите ПК и загрузите экран установки Windows 10. Нажмите Далее .
3. На следующем экране щелкните Repair Your Computer , чтобы продолжить.
4. На экране дополнительных параметров выберите Устранение неполадок .
5. Выберите Командная строка .
6. Появится окно командной строки, но на этом шаге вы не сможете сбросить пароль. Вам нужно использовать его, чтобы найти и скопировать командную строку в исходной системе Windows 10. Запустите команду ниже:
Введите: переместите c:\windows\system32\utilman.exe c:\ и нажмите Введите .
Введите: скопируйте c:\windows\system32\cmd.exe c:\windows\system32\utilman.exe и нажмите Введите .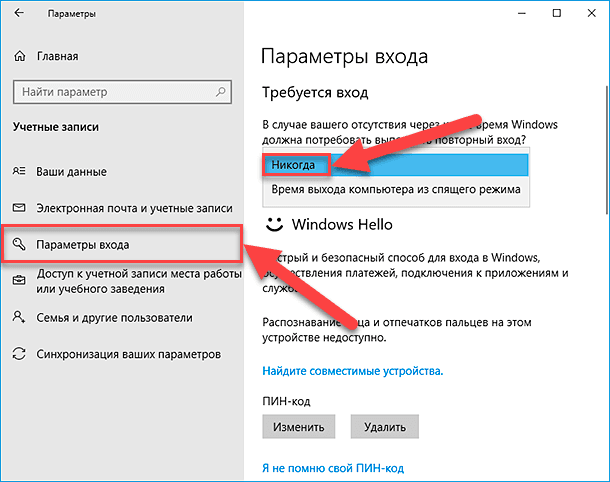
Извлеките установочный диск и введите: wpeutil reboot , нажмите Введите , чтобы перезагрузить компьютер.
7. Когда появится экран входа в Windows 10, нажмите Специальные возможности для запуска скопированного cmd.exe .
8. Теперь вы можете сбросить пароль администратора или пользователя Windows 10. Запустите команду ниже:
Введите: net user и нажмите Введите .
Введите: сетевой пользователь [ имя пользователя ] [ новый пароль ] и нажмите Введите .
9. Закройте окно командной строки, и теперь вы можете войти в Windows 10 с новым паролем.
Дополнительно: сброс любого пароля Windows с помощью Rescuer
Без использования командной строки вы также можете легко сбросить забытый пароль Windows 10 без потери данных. Это универсальный метод сброса пароля Windows, который отлично работает для Windows 11, 10, 8.1, 8, 7, Vista, XP и Windows server 2019, 2016, 2012, 2008, 2003 и т. д. Это очень просто.
Это универсальный метод сброса пароля Windows, который отлично работает для Windows 11, 10, 8.1, 8, 7, Vista, XP и Windows server 2019, 2016, 2012, 2008, 2003 и т. д. Это очень просто.
Шаг 1: Войдите на другой компьютер, установите полную версию Windows Password Rescuer Personal . Запустите программное обеспечение, чтобы просто создать универсальный диск для сброса пароля Windows с CD/DVD/USB флешка. (Возьмите, например, USB. Бесплатно загрузите Windows Password Rescuer Personal.)
1. Подключите к компьютеру пустой USB-накопитель и выберите «USB-устройство».
2. Раскройте список дисков и выберите подключенный USB. Затем нажмите «Начать запись», чтобы создать диск восстановления пароля Windows в течение одной минуты.
Шаг 2: После завершения записи используйте USB-диск для сброса пароля администратора Windows 10 на заблокированном компьютере.
1. Загрузите заблокированный компьютер с Windows 10 с CD/DVD/USB: Запустите Windows 10 и нажмите F12 как можно скорее, чтобы открыть Параметры меню загрузки , выберите свое устройство и нажмите Введите .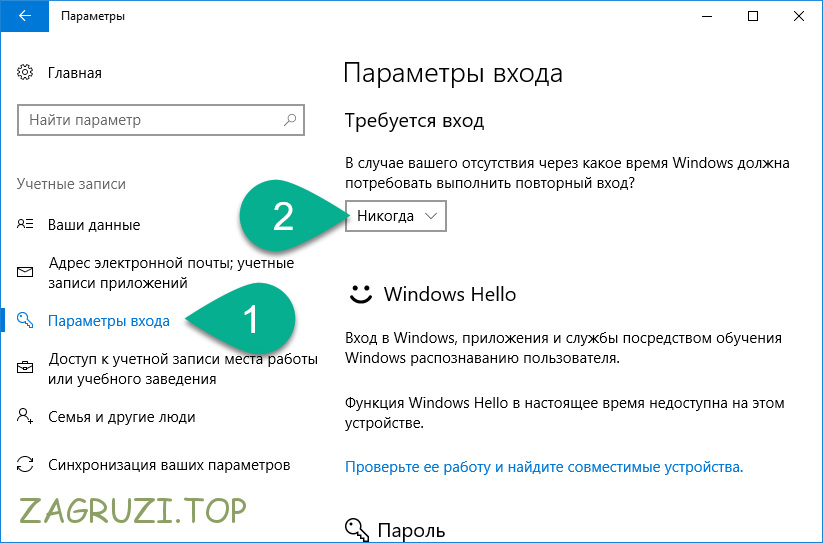
3. ПК загрузится с USB и загрузится экран Windows Password Rescuer . Теперь вы можете сбросить пароль администратора Windows 10 несколькими нажатиями:
1) Нажмите Windows 10 .
2) Нажмите учетная запись пользователя .
3) Нажмите сбросить пароль , когда появится сообщение с подтверждением, нажмите Да .
4) Нажмите Reboot , когда появится сообщение с подтверждением, извлеките USB-накопитель , нажмите Да , чтобы перезагрузить компьютер
5) Затем вы можете войти в Windows 10 как администратор без пароля.
Вы можете прочитать пошаговое руководство с большим количеством изображений . Этот совет применим к любым настольным и портативным компьютерам, таким как Dell, HP, Toshiba, Acer, Lenovo, Samsung, HUA WEI, Asus и т. д.
д.
Как изменить свой пароль в Windows 10
Когда вы покупаете по ссылкам на нашем сайте, мы можем получать партнерскую комиссию. Вот как это работает.
(Изображение предоставлено Microsoft)
Если вы решили отказаться от обновления до Windows 11, вот как обеспечить надежную и надежную защиту ваших файлов и документов в Windows 10. Даже если у вас нет карты сокровищ, спрятанной глубоко внутри вашего ноутбука, ваша Windows 10 пароль по-прежнему очень важен.
Если вы подозреваете, что у кого-то есть ваш пароль (или, может быть, вы чувствуете, что пришло время сменить пароль Windows 10), Microsoft предлагает вам три различных варианта защиты вашего устройства. Мы протестировали каждый метод и рассказали, как изменить пароль в Windows 10, выполнив несколько простых шагов.
- Ознакомьтесь со всеми последними слухами о Windows 11
- Стоит ли шумиха вокруг Windows 11?
- Как получить помощь в Windows 10
Установить новый пароль в Windows 10 просто; мы рекомендуем использовать уникальную комбинацию букв, цифр и символов. Обычно лучше всего, если эти пароли имеют длину не менее восьми символов. Хотя мы рекомендуем вам использовать буквенно-цифровой формат пароля, поскольку это безопаснее, вы также можете изменить свой пароль на булавку или изображение, которое позволит вам быстрее войти в свою учетную запись Microsoft. И если вы изо всех сил стараетесь сохранить конфиденциальность, убедитесь, что вы знаете, как использовать окна Chrome в режиме инкогнито.
Обычно лучше всего, если эти пароли имеют длину не менее восьми символов. Хотя мы рекомендуем вам использовать буквенно-цифровой формат пароля, поскольку это безопаснее, вы также можете изменить свой пароль на булавку или изображение, которое позволит вам быстрее войти в свою учетную запись Microsoft. И если вы изо всех сил стараетесь сохранить конфиденциальность, убедитесь, что вы знаете, как использовать окна Chrome в режиме инкогнито.
Кроме того, отличным вариантом является использование Windows Hello, которое позволяет вам входить в свою учетную запись с помощью распознавания лиц или отпечатков пальцев. Но если вы предпочитаете старый метод, вот как установить пароль в Windows 10.
Как изменить/установить пароль в Windows 10
1. Нажмите кнопку «Пуск» в левом нижнем углу экрана.
2. Щелкните Настройки в списке слева.
3. Выберите Учетные записи.
4.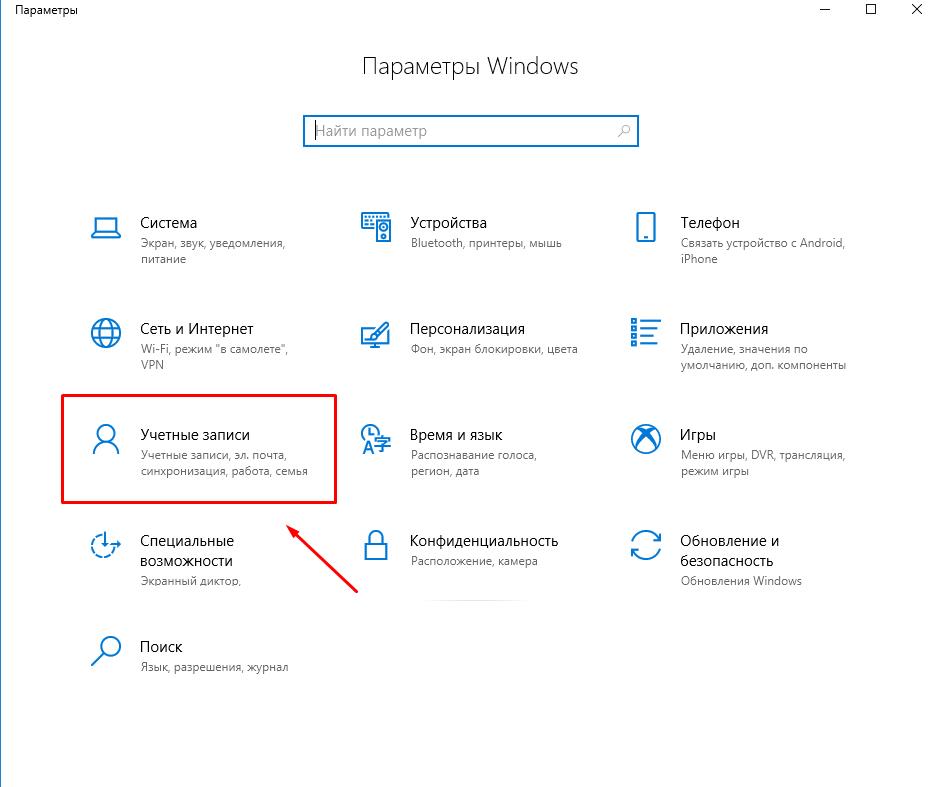 Выберите Варианты входа в меню.
Выберите Варианты входа в меню.
5. Нажмите «Изменить » в разделе «Изменить пароль учетной записи».
6. Чтобы изменить пароль, вам необходимо войти в систему, используя текущий пароль учетной записи Microsoft. Введите свой пароль в поле. Нажмите «Войти».
7. Microsoft отправит вам новый код для смены пароля на номер телефона, связанный с вашей учетной записью. Введите последние четыре цифры своего номера телефона, чтобы убедиться, что это правильный номер. Нажмите Enter.
8. Вы получите код на свой телефон. Введите код.
9. Новая страница направит вас на введите ваш старый пароль и затем введите новый пароль . Повторно введите новый пароль. Нажмите Ввод.
Если вы видите это сообщение, значит, вы успешно изменили свой пароль!
ДОПОЛНИТЕЛЬНО: Windows 10: хорошее начало
Измените свой пароль на PIN-код
1.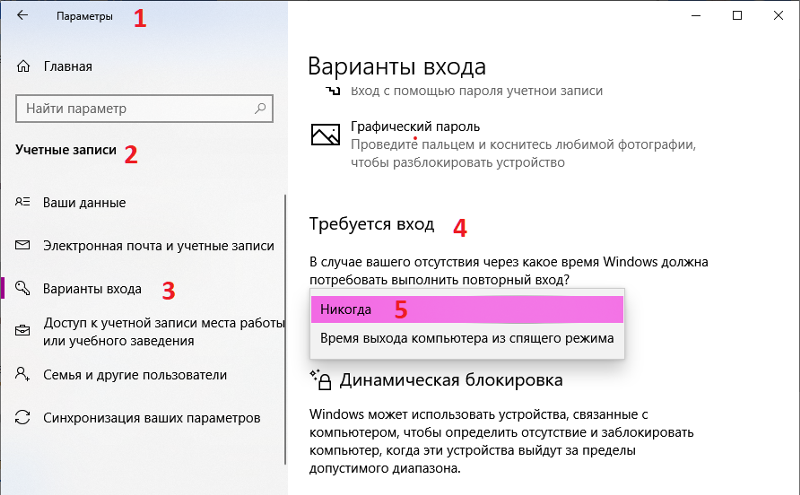 Выполните шаги с 1 по 4 в разделе Изменение текущего пароля выше.
Выполните шаги с 1 по 4 в разделе Изменение текущего пароля выше.
2. В параметрах входа нажмите Добавить под PIN-кодом.
3. Чтобы изменить свой пароль, вы должны войти в систему, используя текущий пароль учетной записи Microsoft. Введите пароль в поле. Нажмите Войти.
4. Введите новый PIN-код в первое поле и повторно введите его во второе поле. Нажмите OK. Теперь вы можете использовать этот пин-код для входа в свою учетную запись Microsoft.
Измените свой пароль на графический пароль
1. Выполните шаги с 1 по 4 в разделе «Изменение текущего пароля» выше.
2. В параметрах входа нажмите Добавить под графическим паролем.
3. Введите пароль своей учетной записи Microsoft , чтобы подтвердить, что это ваша учетная запись. Нажмите OK .
4. Нажмите «Выбрать изображение». Выберите фото из ваших файлов.
5. Нажмите Использовать эту картинку , если она вам нравится, или нажмите Выбрать новую картинку , если она вам не нравится. Вы можете перетащить свою фотографию, чтобы расположить ее так, как вы хотите.
6. Вам нужно будет настроить три жеста, которые станут частью вашего графического пароля. С помощью курсора нарисуйте линии или круги, соответствующие вашей фотографии. Я нащупал три шипа на короне этой статуи свободы, которую видел на улицах Нью-Йорка.
Если вы видите это сообщение, значит, вы успешно создали графический пароль! Эта фотография появится, когда вы войдете в свою учетную запись Microsoft. Просто повторите свои жесты, и вы войдете в систему.
Мы надеемся, что вы узнали все, что вам нужно знать о том, как изменить свой пароль в Windows 10. Ознакомьтесь с нашим руководством о том, как защитить паролем папку в Windows 10 и более ранние версии для получения дополнительных советов.