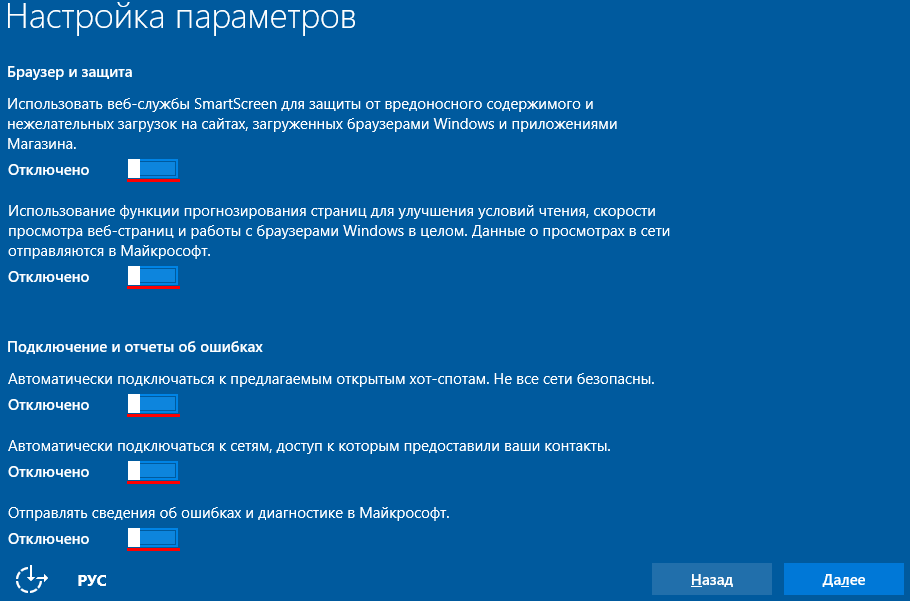Как в windows 10 отключить: Завершение работы (выключение) компьютера
Содержание
Как отключить обновление Windows 10: самые действенные способы
Наверх
04.03.2022
Автор: CHIP
1 звезда2 звезды3 звезды4 звезды5 звезд
Как отключить обновление Windows 10: самые действенные способы
4
5
1
79
30
Хотите на время перестать получать обновления от Microsoft? Вырубаем автоматические апдейты и спим спокойно.
Отключить обновление Windows 10 стало намного сложнее, чем в предыдущих версиях системы: разработчики Microsoft выпускают новые патчи, запрещающие оставлять ОС в неактуальном состоянии. Разберем несколько способов, позволяющих отключить навязчивые апдейты. В конце — видеогид, в котором можно увидеть всю последовательность действий.
Разберем несколько способов, позволяющих отключить навязчивые апдейты. В конце — видеогид, в котором можно увидеть всю последовательность действий.
Обновления — это не какая-то прихоть создателя ОС. Многие из них критически важны для безопасноси и работоспособности Windows, поэтому после отключения не забывайте проводить апдейт в ручном режиме.
Диспетчер служб
Первое, с чего требуется начать — полное отключение системной службы и перенастройка правил ее автозапуска. Для этого выполните следующие действия:
- Нажмите Win + R и в отобразившемся окне введите команду services.msc.
- Найдите в списке службу «Центр обновлений Windows» (или Windows Update) и нажмите на нее дважды.
- На вкладке «Общие» в поле «Тип запуска» выберите «Отключена» и нажмите на кнопку «Остановить».
- На вкладке «Вход в систему» выберите пункт «С учетной записью» и нажмите «Обзор».

- В следующем окне нажмите «Дополнительно» > «Поиск» и в списке выберите пользователя «Гость». Нажмите «ОК».
- Уберите пароль для пользователя «Гость» на вкладке «Вход в систему» и примените изменения.
Что мы сделали: полностью остановили Центр обновлений Windows и настроили его запуск таким образом, чтобы после перезагрузки он запускался от имени пользователя без прав администратора (Гость). Даже если с новым патчем служба обновлений включится обратно, это ни на что не повлияет. Поскольку обновления в системе могут устанавливаться только от имени администратора, Windows 10 больше не может их загружать и ставить — это запрещено самой политикой безопасности системы.
Программы и приложения
Назло зловредам: топ-7 лучших бесплатных антивирусов для Windows
Беглый обзор показывает, что этот способ отключить обновление Windows 10 в настоящий момент работает у большинства пользователей — как на уровне локальных компьютеров, так и на уровне целых организаций.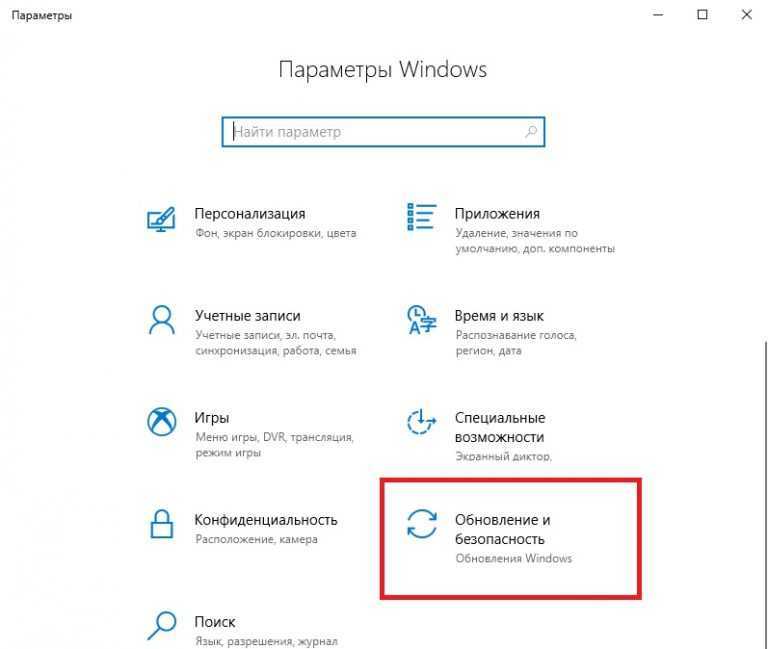 Но не расстраивайтесь, если «десятка» продолжает накатывать апдейты. Есть и другие действенные методы.
Но не расстраивайтесь, если «десятка» продолжает накатывать апдейты. Есть и другие действенные методы.
Редактор локальной групповой политики
В Windows доступ к настройке определенного функционала можно получить с помощью разных инструментов. Контролировать запуск обновлений умеет не только диспетчер служб. Редактор локальной групповой политики — более глубокая утилита. Воспользоваться её услугами можно, выполнив следующее:
- Нажмите комбинацию клавиш Win + R и в появившемся окне введите команду gpedit.msc.
- Далее проследуйте по адресу: Конфигурация компьютера/Административные шаблоны/Компоненты Windows/.
- Нажмите по категории «Центр обновления Windows» два раза, выберите в открывшемся списке пункт «Настройка автоматического обновления» и переведите статус в состояние «Отключено».
Но и этот способ поможет не в каждом случае. Из-за того, что разработчики постоянно придумывают новые методы навязчивого автоматического обновления, стоит выключить Updater везде, где только можно. Поэтому воспользуйтесь всеми инструментами, описанными в этой статье.
Из-за того, что разработчики постоянно придумывают новые методы навязчивого автоматического обновления, стоит выключить Updater везде, где только можно. Поэтому воспользуйтесь всеми инструментами, описанными в этой статье.
Планировщик заданий
Если вы задаетесь вопросом: «почему некоторые действия происходят в системе регулярно, хотя я ничего не делаю?», то, вероятнее всего, виновник — планировщик заданий. Многие системные процессы, а также сторонние утилиты запускаются в автоматическом режиме при определенных условиях (они ещё называются триггеры). Например, из-за этого часто запускаются некоторые программы на старте системы, хотя в автозагрузке всё чисто. Планировщик — более глубокий инструмент. Его следует проверять регулярно. Итак, для отключения системных обновлений выполните следующие действия:
- Нажмите комбинацию клавиш Win + R и введите команду taskschd.msc.
- Проследуйте по адресу: Библиотека планировщика заданий\Microsoft\Windows\UpdateOrchestrator.

- Отключите все задания, связанные с апдейтами. В разных версиях Windows они называются по-разному. Чаще всего это что-то типа Update Assistant, Update Assistant CalendarRun или UpdateModelTask.
Эксплуатация
Упала скорость интернета после самоизоляции: что делать?
Обычно всех вышеописанных манипуляций хватает для того чтобы забыть о надоедливых обновлениях. Но если ничего не помогло, можно прибегнуть к тяжелой артиллерии — стороннему софту. Однако пользоваться этим методом стоит только в крайнем случае, потому что вернуть настройки в исходное состояние довольно трудно. И часто возникают конфликты, связанные с другими системными процессами.
Сторонний софт
В интернете легко найти программы, предназначенные для отключения апдейтов.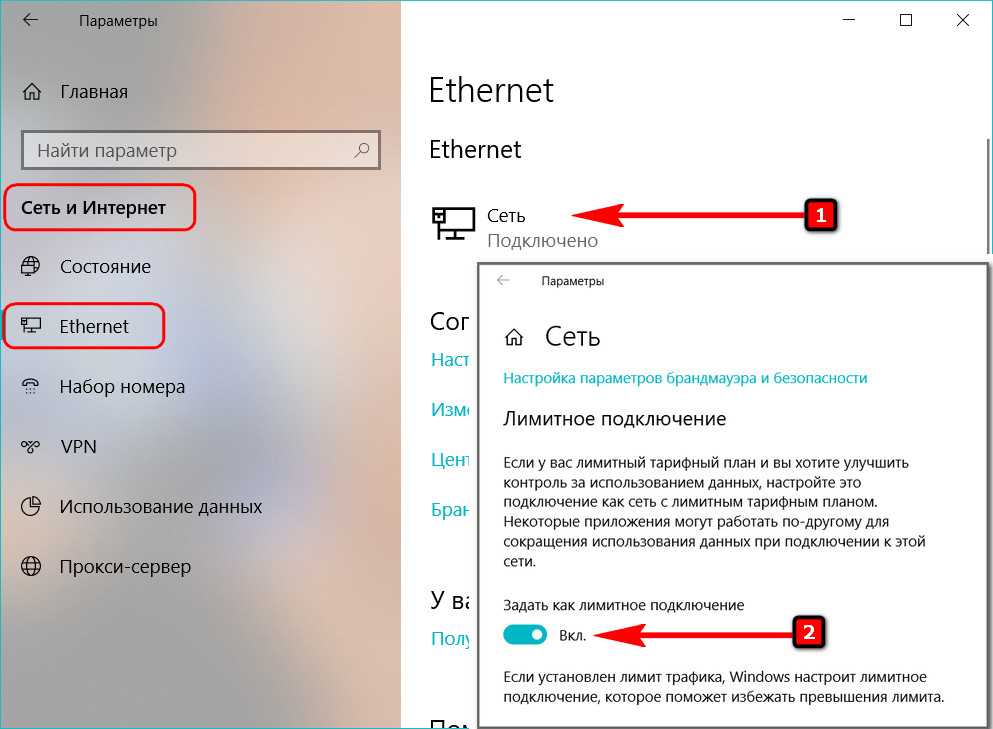 Мы рекомендуем пользоваться утилитами типа DWS (Destroy Windows Spying). Это бесплатный софт, не требующий установки. Он умеет не только бороться с обновлениями, его функционал довольно большой. Например, можно удалить большинство ненужных стандартных приложений: Voice recorder, Phone companion, Film TV и так далее. Можно отключить процессы телеметрии и Windows Defender.
Мы рекомендуем пользоваться утилитами типа DWS (Destroy Windows Spying). Это бесплатный софт, не требующий установки. Он умеет не только бороться с обновлениями, его функционал довольно большой. Например, можно удалить большинство ненужных стандартных приложений: Voice recorder, Phone companion, Film TV и так далее. Можно отключить процессы телеметрии и Windows Defender.
Если программа не подошла — в пару кликов на просторах ру-нета можно найти аналог. Не забудьте создать точку восстановления перед использованием. А также время от времени, возвращайтесь к обновлениям в ручном режиме. Всё же они бывают нужны.
А теперь обещанная видеоинструкция.
Читайте также:
- Почему не стоит включать VSync: лучшие настройки графики
- Чистим диск: что и где может занимать много места
Теги
windows 10
Автор
CHIP
Была ли статья интересна?
Поделиться ссылкой
Нажимая на кнопку «Подписаться»,
Вы даете согласие на обработку персональных данных
Рекомендуем
Реклама на CHIP
Контакты
Как отключить автоматические обновления Windows 10 навсегда: 5 способов
Содержание
- Как отключить автоматические обновления Windows 10
- Отключить обновление Windows 10 с помощью Services.
 msc
msc - Отключите обновления Windows через меню настроек
- Как остановить загрузку Windows 10 через реестр
- Установите дозированное соединение для остановки обновлений Windows 10
- Использование групповой политики для остановки обновлений Windows 10
- Как удалить обновление Windows 10?
- Обновления Windows 10 и их отключение
Хотя отключение обновлений Windows 10 не является постоянным, если вы не отключены от Интернета, есть несколько способов временно отключить обновления Windows. Также рассмотрим, как отключить обновления Windows 10 навсегда.
Даже с учетом того, что Windows 10 умеет разрешать обновления даже после изменения настроек, следите за лучшими текущими решениями для их предотвращения. Обратите внимание: вы можете создать сценарий или пакетный файл для автоматизации одного из этих временных решений.
Как отключить обновления Windows 10?
Могу ли я навсегда отключить обновления Windows 10?
Стоит ли отключать обновления?
Как отключить автоматические обновления Windows 10
- Отключить обновление Windows 10 с помощью Services.
 msc
msc - Отключите обновления Windows через меню настроек
- Остановите загрузку Windows 10 через реестр
- Установите дозированное соединение для остановки обновлений Windows 10
- Использование групповой политики для остановки обновлений Windows 10
Отключить обновление Windows 10 с помощью Services.msc
Вы можете отключить обновления Windows 10, выполнив следующие действия:
- С помощью сочетания клавиш Win + R введите « services.msc » для доступа к настройкам службы вашего ПК.
- Затем прокрутите вниз и дважды щелкните Центр обновления Windows, чтобы получить доступ к общим настройкам.
- Теперь выберите Отключено в раскрывающемся меню Тип запуска.
- По завершении нажмите «ОК» и перезагрузите компьютер.
Выполнение этого действия навсегда отключит автоматические обновления Windows. Если вы хотите снова включить его, выполните те же действия, что и выше, и переключите параметр на «Автоматически».
Отключите обновления Windows через меню настроек
Другой, более знакомый вариант — изменить настройки Центра обновления Windows через фактические настройки Windows на вашем ПК.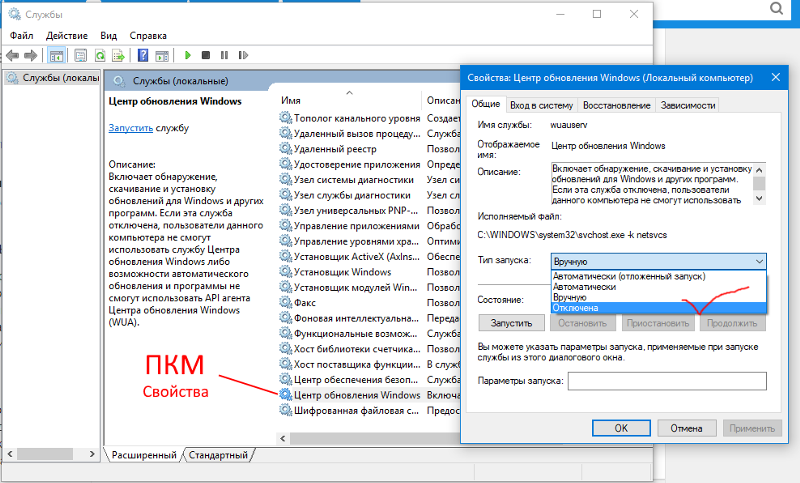 Этот вариант может быть проще для некоторых в зависимости от того, насколько вы технически подкованы, но это не постоянное решение.
Этот вариант может быть проще для некоторых в зависимости от того, насколько вы технически подкованы, но это не постоянное решение.
Чтобы отключить обновления через настройки, сделайте следующее:
- Перейдите в меню «Пуск» Windows и щелкните шестеренку «Параметры».
- Теперь на странице настроек нажмите «Обновление и безопасность».
- Затем щелкните вкладку «Дополнительные параметры».
- Затем вы можете выбрать дату из раскрывающегося списка, до которой вы хотите приостановить автоматическое обновление. Обратите внимание, что на момент редактирования Windows позволяет приостанавливать обновления только примерно на 6 недель.
Как указано выше, это не постоянное решение, но полезно знать, нужно ли вам приостановить обновления только на некоторое время. Приостановка обновлений означает, что можно не беспокоиться о том, что ваш компьютер сильно устареет, поскольку автоматические обновления в конечном итоге включатся сами собой.
Как остановить загрузку Windows 10 через реестр
Первоначальные инструкции во многом зависят от того, какую версию Windows вы используете, но метод по сути тот же.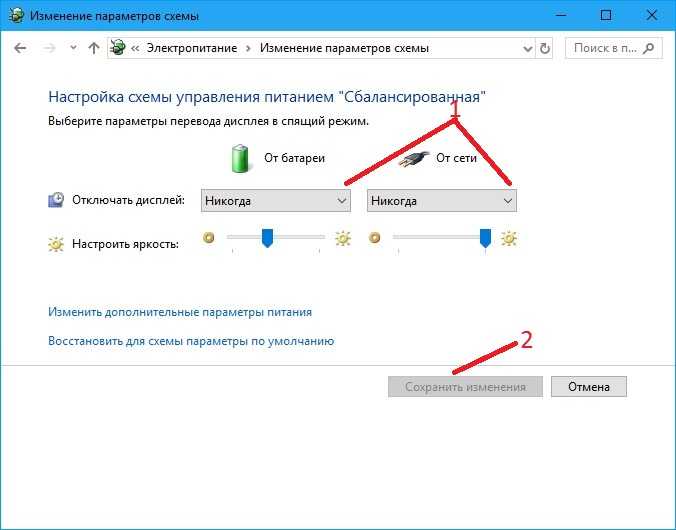 Чтобы остановить автоматические обновления с использованием реестра, выполните следующие действия:
Чтобы остановить автоматические обновления с использованием реестра, выполните следующие действия:
- Откройте меню «Пуск», введите «regedit» и нажмите «Редактор реестра». В качестве альтернативы вы можете просто удерживать клавишу Windows + R, чтобы открыть окно «Выполнить», а затем введите «regedit».
- Теперь, когда редактор реестра открыт, вы можете проверить ключ, который записывает, готова ли ваша система к загрузке Windows 10. Используя параметры слева, дважды щелкните следующим образом: HKEY_LOCAL_MACHINE> SOFTWARE> Microsoft> Windows> CurrentVersion> WindowsUpdate> OSUpgrade.
- Перейдя к правой клавише, вам нужно будет добавить значение, которое сообщает системе, что вы не хотите загружать Windows 10. Для этого щелкните правой кнопкой мыши имя клавиши и выберите подменю «Новое». а затем выберите значение DWORD (32 бита). Вы увидите, что создано новое значение с именем New Value # 1, переименуйте его в AllowOSUpgrade.
- Последний шаг в редакторе реестра — убедиться, что функция обновления ОС отключена.
 Для этого дважды щелкните файл и убедитесь, что значение равно 0 , убедившись, что установлен шестнадцатеричный флажок. Чтобы завершить процесс, обновите страницу и закройте regedit.
Для этого дважды щелкните файл и убедитесь, что значение равно 0 , убедившись, что установлен шестнадцатеричный флажок. Чтобы завершить процесс, обновите страницу и закройте regedit.
Многие пользователи заявили, что этот метод не действует и не работает сразу. Один (хотя и странный) обходной путь для этого — снова открыть настройки и нажать «Проверить наличие обновлений». Это должно заставить изменения вступить в силу.
Теперь вы сможете использовать Центр обновления Windows без необходимости проверять, проникло ли обновление до Windows 10 в список необязательных обновлений и отметило ли оно само себя для загрузки.
Установите дозированное соединение для остановки обновлений Windows 10
Другой вариант, который может временно помешать обновлению вашего ПК с Windows 10, — это установить лимитное интернет-соединение, автоматические обновления обычно не выполняются. Чтобы установить лимитное соединение, выполните следующие действия:
- Откройте меню «Пуск» и щелкните значок «Настройки».

- Теперь щелкните Сеть и Интернет.
- Затем нажмите Wi-Fi в левой части экрана.
- Затем нажмите «Управление известными сетями». На этой новой открывшейся странице нажмите на используемую сеть Wi-Fi и нажмите «Свойства».
- Отсюда переключите Установить как дозированное соединение на Вкл.
Это может быть не идеальным решением для вас, потому что другие системы, такие как OneDrive, также не смогут обновлять или создавать резервные копии информации. Но он должен остановить автоматические обновления на вашем компьютере.
Использование групповой политики для остановки обновлений Windows 10
Для тех, у кого есть версия Windows 10, отличная от Home Edition, этот раздел подойдет вам.
- Либо откройте меню «Пуск», либо нажмите клавиши Windows + R, введите «gpedit.msc» и нажмите Enter.
- Затем щелкните Конфигурация компьютера> Административные шаблоны> Компоненты Windows> Обновления Windows .
- Теперь найдите «Настроить автоматическое обновление» и дважды щелкните его.

- Затем установите флажок «Отключено» и нажмите «Применить», а затем «ОК».
Как удалить обновление Windows 10?
Возможно, вы здесь, потому что поняли, что обновление уже установлено, и вы недовольны результатом. В отличие от других операционных систем, Windows дает вам возможность удалить обновление по своему усмотрению.
Следуя тем же шагам, что и выше, войдите в настройки вашего ПК, затем нажмите «Обновление и безопасность». Оказавшись там, выполните следующие действия:
- Щелкните Оптимизация доставки в списке меню справа, а затем щелкните Просмотреть историю обновлений.
Теперь нажмите «Удалить обновления».
Отсюда вы можете удалить обновления по мере необходимости. Если вы делаете это из-за того, что последнее обновление вызывает проблемы с другим программным обеспечением на вашем компьютере, стоит изучить его, прежде чем сразу начинать деинсталляцию.
Обновления Windows 10 и их отключение
По какой-либо причине вам нужно остановить обновления Windows 10, в этой статье представлены лучшие решения, хотя они могут быть временными, для предотвращения их появления.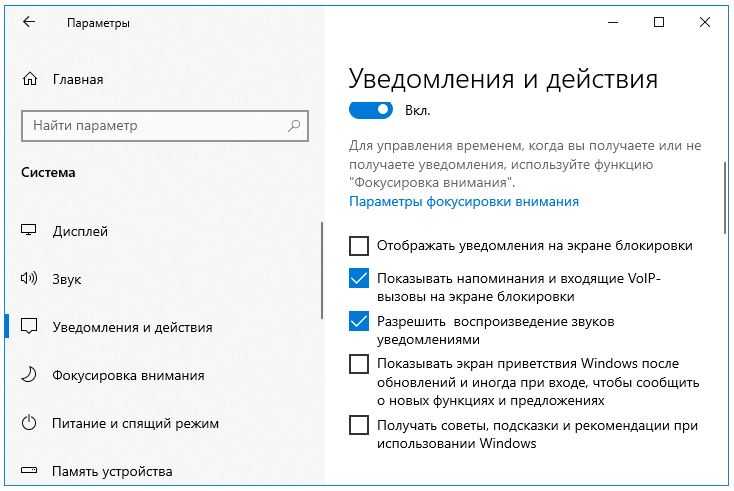 Даже если единственное постоянное решение — постоянно откатываться к предыдущей версии Windows 10 или оставаться отключенным от Интернета, оно существует.
Даже если единственное постоянное решение — постоянно откатываться к предыдущей версии Windows 10 или оставаться отключенным от Интернета, оно существует.
Советуем почитать:
- Как отключить защитник Windows 10?
- Как убрать погоду с панели задач Windows 10?
- 100+ советов, как ускорить работу ноутбука на Windows 10
- Как зайти в безопасный режим Windows 10
- Как отменить обновление Windows 10, если оно зависает
Официальный сайт — https://www.microsoft.com/ru-ru/software-download/windows10ISO.
Вам не нужно жить с этими настройками Windows 10 по умолчанию
Windows 10 не привлекала внимания с тех пор, как Microsoft выпустила Windows 11, свою последнюю операционную систему, в октябре 2021 года. Windows 11 достигла широкого развертывания в начале этого года после поэтапного развертывание длится полгода, а это значит, что теперь оно готово для всех совместимых компьютеров. (Вот как его загрузить, если вы готовы.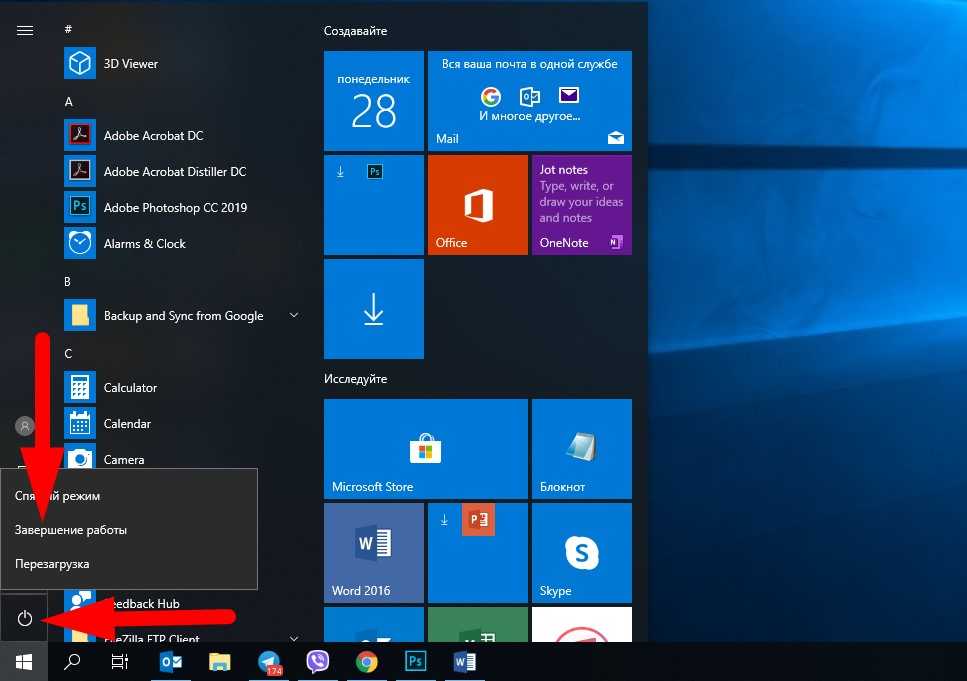 ) Однако есть много людей, которые не могут или не заинтересованы в обновлении. И, как и в любой ОС, в Windows 10 есть несколько настроек по умолчанию, которые далеко не идеальны.
) Однако есть много людей, которые не могут или не заинтересованы в обновлении. И, как и в любой ОС, в Windows 10 есть несколько настроек по умолчанию, которые далеко не идеальны.
Некоторые просто раздражают (вам на самом деле не нужно, чтобы Кортана «узнавала вас»), в то время как другие на самом деле замедляют работу вашего устройства, показывают тонны уведомлений и рекламы и собирают больше вашей информации, чем вам может быть удобно. . Пока Windows 10 по-прежнему работает на вашем компьютере, стоит оптимизировать настройки, чтобы убедиться, что ваш компьютер работает как можно лучше.
Вы захотите потратить всего несколько минут на изучение этих настроек и, возможно, отключить их ради конфиденциальности, скорости и удобства. Вот семь настроек по умолчанию, которые вы можете отключить в Windows 10. (Вы также можете ознакомиться с некоторыми основными советами и рекомендациями по Windows 10 и способами устранения распространенных проблем с Windows 10.)
Обновления для обмена файлами
В Windows 10 добавлена функция оптимизированной системы доставки обновлений, которая позволяет загружать обновления с других компьютеров с Windows 10 через Интернет (а не только с серверов Microsoft).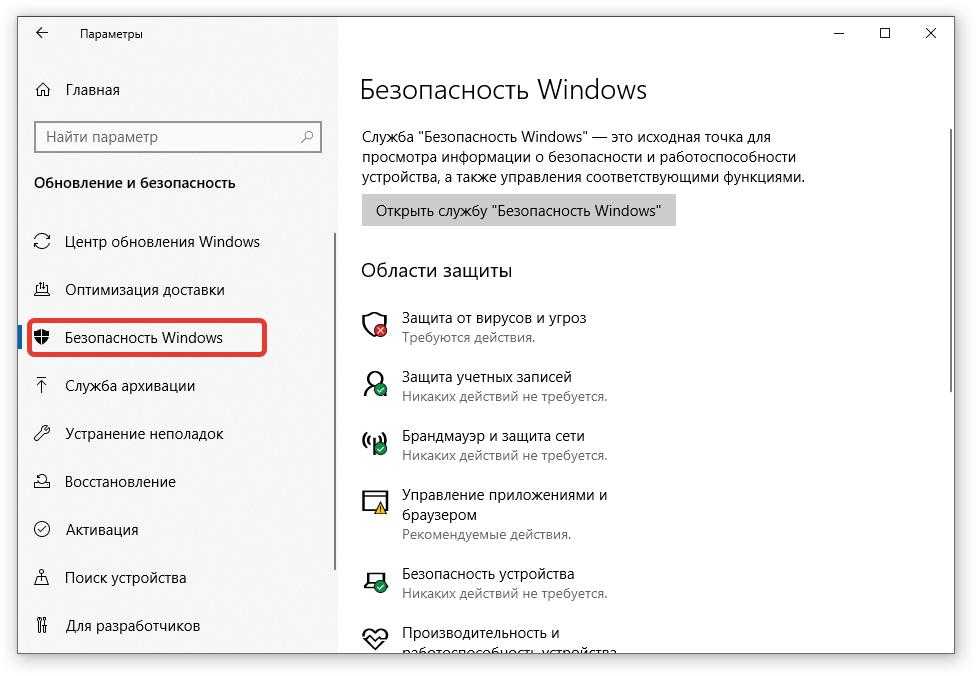 Загвоздка в том, что ваш компьютер также используется в качестве центра обмена обновлениями для других пользователей Windows 10.
Загвоздка в том, что ваш компьютер также используется в качестве центра обмена обновлениями для других пользователей Windows 10.
Эта функция включена по умолчанию, но вы можете отключить ее, выбрав Настройки > Обновление и безопасность > Дополнительные параметры > Оптимизация доставки и отключите Разрешить загрузку с других компьютеров .
Скриншот Элисон ДеНиско Райоме/CNET
Раздражающие уведомления
Центр уведомлений Windows 10 — это удобный центральный узел для всех ваших уведомлений — приложений, напоминаний, недавно установленных программ. Но перегрузка уведомлений, безусловно, имеет место, особенно когда вы добавляете в смесь ненужные уведомления (например, подсказки Windows).
Чтобы контролировать свои уведомления, перейдите в Настройки > Система > Уведомления и действия .
Отключите такие вещи, как «Получать советы, рекомендации и предложения при использовании Windows» или «Показывать мне приветствие Windows после обновлений и время от времени при входе в систему, чтобы выделять новые и предлагаемые», а также любые нежелательные уведомления от отдельные приложения.
Скриншот Элисон ДеНиско Райоме/CNET
Реклама в меню «Пуск»
Microsoft продвигает свои приложения для Магазина Windows — настолько, что вы можете увидеть приложения, которые никогда не загружали в меню «Пуск». Эти предлагаемые приложения в основном являются рекламой.
Отключите эту надоедливую рекламу, выбрав Настройки > Персонализация > Пуск > Периодически показывать предложения в Пуске . Для получения дополнительной информации ознакомьтесь с нашим руководством по меню «Пуск» в Windows 10.
Скриншот Элисон ДеНиско Райоме/CNET
Целевая реклама из сторонних приложений
Microsoft определенно следит за вашими предпочтениями и привычками просмотра в Windows 10.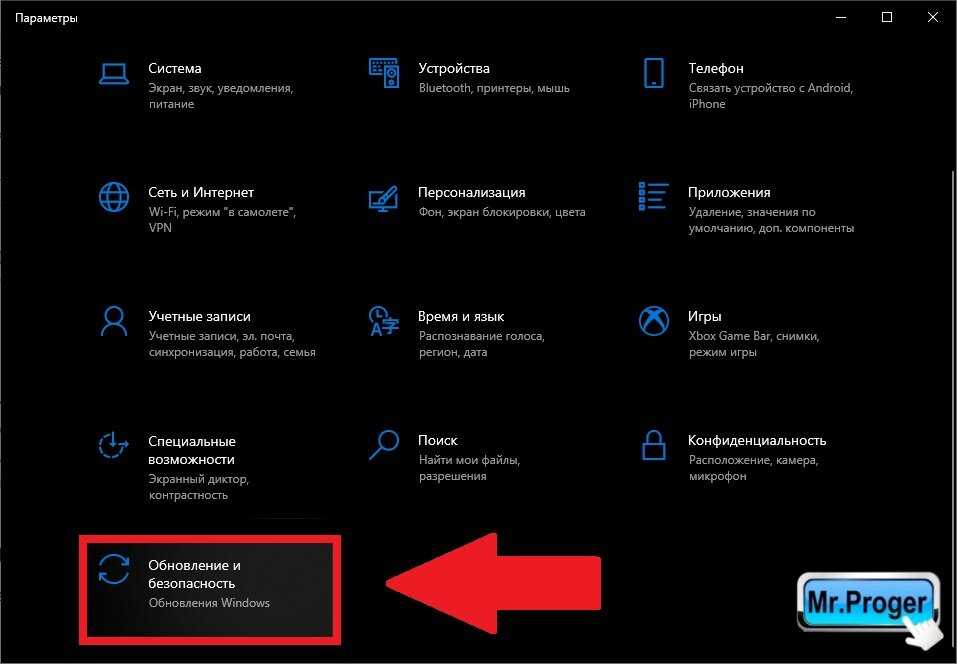 У вас даже есть уникальный рекламный идентификатор (привязанный к вашей учетной записи Microsoft), который компания использует для показа вам целевой рекламы. О, и Microsoft также предоставляет этот профиль рекламного идентификатора сторонним приложениям из Магазина Windows, если вы не отключите этот обмен информацией.
У вас даже есть уникальный рекламный идентификатор (привязанный к вашей учетной записи Microsoft), который компания использует для показа вам целевой рекламы. О, и Microsoft также предоставляет этот профиль рекламного идентификатора сторонним приложениям из Магазина Windows, если вы не отключите этот обмен информацией.
Вы можете отключить обмен информацией этого типа, выбрав Настройки > Конфиденциальность > Общие и отключение Разрешить приложениям использовать рекламный идентификатор, чтобы сделать рекламу более интересной для вас на основе вашей активности в приложении (отключение этого параметра приведет к сбросу вашего идентификатора) .
Скриншот Элисон ДеНиско Райоме/CNET
Cortana «знакомство с вами»
Cortana, ваш адаптивный личный помощник в Windows 10, получает довольно личную информацию, которую он собирает о вас, например, образцы речи и почерка и историю набора текста, которые вы можете считать просто немного жутковато.
Вы можете запретить Кортане «узнавать вас» и удалить эту информацию с вашего устройства, выбрав «Настройки» > «Конфиденциальность» > «Рисование и ввод » и отключив параметр.
Скриншот Элисон ДеНиско Райоме/CNET
Приложения, работающие в фоновом режиме
В Windows 10 по умолчанию многие приложения работают в фоновом режиме (даже если они не открыты). Эти приложения могут получать информацию, отправлять уведомления, загружать и устанавливать обновления и иным образом использовать вашу пропускную способность и ваша батарея. Если вы используете мобильное устройство и/или лимитное подключение, вы можете отключить эту функцию.
Для этого перейдите в Настройки > Конфиденциальность > Фоновые приложения и отключите Разрешить приложениям работать в фоновом режиме или отключите каждое приложение по отдельности.
Скриншот Элисон ДеНиско Райоме/CNET
Вся синхронизация
Windows 10 — это все о синхронизации. Все (системные настройки, темы, пароли, история поиска) по умолчанию синхронизируется на всех устройствах, на которых вы вошли в систему. Но не все из нас хотят, чтобы наша история поиска синхронизировалась между нашими телефонами и нашими компьютерами, поэтому вот как отключить синхронизацию.
Чтобы отключить синхронизацию настроек (включая темы и пароли), выберите Настройки > Учетные записи > Синхронизировать настройки . Вы можете отключить синхронизацию всех настроек или выборочно отключить определенные настройки.
Чтобы узнать больше, ознакомьтесь с лучшими функциями Windows 11 и их использованием, а также со всем, что нужно знать об обновлении с Windows 10 до Windows 11.
Сейчас играет:
Смотри:
7 способов делать скриншоты в Windows 11
3:54
Самые быстрые способы выключить экран в Windows
Знаете ли вы, сколько времени требуется, чтобы Windows автоматически отключила экран? К сожалению, в Windows 10 и 11 нет удобного сочетания клавиш для отключения дисплея.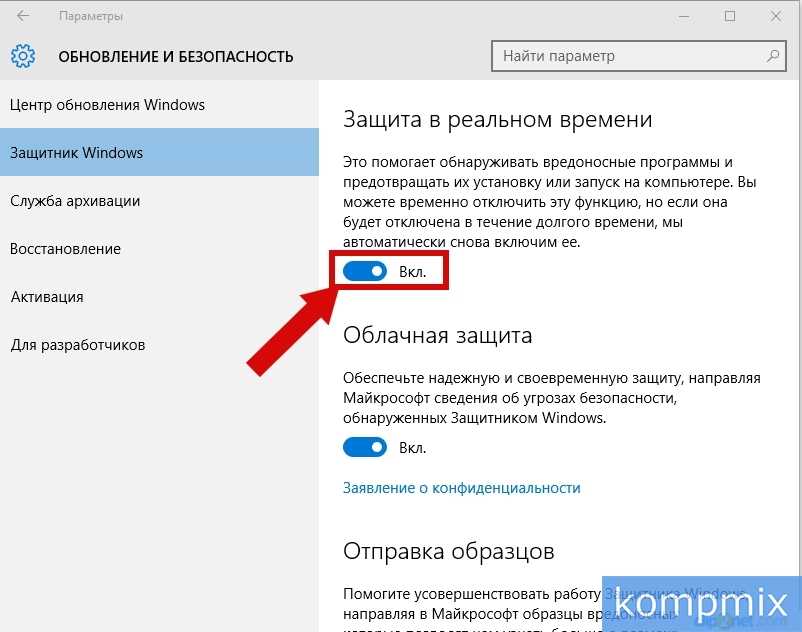 Но мы покажем вам самые простые способы управления экраном и его отключения, когда вы захотите. Это не только сэкономит вам энергию, но и предотвратит выгорание экрана и долговременное повреждение.
Но мы покажем вам самые простые способы управления экраном и его отключения, когда вы захотите. Это не только сэкономит вам энергию, но и предотвратит выгорание экрана и долговременное повреждение.
Используйте горячую клавишу ноутбука
Хотя в Windows нет комбинации клавиш, ваш ноутбук может иметь горячую клавишу для выключения экрана. Это зависит от производителя и модели ноутбука. Проверьте верхний ряд клавиш, обычно клавиши F1–12, на наличие символа выключения экрана и попробуйте его. Возможно, вам придется удерживать клавишу Fn (обычно внизу слева), чтобы переопределить клавишу F и активировать функцию горячей клавиши, хотя иногда бывает и наоборот.
Обновление параметров управления питанием Windows
Windows 10 предлагает несколько настроек управления питанием. Давайте посмотрим, как вы можете использовать их для управления временем включения и выключения экрана.
Как сделать так, чтобы экран автоматически выключался в Windows 11
Чтобы Windows 11 выключила монитор, перейдите в Пуск > Настройки > Система > Питание > Экран и спящий режим и выберите предпочтительные тайм-ауты.
Обратите внимание, что этот параметр не повлияет на игры или мультимедиа на основе видео, поскольку они должны всегда поддерживать ваш дисплей включенным. Это означает, что вы можете продолжать смотреть фильм или шоу без выключения экрана, даже если время выключения экрана установлено всего на несколько минут.
Как сделать так, чтобы экран автоматически выключался в Windows 10
Чтобы контролировать скорость выключения дисплеев, откройте Пуск > Настройки > Система > Питание и спящий режим и настройте время в заголовке Экран . При питании от батареи , мы рекомендуем отключать экран через 5 минут или менее . При подключении к сети вы можете оставить его включенным на некоторое время, но 10 или 15 минут должны быть вашим максимумом .
Как выключить экран с помощью кнопки питания
Теперь разрешить Windows автоматически выключать экран, если он неактивен в течение нескольких минут, — это здорово. Но вы можете сэкономить еще больше заряда батареи, если выключите экран вручную. В то время как на мониторе вашего ПК есть выключатель, на вашем ноутбуке может не быть кнопки для выключения экрана или подсветки. Итак, если вы используете ноутбук, мы покажем вам, как переназначить кнопку питания, чтобы выключить дисплей.
Но вы можете сэкономить еще больше заряда батареи, если выключите экран вручную. В то время как на мониторе вашего ПК есть выключатель, на вашем ноутбуке может не быть кнопки для выключения экрана или подсветки. Итак, если вы используете ноутбук, мы покажем вам, как переназначить кнопку питания, чтобы выключить дисплей.
В Windows 10 в окне настроек Питание и сон , описанном выше, найдите Связанные настройки и нажмите Дополнительные настройки питания . Это приведет вас к старой панели управления Windows.
В Windows 11 вам придется вручную перейти к панели управления. Следующий путь также работает в Windows 10: нажмите клавишу Windows + Q , найдите Панель управления , откройте соответствующий результат и перейдите к Power Options 9.0014 (возможно, вам придется поискать его). На левой панели щелкните Выберите действие кнопки питания .
В следующем окне в разделе Когда я нажимаю кнопку питания , вы можете заставить его выключать дисплей при работе от батареи или от сети. (Если вы не видите эту опцию, проверьте ниже.) Нажмите Сохранить изменяет , чтобы зафиксировать ваши настройки.
(Если вы не видите эту опцию, проверьте ниже.) Нажмите Сохранить изменяет , чтобы зафиксировать ваши настройки.
Теперь все, что вам нужно сделать, чтобы выключить экран вашего ноутбука, это нажать кнопку питания. Не то чтобы вы все еще могли принудительно выключить компьютер (в случае, если он заблокирован), удерживая кнопку питания в течение нескольких секунд.
Вы не видите опцию «Выключить дисплей»?
Вероятно, у вас есть компьютер с режимом Modern Standby. Чтобы узнать это, нажмите CTRL+R , введите cmd и нажмите OK , чтобы открыть командную строку. Введите powercfg -a в приглашение и нажмите Enter . Если вы видите параметр Standby (S0 Low Power Idle) , у вас есть современный резервный компьютер. Вы также можете увидеть, что другие параметры режима ожидания недоступны.
Как добавить «Выключить дисплей» на ПК с Windows 10 в режиме ожидания
Выключение дисплея с помощью кнопки питания — такое удобное решение.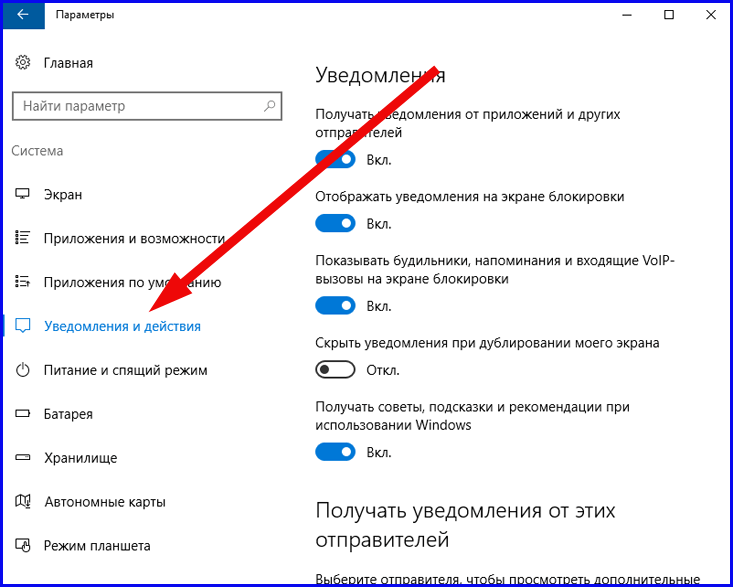 И может быть есть способ добавить его обратно. Но для этого нам придется зайти в реестр. Пожалуйста, внимательно следуйте этим инструкциям, так как вы не захотите сломать что-либо важное.
И может быть есть способ добавить его обратно. Но для этого нам придется зайти в реестр. Пожалуйста, внимательно следуйте этим инструкциям, так как вы не захотите сломать что-либо важное.
Нажмите Windows+R , чтобы открыть меню «Выполнить», введите regedit и нажмите OK , чтобы открыть редактор реестра Windows. В реестре перейдите в следующее место:
Компьютер\HKEY_LOCAL_MACHINE\SYSTEM\ControlSet001\Control\Power
Оказавшись там, найдите запись CsEnabled , измените ее значение с 1 на 0 и нажмите OK , чтобы сохранить изменения. Если запись DWORD (32-разрядное) Значение не существует, вы можете создать ее вручную, но это может не сработать. Недавнее обновление Windows, похоже, уничтожило этот обходной путь.
Чтобы узнать, сработало ли это у вас, выйдите из редактора реестра, перезагрузите Windows и вернитесь к системным настройкам, описанным выше, чтобы, надеюсь, найти «параметр отключения дисплея» там, где он должен быть.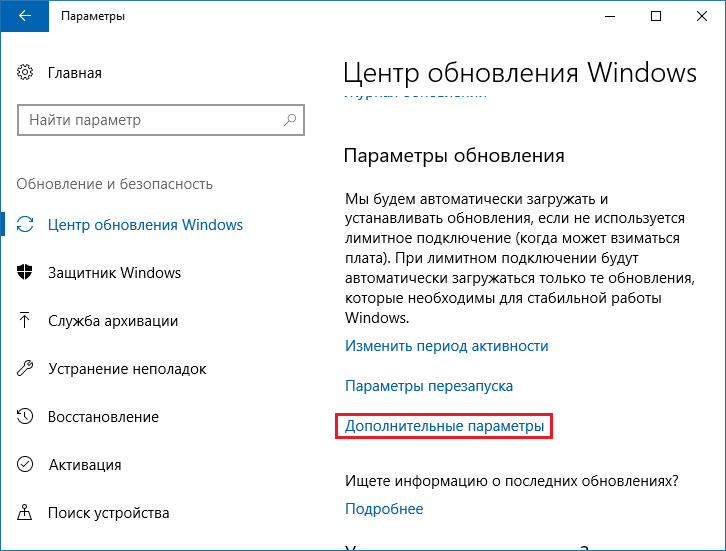
Лучшие инструменты для отключения экрана в Windows
Возможно, вы не хотите вручную выключать монитор ПК. Или, может быть, вы не хотите менять настройки кнопки питания по умолчанию. Что ж, просто используйте сторонний инструмент Windows, чтобы отключить дисплей. Ниже представлены три лучших.
Выключить монитор
Turn Off Monitor — это небольшая исполняемая утилита, которая выполняет только одну задачу: выключает дисплей. Вам не нужно устанавливать его. Просто загрузите файл, распакуйте ZIP-архив, сохраните утилиту на рабочем столе и дважды щелкните мышью, когда это необходимо. Вы можете назначить сочетание клавиш для запуска утилиты, о чем я объясню ниже.
Если вы видите предупреждение системы безопасности, вы можете обойти его, сняв флажок рядом с Всегда спрашивать перед открытием этого файла .
Обратите внимание, что в Windows 10, когда вы использовали эту утилиту и готовы возобновить работу, экран проснется до экрана блокировки. Если вы не хотите вводить свои учетные данные каждый раз при выключении экрана, вы можете отключить экран блокировки. Однако это означает, что любой сможет получить доступ к вашему рабочему столу, пока вас нет рядом.
Если вы не хотите вводить свои учетные данные каждый раз при выключении экрана, вы можете отключить экран блокировки. Однако это означает, что любой сможет получить доступ к вашему рабочему столу, пока вас нет рядом.
Загрузка Turn Off Monitor предоставлена Softpedia, одним из самых безопасных сайтов для бесплатной загрузки программного обеспечения. Аналогичным инструментом, который работает точно так же, как Turn Off Monitor, является Display Power Off (через Sourceforge).
Экран выключения
Кто-то из Microsoft, должно быть, заметил, как приятно иметь ярлык для выключения экрана, потому что они написали для него сценарий. Некоторое время вы могли загрузить его через собственный TechNet Microsoft, но с тех пор бесплатный пакетный файл сценария был удален. Теперь вы можете найти его на GitHub.
Сохраните ZIP-архив, распакуйте его, найдите внутри BAT-файл и дважды щелкните его, чтобы запустить. Вы даже можете изменить значок и назначить ярлык, для чего вы можете найти инструкции ниже.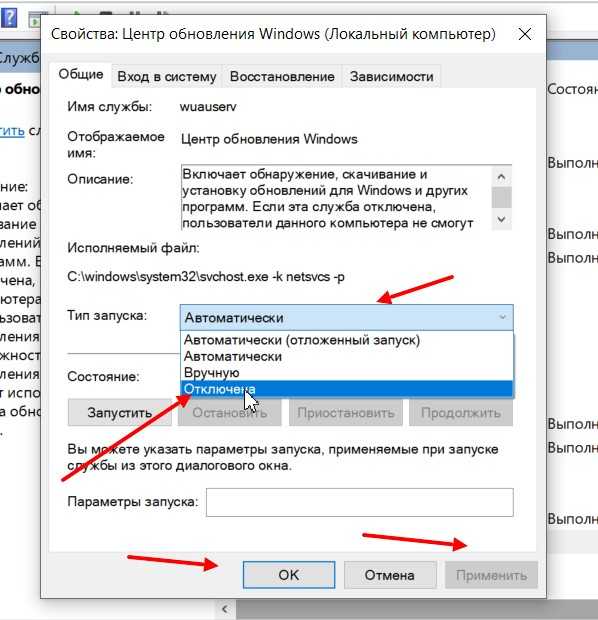
Блэктоп
Не можете вручную назначить сочетание клавиш? BlackTop поставляется со своим: Ctrl + Alt + B . К сожалению, вы не можете изменить комбинацию клавиш.
Обратите внимание, что для этой утилиты требуется компонент Windows .NET Framework 3.5. Если у вас еще не установлена нужная версия .NET Framework, Windows предложит загрузить и установить ее после завершения установки. Установка .NET Framework может занять некоторое время.
NirCmd
NirCmd — это утилита командной строки, которая может выполнять ряд задач, включая отключение монитора. Вы можете запустить NirCmd без установки. Однако, если вы хотите использовать его регулярно, удобнее установить его и, таким образом, не вводить полный путь каждый раз, когда вы хотите запустить команду.
Чтобы установить NirCmd в Windows 10, распакуйте ZIP-архив, щелкните правой кнопкой мыши nircmd.exe и выберите Запуск от имени администратора . Далее нажмите Кнопка «Копировать в каталог Windows «. Подтвердите с помощью Да в следующем окне. После завершения операции нажмите OK в предыдущем окне.
Далее нажмите Кнопка «Копировать в каталог Windows «. Подтвердите с помощью Да в следующем окне. После завершения операции нажмите OK в предыдущем окне.
Теперь, когда вы установили NirCmd, вы можете использовать его для выключения монитора и выполнения других задач. По общему признанию, открывать командную строку и вводить команду каждый раз, когда вы хотите выключить экран, вероятно, является самым неудобным решением из всех. Однако вам нужно сделать это только один раз, чтобы создать ярлык, которому затем можно назначить горячую клавишу.
Нажмите Win + R , чтобы открыть утилиту «Выполнить», затем введите cmd и нажмите OK .
В командной строке введите следующую команду:
nircmd.exe cmdshortcutkey "c:\temp" "Выключить монитор" монитор выключен
Нажмите Введите , чтобы запустить команду.
Если вы не копировали nircmd.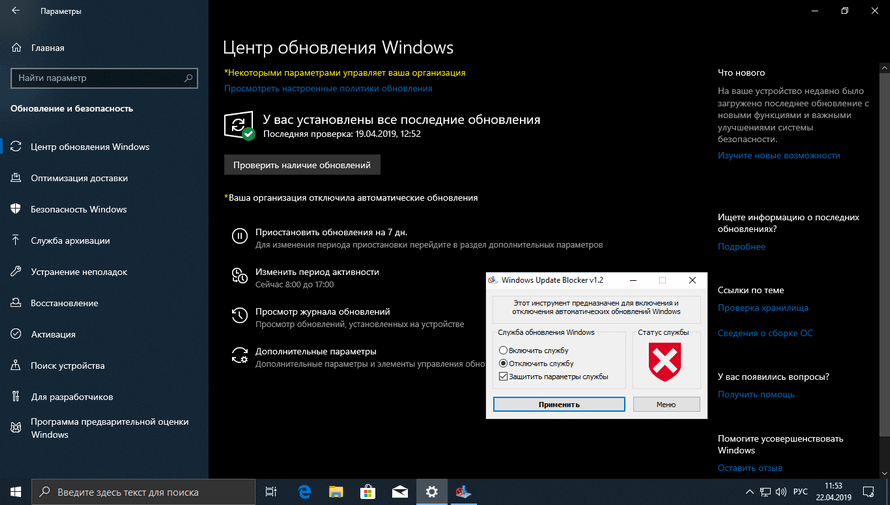


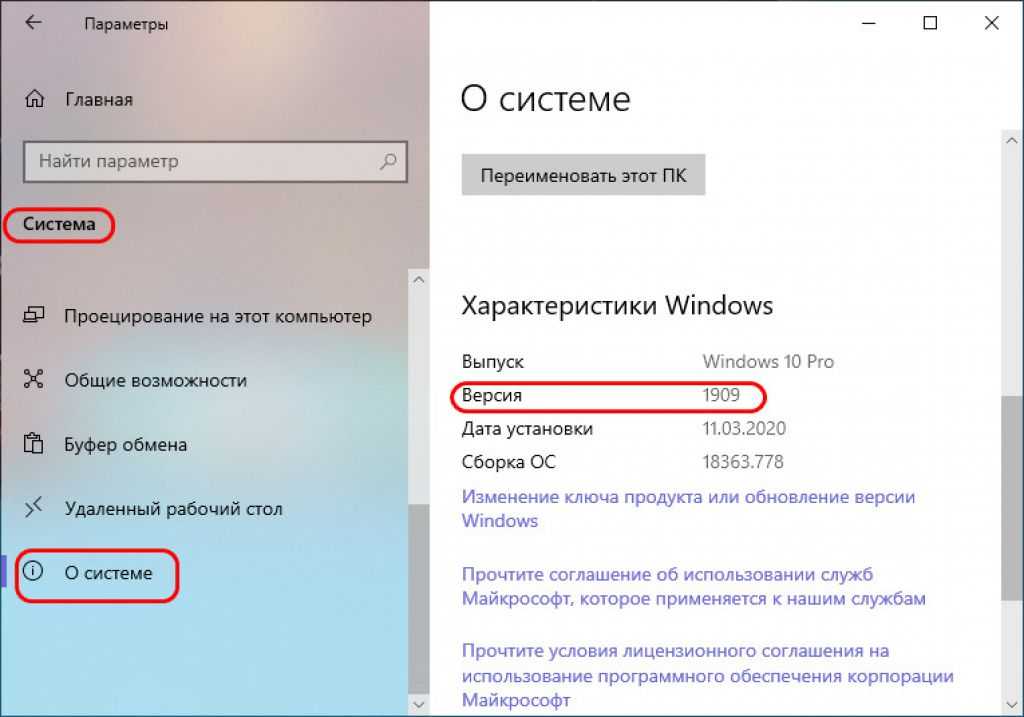
 msc
msc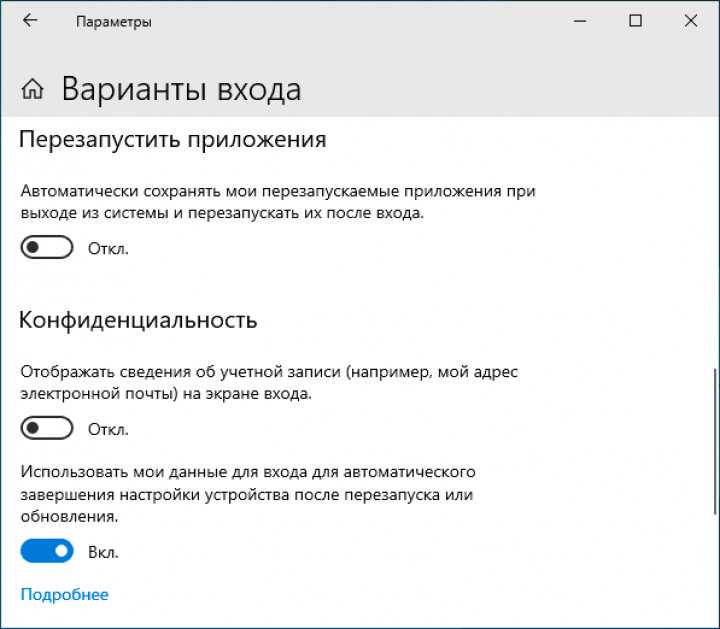 msc
msc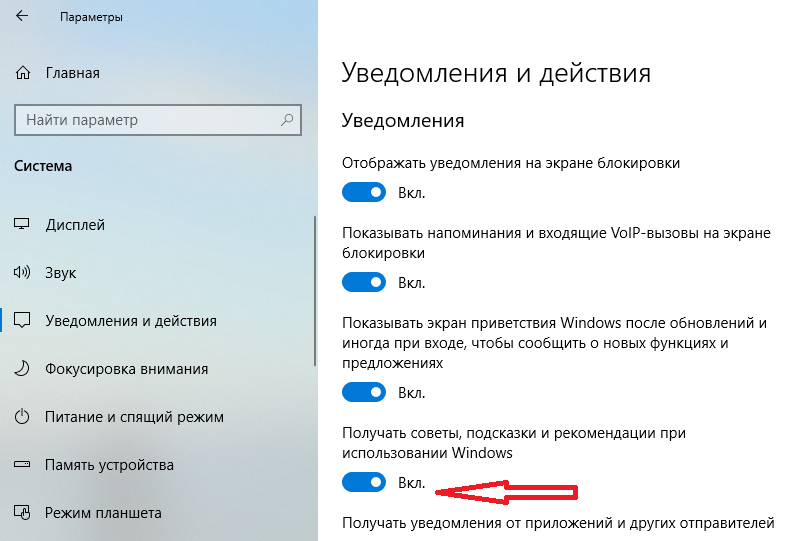 Для этого дважды щелкните файл и убедитесь, что значение равно 0 , убедившись, что установлен шестнадцатеричный флажок. Чтобы завершить процесс, обновите страницу и закройте regedit.
Для этого дважды щелкните файл и убедитесь, что значение равно 0 , убедившись, что установлен шестнадцатеричный флажок. Чтобы завершить процесс, обновите страницу и закройте regedit.