Как поменять время на компе: Установка времени и часового пояса
Содержание
как обновить и 6 способов настройки
Дата и время – два важных параметра, влияющих на процесс взаимодействия с компьютером. Некорректные данные приводят к массе ошибок, не говоря о снижении уровня комфорта. Но далеко не все владельцы компьютеров знают, как изменить время в операционной системе Windows 10. Большая часть полагается на автоматические настройки, которые периодически сбиваются. Поэтому важно иметь в голове все способы изменения параметров.
СОДЕРЖАНИЕ СТАТЬИ:
С помощью параметров
Windows 10 обладает большим меню настроек, где пользователь может поменять практически любой параметр. Оно запускается комбинацией клавиш «Win» + «I», а также открывается через Пуск.
Для изменения даты и времени необходимо сделать несколько шагов:
- Откройте «Параметры» любым удобным способом. При желании можно воспользоваться поисковой строкой.
- Перейдите в раздел «Время и язык».
- В первой вкладке отключите тумблер «Установить время автоматически», чтобы самостоятельно настроить параметры.

- Нажмите кнопку «Изменить» и установите необходимые значения.
В случае автоматического определения времени Windows 10 будет брать данные из интернета. Также без вмешательства пользователя выставится часовой пояс. Старайтесь вручную устанавливать время только в том случае, если автоматическое определение показывает неправильные параметры.
Панель управления
Время и дату на компьютере можно изменить через Панель управления. Самый простой способ открыть меню – воспользоваться поисковой строкой Windows.
Далее необходимо сделать следующее:
- Перейти в раздел «Часы, язык и регион».
- Под заголовком «Дата и время» нажать кнопку «Установка даты и времени».
- В первой вкладке открывшегося окна щелкнуть по блоку «Изменить дату и время».
- Установить собственные значения и сохранить настройки.
Кроме текущих параметров Панель управления позволяет изменить часовой пояс. Важно, чтобы он совпадал с тем населенным пунктом, в котором вы находитесь. В противном случае даже точная настройка времени вызовет трудности с открытием некоторых сайтов через браузер и повлияет на возникновение других проблем.
Важно, чтобы он совпадал с тем населенным пунктом, в котором вы находитесь. В противном случае даже точная настройка времени вызовет трудности с открытием некоторых сайтов через браузер и повлияет на возникновение других проблем.
Через панель быстрого доступа (Панель задач)
Этот вариант является самым простым из всех, которые рассматриваются в материале. Как правило, пользователь видит часы на ноутбуке или компьютере в рамках Панели задач. Данные отображаются в правом нижнем углу экрана. Кликнув правой кнопкой мыши по часам, вы сможете выбрать «Настройки даты и времени».
Далее откроется точно такое же диалоговое окно, как при изменении параметров через Панель управления. Вам останется установить точные данные, касающиеся даты, времени и часового поиска. По окончании не забудьте нажать кнопку «Применить», чтобы установить новые настройки.
При помощи Командной строки
Наряду с основными способами изменения параметров стоит рассмотреть пару альтернативных вариантов.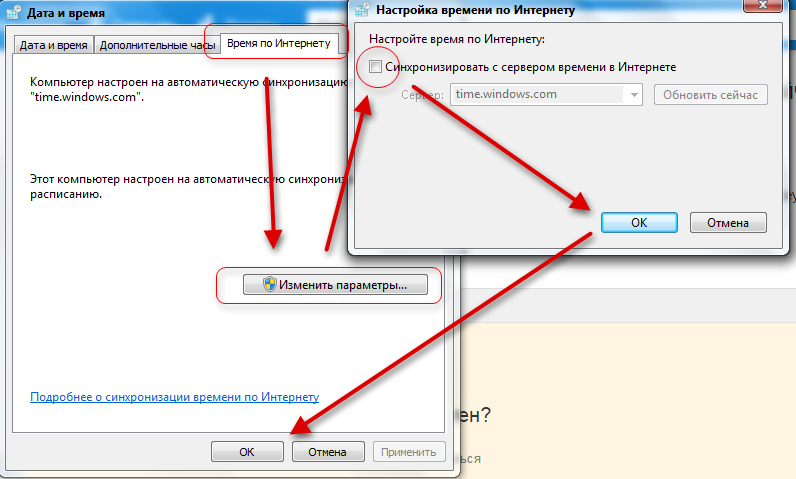 Первый из них – установка даты и времени через Командную строку. Этот метод позволит исправить ошибку с отображением информации, если она постоянно сбивается:
Первый из них – установка даты и времени через Командную строку. Этот метод позволит исправить ошибку с отображением информации, если она постоянно сбивается:
- Нажмите одновременно клавиши «Win» + «X», чтобы открыть альтернативное меню «Пуск».
- Запустите КС с правами Администратора.
- Введите запрос «time ЧЧ:MM», где вместо «ЧЧ» указываются часы, а вместо «ММ» – минуты. В итоге должна получиться команда типа «time 20:30».
- Нажмите на клавишу «Enter».
На заметку. Также Командную строку можно открыть, щелкнув ПКМ по иконке «Пуск», по запросу «cmd» из окна «Выполнить» («Win» + «R») или через исполняемый файл «cmd», который находится в Проводнике.
После нажатия клавиши «Enter» время изменится в соответствии с указанными ранее показателями. В то же время перевести данные с одного часового пояса на другой не получится. Для этой операции лучше использовать другие способы изменения параметров.
Windows PowerShell
PowerShell представляет собой еще одну системную строку для обработки пользовательских запросов.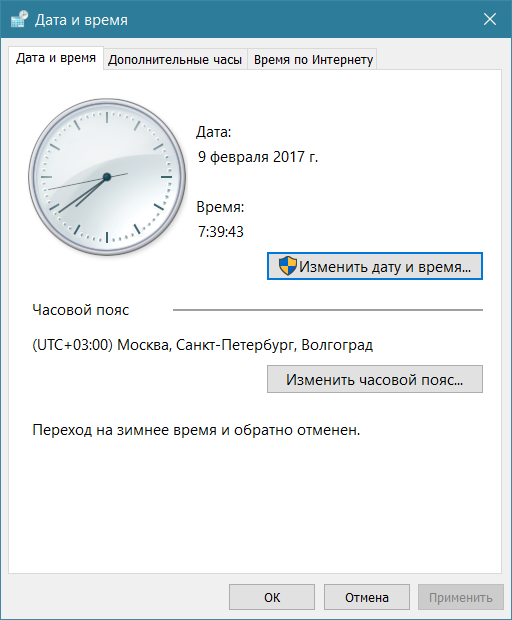 Ее можно рассматривать в качестве замены КС, если предыдущий способ вам не помог или, например, если Командная строка не открылась. Чтобы обновить время, понадобится:
Ее можно рассматривать в качестве замены КС, если предыдущий способ вам не помог или, например, если Командная строка не открылась. Чтобы обновить время, понадобится:
- Через поисковую строку найдите «Windows PowerShell».
- Запустите консоль от имени Администратора.
- Введите запрос «Set-Date -Date «DD/MM/YYYY hh:mm»». В нем укажите точные сведения, включая день, месяц, год, час и минуту.
- Нажмите на клавишу «Enter».
По аналогии с КС время сразу же должно измениться. Если этого не произошло – прочитайте последний пункт материала, в котором рассказывается, что делать в случае, когда время постоянно сбивается.
Использование сторонних программ
Наконец, выставить время можно с помощью дополнительного софта. В качестве примера стоит рассмотреть утилиту Atomic Clock Sync. Она доступна для бесплатного скачивания на сайте разработчика и предлагает широкие возможности синхронизации даты и времени. Запустите приложение, нажмите на кнопку «Change» и установите собственные параметры.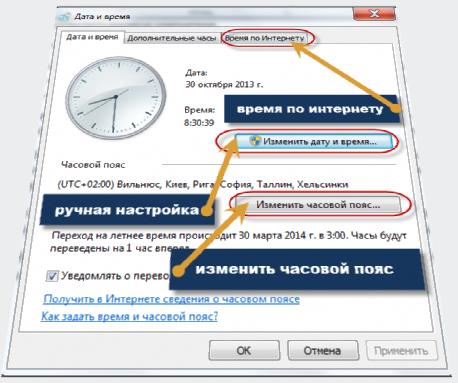 Если же вы желаете синхронизировать информацию, то перейдите во вкладку «Synchronization Interval».
Если же вы желаете синхронизировать информацию, то перейдите во вкладку «Synchronization Interval».
Что делать, если время постоянно сбивается
Даже только что выставленные данные могут сбиться через несколько минут или часов. Это происходит по следующим причинам:
- отсутствие синхронизации с time.windows.com;
- устаревшая версия ПО;
- разрядилась батарейка BIOS.
Во-первых, для решения проблемы необходимо установить все обновления для Windows 10. Убедитесь, что вы используете актуальную версию операционной системы, а затем действуйте по инструкции:
- Откройте «Панель управления».
- Перейдите в «Часы и регион», а после этого – «Дата и время».
- Во вкладке «Время по интернету» нажмите кнопку «Изменить параметры».
- Отметьте галочкой пункт «Синхронизация с сервером», а в качестве сервера укажите «time.windows.com».
- Сохраните изменения.
Если это не поможет, то придется разобрать системный блок с целью замены круглой батарейки на микросхеме BIOS.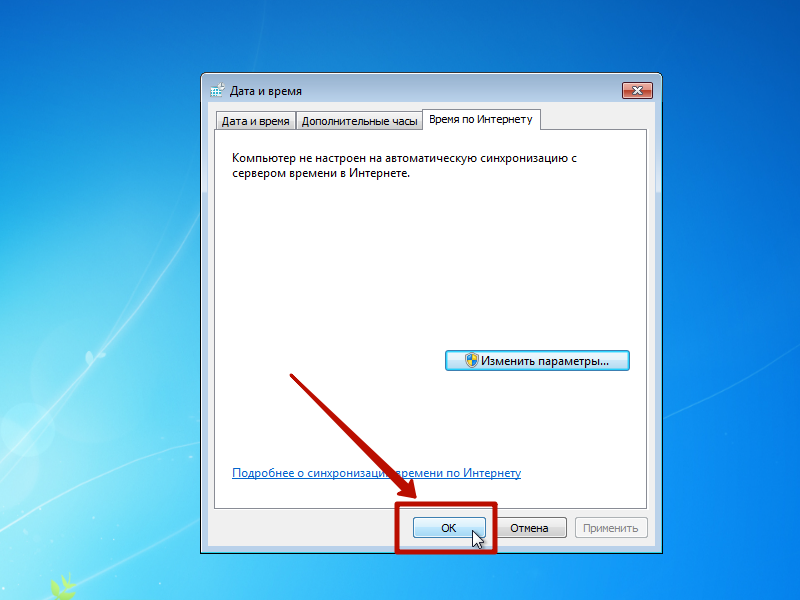 При отсутствии должного уровня навыков рекомендуется обратиться в сервисный центр.
При отсутствии должного уровня навыков рекомендуется обратиться в сервисный центр.
Вам помогло? Поделитесь с друзьями — помогите и нам!
Твитнуть
Поделиться
Поделиться
Отправить
Класснуть
Линкануть
Вотсапнуть
Запинить
Читайте нас в Яндекс Дзен
Наш Youtube-канал
Канал Telegram
Adblock
detector
Как изменить время на компьютере — Техника и интернет
На операционной системе Windows в правом нижнем углу экрана отображается время. Все пользователи виндовс уже привыкли к этим часам. А я считаю, что это, действительно, очень удобный инструмент.
В какой-то момент вам придется изменить цифры на часах. Это потребуется сделать по совершенно любой причине. Самая частая причина: время съехало на другой час или произошел сбой параметров.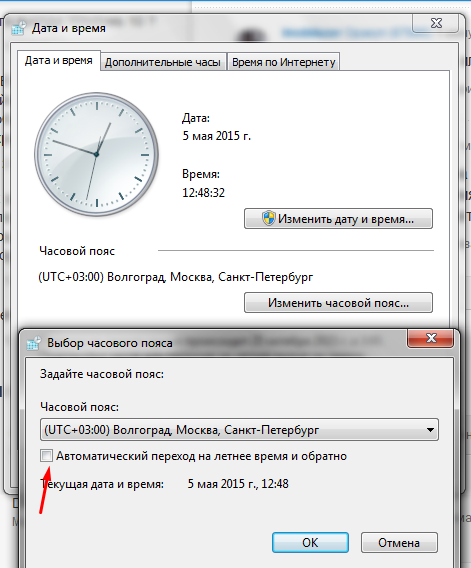
Как вы поняли, я веду к тому, что буду рассказывать про то, как изменить время на компьютере, заодно поменяем и дату.
На заметку! Если изменить дату и время на неправильную, то в некоторых браузерах нельзя будет открыть веб-страницу, ввиду ошибки Сертификат безопасности.
Меняем время на Windows 10
- Чтобы изменить время на компьютере кликните правой кнопкой мыши на часы в правом нижнем углу экрана. В контекстном меню выберите Настройка даты и времени,
- Отобразится окно параметров, в котором у меня по умолчанию включен режим Установить время автоматически. Если у вас установлено время неправильное, тогда отключите эту настройку и нажмите кнопку Изменить в пункте Изменить дату и время,
- Появится окно, в котором уже в ручную вы сможете изменить параметры даты и времени на точные. После выполненных настроек, нажмите Изменить.
Всё! Теперь дата и время установлены и можно точно ориентироваться в сутках.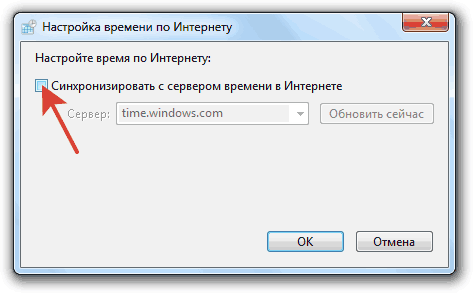
Главное не перепутайте часовой пояс. Установите тот, в котором проживаете вы. Когда мы открывали параметры, во вкладке Дата и время чуть ниже настройки изменения даты и времени есть пункт Часовой пояс. В выпадающем списке выберите свой город, страну или что потребуется.
С Виндовс 10 разобрались, теперь переходим к седьмой версии ОС.
Меняем время и дату на Windows 7
Кликните по часам в правом нижнем углу монитора. Появится календарь со стрелочными часами по правую сторону. Быстрые займы на карту по паспорту. Широкий список МФО. Все это — займ робот с высоким процентом одобрения онлайн займа.
Вам необходимо будет нажать на ссылку Изменение настроек даты и времени
Интерфейс от десятой винды отличается, но настройки те же самые: в открывшемся окне измените дату и время, установите часовой пояса.
Вполне возможно, что час собьется и отображаться будут не те цифры, которые должны.
В Windows 7 часы системы синхронизируются со временем в Интернете.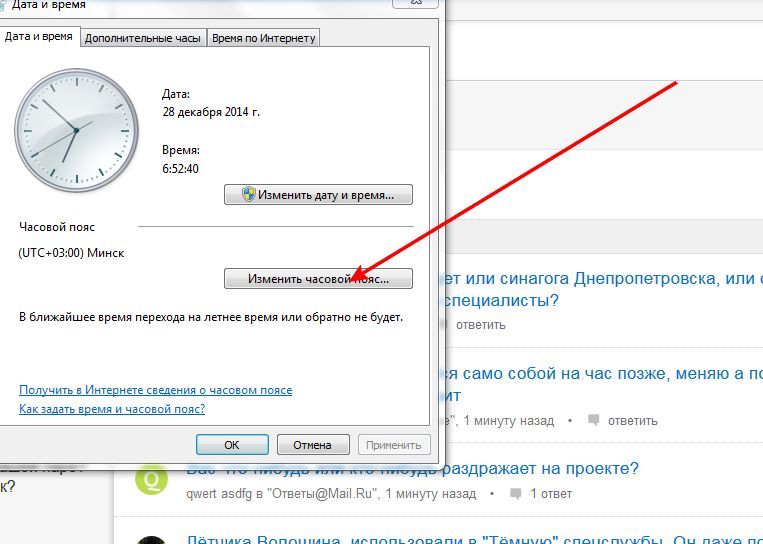 Вкладку «Время по Интернету» вы можете увидеть на скриншоте выше.
Вкладку «Время по Интернету» вы можете увидеть на скриншоте выше.
Изменить настройку синхронизации со временем определенного сайта можно, нажав на «Изменить параметры». Также есть возможность отключить синхронизацию вовсе для этого уберите галочку в открытом окне.
Такие проблемы, чаще всего, возникают на седьмой и восьмой версиях Windows. На десятой этой бредни не замечал. Если будут неразберихи на 10 винде, то поэкспериментируйте с настройкой автоматической установки времени, должно помочь.
А сейчас что касается семерки: вкладка «Дополнительные часы» позволяет настроить время в другом часовом поясе. Это бывает необходимо, когда требуется успеть на онлайн-торги, онлайн-вебинары и т.п.
Помните одно, инструменты системы должны помогать вам, а не напрягать.
Интересные записи:
- Как отвязать номер от страницы Вконтакте
- Как поменять раскладку клавиатуры
- Как изменить номер в ВК
- Как подключить телефон к компьютеру через usb
- Как уменьшить размер изображения
- Как накрутить лайки в ВК
- Как удалить группу в вк
- Как ускорить Андроид
- Как восстановить удаленные контакты на телефоне
- Как убрать всплывающую рекламу на Андроиде
- Как очистить кэш ноутбука
- Как сделать историю в вк
- Как назвать группу в вк
- Что такое паблик
- Как в Ворде сделать отступ
- Как в ворде сделать разрыв страниц
- Что такое Вайн
- Как включить виртуальную клавиатуру
- Черный экран при включении компьютера
- Как изменить разрешение экрана монитора
- Как перезагрузить компьютер
- Дефрагментация жесткого диска
- Как очистить жесткий диск
Как изменить время и дату в Windows 10/11
Научитесь синхронизировать время и дату с помощью Microsoft Time
by Иван Енич
Иван Енич
Эксперт по поиску и устранению неисправностей
Увлеченный всеми элементами, связанными с Windows, и в сочетании с его врожденной любознательностью, Иван глубоко погрузился в понимание этой операционной системы, специализируясь на драйверах и. .. читать далее
.. читать далее
Обновлено
Рассмотрено
Влад Туричану
Влад Туричану
Главный редактор
Увлеченный технологиями, Windows и всем, что имеет кнопку питания, он тратил большую часть своего времени на развитие новых навыков и изучение мира технологий. Скоро… читать дальше
Раскрытие партнерской информации
- Иногда вам нужно изменить дату и время в Windows 10 и 11, чтобы избежать проблем и ошибок.
- Эта информация может быть не очень важна для нас, но машины используют ее для синхронизации своих операционных систем и данных.
- Если вы хотите правильно настроить системные часы, нужно сделать всего несколько шагов, и они почти идентичны в обеих системах.
XУСТАНОВИТЕ, щелкнув файл загрузки
Для устранения различных проблем с ПК мы рекомендуем Restoro PC Repair Tool:
Это программное обеспечение устраняет распространенные компьютерные ошибки, защищает вас от потери файлов, вредоносных программ, сбоев оборудования и оптимизирует ваш ПК для максимальной производительности. . Исправьте проблемы с ПК и удалите вирусы прямо сейчас, выполнив 3 простых шага:
. Исправьте проблемы с ПК и удалите вирусы прямо сейчас, выполнив 3 простых шага:
- Загрузите Restoro PC Repair Tool , который поставляется с запатентованными технологиями (патент доступен здесь).
- Нажмите Начать сканирование , чтобы найти проблемы Windows, которые могут вызывать проблемы с ПК.
- Нажмите Восстановить все , чтобы устранить проблемы, влияющие на безопасность и производительность вашего компьютера.
- Restoro скачали 0 читателей в этом месяце.
Время и дата являются очень важными параметрами в Windows 10 и 11, поскольку каждое приложение в системе, резервные копии и т. д. полагаются на эту информацию.
Кроме того, если вы хотите восстановить систему до предыдущей версии, неправильное время и дата могут привести к ошибкам.
Почему правильное время и дата так важны в Windows?
Время и дата на ПК — это не просто напоминания, которые нужно время от времени проверять, а не смотреть на смартфон.
Установка неверной информации может иметь последствия даже для доступа в Интернет, поэтому вот несколько наиболее важных причин для установки правильного времени и даты:
➡ Ошибки подключения
Как правило, время и дата не влияют на подключение к Интернету, но если они не совпадают, когда браузер ищет сертификаты PKI, они могут выглядеть как просроченные или недействительные, и вы получите некоторые предупреждения .
Также, если необходимо пройти аутентификацию в сети для доступа, а время выключено, ваш компьютер может не доверять сертификату, принадлежащему серверу аутентификации, и отказаться от подключения.
➡ Синхронизация с компьютером
Если ваш компьютер является частью сети, он должен будет синхронизироваться с другими для связи и обмена данными.
Будучи частью этой сети, вы работаете с отметками времени, которые необходимы для идентификации внутри группы. Для нас, пользователей, время относительно, но для машин время и дата имеют решающее значение.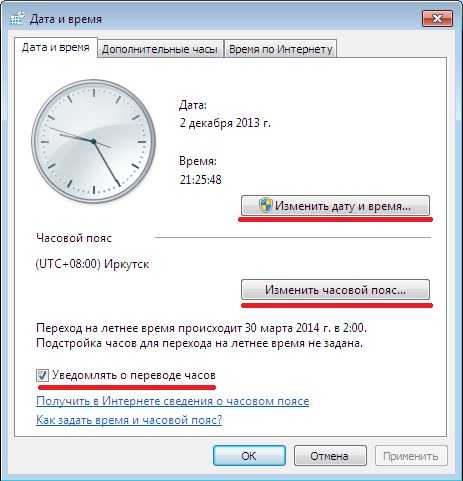
➡ Программное обеспечение для программирования
Системы разработки программного обеспечения зависят от меток времени, чтобы знать, что нужно перекомпилировать.
Таким образом, использование удаленной файловой системы, смонтированной на ПК не вовремя даже более чем на несколько секунд, может привести к серьезным последствиям.
Это связано с тем, что файловые системы хранят метаданные, включая метки времени для создания, модификации и доступа к файлам.
Совет эксперта:
СПОНСОРЫ
Некоторые проблемы с ПК трудно решить, особенно когда речь идет о поврежденных репозиториях или отсутствующих файлах Windows. Если у вас возникли проблемы с исправлением ошибки, возможно, ваша система частично сломана.
Мы рекомендуем установить Restoro, инструмент, который просканирует вашу машину и определит причину неисправности.
Нажмите здесь, чтобы загрузить и начать ремонт.
Теперь, когда мы знаем, как важно установить правильное время и дату на вашем компьютере, давайте посмотрим, как это легко сделать в Windows 10 и 11.
Изменить время и дату в Windows 10
1. Первое, что вам нужно сделать, это щелкнуть правой кнопкой мыши часы на панели задач и выбрать Настройка даты/времени .
2. Вы будете перенаправлены на вкладку Время и язык в Настройки прил.
3. Самый безопасный способ – убедиться, что переключатель Автоматическая установка времени находится в положении ВКЛ. Это синхронизирует время на вашем ПК со временем на сервере времени Microsoft.
4. Далее вы увидите раздел Сопутствующие настройки .
5. Нажмите на ссылку Дата, время и региональное форматирование , чтобы изменить формат в соответствии с вашими потребностями (вы можете установить первый день недели, короткую дату, полную дату, короткое время и длинное время и т.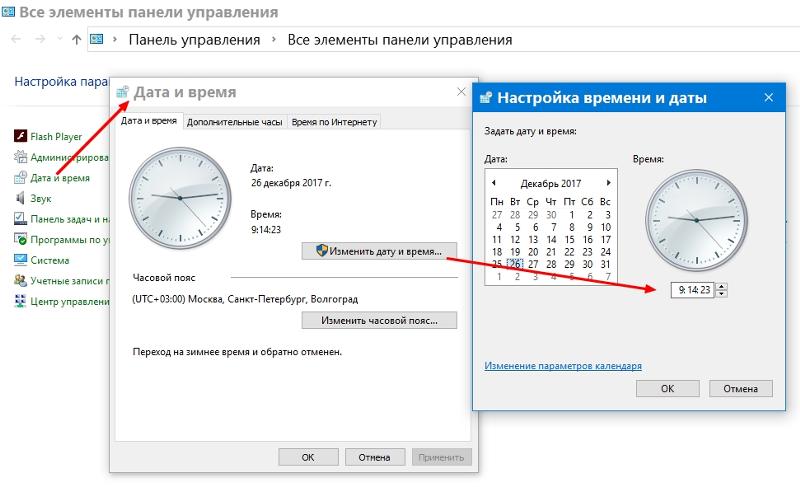 д.) .
д.) .
6. Выбранные вами дата и время теперь установлены на вашем ПК.
Настройка времени и даты может быть легко выполнена через встроенные настройки системы. Вы можете установить дату автоматически или вручную.
Как видите, установить правильное время и дату в Windows 10 очень просто, и вы можете сделать это всего за несколько кликов.
Конечно, вы также можете отключить переключатель «Установить время автоматически» и нажать кнопку «Изменить» ниже, чтобы установить его вручную, но мы не рекомендуем полагаться на другие традиционные методы.
Изменение времени и даты в Windows 11
- Щелкните правой кнопкой мыши часы на панели задач и выберите Настроить дату и время .
- Откроется меню Дата и время из Настройки .
- Теперь убедитесь, что переключатель Установить время автоматически установлен в положение ON .
- Прокрутите вниз и нажмите кнопку Синхронизировать сейчас .

- Дополнительно нажмите на Язык и регион , если вы хотите изменить регион и формат отображения времени и даты.
Как вы могли ясно видеть, изменение времени и даты в Windows 11 очень просто и очень похоже на процесс в Windows 10. настройки одинаковые.
Итак, вот как легко установить время и дату в Windows 10 и 11. Кроме того, вы можете прочитать наше руководство о том, что делать, если Windows Server не получает правильное время.
Если этот пост был полезен или у вас есть другие вопросы, не стесняйтесь использовать раздел комментариев ниже.
Была ли эта страница полезной?
Начать разговор
Делиться
Копировать ссылку
Информационный бюллетень
Программное обеспечение сделок
Пятничный обзор
Я согласен с Политикой конфиденциальности в отношении моих персональных данных
Как изменить время и дату в Windows 10
СОДЕРЖИМОЕ СТРАНИЦЫ:
- Как изменить дату и время в Windows 10
- Как изменить часовой пояс в Windows 10
- Дополнительные советы: как автоматически устанавливать время
Обычно Windows от Microsoft отлично справляется со временем и датой на вашем компьютере.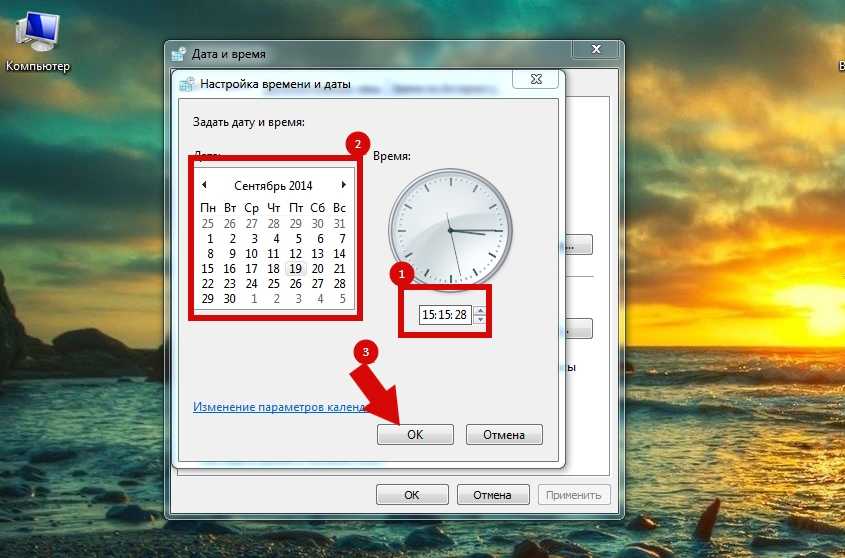 Однако время от времени это может привести к сбою. Это может раздражать, особенно если вы привыкли к тому, что они всегда точны.
Однако время от времени это может привести к сбою. Это может раздражать, особенно если вы привыкли к тому, что они всегда точны.
Эта проблема может появиться по ряду причин, в том числе из-за того, что время в Windows не синхронизировано или сразу после установки обновления программного обеспечения на вашем компьютере. Кроме того, если вы переедете в другой часовой пояс, ваш компьютер может не настроиться автоматически.
Неправильное время и дата на вашем компьютере могут негативно сказаться на приложениях, которые их используют. Например, программное обеспечение, которое зависит от веб-служб или схем авторизации в Интернете, может не разрешить вам доступ к этим ресурсам.
К счастью, операционные системы Windows позволяют пользователям настраивать время и дату как вручную, так и автоматически. Продолжайте читать, и я покажу вам, как это сделать.
Как изменить дату и время в Windows 10
При установке вручную настройки времени и даты будут зависеть от того, что вы установили сами. Однако, если вы предпочитаете автоматическую настройку, обе настройки будут синхронизированы со службой времени Windows.
Однако, если вы предпочитаете автоматическую настройку, обе настройки будут синхронизированы со службой времени Windows.
Приведенные ниже методы покажут вам, как настроить дату и время вручную. После этого вы увидите, как настроить их автоматическое изменение.
Изменение даты и времени с помощью панели задач
Первый метод позволяет изменить время и дату с панели задач.
Шаг 1. Щелкните правой кнопкой мыши отображение времени в правом нижнем углу панели задач. Перейдите к пункту «Настроить время/дату» и нажмите на него.
Шаг 2. Если параметр «Установить время автоматически» включен, нажмите, чтобы отключить его.
Шаг 3. Нажмите кнопку «Изменить» в настройке «Изменить время и дату».
Шаг 4. В появившемся окне вручную введите точное время и дату в соответствующие поля. Нажмите «Изменить», чтобы применить и сохранить изменения.
Изменить дату и время в настройках
Кроме того, вы можете изменить дату и время через меню настроек компьютера.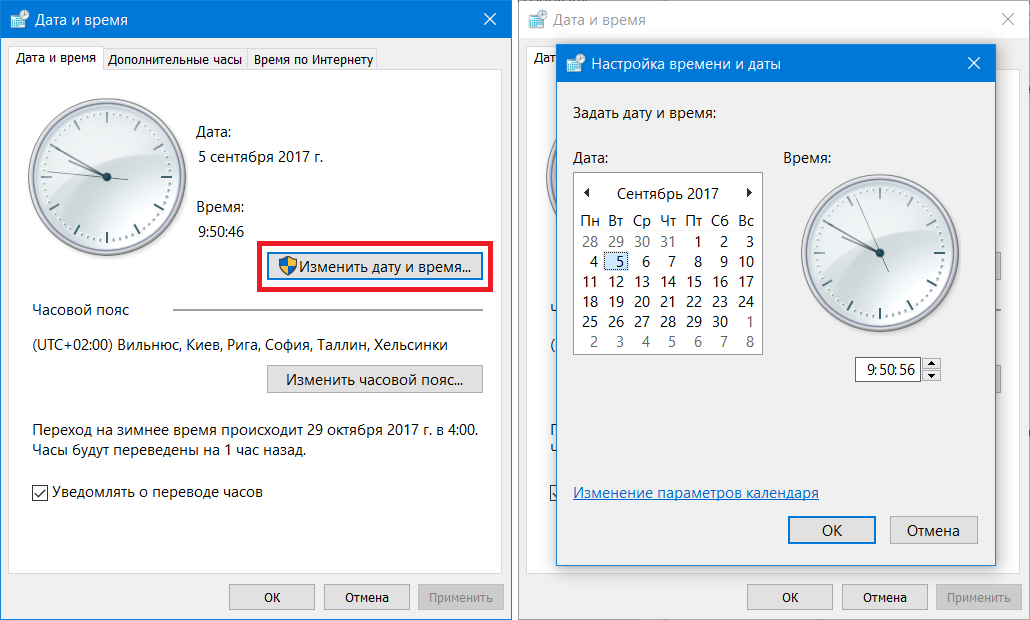 Вот как:
Вот как:
Шаг 1. Щелкните значок Windows «Пуск» в правом нижнем углу панели задач и выберите «Настройки».
Для этого существует ярлык Windows. На клавиатуре одновременно нажмите кнопку Windows и клавишу I.
Шаг 2. В появившемся окне настроек Windows нажмите «Время и язык».
Шаг 3. Нажмите «Установить время автоматически», чтобы отключить его и внести изменения вручную.
Шаг 4. В разделе «Установите дату и время вручную» нажмите «Изменить».
Шаг 5. В открывшемся окне аккуратно настройте доступные параметры на точное время и дату. Нажмите «Изменить», чтобы применить и сохранить изменения.
Как изменить часовой пояс в Windows 10
Если время или дата на вашем компьютере с Windows 10 неточны, это может быть связано с неправильным часовым поясом вашего компьютера. Когда это произойдет, вы будете на час (или больше) опережать или отставать от фактического времени в вашем часовом поясе. Вы даже могли быть ошибочно настроены на другой день.
Вы даже могли быть ошибочно настроены на другой день.
Тем не менее, вы также можете изменить настройки часового пояса вручную.
Шаг 1. Доступ к странице настроек.
Шаг 2. Нажмите «Время и язык».
Шаг 3. Прокрутите вниз до раздела «Часовой пояс». Щелкните стрелку раскрывающегося списка и выберите свой часовой пояс в меню.
Если вы живете в регионе, где действует переход на летнее время, вы можете настроить часы компьютера на автоматическую настройку. Для этого нажмите, чтобы включить «Автоматическая настройка на летнее время».
Дополнительные советы: Как установить время автоматически
Мы обсудили, как установить время и дату вручную. Если вы предпочитаете альтернативу, Windows может автоматически настроить часы вашего устройства для отображения точного времени. Я рекомендую этот вариант, так как при самостоятельной установке времени или даты существует вероятность ошибки.



