
Срок доставки товара в течении 1-3 дней !!!
|
|
Как в windows 10 отключить слежение навсегда? Как в windows 10 отключить слежение
Как отключить слежение Windows 10
 Выход Windows 10 вызвал в основном положительные отзывы у пользователей компьютеров. Новая операционная система от Microsoft стала намного симпатичнее и удобнее для рядовых владельцев компьютеров. Однако, Microsoft внедрила в неё систему слежки за пользователями, что по мнению компании должно помочь совершенствованию системы.
Выход Windows 10 вызвал в основном положительные отзывы у пользователей компьютеров. Новая операционная система от Microsoft стала намного симпатичнее и удобнее для рядовых владельцев компьютеров. Однако, Microsoft внедрила в неё систему слежки за пользователями, что по мнению компании должно помочь совершенствованию системы.
При этом слежение в Windows 10 включено по-умолчанию и если вы на этапе установке операционной системы не отключили эти функции, то во время работы ваш компьютер постоянно будет отсылать в Microsoft сведения о вас и ваших действиях.
В сегодняшней статья мы расскажем, как отключить слежение Windows 10, что позволит не только скрыть себя от всевидящего ока американского гиганта, но и немного ускорить работу компьютера и снизить нагрузку на сеть.
Зачем Windows 10 следит за пользователями
Корпорация Microsoft заявляет, что функции слежения Виндовс 10 собирают и пересылают на сервера компании следующие данные: контактные данные (ваше имя, фамилию, адрес электронной почты, номер телефона и так далее), данные о местоположении, ваши предпочтения (например, за какую спортивную команду вы болеете), учётные данные (логины, пароли, подсказки), данные платежных систем и так далее.
Microsoft рассчитывает, что эти данные помогут улучшить операционную систему и взаимодействия пользователя с ней. Например, отчеты о сбоях в работе системы помогут компании понять, что нужно исправить, чтобы у пользователей компьютеров больше не возникало таких ошибок. Или, если вы, например, банковских служащий и часто читаете новости экономики и просматриваете курсы валют в Интернете, то вам будут предлагаться тематическая реклама, ориентированная лично на вас.
Казалось бы, что цели благородные и возможно так оно и есть. Но, Microsoft компания американская и все ваши данные будут храниться у неё. Microsft сама может выдать данные о пользователях спецслужбам, не говоря уже о хакерах, которые могут выкрасть эти данные с серверов Microsoft.
Поэтому, лучше выключать функции слежки Windows 10. Даже если вам нечего скрывать, слежку лучше отключить, чтобы лишний раз не расходовать ресурсы компьютера и сеть.
Отключаем слежку на этапе установки Windows 10
Выключать опции слежения можно и нужно ещё на этапе установки Windows 10. Появляется эта возможность на шаге под названием «Повысить скорость работы».

Подавляющее большинство пользователей жмут большую кнопку «Использовать стандартные параметры» и таким образом соглашаются с настройками конфиденциальности по-умолчанию, в которых, естественно, слежка за пользователями включена.
Чтобы отключить слежку на этапе установки Windows 10 кликните на пункт «настройка параметров» в левом нижнем углу экрана.

В появившимся окне вам следует перевести все ползунки в состояние «отключено«. Таким образом вы отключите сбор ваших данных введенных с клавиатуры, голосом, отключите рекомендации рекламы и сбор ваших данных о местоположении.
Но это ещё не всё. Нажмите «Далее».

На втором экране вы можете отключить функции прогнозирования страниц, отправку отчётов в компанию Майкрософт, подключения к другим сетям и так далее.
Из всех этих пунктов оставить включенным имеет смысл только пункт «использовать веб-службы SmartScreen для защиты от вредоносного содержимого. После этого нажимаем «далее» и продолжаем установку ОС.
На экране «Приобретите для себя», система просить указать или создать учетную запись Майкрософт. Делать этого конечно не следует.

В левом нижнем углу нажмите «пропустить этот шаг».
Отключаем слежку в Windows 10
Если вы уже установили Виндовс 10 с параметрами по-умолчанию, где слежка включена, ничто не мешает отключить её уже при работе с Windows 10. Тем более, что на этапе установки нельзя отключить все функции слежения.
Для входа в настройки конфиденциальности Windows 10 нажмите меню пуск и нажмите шестеренку (параметры Windows).

Теперь переходим в «Конфиденциальность».

У вас откроется окно параметров конфиденциальности на вкладе «Общие«.

Переключите все ползунки в состояние «откл».
Внизу на этой же странице кликните «Управление получением рекламы от Майкрософт и другими сведениями о персонализации».

В открывшемся браузере убедитесь, что переключатели у пунктов «Персонализированная реклама в этом браузере» и «Персонализированная реклама везде, где используется моя учетная запись Майкрософт» стоят в положении «выключить». Если это не так, выключите их. Данная функция не выключит рекламу, но сделает её не персонализированной.
Возвращаемся к меню настроек конфиденциальности и переходим в раздел «Местоположение«.

Здесь также отключаем все опции. Обратите внимание на пункт «Журнал сведений о местоположении«. Обязательно нажмите там «Очистить«, чтобы удалить записи, которые были сделаны до выключения вам опций слежения.
Переходим в раздел «Камера«. Здесь также отключаем все ползунки, если в списке программ нет таких, где вам необходима камера.

Точно также делаем и в разделе «Микрофон«.

Раздел «Речь, рукописный ввод и ввод текста«.

Если в этом окне вы видите кнопку «Познакомьтесь со мной», значит у вас уже выключена опция при которой Windows 10 будет запоминать ваш почерк, голос и введенные символы на клавиатуре. Если же есть кнопка «Остановить изучение», то нажмите её для отключения слежения.
Раздел Сведения учетной записи.

Отключаем и таким образом запрещаем приложениям получать доступ к вашему имени и другим данным учетной записи.

Идём дальше по пунктам «Контакты», «Календарь», «Журнал вызовов», «Электронная почта», «Обмен сообщениями», «Радио» и «Другие устройства». Во всех этих пунктам переводим переключатели в состояние «Отключить».
В разделе «Отзывы и диагностика» выберите пункты «никогда» и «базовые сведения«.

Это позволит максимально снизить количество данных отправляемых в Майкрософт.
И последний раздел «Фоновые приложения». Здесь вы можете указать, каким приложениям разрешено получать сведения, отправлять уведомления и обновляться в фоновом режиме.

Как вы уже догадались, мы их все отключаем.
Отключение телеметрии
Телеметрия позволяет Майкрософт наблюдать за нагрузкой на систему вашего компьютера и установленные программы для отправки и анализа на сервера компании.
Для отключения телеметрии откройте командную строку. Для этого найдите в меню пуск папку «служебные» — «командная строка». Кликните на ней правой кнопкой мыши — «дополнительно» — «запустить от имени Администратора».

В командной строке наберите следующие команды
1) sc delete DiagTrack и нажмите Enter на клавиатуре.
2) sc delete dmwappushservice и нажмите Enter.
3) echo «» > C:\ProgramData\Microsoft\Diagnosis\ETLLogs\AutoLogger\AutoLogger-Diagtrack-Listener.etl
4) reg add «HKLM\SOFTWARE\Policies\Microsoft\Windows\DataCollection» /v AllowTelemetry /t REG_DWORD /d 0 /f

Данные команды сначала стирают все данные накопленные телеметрией, потом отключают эту функцию и заносят в реестр запрет на дальнейший сбор данных. Теперь телеметрия будет полностью отключена на вашем компьютере.
Отключение слежения в браузере Edge
На смену Internet Explorer в Windows 10 пришёл браузер Edge. Возможно, вы его и не используете, но в нём также есть функции слежки за пользователем компьютера.
Откройте браузер Edge и зайдите в параметры в правом верхнем углу.

В самом низу откройте «Дополнительные параметры».

В подразделе «Конфиденциальность и службы» найдите пункт «Отправлять запросы Do Not Track» и включите его.

Данный переключатель запрещает браузеру и другим приложениям собирать данные и отслеживать ваше местоположение.
Отключение защитника Windows
Для того, чтобы в Windows 10 отключить слежение необходимо разобраться со стандартным антивирусным ПО. Защитник Windows (Windows Defender) автоматически отключает при установке любого другого антивирусного программного обеспечения на компьютере. Но на всякий случай проверьте, что он у вас отключен.
Для этого кликните по меню пуск, перейдите в параметры Windows в раздел «Обновления и безопасность».


Переведите переключатели в положение «Откл».
Отключение синхронизации параметров Windows 10
Если вы используете не локальную учетную запись компьютера, а учетную запись Майкрософт, которую мы в начале этой статьи рекомендовали не регистрировать при установке системы, то у вас скорее всего включена синхронизация с облаком.
Перейдите в меню Пуск — Параметры Windows — Учетные записи — Синхронизация ваших параметров.

Отключите синхронизацию переведя переключатель в состояние Откл.
Блокируем сервера Microsoft
Как известно, все собранные данные отправляют на сервера Майкрософт. Мы можем заблокировать эти адреса на нашем компьютере. Таким образом, даже если данные и будут собираться на компьютере, то они всё равно никуда не смогут отправиться.
Откройте папку C:\Windows\System32\drivers\etc и откройте файл hosts с помощью блокнота.

Скопируйте туда следующие строки в самый низ файла.
127.0.0.1 localhost127.0.0.1 localhost.localdomain255.255.255.255 broadcasthost::1 localhost127.0.0.1 local127.0.0.1 vortex.data.microsoft.com127.0.0.1 vortex-win.data.microsoft.com127.0.0.1 telecommand.telemetry.microsoft.com127.0.0.1 telecommand.telemetry.microsoft.com.nsatc.net127.0.0.1 oca.telemetry.microsoft.com127.0.0.1 oca.telemetry.microsoft.com.nsatc.net127.0.0.1 sqm.telemetry.microsoft.com127.0.0.1 sqm.telemetry.microsoft.com.nsatc.net127.0.0.1 watson.telemetry.microsoft.com127.0.0.1 watson.telemetry.microsoft.com.nsatc.net127.0.0.1 redir.metaservices.microsoft.com127.0.0.1 choice.microsoft.com127.0.0.1 choice.microsoft.com.nsatc.net127.0.0.1 df.telemetry.microsoft.com127.0.0.1 reports.wes.df.telemetry.microsoft.com127.0.0.1 wes.df.telemetry.microsoft.com127.0.0.1 services.wes.df.telemetry.microsoft.com127.0.0.1 sqm.df.telemetry.microsoft.com127.0.0.1 telemetry.microsoft.com127.0.0.1 watson.ppe.telemetry.microsoft.com127.0.0.1 telemetry.appex.bing.net127.0.0.1 telemetry.urs.microsoft.com127.0.0.1 telemetry.appex.bing.net:443127.0.0.1 settings-sandbox.data.microsoft.com127.0.0.1 vortex-sandbox.data.microsoft.com127.0.0.1 survey.watson.microsoft.com127.0.0.1 watson.live.com127.0.0.1 watson.microsoft.com127.0.0.1 statsfe2.ws.microsoft.com127.0.0.1 corpext.msitadfs.glbdns2.microsoft.com127.0.0.1 compatexchange.cloudapp.net127.0.0.1 cs1.wpc.v0cdn.net127.0.0.1 a-0001.a-msedge.net127.0.0.1 statsfe2.update.microsoft.com.akadns.net127.0.0.1 sls.update.microsoft.com.akadns.net127.0.0.1 fe2.update.microsoft.com.akadns.net127.0.0.1 65.55.108.23127.0.0.1 65.39.117.230127.0.0.1 23.218.212.69127.0.0.1 134.170.30.202127.0.0.1 137.116.81.24127.0.0.1 diagnostics.support.microsoft.com127.0.0.1 corp.sts.microsoft.com127.0.0.1 statsfe1.ws.microsoft.com127.0.0.1 pre.footprintpredict.com127.0.0.1 204.79.197.200127.0.0.1 23.218.212.69127.0.0.1 i1.services.social.microsoft.com127.0.0.1 i1.services.social.microsoft.com.nsatc.net127.0.0.1 feedback.windows.com127.0.0.1 feedback.microsoft-hohm.com127.0.0.1 feedback.search.microsoft.com
У вас должно получиться также как на скриншоте ниже.

После этого закройте файл hosts сохранив изменения.

Теперь данные собранные функциями слежения Windows 10 не доберутся до адресата, даже если вы забыли отключить какую-нибудь из опций слежки.
Отключение слежки Windows 10 с помощью программ
И последняя глава нашей статьи, которую все так ждали. Конечно, все описанные выше действия можно осуществить с помощью нескольких утилит.
Destroy Windows 10 Spying (DWS)
Пожалуй лучшая утилита для удаления шпионского программного обеспечения из Windows 10. Программа абсолютно бесплатная и имеет открытый исходный код, так что за вирусы можно не беспокоиться, если скачивать её на официальном сайте программы. Программа умеет удалять и выключать элементы телеметрии, отключать защитник Windows, голосовой помощник Кортана и многое другое.
На момент написания этой статьи последней версией была версия DWS 1.6 Build 722. Переходим на официальный сайт и скачиваем последний релиз этой утилиты.

Запустите программу и перейдите в закладку «Настройки» и выберите те функции слежения, которые вы хотите отключить. В моём случае это все из предложенного списка.

После этого перейдите на закладку «Главная» и нажмите кнопку Destroy Windows 10 Spying. После этого начнется процесс удаления служб слежки Windows 10, элементов телеметрии, добавления серверов Майкрософт в список блокированных и так далее.

После завершения работы утилиты она предложит вам перезагрузить компьютер.
Disable Win Tracking
Ещё одна отличная программа для удаления шпионов из Windows 10. Как и DWS эта программа бесплатная и доступна на сайте github.
Основное отличие этой программы в том, что она позволяет выборочно отключать службы слежения за вашим компьютером, а также возвращать их обратно, если вы вдруг случайно их удалили.
![]()
Программа хоть и на английском языке, но работать с ней крайне просто. Справа вам необходимо выбрать, что вы хотите делать с выбранными элементами — отключить (disable) или удалить (delete). После этого выбирайте галочками ненужные вам элементы слежения и нажимайте Go для начала процесса.
Видео по теме отключения слежения Windows 10
computernotes.ru
Как отключить слежку в Windows 10
В операционной системе Windows 10, с компьютера пользователя передается большое количество данных на сервера корпорации Майкрософт. Среди отсылаемой информации, находится довольно много данных приватного характера. Естественно, что свою личную информацию, не предназначенную для посторонних, пользователь не хотел бы передавать кому-либо другому со своего компьютера.
В интернете идет много разговоров о шпионаже со стороны Windows 10 за пользователем, о том, как уменьшить, или вообще убрать слежку со стороны Microsoft.
Много писалось о лицензионном соглашении Майкрософт, вы можете самостоятельно ознакомиться с «Заявлением о конфиденциальности корпорации Майкрософт» на этой странице: https://privacy.microsoft.com/ru-ru/privacystatement/. Как вы можете убедиться, оно мало чем отличается от других подобных соглашений, которые заключают ведущие IT компании со своими потребителями. Хотя там есть некоторые моменты, которые могут вызвать законные опасения у пользователей операционной системы Windows 10.
Больше всего заботит пользователей вопрос передачи данных в Майкрософт. На самом деле это не новость, так как подобные пункты пользователь уже видел при установке Windows 8 на свой компьютер.
В основном, на сервера Microsoft передаются данные телеметрии о работе и состоянии системы, программ, служб и т. п. Эта информация помогает исправлять ошибки, узнавать о проблемах, совершенствовать программное обеспечение. Так что поводов для особого беспокойства в этой части не должно быть. В предыдущих операционных системах Windows, также собиралась подобная информация, только тогда об этом никто не беспокоился.
Windows 10 собирает большое количество данных о пользователе, в том числе информацию личного характера. По заверениям Майкрософт, вся эти данные надежно шифруется, на сервера корпорации информация передается в обезличенной форме.
Есть объяснения и таким действиям. Операционная система становится ближе к пользователю: появился виртуальный звуковой помощник Кортана, система может напоминать о предстоящих делах, предупреждать о возможных проблемах и т. д.
Для того, чтобы обучить систему и приложения, необходим сбор большого количества информации, которая непосредственно касается самого пользователя: запись голоса, образец почерка, данные о местоположении и т. п.
В ответ на обвинения в сборе информации, корпорация Майкрософт предоставила следующий комментарий:
Windows 10 позволяет пользователям самим выбирать, как будет использована их информация, чтобы они получали максимально персонализированные сервисы. В новой ОС им предлагается несколько вариантов настроек управления данными пользователя, и пользователь может регулировать их в любое время.
Что делать в такой ситуации пользователю? Значительная часть пользователей вообще ничего не будет предпринимать. Другая часть постарается минимизировать отправку нежелательной информации со своего компьютера. Третья часть постарается полностью отключить, или удалить из системы все, что представляется теоретически опасным. В этом случае, я подозреваю, что после своих действий, они будут иметь на своем компьютере Windows 7, которая будет работать в интерфейсе Windows 10.
В этой статье мы разберем, что можно будет отключить в Windows 10 непосредственно в самой операционной системе. После изменения некоторых параметров системы, вы уменьшите возможности применения функции слежения за вашим компьютером со стороны Майкрософт.
Изменение параметров конфиденциальности в Windows 10
Войдите в меню «Пуск», выберите «Параметры». В окне «Настройки» перейдите в раздел «Конфиденциальность».
В разделе «Конфиденциальность», во вкладке «Общие», в блоке параметров «Изменение параметров конфиденциальности», отключите все доступные параметры. Для этого, переведите переключатель в положение «Отключено».

Вы можете перейти по ссылке «Управление получением рекламы от Майкрософт и другими сведениями о персонализации» на сайт Майкрософт, где вы можете отказаться от получения персонализированной рекламы от Майкрософт. Там можно будет отключить персонализированную рекламу отдельно в браузере, а также везде, где будет использоваться ваша учетная запись Майкрософт.
После этого, реклама будет продолжать отображаться в браузере и в приложениях, но ее содержание не будет основано на ваших предпочтениях.

Во вкладке «Расположение», вы можете отключить определение местоположения для вашей учетной записи. Здесь вы можете отключить журнал сведений о своем расположении, а также отключить приложения, которым разрешено собирать сведения о вашем местоположении.
В «Журнале сведений о расположении» нажмите на кнопку «Очистить» для того, чтобы очистить журнал на этом устройстве.

Во вкладке «Речь, рукописный ввод и ввод текста», вы можете отключить сбор сведений о вашем голосе, почерке, событиях в календаре, а также журнал набора текста. Эти сведения необходимы для диктовки и голосового помощника Кортаны (Cortana).
Для выключения сбора сведений, нажмите на кнопку «Остановить изучение», а затем в открывшемся окне «Выключить».
Вы можете перейти по ссылке «Откройте Bing и начните управлять личными сведениями для всех своих устройств» для того, чтобы очистить персональные данные.

Во вкладке «Сведения учетной записи», вы можете запретить доступ приложениям получать ваше имя, аватар, и другие учетные данные. Только имейте в виду, что для некоторых приложений для правильной работы, может быть необходим доступ к таким сведениям вашей учетной записи.

Во вкладках «Контакты», «Календарь», «Обмен сообщениями», «Радио», «Другие устройства», вы можете отключить совершение всех, или только определенных действий, в зависимости от своих предпочтений. Это зависит от того, будете ли вы использовать данные приложения, или нет. Если не будете использовать, то отключите все параметры в этих вкладках.
Во вкладке «Отзывы и диагностика», в том месте, где вас спрашивают о том, как часто Windows должна запрашивать ваши отзывы, выберите настройку «Никогда», а в «Данных диагностики и использования», которые отправляют данные с вашего компьютера в Майкрософт, выберите настройку «Базовые сведения».
После этого, если вы откроете вкладку «Общие», то вы увидите в верхней части окна сообщение, написанное красными буквами: «Некоторыми параметрами управляет ваша организация».

Во вкладке «Фоновые приложения» вы можете запретить работу всем, или некоторым приложениям в фоновом режиме. Если вы не пользуетесь метро приложениями, то от разрешения, или запрета, ничего не изменится. Никакие данные из этих приложений не будут отправлены, потому что собственно отправлять будет нечего.
Изменение настроек обновления и безопасности в Windows 10
Далее перейдите в «Параметры», а из окна «Настройки», перейдите в раздел «Обновление и безопасность».
Во вкладке «Центр обновления Windows» нажмите на «Дополнительные параметры», а затем на «Выберите, когда и как получать обновления». Здесь вы можете отключить обновление своего компьютера из нескольких мест в интернете. При включенном параметре, ваш компьютер также будет участвовать в обмене данными с другими компьютерами.

Майкрософт использует для обновления Windows механизм, который работает по типу торрентов по протоколу P2P. В этом случае, происходит обмен данными между компьютерами в сети, таким образом, обеспечивается более быстрое обновление системы и ее компонентов.

Во вкладке «Защитник Windows» можно будет отключить защиту в реальном времени, облачную защиту, и отправку образцов в Майкрософт, во встроенном антивирусе Защитник Windows. Если вы используете этот антивирус, то тогда не изменяйте данные параметры.
Антивирус, который пользователь установит на свой компьютер, может самостоятельно отключить Защитник Windows для того, чтобы на одном компьютере не было параллельной работы антивирусных программ.
Изменение параметров сети и интернета
Если вы пользуетесь подключением к интернету по Wi-Fi, то в «Параметрах», из окна «Настройки» прейдите в раздел «Сеть и Интернет». Во вкладке «Wi-Fi» нажмите на ссылку «Управление параметрами сети Wi-Fi».
Далее переведите переключатель в положение «Отключено» напротив пунктов: «Подключение к предложенным открытым хот-спотам» и «Подключаться к сетям, доступ к которым предоставили мои контакты».
Изменение настроек браузера Microsoft Edge
Войдите в настройки браузера Edge, в контекстном меню выберите пункт «Настройки». Далее под пунктом «Дополнительные параметры» нажмите на кнопку «Просмотреть дополнительные параметры».
В разделе «Конфиденциальность и службы» включите опцию «Отправлять запросы Do Not Track», а затем отключите следующие параметры: «Вызвать Кортану для помощи в Microsoft Edge», «Разрешить веб-сайтам сохранять лицензии для защищенных файлов мультимедиа на устройстве», «Использовать прогнозирование страниц, чтобы ускорить просмотр, настроить режим чтения и в целом улучшить взаимодействие», «Помогает защитить компьютер от вредоносных сайтов и загрузок с помощью фильтра SmartScreen».
Фильтр SmartScreen можно будет не отключать, особенно в том случае, если вы используете данный фильтр для защиты своего компьютера.
О том, что и как отключить, чтобы убрать слежку со стороны Windows 10, с помощью сторонних программ, вы узнаете из следующих статей:
Заключение
После этих изменений, вы несколько уменьшите слежку со стороны Майкрософт за своим компьютером. Теперь с вашего компьютера будет передаваться значительно меньшее количество данных на удаленные сервера корпорации.
Прочитайте похожие статьи:
vellisa.ru
Отключение слежки в Windows 10: как остановить законный шпионаж

Вскоре после выхода Windows 10 юридически подкованные люди начали бить тревогу. Почему? Далеко не каждый пользователь знакомиться с текстом лицензионного соглашения, предоставляемого на русском языке. Про английский и говорить нечего (если это касается жителей России). В интернете начали появляться статьи и обсуждения на форумах, посвященные теме — отключение слежки в Windows 10. В них подкованные в IT-сфере люди, ознакомившиеся с лицензионным соглашением, начали распространять информацию о том, что Windows 10 ворует личные данные. Да-да, «десятка» отправляет на сервер всю обнаруженную информацию о пользователе (пароли от Wi-Fi, используемые программы, историю навигации по глобальной сети, список используемого оборудования, отпечатки пальцев и прочее). Если Microsoft утверждают, что это делается для улучшения ОС, не верьте. Первостепенные задачи — это подбор правильной рекламы, которая заинтересует именно вас, и полный контроль вашей цифровой жизни.
Если волнуетесь о распространении конфиденциальной информации и побаиваетесь ее использования в коммерческих целях, эта длинная инструкция для вас. В ней подробнейшим образом описан алгоритм отключения функций Windows 10, которые позволяют ОС собирать и отправлять что-либо на серверы Microsoft без вашего ведома.
Изменение конфигурации безопасности новой операционной системы осуществляется как в самой среде Windows, так и на финальном этапе ее инсталляции. Изучение вопроса начнем со второго случая, возможно, вы решили перейти на «десятку» и заранее ищете способы избежать слежки со стороны ее доблестных разработчиков. В самом последнем разделе ознакомимся с простой программой, позволяющей выполнить все описанные в первых разделах действия парой кликов.
Содержание страницы
Правильно настраиваем Windows 10 на этапе установки
Во время инсталляции Windows 10, после пропуска указания ключа (или его ввода), появится экран с названием «Повысить скорость работы». Как правило, преимущественное число пользователей выбирают рекомендуемые разработчиками параметры, нажав «Использовать стандартные параметры». В таком случае отправка конфиденциальной гарантирована. Нас же интересует ссылка «Настройка параметров», расположенная левее.
Что интересно, ее название написано мелкими буквами.

Клик по ссылке вызовет смену содержимого окна и его название на «Настройка параметров». Здесь отображаются ползунки, позволяющие отключить отправку вводимого с клавиатуры текста, пропускаемого через микрофон голоса, места дислокации компьютера и идентификатор для оптимизации рекламных рекомендаций.
Для отключения всех шпионских штучек нужно перенести все переключатели в положение «Откл.».

Второй экран содержит список информации, которая будет отсылаться в Microsoft. Здесь настоятельно рекомендуется отключить все функции (авто-подключение к сетям, отчеты об ошибках, прогнозирование открытия страничек), помимо, разве, SmartScreen.

На этом относящиеся к конфиденциальности настройки, доступные для изменения на этапе установки, закончились. Разве можете использовать локальную учетную запись, а не аккаунт Microsoft.
Изменение настроек конфиденциальности в среде Windows 10
В меню «Параметры» целый много-вкладочный раздел посвящен параметрам конфиденциальности. Для его посещения жмём Win+I или вызываем «Параметры» через контекстное меню пуска. Затем выбираем нужный раздел. После появится окно со списком подразделов, выполненных в виде вертикального меню. Рассмотрим все настройки каждого из них.
Общие
На первой вкладке можно (и нужно) отключить всё, кроме фильтра SmartScreen.
- Запрещаем программам использовать ваш идентификатор с целью подбора актуальной рекламы.
- Деактивируем функцию отправки вводимого с клавиатуры текста.
- Отключаем предоставление посещаемым сайтам доступа к списку используемых на ПК языков.

Расположение
Раздел позволяет отключить авто-определение места нахождения компьютера программами (всеми или каждой, умеющей это делать, отдельно) и операционной системой (актуально для портативных устройств).

Речь, рукописный ввод
Здесь осуществляется отключение перехвата печатаемых символов, вводимых посредством сенсорного экрана или речи текстом. Если в подразделе «Наше знакомство» находится кнопка «Познакомьтесь со мной», значит все функции этого раздела отключены. При наличии кнопочки с названием «Остановить изучение» нажимаем по ней для остановки перехвата и хранения конфиденциальных данных на удаленных серверах для последующего использования в коммерческих целях.

Камера, контакты, микрофон, радио, сведения учетной записи и иные устройства
Настройки во всех разделах идентичны. Операционной системе можно разрешить самостоятельную обработку информации, поступающей с соответствующих устройств или хранимой в приложениях (календарь), или же запретить. Это и следует сделать во всех пунктах для Windows 10.

Отзывы, диагностика
В первом выпадающем меню выбираем «Никогда», запретив ОС запрашивать ваши отзывы, и «Базовые сведения» в пункте об отсылке Microsoft информации, позволяющей контролировать диагностические данные использования Windows 10.

Фоновые приложения
Очень даже многие программы в Windows 10 функционируют в фоновом режиме, несмотря на то, что пользователь может узнать об этом только с Диспетчера задач, но не при помощи графического интерфейса. Зачастую такие утилиты даже не отображаются в меню «Пуск». Раздел «Фоновые приложения» позволяет деактивировать их и запретить автоматический запуск в следующем сеансе. Таким образом дополнительно можно освободить немного ресурсов ПК и сэкономить заряд портативного устройства.

Дополнительные настройки и безопасность
Повышения конфиденциальности в среде Windows 10 можно добиться при помощи нескольких простых операций.
- Возвращаемся в главное окно параметров.
- Выбираем раздел, отвечающий за конфигурирование сети.
- Переходим во вкладку Wi-Fi.
- Пролистываем список настроек вниз и жмем по ссылке «Управление параметрами Wi-Fi сети».
- Переносим переключатели возле «Подключение к хот-спотам» и «Подключаться к сетям…» в положение «Откл.».

- Выходим на самый верхний уровень параметров и посещаем раздел «Обновление и безопасность».
- Посещаем «Центр обновления Windows».
- Вызываем дополнительные параметры.
- Переходим по ссылке «Выберите, когда и как получать обновления».
- Деактивируем скачивание апдейтов из нескольких источников, что запретит другим пользователям получать обновления с вашего ПК.

И в качестве бонуса рекомендуется деактивировать службу диагностического отслеживания, которая в фоновом режиме занимается оперативной пересылкой данных с вашего компьютера на серверы Майкрософт.
На этом отключение функций, которые позволяют международной корпорации знать о вас буквально все с возможностью передачи полученной информации сторонним лицам, закончено. Все полученные данные анализируются и используются в дальнейшем для вывода рекламы в браузере и приложениях, которая с большой долей вероятности заинтересует именно вас.
Пользователям Edge, если таковы есть, стоит отключить функцию прогнозирования и сохранения ею данных.
Автоматизируем рутинный процесс
За время существования Windows 10 было выпущено немало программ, позволяющих отключить все шпионские функции «десятки». Вот только некоторые из них являлись сами шпионами или вредоносными приложениями, некоторый софт отключал не все шпионские функции. Учитывая, что приложения разрабатывались неизвестными в широких кругах людьми, их эксплуатация могла закончиться плачевно.
После анонса AntiSpy, созданной известным разработчиком софта, фирмой Ashampoo, появилось работоспособное и функциональное приложение для отключения шпионских примочек Windows 10.

После загрузки приложения с официального сайта его можно сразу запускать и отключать все ненужное. Программа не требует установки или распаковки с архива.
Несмотря на англоязычный интерфейс, AntiSpy for Windows 10 заслужила популярность среди пользователей. Первоначальный интерфейс программы требовал наличие базовых знаний английского языка, что касается настоящего времени, утилита от начала до конца переведена на русский язык и доступна для скачивания в интернете.
Если всё же вы решили пользоваться англоязычной версией, а с английским языком у вас не важно, в выпадающем списке «Action» выберите «Use recommended settings» — применение рекомендуемой конфигурации безопасности. После перезагрузки Windows 10 перестанет «сливать» Майкрософт ваши личные данные.
windows10i.ru
Как отключить слежку в Windows 10: вручную, программой
Операционная система Windows 10 собирает информацию о работе пользователей на компьютере. Примеры почерка и образцы голоса, сведения о месторасположении, отчеты об ошибках, содержимое календарей — все это может отправляться на сервера Microsoft. Сделано это с одной единственной целью — улучшить работу системы, сделать ее более дружелюбной и полезной для конкретного человека.
Однако многие пользователи серьезно переживают по поводу того, что их личная информация может храниться на каких-то серверах. Защиту Майкрософт в теории могут взломать хакеры, доступ к конфиденциальным данным могут запросить спецслужбы. Если вы не хотите, чтобы ваша ОС автоматически отправляла данные на сервер, необходимо знать, как отключить слежку в Windows 10.
Установка системы
Большую часть «шпионажа» можно отключить прямо во время установки операционной системы (или обновления с предыдущих версий). Во время инсталляции вам будет предложено повысить скорость работы. На этой странице нужно открыть раздел «Настройка параметров» и отключить там абсолютно все опции.

Среди этих параметров будет определение месторасположения, отправка образцов голоса и почерка, данные в календаре и контактах.
Возможно, в будущем вы решите, что одна из них могла бы оказаться полезной. Вы всегда сможете включить ее обратно в настройка ОС. Если же вы уже установили Виндовс 10, ничего не отключая — ничего страшного. Все можно деактивировать прямо сейчас, а заодно и удалить все данные, которые хранятся на сервере.
Голосовой помощник Кортана
Cortana — одно из самых ярких отличий Виндовс 10 от предыдущих версий. Это крайне полезная программа, которая может значительно облегчить и ускорить работу на компьютере.
А для того, чтобы Кортана работала максимально эффективно — она должна собирать информацию о пользователе. Если все это вас не интересует, и вы хотели бы отключить сбор статистики и шпионаж — это можно легко сделать в любой момент:
- Кликните по кнопке системного поиска на панели быстрого доступа.

- Щелкните по значку «Параметры» (в виде зубчатого колеса).

- В разделе «Кортана» переместите ползунок в положения «Выключить».

- Вызовите меню «Пуск». Это можно сделать с помощью значка в виде логотипа Windows или клавиши Win.
- Откройте «Параметры Системы».
- Перейдите в категорию «Конфиденциальность».

- Откройте вкладку «Речь и рукописный ввод».

- Нажмите Остановить изучение.
После этих действий программа Cortana будет отключена, а журнал набора текста и все образцы вашего голоса, почерка будут очищены.
На начало 2016 года Кортана еще не реализована в русскоязычной версии Windows 10. Поэтому даже при включенных настройках данные никуда отправляться не будут.
Настройки конфиденциальности
После отключения Кортаны, вы можете выключить и остальные параметры, отвечающие за слежение. Для этого нужно сделать следующее:
- Как и в предыдущей инструкции: откройте «Пуск»; вызовите меню параметров с помощью соответствующего значка.
- Перейдите в раздел «Конфиденциальность».
- Посетите вкладку «Общие» и отключите в ней все представленные опции.

- Теперь откройте «Расположение». Отключите сбор данных и кликните по кнопке Очистить, чтобы удалить все сохраненные данные с сервера.

- Теперь откройте вкладку «Отзывы и диагностика».
- Параметру «Windows должна запрашивать мои отзывы» присвойте значение «Никогда».

В раскрывающемся меню «Отправка данных об устройстве …» нужно выбрать пункт «Базовые».
Таким простым образом можно полностью отключить слежение и отправку данных на сервер Microsoft.
Аккаунт Майкрософт и предустановленные приложения
Единая учетная запись Microsoft позволяет быстро авторизоваться в Виндовс 10 и в различном программном обеспечении от разработчика. Вам не придется вводить логин и пароль в OneDrive, Skype, Word (если вы пользуетесь облачными технологиями) и так далее. Кроме того, данный сервис открывает доступ к официальному Магазину Приложений Windows.
Минусы сервиса — опять же, отправка некоторых данных на сервера разработчика. Если для вас это нежелательно — рекомендуется использовать локальную учетную запись.

То же самое касается и различных программ, которые устанавливаются вместе с операционной системой. Веб-обозреватель Edge, стандартный почтовый клиент Mail, поисковая система Bing — все эти программы отправляют статистику о своей работе. Лучше использовать альтернативы сторонних разработчиков.
Если же Edge вам показался удобным, и вы бы хотели продолжить работу с ним, рекомендуется настроить его оптимальным образом:
- Откройте веб-обозреватель Edge.
- Кликните по кнопке с изображением трех точек, чтобы вызвать меню программы.

- Выберите раздел «Параметры».
- Пролистайте список до самого конца и кликните по кнопке Просмотреть доп. параметры.

- Найдите опцию «Отправлять запросы «Do Not Track»» и активируйте ее — это специальные запросы, которые запрещают отслеживать ваше месторасположение и работу в сети.

- Кортану рекомендуется отключить.
- Также выключите опцию «Разрешить вебсайтам сохранять лицензии».
- Перезапустите браузер, чтобы все изменения вступили в силу.
Отключение телеметрии
Телеметрия — это наблюдение за установленными программами, измерение нагрузки на компоненты компьютера с последующей отправкой статистики. Чтобы полностью отключить данный тип слежения, выполните следующее:
- Вызовите диалог «Выполнить». Для этого нужно одновременно нажать клавиши Win + R.

- В появившемся окне введите cmd и нажмите OK.
- Откроется консоль Виндовс. Сюда нужно скопировать строку sc delete DiagTrack и нажать Enter.

- Затем используйте команду sc delete dmwappushservice и потом echo "" > C:\ProgramData\Microsoft\Diagnosis\ETLLogs\AutoLogger\AutoLogger-Diagtrack-Listener.etl
После этого телеметрия будет полностью отключена. Никакие сведения о работе вашего персонального компьютера не будут отправляться в Майкрософт.
Программы
Также существуют специальные утилиты, которые позволяют всего в пару кликов проделать все вышеописанные настройки.
Privacy Protector
Из платного ПО — это программа Privacy Protector for Windows 10. Минус настроек вручную в том, что при обновлении Windows 10 отключенные опции могут вновь подключиться, а вы этого не заметите. Privacy Protector заблокирует подобные действия, сохранив все настройки. Поэтому, если вы хотите один раз решить проблему и после этого про нее забыть, то программа, в этом случае, лучшее решение.
 >> Скачать Privacy Protector
>> Скачать Privacy Protector DisableWinTracking
В качестве другого варианта, вы можете загрузить бесплатное приложение DisableWinTracking с популярного IT-сайта GitHub. Для этого необходимо перейти по ссылке https://github.com/10se1ucgo/DisableWinTracking/releases/ и кликнуть по файлу DisableWinTracking.exe.
![]()
Программа не требует установки и готова к работе сразу после загрузки.
![]()
Работа с ней очень проста — вы отмечаете все, что хотите отключить и нажимаете Go!. Также с помощью утилиты можно удалить различные предустановленные приложения, которые не удаляются обычными методами, например, GrooveMusic или Xbox.
Видео по теме
Хорошая реклама
ustanovkaos.ru
Как отключить отслеживание Windows 10?
По умолчанию операционная система Windows 10 обладает разрешениями отправлять в Microsoft огромное количество данных. Кликнув в процессе установки системы на экспресс-настройки (Express Settings), вы позволяете ей собирать данные о контактах, событиях календаря, вводе текста и сенсорном вводе, местоположении и т.д. Потом она отсылает эти сведения в Microsoft для персонализации и целевой рекламы.
Это вполне привычное поведение: недавние версии Windows, если вы явно не задавали другие настройки, также отправляли некоторую информацию в Microsoft. Windows 10 делает ещё несколько шагов в этом направлении, главным образом за счёт Cortana (приложение должно быть персонализировано/оптимизировано за счёт анализа голосовых команд, календаря, контактов и т.д.) и других облачных функций.
Однако это не значит, что обязательно нужно смириться с таким положением дел. Если вы хотите сохранить приватность и держать персональные данные на своём компьютере, не делясь с Microsoft, в Windows 10 это можно настроить. Нужно найти несколько переключателей, хотя после этого может ухудшиться функциональность (например, перестанет работать Cortana).
 Как заставить Windows 10 уважать свою персональную информацию
Как заставить Windows 10 уважать свою персональную информацию
Простейший способ отключить сбор данных Windows 10 доступен при установке операционной системы. Если вы её уже установили, можете пропустить чтение этого раздела.
Вместо того, чтобы использовать при установке Экспресс-настройки, выберите вариант задания собственных настроек (Customise settings). Первая страница предлагает настройки персонализации, целевой рекламы и отслеживания местоположения. Для максимальной безопасности отключите их все.
 Вторая страница в верхней части содержит полезную для использования опцию, однако остальные вполне можно отключить — прогнозирование страниц в браузере, подключение к общественным сетям Wi-Fi и функция Wi-Fi Sense.
Вторая страница в верхней части содержит полезную для использования опцию, однако остальные вполне можно отключить — прогнозирование страниц в браузере, подключение к общественным сетям Wi-Fi и функция Wi-Fi Sense.
Также уменьшает распространяемую информацию создание в процессе установки Windows 10 локального аккаунта вместо использования аккаунта Microsoft. Когда система запрашивает логин и пароль аккаунта Microsoft, выберите «Создать новый аккаунт» и затем «Войти без аккаунта Microsoft». Это не даст настройкам и данным автоматически распространяться на другие устройства пользователя под управлением Windows 10.
Следующие шаги выполняются внутри уже установленной системы
Откройте в меню «Пуск» Параметры — Конфиденциальность. На вкладке Общие можете отключить все переключатели, хотя SmartScreen Filter можно оставить активным. Если вы выполнили отключение в процессе установки системы, большинство этих настроек уже неактивны.
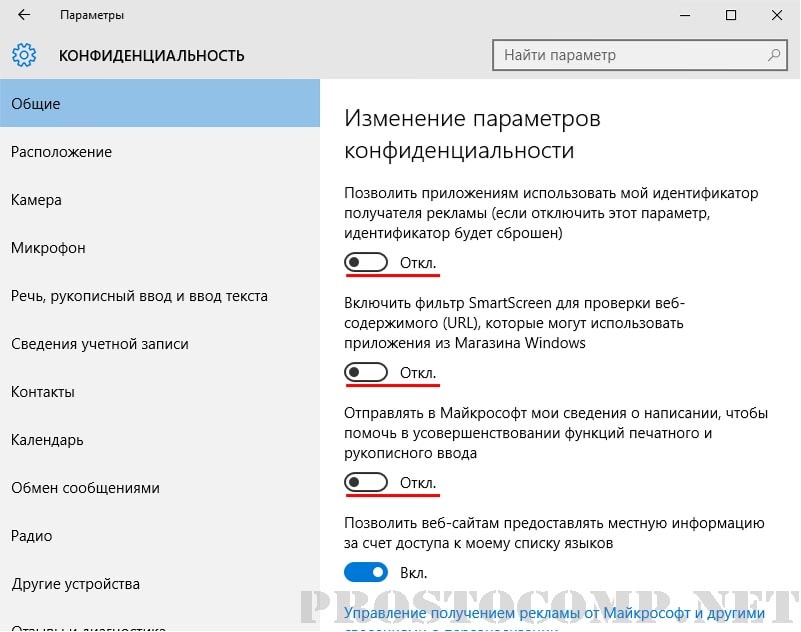 Выберите раздел Отзывы и диагностика. Тут можно задать частоту, с которой система запрашивает мнение пользователя о ней. Данные диагностики и использования менять пока нельзя.
Выберите раздел Отзывы и диагностика. Тут можно задать частоту, с которой система запрашивает мнение пользователя о ней. Данные диагностики и использования менять пока нельзя.

Теперь пора отключить Cortana. Нажмите кнопку «Пуск», наберите несколько символов и появится окно поиска. Иконка шестерёнки открывает панель настроек Cortana; отключите имеющиеся переключатели (хотя в России они пока и так отключены). Можно также произвести выборочную настройку, чтобы Cortana смогла работать.
Отключаем отслеживание Windows 10 с помощью утилиты
Существует достаточно неплохая и простая в использовании утилита, которая не требует установки, но перед запуском желательно отключить Защитник Windows 10 или другой, установленный вами антивирус ибо он успешно блокирует любые изменения в системе.
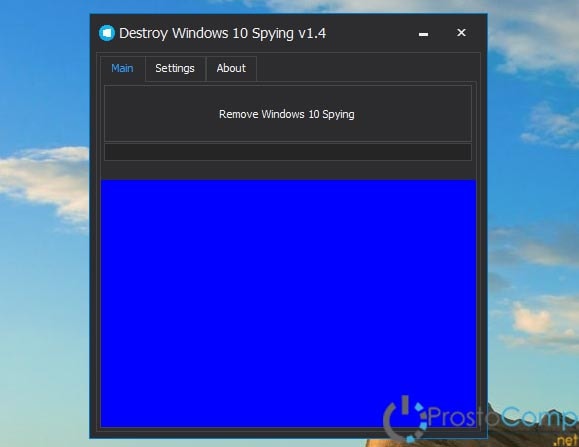 Для удобства использования сразу перейдите на русский язык (кнопка находиться в низу окна программы как показано скриншоте ниже), далее перейдите на вкладку Настройки, как указано на скриншоте.
Для удобства использования сразу перейдите на русский язык (кнопка находиться в низу окна программы как показано скриншоте ниже), далее перейдите на вкладку Настройки, как указано на скриншоте.
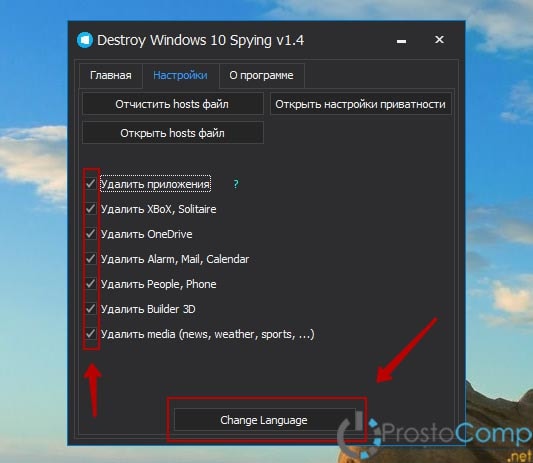 Как видите здесь можно удалить те встроенные приложения и утилиты, которые вручную удалить не получиться (по крайней мере у меня не вышло). Ставим галочки на против тех, которые вы считаете лишними и ненужными у себя на компьютере и переходим на вкладку Главная.
Как видите здесь можно удалить те встроенные приложения и утилиты, которые вручную удалить не получиться (по крайней мере у меня не вышло). Ставим галочки на против тех, которые вы считаете лишними и ненужными у себя на компьютере и переходим на вкладку Главная.
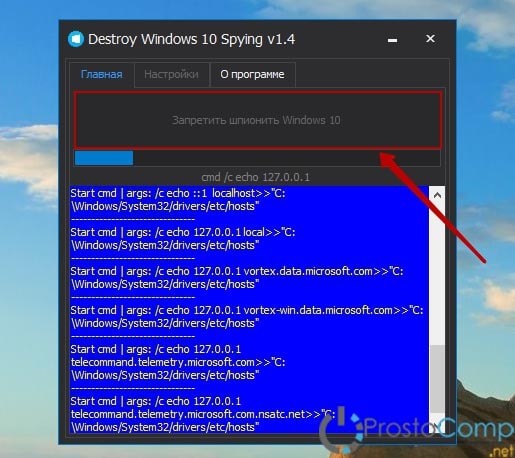 Нажимаем на большую кнопку «Запретить шпионить Windows 10» и процесс пошел. После окончания процедуры утилита уведомит вас, что действия по отключению слежки в Windows 10 прошли успешно.
Нажимаем на большую кнопку «Запретить шпионить Windows 10» и процесс пошел. После окончания процедуры утилита уведомит вас, что действия по отключению слежки в Windows 10 прошли успешно.
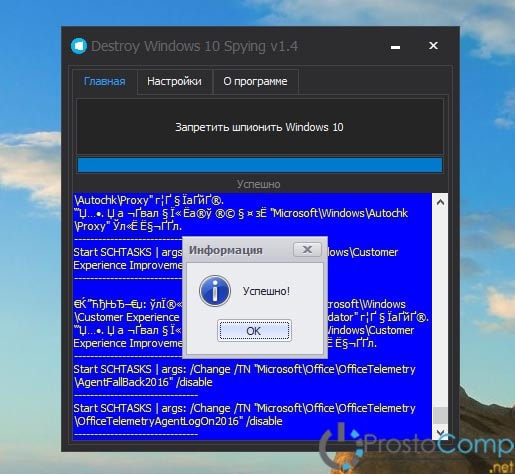
Теперь количество отправляемой в Microsoft информации сведено к минимуму
Главный вопрос — плюсы приватности компенсируют минусы функциональности? Отключение персонализации имеет смысл с точки зрения безопасности, однако снижает точность распознавания голоса и пользу от Cortana. C другой стороны, в целенаправленной рекламе особого смысла нет.
Есть и другие настройки, для отключения которых нужно отправиться в редактор реестра и групповые политики. Главную сложность представляют собой Параметры отзывов, выпадающее меню, которых невозможно отключить полностью. Можно выбрать вариант Базовое здоровье и производительность (Basic Health and Performance), который должен обеспечить достаточно анонимности, однако совсем отключить Параметры отзывов непросто. В версиях системы Enterprise и Server откройте редактор групповых политик (gpedit.msc) и отправляйтесь в Конфигурация компьютера — Административные шаблоны — Компоненты Windows — Сбор данных. Активируйте политику, затем задайте значение «0 — Off». Пользователи Windows 10 Home и Professional не могут отключить телеметрию полностью, а только установить её на базовый уровень.
Ещё можно отключить механизм обновления Windows 10, работающий по принципу торрентов; по умолчанию хранящиеся на вашем компьютере файлы обновления системы раздаются другим пользователям глобальной сети по протоколу P2P. Откройте Параметры — Обновление и безопасность — Центр обновления Windows — Дополнительные параметры. По ссылке Выберите, как и когда получать обновления, открывается окно, где есть переключатель обновления из нескольких мест. Когда он активен, можно выбрать передавать обновления только в локальной сети или и в глобальной.
В отличие от Windows 8 Home, Windows 10 Home обладает шифрованием всего жёсткого диска BitLocker. Для его активации нужно пользоваться аккаунтом Microsoft, а ключ восстановления отправляется на серверы Microsoft. Windows 10 Pro не имеет такого ограничения и можно использовать BitLocker с локальным аккаунтом, не загружая ключ в облако.
Всё это были только видимые настройки конфигурации, что происходит под капотом, знает только сама Microsoft.
prostocomp.net
Как в windows 10 отключить слежение навсегда?
Вы, наверное, уже слышали, что Windows 10 следит за теми, кто установил эту OS, и при этом следит безбожно. Вы можете подумать: мне нечего скрывать, я честный человек! Но дело даже не в том, что Майкрасофт крадет ваши секреты, дело больше в трафике.
Windows 10 отсылает КУЧУ МЕГАБАЙТ (как обнаружили умные парни) и если у вас 3g модем с ограниченным трафиком, то лимит у вас закончится намного быстрее обычного ;) Да и чисто из принципа не дадим буржуям ни грамма нашей земли информации! Как в windows 10 отключить слежение самым простым способом?

В начале я стал использовать разные программы для этой цели, но суть у них одна - заблокировать ресурсы майкрософт, на которые передается информация. Если мы знаем адреса этих ресурсов, то зачем пользоваться программой, их можно прописать вручную, это займет всего 3 минуты.
Как в windows 10 отключить слежку?
Открываем проводник и ищем файл по этому адресу C:\Windows\System32\drivers\etc\hosts. Нашли? Открываем его в обычном текстовом редакторе, то есть блокноте. Теперь в него нужно вписать все эти адреса:
0.0.0.0 vortex.data.microsoft.com0.0.0.0 vortex-win.data.microsoft.com0.0.0.0 telecommand.telemetry.microsoft.com0.0.0.0 telecommand.telemetry.microsoft.com.nsatc.net0.0.0.0 oca.telemetry.microsoft.com0.0.0.0 sqm.telemetry.microsoft.com0.0.0.0 sqm.telemetry.microsoft.com.nsatc.net0.0.0.0 watson.telemetry.microsoft.com0.0.0.0 watson.telemetry.microsoft.com.nsatc.net0.0.0.0 redir.metaservices.microsoft.com0.0.0.0 choice.microsoft.com0.0.0.0 choice.microsoft.com.nsatc.net0.0.0.0 wes.df.telemetry.microsoft.com0.0.0.0 services.wes.df.telemetry.microsoft.com0.0.0.0 sqm.df.telemetry.microsoft.com0.0.0.0 telemetry.microsoft.com0.0.0.0 watson.ppe.telemetry.microsoft.com0.0.0.0 telemetry.appex.bing.net0.0.0.0 telemetry.urs.microsoft.com0.0.0.0 telemetry.appex.bing.net:4430.0.0.0 settings-sandbox.data.microsoft.com0.0.0.0 survey.watson.microsoft.com0.0.0.0 watson.live.com0.0.0.0 watson.microsoft.com0.0.0.0 statsfe2.ws.microsoft.com0.0.0.0 corpext.msitadfs.glbdns2.microsoft.com0.0.0.0 compatexchange.cloudapp.net0.0.0.0 a-0001.a-msedge.net0.0.0.0 statsfe2.update.microsoft.com.akadns.net0.0.0.0 sls.update.microsoft.com.akadns.net0.0.0.0 fe2.update.microsoft.com.akadns.net0.0.0.0 diagnostics.support.microsoft.com0.0.0.0 corp.sts.microsoft.com0.0.0.0 statsfe1.ws.microsoft.com0.0.0.0 feedback.windows.com0.0.0.0 feedback.microsoft-hohm.com0.0.0.0 feedback.search.microsoft.com0.0.0.0 rad.msn.com0.0.0.0 preview.msn.com0.0.0.0 ad.doubleclick.net0.0.0.0 ads.msn.com0.0.0.0 ads1.msads.net0.0.0.0 ads1.msn.com0.0.0.0 a.ads1.msn.com0.0.0.0 a.ads2.msn.com0.0.0.0 adnexus.net0.0.0.0 adnxs.com0.0.0.0 az361816.vo.msecnd.net0.0.0.0 az512334.vo.msecnd.net0.0.0.0 ssw.live.com0.0.0.0 ca.telemetry.microsoft.com0.0.0.0 i1.services.social.microsoft.com0.0.0.0 i1.services.social.microsoft.com.nsatc.net0.0.0.0 df.telemetry.microsoft.com0.0.0.0 reports.wes.df.telemetry.microsoft.com0.0.0.0 cs1.wpc.v0cdn.net0.0.0.0 vortex-sandbox.data.microsoft.com0.0.0.0 oca.telemetry.microsoft.com.nsatc.net0.0.0.0 pre.footprintpredict.com0.0.0.0 spynet2.microsoft.com0.0.0.0 spynetalt.microsoft.com0.0.0.0 fe3.delivery.dsp.mp.microsoft.com.nsatc.net
Откуда я взял эти адреса? А мне их прописала сюда программа, которая как раз предназначалась для отключения слежки в виндовс 10.
Так как это системный файл, то он просто так не даст себя изменять. Чтобы это изменить, нужно на время дать себе права на его редактирование. Для этого щелкаем правой кнопкой по файлу и выбираем пункт СВОЙСТВА. Теперь во вкладке БЕЗОПАСНОСТЬ меняем права для ПОЛЬЗОВАТЕЛЯ, поставив везде галочки:

После внесения в файл изменений лучше вернуть права на место, чтобы не подвергать систему опасности. После этого нужно будет перезагрузить компьютер и верить, что теперь виндовс за вами не шпионит.
Как отключить слежение при помощи программы?
Для тех, кому все это сложно понять, выкладываю программу DWS Lite, которая все это сделает на автомате. Запускаете и нажимаете кнопку Destroy Windows 10 Spying:

Если вы знаете более простой способ, как в виндовс 10 отключить слежку, то напишите в комментариях, очень интересно было бы узнать.
Опубликовано 28 Окт 2015 21:46 © Просто Linux | Всё про Линукс, Android и Windows.
prostolinux.ru
Как отключить слежку в Windows 10 самостоятельно
Жуткое дело, но Windows 10 осуществляет круглосуточный шпионаж за своими пользователями. Всё происходит без ведома человека, так как данные передаются в шифрованном виде. Слежение мало кому нравится, так что в сети давно задается вопрос: как отключить слежку в Windows 10. В этом нет ничего сложного, так как требуется скорректировать стандартные настройки операционной системы.
Убираем шпиона
В сети полно программного обеспечения, которое якобы нейтрализует шпионаж от новой операционной системы. Но, надежность таких продуктов сомнительна. Есть более легкий способ нейтрализации шпионской службы. Итак, всё дело в том, что при установке операционной системы никто не читает лицензионного соглашения. Это самая первая ошибка пользователей – всё равно, что не прочитать условия кредитного договора. Поэтому при начальной установке Windows 10 следует:
- Использовать только ручные настройки, чтобы самостоятельно выставить все галочки.
- Не создавать учетные данные Windows, а использовать левые.
Бывает так, что пользователь уже поставил себе операционную систему, а о её плохой стороне шпионской службы узнал после. В этом случае отключение производится через настройки:
- Нужно проследовать в меню Пуск, выбрать там вкладку Параметры, зайти в раздел
- Конфиденциальность и убрать флажки со всего.
- В месте отзывов и диагностики отметить поле Никогда.
- Убрать полезного помощника Cortrana раз и навсегда.
В чем необходимость
Шпионаж, если не сделать своевременное отключение, проникает во все области работы пользователя. Операционная система считывает данные с клавиатуры, ведет учет сайтов, на которые заходят через браузер, читает почту и заметки, фиксирует поисковые запросы в сети. Microsoft аргументирует подобную службу только тем, что пытается получить отклик от пользователей своей системы и понять, что им действительно нужно. Также необходимо контролировать лицензию программного обеспечения. Ведь федеральные службы не всегда могут поймать пиратов на продаже фальшивых копий, и правообладатели теряют миллионы долларов. Но, честно говоря, жутко осознавать, что где-то на сервере хранятся психологические портреты людей, образованные их действиями на компьютере.
Все знают эту релевантную рекламу, которая появляется на страницах поисковиков. Также компания Apple поразительно точно угадывает, какие сервисы нам предлагать в своих устройствах, чтобы от них была максимальная отдача. Но стоит ли платить за хорошую службу приложений раскрытием своей личной информации? А если посещать сомнительные сайты? А если интересоваться сомнительными запросами? Неужели на основании только интересов человека ему начнут в будущем предъявлять обвинения?
Но все это дела прекрасного далека, а сегодня уже голосовые поиски переводят в знаковую форму то, что раньше пользователи просто ленились писать. Не исключением стала и помощница от Windows 10 под названием Cortarana. Она также тщательно фиксирует все интересы своего хозяина и прямиком отправляет их на центральные сервера. Конечно, для обратной связи с Microsoft – это прекрасно, но интересы личной безопасности страдают.
Как это открылось
Нет ничего удивительного в том, что существуют приложения и программные службы, которые анализируют трафик в сети. Так и любители поковыряться в сетевых устройствах знают, как анализировать исходящие и входящие данные. Нужно контролировать всё, что входит и выходит из компьютера, чтобы обеспечить защиту от вредоносного программного обеспечения. В результате фильтрации трафика выяснилось, что Windows 10 с определенной периодичностью отправляет бинарные файлы в Интернет. При расшифровке этих бинарных файлов оказалось, что это ни что иное, как фотографии рабочего стола.
То есть новая Windows 10 ритмично отправляет информацию о том, что делает пользователь в любой момент времени. Причем происходит это всё с молчаливого согласия самих потребителей. Данные могут перехватить и другие люди, которые способны квалифицированно пользоваться сетевым оборудованием. Более того, Microsoft заявляет, что она намеренно готова отправлять подобную информацию своим партнерам. А кто эти партнеры, и что они будут с этой информацией делать, остается только на волю случая.
Кому нужна подобная лотерея? Естественно, что никому. Но доверчивые потребители готовы как и раньше перелистывать установочные страницы, нажимая везде кнопку Принять. Теперь такая беспечность может стоить очень дорого. Конечно, официальные компании могут и не начинать судебных разбирательств в отношении пользователей. Но вот злоумышленники легко считают действия людей, подключаясь к потоку данных из Windows 10.
Меры предосторожности
Началось это не только с Windows 10. Такие крупные игроки, как Apple и Google уже давно ведут слежение за своими клиентами, используя программные круглосуточные службы операционных систем. Нет смысла собирать фокус группу из нескольких человек, когда можно получить адекватные данные с миллионов пользователей. Это современные технологии, которые идут в обход законодательства благодаря своей информационной сложности.Так что следует как можно реже создавать правдивые страницы в социальных сетях и поисковых системах. Не давайте повода тем, кто может легко отправить ваши данные в специальные службы. Эта настоятельная пропаганда в фильмах и на телевидении того, что нужно выкладывать каждый момент своей жизни в сеть, наводит на мрачные размышления. Наши электронные приборы сообщают всему миру, где мы были, что делали, что нам понравилось. Но нужно понимать, что чем меньше следов оставит за собой человек в сети, тем меньше шансов использовать его жизнь в корыстных целях.
(Visited 14 321 times, 1 visits today)
windowsprofi.ru











