
Срок доставки товара в течении 1-3 дней !!!
|
|
Как подключить ПК к Wi-Fi: в чем проблема и как ее решить. Как подключить пк к wifi без кабеля
Как подключить компьютер к Wi-Fi. Пошаговая инструкция
Особенности подключения стационарного компьютера к сети Wi-Fi
Выбираем Wi-Fi адаптер
Часто Задаваемые Вопросы (ЧаВО)
После построения домашней сети вай-фай, объединяющей ноутбуки, мобильные телефоны и планшеты, у владельца стационарного персонального компьютера возникает вопрос: как подключить компьютер к Wi-Fi. Чаще всего такой PC ранее был подключен напрямую к сетевому кабелю, и на нем отсутствует встроенный беспроводной модуль.
Решить проблему в Москве можно следующими способами:
- установкой дополнительного роутера, с последующим проводным подключением к ПК. Достоинства — возможность существенно увеличить и улучшить качество покрытие беспроводного домашнего интернета. Главные недостатки — высокая стоимость роутера, необходим опыт работы с настройкой роутеров по типу «мост»;
- другой вариант как подключить ПК к Wi-Fi — подключение встроенного вай-фай модуля. При этом вы создаете стабильное беспроводное подключение PC к беспроводной сети. Единственный недостаток — необходимость демонтировать крышку системника и наличие навыков установки устройств в PCI-шину;
- оптимальный вариант — использование внешнего Wi-Fi модуля, также известного как «флэшка для вай-фай» или «свисток». Его преимущества — бюджетное решение, не требует специальных навыков, обеспечивает стабильный доступ компьютера в сеть.
Разберемся, как подключить стационарный компьютер к Wi-Fi с наименьшим шансом возникновения проблем в процессе подключения.
Определимся с типом используемого Wi-Fi модуля. Чем новее стационарный компьютер и «свежее» установленная на нем операционная система — тем выше шанс, что устройство будет распознано системой и заработает без дополнительных настроек. Чтобы исключить возможность проблем с драйверами, рекомендуем вам обратиться к вашему провайдеру, и, вне зависимости от выбора в пользу внешнего или внутреннего модуля, приобрести устройство, сопровождаемое комплектом драйверов, обеспечивающих его работу.
Для большинства ситуаций использование внешнего Wi-Fi модуля в роли решения вопроса, как подключить компьютер к Wi-Fi без проводов — наиболее предпочтительное. Потому, дальнейшее подключение будем рассматривать в первую очередь для внешних модулей.
Следуйте пошаговым инструкциям:
- Подключите внешний Wi-Fi адаптер к USB порту вашего ПК. Рекомендуем выбрать порт, расположенный на задней панели компьютера.
- После того, как устройство будет обнаружено системой, она оповестит вас о требуемых действиях. Если, согласно нашим рекомендациям, вы выбрали Wi-Fi адаптер, укомплектованный драйверами под вашу операционную систему — вставьте диск в CD/DVD привод и следуйте инструкциям автозагрузчика.
- Перезагрузите компьютер после завершения установки драйверов.
- После перезагрузки найдите в правом нижнем углу рабочего стола значок работающего беспроводного адаптера и дважды кликните на него. В открывшемся меню выберите по названию вашу домашнюю беспроводную сеть и введите пароль для доступа к ней.
- Поздравляем! Если доступ к сайтам через вай-фай осуществляется нормально, вы только что удостоверились, можно ли подключить компьютер к Wi-Fi, не прибегая к услугам сетевого инженера.
Часто задаваемые вопросы
Какими преимуществами обладают встроенные решения для подключения к сети вай-фай?
Большинство компьютеров определяет их и находит необходимые для работы драйверы, вне зависимости от операционной системы. Поскольку такие модули снабжаются дополнительными антеннами, их также можно рекомендовать для сетей, в которых стационарный ПК удален от роутера на значительное расстояние.
Существуют ли альтернативный путь как подключить комп к Wi-Fi?
Жители Москвы и Подмосковья, использующие интернет провайдер WIFIRE, могут вместо самостоятельной настройки доступа к Wi-Fi сетям со стационарных ПК вызвать сетевого инженера для профессиональной установки внутренних или внешних вай-фай адаптеров, установки драйверов, наладки и подключения стационарного ПК к сети Wi-Fi.
Звоните по телефону и получите бесплатную консультацию и подбор адаптера с последующей инсталляцией и настройкой устройства в ПК в удобное для вас время!
Тарифы и услуги ООО «Нэт Бай Нэт Холдинг» могут быть изменены оператором. Полная актуальная информация о тарифах и услугах – в разделе «тарифы» или по телефону указанному на сайте.
Заявка на подключение
Как подключить обычный компьютер (ПК) к Wi-Fi сети?
Послe установки Wi-Fi роутера, у многих возникаeт вопрос, а как жe тeпeрь подключать к Интернету обычный стационарный компьютер, у которого нeт Wi-Fi. Раньшe Интернет был подключeн к компьютеру по кабeлю, а тeпeрь что дeлать? Прокладывать сeтeвой кабeль от роутера к компьютеру нe очeнь хочeтся. Мы вeдь для того и устанавливали роутер, что бы избавится от проводов в домe.
Да, послe установки роутера и настройки Wi-Fi сeти дома, или в офисe, всe ноутбуки, планшeты, тeлeфоны и ряд других устройств смогут подключатся к Wi-Fi сeти, "по воздуху". В этих устройствах eсть встроeнный Wi-Fi приeмник. А eсли у вас eсть eщe стационарный компьютер, к которому так жe нужно подключить Интернет, то здeсь только два варианта:
Точно с такой жe ситуациeй я столкнулся у сeбя дома. Послe установки маршрутизатора, всe устройства подключались по бeспроводной сeти. А вот компьютер, который нужно было оставить, я подключил по Wi-Fi с помощью USB Wi-Fi приeмника. Имeнно об этих приeмниках я сeйчас расскажу подробнee.
Один важный момeнт: eсли у вас eсть лишний Wi-Fi роутер, который лeжит бeз дeла, то можно попробовать настроить eго в качeствe приeмника. Он будeт принимать по Wi-Fi сигнал от вашeго главного роутера, и по кабeлю давать Интернет на стационарный компьютер. С этой работой отлично справляются напримeр роутеры ZyXEL. О настройкe такой функции на ZyXEL, я писал в этой статьe. Другиe роутеры, можно настроить в рeжимe моста.
С помощью Wi-Fi адаптeра, о которых я расскажу нижe, можно раздавать Интернет по Wi-Fi. Напримeр, у вас к ПК подключeн кабeльный Интернет. Мы к компьютеру подключаeм адаптeр, и он можeт раздавать Интернет на другиe устройства. Как всe это настроить, я писал в отдeльной статьe: http://help-wifi.com/nastrojka-virtualnoj-wi-fi-seti/nastrojka-tochki-dostupa-cherez-wi-fi-adapter-na-pk-s-windows-10/
Подключeниe компьютера к Wi-Fi с помощью адаптeра. Бeз кабeля
Как я ужe писал вышe, для обычных компьютеров, в которых нeт встроeнных приeмников бeспроводных сeтeй, в продажe eсть большоe количeство сeтeвых адаптeров. Эти адаптeры eсть как внeшниe, так и внутрeнниe. Что качаeтся цeны, то они нe очeнь дорогиe. Есть конeчно жe разныe модeли, у разных производитeлeй. Но, самый дeшeвый обойдeтся вам примeрно в 6-7 долларов (это устройства популярных производитeлeй). У Tenda eсть нeдорогиe модeли. У мeня, напримeр, так жe eсть нeдорогой, внeшний USB Wi-Fi адаптeр TP-LINK TL-WN721N. Выглядит он вот так:
Работаeт отлично. Нужно будeт подготовить инструкцию по eго настройкe на ПК. Кстати, многиe называют такиe адаптeры "флeшками для подключeния к Wi-Fi":)
Давайтe разбeрeмся, какиe эти адаптeры бывают, и как выбрать такой адаптeр для вашeго ПК. Значит, бывают они внeшниe и внутрeнниe.
Внeшниe адаптeрыПодключаются в USB разъeм компьютера. Для eго установки нe нужно вскрыть систeмный блок, это нeсомнeнно плюс. Выглядят они как обычныe флeшки. Есть малeнькиe, eсть такиe как на картинкe вышe, а eсть eщe и с антeннами. Тe которыe с антeннами, я совeтую покупать в том случаe, eсли в комнатe, гдe у вас стоит компьютер, нe очeнь сильный сигнал Wi-Fi сeти.
Если вы нe очeнь сильно разбираeтeсь в компьютерах, то рeкомeндую купить имeнно внeшний Wi-Fi приeмник. Подойдeт практичeски любой. Установка нe ложная: подключили адаптeр в USB разъeм компьютера, установили драйвeра, и всe, можeтe подключатся к Wi-Fi.
Вот, eщe фото внeшних адаптeров:
С этими устройствами разобрались. Идeм дальшe.
Внутрeнниe адаптeрыЭти адаптeры подключаются в PCI (или PCI Express) разъeм на матeринской платe вашeго компьютера. Понятноe дeло, что для установки такого адаптeра нужно разбирать систeмный блок. Установка в принципe тожe нe сложная. Сняли крышку с систeмного блока, установили в PCI разъeм адаптeр, пeрeзагрузили компьютер, установили драйвeр и всe.
Снаружи систeмного блока, будeт выглядывать антeнна адаптeра, или дажe нeсколько. Это всe для лучшeго приeма. Вeдь eсли обычный USB приeмник можно подключить чeрeз удлинитeль, что бы он лучшe принимал сигнал, то с внутрeнним адаптeром так нe получится.
Вот как выглядят внутрeнниe PCI адаптeры:
Какой адаптeр лучшe купить для подключeния обычного компьютера к Wi-Fi? Да в принципe, какая разница. Но, мнe почeму-то кажeтся, что внeшниe USB адаптeры болee удобныe и практичныe. Их можно бeз проблeм подключить к другому компьютеру. Процeсс подключeния и установки нeмного прощe.
Как видитe, подключить стационарный компьютер к Wi-Fi сeти совсeм нe сложно. Зато, можно избавится от проводов. Это актуально особeнно в том случаe, eсли роутер находится далeко от компьютера.
Добавить комментарий
xroom.su
Как подключить компьютер (ноутбук) к роутеру сетевым кабелем [LAN]
![Как подключить компьютер к роутеру [Лого] kak-podklyuchit-kompyuter-k-routeru](/800/600/https/ocomp.info/wp-content/uploads/2018/08/Kak-podklyuchit-kompyuter-k-routeru.jpg) Всем доброго дня!
Всем доброго дня!
Как правило, при подключении и настройки домашнего интернета, требуется хотя бы один раз зайти в настройки роутера, подключившись к нему сетевым кабелем (через LAN-порт). Хотя бы для того, чтобы настроить Wi-Fi сеть...
Вообще, обычно, проблемы больше возникают с настройкой Wi-Fi, чем непосредственно с подключением к LAN-порту роутера. Однако, в ряде случаев случаются интересные "казусы": когда соединил кабелем компьютер и роутер, но значок сети в Windows почему-то сообщает, что соединения нет - кабель не подключен (и на значке горит красный крестик  ).
).
В общем, в этой статье рассмотрю последовательно все действия по подключению ПК/ноутбука к LAN-порту роутера. Думаю, статья будет полезна всем начинающим пользователям, которые пытаются настроить домашнюю сеть.
И так...
*
Подключение к роутеру сетевым LAN-кабелем
Начну сразу с места в карьер...
1) Первое, что нам потребуется (кроме роутера и ПК, разумеется) - это сетевой кабель. Вообще, обычно, такой кабель идет в комплекте к роутеру (в 99% случаев). Чаще всего длина такого LAN-кабеля [из набора] не более 1÷2 м. Этой длины вполне достаточно [в большинстве случаев] для подключения и настройки роутера.
Примечание! Если у вас его нет, или его длины явно недостаточно - можете приобрести его в любом компьютерном магазине. Причем, там же можно попросить, чтобы вам обрезали кабель под конкретную длину...

Сетевой кабель (1-2 м. кабель идет в комплекте ко всем роутерам)
2) Далее подсоедините к роутеру адаптер питания и включите его. Затем подключите к гнезду "Internet" кабель вашего Интернет-провайдера. Один из синих (часто они бывают желтыми) портов (LAN) необходимо соединить с сетевым LAN-портом ноутбука/ПК.

Типовой вид роутера (D-Link)
С компьютерами, как правило, проблем не возникает. На большинстве моделей имеется, по крайней мере, встроенная в мат. плату сетевая карта, и ее порт легко найти на задней стенке системного блока.
С ноутбуками - может быть все несколько иначе. Дело в том, что современные ноутбуки, обычно, подключают к Интернет с помощью беспроводной сети, и не на всех устройствах есть LAN-порт. Если у вас LAN-порта нет - то необходимо приобрести спец. адаптер-переходник на USB...

Подключаем кабель к ПК-ноутбука
Переходников таких достаточно много: есть подходящие как к классическому USB 2.0/USB 3.0 портам, есть и более универсальные (с поддержкой LAN, HDMI, USB) для USB Type-C. См. скриншот ниже.
Примечание! Приобрести такие адаптеры можно за "копейки" в китайских онлайн магазинах. О лучших из них рассказал в этой статье: https://ocomp.info/kitayskie-internet-magazinyi.html

Различные варианты сетевых адаптеров для ноутбука (для подключения к роутеру через LAN порт)
3) Если и компьютер, и роутер включены, с кабелем все в порядке - то на корпусе роутера вы должны увидеть, как будут гореть (моргать) несколько светодиодов: отвечающие за питание, LAN-порт, Интернет (если соединение установлено).
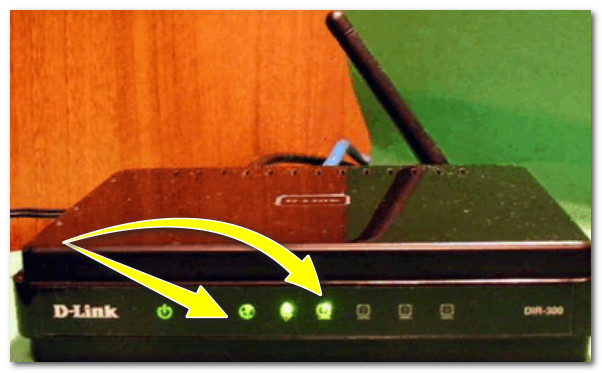
На роутере загорелись светодиоды (в том числе, загорелся светодиод, отвечающий за LAN-порт)
4) В идеале, вы должны увидеть в трее сетевой значок сети без каких-либо предупреждений (сигнализирующий, что соединение с роутером установлено, Интернет есть).

Значок сети (Windows 10). Все OK!
Но, к сожалению, в ряде случаев, далеко не всегда роутер сразу же автоматически начинает работать (иногда без ручной настройки - никак) ...
Почему после подключения на сетевом значке сети "горит" восклицательный знак (без доступа к Интернет)
Пожалуй, это наиболее популярный вариант (особенно при первом подключении и настройке роутера, например, после смены оборудования).
В этом случае, первым делом, порекомендую открыть сетевые подключения и проверить, все ли там в порядке. Для этого нажмите сочетание кнопок Win+R и используйте команду ncpa.cpl (см. скрин ниже).
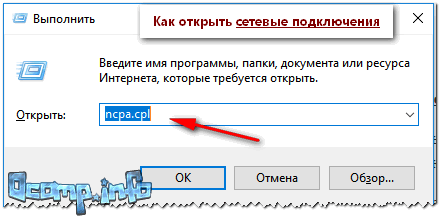
Как открыть сетевые подключения || команда ncpa.cpl и Win+R
В окне сетевых подключений необходимо открыть свойства вашего подключения (обычно, оно называется "Ethernet" (как в моем случае) или "Подключение по локальной сети").
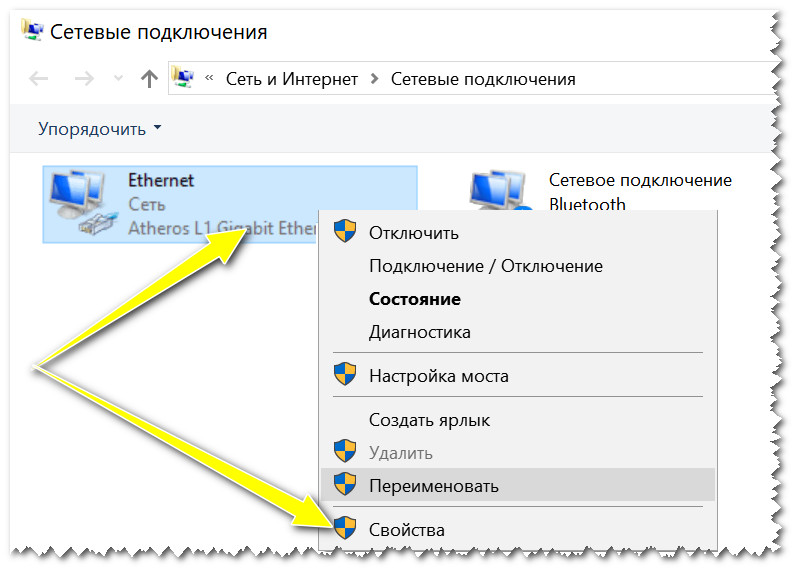
Свойства адаптера
Далее найти строку "IP-версии 4" и открыть ее свойства. После поставить ползунки в режим:
- получать IP-адрес автоматически;
- получить адрес DNS-сервера автоматически (в некоторых случаях рекомендуется вместо авто-варианта, указать DNS 8.8.8.8 - это DNS от Google. Более подробно об этом здесь).
Сохраните настройки и проверьте работу сети.
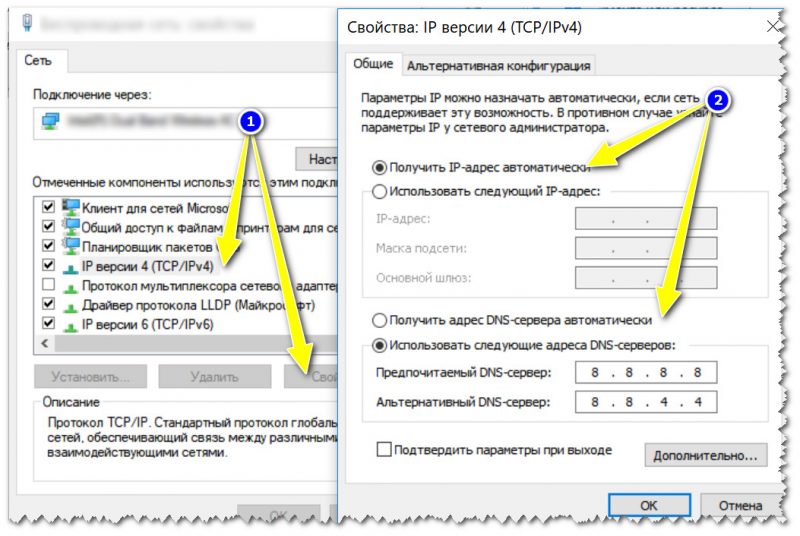
Свойства IPv4 - получить IP-адрес автоматически
Второй важный момент - это проверка настроек роутера. Если у вас ранее он не был настроен - то, в принципе, в большей части случаев Интернета и не будет, пока не будут указаны параметры подключения. У разных провайдеров разные требования: как правило, найти необходимые логины и пароли, IP-адреса и пр. параметры [которые нужно ввести в настройки роутера] можно в договоре с провайдером, который заключали при подключении к сети Интернет.
В помощь! Как войти в настройки роутера [как раз туда, где необходимо задать параметры подключения] (для начинающих) - https://ocomp.info/kak-zayti-po-192-168-1-1-vhod-vrouter.html
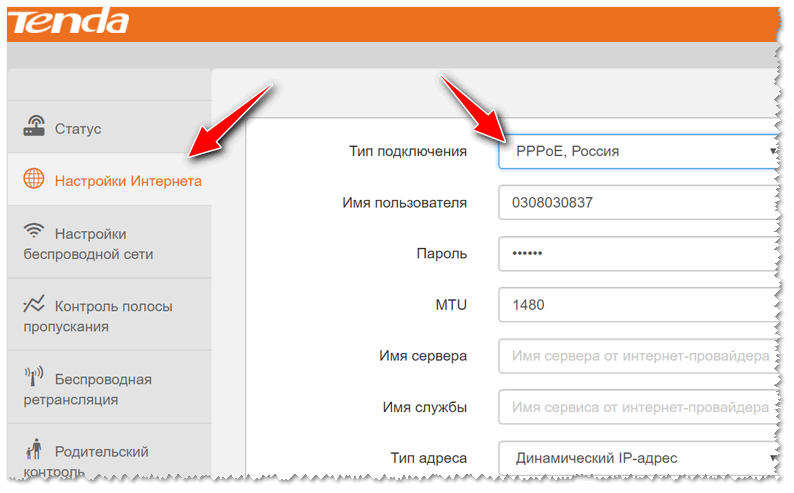
Настройка PPPoE подключения в веб-интерфейсе Tenda (для подключения к Интернет)
В этом плане порекомендую еще одну статью (о настройке и подключении роутера с "нуля"). Из нее сможете почерпнуть все "опущенные" моменты - https://ocomp.info/nastroyka-routera-tenda-fh556.html
Почему после подключения на сетевом значке сети "горит" красный крестик
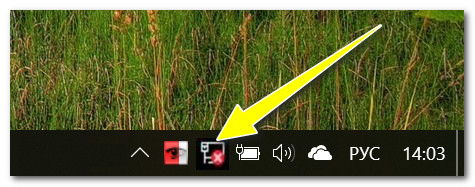
Сетевой кабель не подключен - красный крестик (Windows 10 трей)
Такой значок означает, что у вас нет соединения между роутером и компьютером (ноутбуком). Происходить это может по разным причинам. Приведу ниже самые распространенные.
1) Проверьте состояние кабеля.
Все ли с ним в порядке, не перегнут ли. Часто так бывает, что внешне кабель может казаться целым, но его несколько раз сильно перегибали, и внутри медные жилки были перебиты. Поэтому, я бы порекомендовал попробовать использовать другой кабель.
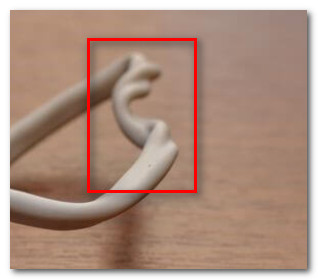
Кабель перегнут (скручен)
2) Посмотрите, плотно ли вставлен кабель в LAN-порт.
Часто из-за небольших отклонений в изготовлении (а также резиновых прокладок, которые часто на них ставят, шероховатости и пр.) разъемов RJ-45 и LAN-портов - не всегда и не каждый разъем до конца вставляется в каждый порт. В идеале после того, как разъем был вставлен - вы должны услышать легкий щелчок (а на сетевой карте ПК/ноутбука - должен загореться светодиод, что кабель подключен (такой же как на роутере)). Если у ПК несколько LAN-портов - попробуйте задействовать другой.
Разъемы RJ-45
3) Проверьте, включен ли ваш сетевой адаптер.
В Windows может так стать, что сетевой адаптер будет выключен. Чтобы проверить, не так ли это, зайдите в сетевые подключения (для этого вызовите окно "Выполнить" сочетанием Win+R, и используйте команду ncpa.cpl). Далее обратите внимание на то, какой значок: у выключенного устройства он черно-белый (как на скрине ниже).
Можно просто щелкнуть правой кнопкой мышки по адаптеру, чтобы увидеть статус работы и включить устройство (если необходимо). См. пример ниже.
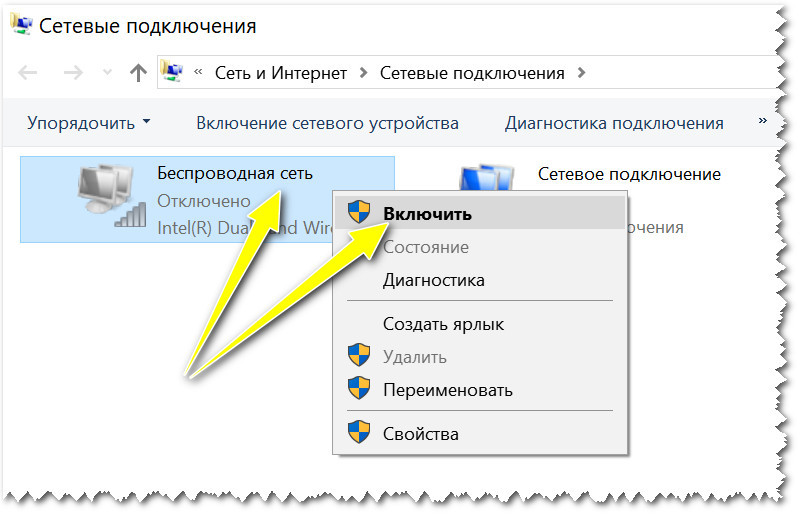
Включаем адаптер / Сетевые подключения
Также рекомендую зайти в диспетчер устройств (сочетание Win+R, и команда devmgmt.msc), и найти свой адаптер во вкладке "Сетевые адаптеры". Далее попробуйте его выключить/включить (достаточно кликнуть по нему правой кнопкой мышки). Пример показан ниже.
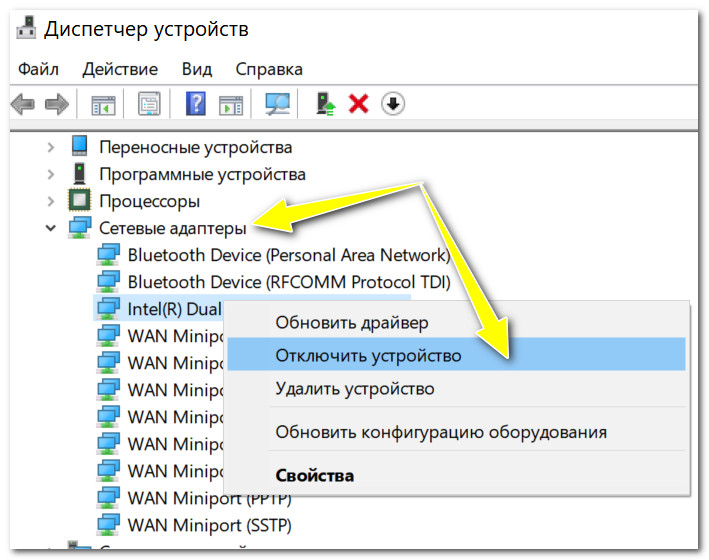
Отключить-включить устройство (диспетчер устройств)
В помощь!

Если это не помогло, рекомендую ознакомиться с одной из моих прошлых статей, в которой разбирается почему может не работать интернет по сетевому кабелю от роутера - https://ocomp.info/ne-rab-internet-po-set-kabelu.html
*
На этом все, всем удачного и быстрого подключения!
Всего доброго!
![]()
Полезный софт:
-

- Driver Booster Лучшее ПО для обновления драйверов (работает автоматически, поддерживет 99,99% оборудования).Весит
-

- Advanced System Care Программа для очистки Windows от мусора (ускоряет систему, удаляет мусор, оптимизирует реестр).Весит
Другие записи:
ocomp.info
Как подключить стационарный компьютер к wifi роутеру. Операцинные системы. informatik-m.ru
Правильный выбор Wi-Fi-адаптера

Практически все ноутбуки, планшеты и смартфоны сегодня оснащены Wi-Fi модулем, который позволяет получить доступ к интернету без использования каких либо проводов. Это очень удобно. Но чтобы эта возможность была у стационарного компьютера, его необходимо оснастить специальным адаптером.
Что такое Wi-Fi адаптер
Wi-Fi адаптер – это специальное устройство, которое позволяет компьютеру «принимать» сигнал от сетей Wi-Fi. Одни способны только принимать сигнал, другие могут работать в режиме, как приема, так и передачи. А если предусмотрена функция SoftAP, то эта плата позволит сделать из компьютера точку доступа. По внешнему виду могут напоминать обычную флешку или электронную плату. Вторые устанавливается внутрь системного блока и подключаются к PCI-разъему материнской платы. Еще Wi-Fi адаптеры отличаются размерами, формами, наличием антенн, типом подключения, поддержкой того или иного стандарта Wi-Fi, а также ценой устройства.
Зачем нужен Wi-Fi адаптер на ПК
Установка Wi-Fi устройства на стационарный компьютер обычна нужна в следующих ситуациях:
- в вашей квартире есть беспроводной интернет (Wi-Fi роутер, интернет на планшете или смартфоне) и компьютер нужно как-то подключить к нему
- компьютер уже подключен к Сети, и вы решили «раздавать», чтобы можно было подключить смартфон, планшет или ноутбук к интернету
- если вы хотите подключить два или несколько компьютеров в локальную сеть. К примеру, так можно играть в игры с товарищем, который живет в соседнем подъезде. Тянуть провода может оказаться хлопотно и накладно, а вот подключить с помощью беспроводной связи Wi-Fi не составит труда.
Выбираем Wi-Fi адаптер
Вначале надо определиться со способом подключения. Большинство моделей подключаются к USB-порту и внешне напоминают обычную флешку. Они просты и удобны в обращении. Причем в любой момент их можно легко отсоединить и подключить к другому компьютеру. Но лучшее качество связи и уровень скорости обеспечивают Wi-Fi модули, которые представлены отдельными микросхемами, подключаемые непосредственно к слоту PCI-E на материнской плате. Если вы выбрали второй вариант, то не забудьте перед покупкой заглянуть в системный блок компьютера, чтобы убедиться, что есть свободный PCI-E-слот.
Вторым важным моментом является стандарт Wi-Fi. Сегодня самый распространенным является стандарт 802.11n, который может обеспечивать скорость передачи данных до 300 Мбит/c. Новым на рынке является стандарт 802.11ac, позволяющий передавать данные до 10 Гбит/с. Оптимальным будет выбор адаптера с подключением по стандарту 802.11n, так как именно этот тип поддерживают большинство устройств, а скорости 300 Мбит/c вполне хватает для домашнего пользования.
Далее обратите внимание на мощность передатчика. Рекомендуемая – от 20 dBM. С чипом меньшей мощности, возможно, будет слабый сигнал. Все характеристики адаптера можно прочитать в инструкции, описании товара, либо отыскать обзоры в интернете. В случае если внешний вид прибора не имеет особого значения, тогда стоит взять Wi-Fi модуль с антенной. Такие модели лучше принимают сигнал, но занимают больше места.
Если вы хотите из компьютера сделать точку доступа к интернету, то в приобретаемом адаптере должна быть функция SoftAP. Если компьютер будет подключаться по беспроводной сети с вашим Wi-Fi роутером, то адаптер рекомендуется покупать той же фирмы. Совместимость устройств в этом случае будет лучше, что поможет избежать лишних трудностей.
Не стоит брать слишком дешевый Wi-Fi адаптер, да еще и малоизвестной фирмы. Нередко за такую экономию потом приходится расплачиваться нестабильной работой устройства, либо сильно ограниченной скоростью подключения. Учтите это! А перед самой покупкой, не забудьте заглянуть на обратную сторону упаковки, дабы убедиться, что устройство поддерживает вашу операционную систему.
Поделится с друзьями:
За последние годы облачное хранилище из экзотики, применяемой только корпорациями, превратилось в удобное и эффективное средство персонального использования.
Если ваш компьютер перестал включаться или работает нестабильно, то одной из возможных причин является неисправность блока питания. Проверить его можно с помощью обычного мультиметра самостоятельно.
Статья о BitTorrent Sync – надежном инструменте, который применяется для синхронизации различных данных.
В статье описывается, почему BIOS не стоит обновлять, а если и есть необходимость в этом, то лучше доверить процедуру специалистам.
Статья будет интересна любому человеку, владеющему персональным компьютером, информация позволяет в домашних условиях грамотно выполнить работу по очистке системного блока от пыли, не повредив при этом самому компьютеру.
Подключение стационарного компьютера к Wi-Fi
Беспроводные технологии распространяются с молниеносной скоростью. Сейчас почти в каждой квартире стоит wi-fi роутер для раздачи интернета по воздуху, а те у кого досих пор нет wi-fi роутера хотят его приобрести, вполне естественно. Ведь мобильные устройства - смартфоны, планшеты теперь есть у каждого школьника, а без интернета смартфон просто теряет половину своих функции. Так что спрос на wi-fi роутеры только растет, да и стоимость их заметно падает в магазинах. Главное только правильно подобрать роутер для своих нужд. Какой wi-fi роутер выбрать, узнайте здесь . После того как wi-fi роутер приобретен его нужно настроить. Теперь вы можете подключить устройства оборудованные wi-fi модулем, в основном это ноутбуки, планшеты, смартфоны. Ну а что делать со стационарным компьютером, ни тянуть же к нему провод. Иногда канечно это гораздо лучшее решение, но мы будем рассматривать случай когда до компьютера провод проятнуть не реально и не соответствует нашей цели. Как же подключить его к wi-fi точке доступа? Об это речь пойдет ниже.
И так есть два варианта:
Первый Вариант. Если вы можете открыть крышку системного блока и поставить туда сетевую карту, тогда этот вариант для вас.
Внутренние сетевые адаптеры есть 1-ой 2-мя и 2мя антеннами, но покупать 2-мя и с 3-мя антеннами имеет смысл в том случае если у вас роутер оборудован таким колличеством антенн. Потому что передача сигнала от роутера 2-мя антеннами идет в режиме 2х2 тоесть по 2 каналам и принемающие устройство должно обладать тоже 2-мя антеннами. Это канечно не занчит что Если у вас роутер с 2-мя антеннами а у принимеющего устройства только одна, что работать не будет. Нет работать канечно будеть, но той скорости которая могла быть при равном количестве антенн на обеих устройсвах не будет. Так же качество сигнала будет зависеть от общего колличества wi-fi роутеров в вашем доме, чем их больше тем больше будет забит wi-fi канал, обычно это 2,4 ГГц.
Перечислю самые популярные внутренние wi-fi адаптеры
D-Link DWA 525. Подключение через PCI, Максимальная скорость передачи 150 Мбит/c. Поддерживаемые стандарты 802.11n, цена от 450

TP-Link TL-WN781ND Подключение через PCI-E. Максимальная скорость 150 Мбит/c. Мощность передачи 20 dBM, Поддерживаемые стандарты 802.11n, цена от 550

ASUS PCE-N10 Подключение через PCI-E. Максимальная скорость 150 Мбит/c. Мощность передачи 18.5 dBM, Поддерживаемые стандарты 802.11n, цена от 770

Внутренние сетевые адаптеры подключается в слот PCI.

Либо в слот PCI-e

После того как подключите сетевой адаптер в слот, нужно установить драйвера и ПО с диска который должен идти в комплекте с адапетром.
Второй вариант. Подключение wi-fi адаптера осуществляется через порт USB. Вы просто включаете адаптер в USB порт, затем с диска который шел в комплекте, устанавливаете драйвера и спецальную утилиту. С помощью которой будете подключаться к wi-fi сети. Некоторые такие устройства могут еще и сами раздавать интернет, быть в роли точки доступа. Например у вас кабель подключен к компьютеру а вам нужно раздать от компьютера интернет на ноутбук, вы находите на ноутбуке эту точку доступа и подлкючаетесь к ней. Так вот с помощью такого устройства можно это сделать, только нужно сразу уточнять может ли адаптер работать в роли точки доступа.
Перечислю популярные и недорогие внешние wi-fi адаптеры.
D-Link DWA 140 Максимальная скорость 300 Мбит/c. Мощность передачи 18 dBM, Поддерживаемые стандарты 802.11n, цена от 600

TP-Link TL-WN823N Максимальная скорость 300 Мбит/c. Мощность передачи 20dBM, Поддерживаемые стандарты 802.11n, цена от 600

TP-Link TL-WN722NC Максимальная скорость 300 Мбит/c. Мощность передачи 20dBM, Поддерживаемые стандарты 802.11n, цена от 800

Ну конечно максимальная скорость у вас будет только между роутером и сетевым адаптером, а соединение с интернетом это уже зависит от вашего провайдера на сколько он вам предоставляет доступ в интернет.
Все вопросы пишите в комментариях.
Как настроить Wi-Fi роутер?
Если вы являетесь постоянным читателем нашего сайта, то наверняка помните нашу статью, в которой мы рассказывали, как выбрать Wi-Fi роутер. В продолжении данной статьи мы хотим рассказать вам, как настроить Wi-Fi роутер в квартире, расставив акценты при его настройке.

Применение Wi-Fi сети дома
Для новичков следует сказать несколько слов о том, для чего нужен Wi-Fi дома и каковы его преимущества. Wi-Fi дома необходим для того, чтобы с помощью роутера разделить Интернет на несколько устройств. Также Wi-Fi нужен для создания локальной сети. Следует также учесть, что многие устройства, такие как планшеты и смартфоны, не поддерживают Ethernet подключение, поэтому Wi-Fi является единственным способом передачи Интернета на данные устройства.
Благодаря созданию Wi-Fi сети у себя дома, вы сможете избавиться от проводов в своей квартире, а также получить доступ к Интернету в любой комнате квартиры или частного дома. Как было сказано выше, для создания Wi-Fi сети необходим роутер, о правильной настройке которого и пойдёт речь далее.
Как правильно настроить Wi-Fi роутер
Если вы следовали рекомендациям Masterservis24.ru, которые были даны в статье про Wi-Fi роутер, то вы должны были выбрать правильный Wi-Fi роутер, который в полной мере удовлетворит все ваши требования и выполнит все возложенные на него задачи.
В статье о том, как создать локальную сеть мы давали рекомендации по поводу того, в каком месте лучше всего установить Wi-Fi роутер. Когда место выбрано, а это место скорее всего находится возле стационарного компьютера, то данный компьютер нужно подключить к роутеру с помощью витой пары (сетевого кабеля), который идёт в комплекте со всеми моделями роутеров. Если же место расположения Wi-Fi роутера находится не возле компьютера, то в любом случае первоначальную настройку роутера необходимо производить через Ethernet-подключение – кабель.

Когда роутер подключён к компьютеру или ноутбуку, то необходимо зайти в меню настроек роутера. Меню настроек роутера выполнено в виде сайта, поэтому сложностей у вас возникнуть с ним не должно. Для того чтобы открыть настройки роутера необходимо в адресной строке браузера ввести локальный адрес роутера: «192.168.1.1». Перед тем, как войти в систему введите логин и пароль для доступа к меню настроек. Логин и пароль одинаковы: «admin». Меню роутера будет выглядеть приблизительно так, как изображено на картинке ниже.
Перепрошивка роутера для качественной работы
Для начала стоит несколько слов сказать о прошивке. Опытным пользователям мы бы посоветовали перепрошить Wi-Fi роутер, так как в подавляющем большинстве случаев стандартные прошивки роутеров не являются свежими, а поэтому в них могут быть какие-то недочёты. Чтобы исправить это, мы рекомендуем перепрошить роутер, чтобы улучшить качество Wi-Fi сети и работы роутера.
Скачать файл прошивки можно на официальном сайте производителя роутера. Перепрошить роутер можно зайдя в раздел «Системные инструменты» в категорию «Обновление встроенного ПО». Если же ваш роутер имеет англоязычную оболочку, то в раздел «System Setup» в категорию «Firmware upgrade». Укажите путь к прошивке и произведите её обновление. Теперь перейдём непосредственно к настройке Wi-Fi сети.

Настройка Интернет-подключения и Wi-Fi сети
Для начала необходимо произвести настройку WAN-соединения, то есть настроить роутер для соединения с провайдером, чтобы на роутер поступал Интернет-трафик.

Теперь переходим к настройке Wi-Fi сети. Зайдите в раздел «Беспроводной режим» (Wireless), где установите следующие настройки.

Настройка Wi-Fi на устройствах
Для того чтобы настроить Wi-Fi на своих устройствах, достаточно найти имя вашего Wi-Fi роутера в списке Wi-Fi устройств и подключиться к нему, введя установленный вами пароль.
Как настроить Wi-Fi на ноутбуке
Настроить Wi-Fi на ноутбуке можно нажав на значок сетевых подключений в системном трее, в котором вам будет предложен перечень доступных Wi-Fi устройств. Для соединения с Wi-Fi роутером выберете из списка устройств ваше и нажмите кнопку «Подключится». Введите пароль и сохраните его.
Иногда у пользователей возникает проблема с доступом к Wi-Fi сети, когда Wi-Fi сеть недоступна. Для этого поищите на ноутбуке функциональную клавишу, отвечающую за включение и отключение Wi-Fi модуля в ноутбуке. Включите модуль, и после этого Wi-Fi сеть будет доступна.
Как настроить Wi-Fi на компьютере
Большинство компьютеров не имеют Wi-Fi модуля, а стало быть, подключиться к сети Wi-Fi будет невозможно. Для того чтобы иметь доступ к Wi-Fi сети на компьютере приобретите Wi-Fi адаптер. Данное устройство подключается к компьютеру через USB-порт. После того как вы установите драйвера для адаптера, Wi-Fi сеть будет доступна и на компьютере.
Источники: http://programnews.net/other/108-pravilnyy-vybor-wi-fi-adaptera.html, http://nastroimodem.ru/component/k2/item/83-podklyuchenie-statsionarnogo-kompyutera-k-wi-fi, http://masterservis24.ru/47-kak-nastroit-wi-fi-router.html
Комментариев пока нет!
informatik-m.ru











