Как отформатировать флешку чтобы невозможно было восстановить: Безвозвратное удаление файлов: использование программной перезаписи — EasyRecover.ru
Содержание
Безвозвратное удаление файлов: использование программной перезаписи — EasyRecover.ru
Чтобы понять, как отформатировать диск, устранив всякую возможность восстановления данных, нужно немного разобраться с технологией удаления информации с носителей. Сразу скажем: когда вы просто стираете файл или запускаете быстрое форматирование жесткого диска, информация не уничтожается полностью, т.е. её можно восстановить программными методами.
Программная перезапись
Ликвидировать возможность восстановления данных можно путем перезаписи данных. Работает это так: на имеющуюся информацию сверху записываются случайные числа, затирающие исходный файл. В результате полной перезаписи диска или флешки восстановить данные с носителя не представляется возможным.
CCleaner
Для начала посмотрим, как отформатировать диск с помощью встроенных инструментов CCleaner. Эта программа для очистки и оптимизации системы есть почти на каждом компьютере, так что будет полезно познакомиться более подробно с её возможностями.
- Запустите CCleaner.
- Перейдите на вкладку «Сервис» и откройте раздел «Стирание дисков».
- Укажите диск (или флешку), который нужно зачистить от данных.
- Выберите режим форматирования (весь диск, Гутманн 35 проходов).
- Нажмите кнопку «Стереть».
Метод Гутмана позволяет провести полное форматирование, устраняющее возможность последующего восстановления данных с жесткого диска или флешки. Другие режимы очистки не дают такого эффекта: одиночная перезапись помешает только работе программ типа Recuva и DMDE, но более мощные инструменты всё равно найдут удаленные вами файлы.
Мощные программы-шредеры
Многие видели, как работают шредеры – устройства для измельчения бумаги, позволяющие быстро уничтожить макулатуру. В мире компьютеров тоже есть такие «шредеры», которые занимаются ликвидацией данных на дисках и флешках – Safe File Shredder, Eraser HDD и т.д. Подобный функционал предоставляют программы, предназначенные для управления жесткими дисками: Victoria HDD, AOMEI Partition Assistant Standard Edition, Acronis True Image и т. п.
п.
Работают эти программы по одному принципу, перезаписывая несколько раз информацию на носителе и заменяя исходные данные случайными числами. Посмотрим, как это работает, на примере инструмента Drive Cleanser, входящего в состав пакета приложений Acronis True Image.
- Загрузите с сайта пробную версию Acronis True Image (работает в течение 30 дней).
- Запустите программу и перейдите в раздел «Инструменты».Выберите пункт «Больше инструментов».
- Запустите Drive Cleanser.
- Выберите источник (диск или флешку), с которого нужно удалить данные без возможности восстановления.
- Укажите алгоритм удаления – можно оставить «Российский стандарт» или выбрать «Алгоритм Питера Гутмана».
- Поставьте отметку возле пункта «Удалить выбранные разделы без возможности восстановления».
- Нажмите «Приступить», чтобы начать форматирование диска.
Программа свернется на панель уведомлений, где появится значок. Через него вы можете следить, сколько времени осталось до завершения полного удаления информации с диска.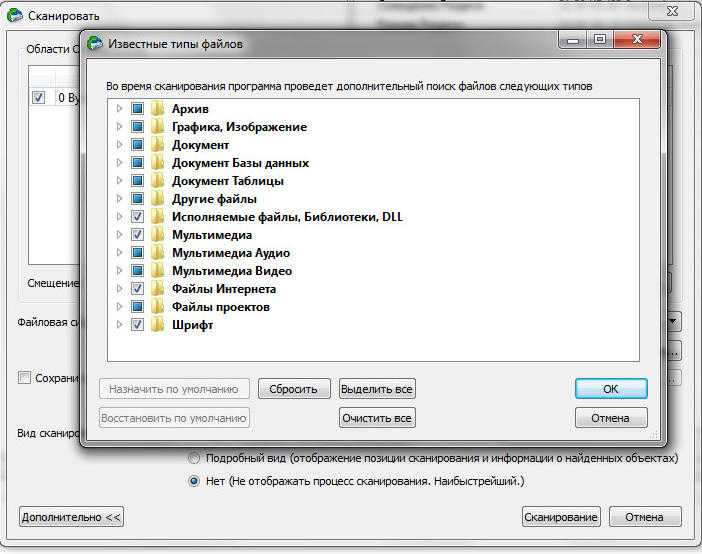
Помогла статья? Оцените её
Загрузка…
Комментировать
Рейтинг программ
Смотреть все программы
Популярные категории
Удаление файлов без возможности восстановления
Сегодня мы рассмотрим самые эффективные способы полного удаления файлов без возможности восстановления.
Содержание
- Где находятся удаленные файлы?
- Процесс безвозвратного удаления файлов
- Полное форматирование накопителя
- Удаление данных при помощи стороннего ПО
- Очистка диска при помощи бесплатной утилиты CCleaner
На первый взгляд, удаление файлов может показаться достаточно простым процессом, который может выполнить абсолютно любой владелец компьютера. Многие пользователи уверены, что файлы можно полностью удалить помещением их в корзину с последующей очисткой.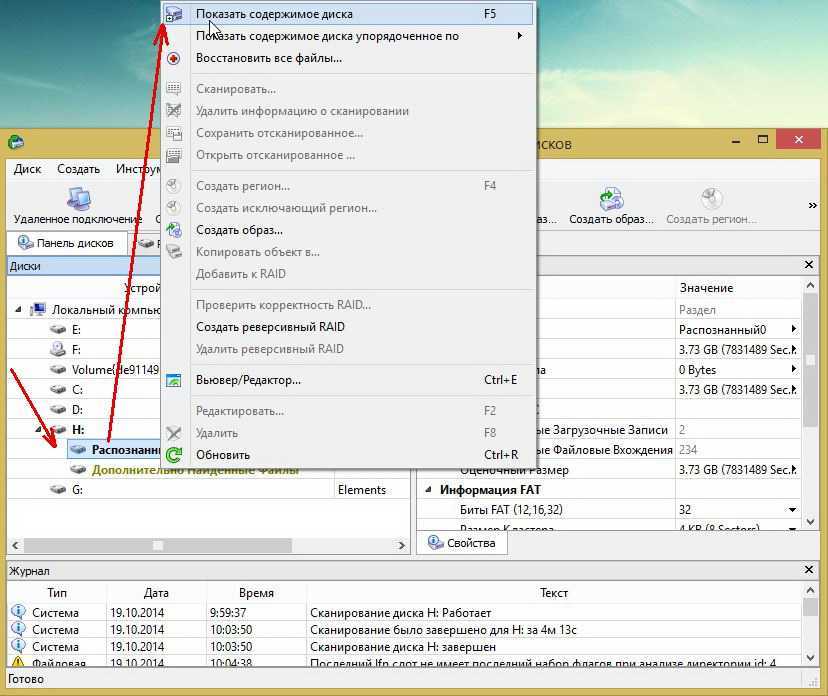 Более опытные пользователи могут применить форматирование, очищающее все данные на указанном логическом разделе или конкретном накопителе.
Более опытные пользователи могут применить форматирование, очищающее все данные на указанном логическом разделе или конкретном накопителе.
Такие способы имеют разный подход, но их объединяет одно – удаленную информацию все еще можно восстановить, если воспользоваться продвинутыми улитами для восстановления данных. К примеру, RS Partition Recovery может с легкостью восстанавливать данные не только после удаления и форматирования, но и после изменения логической структуры накопителя или смены файловой системы раздела.
Где находятся удаленные файлы?
После очистки корзины или удаления файлов комбинацией клавиш Shift+Delete система удаляет так называемую «ссылку» на файл, через которую происходит процесс считывания информации. Данная процедура делает файл скрытым от операционной системы, но физически он никуда не исчезает с накопителя, а остается в виде некого объема, на который может быть произведена перезапись информации.
Если удаленный файл будет перезаписан новыми данными, то его восстановление будет практически невозможным, но данный процесс невозможно предугадать, поэтому остается потенциальная возможность того, что файл остался и его можно будет восстановить.
Процесс безвозвратного удаления файлов
Удаление информации без возможности её дальнейшего восстановления может пригодится в самых различных ситуациях. Такое удаление может быть использовано перед продажей старого накопителя, на котором располагались конфиденциальные данные. Помимо этого, к безвозвратному удалению часто прибегают государственные структуры, что препятствует попаданию важных данных в третьи руки или к злоумышленникам.
Стоит отметить, что нередко для полного удаления данных используются специальные средства, вроде размагничивателей, уничтожающих магнитное поле на физическом теле жестких дисков. Это позволяет сделать носители нечитаемыми и недоступными. В добавок к этому, часто используется уничтожение носителя при помощи раздавливания прессами, разрезания диска на фрагменты и другие способы физической утилизации носителей. Такие методы также можно применять к оптическим дискам и твердотельным USB накопителям, которые можно разрушить при помощи простейших инструментов.
Такие методы также можно применять к оптическим дискам и твердотельным USB накопителям, которые можно разрушить при помощи простейших инструментов.
Помимо полного стирания файлов, на общую безопасность компьютера также влияет доступность накопителя третьим лицам, поэтому рекомендуем ознакомиться с темой «Шифрование файлов и папок в Windows».
Полное форматирование накопителя
Одним из встроенных способов безвозвратного удаления информации является полное форматирования накопителя.
Важно! В некоторых версиях Windows полное форматирование оставляет возможность восстановления данных, поэтому данный способ нельзя назвать эффективным на сто процентов.
При выполнении полного форматирования происходит полная очистка диска, а не стирание оглавления (удаления «ссылок»), как при быстром форматировании. При этом на накопителе происходит обнуление информации, что делает её невозможной для восстановления.
Данный способ можно применять перед продажей жесткого диска или флешки, но для обеспечения гарантированной безопасности следует прибегнуть к очистке данных сторонними средствами.
Удаление данных при помощи стороннего ПО
В данный момент для безвозвратного удаления информации можно использовать целый перечь всевозможных утилит, которые способны произвести удаление файлов без возможности их восстановления.
В этот список входят: CCleaner, Eraser, Panic Button (экстренное уничтожение информации), Privazer и т.д.
Принцип уничтожения данных при помощи таких программ представляет собой полное форматирование с последующей многократной перезаписью данных, что позволяет практически полностью уничтожить все следы от предыдущей информации.
Очистка диска при помощи бесплатной утилиты CCleaner
Чтобы выполнить полную очистку накопителя при помощи CCleaner необходимо:
Удалить необходимые файлы сочетанием клавиш Shift+Delete, запустить CCleaner, перейти в графу «Сервис» и выбрать пункт «Стирание дисков».
В графе «Стирать» выбрать пункт «Только свободное место» или «Весь диск» (все данные на накопителе будут уничтожены). В графе «Способ» выбрать необходимый способ стирания.
В графе «Способ» выбрать необходимый способ стирания.
Каждый из способов представляет собой количество перезаписей, которые будут произведены на носитель. Чем больше перезаписей будет выполнено, тем сложнее будет восстановить файлы, но и соответственно снизится скорость выполнения процедуры.
К примеру, простая перезапись может быть произведена за несколько секунд, в то время как способ «Гутманн» (цикл перезаписи будет выполнен 35 раз) может занять значительное количество времени.
В нашем случае будет выбран способ «NSA», при котором совершается 7 циклов перезаписи. Для уничтожения данных в домашних условиях этого более чем достаточно.
В пункте «Диски» необходимо выбрать носитель, где располагались удаленные файлы. В нашем случае это диск E.
Важно! Если Вы выбрали стирать только свободное место, при нажатии кнопки «Стереть» процесс уничтожения данных будет выполнен сразу. Если был выбран режим «Весь диск», программа попросит ввести кодовую фразу.
Если был выбран режим «Весь диск», программа попросит ввести кодовую фразу.
В нашем случае предварительные настройки стирания диска выглядят следующим образом:
В программах для очистки дисков от других производителей пользователь сможет обнаружить более широкий спектр способов стирания накопителя, но принцип действия будет примерно одинаковым.
Часто задаваемые вопросы
После удаления файла из корзины или при помощи комбинации клавиш Shift + Delete операционная система не удаляет файл физически. Вместо этого она делает его «невидимым» для проводника и позволяет перезаписать его. Однако сам файл продолжает находится на диске.
Если вы хотите удалить файлы чтобы никто не смог их восстановить – воспользуйтесь для этого специальными программами. Они перезаписывают все удаленные файлы случайны набором нулей и единиц. Причем сделать это можно в несколько проходов.
Установите программу RS Partition Recovery. Она разработана как раз для таких случаев. Сам процесс восстановления проходит в несколько кликов. На нашем сайте вы найдете детальную инструкцию по восстановлению утерянных файлов.
Она разработана как раз для таких случаев. Сам процесс восстановления проходит в несколько кликов. На нашем сайте вы найдете детальную инструкцию по восстановлению утерянных файлов.
Чем больше проходов вы используете, тем лучше. Однако каждый проход занимает определенное время. Поэтому используйте минимум 2-3 прохода. Если есть больше свободного времени – можете использовать больше проходов.
Вы можете использовать программу CCleaner. Можно также использовать как платные, так и бесплатные решения.
3 хитрости для безвозвратной очистки USB-накопителя [100% работа]
USB-накопители в основном предпочтительны и используются большинством людей из-за их высокого уровня гибкости. Например, они могут передаваться от одного человека к другому в виде подарков. Единственное, что требуется, это то, что вам нужно будет удалить все данные, чтобы обеспечить вашу конфиденциальность.
Однако это не так просто, как вы думаете, поскольку бывают случаи, когда вы не можете стереть USB-накопитель. Не нужно паниковать, так как этот пост поможет вам стереть USB-накопитель навсегда.
Не нужно паниковать, так как этот пост поможет вам стереть USB-накопитель навсегда.
Часть 1: Когда вам нужно стереть USB-накопитель?
Часть 2: Как навсегда стереть USB-накопитель?
- Бонус
: как восстановить случайно удаленные файлы с USB-накопителя?
Часть 1. Когда вам нужно стереть USB-накопитель?
Существуют различные сценарии, в которых может потребоваться удаление данных с USB-накопителя. Некоторые из них:
1. Когда требуется больше места для хранения большего количества данных и файлов.
2. Если вы хотите удалить неизвестный вирус с такого USB-накопителя.
3. Если вы хотите изменить систему файлового формата, например, с NTFS на Ext4 или exFAT.
4. Когда необходимо удалить конфиденциальную информацию.
Часть 2. Как навсегда стереть USB-накопитель?
Простое удаление или форматирование не может полностью стереть данные с USB-накопителя. Поскольку в таком случае данные можно легко восстановить с помощью программного обеспечения для восстановления. Однако есть решения для полного стирания USB-накопителя. Мы объясним подробно ниже.
Поскольку в таком случае данные можно легко восстановить с помощью программного обеспечения для восстановления. Однако есть решения для полного стирания USB-накопителя. Мы объясним подробно ниже.
1Использование встроенной опции форматирования
Использование встроенной опции форматирования может помочь вам безвозвратно стереть USB-накопитель. Этот процесс легко выполнить, выполнив следующие шаги:
Шаг 1: Вставьте USB-накопитель в вашу систему. Он должен быть обнаружен в течение 1-2 секунд.
Шаг 2: Перейдите в «Мой компьютер», после чего вам нужно будет найти USB-накопитель. Как только вы это сделаете, щелкните по нему правой кнопкой мыши.
Шаг 3: Найдите параметр с надписью «Формат» и нажмите на него.
Шаг 4: Появится всплывающее окно с подробной информацией о вашем устройстве. Найдите вариант с надписью «Пуск» ниже и нажмите на него. Просто подождите несколько минут, пока процесс не завершится. После завершения он отобразит «Формат выполнен успешно».
После завершения он отобразит «Формат выполнен успешно».
2Использование инструмента командной строки DiskPart
Если вы не можете использовать описанный выше метод по той или иной причине, также можно безвозвратно стереть USB-накопитель с помощью инструмента командной строки diskpart.
Вы можете выполнить шаги, описанные ниже, чтобы эффективно выполнить этот процесс.
Шаг 1: В левом нижнем углу экрана нажмите кнопку Windows. Теперь введите «cmd» и нажмите «Командная строка», которая вам покажет.
Шаг 2: Для запуска введите команду «Diskpart».
Шаг 3: Программа загрузится, после чего вы увидите «DISKPART>».
Шаг 4: Вам нужно будет ввести «Список дисков». Благодаря этому каждое устройство, подключенное к вашей системе, будет указано. Вы можете использовать пространство вашего USB-накопителя, чтобы идентифицировать его.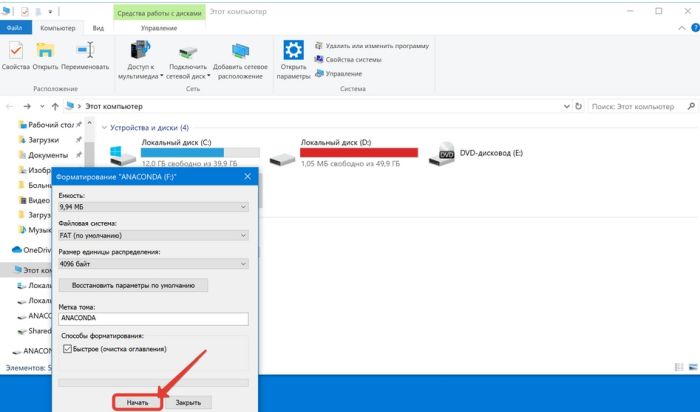 USB-накопители будут пронумерованы как 1,2,3 и так далее.
USB-накопители будут пронумерованы как 1,2,3 и так далее.
Шаг 5: Необходимо ввести команду «Выбрать диск #». Убедитесь, что # заменен на номер вашего USB-накопителя, как описано выше.
Шаг 6: «Диск # теперь выбран диск» будет отображаться на вашем экране.
Шаг 7: Введите «Очистить».
Шаг 8: Начнется процесс очистки USB-накопителя. Время ее завершения будет зависеть от размера вашего диска.
3Используйте сторонний инструмент — EaseUS Partition Master
Вы можете использовать сторонний инструмент, такой как EaseUS Partition Master, для очистки USB-накопителя. Следуйте шагам, описанным ниже, чтобы процесс работал.
Шаг 1: Подключите внешнее устройство к вашей системе и запустите EaseUS Partition Master. Он будет отображать ваше устройство. Щелкните правой кнопкой мыши и выберите «Очистить данные».
Шаг 2: Получите количество раз, которое должно быть очищено такое устройство, выбранное из 10, являющегося наибольшим. После этого нажмите на «ОК».
После этого нажмите на «ОК».
Шаг 3: Появится всплывающее сообщение о том, что после завершения процесса рекомендуется перезагрузить систему. Нажмите «ОК», чтобы продолжить.
Шаг 4: Найдите «Выполнить операцию» в левом верхнем углу и щелкните по нему. Теперь нажмите «Применить», чтобы начать процесс очистки данных.
Просто подождите некоторое время, и ваш USB-накопитель снова станет пустым.
Бонус: как восстановить случайно удаленные файлы с USB-накопителя?
Вы случайно удалили свои файлы и не знаете, что делать? Знаете ли вы, что с помощью AnyRecover такие файлы можно восстановить за несколько минут?
AnyRecover содержит одни из самых сложных и продвинутых функций восстановления файлов. Это означает, что вам не нужно беспокоиться, поскольку он сделает всю тяжелую работу, чтобы гарантировать, что ваши файлы будут восстановлены наилучшим образом.
Основные функции AnyRecover включают:
- AnyRecover полностью разработан для восстановления более 1000 различных форматов файлов фотографий, видео, документов и электронных писем и т.
 д.
д. - Вы также можете просмотреть данные перед их восстановлением.
- Это программное обеспечение разработано для восстановления всех данных в их первоначальном виде без перезаписи .
- 100% безопасный и простой в использовании.
- Поддерживает Windows 11/10 и более ранние версии и MacOS .
Попробуйте бесплатно
Попробуйте бесплатно
Действия по восстановлению удаленных файлов с USB-накопителя:
Шаг 1: Запустите инструмент AnyRecover в вашей системе. Выберите место , где были потеряны такие данные. Это может быть внешний диск, жесткий диск или что-то другое.
Шаг 2: После того, как вы выбрали место, нажмите кнопку « Start », чтобы начать поиск потерянных данных.
Шаг 3: На этом этапе просто просмотрите списки, чтобы найти нужные файлы.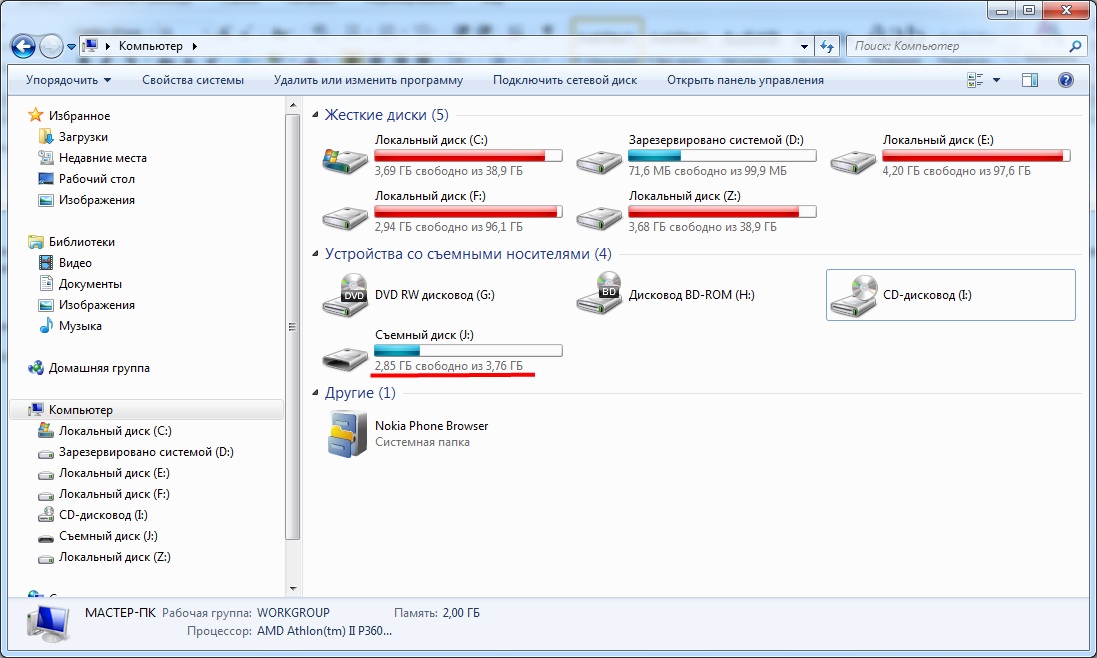 После этого нажмите кнопку « Восстановить », чтобы вернуть их.
После этого нажмите кнопку « Восстановить », чтобы вернуть их.
Заключение
Существует множество методов, позволяющих без проблем очистить USB-накопитель. Однако, если вы случайно удалили важные файлы, здесь мы рекомендуем вам попробовать AnyRecover, так как он очень гибкий и удобный. Вы обнаружите, что восстановление потерянных файлов еще никогда не было таким простым.
Начните бесплатное глубокое сканирование прямо сейчас!
Загрузить сейчасЗагрузить сейчас
РЕШЕНО: «Необходимо отформатировать диск перед использованием» после неправильного отключения USB. — wintips.org
Иногда после случайного отключения внешнего USB-накопителя без использования параметра «Безопасное извлечение » появляется следующая ошибка: « Перед использованием диска X необходимо отформатировать его. Вы хотите отформатировать его ?». В результате вы не можете получить доступ к своим данным с помощью Windows или другой ОС. Вышеупомянутая ошибка возникает из-за того, что когда вы случайно — принудительно — отсоединяете (отключаете) внешний USB-накопитель (жесткий диск USB, USB-накопители и т. д.) без использования Safely Remove Option (« Safe Remove Hardware »), то таблица разделов USB-накопителя будет повреждена.
Вышеупомянутая ошибка возникает из-за того, что когда вы случайно — принудительно — отсоединяете (отключаете) внешний USB-накопитель (жесткий диск USB, USB-накопители и т. д.) без использования Safely Remove Option (« Safe Remove Hardware »), то таблица разделов USB-накопителя будет повреждена.
Во избежание потери данных или повреждения таблицы разделов накопителя обязательно закрывайте все открытые файлы и прекращайте любые действия с USB-накопителем (включая Проводник Windows) и всегда используйте параметр «Безопасное извлечение» перед отключением ваш диск. В случае, если вы все еще получаете предупреждающее сообщение при извлечении запоминающих устройств USB, например ‘ : Это устройство в настоящее время используется. Закройте все программы или окна, которые могут использовать устройство, а затем повторите попытку ’, затем выйдите из системы и снова войдите в систему или перезагрузите компьютер.
В этом руководстве вы найдете четкие инструкции о том, как восстановить поврежденную таблицу разделов на жестком диске (HDD) после его неправильного отключения.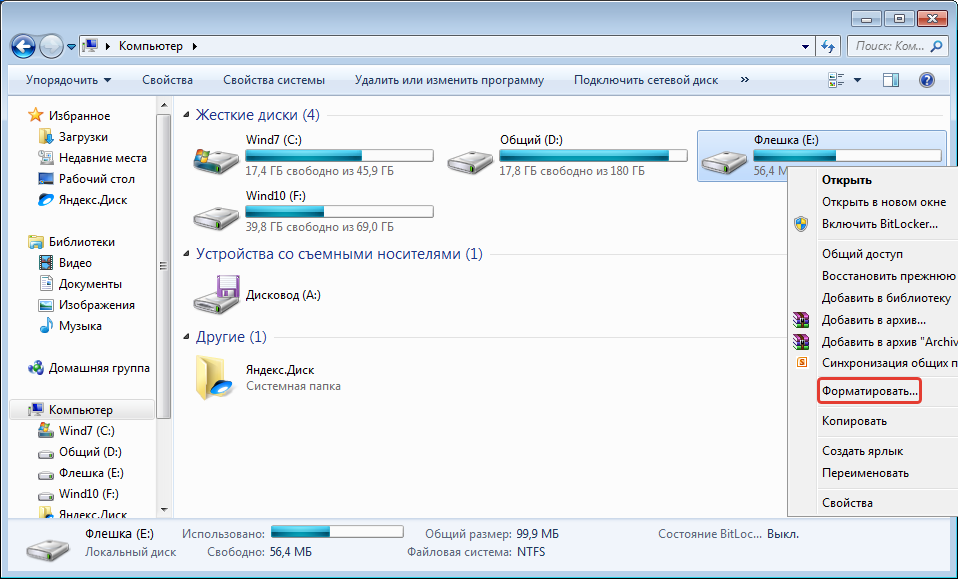 Я использовал эту процедуру несколько раз с успешными результатами для решения описанной проблемы для моих клиентов.
Я использовал эту процедуру несколько раз с успешными результатами для решения описанной проблемы для моих клиентов.
Внимание: Имейте в виду, что вы следуете этому руководству на свой страх и риск, и вы должны быть очень осторожны с его шагами, чтобы не потерять свои данные.
Чтобы решить проблему неопознания жесткого диска USB, я несколько раз использовал утилиту TestDisk с отличными результатами. TestDisk — мощная БЕСПЛАТНАЯ программа для восстановления данных! В первую очередь он был разработан, чтобы помочь восстановить потерянные разделы и / или сделать незагрузочные диски снова загрузочными, когда эти симптомы вызваны неисправным программным обеспечением, определенными типами вирусов или человеческой ошибкой (например, случайным удалением таблицы разделов). Восстановить таблицу разделов с помощью TestDisk очень просто.
Как решить проблему «Вам нужно отформатировать этот диск» и восстановить утерянную таблицу разделов жесткого диска с помощью TestDisk.

Уведомление. Прежде чем перейти к описанным ниже действиям, попробуйте использовать команду CHKDSK для исправления ошибок на диске. Для этого:
1. Откройте командную строку с повышенными привилегиями {Командная строка (администратор)}.
2. Введите следующую команду и нажмите Enter: chkdsk X : /R(Заменить букву «Х» в приведенной выше команде, соответственно букву диска проблемного диска).
Шаг 1. Загрузите утилиту Testdisk на свой компьютер.
1. Перейдите на страницу http://www.cgsecurity.org/wiki/TestDisk и загрузите утилиту Testdisk .
2. Нажмите, чтобы загрузить версию TestDisk для вашей ОС. (например, Windows).
3. Когда загрузка завершится, перейдите в папку для загрузки и Щелкните правой кнопкой мыши на сжатом файле « testdisk-7.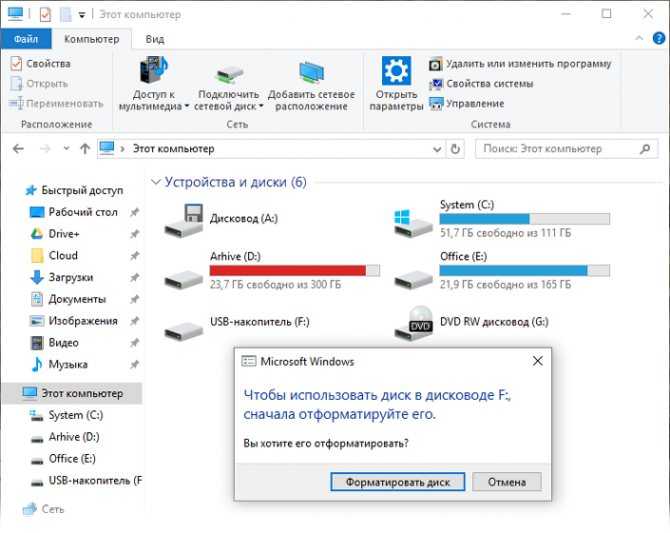 0-WIP.win.zip » и выберите « Извлечь все », чтобы распаковать его содержимое.
0-WIP.win.zip » и выберите « Извлечь все », чтобы распаковать его содержимое.
.
Шаг 2. Используйте утилиту Testdisk для восстановления потерянного раздела жесткого диска.
На этом этапе вы узнаете, как использовать TestDisk для восстановления поврежденной таблицы разделов на поврежденном жестком диске.
1. Прежде всего, подключите к компьютеру неопознанный жесткий диск (HDD).
2. Теперь изучите содержимое папки « testdisk-7.0-WIP.win » и дважды щелкните , чтобы запустить приложение « testdisk_win.exe ».
2а. Нажмите « Да » в предупреждающем сообщении UAC.
3. На первом экране утилиты TestDisk нажмите « Enter » в выделенной опции « Create ».
4.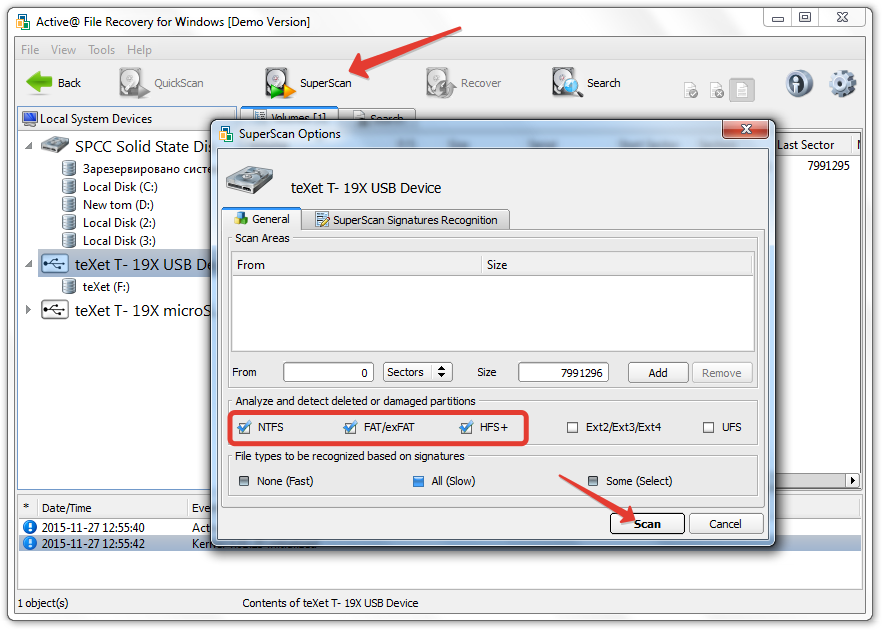 Подождите, пока TestDisk просканирует ваш компьютер на наличие подключенных дисков.
Подождите, пока TestDisk просканирует ваш компьютер на наличие подключенных дисков.
5. С помощью клавиш со стрелками на клавиатуре ВНИМАТЕЛЬНО выберите неопознанный внешний жесткий диск USB и нажмите « Введите » для « Продолжить » для анализа диска.
6. На следующем экране выберите (используя клавиши со стрелками на клавиатуре) тип таблицы разделов (например, Intel) и нажмите « Введите ».*
* Примечание: На этом этапе утилита TestDisk (обычно) распознает правильный тип таблицы разделов и автоматически выделяет его. Для ОС Windows тип таблицы разделов — « Intel ».
7. На следующем экране нажмите « Введите » в опции « Analyze » и позвольте утилите TestDisk проанализировать ваш жесткий диск и найти потерянную структуру таблицы разделов.
8. После анализа диска TestDisk должен отображать текущую структуру разделов. Нажмите « Enter » еще раз и дайте TestDisk « Quick Search » ваш диск для потерянных разделов.
9. Если TestDisk может найти потерянный(е) раздел(ы) во время операции Quick Search , то вы увидите подобный экран, как показано ниже. Нажмите клавишу « P » на клавиатуре, чтобы убедиться, что найденный раздел содержит ваши файлы.
10. В этот момент могут произойти две разные вещи (случая): Буквенная клавиша « q », чтобы вернуться в предыдущее меню и перейти к шагу 3.
Важное примечание: На этом этапе я предлагаю использовать функцию « копия » ( c для копирования) Testdisk для восстановления найденных файлов на другой носитель перед применением инструкций шага 3.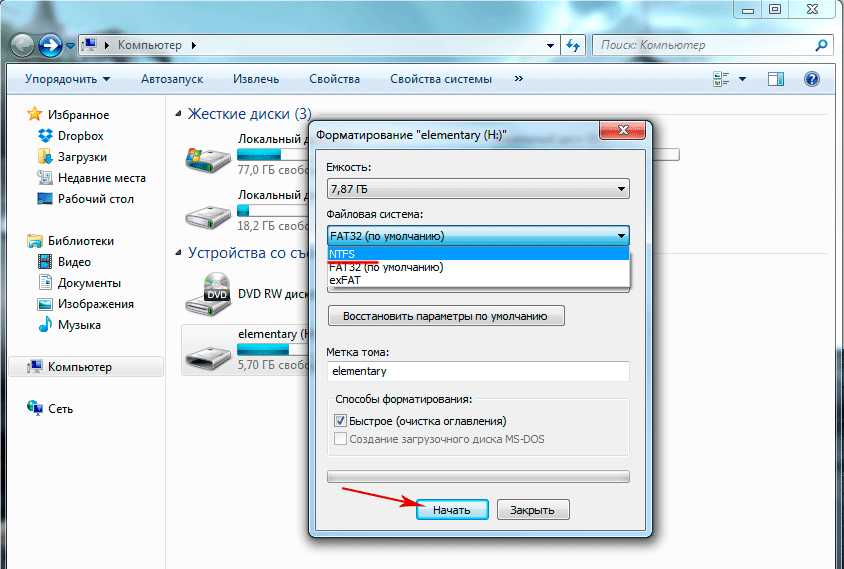
- Статья по теме: Как восстановить файлы с поврежденного или недоступного диска с помощью TestDisk.
Случай 2. Если TestDisk не может открыть (распознать) файловую систему или файловая система повреждена, то необходимо выполнить более глубокий поиск с помощью утилиты TestDisk для поиска потерянных разделов. Для этого:
а. Нажмите « q », чтобы выйти из этого раздела и вернуться к предыдущему.
б. На экране предыдущего раздела нажмите « Введите ».
в. Нажмите « Введите » еще раз, чтобы выполнить « Более глубокий поиск ».
д. Теперь наберитесь терпения, пока TestDisk не проанализирует ваш диск. (Эта операция может занять некоторое время).
эл. Когда операция Deeper Search будет завершена, нажмите « P », чтобы увидеть, есть ли ваши файлы в списке.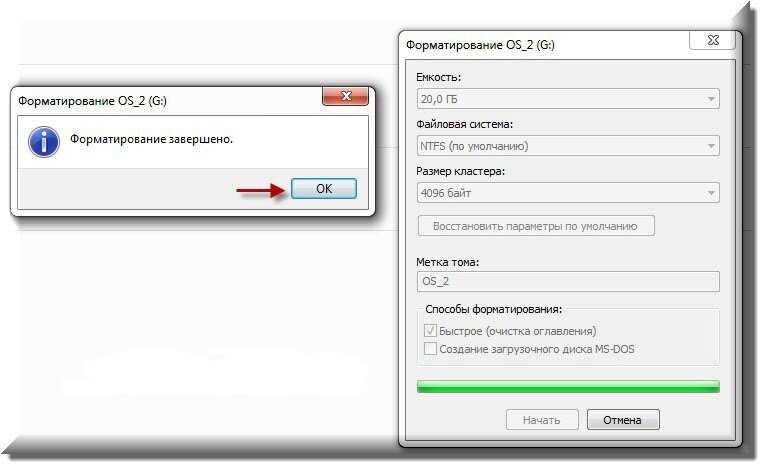 Если файлы есть в списке, нажмите буквенную клавишу « q », чтобы вернуться к предыдущему экрану, а затем перейдите к следующему шагу.
Если файлы есть в списке, нажмите буквенную клавишу « q », чтобы вернуться к предыдущему экрану, а затем перейдите к следующему шагу.
Важное замечание: На этом этапе я предлагаю использовать функцию « копировать » ( c для копирования) утилиты Testdisk , чтобы восстановить найденные файлы на другой носитель, прежде чем применять инструкции на шаге 3. .
Шаг 3. Запишите структуру разделов обратно на диск.
1. После успешного распознавания (списка) ваших файлов, как описано выше , нажмите « q », чтобы продолжить восстановление таблицы разделов на вашем диске.*
ЕЩЕ РАЗ: НЕ ПРОДОЛЖАТЬ ПЕРЕПИСАТЬ НАЙДЕННУЮ ТАБЛИЦУ РАЗДЕЛОВ, ЕСЛИ ВАШИ ФАЙЛЫ НЕ ОТОБРАЖАЮТСЯ НА ВАШЕМ ЭКРАНЕ. В этом случае используйте одну из программ восстановления, упомянутых в этой статье, чтобы узнать, можете ли вы восстановить свои файлы, или обратитесь в профессиональную службу восстановления данных.
2. На приведенном ниже экране с помощью стрелок на клавиатуре выделите параметр « Write », а затем нажмите « Enter », чтобы записать найденную структуру разделов в MBR жесткого диска (основная загрузочная запись). . (Нажмите « y », когда вас попросят подтвердить ваше решение). изменения вступают в силу.
ВАЖНО: Если во время запуска Windows хочет проверить проблемный жесткий диск на наличие ошибок, НЕ ПРЕРЫВАЙТЕ операцию проверки диска.
Если вы выполните описанную выше процедуру правильно и если вам повезет, то вы снова увидите, как содержимое вашего жесткого диска возвращается к жизни!
Предложение. Прежде чем использовать диск, следуйте инструкциям, приведенным в этой статье, чтобы протестировать и диагностировать диск на наличие аппаратных проблем.
Вот оно! Дайте мне знать, помогло ли вам это руководство, оставив свой комментарий о своем опыте.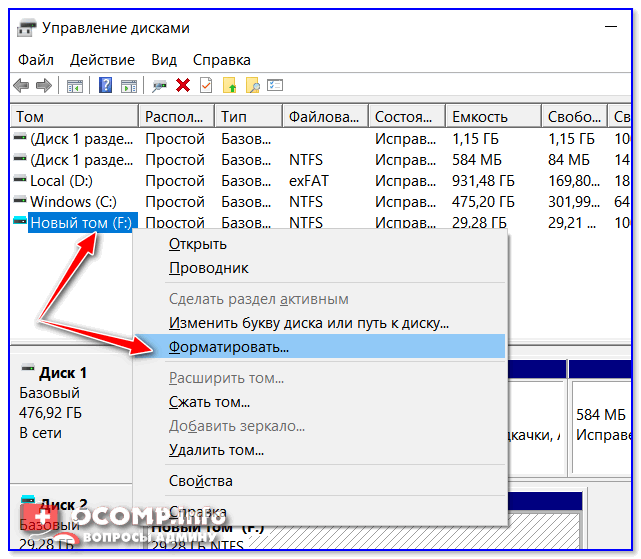

 д.
д.