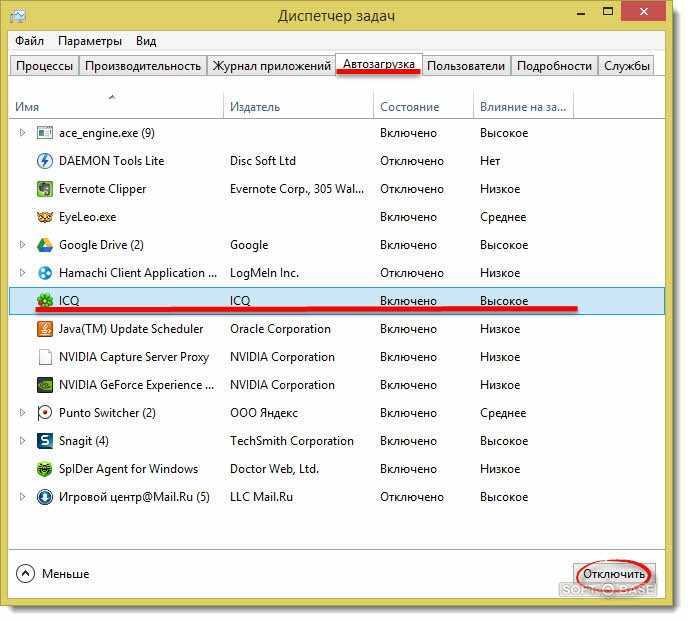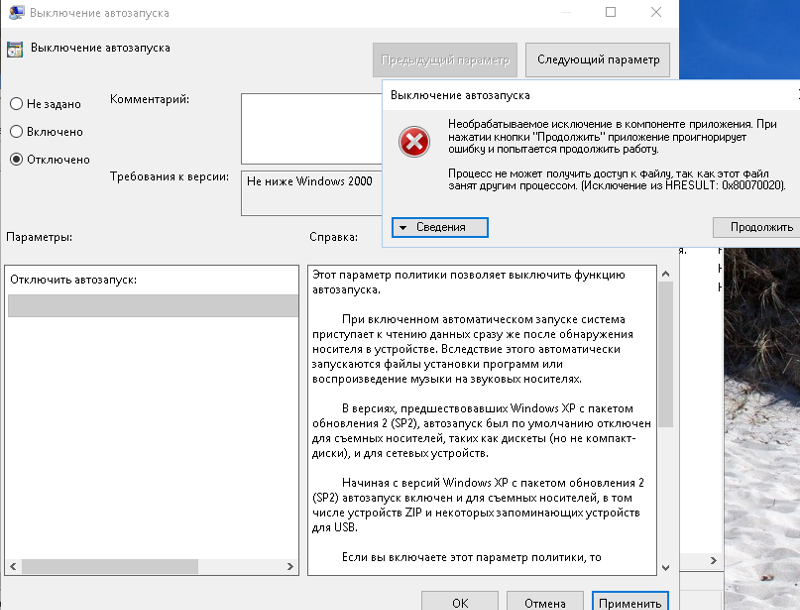Как в виндовс 7 убрать программу из автозапуска: Как убрать лишние программы из автозагрузки Windows 7?
Содержание
Как отключить автозапуск программ при включении компьютера Windows 10, 7
Как же это раздражает! Каждый раз при включении компьютера с Windows происходит автозапуск программ, которые нужны для загрузки по ситуации, но никак не при включении ПК. И каждый раз их приходится вручную закрывать. Знакомо? Конечно знакомо, ведь вы читаете эту статью! Сейчас множество программ, которые после установки прописываются в настройках автозагрузки: Яндекс браузер, Торрент, Скайп, Дискорд.
Решение есть! Далее мы рассмотрим, как отключить автозапуск программ при включении компьютера Windows 10, 8, 7.
Отключение автоматического запуска программ при загрузке компьютера Windows 10
Включение и отключение автоматического запуска программ при загрузке компьютера на Windows 10 производится из диспетчера задач.
Как отключить автозапуск программ при включении компьютера в Windows 10:
- Открыть Диспетчер задач. Сделать это можно с помощью сочетания клавиш Ctrl+Shift+Esc или Ctrl+Alt+Del, а затем выбрать в меню диспетчер задач.
 Также можно кликнуть правой кнопкой мыши по панели задач Windows, вызвав тем самым контекстное меню, в котором следует выбрать пункт «Диспетчер задач»;
Также можно кликнуть правой кнопкой мыши по панели задач Windows, вызвав тем самым контекстное меню, в котором следует выбрать пункт «Диспетчер задач»; - Перейти во вкладку «Автозагрузка»;
- Выделить программу или приложение, автозагрузку которого следует убрать при запуске компьютера;
- Нажать кнопку «Отключить» в нижнем правом углу окна. Также можно кликнуть по назойливой программе в списке правой кнопкой мыши и в меню выбрать пункт «Отключить».
Как отключить запуск программ при включении компьютера Windows 7
Управление списком программ, которые загружаются при включении компьютера на операционной системе Windows 7 несколько отличается от 10-й версии.
Как отключить запуск программ при включении компьютера Windows 7:
- Запустить приложение «Выполнить». Сделать это можно с помощью сочетания клавиш Win+R;
- Вбить команду msconfig и нажать «ОК».

Также можно прописать данную команду непосредственно через поисковую строку Windows, которая расположена в меню «Пуск»;
- Перейти во вкладку «Автозагрузка» в конфигурациях системы;
- Убрать галочки с программ и приложений, которые необходимо исключить из автоматической загрузки при включении ПК с ОС Windows;
- Нажать «ОК».
После выполнения вышеописанной процедуры, должно появиться окно, информирующее о том, что для того чтобы изменения вступили в силу необходимо выполнить перезагрузку компьютера. Можно перезагрузить ПК сразу, нажав «ОК», или – подождать и сделать это когда будет удобно.
Настройки автозапуска во время установки программы в Windows
Некоторые программы, непосредственно в процессе установки, предоставляют пользователям возможность сделать расширенные настройки, в том числе убрать галочку с пункта, разрешающего прописаться в список автоматически запускаемых программ при включении Windows.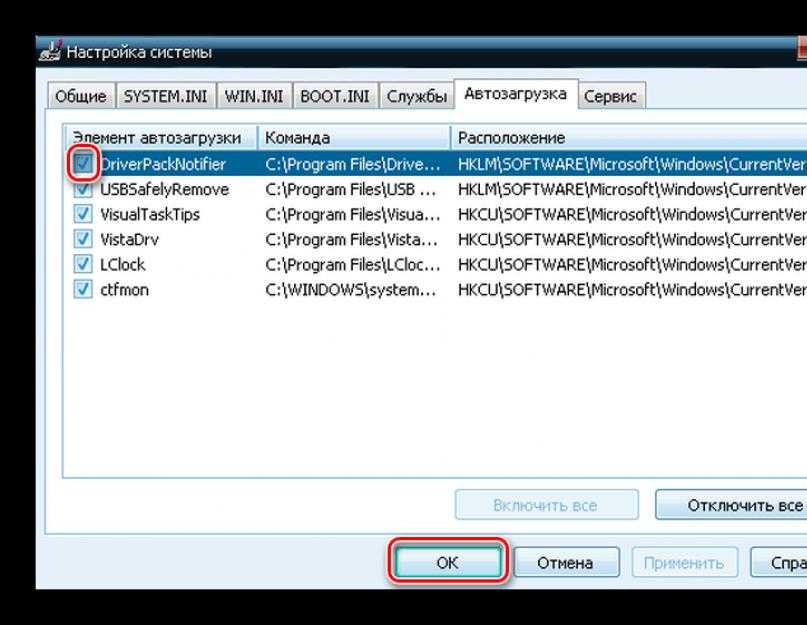
Поэтому, чтобы не приходилось вручную убирать автозагрузку, крайне важно внимательно читать всю информацию во время инсталляции программного обеспечения.
Как отключить автозагрузку программ при включении компьютера Windows с помощью CCleaner
В сети можно найти специализированные программы, позволяющие отключить автозагрузку ненужных программ при включении компьютера Windows.
Скачать CCleaner
Как отключить автозагрузку программ при включении компьютера Windows с помощью CCleaner:
- Перейти в раздел «Инструменты»;
- Выбрать в меню «Запуск»;
- Выделить в списке программу, которой необходимо запретить загружаться при включении компьютера;
- Нажать кнопку «Выключить».
В любой момент можно отменить запрет на запуск программ, достаточно просто выполнить обратные действия.
Не нашли ответ? Тогда воспользуйтесь формой поиска:
Как отключить автозагрузку программ Windows? Способы для всех версий
Автозагрузка – это автоматический запуск программ при включении компьютера.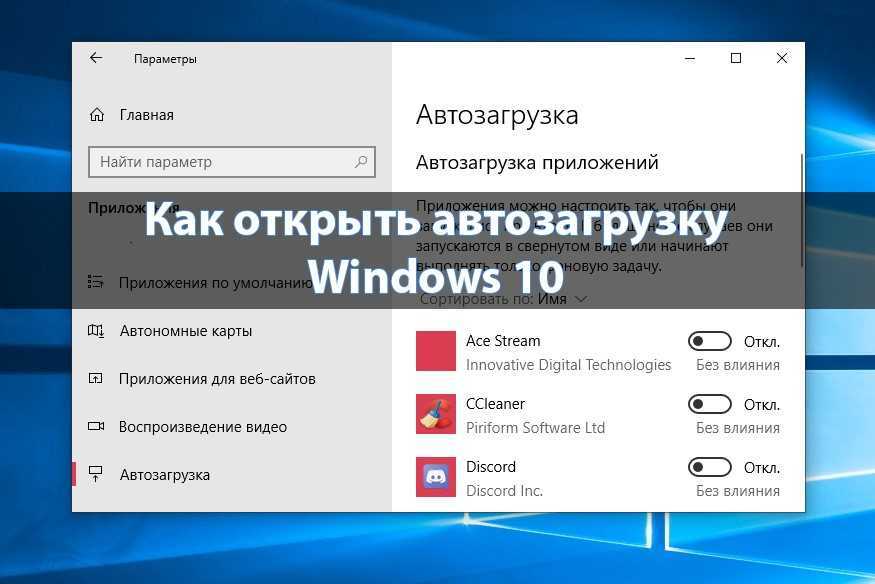 Чаще всего такая функция включается самостоятельно при установке программы в операционную систему.
Чаще всего такая функция включается самостоятельно при установке программы в операционную систему.
В некоторых случаях, автозагрузка может быть очень полезной функцией. Настроить ее можно самостоятельно и оставить в автозагрузке только необходимые программы.
Стоит учесть, что при большом количестве активных программ в автозапуске, оперативная память компьютера расходуется в большем объеме, вследствие чего запуск системы может значительно замедлиться.
Для чего программы добавляются в автозагрузку?
Выше мы уже сказали, что устанавливаемые утилиты могут самостоятельно добавить себя в реестр автозагрузки.
При необходимости, пользователь может самостоятельно поместить какую-либо нужную программу в автозапуск, чтобы при включении компьютера система автоматически запускала часто используемую утилиту.
Зачем очищать реестр автозагрузки?
В первую очередь данную манипуляцию стоит произвести, если система компьютера стала «тормозить» и очень медленно загружаться. Таким образом, вы можете освободить значительный объем оперативной памяти, наличие которой является неотъемлемым критерием для качественной работы вашего компьютера.
Таким образом, вы можете освободить значительный объем оперативной памяти, наличие которой является неотъемлемым критерием для качественной работы вашего компьютера.
В автозагрузке могут также находиться сверхважные программы, которые способствуют корректной работе операционной системы. Поэтому при очистке реестра следует быть предельно внимательными.
Отключение автозагрузки в Windows 7
На вопрос, как отключить автозагрузку программ windows 7 есть несколько ответов. Каждый из них подразумевает отдельный способ удаления.
Способ №1. Удаление через меню «Пуск»
Пользователи, которые довольно давно используют данную версию операционной системы, наверняка задавались вопросом «Что «прячется» в папке «Автозагрузка» в меню «Пуск»?».
Более продвинутые пользователи уже давно догадались, что при помощи этой папки можно отключить автозапуск программ. Для этого нужно открыть меню «Пуск», перейти во «Все программы», после чего найти папку «Автозагрузка» и открыть ее.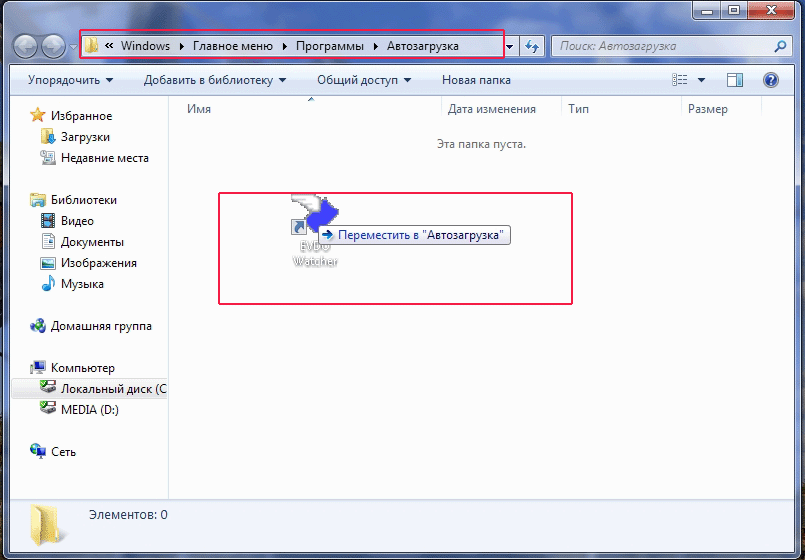
Если в автозагрузке нет сторонних программ, при открытии папки будет написано «(пусто)».
Поиск автозагрузки в меню «Пуск»
Если же сторонние программы в автозагрузке присутствуют, вы можете удалить любую из них самостоятельно. Для этого по необходимой программе кликнуть правой кнопкой мыши и выбрать пункт «Удалить», после чего пункт отправиться в корзину, из которой его можно будет безвозвратно удалить сочетание клавиш Shift+Delete.
Данный способ самый простой, но в этом случае невозможно увидеть все программы, находящиеся в автозапуске. Некоторые из них скрываются.
Если очистка этой папки не помогла устранить нежелательную автоматическую загрузку программ при запуске компьютера, рекомендуем воспользоваться одним из способов, перечисленных ниже.
Способ №2. Использование MSConfig
Данная программа присутствует по умолчанию в любой версии операционной системы Windows. Для того чтобы вызвать ее существует 2 способа.
В первом случае открываем меню «Пуск» и в строке поиска вводим «msconfig» (без кавычек). После того, как система обнаружит ее, двойным щелчком ЛКМ запускаем ее.
После того, как система обнаружит ее, двойным щелчком ЛКМ запускаем ее.
Поиск MSConfig
В альтернативной версии запуска необходимо запустить командную строку нажатием сочетания «горячих» клавиш Win+R. В появившемся окне вводим команду «msconfig» (без кавычек) и нажимаем кнопку «ОК».
Вызов MSConfig при помощи командной строки
После запуска утилиты, откроется окно, в котором вы сможете удалить программы из реестра автозагрузки.
Для этого переходим во вкладку «Автозагрузка», после чего убираем галочки с тех приложений, которые хотите отключить. Отключив ненужные программы, нажимаем кнопки «Применить» и «ОК».
Внимание! Если вы не знаете, за что отвечает то или иное приложение, самостоятельно отключать его не рекомендуется, так как вы можете нарушить корректную работу операционной системы.
Окно MSConfig
После этого перед вами возникнет запрос на перезагрузку компьютера, автоматически отправленный системой. Перезагружать компьютер не обязательно, поэтому в этом случае выбор за вами.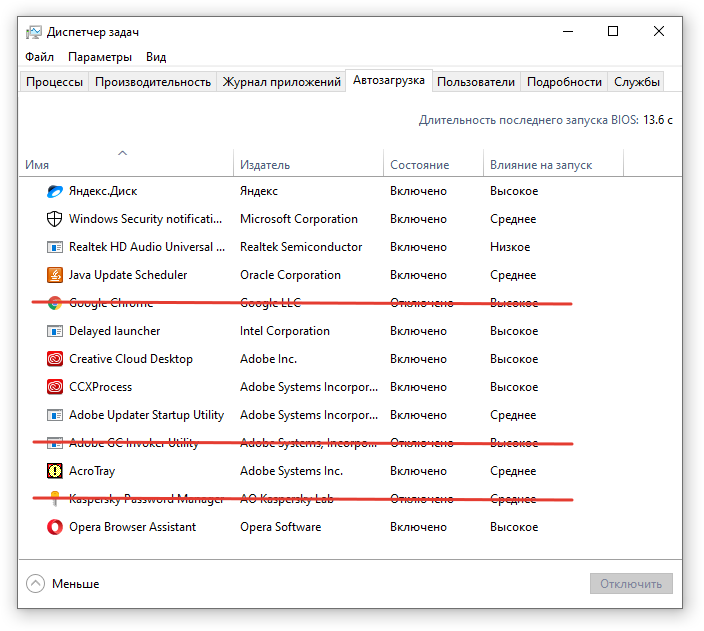
Запрос перезагрузки
При использовании этого способа не требуется установка дополнительных программ, так как MSConfig является стандартной предустановленной утилитой всех версий операционной системы Windows.
Тем не менее, данный способ не позволит убрать из автозапуска абсолютно все программы и приложения, поэтому советуем рассмотреть способы приведенные ниже.
Способ №3. Удаление вручную из реестра
Запуск реестра можно осуществить также двумя способами – через поиск меню «Пуск» или командную строку.
В этом случае требуется ввести команду «regedit» (без кавычек). После запуска, перед вами откроется главное окно реестра.
В левой части окна находятся две папки-раздела автозапуска – локальный и персональный. Для первого используется адрес:
<em>Компьютер\</em><em>HKEY</em><em>_</em><em>LOCAL</em><em>_</em><em>MACHINE</em><em>\</em><em>Software</em><em>\ </em><em>Microsoft</em><em>\</em><em>Windows</em><em>\</em><em>CurrentVersion</em><em>\</em><em>Run</em>
А для второго:
Компьютер\HKEY_CURRENT_USER\Software\ Microsoft\Windows\CurrentVersion\Run
Разделы автозапуска
Для очистки реестра от ненужных приложений нам требуется попасть в конечную папку («Run»), переходя по «дереву» папок как указано в адресе.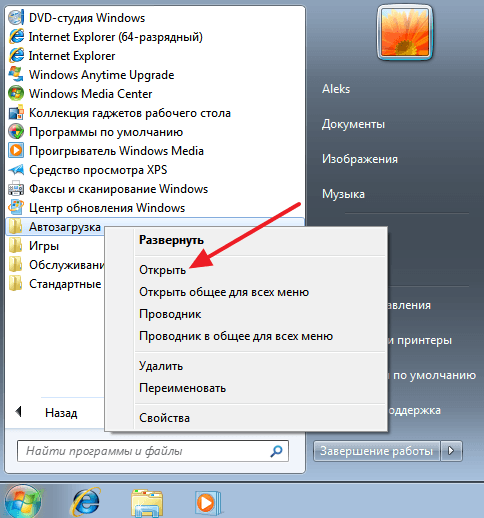
Для удаления приложений из автозапуска, нажимаем на его имя ПКМ, после чего в контекстном меню выбираем пункт «Удалить».
Очистку требуется производить в обоих разделах.
Отключение автозагрузки программ
Способ №4. Применение сторонних программ
В этом случае мы воспользуемся программой «Autoruns», которая предоставляется всем пользователям в свободном доступе на официальном сайте. Утилита проста в использовании, занимает небольшой объем памяти на жестком диске, но, вместе с тем, является лучшим решением для очистки автозапуска.
Скачать
На сайте разработчика программа предоставляется только на английском языке. Мы расскажем, как правильно ей воспользоваться без знания иностранных языков.
Скачивается программа в архиве формата ZIP, разархивировать который можно воспользовавшись любым архиватором (7zip, WinRar и т.д.).
После того, как вы разархивируете скачанный файл, в окне перед вами будет представлено четыре ярлыка. Для установки программы, нам потребуется файл autoruns. exe, которые требуется запустить от имени администратора.
exe, которые требуется запустить от имени администратора.
Запуск Autoruns
При первичном запуске приложения, от вас потребуется принять лицензионное соглашение нажатием кнопки «Agree».
Лицензионное соглашение
После этого запустится окно самой программы. Это значит, что утилита не требует установки в систему компьютера.
По умолчанию при запуске в окне приложения будет открыта вкладка «Everything». В ней представлены все, без исключения, программы и приложения, включенные в автозапуск.
Autoruns
Для удобства пользователей, также присутствуют вкладки, в которых приложения разбиты на категории (Winlog, Driver, Explorer и т.д.).
Для снятия автозапуска нужно снять галочку возле ненужного приложения. Если выделить строку однократным щелчком ЛКМ, то с нижней части окна можно будет увидеть информацию о программе, находящейся в автозагрузке (версия, размер, путь нахождения и т.д.).
Autoruns
При переходе во вкладку «Logon» вы увидите список программ, отключенных ранее иными способами.
Внимание!
Представленные ссылки ведут на проверенные источники и не несут с собой вредоносных файлов и вирусов. Мы ни в коем случае не рекомендуем скачивать программы с сомнительных ресурсов, так как вы можете нанести непоправимый вред системе вашего компьютера.
Отключение в Windows 8/8.1
В данной версии ОС также существует несколько способов отключения программ автозапуска.
Стоит учесть, что в Windows 8/8.1 в автозагрузках могут быть элементы, отвечающие за работу операционной системы, поэтому отключать их следует с особой осторожностью.
Внимание!
Если вы не знаете, за что отвечает то или иное приложение, самостоятельно отключать его не рекомендуется, так как вы можете нарушить корректную работу операционной системы.
Способ №1. Системный раздел
Для перехода в системный раздел сначала требуется открыть командную строку нажатием «горячих» клавиш Win+R. В открывшемся окне вводим команду «shell:startup» (без кавычек) и нажимаем клавишу «ОК».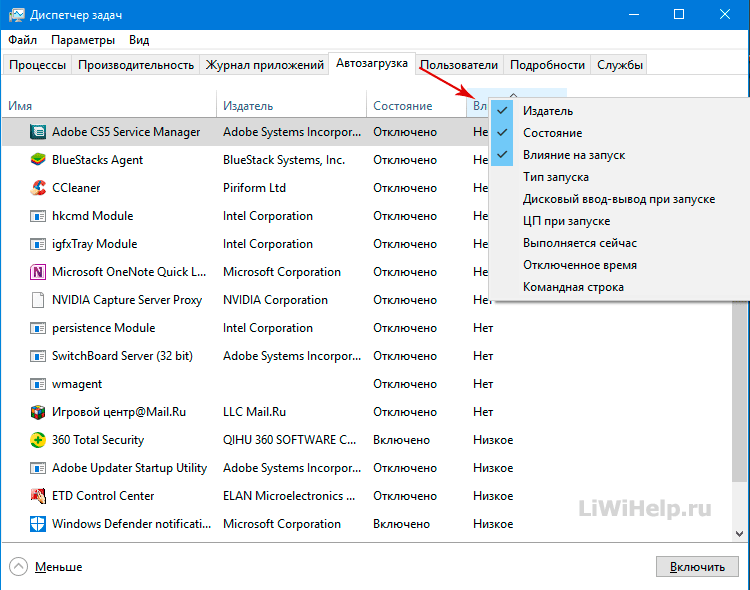
Вызов системного раздела
В открывшемся окне отобразятся данные автозагрузки для текущего пользователя.
Системный раздел текущего пользователя
Для просмотра данных реестра автозагрузки всех пользователей, в командную строку вводится команда «shell:common startup» (без кавычек).
Вызов общего системного раздела
В открывшемся окне отобразятся приложения автозапуска для всех пользователей, имеющих учетную запись на данном компьютере.
Для отключения автозагрузки удалите папки ненужных приложений.
Общий системный раздел для всех пользователей
Способ №2. Отключение при помощи диспетчера задач
В операционных системах версии 8 и выше диспетчер задач можно вызвать не только стандартным способом (Ctrl+Alt+Delete), но и вызвав контекстное меню щелчком ПКМ по панели управления, в котором нужно выбрать пункт «Диспетчер задач».
Вызов диспетчера задач
В окне диспетчера задач переходим на вкладку «Автозагрузка».
Автозагрузка в диспетчере задач
В данной вкладке отобразятся все приложения, которые состоят в реестре автозапуска. Для отключения автоматической загрузки программ, выберите ненужную программу ПКМ и выберите пункт «Отключить».
Отключения автозапуска программы через диспетчер задач
Способ №3. Отключение автозапуска программ через реестр
Реестр также открывается при помощи командной строки, которая вызывается нажатием «горячих» клавиш Win+R.
В окне «Выполнить» нужно ввести команду «regedit» (без кавычек) и нажать кнопку «ОК».
Вызов реестра
В открывшемся окне требуется перейти по указанному пути:
<em>Компьютер\</em><em>HKEY_</em><em>LOCAL_</em><em>MACHINE\</em><em>SOFTWARE\</em><em>Wow6432</em><em>Node\</em><em>Microsoft\</em><em>Windows\</em><em>CurrentVersion\</em><em>Run</em>
после чего отключаете ненужные приложения удаление их компонентов из системы компьютера.
Отключение автозагрузки через реестр
Способ №4. Отключение при помощи планировщика
Планировщик также нужно вызвать через командную строку. Для этого в ней вводится команда «taskschd.msc», после чего нажмите клавишу ввода (Enter) или кнопку «ОК».
Вызов планировщика
В планировщике прописывается время и дата запуска каждого приложения.
Просмотрите программы, которые стоят на автозапуске, и при необходимости отключите ненужные, после чего просто закройте окно планировщика.
Планировщик
Автозагрузка программ Windows 10
Для того чтобы разобраться в вопросе, как отключить автозагрузку программ windows 10, долго искать ответ не придется – в этом случае подходят абсолютно все способы отключения автозапуска windows 8/8.1.
Единственным положительным отличием данной операционной системы является то, что в автозапуске элементы, отвечающие за корректную работу самой ОС, хранятся только в реестре, поэтому из списка автозапуска можно удалять абсолютно все программы.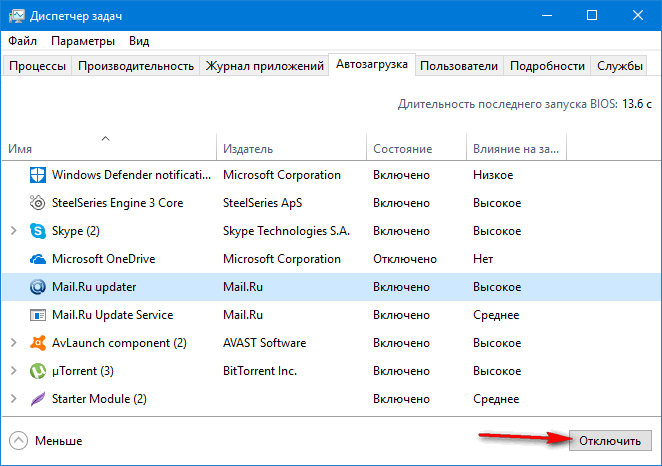
Такое решение максимально ускорить загрузку компьютера и улучшит быстродействие системы.
Заключение
При запуске операционной системы на скорость загрузки напрямую влияет количество программ, которые имеют функцию автозагрузки (Skype, Viber, Torrent и другие).
Чтобы снизить расход системных ресурсов, следует определить, какие программы и приложения требуются вам непосредственно сразу после запуска компьютера, а какие можно запустить позже самостоятельно.
Таким образом, вы можете значительно улучшить работу системы.
Такой эффект достигается за счет освобождения оперативной памяти. Перегрузке реестра автозагрузки чаще всего подвержены компьютеры школьников, пожилых людей и неуверенных пользователей ПК.
Обратите внимание, что если вы не знакомы приложениями, отвечающими за корректную работу операционной системы, проводить отключение автозагрузки программ нужно осторожно, чтобы не навредить компьютеру. Либо следует обратиться к специалистам.
В завершении рекомендуем к просмотру тематическое видео по ссылке:
Как убрать программу из автозагрузки Windows?
Лучшая утилита для Windows 7, 8, XP
Источник
windows 7 — Программа все еще загружается при запуске даже после удаления
спросил
Изменено
7 лет, 3 месяца назад
Просмотрено
25 тысяч раз
Dell устанавливает программу на приобретенные у них машины под названием Dell Backup and Recovery Manager . Я немедленно удаляю эту программу со своих новых машин, так как использую другой метод для процесса резервного копирования/восстановления.
Проблема, с которой я сталкиваюсь, заключается в том, что даже после удаления этой программы она по-прежнему загружается при запуске. Как видно из этого вопроса, на который я ответил ранее, у программы есть проблема, заключающаяся в том, что она отображает только часть программы в углу экрана, что очень раздражает. Единственный способ избавиться от окна — закрыть программу.
Программа не отображается в списке программ при поиске в панели управления, а также не отображается в папке автозагрузки. Таким образом, вопросы будут — Как в мире программа все еще загружается, даже если она была удалена с компьютера? И Как предотвратить загрузку этой программы в будущем?
Список программ (Щелкните изображение, чтобы увеличить)
- windows-7
- удалить
1
Тот факт, что программа больше не указана в списке «Установка и удаление программ», не означает, что она отключена от системы. Первое, что я хотел бы сделать, это убедиться, что программа не находится на вкладке «Автозагрузка» msconfig:
Первое, что я хотел бы сделать, это убедиться, что программа не находится на вкладке «Автозагрузка» msconfig:
- «Пуск» -> «Выполнить» -> введите «msconfig» и нажмите Enter
- Перейти на вкладку «Автозагрузка»
- Найдите программу и снимите галочку слева от пункта
.
Это предотвратит запуск программы при запуске, но не удалит ее с вашего компьютера. Вы можете легко получить путь к этому элементу автозагрузки в msconfig, но убедитесь, что он не загружает дополнительное приложение после загрузки. Когда вы заметите, что программа запущена, сделайте следующее:
- Нажмите Ctrl+Shift+Esc, чтобы загрузить диспетчер задач
- Ищите программу на вкладке Приложения
- Щелкните правой кнопкой мыши программу и выберите «Перейти к процессу»
- Запишите имя запущенного процесса и найдите на своем компьютере буквальное имя (то есть включая расширение файла)
Перечисленные здесь методы завершения/удаления программы не требуют дополнительного программного обеспечения, хотя существуют бесплатные пакеты, которые могут помочь вам быстрее/простее определить, откуда запущена программа.
Загрузите Autoruns с сайта SysInternals. Это даст вам все приложения, которые запускаются при загрузке, включая все те, которые не отображаются в панели управления или msconfig.
Найдите задачу, которую хотите убить, и снимите флажок.
Это также даст вам путь к исполняемому файлу, который запускается при загрузке.
просто отключите его, и если вы хотите никогда больше его не видеть, вам нужно будет войти в команду regedit, набрав regedit. Найдите строки, относящиеся к программе, которую вы хотите уничтожить, и удалите их. Если некоторые из найденных вами элементов реестра не позволяют их удалить, вам придется щелкнуть левую папку, в которой находится этот элемент, и щелкнуть правой кнопкой мыши, чтобы перейти к свойствам. Оттуда вы измените разрешения, чтобы добавить вас, каким бы ни было ваше имя пользователя, что позволит вам действовать в качестве администратора, чтобы иметь разрешения, необходимые для удаления таких файлов, которые вы хотели, но у вас не было разрешения на это так.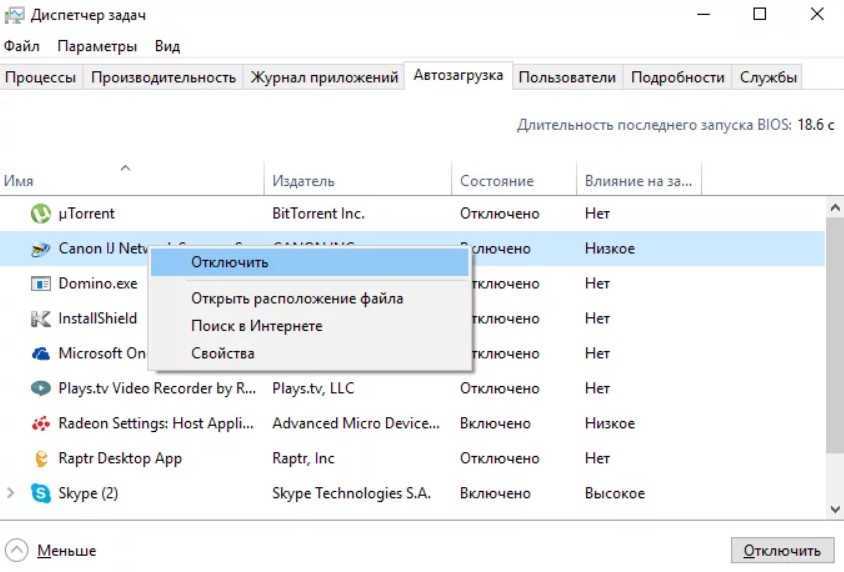 Скорее всего, вам не придется добавлять свое имя пользователя в список разрешений, так что не волнуйтесь, просто найдите строки в реестре, от которых вы хотите избавиться.
Скорее всего, вам не придется добавлять свое имя пользователя в список разрешений, так что не волнуйтесь, просто найдите строки в реестре, от которых вы хотите избавиться.
0
Зарегистрируйтесь или войдите в систему
Зарегистрируйтесь с помощью Google
Зарегистрироваться через Facebook
Зарегистрируйтесь, используя электронную почту и пароль
Опубликовать как гость
Электронная почта
Требуется, но никогда не отображается
Опубликовать как гость
Электронная почта
Требуется, но не отображается
Нажимая «Опубликовать свой ответ», вы соглашаетесь с нашими условиями обслуживания, политикой конфиденциальности и политикой использования файлов cookie
.
Как удалить нежелательные программы из автозагрузки Windows 10
Главная Windows
Когда вы запускаете компьютер, вместе с ним запускается множество других программ. В то время как некоторые программы полезны и обязательны, некоторые бесполезны. Эти нежелательные и бессмысленные программы замедляют работу вашей системы, а также увеличивают время запуска системы.
Эти «программы автозапуска» автоматически запускаются при включении компьютера, и если вы не закроете их вручную, когда компьютер включен, они будут работать в фоновом режиме. Вот шаги по удалению таких программ с вашего ПК или ноутбука с Windows 10.
Открыть Выполнить > Введите msconfig в диалоговом окне и нажмите Enter. Затем перейдите на вкладку Startup . Здесь он попросит вас открыть диспетчер задач для управления вашими программами автозагрузки. Нажмите, чтобы открыть Диспетчер задач .
Или вы можете напрямую открыть диспетчер задач и перейти к автозагрузке. Чтобы открыть Диспетчер задач, щелкните правой кнопкой мыши на панели задач и выберите Диспетчер задач или используйте CTRL+ALT+DEL.
- В разделе Startup, вы найдете все ваши программы, которые могут работать в фоновом режиме. В этом списке будут оба приложения, включенные или отключенные при запуске.
- Если я не ошибаюсь, в Windows 7 была возможность выбрать сразу несколько программ, а затем выбрать соответствующий параметр, т. е. включить или отключить. Вы можете отключить или включить все сразу. К сожалению, в Windows 10 такой возможности нет, то есть вам придется делать это для каждой программы по отдельности.
- Чтобы отключить запускаемые программы в Windows 10, перейдите к программе, которую вы хотите отключить при запуске, щелкните правой кнопкой мыши программу, которую вы хотите отключить> нажмите «Отключить».

Должен ли я удалить это программное обеспечение
Не знаете, какую программу удалить? Не знаете, какая программа необходима, а какая бесполезна? Должен ли я удалить? Это бесплатное программное обеспечение, которое может помочь вам решить, что удалить, а что оставить. Программа анализирует все, что установлено на вашем компьютере, а затем позволяет вам определить, что безопасно удалить.
Отображает оценки для каждой программы и процент удаления. Баллы собираются на основе отзывов пользователей. Если вы удалите программу или отключите ее, она будет отмечена. Так что, если вы используете эту программу, вы можете удалить ее без какой-либо путаницы как таковой. Вы также можете нажать Что это такое? Кнопка для доступа к онлайн-базе данных с более подробной информацией о программе или нажмите Удалить , чтобы удалить ее.
Программа также помогает идентифицировать нежелательные программы, в том числе рекламное ПО, панели инструментов, вредоносные программы, мусорное ПО и прочий мусор.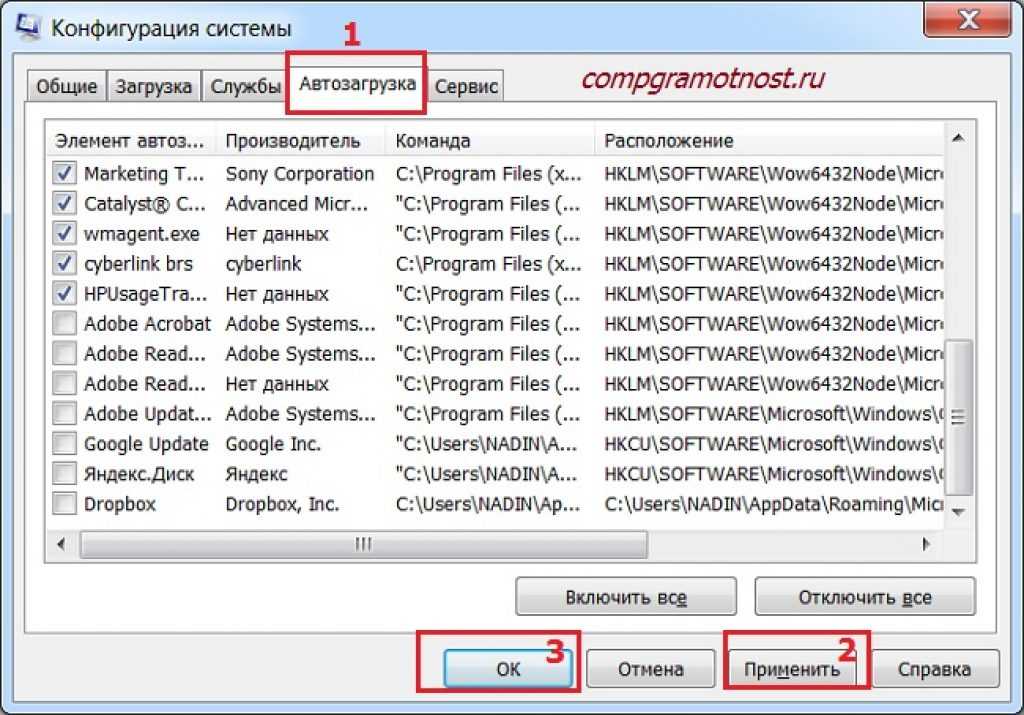

 Также можно кликнуть правой кнопкой мыши по панели задач Windows, вызвав тем самым контекстное меню, в котором следует выбрать пункт «Диспетчер задач»;
Также можно кликнуть правой кнопкой мыши по панели задач Windows, вызвав тем самым контекстное меню, в котором следует выбрать пункт «Диспетчер задач»;