Как установить обновления на windows 7 вручную без центра обновлений: Где скачать обновления для Windows 7
Содержание
Как обновить Виндовс 10 | Обновление системы Windows 10
Поддержание актуальной версии системы, одна из главных задач пользователя. Актуальная версия системы содержит меньше ошибок, стабильнее и безопаснее, чем предыдущие версии. В этой статье мы расскажем, как обновить виндовс 10 различными способами.
В Windows 10, в отличие от прошлых версий, апдейт системы стал практически принудительным. Это касается, как небольших, так и крупных апдейтов. Но с каждой новой версией, производители прислушиваются к пользователям и позволяют отчасти контролировать процесс.
Рассмотрим простой способ как обновить Windows 10, используя функционал системы.
Автоматическое обновление
Через Параметры
Центр обновления (ЦО) – основное место, откуда можно загрузить последние апдейты для Вашей ОС. Поэтому, самым простым способом, как получить обновление Windows 10 будет приложение Параметры.
- Для проверки наличия исправлений системы, откройте приложение Параметры.

- Затем откройте «Обновление и Безопасность»
- В первой вкладке «Центр обновления Windows» будет доступна вся необходимая информация – поиск, журнал и настройки
! Через параметры, можно установить как крупные (новая версия), так и небольшие (накопительные или исправления компонентов) апдейты. Вся подробная информация доступна на предзагрузке или в журнале.
Команда USOClient
В версиях Windows 7 и Server 2008 R2 вы могли управлять ЦО используя команду wuauclt. В Windows 10 запустить обновление из командной строки поможет команда UsoClient, которая имеет больше возможностей. Например:
- StartScan – начало проверки обновлений
- StartDownload – начало загрузки
- StartInstall – начало установки
- ScanInstallWait – Проверка, загрузка и установка
Все манипуляции проходят в «скрытом режиме», поэтому не будет никакого активного окна прогрессом установки или результатам поиска. Чтобы проверить команды, вы можете открыть Параметры системы из прошлого варианта и убедиться, что они рабочие.
Такой вариант подойдёт, если Параметры не работают и нужно запустить обновление системы Windows 10 другим способом . Но вы также можете рассмотреть и другие варианты.
Windows Update через PowerShell
Также, вы можете провести запуск обновления Windows 10 из командной строки PowerShell. Для этого вам потребуется 3 команды:
- Install-Module PSWindowsUpdate – которая установит необходимый модуль. (Выполнение команды требует некоторого времени, а также подтверждения установки модуля, для этого надо будет нажать клавишу Y)
- Get-WindowsUpdate – проверит наличие всех необходимых апдейтов
- Install-WindowsUpdate – установит обновление для виндовс 10.
Ну а теперь перейдём к другим способам, как обновить операционную систему виндовс 10 вручную.
Ручная установка
В случае, если у вас нет доступа к интернету или автоматическое обновление невозможно, вы всегда можете загрузить нужный пакет на сайте Microsoft и вручную его установить. Мы покажем пошагово, как это можно сделать.
Мы покажем пошагово, как это можно сделать.
Загрузка
Microsoft имеет специальный сервис, который вы можете использовать для загрузки обновлений Windows 10, 8.1, 7 и других. Апдейты, драйвера, исправления для Windows 10 и все обновления доступны в центре Microsoft Update Catalog (ссылка — http://www.catalog.update.microsoft.com).
Работая с Microsoft Update Catalog, необходимо соблюдать следующие правила:
- Используйте сторонние браузеры (Chrome, Firefox) или режим InPrivate в Edge, чтобы получить доступ к Update Catalog
- Знайте номер вашего исправления (Формата KB), перед тем как пытаться что-либо загрузить
- Убедитесь, что тип ОС и разрядность (x32 или x64) установщика соответствуют установленной
После того, как нужное KB загружено, его требуется установить. Это можно выполнить несколькими способами. Например, через установщик обновлений Windows 10 или используя командную строку.
Установка
Самым простым и очевидным способом установки будет – стандартная распаковка и установка через установщик.
- Откройте расположение, куда было загружен пакет
- Запустите его
- Дождитесь установки и перезагрузите ПК (по необходимости).
Но такой способ не всегда рабочий. Иногда может произойти ошибка распаковки или конфликт с другими пакетами, которые должны работать корректно. В этом случае, вам может помочь ручная установка.
! Обратите внимание, если установщик сообщает, что исправление не применимо к вашему компьютеру, то вероятно, вам требуется всё тщательнее проверить. Возможно, вы загрузили пакет не для вашей системы или разрядности.
Также, вы можете выполнить установку используя команду wusa. Для этого требуется:
- Откройте командную строку (Адмнинистратор)
- Введите следующую команду
Wusa [путь до пакета] /quiet /norestart
Например, wusa «C:\windows10.0-kb4471331-x64.msu» /quiet /norestart
если пакет расположен в корне диска С:\
Значение /quiet – выполняет «тихую» установку, не мешая пользователю, а /norestart не перезагрузит ПК по завершению установки.
Мы показали вам простые и действенные способы обновления вашей системы. В этом случае, устанавливаются небольшие исправления ошибок и дополнения, но получить новые функции, пока они не станут доступными для вашего устройства, не получится. Рассмотрим способы, как можно установить новую сборку.
Обновление до новой сборки
Для начала, мы исключим вариант с Центром обновлений, так как мы подробно его описали в прошлом пункте, и он не поможет, если система посчитала, что вашему ПК пока рано обновлять версию Windows 10.Тем более, сам процесс значительно отличается. Формально, обновление сборки – это установка новой версии системы поверх старой, с сохранением всех файлов, настроек и приложений.
В Windows 10, новое обновление, после релиза, сразу доступно на сайте Microsoft в инструменте Media Creation Tools (MCT) и через Помощник.
MCT – инструмент создания установочного носителя и загрузки установочного образа системы, а также апдейт до новой сборки.
Помощник по обновлению (Upgrade Assistant) – проверит вашу систему, загрузит новую версию и автоматически установит её.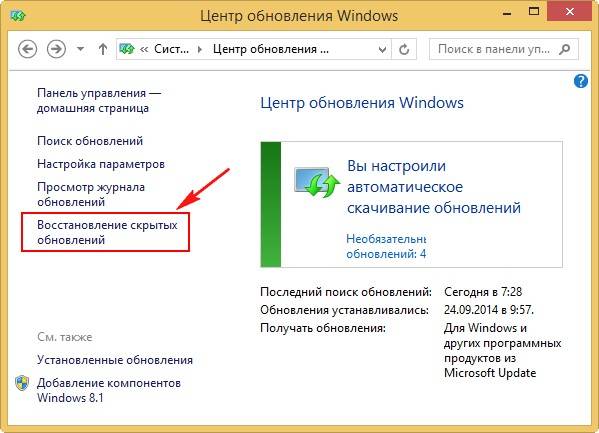
Различий между этими инструментами практически нет. Но проблем, связанных с установкой через «Помощник» на порядок выше, чем через MCT. В рамках этой статьи рассмотрим все способы.
Upgrade Assistant
Самый простой ответ на вопрос, как обновить компьютер Windows 10 с официального сайта – использовать помощник по обновлению.
Скачать «Помощник» вы можете на странице загрузки Windows 10 — https://www.microsoft.com/ru-ru/software-download/windows10.
Для этого нажмите кнопку «Обновить сейчас» и загрузка автоматически начнётся.
Утилита автоматически проанализирует вашу систему и если система не будет поддерживать новую версию она откажет и сообщит, что мешает установке – драйвер, файл или процесс.
По нажатию кнопки «Обновить сейчас» утилита автоматически начнёт загружать необходимые файлы и сообщит, когда всё будет готово для установки.
В последнее время, устаревшие версии Windows 10, автоматически получают «Помощника», чтобы замотивировать пользователей устанавливать последние сборки системы. Но в некоторых случаях, это делает только хуже, если устройство не поддерживает эту версию.
Но в некоторых случаях, это делает только хуже, если устройство не поддерживает эту версию.
Media Creation Tools
MCT – универсальная утилита, которая решает несколько проблем с обновлением Windows 10, как запустить, скачать и установить. Это приложение полезно тем, что помогает в Windows 10, как обновить сборку, так и загрузить установочный образ или создать установочный накопитель с системой.
На странице загрузки Windows 10, вы можете скачать MCT, необходимо лишь нажать кнопку «Скачать средство сейчас».
После загрузки, запуска и согласием со всеми условиями лиц. Соглашения, вам предстанет выбор – обновление системы или создание накопителя, или загрузки образа Windows 10.
Выберите «Обновить компьютер сейчас» и дождитесь окончания всех проверок, скачиваний и подготовок. После чего, вам будет предложено перезагрузить ПК для начала установки.
Через ISO-образ
Если, по счастливому стечению обстоятельств у вас оказался установочный носитель или ISO-образ Windows 10 с последней версией сборки, то вариант как обновить версию виндовс 10 без использования интернета, будет самым лучшим.
Вам, в любом случае, потребуется подключение к Интернет для создания образа, но после этого вы сможете его использовать для переустановки системы или восстановления, в случае возникновения проблем.
Для апдейта системы вам потребуется:
- Подключить установочный носитель или смонтировать образ
- Запустить файл Setup из корневой папки
- Подтвердить обновление нажатием кнопки «Установить»
Не бойтесь того, что написано слово «Установить», как ранее было написано, это лишь формальность, так как все ваши файлы и данные будут сохранены, что и написано на странице утилиты.
Дополнительно
Самый лёгкий способ, как быстро обновиться на Windows 10 с прошлых версий (8.1 или 7) – воспользоваться «Помощником» или MCT. Эти инструменты проверят вашу систему на совместимость и сообщат о найденных ошибках.
Надеемся, что предоставленная информация была вам интересна и полезна. Если у вас возникли сложности, будем рады вам помочь в комментариях.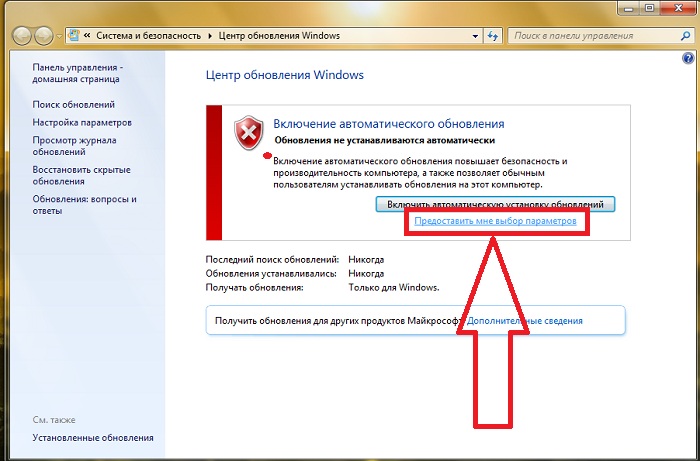
Не устанавливаются обновления на Windows 10
Операционная система Windows 10 постоянно развивается и дополняется различными обновлениями и патчами безопасности. Однако у ряда пользователей могут возникнуть проблемы, которые в худшем случае приведут к крашу системы. Как правильно установить новый патч на «десятку», и почему возникают проблемы с обновлениями – рассказываю в данной статье.
За работу системы обновления в Windows 10 отвечает «Центр обновления Windows» или в англоязычной вариации — Windows Update. Если у одноименной службы возникают проблемы в процессе работы, установка нового патча может пойти не по плану. Откройте Центр и загляните в журнал обновлений. Увидели ошибку – поздравляем, у вас проблема. См. также: как включить центр обновления в Windows 10.
Разберемся для начала с причинами, из-за которых инсталляция патчей может выдать ошибку.
- Отсутствие места на жестком диске — одна из самых простых и банальных причин, из-за которых «Центр обновления» выдает ошибку загрузки и установки обновлений.
 Для нормального функционирования службы Windows Update необходимо минимум 4-5 гигабайт свободного пространства на жестком диске с операционной системой.
Для нормального функционирования службы Windows Update необходимо минимум 4-5 гигабайт свободного пространства на жестком диске с операционной системой. - Антивирус – главный «страж» вашей системы и по совместительству «виновник торжества». Нередко антивирусная программа в процессе проверки может приостановить загрузку обновления и «отказать» операционной системе в его установке.
Если вы в ручном режиме ищете обновления через Windows Update, то на время поиска рекомендую отключить антивирус, дабы избежать конфликтных ситуаций. Что касается встроенного «Защитника Windows», то он приучен к работе с «десяткой» и не пакостит в непредвиденных ситуациях.
- Вирусы. Иногда вышеуказанные «стражи» не справляются со своими обязанностями, и вирусы заражают всю систему. Первым делом любой вирус блокирует работу антивирусной программы и системы обновления, дабы пользователь не смог его «уничтожить», установив новый патч безопасности.
- Деактивированная служба обновлений Windows.
 Если вирус проник в систему, то Центр обновления ОС будет отключен в большинстве случаев. После зачистки ПК рекомендуется заглянуть в службы и активировать его. Впрочем, иногда пользователи умышленно отключают обновление системы и впоследствии забывают об этом.
Если вирус проник в систему, то Центр обновления ОС будет отключен в большинстве случаев. После зачистки ПК рекомендуется заглянуть в службы и активировать его. Впрочем, иногда пользователи умышленно отключают обновление системы и впоследствии забывают об этом. - Повреждение системных файлов может возникнуть в двух случаях: при сбое операционной системы и заражения вирусными программами. И в обоих случаях это приведет к нестабильной работе Центра обновления Windows.
- «Косячное» обновление – и такое бывает. В последнее время Microsoft выкатывает патчи, которые вызывают у пользователей бурю негодования, ибо как в процессе установки, так и после инсталляции патча возникают траблы, от которых спасает лишь откат обновления. Решить такую проблему самостоятельно невозможно, ведь требуется время, пока разработчики не исправят патч.
Не устанавливаются обновления на Windows 10 – решаем проблемы
С причинами проблемы мы определились. Пора бы разобраться и с тем, как их решить безболезненным для Windows 10 способом. Первым делом необходимо заглянуть в «Мой компьютер» и проверить наличие свободного пространства. Даже если там достаточно гигабайт для «обновки», рекомендую провести следующую процедуру очистки системы.
Первым делом необходимо заглянуть в «Мой компьютер» и проверить наличие свободного пространства. Даже если там достаточно гигабайт для «обновки», рекомендую провести следующую процедуру очистки системы.
- Нажимаем правой кнопкой мыши на локальном диске с ОС и кликаем «Свойства».
- После чего в появившемся окне жмем кнопку «Очистка диска».
Эта кнопка
- В новом окне кликаем «Очистить системные файлы», дожидаемся процесса подсчета файлов и нажимаем «ОК».
После нажатия на эту клавишу откроется полный список
- Подтверждаем действия кнопкой «Удалить файлы» и закрываем окна.
Windows 10 отказывается искать новые патч
и
Порой случается, что операционная система выдает ошибки при поиске обновлений или вовсе игнорирует пользователя. В таких случаях не помешает заглянуть в службы и проверить работоспособность Windows Update.
- Кликаем правой кнопкой мыши по кнопке Пуск и выберем «Управление компьютером». После чего в левой части перейдем по вкладке «Службы и приложения» и в правой части кликнем дважды по строке «Службы».

Раздел «Службы»
- В новом окне найдем службу «Центр обновления Windows» (вторая снизу списка) и дважды щелкнем по ней левой кнопкой мыши.
- Если вы видите надпись «Остановлена», значит, причина установки обновлений была именно в неработающей службе. Выбираем тип запуска «Автоматически», нажимаем кнопку «Запустить» и кликаем «ОК».
Свойства центра обновлений
- Перезагружаем компьютер и открываем Центр обновления для последующего поиска новых патчей.
Если обновление Windows зависло на процентах
Порой бывает, что процесс апдейта остановился на определенном проценте и не двигается на протяжении долгого времени. Всему виной переполненный кэш обновлений, который необходимо очистить после возникновения подобной ситуации.
Вот такой путь
Для начала стоит заглянуть в директорию на жестком диске, в которой хранятся все скачанные «десяткой» патчи. Переходим в проводнике по пути C:\Windows\SoftwareDistribution\Download и видим следующее.
Выделяем все содержимое папки Download и удаляем. Не забываем следом очистить корзину от ненужного мусора. Заметьте, что папку Download удалять нельзя – нужно очистить только файлы, находящиеся в ней. Таким образом, вы избавитесь от лишних файлов, мешающих Windows 10 нормально обновиться.
Решение большинства проблем при помощи мастера устранения неполадок
В Windows 10 имеется специальное средство для устранения неполадок, возникающих при обновлении операционной системы. Это своего рода мастер-программа, последовательно устраняющая проблемы и позволяющая пользователю принять конечные итоги или же откатиться до предыдущего варианта.
Чтобы запустить средство устранения неполадок, нажимаем на клавиатуре кнопки Windows и I одновременно. Тем самым мы запускаем панель управления системой.
Запуск средства
Затем в левой части кликаем по вкладке «Устранение неполадок» и жмем в правой части на «Центр обновления Windows». В выкатившейся вкладке кликаем кнопку «Запустить средство устранения неполадок».
Центр обновлений должен найти проблемы
После запуска программы начнется сканирование системы на наличие ошибок. На это время желательно оставить Windows 10 в покое. Скорость поиска ошибок напрямую зависит от их количества и производительности вашего компьютера.
Исправляем неполадки!
Средство устранения неполадок предложит вам два пути решения: исправить найденные ошибки или пропустить их.
Кликаем «Применить эти исправления» и перезагружаем компьютер. После чего снова открываем Центр обновления и пытаемся скачать новый патч.
Исправление ошибок обновления с помощью командной строки
Универсальный способ, который может помочь решить проблемы с различными системными компонентами. Суть его заключается в запуске утилиты под названием DISM в командной строке.
- Наживаем комбинацию клавиш Win+R и вводим в строку cmd.
- Откроется командная строка. В ней вводим команду DISM /Online /Cleanup-Image /CheckHealth
- Если утилита найдет какие-то ошибки хранилища компонентов, то исправит их.

Исправление ошибок, начинающихся с 0x8024
Для решения ошибок обновления, которые начинаются на 0x8024, в частности, 0x8024402F, 0x80070002, 0x80070643, 0x8024200B, 0x80070422, 0x80070020, 0x80073712, 0x80070003, 0x800705B4, 0x80004005, у Microsoft есть специальная утилита Windows 10 Update Troubleshooter. Данная программа представляет собой улучшенный мастер устранения неполадок, который в 99% случаев поможет решить возникшую проблему.
- Открываем сайт Microsoft по ссылке и скачиваем утилиту, нажав «Скачать средство устранения неполадок Центра обновления Windows для Windows 10».
- Запускаем программу, которая просканирует работоспособность службы обновления, продиагностирует сети вкупе со службой BITS (фоновой интеллектуальной службой передачи). По итогам работы Windows 10 Update Troubleshooter предложит вам различные пути решения проблемы, будь то восстановление поврежденных файлов, исправление параметров безопасности и т.д.
- Перезагружаем компьютер и проверяем наличие доступных обновлений, перейдя по следующему пути: Пуск >> Параметры >> Обновление и безопасность >> Центр обновления Windows >> Проверить наличие обновлений.

Установка проблемного обновления Windows 10 вручную
Вышеуказанные способы обновления «десятки» не помогли? Не беда – все, что не устанавливается автоматически, можно сделать в ручном режиме. Необходимо просто следовать нижеуказанной инструкции.
- Зажимаем на клавиатуре кнопки Windows и I (буква Ш в русской раскладке) и в окне панели управления выбираем «Обновление и безопасность».
Заходим в раздел обновлений
- В открывшемся окошке открываем вкладку «Просмотр журнала обновлений» и просматриваем журнал на наличие неустановленных патчей.
Например
- Записываем название, указанное стрелочкой на картинке выше в блокнот, и переходим в официальный каталог обновлений Windows по ссылке https://www.catalog.update.microsoft.com/Home.aspx
- В поисковой форме вставляем название неустановленного проблемного патча и кликаем «найти».
Каталог центра обновлений
- Как видим, каталог предлагает несколько вариантов файлов.
 Чтобы узнать, какой из них нужен для нашей системы, переходим в панель управления (Windows + I на клавиатуре) и открываем вкладку «Система». В строках «Тип системы» и «Версия» можно увидеть разрядность операционной системы и номер версии.
Чтобы узнать, какой из них нужен для нашей системы, переходим в панель управления (Windows + I на клавиатуре) и открываем вкладку «Система». В строках «Тип системы» и «Версия» можно увидеть разрядность операционной системы и номер версии. - Скачиваем необходимое нам обновление на компьютер, нажав кнопку «Загрузить», и устанавливаем его как обычную программу.
- Перезагружаем компьютер после установки патча и снова проверяем Центр обновления на наличие новых патчей.
Что делать, если компьютер завис после обновления Windows 10
Так тоже может произойти
Из-за некоторых проблемных патчей Windows 10 может и вовсе не загрузиться. Обычно в этих случаях на экране отображается следующая ошибка:
При этом Windows наглухо зависает и не реагирует на нажатия клавиш и другие действия.
Для решения этой проблемы вам потребуется первым делом отключить компьютер. В случае с ноутбуком требуется зажать кнопку питания на несколько секунд до характерного щелчка, возникающего после остановки кулера и шпинделя жесткого диска.
После чего необходимо включить компьютер и перейти в безопасный режим. Как зайти в безопасный режим в Windows 10, мы уже рассказывали в данной статье.
Дальнейшее сделает автоматика
Зажмем на клавиатуре Windows и Q, в поисковой строке введем слово «восстановление» и выберем предложенную программу «Восстановление». Следом в новом окне кликнем «Запуск восстановления системы» и проследуем инструкциям мастера.
Обнуление Центра обновления при помощи скрипта
Reset Windows Update Agent – небольшая утилита, которая поможет сбросить настройки Центра обновления Windows, что впоследствии позволит в нормальном режиме загрузить и установить патчи. Как правило, к этой программе прибегают в тех случаях, когда точно известно о новом патче, однако операционная система не желает его искать.
- Открываем сайт по ссылке и загружаем небольшую утилиту в архиве. Распаковываем его и запускаем файл wureset_x64.exe с правами администратора.
- В новом окне выбираем английский язык, нажав цифру 0 и подтвердив кнопкой ENTER.

Под цифрой 8 находится русский язык
Не лучший вариант, оставьте английский
Русский язык выбирать не рекомендуется, ибо вы увидите следующее.
- Но, если вы принципиально желаете видеть утилиту на русском языке, то открываем файл russian.txt в папке \wureset\lang в программе Notepad ++. В верхнем меню выбираем «Кодировки» и нажимаем «Преобразовать в ANSI». Затем сохраняем файл и закрываем блокнот.
Проблемы кодировки, так-то
- Запускаем заново Reset Windows Update Agent, вводим цифру 8 и радуемся полноценному русскому языку без кракозябр.
- Утилита уведомит вас о том, что собирается вносить изменения в реестр. Вводим с клавиатуры букву Y и подтверждаем ENTER.
Да
- Программа выдаст список команд, которые нужно выполнить в данной последовательности: сначала удаляем временные файлы Windows (3), затем сбрасываем компоненты Windows Update (2) и запускаем поиск обновлений Windows (14). По итогу работы можно перезагрузить компьютер (18).

Вводим нужную цифру
- Ввод каждой команды подтверждается клавишей ENTER. После выполнения необходимо нажать на любую кнопку, чтобы перейти к списку команд.
С клавиатуры у вас должны быть введены следующие команды:
3 >> ENTER >> 2 >> ENTER >>14 >> ENTER>> 18 >> ENTER
И не забывайте, что перед каждой установкой нового патча всегда нужно создавать контрольную точку восстановления, дабы в случае конфликтной ситуации безопасно откатиться к стабильно работающей системе.
Post Views: 7 301
Как обновить Windows без Центра обновления Windows
Обновления Windows следует устанавливать непосредственно из утилиты Центра обновления Windows, встроенной в операционную систему. Но что, если это не сработает? Если Windows не обновляется или вы не видите некоторые обновления Windows, которые, как вы знаете, должны быть, есть несколько альтернативных способов их установки.
Первый метод обновления Windows, который мы рассмотрим, включает сторонние программы. Хотя они не созданы Microsoft, они по-прежнему предоставляют все правильные обновления непосредственно от компании, поэтому можно не беспокоиться о том, что они не будут работать или будут вредоносными. Эти инструменты Центра обновления Windows представляют собой программы, которые вы открываете на своем компьютере и сканируете все недостающие обновления, а затем предоставляете очень простой способ их установки.
Хотя они не созданы Microsoft, они по-прежнему предоставляют все правильные обновления непосредственно от компании, поэтому можно не беспокоиться о том, что они не будут работать или будут вредоносными. Эти инструменты Центра обновления Windows представляют собой программы, которые вы открываете на своем компьютере и сканируете все недостающие обновления, а затем предоставляете очень простой способ их установки.
Содержание
Другой способ установить обновления Windows без официального или стороннего средства обновления Windows — выполнить поиск на сайте Microsoft. У них есть инструмент поиска, созданный специально для поиска обновлений.
Этот метод не так гладок, потому что вам нужно знать, каких обновлений вам не хватает, чтобы знать, какие из них загрузить, но он все еще работает и гарантирует подлинные обновления.
Обновления Windows устраняют бреши в безопасности, повышают производительность и добавляют новые функции. Всегда лучше получать все возможные обновления, чтобы ваш компьютер работал как можно лучше, по крайней мере, с точки зрения исправлений и обновлений, связанных с Windows.
Как обновить Windows с помощью сторонней программы
OUTDATEfighter — это программа, которая специализируется на обновлении программного обеспечения. Он сканирует ваш компьютер на наличие устаревших программ и предоставляет простой способ обновить их до последних версий.
Уникальность этого конкретного средства обновления программного обеспечения заключается в том, что оно даже включает в себя утилиту Центра обновления Windows, которая делает обновление Windows таким же простым, как и обновление других программ.
Что делать:
- Загрузите и установите OUTDATEfighter. Он должен работать во всех операционных системах Windows, но я тестировал его в Windows 8 и Windows 7.
- Запустите программу и выберите Центр обновления Windows с левой стороны.
- Выберите Поиск обновления внизу.
- Подождите, пока все доступные обновления Windows будут найдены и перечислены в программе.
 В зависимости от скорости вашего компьютера и количества найденных обновлений, это может занять некоторое время.
В зависимости от скорости вашего компьютера и количества найденных обновлений, это может занять некоторое время. - Выберите обновления, которые вы хотите установить. Для установки всего во вкладке Важные обновления поставьте галочку напротив Имя ; сделайте то же самое для дополнительных обновлений . Чтобы узнать больше о каком-либо конкретном обновлении, щелкните маленькую цифру (i) рядом с ним.
- Выберите Установить выбранные обновления Windows .
- Подождите, пока программа загрузит и установит обновления Windows.
- Независимо от того, сказано вам или нет, перезагрузите компьютер после завершения установки обновлений.
Другой сторонний инструмент Центра обновления Windows, который можно использовать для обновления Windows, называется Windows Update MiniTool. У него есть несколько дополнительных опций, которые вы найдете в OUTDATEfighter, но вам не обязательно их использовать. Поиск обновлений и их применение по-прежнему очень просты и понятны.
Поиск обновлений и их применение по-прежнему очень просты и понятны.
- Загрузите MiniTool Центра обновления Windows.
- Откройте ZIP-файл и извлеките два файла изнутри.
- Откройте wumt_x64 , если вы используете 64-разрядную версию Windows, в противном случае используйте wumt_x86 версия.
- Нажмите кнопку обновления слева.
- Подождите, пока Windows Update MiniTool найдет все доступные обновления.
- Выберите обновления, которые хотите установить. Если вы наведете указатель мыши на элемент, вы увидите его описание, которое может помочь вам определить, нужен ли он вам.
- Нажмите кнопку загрузки с левой стороны. Обязательно выберите стрелку загрузки, под которой есть линия; другой (второй слева) предназначен только для загрузки обновлений, а не для их установки.
- Подождите, пока программа загрузит и установит обновления. Windows Update MiniTool снова автоматически просканирует ваш компьютер после обновления, чтобы показать любые другие необходимые вам обновления.

Как загрузить обновления Windows с веб-сайта Microsoft
Microsoft также предоставляет альтернативную утилиту обновления Windows, но ее не так просто использовать. Вместо того, чтобы сканировать компьютер на наличие необходимых обновлений, вы можете просмотреть каталог Центра обновления Майкрософт, чтобы вручную загрузить обновления Windows.
Каталог Центра обновления Майкрософт включает обновления драйверов, исправления и обновления программного обеспечения. Чтобы использовать его, просто найдите нужное вам обновление, а затем загрузите и установите его самостоятельно.
- Посетите каталог Центра обновления Майкрософт.
- Найдите файл, который хотите загрузить.
- Выберите Download рядом с нужным элементом.
- Выберите ссылку во всплывающем окне, чтобы начать загрузку.
- Откройте загруженный файл, чтобы установить его.
Если вам нужно установить сразу несколько обновлений Windows, использование каталога обновлений — не лучшая идея. Как вы понимаете, каждый файл нужно скачивать отдельно, а затем устанавливать вручную.
Как вы понимаете, каждый файл нужно скачивать отдельно, а затем устанавливать вручную.
Два сторонних средства обновления Windows в верхней части этой страницы гораздо лучше подходят для массовой загрузки/обновления и обеспечивают получение всех необходимых обновлений при каждом обновлении Windows.
Основатель Help Desk Geek и главный редактор. Он начал вести блог в 2007 году и уволился с работы в 2010 году, чтобы вести блог на постоянной основе. Он имеет более чем 15-летний опыт работы в отрасли информационных технологий и имеет несколько технических сертификатов. Прочитать полную биографию Асима
Подписывайтесь на YouTube!
Вам понравился этот совет? Если это так, загляните на наш канал YouTube на нашем родственном сайте Online Tech Tips. Мы охватываем Windows, Mac, программное обеспечение и приложения, а также предлагаем множество советов по устранению неполадок и обучающих видеороликов. Нажмите на кнопку ниже, чтобы подписаться!
Подписаться
Как отменить обновление Windows 11 и остаться на Windows 10?
В окне «Настройки» нажмите «Обновление и безопасность», а в следующем окне выберите «Центр обновления Windows» на левой панели. Теперь ваш экран должен отображаться, если Windows 11 готова к установке на ваш компьютер. Если это так, вы можете нажать «Оставаться в Windows 10». Кроме того, вы можете нажать «Приостановить обновления на 7 дней».
Теперь ваш экран должен отображаться, если Windows 11 готова к установке на ваш компьютер. Если это так, вы можете нажать «Оставаться в Windows 10». Кроме того, вы можете нажать «Приостановить обновления на 7 дней».
Вы один из многих пользователей Windows 10, которым было предложено или запланировано обновление до Windows 11? Если это так, вам может быть интересно, как отменить обновление и продолжить использовать текущую версию Windows. В этой статье мы покажем вам, как отменить обновление Windows 11 и продолжать использовать Windows 10.
Windows 10 — отличная операционная система, и многие люди пока не хотят обновляться до Windows 11. Вы можете опасаться, что это не так хорошо, может быть медленным на вашем компьютере или ваши любимые функции Windows 10 были вырезаны из новой версии.
После выпуска Windows 11 получила неоднозначные отзывы, и некоторые люди недовольны внесенными изменениями (или их отсутствием). Если вы не хотите обновляться до Windows 11, но Windows 10 начинает автоматическую загрузку обновления, не волнуйтесь! У нас есть несколько решений для вас в этом сообщении в блоге.
Содержание
- Посмотрите этот обзор и как купить ключ Windows в SoftwareKeep
- В чем разница между Windows 10 и Windows 11?
- Как обновить Windows 11 Видео
- Как отменить обновление Windows 11
- Способ 1. Вручную приостановить обновления
- Способ 2. Отключить службу Центра обновления Windows
- Способ 3. Заблокировать обновление Windows 11 в редакторе реестра
- Способ 4. Заблокировать обновление Windows 11 с помощью редактора групповой политики
- Способ 5. Загрузите утилиту блокировки обновлений Windows
- Как вернуться к Windows 10 с Windows 11
- Способ 1. Откат с помощью Центра обновления Windows (только 10 дней)
- Способ 2. Переустановите Windows 10
- Заключительные мысли
Посмотрите этот обзор и как купить ключ Windows в SoftwareKeep
youtube.com/embed/dU4GIlhkEo8″ frameborder=»0″ allowfullscreen=»allowfullscreen»>
В чем разница между Windows 10 и Windows 11?
Windows 11 — это следующий основной выпуск Windows и добавочное обновление для Windows. Windows 11 включает в себя несколько новых функций, таких как поддержка гарнитур виртуальной реальности и поддержка DirectX 12.
Windows 11 также содержит множество внутренних изменений, таких как обновления меню «Пуск», Центра уведомлений, приложения «Параметры» и панели задач. В комплекте с капитальным ремонтом дизайна, это новый опыт для всех пользователей. Однако у него есть некоторые недостатки, которые могут заставить вас отказаться от более ранней версии Windows.
Например, Windows 11 не включает поддержку многих старых компонентов компьютера, таких как процессоры. Это может быть огромной проблемой, если вы хотите обновить, но не хотите рисковать поломкой своего оборудования или тратить сотни на новое. В Windows 11 также представлены некоторые обязательные функции безопасности, которые могут вызвать проблемы у некоторых пользователей.
В Windows 11 также представлены некоторые обязательные функции безопасности, которые могут вызвать проблемы у некоторых пользователей.
Хотя Windows 11 построена на основе Windows 10, в ней реализованы некоторые новые идеи, а элегантный дизайн — отличное преимущество. Но если вы похожи на сотни тысяч пользователей, которые решили остаться с Windows 10, обновление может быть для вас ненужным. К счастью, есть много вещей, которые вы можете сделать, чтобы отменить его или вернуться к Windows 10. Windows 11 еще есть несколько решений, которые позволят отменить процесс обновления.
Способ 1. Вручную приостановить обновления
Центр обновления Windows позволяет приостанавливать обновления на семь дней за раз. Если вы не возражаете против ручной приостановки обновлений по мере их поступления, вы всегда можете продлить этот срок и дольше оставаться на Windows 10.
- Откройте настройки, перейдя в меню «Пуск» и выбрав Настройки или нажав Windows + I на клавиатуре.

- Щелкните Обновление и безопасность 9Плитка 0017 в приложении «Настройки».
- Выберите параметр Windows Update на левой панели экрана. Вы получите уведомление, если Windows 11 готова для вас. Вы увидите возможность загрузить и установить обновление, а также возможность игнорировать его под уведомлением, как показано ниже. Чтобы отложить обновление до Windows 11, просто выберите параметр Оставаться на Windows 10 пока .
- Чтобы избежать обновлений Windows 11 в будущем, вы также можете отложить их вручную. Чтобы приостановить обновления на 7 дней, перейдите на страницу Центра обновления Windows и выберите 9.0016 Приостановить обновления на 7 дней .
- Повторяйте эти действия каждые семь дней, чтобы предотвратить обновление Windows 10. Если вы не хотите делать это вручную, попробуйте некоторые из наших других методов ниже!
Способ 2. Отключить службу Центра обновления Windows
Отключить службу Центра обновления Windows
Устали от постоянных запросов на обновление до Windows 11? Вы можете полностью отключить службу Windows Update и больше никогда не беспокоиться об обновлениях.
- На клавиатуре нажмите Ключи Windows + R . Это запустит приложение «Выполнить».
- Без кавычек введите « services.msc » и нажмите клавишу Enter на клавиатуре. В результате будет запущено приложение Службы.
- Прокрутите вниз, пока не увидите службу Windows Update в алфавитном списке. Щелкните его правой кнопкой мыши и выберите «Свойства» в контекстном меню.
- Используйте раскрывающееся меню, чтобы изменить тип запуска на Отключено . Когда закончите, нажмите «Применить», а затем закройте всплывающее окно и перезагрузите компьютер.
Способ 3. Блокировка обновления Windows 11 в редакторе реестра
Редактор реестра — это еще один способ заблокировать установку обновления Windows 11 на ваш компьютер. Обязательно создайте резервную копию вашего текущего реестра, чтобы вы всегда могли отменить изменения, если что-то пойдет не так.
Обязательно создайте резервную копию вашего текущего реестра, чтобы вы всегда могли отменить изменения, если что-то пойдет не так.
- Первое, что вам нужно сделать, это проверить текущую версию Windows 10, чтобы предотвратить ее изменение. Перейти к Настройки > Система > О и проверьте версию. Примите это к сведению на потом.
- Затем нажмите клавиши Windows + R на клавиатуре, чтобы вызвать утилиту «Выполнить». Введите « regedit » без кавычек и нажмите кнопку «ОК». Тем самым вы запустите редактор реестра.
- Используйте панель навигации в левой части окна, чтобы перейти к следующему ключу реестра, или используйте адресную строку и скопируйте и вставьте местоположение:
HKEY_LOCAL_MACHINE\ПРОГРАММНОЕ ОБЕСПЕЧЕНИЕ\Политики\Майкрософт\Windows
- Щелкните правой кнопкой мыши папку Windows и выберите New > Key в контекстном меню, как показано ниже.
 При появлении запроса назовите ключ WindowsUpdate .
При появлении запроса назовите ключ WindowsUpdate . - После создания ключа WindowsUpdate щелкните его правой кнопкой мыши и выберите Новый > DWORD (32-разрядный) Значение . Назовите его TargetReleaseVersion и дважды щелкните по нему.
- Измените значение данных TargetReleaseVersion на 1 . Перед нажатием кнопки OK убедитесь, что в качестве базы установлено значение в шестнадцатеричном формате .
- Щелкните правой кнопкой мыши любое пустое место на правой панели редактора реестра и выберите New > String Value в контекстном меню. Назовите его ProductVersion .
- Дважды щелкните строку ProductVersion, которую вы только что создали, и напишите « Windows 10 » в поле данных значения без кавычек.
- Затем создайте еще одно строковое значение, снова выбрав New > String Value , но на этот раз назовите его TargetReleaseVersionInfo .
 Дважды щелкните по нему, чтобы открыть его свойства.
Дважды щелкните по нему, чтобы открыть его свойства. - Введите номер версии, который вы наблюдали в первых шагах этого раздела, в поле данных значения, а затем нажмите OK . Обратите внимание: если Microsoft опубликует новую версию Windows 10, вам потребуется обновить данные значений, чтобы получить самые последние обновления.
Установка обновления Windows 11 теперь эффективно предотвращена на вашем ПК. Microsoft не будет заставлять вас обновляться до Windows 11, даже если вы проверите наличие обновлений в настройках Центра обновления Windows.
Способ 4. Блокировка обновления Windows 11 с помощью редактора групповой политики
Редактор групповой политики — это удобный инструмент, позволяющий вносить изменения в работу компьютера. Если вы хотите отключить обновления для вашей системы, вы можете использовать его для быстрого выполнения работы.
- Нажмите клавиши Windows + R на клавиатуре, чтобы запустить утилиту «Выполнить», а затем введите « gpedit.
 msc » без кавычек. Нажмите кнопку ОК, чтобы продолжить.
msc » без кавычек. Нажмите кнопку ОК, чтобы продолжить. - Должно открыться новое окно с загруженной утилитой групповой политики. Здесь вам нужно перейти в следующее место: Политика локального компьютера > Конфигурация компьютера > Административные шаблоны > Компоненты Windows > Центр обновления Windows > Центр обновления Windows для бизнеса .
- В правом углу папки Центра обновления Windows для бизнеса дважды щелкните политику . Выберите целевую политику обновления компонентов версии , чтобы изменить ее. Вы также можете щелкнуть по нему правой кнопкой мыши и выбрать Edit из контекстного меню.
- Убедитесь, что для политики установлено значение Enabled . После этого заполните параметры, указав Windows 10 и вашу текущую версию операционной системы.
 Вы также можете ввести 21h3 для обновления до последней версии Windows 10 перед приостановкой обновлений на неопределенный срок.
Вы также можете ввести 21h3 для обновления до последней версии Windows 10 перед приостановкой обновлений на неопределенный срок. - Щелкните Применить , а затем OK .
Способ 5. Загрузите утилиту блокировки обновлений Windows
Сторонние инструменты помогут вам легко модифицировать вашу систему. Не нужно глубоко копаться в вашей файловой системе или использовать сложные инструменты администратора — просто скачайте утилиту и отключите с ее помощью обновления Windows.
- Чтобы получить утилиту блокировки обновлений Windows, перейдите к эта страница . Нажмите кнопку «Загрузить» внизу страницы после прокрутки до конца. На странице может быть много рекламы; будьте осторожны с поддельными кнопками загрузки! (Посмотрите, как выглядит правильная кнопка загрузки ниже).
- Перейдите в папку «Загрузки» (или всякий раз, когда вы сохранили файл) и щелкните его правой кнопкой мыши, затем выберите Извлечь сюда .
 Возможно, вам потребуется установить приложение, такое как 7zip или WinRar, чтобы извлечь файл!
Возможно, вам потребуется установить приложение, такое как 7zip или WinRar, чтобы извлечь файл! - Откройте извлеченную папку Wub , а затем запустите либо файл Wub.exe в 32-разрядных системах, либо файл Wub_x64.exe в 64-разрядных системах.
- После открытия приложения выберите Отключить обновления из доступных параметров, а затем нажмите кнопку Применить сейчас .
Как вернуться к Windows 10 с Windows 11
Уже используете Windows 11 и хотите вернуться? Не паникуйте, есть несколько вещей, которые вы можете сделать, чтобы вернуться к Windows 10. В зависимости от того, как давно вы внесли изменения, вы можете вернуться одним нажатием кнопки.
Способ 1. Откат с помощью Центра обновления Windows (только 10 дней)
Если вы недавно обновились до Windows 11, у вас есть чуть больше недели, чтобы вернуться к Windows 10, если вам это не нравится. Откатитесь в течение десяти дней после обновления.
Откатитесь в течение десяти дней после обновления.
Все, что вам нужно сделать, это перейти по следующему пути: Меню «Пуск» > Настройки > Центр обновления Windows > Дополнительные параметры > Восстановление > Предыдущая версия Windows . Вместо этого вы можете увидеть кнопку с надписью «Вернуться». Просто нажмите на нее и выполните инструкции на экране, чтобы вернуть компьютер обратно к Windows 10!
Вы все еще можете вернуться к Windows 10 по истечении 10-дневного периода, но это будет немного сложнее: вам нужно будет сделать резервную копию ваших данных и выполнить «чистую установку» Windows 10 на вашем ПК. , по данным Microsoft.
Способ 2. Переустановите Windows 10
По истечении периода времени, необходимого для возврата Windows 11 обратно к Windows 10, единственным вариантом является переустановка операционной системы. Убедитесь, что вы делаете резервные копии самых важных файлов в облаке или на локальном устройстве хранения!
Ознакомьтесь с нашей статьей Как установить Windows 10, 8. 1 или 7 с помощью загрузочного USB-накопителя , чтобы узнать, какие действия необходимо выполнить для повторной установки Windows 10! В качестве альтернативы, если вы сделали резервную копию своей системы, когда у вас все еще была установлена Windows 10, вы также можете использовать эту точку восстановления.
1 или 7 с помощью загрузочного USB-накопителя , чтобы узнать, какие действия необходимо выполнить для повторной установки Windows 10! В качестве альтернативы, если вы сделали резервную копию своей системы, когда у вас все еще была установлена Windows 10, вы также можете использовать эту точку восстановления.
Если вам нужна помощь, свяжитесь с нами через чат на сайте или любым из способов связи, перечисленных на нашей странице. Мы всегда рады Вам помочь!
Заключительные мысли
Microsoft Windows 11 — отличная система для большинства пользователей, но что, если вы не хотите обновляться? Что, если вас вполне устраивает ваша текущая настройка и нет причин ее менять? Вам по-прежнему доступно несколько решений для отмены обновления, даже если вы уже обновились до Windows 11.
Мы надеемся, что эти решения помогли вам вернуться к использованию Windows 10 без каких-либо запросов на обновление и всплывающих окон.
Если у вас остались какие-либо вопросы или проблемы, которые не были решены, пожалуйста, свяжитесь с нами — наша команда экспертов будет рада помочь! А пока следите за всеми техническими новшествами, проверяя новые статьи об устранении неполадок и подписываясь на нас в социальных сетях.


 Для нормального функционирования службы Windows Update необходимо минимум 4-5 гигабайт свободного пространства на жестком диске с операционной системой.
Для нормального функционирования службы Windows Update необходимо минимум 4-5 гигабайт свободного пространства на жестком диске с операционной системой. Если вирус проник в систему, то Центр обновления ОС будет отключен в большинстве случаев. После зачистки ПК рекомендуется заглянуть в службы и активировать его. Впрочем, иногда пользователи умышленно отключают обновление системы и впоследствии забывают об этом.
Если вирус проник в систему, то Центр обновления ОС будет отключен в большинстве случаев. После зачистки ПК рекомендуется заглянуть в службы и активировать его. Впрочем, иногда пользователи умышленно отключают обновление системы и впоследствии забывают об этом. 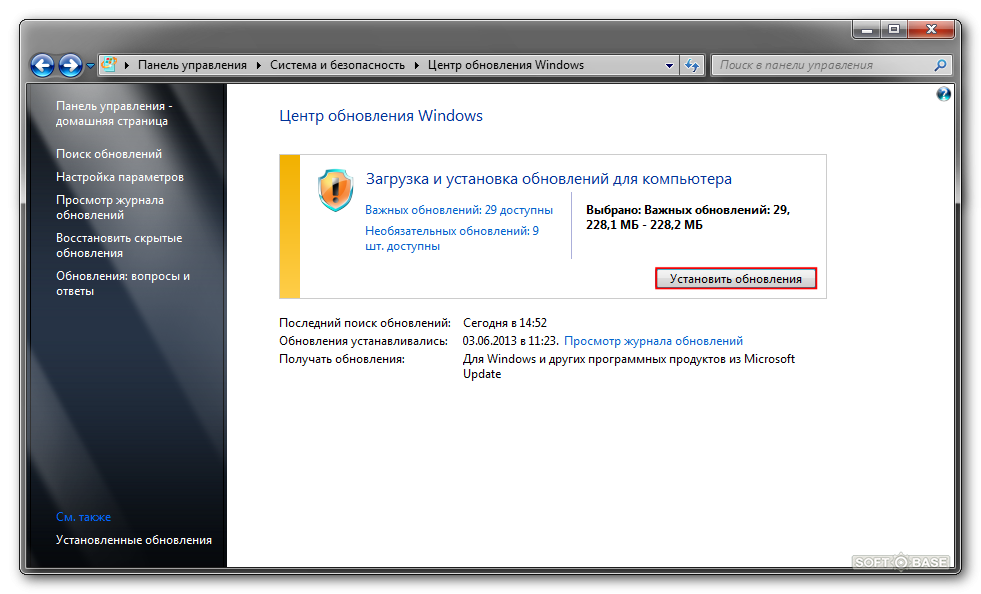


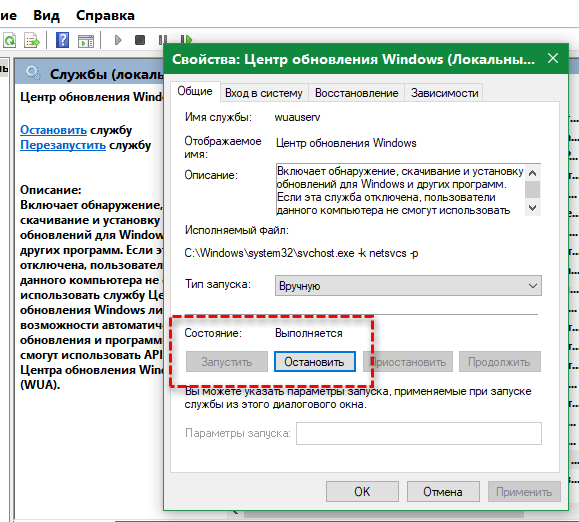 Чтобы узнать, какой из них нужен для нашей системы, переходим в панель управления (Windows + I на клавиатуре) и открываем вкладку «Система». В строках «Тип системы» и «Версия» можно увидеть разрядность операционной системы и номер версии.
Чтобы узнать, какой из них нужен для нашей системы, переходим в панель управления (Windows + I на клавиатуре) и открываем вкладку «Система». В строках «Тип системы» и «Версия» можно увидеть разрядность операционной системы и номер версии.

 В зависимости от скорости вашего компьютера и количества найденных обновлений, это может занять некоторое время.
В зависимости от скорости вашего компьютера и количества найденных обновлений, это может занять некоторое время.

 При появлении запроса назовите ключ WindowsUpdate .
При появлении запроса назовите ключ WindowsUpdate .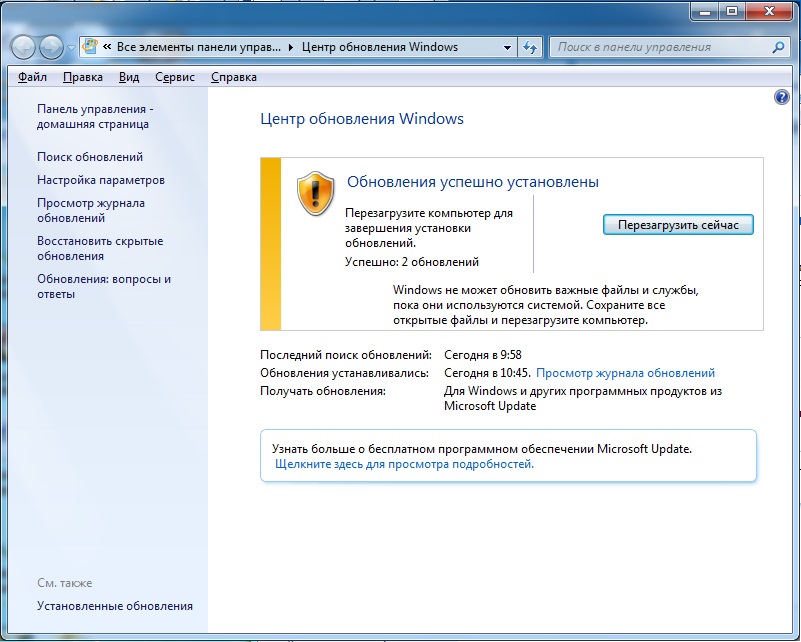 Дважды щелкните по нему, чтобы открыть его свойства.
Дважды щелкните по нему, чтобы открыть его свойства. msc » без кавычек. Нажмите кнопку ОК, чтобы продолжить.
msc » без кавычек. Нажмите кнопку ОК, чтобы продолжить.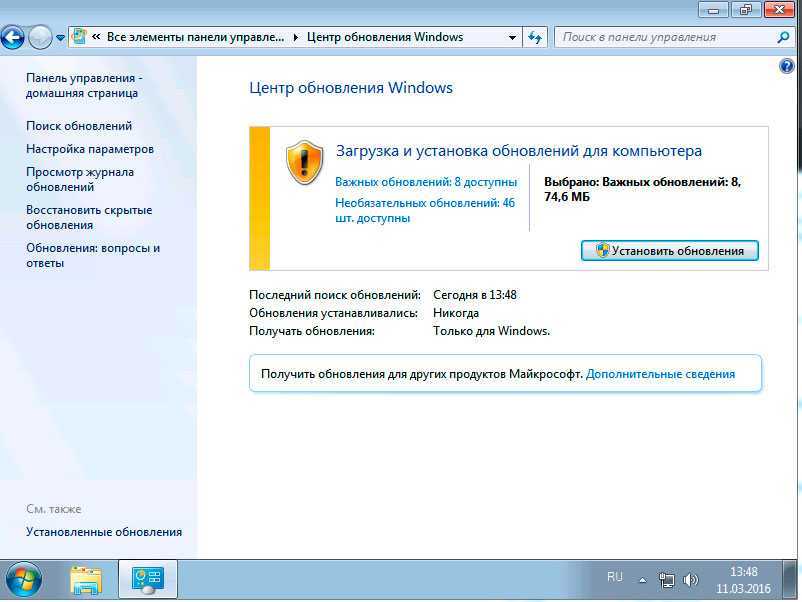 Вы также можете ввести 21h3 для обновления до последней версии Windows 10 перед приостановкой обновлений на неопределенный срок.
Вы также можете ввести 21h3 для обновления до последней версии Windows 10 перед приостановкой обновлений на неопределенный срок.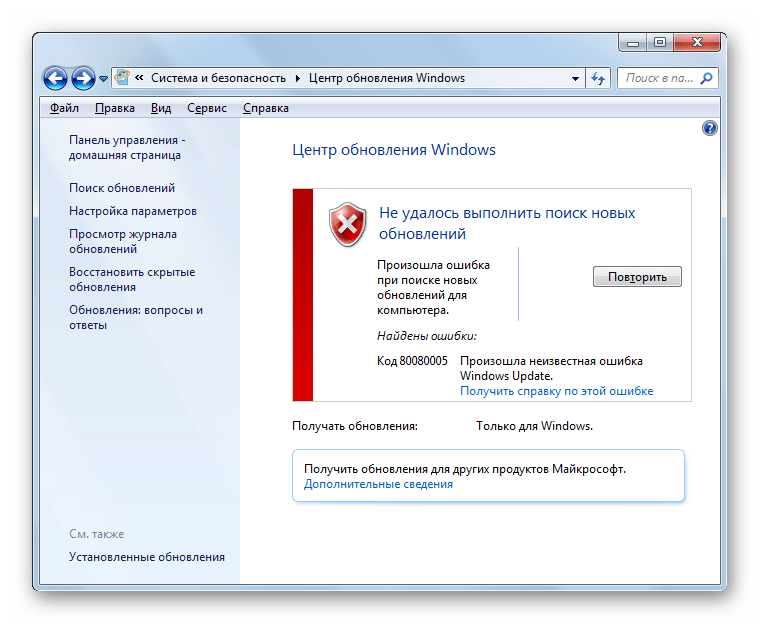 Возможно, вам потребуется установить приложение, такое как 7zip или WinRar, чтобы извлечь файл!
Возможно, вам потребуется установить приложение, такое как 7zip или WinRar, чтобы извлечь файл!