Как в виндовс 7 убрать программу из автозагрузки: Как убрать лишние программы из автозагрузки Windows 7?
Содержание
Как отключить автозапуск программ в Windows 10
Одним из методов оптимизации операционной системы является отключение ненужных программ из автозагрузки, которые тормозят Windows 10 на старте. Однако убрать программу из автозапуска необходимо и в случае, когда она используется редко, но все же нужна. Поэтому предлагаем рассмотреть тему, как отключить автозапуск программ в Windows 10 различными способами.
Содержание:
- Где расположена папка автозагрузки Windows 10?
- Как добавить программу в автозагрузку Windows 10?
- Как удалить приложение из автозагрузки Windows 10?
Читайте также: Запускаем программу в скрытом режиме в Windows 10
В операционной системе Windows 10 папка автозагрузки отдельного пользователя находится по адресу: C:\Users\Имя пользователя\AppData\Roaming\Microsoft\Windows\Start Menu\Programs\Startup. В этой папке можно посмотреть, какие приложения использует конкретный юзер.
Важно отметить, что если пользователей ПК несколько, соответственно и профилей несколько, то общие программы находятся по иному адресу, а именно: C:\ProgramData\Microsoft\Windows\Start Menu\Programs\StartUp.
Нужно учитывать эти различия, так как иногда пользователь, вошел под другим профилем, не может убрать программу из автозапуска, так как не имеет на то прав.
Как добавить программу в автозагрузку Windows 10?
Для того, чтобы добавить программу в автозагрузку на Windows 10, стоит выполнить следующие действия.
ВАЖНО! Большинство программ автоматически добавляются в автозагрузку Виндовс 10.
- Жмём «Win+R» и вводим «shell:startup».
- Откроется новое окно, а точнее, система перенаправит вас в папку «Автозагрузка». Зажав левой кнопкой мыши, нужно перетащить сюда ярлык программы, которую необходимо добавить в автозагрузку. Вызываем варианты и выбираем «Создать ярлык».
- Программа добавлена в автозапуск.

Также, нажав правой кнопкой мыши на пустом месте в папке «Автозагрузка» и, выбрав «Создать», «Ярлык», можно указать путь к exe-файлу программы. Таким образом она также будет добавлена в автозагрузку.
Чтобы убрать программы из автозапуска, способы будут отличаться. Невозможно удалить просто ярлык и программа исчезнет из автозагрузки Windows 10. Отключение нужно выполнять правильно.
Также, если вы хотите, чтобы при включении компьютера стартовала и какая-то программы, стоит внести корректировки в системный реестр. Выполняем следующее:
- Жмём «Win+R» и вводим «regedit».
- Откроется «Редактор реестра». Переходим по ветке «HKEY_CURRENT_USER\Software\Microsoft\Windows\CurrentVersion\Run» если хотим добавить программу в свой профиль или по ветке «HKEY_LOCAL_MACHINE\Software\Microsoft\Windows\CurrentVersion\Run», чтобы добавить софт для всех. Жмём правой кнопкой мыши на пустом месте и выбираем «Создать», «Строковый параметр».
- Вводим значением explorer «https://softikbox.
 com», чтобы добавить наш сайт в автозагрузку (вместо ссылки можно добавить программу).
com», чтобы добавить наш сайт в автозагрузку (вместо ссылки можно добавить программу). - Сохраняем результат и перезагружаем систему. Проверяем, открывается ли ресурс при старте системы.
Читайте также: Как в Windows 7, 8 и 10 назначить отложенный старт приложений?
Как удалить приложение из автозагрузки Windows 10?
Способов, как убрать программу из автозагрузки, к примеру, Microsoft Edge в Windows 10 или любую другую, несколько. Рассмотрим их подробнее.
Способ №1. Использование раздела Конфигурация раздела
Чтобы убрать программу из автозагрузки, стоит вызвать «Свойства конфигурации системы». Для этого выполняем следующее:
- Жмём «Win+R» и вводим «msconfig». Или вызываем «Диспетчер задач» и выбираем вкладку «Автозагрузка».
- Находим ненужные приложения в автозагрузке Windows. Нажимаем на каждом отдельном софте и нажимаем «Отключить».
Таким способом можно отключить десяток программ Windows 10.
Способ №2. Используем планировщик заданий
Чтобы отключить автозапуск программ Windows 10 с помощью Планировщика заданий, стоит выполнить следующие действия:
- Жмём «Win+R» и вводим «msc».
- Откроется «Планировщик заданий». Выбираем «Библиотека планировщика». Находим задание конкретной программы. Нажимаем на нем правой кнопкой мыши и выбираем удаление.
Также удалить программу Skype из автозагрузки можно с помощью программы CCleaner. Запустив её на своем ПК, нужно выбрать раздел «Сервис», а далее «Автозагрузка».
Выбрав программу, нажимаем «Удалить». Программа будет убрана из автозагрузки.
Важно отметить, что убрать лишний софт из автозагрузки можно путем использования других чистильщиков. Однако CCleaner позволяет безопасно убрать Skype или любую другую программу из автозагрузки.
Исправить открытие окна проводника Windows при запуске
Недавно я столкнулся с очень неприятной проблемой на своем ПК с 64-разрядной версией Windows 7: каждый раз, когда я перезапускал его и загружался в Windows, всплывало окно библиотек проводника Windows.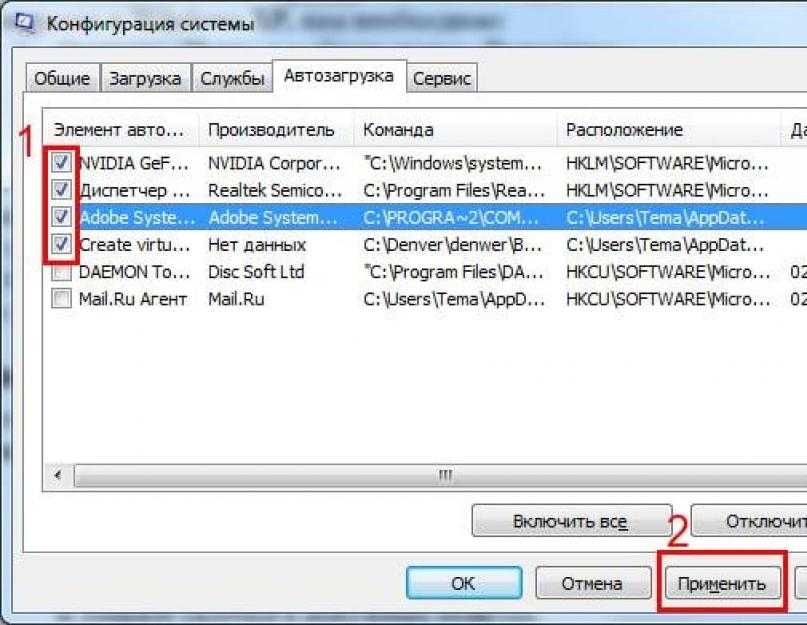 Это никогда не случалось раньше, и я не мог точно определить какое-либо конкретное программное обеспечение или обновление, которое я установил, которое могло бы вызвать это.
Это никогда не случалось раньше, и я не мог точно определить какое-либо конкретное программное обеспечение или обновление, которое я установил, которое могло бы вызвать это.
В любом случае, поиграв и проведя небольшое исследование, я смог решить проблему. В этой статье я покажу вам несколько способов, которые, надеюсь, решат проблему.
Оглавление
Способ 1. Проверка папки автозагрузки
Если папка «Библиотеки проводника» появляется при каждой загрузке, то первым делом нужно проверить папку автозагрузки. Перейдите в «Пуск», «Все программы» и нажмите «Автозагрузка». Если есть ярлык для папки «Библиотеки», удалите его.
Способ 2 — Ключ реестра Userinit
Второй способ — проверить реестр на наличие определенного ключа и изменить его на другое значение. Сначала откройте редактор реестра, нажав «Пуск» и набрав regedit . Затем перейдите к следующему ключу:
HKEY_LOCAL_MACHINE\SOFTWARE\Microsoft\Windows NT\CurrentVersion\Winlogon\
Найдите ключ Userinit и замените значение следующим:
C:\Windows\system32\userinit.exe,
Теперь перезагрузите компьютер и посмотрите, что произойдет. Надеюсь, у вас не должно открываться окно проводника Windows для всплывающей папки «Библиотеки».
Метод 3 — Ключ реестра Shell
Там же, где у вас есть Userinit выше, есть еще один ключ, называемый Shell. Убедитесь, что установлен только explorer.exe и ничего больше.
Метод 4 — Восстановить предыдущие папки
Проводник Windows имеет параметр «Восстановить предыдущие папки», который будет выполнять именно это при входе в систему. Вы можете отключить его, открыв Проводник, нажав Организовать , а затем Папка и параметры поиска .
Убедитесь, что Восстановить окна предыдущей папки при входе в систему не отмечен.
Способ 5 — Удалить ключ реестра
Для некоторых пользователей, если у вас установлен Internet Explorer v5 (по какой-то сумасшедшей причине), вам необходимо удалить ключ в реестре.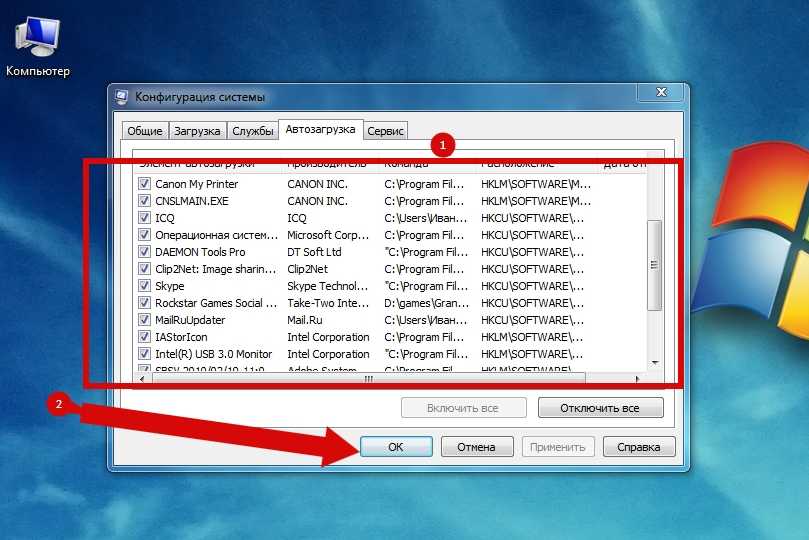 Перейти к:
Перейти к:
HKEY_CURRENT_USER\Software\Microsoft\Windows\CurrentVersion\Explorer
Удалите значение DesktopProcess из раздела реестра.
Способ 6 — Программное обеспечение сторонних производителей
На некоторых компьютерах Acer имеется надоедливая программа SmartStart, которая берет все, что вы открываете после загрузки Windows, и запускает ее автоматически при следующем входе в систему. Вы можете либо удалить программу, либо открыть ее и установить или удалить программы, которые вы хотите иметь при запуске. В дополнение к этой программе другие люди сообщали о проблемах с программным обеспечением, таким как Choice Guard и т. д. Попробуйте удалить все новые программы, которые вы, возможно, установили недавно, и посмотрите, решит ли это проблему.
Если у вас все еще есть эта проблема, оставьте комментарий здесь с подробностями, и мы постараемся помочь. Наслаждаться!
Основатель Help Desk Geek и главный редактор. Он начал вести блог в 2007 году и уволился с работы в 2010 году, чтобы вести блог на постоянной основе. Он имеет более чем 15-летний опыт работы в отрасли информационных технологий и имеет несколько технических сертификатов. Прочитайте полную биографию Асема
Он имеет более чем 15-летний опыт работы в отрасли информационных технологий и имеет несколько технических сертификатов. Прочитайте полную биографию Асема
Подпишитесь на YouTube!
Вам понравился этот совет? Если это так, загляните на наш канал YouTube на нашем родственном сайте Online Tech Tips. Мы охватываем Windows, Mac, программное обеспечение и приложения, а также предлагаем множество советов по устранению неполадок и обучающих видеороликов. Нажмите на кнопку ниже, чтобы подписаться!
Подписаться
Как отключить и добавить программы в автозагрузку в Windows 10
Поиск
Дом Окна
Я бы не обиделся, если бы вы подумали, что я немного сошел с ума, глядя на титульный пост. В конце концов, кому захочется добавлять программы в автозагрузку Windows и делать ее еще медленнее? Все, что мы делаем, это продолжаем удалять программы или, по крайней мере, откладываем их. Итак, какова реальная идея этой темы? Вот-вот вам сообщат об изменении в Windows, и вездесущий вопрос: Где находится папка автозагрузки в Windows? В этом посте мы узнаем, как отключить и добавить программы в автозагрузку в Windows 11/10 9.0003
Итак, какова реальная идея этой темы? Вот-вот вам сообщат об изменении в Windows, и вездесущий вопрос: Где находится папка автозагрузки в Windows? В этом посте мы узнаем, как отключить и добавить программы в автозагрузку в Windows 11/10 9.0003
Где находится папка автозагрузки?
Это отличный вопрос, и, к сожалению, для только что установленных пользователей Windows 8 этот параметр отсутствует, но для пользователей Windows 7, которые обновились до Windows 8 или Windows 10, эта папка все еще на месте. Я был почти уверен в этом, потому что даже мог видеть, как некоторые из моих старых программ запускались после обновления.
Важно: Кроме того, чтобы вы знали, что вы больше не можете управлять программами автозагрузки Windows 8 из MSCONFIG. Вместо этого теперь им управляет диспетчер задач. Запустите диспетчер задач и перейдите на вкладку «Автозагрузка».
Если папка «Автозагрузка» отсутствует:
Если вы использовали Windows 7, она всегда была в меню «Программы» и в двух местах.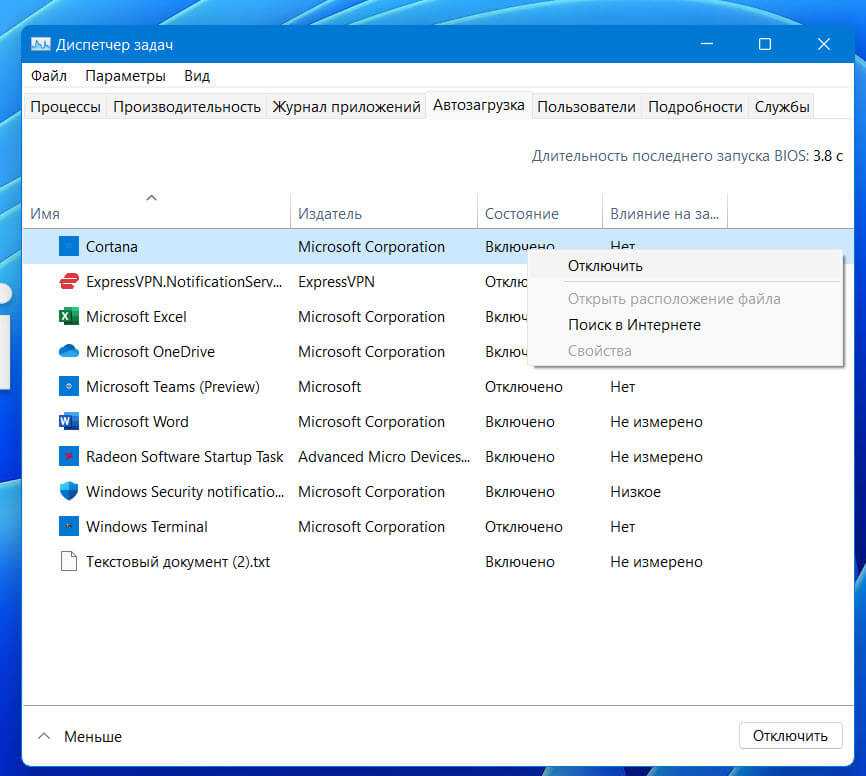 Один был общим для всех пользователей, а другой был специфичным для каждого пользователя. Создайте папку с именем Startup
Один был общим для всех пользователей, а другой был специфичным для каждого пользователя. Создайте папку с именем Startup
- Зависит от пользователя: C:\Users\XYZ\AppData\Roaming\Microsoft\Windows\Start Menu\Programs\Startup
- Все пользователи: C:\ProgramData\Microsoft\Windows\Start Menu\Programs\StartUp
Если он уже есть:
Введите следующее в командной строке (Win+R) для быстрого доступа.
- оболочка: запуск (зависит от пользователя)
- оболочка: общий запуск (все пользователи)
Теперь мы узнаем, как добавить программу в автозагрузку Windows вручную, а также научимся отключать автозагрузку программ в Windows 11/10
- Добавить программы в автозагрузку в Windows
- Отключить автозагрузку программ в Windows
Обратите внимание, что программы, включаемые вручную, не имеют рейтинга воздействия. Я предполагаю, что Windows ранжирует его с течением времени, но для программы выше, которая была там с момента обновления, рейтинга не было.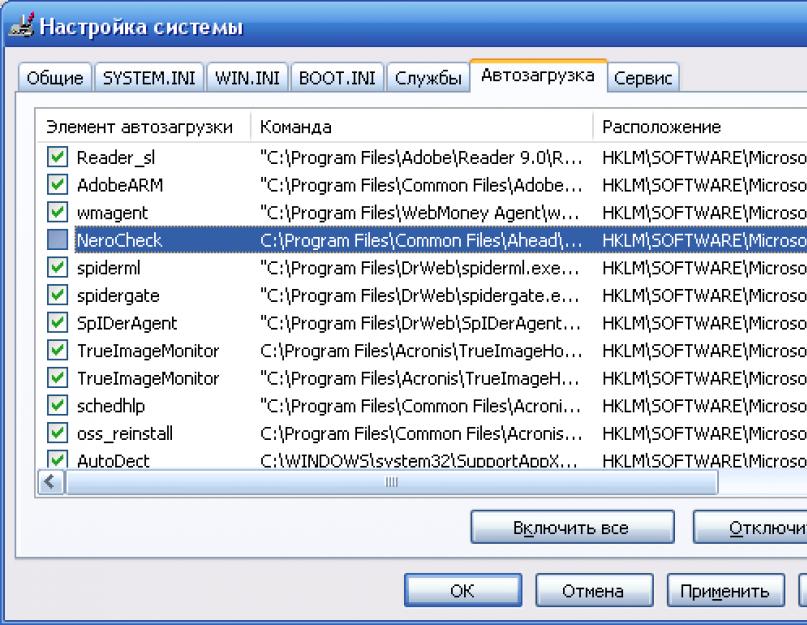
1] Добавление программ в автозагрузку в Windows
Windows запускает любую исполняемую программу, доступную в папке автозагрузки Windows 10. Так что все, что вам нужно, это ярлык в той папке программы, которую вы хотите добавить. Вы можете найти это странным, но оно отсутствует, если вы щелкните правой кнопкой мыши папку автозагрузки и найдите действие «Новый ярлык». Вам разрешено только создавать папки. Вот что вам нужно сделать.
- Щелкните правой кнопкой мыши на рабочем столе > Создать ярлык > Браузер программ > Готово.
- Теперь перетащите этот ярлык на рабочий стол в папку «Автозагрузка».
2] Отключить автозагрузку программ в Windows
Если вы хотите удалить что-либо из папки автозагрузки, я предлагаю вам отключить ее вместо использования диспетчера задач. Таким образом, у вас есть возможность снова включить его, когда захотите, и вам никогда не придется запоминать, как называлась программа.
Сообщите нам, помогли ли эти советы ускорить загрузку компьютера или добавить программы, которые вы всегда хотели загружать вместе с Windows.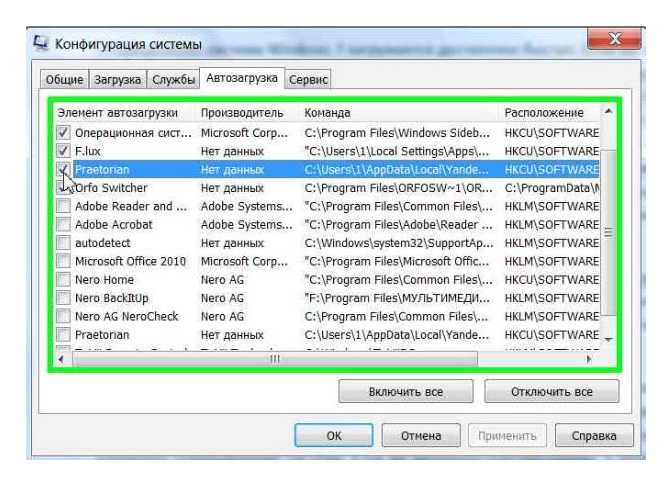

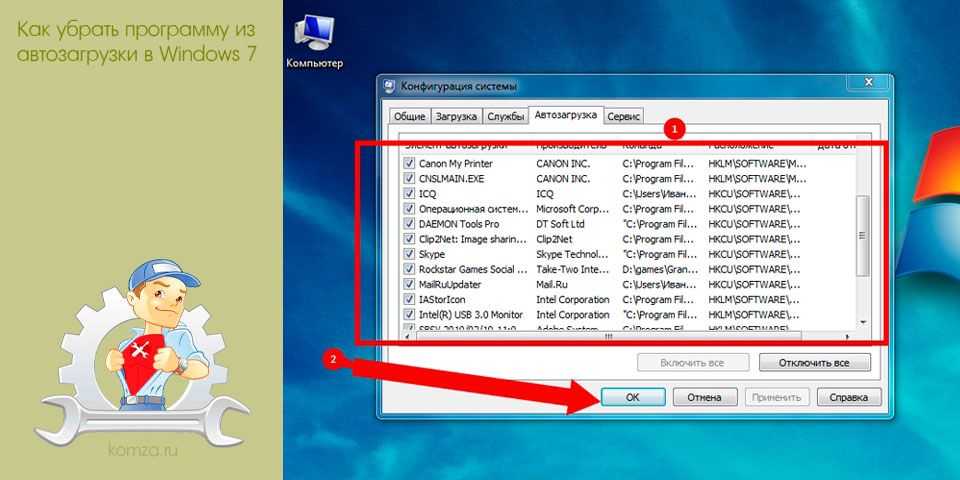
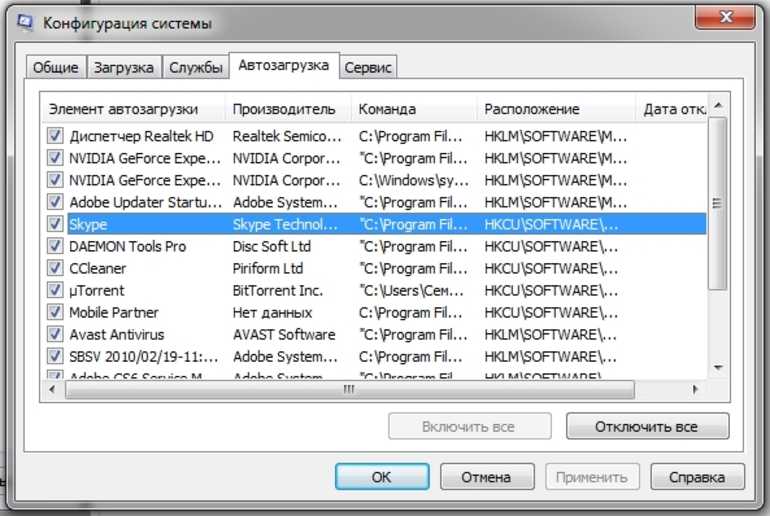 com», чтобы добавить наш сайт в автозагрузку (вместо ссылки можно добавить программу).
com», чтобы добавить наш сайт в автозагрузку (вместо ссылки можно добавить программу).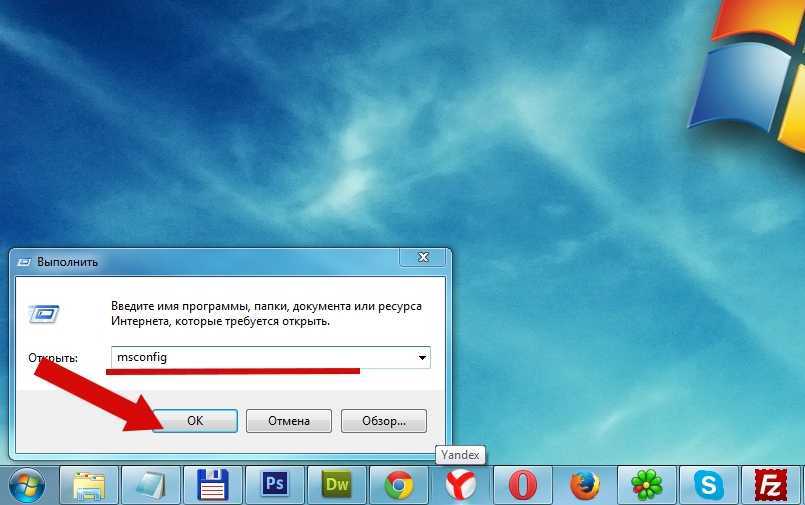 exe,
exe, 