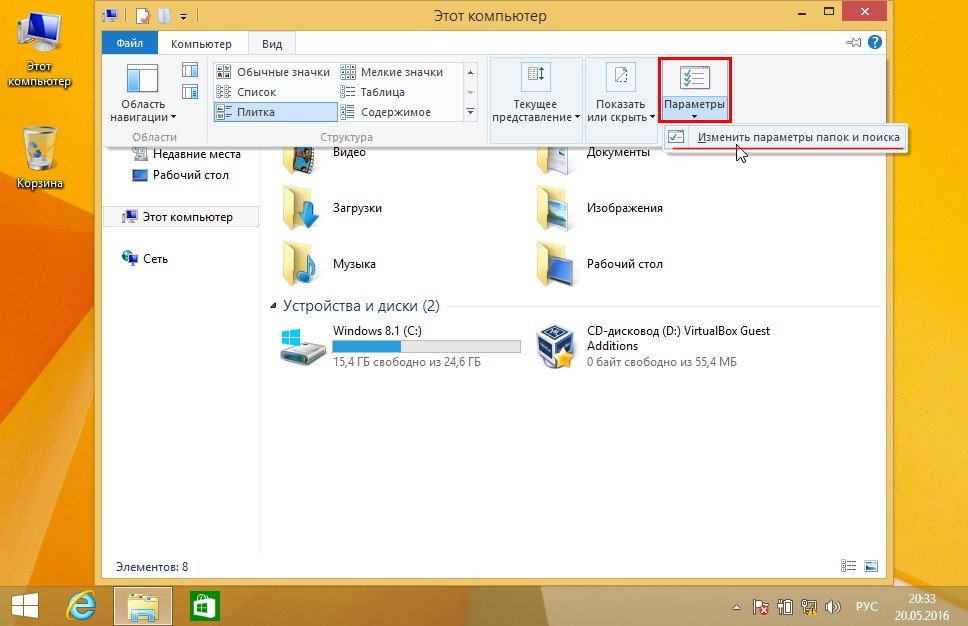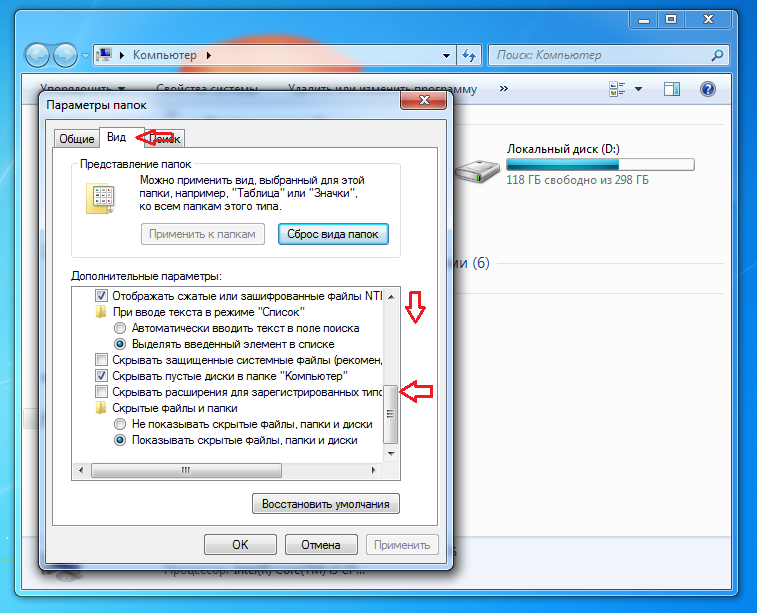Как сделать чтобы формат файла был виден: Отображать расширение файлов в Windows 11
Содержание
Слои документов PDF, Adobe Acrobat
Руководство пользователя
Отмена
Поиск
Последнее обновление
Oct 04, 2022 09:36:06 AM GMT
|
Также применяется к Adobe Acrobat 2017, Adobe Acrobat 2020
- Руководство пользователя Acrobat
- Введение в Acrobat
- Доступ к Acrobat с настольных компьютеров, мобильных устройств и интернета
- Новые возможности Acrobat
- Комбинации клавиш
- Системные требования
- Рабочее пространство
- Основные сведения о рабочем пространстве
- Открытие и просмотр файлов PDF
- Открытие документов PDF
- Навигация по страницам документа PDF
- Просмотр установок PDF
- Настройка режимов просмотра PDF
- Включение предварительного просмотра эскизов файлов PDF
- Отображать PDF в браузере
- Работа с учетными записями облачного хранилища в Интернете
- Доступ к файлам из Box
- Доступ к файлам из Dropbox
- Доступ к файлам из OneDrive
- Доступ к файлам из SharePoint
- Доступ к файлам из Google Диска
- Acrobat и macOS
- Уведомления Acrobat
- Сетки, направляющие и измерения в PDF
- Использование азиатского текста, кириллицы и текста слева направо в документах PDF
- Создание документов PDF
- Обзор процедуры создания документов PDF
- Создание файлов PDF в Acrobat
- Создание документов PDF с помощью PDFMaker
- Использование принтера Adobe PDF
- Преобразование веб-страниц в PDF
- Создание файлов PDF с помощью Acrobat Distiller
- Настройки преобразования Adobe PDF
- Шрифты PDF
- Редактирование документов PDF
- Редактирование текста в документах PDF
- Редактирование изображений и объектов в документе PDF
- Поворот, перемещение, удаление и изменение нумерации страниц PDF
- Редактирование отсканированных документов PDF
- Улучшение фотографий документов, снятых на камеру мобильного устройства
- Оптимизация документов PDF
- Свойства документов PDF и метаданные
- Ссылки и вложенные файлы в PDF
- Слои документов PDF
- Миниатюры страниц и закладки в документах PDF
- Мастер операций (Acrobat Pro)
- Файлы PDF, преобразованные в веб-страницы
- Настройка документов PDF для использования в презентации
- Статьи PDF
- Геопространственные файлы PDF
- Применение операций и сценариев к файлам PDF
- Изменение шрифта по умолчанию для добавления текста
- Удаление страниц из документов PDF
- Сканирование и распознавание текста
- Сканирование документов в формат PDF
- Улучшение фотографий документов
- Устранение неполадок сканера при использовании Acrobat для сканирования
- Формы
- Основные положения для работы с формами PDF
- Создание форм с нуля в Acrobat
- Создание и рассылка форм PDF
- Заполнение форм PDF
- Свойства полей форм PDF
- Заполнение и подписание форм PDF
- Настройка кнопок для выполнения действий в формах PDF
- Публикация интерактивных веб-форм PDF
- Основные положения для работы с полями форм PDF
- Поля форм PDF для штрих-кода
- Сбор данных формы PDF и управление ими
- Инспектор форм
- Помощь с формами PDF
- Отправка форм PDF получателям с использованием эл.
 почты или внутреннего сервера
почты или внутреннего сервера
- Объединение файлов
- Объединение или слияние файлов в один файл PDF
- Поворот, перемещение, удаление и перенумерация страниц PDF
- Добавление верхних и нижних колонтитулов, а также нумерации Бейтса в документы PDF
- Обрезка страниц PDF
- Добавление водяных знаков в документы PDF
- Добавление фона в документы PDF
- Работа с файлами, входящими в портфолио PDF
- Публикация портфолио PDF и предоставление совместного доступа
- Обзор портфолио PDF
- Создание и настройка портфолио PDF
- Общий доступ, редактирование и комментирование
- Предоставление общего доступа к документам PDF и их отслеживание онлайн
- Пометка текста при редактировании
- Подготовка к редактированию документа PDF
- Запуск процесса редактирования файлов PDF
- Размещение совместных рецензий на сайтах SharePoint или Office 365
- Участие в редактировании документа PDF
- Добавление комментариев в документы PDF
- Добавление штампа в файл PDF
- Процессы утверждения
- Управление комментариями | просмотр, добавление ответа, печать
- Импорт и экспорт комментариев
- Отслеживание редактирования PDF и управление им
- Сохранение и экспорт документов PDF
- Сохранение PDF
- Преобразование файлов PDF в формат Word
- Преобразование документа PDF в файл JPG
- Преобразование и экспорт документов PDF в файлы других форматов
- Параметры форматирования файлов для экспорта в PDF
- Повторное использование содержимого PDF
- Защита
- Повышенный уровень защиты документов PDF
- Защита документов PDF с помощью паролей
- Управление цифровыми удостоверениями
- Защита документов PDF с помощью сертификатов
- Открытие защищенных документов PDF
- Удаление конфиденциальных данных из документов PDF
- Установка политик безопасности файлов PDF
- Выбор метода защиты для документов PDF
- Предупреждения безопасности при открытии документов PDF
- Защита файлов PDF с Adobe Experience Manager
- Функция защищенного просмотра PDF-документов
- Обзор функций защиты в программе Acrobat и файлах PDF
- Язык JavaScript в файлах PDF, представляющий угрозу безопасности
- Вложения как угроза безопасности
- Разрешить или заблокировать ссылки в PDF-файлах
- Электронные подписи
- Подписание документов PDF
- Съемка подписи на мобильное устройство и использование ее в любых приложениях
- Отправка документов на электронные подписи
- О подписях сертификатов
- Подписи на основе сертификата
- Подтверждение цифровых подписей
- Доверенный список, утвержденный Adobe
- Управление доверенными лицами
- Печать
- Основные задачи печати файлов PDF
- Печать брошюр и портфолио в формате PDF
- Дополнительные настройки печати PDF
- Печать в PDF
- Печать цветных документов PDF (Acrobat Pro)
- Печать файлов PDF с помощью заказных размеров
- Расширенный доступ, теги и перекомпоновка
- Создание и проверка средств расширенного доступа к документам PDF
- Возможности расширенного доступа в файлах PDF
- Инструмент «Порядок чтения» в PDF
- Чтение документов PDF при помощи возможностей расширенного доступа и перекомпоновки
- Редактирование структуры документа на панелях «Содержимое» и «Теги»
- Создание документов PDF с расширенным доступом
- Поиск и индексация
- Индексирование файлов PDF
- Поиск в документах PDF
- 3D-модели и мультимедиа
- Добавление аудио, видео и интерактивных объектов в файлы PDF
- Добавление 3D-моделей в файлы PDF (Acrobat Pro)
- Отображение 3D-моделей в файлах PDF
- Взаимодействие с 3D-моделями
- Измерение 3D-объектов в файлах PDF
- Настройка 3D-видов в файлах PDF
- Включение 3D-содержимого в документе PDF
- Добавление мультимедийного контента в документы PDF
- Добавление комментариев для 3D-макетов в файлах PDF
- Воспроизведение видео-, аудио- и мультимедийных форматов в файлах PDF
- Добавление комментариев в видеоролики
- Инструменты для допечатной подготовки (Acrobat Pro)
- Обзор инструментов для допечатной подготовки
- Типографские метки и тонкие линии
- Просмотр цветоделения
- Обработка прозрачности
- Преобразование цветов и управление красками
- Цветовой треппинг
- Предпечатная проверка (Acrobat Pro)
- Файлы, совместимые с PDF/X-, PDF/A- и PDF/E
- Профили предпечатной проверки
- Расширенная предпечатная проверка
- Отчеты предпечатной проверки
- Просмотр результатов предпечатной проверки, объектов и ресурсов
- Методы вывода в PDF
- Исправление проблемных областей с помощью инструмента «Предпечатная проверка»
- Автоматизация процедуры анализа документов с помощью дроплетов или операций предпечатной проверки
- Анализ документов с помощью инструмента «Предпечатная проверка»
- Дополнительная проверка с помощью инструмента «Предпечатная проверка»
- Библиотеки предпечатной проверки
- Предпечатные переменные
- Управление цветом
- Обеспечение согласованности цветов
- Настройки цветов
- Управление цветом документов
- Работа с цветовыми профилями
- Основы управления цветом
О слоях документов PDF
Можно перемещаться по содержимому со слоями, просматривать и печатать его в файлах PDF, созданных в таких приложениях, как InDesign, AutoCAD и Visio.
Можно управлять отображением слоев, используя настройки по умолчанию и настройки исходного состояния. Например, можно скрыть слой, содержащий сведения об авторских правах, когда документ отображается на экране, но при этом слой всегда будет печататься.
В Acrobat Pro можно переименовывать, сводить и объединять слои, изменять свойства слоев и добавлять действия к слоям. Также можно переупорядочивать слои, импортировать слои из файлов изображений и других документов PDF и блокировать слои, чтобы их нельзя было скрыть.
Acrobat Pro не позволяет создавать слои, изменяющие видимость в зависимости от уровня масштабирования. Однако можно выделить любой фрагмент слоя, создав закладку, которая увеличивает или скрывает слой при использовании операций страниц. Можно также добавлять ссылки, которые позволяют пользователям щелкнуть видимую или невидимую ссылку, чтобы перейти к слою или увеличить слой.
Чтобы сохранить слои при преобразовании документа InDesign CS в PDF, убедитесь, что параметр «Совместимость» имеет значение «Acrobat 6 (PDF 1.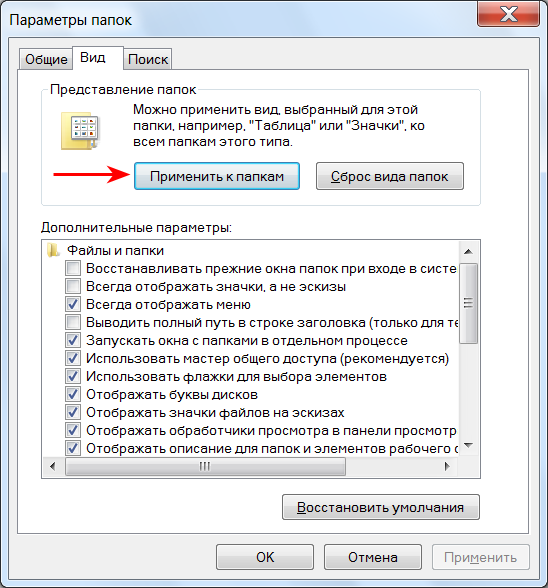 5)» или выше. Кроме того убедитесь, что в диалоговом окне Экспорт Adobe PDF установлен флажок Создать слои Acrobat.
5)» или выше. Кроме того убедитесь, что в диалоговом окне Экспорт Adobe PDF установлен флажок Создать слои Acrobat.
Отображение или скрытие слоев
Данные могут храниться в различных слоях документа PDF. Слои, которые присутствуют в документе PDF, основаны на слоях, созданных в исходной программе.
Палитра «Слои» используется для просмотра слоев и отображения или скрытия контента, связанного с каждым слоем. Нельзя скрыть элементы в заблокированных слоях.
Некоторые слои могут быть объединены в группы, вложенные в родительский слой.
Другие слои могут входить в группы без родительского слоя.
Примечание.
Значок замка на панели «Слои» показывает, что слой предназначен только для чтения. Заблокированные слои можно создать из файлов AutoCAD и Visio. В программе Acrobat Standard параметры видимости заблокированного слоя не могут быть изменены. В Acrobat Pro используйте диалоговое окно Свойства слоя, чтобы изменить видимость заблокированного слоя.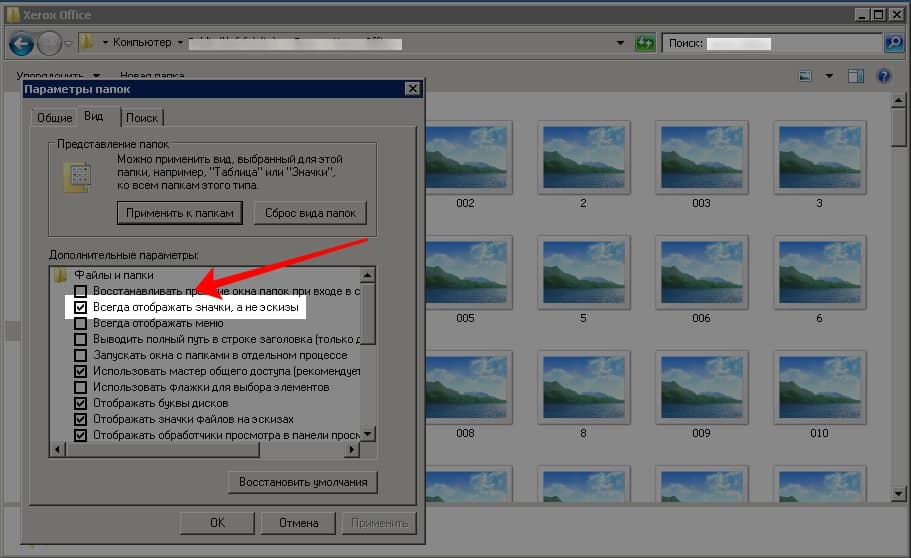
Панель «Слои»
A. Значок «Глаз» указывает на отображаемый слой B. Заблокированный слой C. Скрытый слой
Выберите Просмотр > «Показать/Скрыть» > Области навигации > «Слои».
Чтобы скрыть слой, нажмите значок глаза. Чтобы показать скрытый слой, нажмите на пустое поле. (Слой видим, когда присутствует значок глаза, и скрыт, когда значок глаза отсутствует. Эта настройка временно изменяет настройки диалогового окна Свойства слоя.)
Примечание.
Во вложенной группе слоев, если родительский слой скрыт, вложенные слои также автоматически скрываются. Если родительский слой отображается, вложенные слои можно сделать видимыми или скрытыми.
В меню «Параметры» выберите одно из следующего:
Список слоев всех страниц
Показывает каждый слой во всех страницах документа.

Список слоев для видимых страниц
Показывает слои только текущих видимых страниц.
Восстановить исходную видимость
Переводит слои в состояние по умолчанию.
Применить изменения параметров печати
Отображает слои в соответствии с параметрами печати, заданными в диалоговом окне «Свойства слоев» («Печатать видимый», Не печатать никогда, «Печатать всегда»).
Применить изменения параметров экспорта
Отображает слои в соответствии с параметрами экспорта, заданными в диалоговом окне «Свойства слоев» («Экспортировать видимый», Не экспортировать никогда, Экспортировать всегда).
Изменить параметры слоя
Отображает все слои. Этот параметр влияет на весь необязательный контент документа PDF, даже на те слои, которых нет на панели «Слои». Все слои видимы, независимо от настроек диалогового окна «Свойства слоя».
 Невозможно изменить видимость слоя с использованием значка глаза до тех пор, пока эта команда не будет отменена. При редактировании свойств слоя в диалоговом окне Свойства слоя изменения не вступают в силу, пока не будет выбрана команда Восстановить исходную видимость в меню параметров. (исключением являются изменения имени слоя — они вступают в силу немедленно).
Невозможно изменить видимость слоя с использованием значка глаза до тех пор, пока эта команда не будет отменена. При редактировании свойств слоя в диалоговом окне Свойства слоя изменения не вступают в силу, пока не будет выбрана команда Восстановить исходную видимость в меню параметров. (исключением являются изменения имени слоя — они вступают в силу немедленно).Примечание.
Нельзя сохранить вид слоеного PDF, используя значок глаза на панели «Слои», чтобы показывать и скрывать слои. При сохранении файла видимость слоя автоматически возвращается в первоначальное состояние.
Для того чтобы сохранить документ PDF в Acrobat Pro в другом представлении, необходимо изменить состояние слоев по умолчанию в диалоговом окне «Свойства слоя».
Редактирование свойств слоев (Acrobat Pro)
Можно объединять настройку состояния по умолчанию, настройку отображения и параметр печати, чтобы управлять отображением слоя и выводом слоя на печать.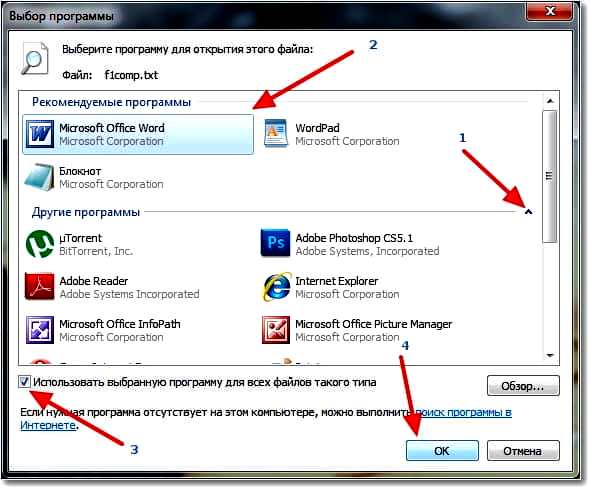 Например, если слой содержит водяной знак, можно не показывать этот слой на экране, но всегда выводить на печать и всегда экспортировать в другие приложения. В этом случае можно активировать состояние по умолчанию, присвоить исходной видимости значение «всегда невидимый» (изображение не появляется на экране), а состояниям исходной печати и исходного экспорта — значения «всегда печатать» и «всегда экспортировать». Слой необязательно приводится на панели «Слои», так как все изменения состояния выполняются автоматически.
Например, если слой содержит водяной знак, можно не показывать этот слой на экране, но всегда выводить на печать и всегда экспортировать в другие приложения. В этом случае можно активировать состояние по умолчанию, присвоить исходной видимости значение «всегда невидимый» (изображение не появляется на экране), а состояниям исходной печати и исходного экспорта — значения «всегда печатать» и «всегда экспортировать». Слой необязательно приводится на панели «Слои», так как все изменения состояния выполняются автоматически.
Примечание.
Настройки в диалоговом окне Свойства слоя вступают в силу, только если в параметрах документа установлен флажок «Разрешить установку состояния слоя на основе данных пользователя». Если он не установлен, то настройки диалогового окна Свойства слоя игнорируются, кроме параметров «Имя слоя» и «Состояние по умолчанию».
Нажмите на кнопку слоев в навигационной панели.

Выберите слой, затем Свойства слоя в меню параметров .
В диалоговом окне Свойства слоя измените имя слоя или любые другие свойства, а затем нажмите на кнопку «ОК»:
Цель
Выберите «Просмотр», чтобы слой можно было включить или выключить, или «Сноска», чтобы слой был постоянно активирован и было разрешено редактирование свойств. При активном параметре Метод сноски слой отображается курсивом.
Состояние по умолчанию
Определяет исходное состояние видимости слоя при первом открытии документа или когда видимость возвращается в первоначальное состояние. Значок глаза для слоев первоначально виден или скрыт, в зависимости от значения этого параметра. Например, если этот параметр выключен, то значок глаза для слоя скрыт, когда документ открывается впервые или когда выбран режим «Восстановить исходную видимость» в меню параметров.

Видимость
Определяет видимость слоя файла PDF на экране. Можно показать слой, когда документ открыт, или скрыть слой, когда документ открыт, или определять видимость слоя открытого документа в соответствии с состоянием по умолчанию.
Печать
Определяет, будет ли слой выведен на печать.
Экспорт
Определяет, будет ли слой показан в результирующем документе, когда файл PDF экспортируется в приложение или формат файла, поддерживающий слои.
Любые дополнительные свойства, связанные создателем слоеного PDF с конкретным слоем, показаны в поле в нижней части диалогового окна Свойства слоя.
Переупорядочивание слоев
Можно изменить порядок отдельных слоев на панели «Слои». Это полезно, если требуется изменить порядок слоев в списке или переместить слой из одной группы в другую.
Примечание.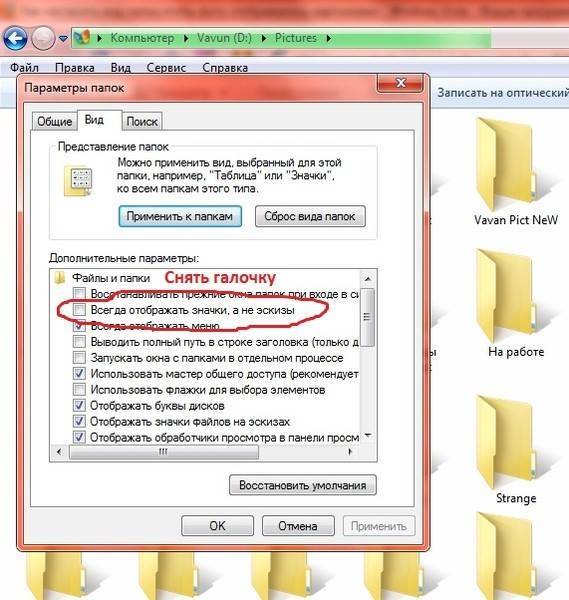
Изменение порядка слоев в заблокированных слоях невозможно; кроме того, невозможно изменение порядка в группах вложенных слоев.
Выберите слой на панели навигации «Слои».
Поместите курсор слева от имени слоя, затем перетащите слой в новое местоположение, удерживая клавишу Alt.
В слои можно добавить ссылки и места назначения, что позволяет изменить вид документа, когда пользователь щелкает на закладку или ссылку.
Примечание.
Как правило, изменения видимости слоя, сделанные с использованием значка глаза на панели «Слои», не сохраняются в панели инструментов «Навигация».
Связь видимости слоя с закладками
Установите требуемые свойства слоя, видимость и масштаб для целевого слоя PDF в окне документа.
Нажмите на кнопку «Закладки» и выберите Создать закладку в меню параметров .

Выберите новую закладку, а затем пункт «Свойства» в меню «Параметры» .
Нажмите на вкладку «Действия» в диалоговом окне «Свойства закладки».
Выберите Установить видимость слоя в меню «Выберите действие» и нажмите кнопку «Добавить», затем нажмите «ОК».
Выберите метку закладки на панели «Закладки» и дайте закладке имя.
Установите требуемые свойства слоя для места назначения в окне документа.
Или выберите Просмотр > «Показать/Скрыть» > Области навигации > «Места назначения».
«Место назначения» отображается во всплывающей панели. Можно добавить ее к другим панелям, перетащив ее на панель навигации. Если панель свернута, нажмите кнопку «Места назначения», чтобы развернуть ее.
Выберите пункт Новое место назначения в меню «Параметры» и задайте имя назначения.

Выберите инструмент «Ссылка» и перетащите его в окно документа, чтобы создать ссылку. (Контент добавляется ко всем слоям, поэтому не имеет значения, что ссылка очевидно создается в целевом слое. Ссылка действует из любого слоя.)
В диалоговом окне Создать ссылку выберите Индивидуальная ссылка и нажмите на кнопку «Далее».
Нажмите на вкладку «Оформление» в диалоговом окне Свойства ссылки и задайте внешний вид ссылки.
Нажмите на вкладку «Действия» в диалоговом окне Свойства ссылки, выберите пункт Установить видимость слоя и нажмите «Добавить».
Закройте диалоговые окна.
Можно проверить ссылку, изменив настройки слоя, выбрав инструмент «Рука» и нажав на ссылку.
Импорт слоев (Acrobat Pro)
Можно импортировать слои из файла PDF или файла изображения в целевой документ PDF.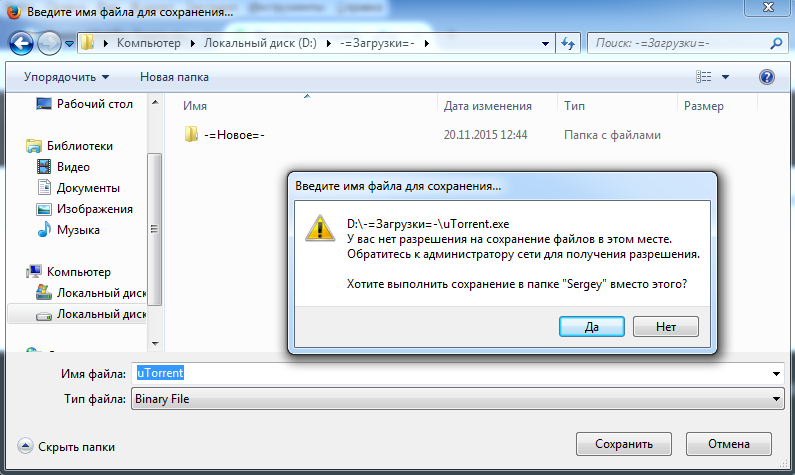 Поддерживаются форматы изображений BMP, GIF, JPEG, JPEG2000, PCX, PNG и TIFF.
Поддерживаются форматы изображений BMP, GIF, JPEG, JPEG2000, PCX, PNG и TIFF.
Нажмите на кнопку слоев в навигационной панели.
В меню «Параметры» выберите «Импортировать как слой».
В диалоговом окне «Импортировать как слой» нажмите на кнопку «Обзор» и перейдите к файлу, который нужно импортировать. Если файл-источник состоит из нескольких страниц, введите нужный номер страницы в поле Номер страницы. Если целевой файл содержит несколько страниц, укажите Целевой номер страницы в разделе «Просмотр» диалогового окна.
Выберите один из следующих параметров импорта:
Создать новый слой
Создает из исходного документа один отдельный слой. Введите имя нового слоя.
Добавить в группу
Указывает существующую группу слоев, в которую нужно добавить импортируемый слой. Этот параметр доступен, только если в целевом документе PDF есть одна или несколько групп слоев и выбран параметр «Создать новый слой».

Добавить к существующему слою
Добавляет контент документа-источника к существующему слою в целевом документе. Выберите слой в целевом документе. Импортируемый контент будет иметь те же параметры слоя, что и существующий слой в целевом документе. Этот параметр доступен, только если целевой документ содержит слои.
Копировать слои из источника
Импортирует слои из исходного документа. Этот параметр доступен, только если документ-источник содержит слои.
Настройте положение и внешний вид, а затем нажмите на кнопку «ОК» .
Объединение или сведение слоев (Acrobat Pro)
Объединенные слои получают свойства слоя, в котором они были объединены (целевой слой). Сведение PDF-слоев скрывает любой контент, который невидим при выполнении операции сведения, и объединяет все слои.
Примечание.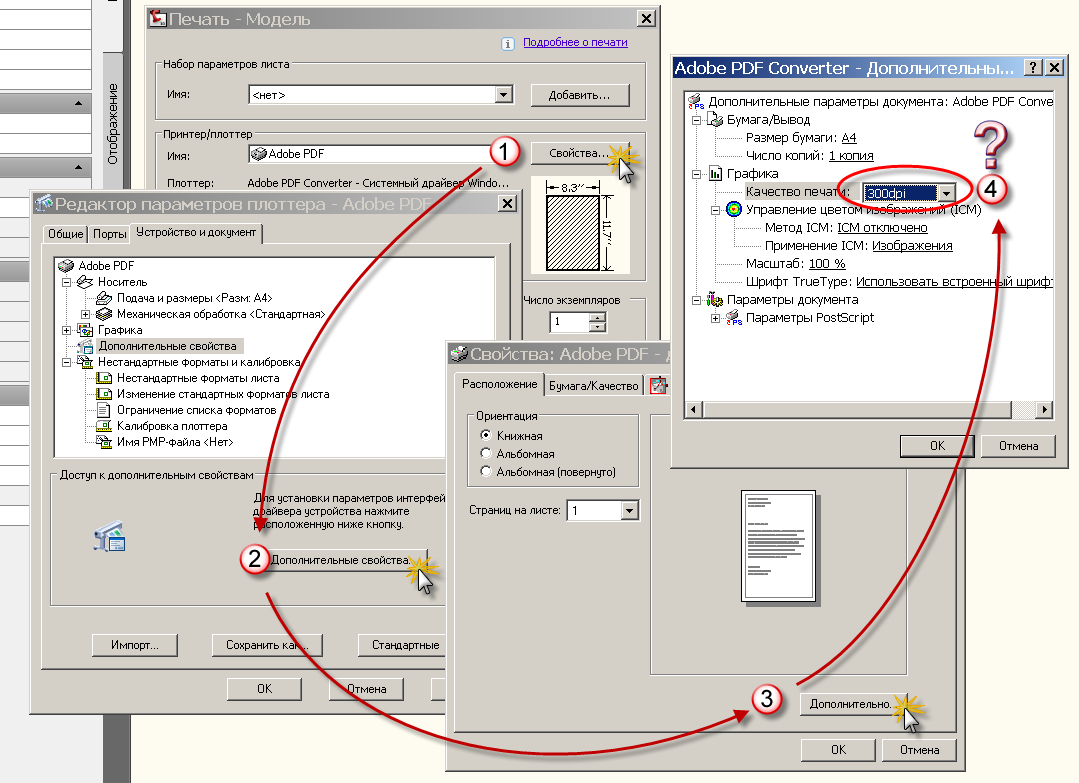
Результаты как операции объединения, так и сведения невозможно отменить.
Объединение слоев
Нажмите на кнопку «Слои» и выберите «Объединить слои» в меню «Параметры» .
На панели «Слои для объединения» выберите один или несколько объединяемых слоев и нажмите «Добавить».
Чтобы удалить слой из центральной панели, выделите один или несколько слоев и нажмите «Удалить».
На панели «Конечный слой объединения» выберите слой, в который нужно объединить выделенные слои.
Сведение слоев
Нажмите на кнопку «Слои» и выберите «Объединить слои» в меню «Параметры» .
Редактирование контента, имеющего слои
Можно выделить или скопировать контент документа PDF, имеющего слои, при помощи инструмента «Выделение» или инструмента «Снимок» (в программе Acrobat Reader файл PDF должен содержать права использования). Редактировать контент в приложении Acrobat можно с помощью инструмента «Редактировать текст и изображения». Эти инструменты распознают и выделяют видимое содержимое, независимо от того, расположено ли это содержимое на выделенном слое.
Редактировать контент в приложении Acrobat можно с помощью инструмента «Редактировать текст и изображения». Эти инструменты распознают и выделяют видимое содержимое, независимо от того, расположено ли это содержимое на выделенном слое.
В программе Acrobat, если редактируемое или удаляемое содержимое связано с одним слоем, то изменение отражается на содержимом этого слоя. Если редактируемый или удаляемый контент связан с двумя или несколькими слоями, то контент всех слоев отражает изменение. Например, если нужно изменить заголовок и сведения об авторах, которые находятся на одной строке на первой странице документа, и если заголовок и сведения об авторах размещаются на двух разных видимых слоях, то редактирование контента в одном слое изменяет контент в обоих слоях.
Добавить контент, такой как комментарии редактора, штампы или поля формы, в многослойный документ можно так же, как и в любой другой документ PDF. Однако контент добавляется не к конкретному слою, даже если этот слой выбран во время его добавления. Вместо этого контент добавляется ко всему документу.
Вместо этого контент добавляется ко всему документу.
Чтобы в программе Acrobat объединить документы PDF, содержащие слои, можно использовать команду Объединить файлы в единый документ PDF. Слои каждого документа группируются под отдельным заголовком на панели «Слои» панели навигации. Группа разворачивается и сворачивается щелчком значка в панели заголовка.
Связанные материалы
- Редактирование изображений и объектов в документе PDF
Вход в учетную запись
Войти
Управление учетной записью
Вход в учетную запись
Войти
Управление учетной записью
Изменение настроек сканирования
Измените настройки.
Можно изменить настройки следующих параметров:
Параметр | Описание | Функция | |||||||||||||||||||
Изображение | OCR | Электронная почта | Файл | ||||||||||||||||||
Тип файла | Выбор типа файла, который вы хотите использовать для записи сканированного изображения. Примечание
| Да | Да | Да | Да | ||||||||||||||||
Конечное приложение | Выбор целевого приложения из раскрывающегося списка. | Да | Да | — | — | ||||||||||||||||
Язык системы оптического распознавания текста | Для этого параметра выбирается язык, соответствующий языку текста сканированного документа. | — | Да | — | — | ||||||||||||||||
Имя файла | Нажмите кнопку Изменить для функции Изображение, OCR или Электронная почта. При необходимости введите префикс имени файла. | Да | Да | Да | Да | ||||||||||||||||
Путь к файлу назначения | Нажмите кнопку Изменить и щелкните значок папки, чтобы изменить папку, в которую будет сохраняться сканированный документ. | Да | Да | Да | — | ||||||||||||||||
Конечная папка | Щелкните значок папки и выберите папку, в которую будет сохраняться сканированный документ. | — | — | — | Да | ||||||||||||||||
Размер файла | Значение параметра Размер файла можно отрегулировать, перемещая регулятор вправо или влево. Примечание
| Да | — | Да | Да | ||||||||||||||||
Разрешение | Можно выбрать разрешение сканирования в раскрывающемся списке Разрешение. | Да | Да | Да | Да | ||||||||||||||||
Тип сканирования | Выбор одного из имеющихся значений глубины цвета. Черно-белое Используется для текста или линейных изображений. Серый (стохастическое растрирование) Используется для фотографических изображений или графики. (В этом случае используется диффузия ошибок — метод для создания смоделированных серых изображений без использования истинных серых точек. Для создания эффекта серого черные точки размещаются по определенной схеме.) Настоящий серый Используется для фотографических изображений или графики. Этот режим более точен, поскольку в нем используется до 256 оттенков серого. Цветное (24 бита) Для сканирования изображения используется до 16,8 миллионов цветов. Хотя при использовании варианта Цветное (24 бита) создается изображение с наиболее точным цветовоспроизведением, в этом случае получается наибольший размер изображения и для его передачи требуется больше времени. Авто В этом случае наиболее подходящие цвета для документа подбираются автоматически. | Да | Да | Да | Да | ||||||||||||||||
Размер документа | По умолчанию для размера документа установлено значение Авто. Можно сканировать документы любого размера без дополнительной настройки параметра Размер документа. Чтобы ускорить сканирование, можно выбрать точный размер документа в раскрывающемся списке Размер документа. Примечание
| Да | Да | Да | Да | ||||||||||||||||
Яркость | Настройте этот параметр (от -50 до 50) для получения наилучшего изображения. Значение по умолчанию: 0. Это среднее значение, которое обычно подходит для большинства изображений. Чтобы задать уровень параметра Яркость, перемещайте регулятор вправо или влево для получения более светлого или более темного изображения. | Да | Да | Да | Да | ||||||||||||||||
Контраст | Чтобы увеличить или уменьшить уровень контрастности, переместите регулятор вправо или влево. При увеличении контрастности подчеркиваются темные и светлые области изображения, а при уменьшении видно больше деталей в областях серого. Можно также задать параметр Контраст, введя числовое значение в поле справа. Примечание
| Да | Да | Да | Да | ||||||||||||||||
Двухстороннее сканирование | Если этот флажок установлен, устройство сканирует обе стороны документа. Если используется функция автоматического двухстороннего (дуплексного) сканирования, необходимо выбрать значение Переплет по длинному краю или Переплет по короткому краю (в зависимости от макета документа), чтобы отсканированный документ был отформатирован правильно. Примечание
| Да | Да | Да | Да | ||||||||||||||||
По умолчанию | Восстановление заводских настроек по умолчанию для всех параметров. | Да | Да | Да | Да | ||||||||||||||||
Режим «Конверт для сканирования» | Перечисленные ниже документы можно сканировать с использованием конверта для сканирования. Для этого режима в раскрывающемся списке Размер документа можно выбрать любой пункт, кроме пункта Авто.
Примечание
| Да | Да | Да | Да | ||||||||||||||||
Режим «Пластиковая карта» | В этом режиме можно сканировать пластиковые карточки, на которых нет выпуклого текста (водительские удостоверения, дисконтные карты и т. п.). В этом режиме автоматически устанавливаются следующие значения параметров:
Примечание
| Да | Да | Да | Да | ||||||||||||||||
Простое отображение расширений файлов 6 способами
Каждый файл в вашей системе имеет связанное с ним расширение файла, которое позволяет Windows узнать тип файла и приложение, подходящее для его открытия. Однако они не включены по умолчанию в Windows 11, а это означает, что ваши имена файлов не будут сразу отображать их расширения. В этом руководстве мы рассмотрим несколько способов отображения расширений файлов в Windows 11 и почему это рекомендуется делать.
Однако они не включены по умолчанию в Windows 11, а это означает, что ваши имена файлов не будут сразу отображать их расширения. В этом руководстве мы рассмотрим несколько способов отображения расширений файлов в Windows 11 и почему это рекомендуется делать.
Что такое расширения файлов в Windows?
Как указывалось ранее, расширения файлов указывают на тип и формат файла, в котором он был воспроизведен. Расширения файлов, как правило, состоят из трех или четырех букв, например PNG или DOCX, и составляют вторую часть имени файла — ту, что идет после точки.
Например, в файле «painting.jpg» painting — это имя файла, а jpg — его расширение. Это позволяет Windows понять, какое приложение или набор приложений идеально подходят для открытия файлов.
Связанный: Как изменить тип файла в Windows 11
6 способов показать расширения файлов в Windows 11
Давайте рассмотрим все различные способы, которыми вы можете сделать расширения файлов видимыми в Windows 11.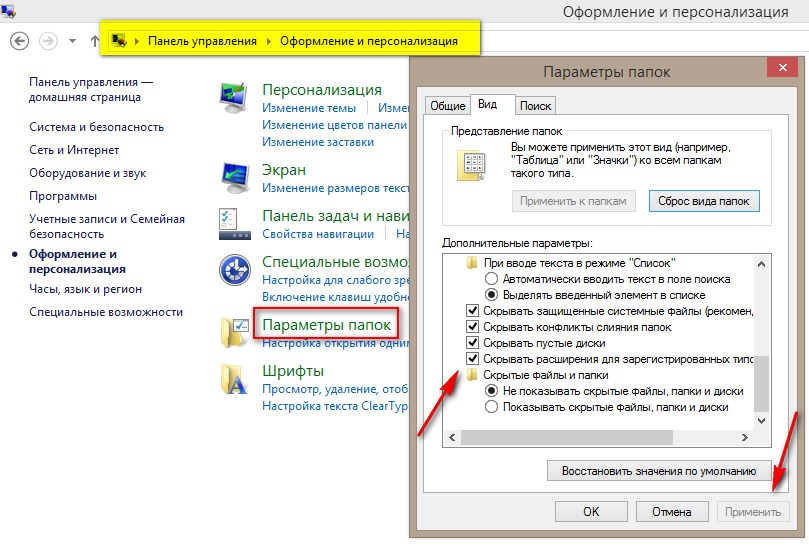 Метод
Метод
№ 01: Использование проводника — меню «Вид»
Проводник в Windows всегда позволял скрывать или показывать расширения файлов несколькими щелчками мыши. Вот как можно показать расширения файлов в Windows 11:
Нажмите Win + E , чтобы открыть проводник. Либо нажмите на нее на панели задач.
Теперь нажмите Просмотр на панели инструментов выше.
Затем перейдите к Показать и нажмите Расширения имени файла , чтобы рядом с ним была галочка.
После этого вы включите видимость расширений файлов.
Способ № 02. Использование проводника — параметры папки
Проводник также позволяет отображать расширения файлов из параметра «Параметры папки». Вот как это сделать:
Откройте проводник, нажав Win + E . Затем нажмите на значок с тремя точками вверху.
Выберите Опции .
Нажмите на вкладку Просмотр , чтобы переключиться на нее.
Теперь убедитесь, что флажок Скрыть расширения для известных типов файлов не установлен. Затем нажмите OK .
Метод № 3: Использование проводника — меню «Тип файла»
Другой способ просмотреть расширения файлов — добавить столбец «Тип» файла в проводник. Это работает только в том случае, если вы установили «Просмотр» на «Подробности» или «Содержание». Вот как пройти весь процесс:
Откройте проводник и перейдите к папке, содержащей несколько файлов. Затем нажмите Посмотреть вверху.
Выберите либо Подробности , либо Содержание . В нашем примере мы выбираем первое.
При этом отобразятся сведения о файлах. Чтобы добавить столбец «Тип», щелкните правой кнопкой мыши любой из столбцов в верхней части файлов.
Затем выберите Введите .
Теперь вы увидите столбец «Тип», отображающий расширения файлов.
Способ № 04: использование редактора реестра
Если вышеупомянутые методы не работают в вашей системе, вы также можете использовать редактор реестра для отображения расширений файлов. Вот как:
Нажмите Win + R , чтобы открыть диалоговое окно RUN. Затем введите regedit и нажмите Enter.
Теперь перейдите по следующему адресу в редакторе реестра:
Компьютер\HKEY_CURRENT_USER\Software\Microsoft\Windows\CurrentVersion\Explorer\Advanced
В качестве альтернативы просто скопируйте вышеуказанное и вставьте его в адресную строку редактора реестра.
Затем нажмите Enter. Справа дважды щелкните HideFileExt .
Измените его значение с 1 на 0 . Затем нажмите OK .
Перезапустите проводник Windows или компьютер, чтобы изменения вступили в силу.
Метод № 5: Использование командной строки
Для тех, кто любит работать в терминале Windows, таком как командная строка, вот как вы можете показать расширения файлов с помощью простой команды:
Во-первых, нажмите «Пуск», введите cmd и нажмите Запуск от имени администратора .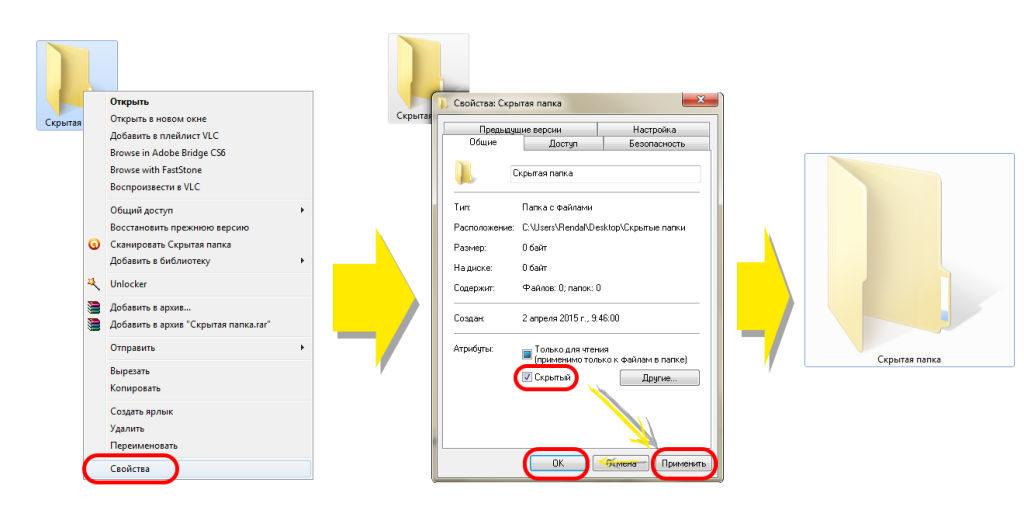
reg add HKCU\Software\Microsoft\Windows\CurrentVersion\Explorer\Advanced /v HideFilesExt /t REG_DWORD /d 0 /f
Затем нажмите Enter. Вы должны увидеть сообщение об успешном завершении операции.
Это означает, что команда зарегистрирована, и теперь ваши расширения файлов должны быть видны.
Метод № 6: Использование пакетного сценария
Пакетный файл — это еще один, более простой способ отображения расширений файлов в Windows. После создания этот пакетный файл можно использовать на любом компьютере для той же цели. Вот как его создать и использовать для отображения расширений файлов:
Щелкните правой кнопкой мыши на рабочем столе и выберите Создать > Текстовый документ .
Откройте этот файл Блокнота и введите в него следующее:
reg add HKCU\Software\Microsoft\Windows\CurrentVersion\Explorer\Advanced /v HideFileExt /t REG_DWORD /d 0 /f
Или просто скопируйте указанное выше и вставьте его в файл Блокнота.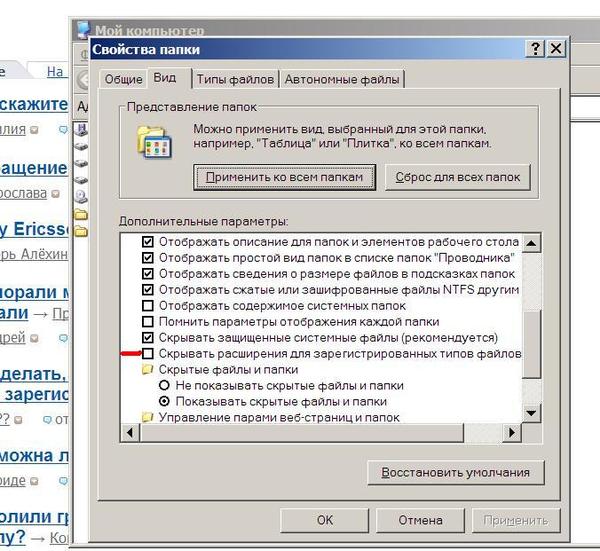
Затем нажмите Файл .
Нажмите Сохранить как .
Дайте этому файлу имя и обязательно добавьте .bat в конце.
Затем нажмите раскрывающееся меню рядом с «Тип файла» и выберите Все файлы .
Затем нажмите Сохранить .
Пакетный файл будет сохранен. Дважды щелкните его, чтобы сделать расширения файлов видимыми.
Почему расширения файлов должны быть видны?
Включение видимости расширений файлов позволяет не только узнать тип файла, но и предоставляет информацию, важную с точки зрения безопасности. Когда вы загружаете файл, наличие видимых расширений файла гарантирует, что вы знаете точный тип и расширение загружаемого файла.
В именах файлов также может быть несколько точек, и если вы не включили видимость расширений файлов, вы можете загрузить файл, зараженный вредоносным ПО. Например, имя файла wallpaper.png на самом деле может быть wallpaper.png.exe. Таким образом, вместо файла PNG у вас фактически есть исполняемый файл, который может ввести вредоносное ПО в вашу систему, если вы не будете осторожны.
Например, имя файла wallpaper.png на самом деле может быть wallpaper.png.exe. Таким образом, вместо файла PNG у вас фактически есть исполняемый файл, который может ввести вредоносное ПО в вашу систему, если вы не будете осторожны.
Помимо этого, если у вас есть видимые расширения файлов, вы можете легко изменить тип файла, изменив расширение.
Часто задаваемые вопросы (FAQ)
Здесь мы отвечаем на несколько часто задаваемых вопросов о расширениях файлов.
Как изменить расширения файлов в Windows 11?
Существуют различные способы изменить расширения файлов в Windows 11. Обратитесь к нашему руководству «Как изменить тип файла в Windows 11: основные и дополнительные способы сделать это»! для того же.
Как скрыть расширения файлов в Windows 11?
Скрыть расширения файлов так же просто, как и показать их. В нашем руководстве выше, в методах № 1-3, просто установите флажок «Скрыть расширения для известных файлов». В методах № 4-6 измените значение с 0 на 1. Все остальное остается прежним.
Все остальное остается прежним.
Как показать скрытые файлы в Windows 11?
Самый простой способ отобразить скрытые файлы — сделать это в проводнике. Нажмите Win + E , чтобы открыть проводник. Нажмите Посмотреть вверху, выберите Показать , затем нажмите Скрытые элементы , чтобы убедиться, что рядом с ним стоит галочка.
Связанный: Как отобразить большие файлы в Windows 11
Какие расширения имен файлов встречаются в Windows?
Windows распознает множество расширений файлов. На странице поддержки Microsoft есть специальная страница, на которой перечислены все распространенные расширения имен файлов и их форматы.
Мы надеемся, что вы смогли показать расширения файлов на вашем ПК с помощью методов, описанных выше. Это удобно, когда вам нужно изменить типы файлов и точно знать расширение файла, к которому вы обращаетесь.
СВЯЗАННЫЕ
- Как установить 7zip по умолчанию в Windows 10 или 11
- Как узнать, какой файл или папка используется в настоящее время в Windows 11
- Где хранятся изменения в документе, сохраненном на вашем компьютере
- Как найти дубликаты файлов в Windows 11
- Как удалить приложения в Windows 11: все, что вам нужно знать
- Как исправить: ошибка «Не распознается как внутренняя или внешняя команда, исполняемая программа или пакетный файл»
- Список ярлыков Windows 11
- Как изменить браузер по умолчанию в Windows 11 | Установить Google Chrome по умолчанию
Как отобразить расширения файлов в Windows 11 (4 метода)
Если вы пытаетесь найти системные папки, такие как Temp, для удаления временных файлов и папок из Windows 11, скорее всего, вам нужно включить скрытые файлы и папки в Windows 11, чтобы сделать их видимыми.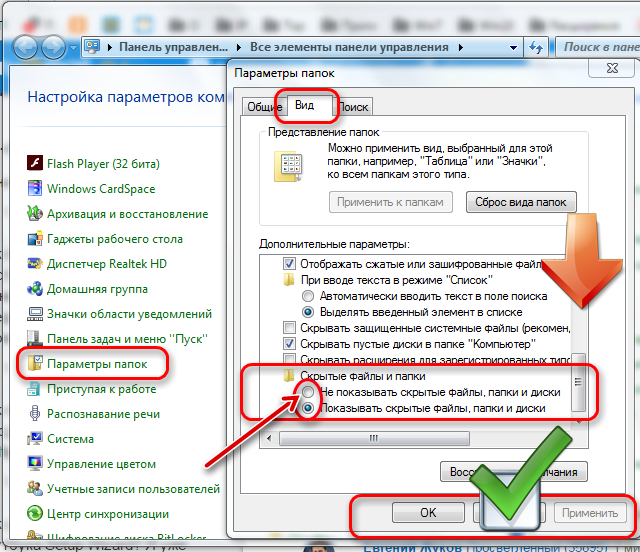 Точно так же, если вы хотите изменить тип файла, вам нужно показать расширения файлов в Windows 11. Этот параметр по умолчанию отключен, поэтому вам нужно включить его вручную. На этой ноте давайте продолжим и узнаем, как вы можете отображать расширения файлов в Windows 11. Это покажет тип файла, например
Точно так же, если вы хотите изменить тип файла, вам нужно показать расширения файлов в Windows 11. Этот параметр по умолчанию отключен, поэтому вам нужно включить его вручную. На этой ноте давайте продолжим и узнаем, как вы можете отображать расширения файлов в Windows 11. Это покажет тип файла, например .zip , .pdf , .mp4 , .png и т.д., рядом с каждым файлом, и их можно открыть подходящей программой. Итак, без промедления, давайте перейдем к руководству.
Показать расширения файлов в Windows 11 (2022)
В это руководство мы включили четыре метода просмотра расширений файлов в Windows 11. Вы можете включить тип файла для каждого файла в проводнике, настройках, параметрах проводника и команде Быстрый. Разверните таблицу ниже, чтобы проверить метод, который вы считаете подходящим.
Содержание
Показать расширения файлов в Windows 11 из проводника
1. Сначала откройте проводник в Windows 11. Вы можете использовать сочетание клавиш Windows 11 « Windows + E », чтобы открыть проводник немедленно.
Вы можете использовать сочетание клавиш Windows 11 « Windows + E », чтобы открыть проводник немедленно.
2. Далее нажмите « View » в верхнем меню и выберите « Show ».
3. Затем нажмите, чтобы включить « Расширения имен файлов ».
4. Это активирует расширения файлов в Windows 11. Откройте папку с различными файлами, и здесь вы увидите расширения файлов, связанные с конкретным типом файлов. Например, файл ZIP показывает .zip , файл PDF показывает .pdf и т. д.
5. Если вы хотите изменить тип файла, вы можете выбрать файл и нажать «F2», чтобы переименовать файл . Теперь измените расширение файла по своему усмотрению.
6. Если вы хотите скрыть расширения файлов в Windows 11, снова запустите Проводник и откройте Вид -> Показать в верхнем меню. Затем отключите «Расширения имен файлов», и все готово.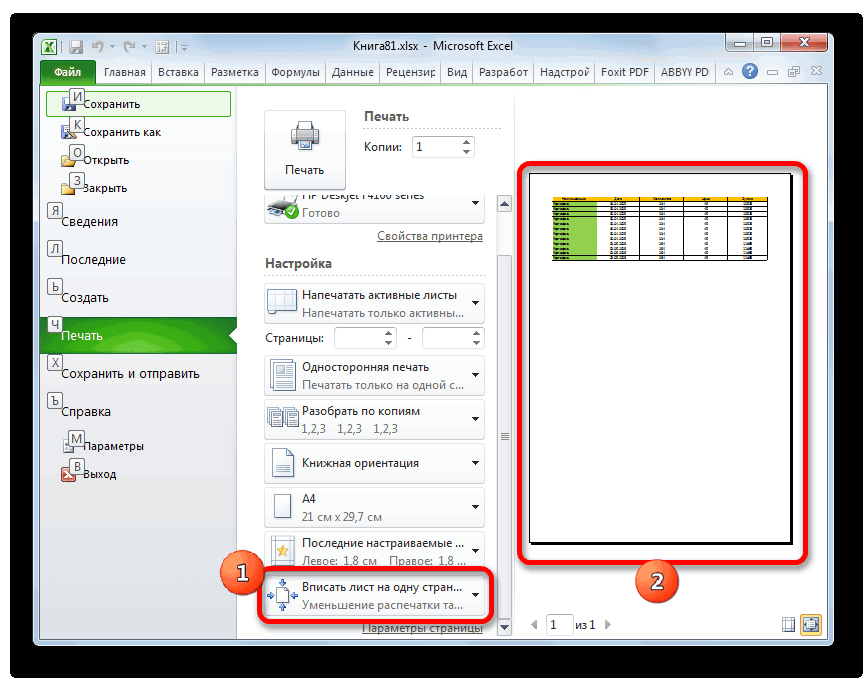
Показать расширения файлов в Windows 11 из параметров папки
1. Вы также можете включить простую настройку в параметрах папки, чтобы показать расширения файлов в Windows 11. Откройте проводник и щелкните меню из трех точек в верхнем меню. Здесь нажмите « Опции ».
2. Далее во всплывающем окне перейдите на вкладку «Вид» и прокрутите вниз. Здесь снимите флажок « Скрыть расширения для известных типов файлов » и нажмите «ОК».
3. Теперь откройте папку с различными типами файлов, и Windows 11 будет показывать расширения файлов рядом с именем каждого файла.
4. Чтобы скрыть расширения файлов в Windows 11, снова откройте «Свойства папки» и установите флажок «Скрывать расширения для известных типов файлов». Теперь нажмите «ОК», чтобы скрыть известный тип файла в Windows 11.
Показать расширения файлов в Windows 11 из настроек Windows
Приложение «Настройки» также позволяет отображать типы файлов в Windows 11. Чтобы включить его, выполните следующие действия:
Чтобы включить его, выполните следующие действия:
1. Сначала нажмите «Windows + I», чтобы сразу открыть приложение «Настройки». После этого перейдите к « Конфиденциальность и безопасность » на левой боковой панели и откройте раздел «Для разработчиков» на правой панели.
2. Затем прокрутите вниз и найдите параметр « Изменить настройки для отображения расширений файлов » в разделе «Проводник». Нажмите «Показать настройки» рядом с ним.
3. Откроется Параметры папки , то же самое окно, в котором мы внесли изменения в описанном выше методе. Здесь снимите флажок «Скрыть расширения для известных типов файлов» и нажмите «ОК».
4. Теперь типы файлов будут видны на вашем ПК с Windows 11.
Показать расширения файлов в Windows 11 с помощью командной строки
Наконец, вы можете использовать командную строку для просмотра расширений файлов в Windows 11. Это один из лучших советов и приемов CMD, которые мы рассмотрели в прошлом. Вот как это работает:
Вот как это работает:
1. Нажмите клавишу Windows и введите «cmd». Здесь нажмите «Запуск от имени администратора» на правой панели. Если вы хотите всегда открывать приложения с правами администратора, следуйте нашему связанному руководству.
2. Затем вставьте приведенную ниже команду в окно CMD и нажмите Enter. Это добавит ключ реестра для отображения типов файлов в Windows 11. Чтобы узнать больше о таких лучших взломах реестра в Windows 11, перейдите к нашей статье.
reg add HKCU\Software\Microsoft\Windows\CurrentVersion\Explorer\Advanced /v HideFileExt /t REG_DWORD /d 0 /f
3. Вот и все! Теперь вы можете просматривать тип файла в Windows 11.
Показать тип файла в Windows 11 по умолчанию
Вот как вы можете отображать тип файла в Windows 11 для разных форматов файлов. Я всегда держу расширения файлов включенными, чтобы я мог легко узнать о типах файлов и открыть этот конкретный формат файла с помощью специальной программы.

 почты или внутреннего сервера
почты или внутреннего сервера
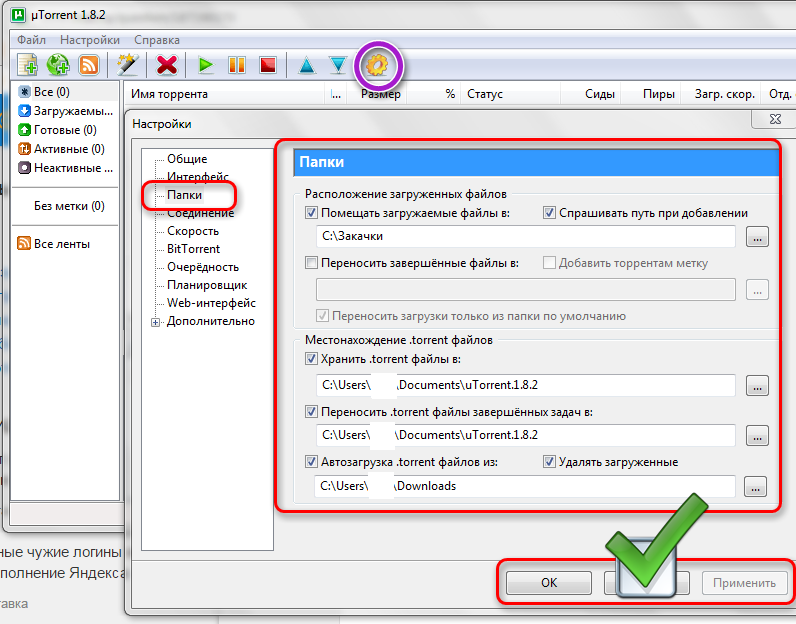 Невозможно изменить видимость слоя с использованием значка глаза до тех пор, пока эта команда не будет отменена. При редактировании свойств слоя в диалоговом окне Свойства слоя изменения не вступают в силу, пока не будет выбрана команда Восстановить исходную видимость в меню параметров. (исключением являются изменения имени слоя — они вступают в силу немедленно).
Невозможно изменить видимость слоя с использованием значка глаза до тех пор, пока эта команда не будет отменена. При редактировании свойств слоя в диалоговом окне Свойства слоя изменения не вступают в силу, пока не будет выбрана команда Восстановить исходную видимость в меню параметров. (исключением являются изменения имени слоя — они вступают в силу немедленно).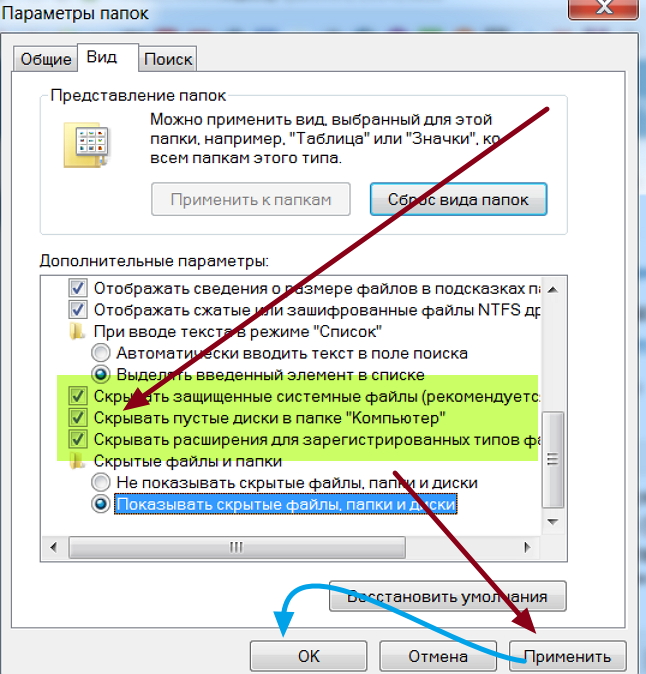

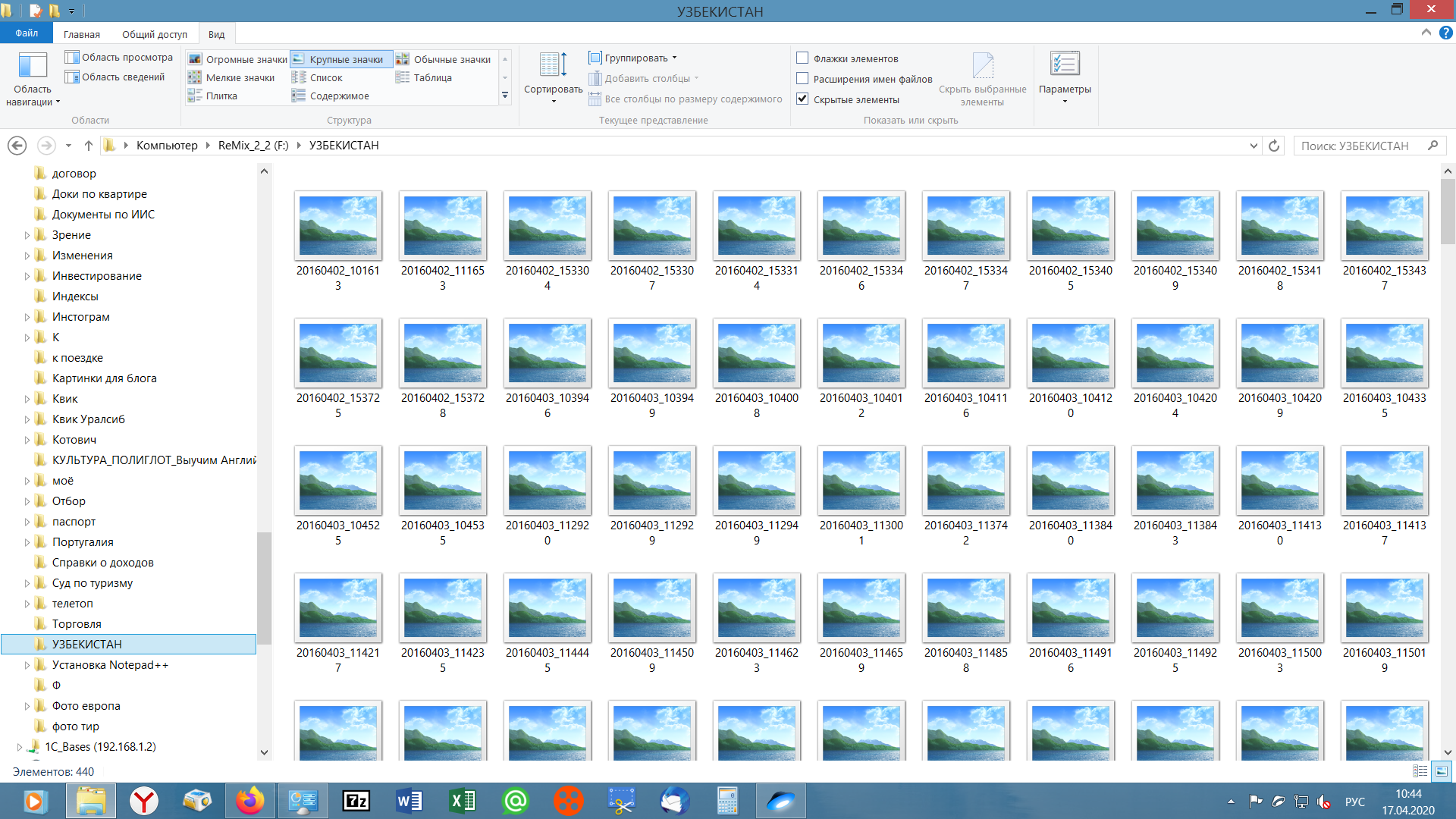
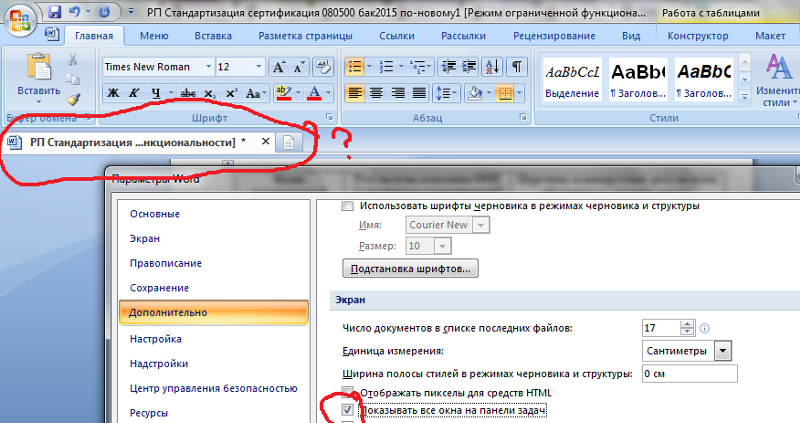
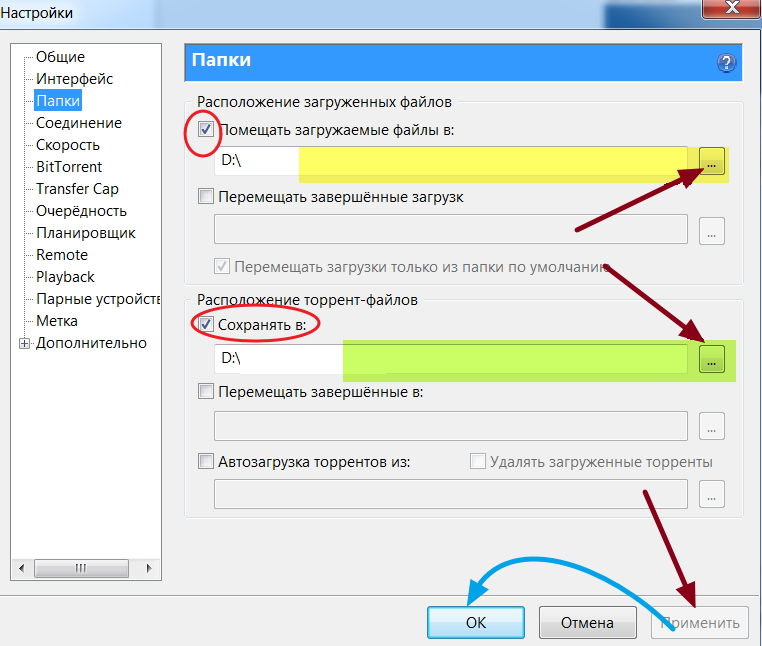
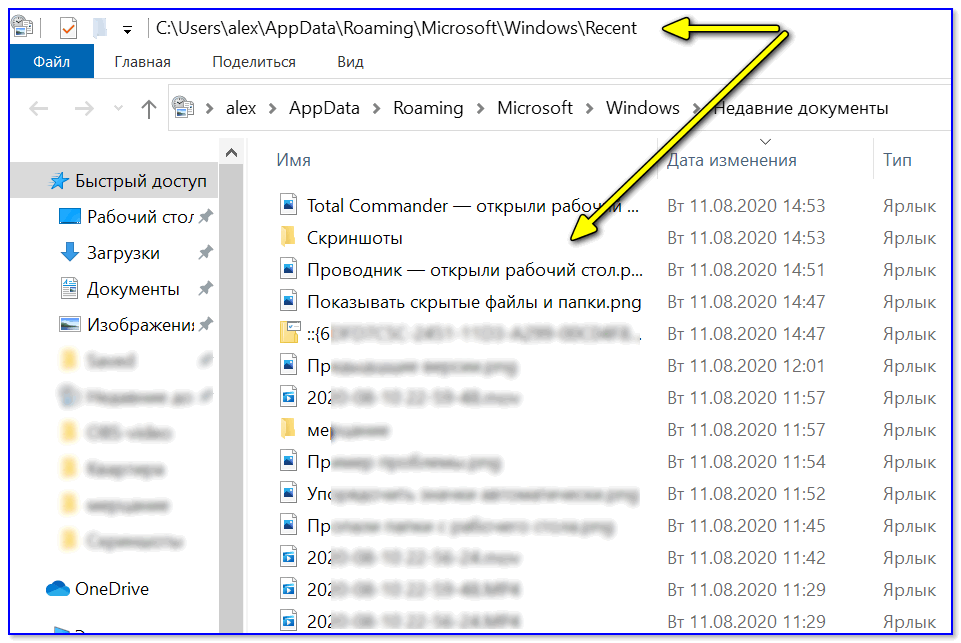

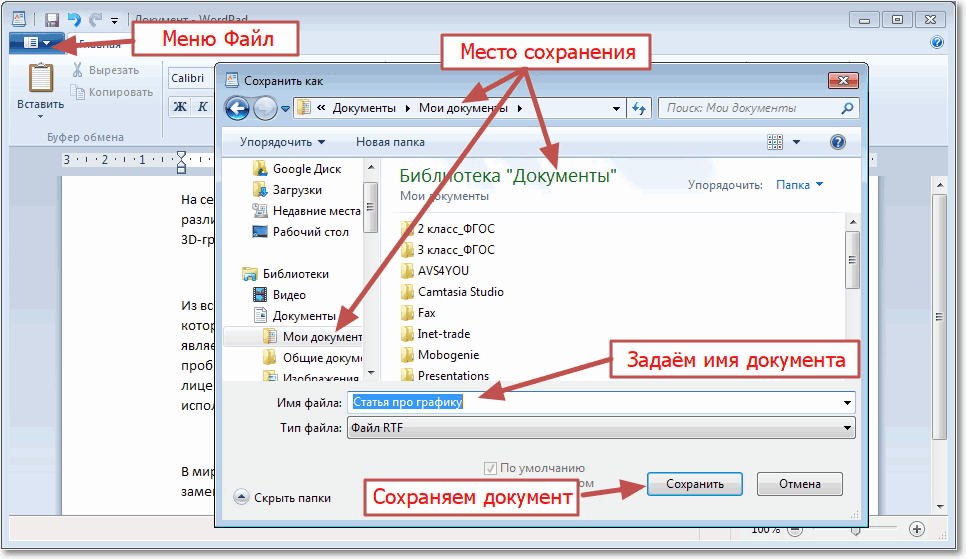
 Установите флажок Показать папку, чтобы целевая папка отображалась автоматически после сканирования.
Установите флажок Показать папку, чтобы целевая папка отображалась автоматически после сканирования.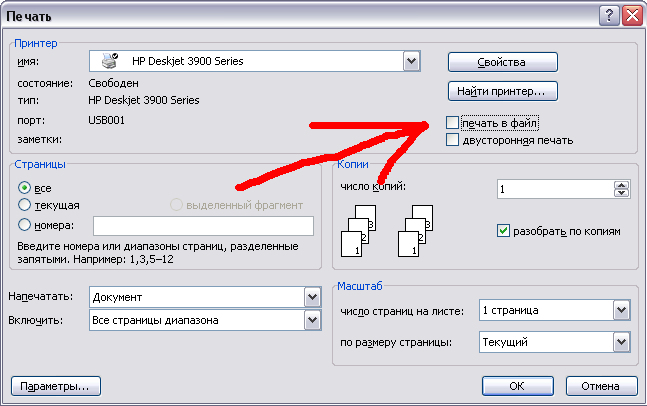 При использовании более высоких значений разрешения требуется больше памяти и более длительное время передачи, однако при этом можно получить изображение с большей детализацией.
При использовании более высоких значений разрешения требуется больше памяти и более длительное время передачи, однако при этом можно получить изображение с большей детализацией.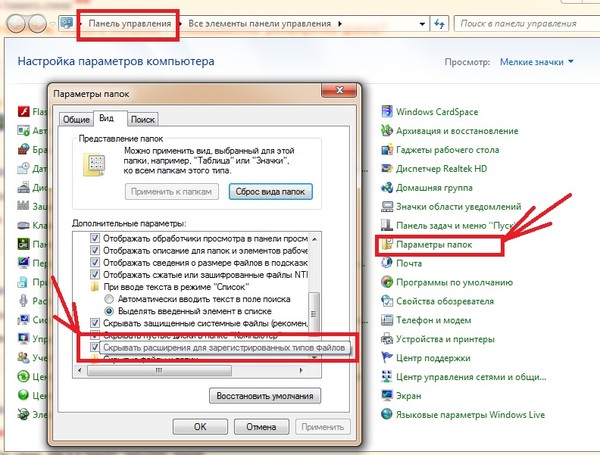
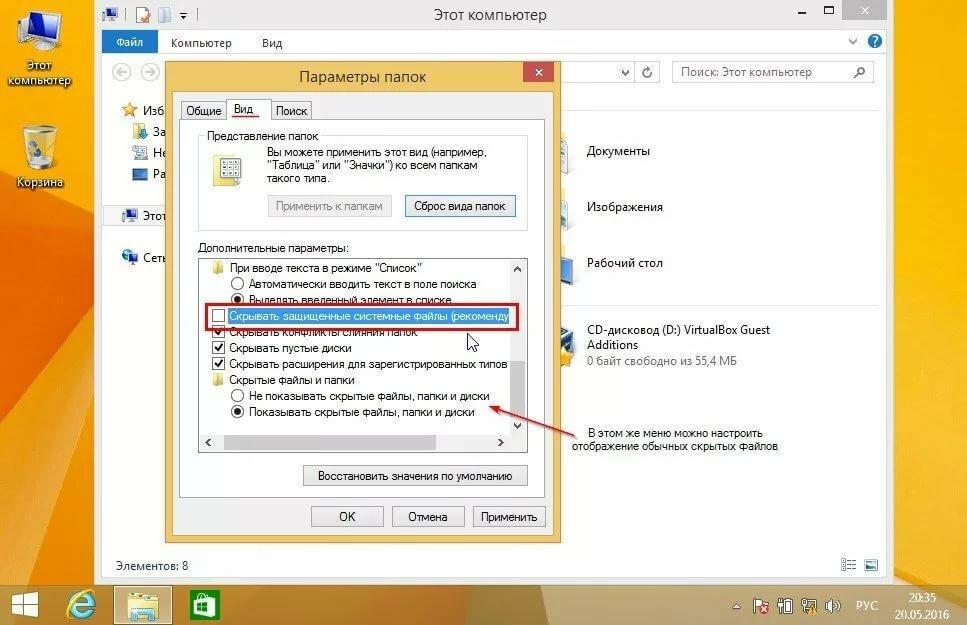 Например, если выбрать формат 1 на 2 (A4), сканированное изображение будет разделено между двумя документами формата A5.
Например, если выбрать формат 1 на 2 (A4), сканированное изображение будет разделено между двумя документами формата A5.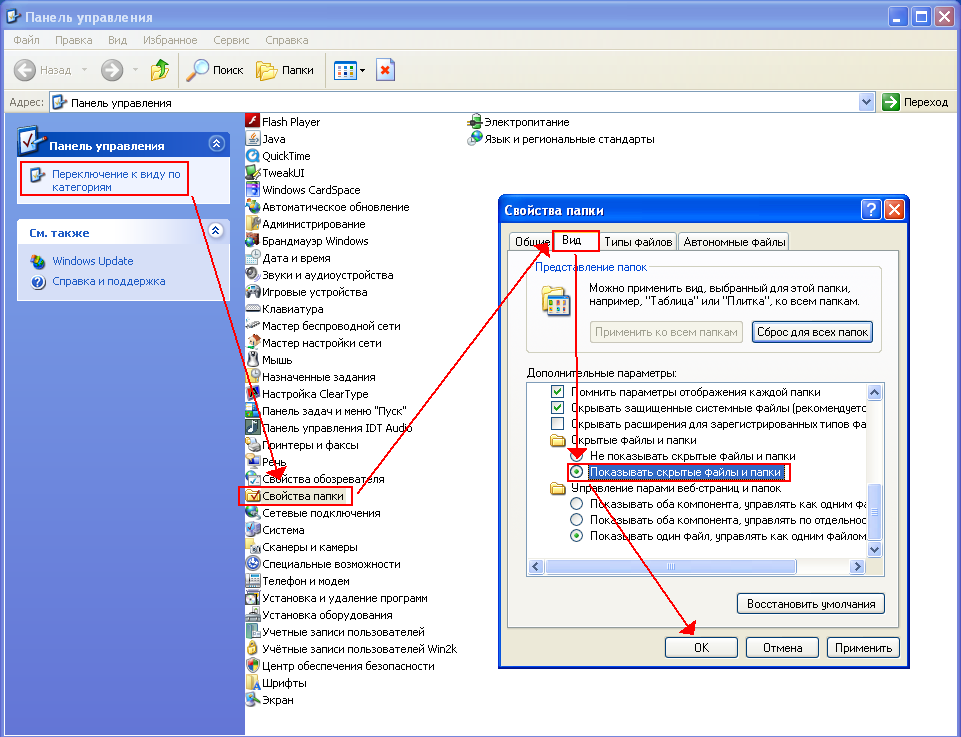 Можно также ввести числовое значение в поле справа. Если отсканированное изображение слишком светлое, задайте более низкое значение параметра «Яркость» и повторно отсканируйте документ. Если изображение слишком темное, задайте более высокое значение параметра «Яркость» и повторно отсканируйте документ.
Можно также ввести числовое значение в поле справа. Если отсканированное изображение слишком светлое, задайте более низкое значение параметра «Яркость» и повторно отсканируйте документ. Если изображение слишком темное, задайте более высокое значение параметра «Яркость» и повторно отсканируйте документ.