Как на виндовс 7 открыть реестр: Как зайти в реестр Windows 10/8/7/XP? (Видео)
Содержание
Как открыть реестр в Windows 7 и 8?
Реестр в операционной системе Windows или системный реестр — это иерархически построенная база данных параметров и настроек в большинстве ОС Microsoft Windows. В нем содержится различная информация и настройки для аппаратного и программного обеспечения, предустановки, профили пользователей и т.д.
Большинство пользователей никогда не слышало о реестре и в этом нет ничего удивительного, поскольку пользоваться им не совсем просто — нужно знать, что именно вы хотите сделать. К тому же весьма велик риск того, что пользователь может изменить вовсе не тот параметр, который ему требуется, в результате чего система просто откажется запускаться. Поэтому при работе с реестром нужно быть предельно внимательным и предварительно создавать точки восстановления, что бы в случае возникновения проблем можно было откатиться на более раннюю дату.
Когда же обычному пользователю может понадобиться правка реестра? Вот пример: вы наверняка могли слышать про различного рода баннеры, которые блокируют рабочий стол? Для того, что бы баннер можно было разблокировать, нужно отправить платное СМС-сообщение на короткий номер. Сколько стоит такое сообщение, вы можете узнать лишь после его отправки. Одно известно точно — дешевым оно не будет. Кроме того, далеко не факт, что рабочий стол будет разблокирован, да и вирус с компьютера никуда не денется… Что бы не отправлять СМС-сообщений и деактивировать баннер, можно воспользоваться редактором реестром. О том, как это правильно сделать, я еще расскажу в скором будущем, а пока же вы узнаете, как зайти в редактор в различных операционных системах Windows.
Сколько стоит такое сообщение, вы можете узнать лишь после его отправки. Одно известно точно — дешевым оно не будет. Кроме того, далеко не факт, что рабочий стол будет разблокирован, да и вирус с компьютера никуда не денется… Что бы не отправлять СМС-сообщений и деактивировать баннер, можно воспользоваться редактором реестром. О том, как это правильно сделать, я еще расскажу в скором будущем, а пока же вы узнаете, как зайти в редактор в различных операционных системах Windows.
В этих трех операционных системах процесс открытия редактора будет абсолютно идентичным, поэтому используйте одну и ту же инструкцию. Запоминайте, ничего сложного здесь нет.
- Первым делом нажимаем на кнопку «Пуск».
- После нажатия перед вами появится небольшое окошко, в нижней части которого есть строка с надписью «Найти программы и файлы».
- Набираем слово regedit (без кавычек и прочего подобного).
 После этого появится значок редактора и соответствующая надпись на нем. Вам остается лишь кликнуть на него.
После этого появится значок редактора и соответствующая надпись на нем. Вам остается лишь кликнуть на него.
- А вот как выглядит уже запущенный редактор реестра:
Что делать, если по каким-либо причинам редактор отказывается запускаться? Главное — не переживать, так как это поправимо. А сделать нужно вот что.
- Зайдите в папку Windows, находящуюся на вашем компьютере (обычно она располагается по адресу C:\Windows).
- Один из файлов будет называться regedit.exe — это и есть нужный нам редактор. Кликните по нему два раза левой кнопкой мыши и редактор запустится.
В случае, если вы используете Windows XP, порядок действий будет несколько иным.
В первую очередь вам необходимо открыть окно ввода команд. Существует несколько способов это сделать:
- Нажмите кнопку Пуск, а затем кликните по слову «Выполнить…».

- Вызовите диспетчер задача, нажав на комбинацию кнопок Ctrl+Alt+Del и нажмите Файл — Новая задача (Выполнить…).
- Нажмите на сочетание кнопок Windows+R.
После того, как окно ввода команды откроется, вам остается лишь написать в нем regedit и нажать на ОК (или клавишу Enter), редактор реестр будет запущен.
Кстати, независимо от операционной системы, вы можете воспользоваться специальными программами, которые работают с реестром. Большинство из них доступны для скачивания совершенно бесплатно, да и пользоваться ими несложно, так что они могут стать вполне достойной альтернативой ручному редактированию реестра.
В конце хотелось бы еще раз предупредить всех пользователей о том, что реестр — это не игрушка и пользоваться им нужно уметь. Если у вас что-то не получается или вы банально боитесь, что отредактируйте не тот параметр, лучше обратитесь за помощью к друзьям, которые понимают, что к чему.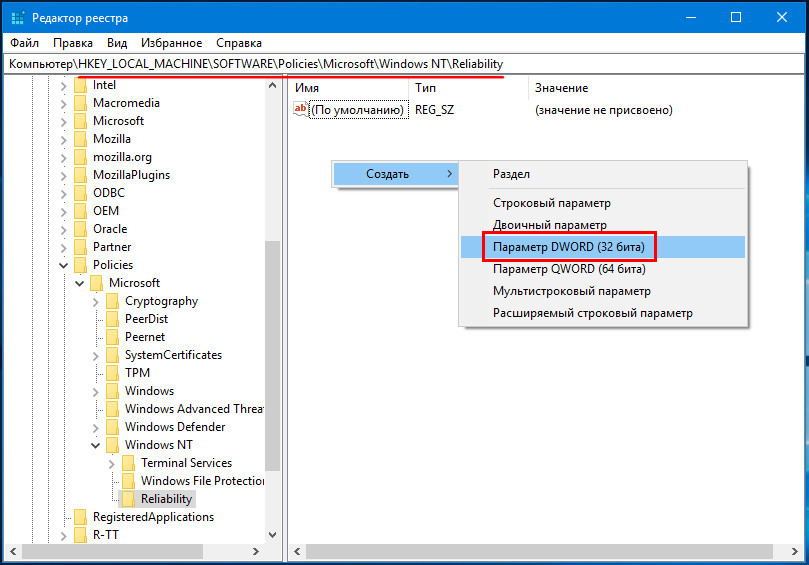
Как открыть или зайти в реестр Windows 7?
Содержание:
- Когда требуется зайти в реестр
- Переходим в реестр через проводник
- Запуск через меню «Пуск»
Операционная система Windows 7 является скелетом и оболочкой, к которой крепятся все остальные приложения и утилиты. Для хранения различных данных о порядке построения и настройках используется реестр. Он представляет собой древовидную структуру, разделенную на части в зависимости от назначения. Каждый из разделов этой иерархической базы данных отвечает за сохранение настроек и информации определенной группы объектов системы Windows 7. Некоторые хранят в себе данные, связанные с сеансом текущего пользователя, а также параметры работы различных приложений. Вносить изменения в реестр можно с помощью специальной утилиты, интегрированной в оболочку операционной системы.
Когда требуется зайти в реестр
Редактор реестра является мощным инструментом. Вносимые с его помощью изменения могут кардинально повлиять на производительность системы. Но в каких ситуациях может потребоваться зайти в редактор, чтобы изменить реестр?
Но в каких ситуациях может потребоваться зайти в редактор, чтобы изменить реестр?
- Для удаления ключей регистрации некорректно установленных приложений.
- Для оптимизации работы всей ОС Windows 7.
- Для корректировки прав пользователя.
- Удаления вирусов и рекламных баннеров.
- Включения или отключения интегрированных в ОС компонентов.
- Оптимизации и настройки работы оборудования.
Переходим в реестр через проводник
Открыть реестр в Windows 7 можно, перейдя в папку с приложением через проводник. Важно понимать, что редактор реестра является утилитой. Частью операционной системы, инструментарием, доступ к которому был скрыт от неопытных пользователей. Чтобы зайти в реестр через проводник, выполняем следующие действия:
- На рабочем столе через ярлык заходим в «Мой компьютер»
- С помощью средств проводника переходим в папку «Windows».
- Для этого вводим в поле проводника путь «C: \\Windows» и жмем на стрелку.

- Затем мы попадаем в системную папку Windows 7.
- Находим файл приложения под названием «regedit», через который можно зайти в реестр (запустить редактор реестра).
Запуск приложения лучше производить под правами администратора. Если не под этими правами, то могут быть заблокированы некоторые возможности внесения изменений в системный реестр Windows 7. Текущий пользователь, чтобы зайти в приложение и для работы с ним, должен обладать правами администратора.
- Выделяем приложение курсором.
- Вызываем нажатием правой клавиши подменю.
- Выбираем пункт «Запуск от имени администратора».
Запуск через меню «Пуск»
Реестр Windows 7 можно открыть еще одним способом. Является более простым. Применим в ситуации, когда работа проводника нарушена. А изменения в реестр внести нужно. Чтобы зайти в редактор реестра, нужно сделать:
- Заходим в «Пуск».
- В поисковое поле «Найти программы или файлы» вводим выражение «regedit».

- Чтобы запустить и зайти в редактор жмем на поисковый результат вверху.
Запуск через командную строку
Этот метод схож с предыдущим. Применяется при работе с командной строкой. Рекомендован к использованию пользователями Windows 7, обладающих расширенными знаниями и навыками администрирования системы компьютера. Для успешной работы с командной строкой могут потребоваться права администратора.
- Нужно зайти в «Пуск».
- Жмем на «Все программы».
- Переходим в «Стандартные».
- Жмем на черный значок «Командная строка».
- Запускаем приложение.
- В окне утилиты вводим команду «regedit».
- Чтобы запустить редактор и зайти в реестр, жмем на «Enter».
Похожие статьи
Использование автономного редактора реестра для восстановления реестра
Испытывали ли вы когда-нибудь «упс» при редактировании реестра, например, при изменении неправильного значения? А при перезагрузке компьютера винда не запускается? К счастью для вас, вы все еще можете редактировать или восстанавливать реестр с помощью автономного редактора реестра.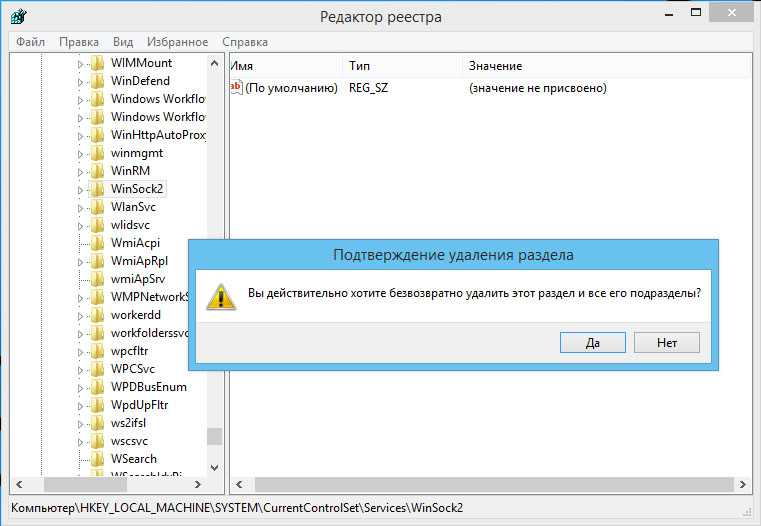
Не читатель? Посмотрите соответствующий видеоурок!
Не видите видео? Убедитесь, что ваш блокировщик рекламы отключен.
Кроме того, в таких ситуациях, как удаление неподатливых или заблокированных записей реестра из-за возможного заражения вредоносным ПО, редактирование реестра в автономном режиме может быть вашим последним средством. Продолжайте читать этот учебник и узнайте, как редактировать реестр Windows в автономном режиме.
Давай посмотрим, что еще ты можешь сломать! 😉
Содержание
Предварительные условия
Чтобы следовать этому руководству, убедитесь, что у вас есть следующее.
- Компьютер под управлением Windows 10, Windows Server 2016 и более поздних версий. В этой статье будет использоваться Windows 10 версии 19.09.
- Копия установочного носителя Windows. Установочный носитель DVD или USB должен работать.
Автономные реестры: понимание и редактирование
Одним из популярных способов редактирования реестра Windows является использование утилиты Regedit. Эта утилита представляет собой графический редактор реестра, который обычно позволяет редактировать реестр Windows во время его использования. Но вы также можете использовать Regedit для редактирования автономного реестра .
Эта утилита представляет собой графический редактор реестра, который обычно позволяет редактировать реестр Windows во время его использования. Но вы также можете использовать Regedit для редактирования автономного реестра .
Автономный реестр — это реестр Windows, который хранится в файлах (по одному на каждый куст реестра), которые Windows в настоящее время не использует. Каждый файл хранится в определенных местах, как показано в таблице ниже.
| Реестр Hive | Путь файла | |
| HKEY_LOCAL_MACHIN | hkey_local_machine \ Software | %Windir %\ System32 \ Config \ Software |
| HKEY_USERS.DEFAUL0041 %USERPROFILE%\NTUSER.DAT |
Для редактирования автономного реестра можно использовать Regedit в специальной операционной среде Windows, которая называется средой восстановления Windows (WinRE).
Хотя существуют сторонние автономные редакторы реестра, WinRE и Regedit являются официально поддерживаемыми инструментами Microsoft.
Кроме того, WinRE имеет встроенную поддержку прошивки UEFI и Bitlocker, которая недоступна в большинстве сторонних инструментов.
Открытие командной строки в WinRE
Для редактирования реестра Windows в автономном режиме необходимо сначала войти в WinRE и оттуда открыть командную строку. Для этого у вас есть несколько разных способов, в зависимости от того, можете ли вы войти в Windows сейчас и есть ли у вас установочный носитель Windows или нет.
Самый простой и типичный способ загрузки WinRE — из меню питания Windows. Этот метод применим только в том случае, если Windows все еще загружается или если вы все еще можете, по крайней мере, добраться до экрана входа в систему, где у вас будет доступ к меню питания.
Выполните следующие действия, чтобы загрузить WinRE с помощью меню питания.
Примечание. Этот метод загрузки WinRE будет работать, только если системный диск Windows (например, диск C:) не зашифрован с помощью Bitlocker.
Если системный диск зашифрован, перейдите к загрузке WinRE с установочного носителя.
1. Если вы вошли в Windows, нажмите WIN+L на клавиатуре, чтобы заблокировать экран.
2. В правом нижнем углу экрана входа в систему нажмите кнопку питания. Далее удерживайте SHIFT на клавиатуре и нажмите Перезагрузить .
Нажатие «Перезагрузить»
3. При появлении предупреждения о том, что вы можете потерять несохраненные данные, нажмите «Все равно перезапустить» . Компьютер перезагрузится и автоматически загрузится в WinRE.
Все равно нажать «Перезагрузить»
Примечание. Если компьютеру не удается загрузить Windows 10 два-три раза подряд, при следующей загрузке WinRE автоматически войдет в систему.
4. После перезагрузки компьютера вы увидите меню WinRE, похожее на скриншот ниже. На этой странице нажмите Устранение неполадок .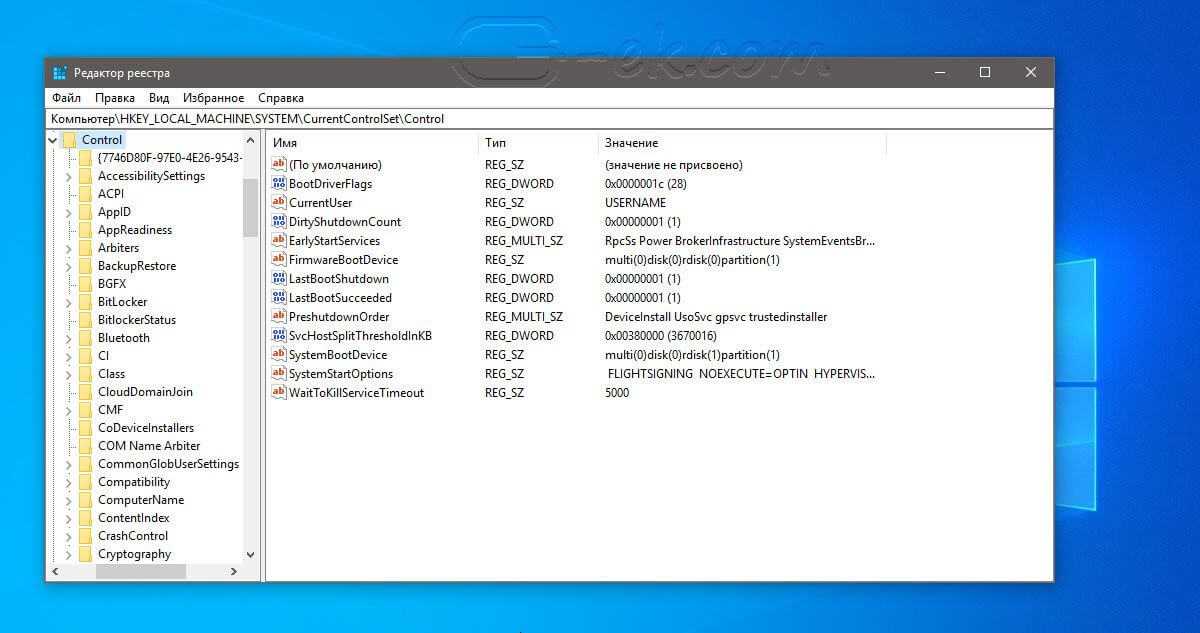
Щелкните Устранение неполадок
5. На странице Устранение неполадок щелкните Дополнительные параметры .
Щелкните Дополнительные параметры
На странице Дополнительные параметры щелкните Командная строка .
Нажатие командной строки
7. В окне Командная строка щелкните имя своей учетной записи, чтобы войти в систему.
Щелкните имя учетной записи
8. Теперь введите пароль своей учетной записи и нажмите Продолжить .
Ввод пароля учетной записи
Использование установочного носителя Windows
В тех случаях, когда Windows не загружается, другим вариантом доступа к WinRE является загрузка с установочного носителя Windows. Независимо от того, есть ли у вас установочный носитель CD/DVD или USB, WinRE также поставляется с предустановленной программой.
Приведенный ниже пошаговый процесс демонстрирует загрузку WinRE с помощью установочного носителя Windows 10.
В зависимости от версии установки Windows снимки экрана или шаги могут отличаться от того, что вы увидите в этом примере.
1. Вставьте установочный носитель Windows (CD, DVD или USB) и выключите компьютер.
2. Включите компьютер и убедитесь, что компьютер загружается с установочного носителя.
3. Когда компьютер загрузится в программу установки Windows, нажмите Далее .
Нажмите Далее в программе установки Windows
4. На следующем экране нажмите Восстановите компьютер .
Нажмите Восстановить компьютер в программе установки Windows
5. Далее, на Выберите пункт меню , нажмите Устранение неполадок .
Щелкните Устранение неполадок
6. В меню Дополнительные параметры выберите Командная строка .
Нажатие командной строки
7. Если один или несколько дисков на вашем компьютере зашифрованы с помощью Bitlocker, вы увидите запрос на ввод ключа восстановления, как на снимке экрана ниже.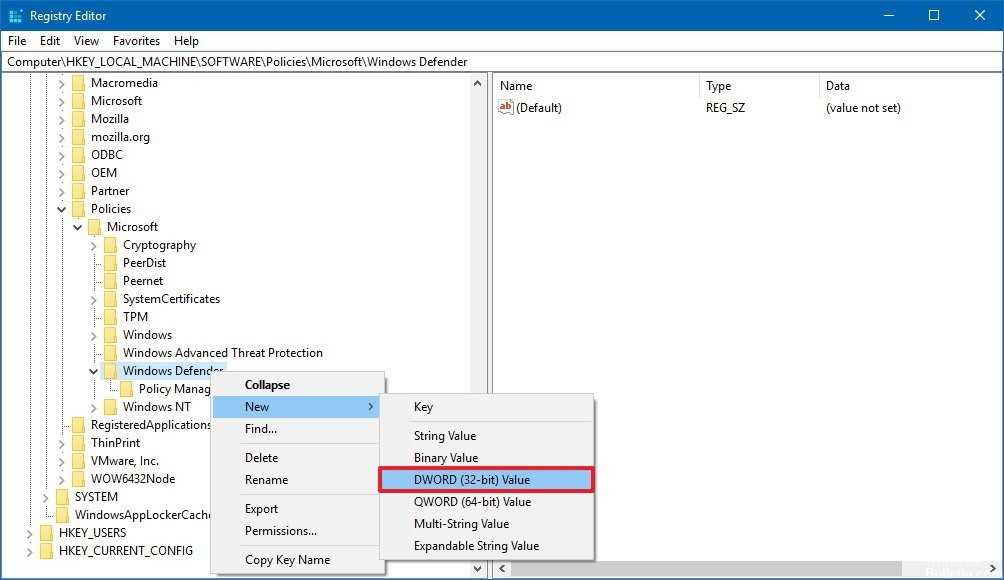 Если диск, содержащий ваши автономные файлы реестра, зашифрован, введите ключ восстановления и нажмите Продолжить , чтобы разблокировать диск.
Если диск, содержащий ваши автономные файлы реестра, зашифрован, введите ключ восстановления и нажмите Продолжить , чтобы разблокировать диск.
Без разблокировки зашифрованного диска у вас не будет доступа к автономным файлам реестра.
Разблокировка зашифрованного диска Bitlocker
Поиск буквы диска операционной системы Windows
Теперь, когда вы загрузили компьютер в WinRE и открыли командную строку, вы можете начать использовать Regedit в качестве автономного редактора реестра.
При обычной установке Windows операционная система находится на диске C. Но внутри WinRE диск C назначен системному зарезервированному разделу (SRP). SRP — это скрытый раздел, который вы можете найти непосредственно перед разделом, в котором находится Windows.
Во-первых, вы должны определить, на каком диске находится установка Windows. Вы можете сделать это, перечислив базу данных конфигурации загрузки компьютера (BCD).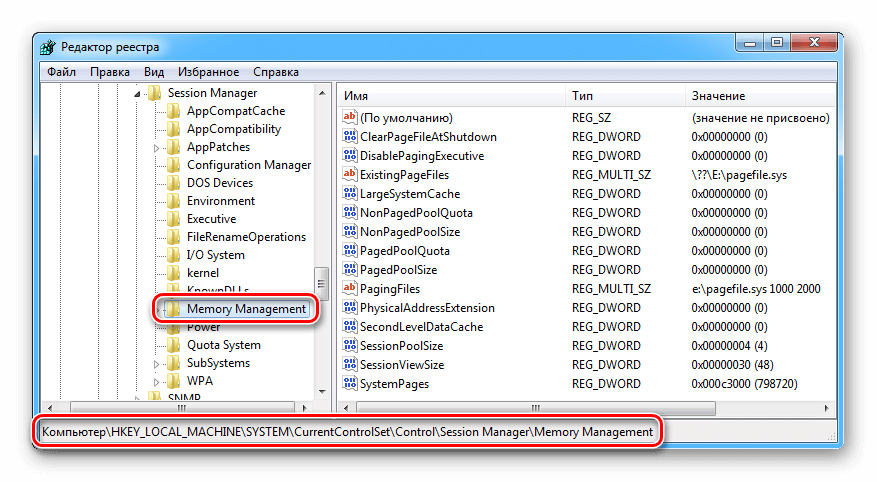 BCD содержит конфигурацию загрузки системы и операционной системы, включая раздел, в котором находится сама операционная система.
BCD содержит конфигурацию загрузки системы и операционной системы, включая раздел, в котором находится сама операционная система.
Чтобы получить список данных конфигурации загрузки, выполните приведенную ниже команду в командной строке.
bcdedit В разделе Загрузчик Windows найдите osdevice значение свойства. Это значение указывает, на какую букву диска установлена ОС Windows. В приведенном ниже примере ОС Windows находится на диске D.
Поиск диска ОС
Загрузка, редактирование и выгрузка автономного реестра
В предыдущем разделе вы определили, что Windows находится на диске D в WinRE. Теперь вы можете запустить автономный редактор реестра и загрузить разделы автономного реестра для редактирования. Чтобы загрузить автономные кусты реестра, выполните следующие действия.
1. Откройте встроенный редактор реестра Windows, выполнив приведенную ниже команду в командной строке.
regedit Теперь вы должны увидеть знакомое окно редактора реестра , как на снимке экрана ниже. Поскольку вы находитесь в WinRE, кусты реестра, которые вы видите, — это реестр WinRE, а не ваш реестр Windows. Вам нужно вручную загрузить ульи, которые вы хотите отредактировать, что вы сделаете на следующем шаге.
Поскольку вы находитесь в WinRE, кусты реестра, которые вы видите, — это реестр WinRE, а не ваш реестр Windows. Вам нужно вручную загрузить ульи, которые вы хотите отредактировать, что вы сделаете на следующем шаге.
Regedit в WinRE
2. Затем загрузите куст реестра, который вы хотите отредактировать. Загрузка куста означает открытие автономного файла реестра с диска ОС Windows, который затем станет видимым в автономном редакторе реестра.
Для этого сначала щелкните, чтобы выбрать раздел, в который вы будете загружать раздел реестра. Вы можете загружать кусты только под ключами HKEY_LOCAL_MACHINE и HKEY_USERS . В приведенном ниже примере выбран ключ HKEY_LOCAL_MACHINE .
Выбор ключа для загрузки куста реестра
3. После выбора ключа нажмите Файл —> Загрузить куст в строке меню.
Загрузка куста
4. В окне Загрузить куст перейдите к D:\Windows\System32\config .
Помните, что в этом примере установка Windows находится на диске D, как показано ранее с помощью команды
bcdedit.
Затем выберите файл куста реестра, который вы хотите загрузить. Выбрав файл, нажмите Открыть . В приведенном ниже примере открывается файл SOFTWARE , который загружает куст реестра HKEY_LOCAL_MACHINE\SOFTWARE .
Выбор куста реестра для загрузки
5. В следующем запросе введите Имя ключа , которое вы хотите назначить автономному файлу реестра, и нажмите OK . Для ясности, вы не создаете новый ключ. Вместо этого вы только устанавливаете метку или имя автономному кусту реестра.
Не стесняйтесь использовать любое имя, которое, по вашему мнению, имеет смысл. В приведенном ниже примере используется имя OFFLINE_SOFTWARE .
Присвоение имени кусту
Вернувшись в окно редактора реестра , вы можете увидеть автономный реестр, который вы загрузили в автономный редактор реестра.
Загруженный автономный реестр
На этом этапе вы можете повторить те же шаги, чтобы загрузить другие файлы автономного реестра, если это необходимо.
После того, как вы загрузили автономный куст реестра, теперь вы можете редактировать реестр таким же образом, как если бы вы редактировали реестр при входе в Windows.
6. Далее создайте новый ключ с именем ATA_WinRE_Regedit . Для этого щелкните правой кнопкой мыши автономный реестр, который вы хотите изменить, —> выберите Новый —> Ключ . Наконец, введите имя нового ключа и нажмите Enter.
Создание нового ключа в автономном редакторе реестра
7. После завершения редактирования реестра выгрузите раздел автономного реестра. Для этого (1) щелкните, чтобы выбрать автономный раздел реестра, щелкните (2) Файл —> (3) Выгрузить куст . Наконец, в запросе подтверждения нажмите (4) Да .
Выгрузка автономного файла реестра
8. Теперь закройте автономный редактор реестра и окна командной строки.
Закрытие автономного редактора реестра и командной строки
9.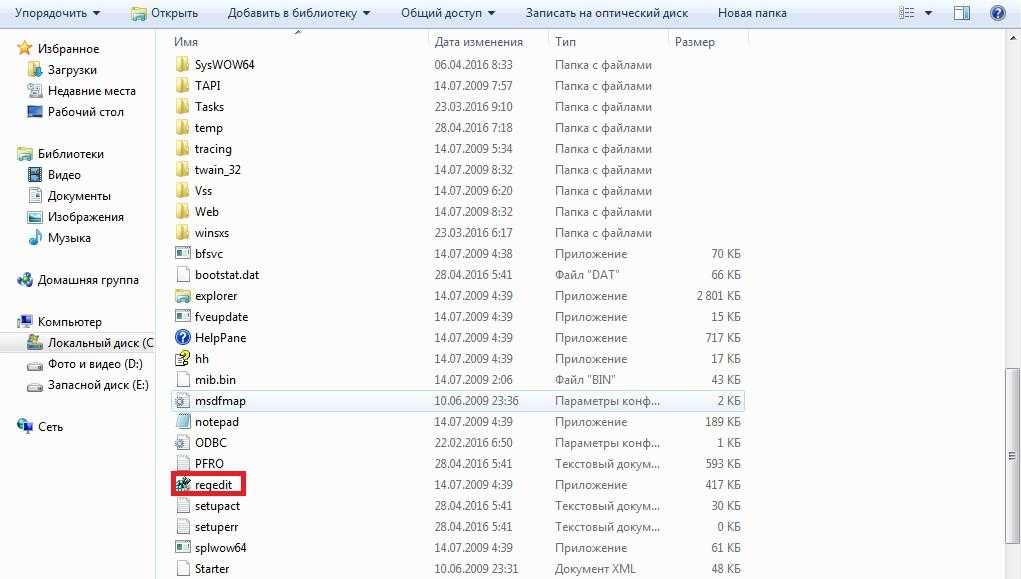 Теперь выключите компьютер или загрузитесь в Windows.
Теперь выключите компьютер или загрузитесь в Windows.
Проверка изменений реестра в автономном режиме
После перезагрузки компьютера и успешного входа в Windows следующим шагом будет подтверждение того, что изменения, внесенные вами в реестр в автономном режиме, сохраняются. Следуйте инструкциям ниже.
Сначала откройте редактор реестра. Для этого нажмите WIN+R на клавиатуре, чтобы открыть диалоговое окно «Выполнить ». Далее введите regedit в поле Open и нажмите Enter или щелкните OK .
Открытие редактора реестра
Когда вы окажетесь в окне редактора реестра , перейдите к кусту, который вы редактировали ранее, и убедитесь, что он существует. В этом примере элемент для проверки — это ключ ATA_Offline_Regedit в кусте HKEY_LOCAL_MACHINE\SOFTWARE .
Помните, что когда вы загружали автономный куст реестра в новый раздел в WinRE, вы присваивали метку с именем OFFLINE_SOFTWARE.
Этот ключ был временным только в WinRE и не переносится в активный реестр Windows.
Подтверждение раздела реестра
Заключение
Знание того, как редактировать реестр в автономном режиме, может спасти вашу жизнь, особенно если вы допустили ошибку и повредили реестр. Независимо от того, загружается компьютер или нет, или если диск зашифрован, вы все равно можете использовать Regedit для редактирования реестра Windows в автономном режиме.
Помимо редактирования реестра в автономном режиме с помощью Regedit, вы думаете, что вы также можете создавать резервные копии и импортировать реестр в автономном режиме? Как вы думаете, какие еще действия можно сделать с автономным реестром?
Как открыть редактор реестра в Windows 7 без запуска? [Ответ 2022] — Droidrant
Если вам нужно изменить дополнительные настройки на вашем устройстве, но вы не хотите запускать программу, вы можете открыть редактор реестра, введя команду в командной строке. Однако вы можете не знать, как открыть его без запуска Windows. Чтобы решить эту проблему, вы можете создать ярлык. Сначала откройте панель управления и выберите вкладку «Ярлыки». Затем выберите ярлык, который вы хотели бы использовать.
Однако вы можете не знать, как открыть его без запуска Windows. Чтобы решить эту проблему, вы можете создать ярлык. Сначала откройте панель управления и выберите вкладку «Ярлыки». Затем выберите ярлык, который вы хотели бы использовать.
Далее откройте диспетчер задач и выберите «Файл — Новая задача (Выполнить)». Теперь щелкните ярлык редактора реестра и введите нужный ключ. Вы можете изменить сочетание клавиш на другую клавишу, например Ctrl+C, или назначить ее контекстному меню, вызываемому правой кнопкой мыши. Редактор реестра также можно открыть, дважды щелкнув клавишу. Вы всегда должны избегать редактирования неправильных вещей, так как это приведет к поломке Windows.
После того, как вы создали ярлык для редактора реестра, вы также можете настроить его, включив в него горячую клавишу. Вы можете добавить его в контекстное меню правой кнопки мыши, чтобы оно открывалось каждый раз, когда вы щелкаете значок на рабочем столе. Кроме того, вы также можете добавить его в меню «Пуск», щелкнув правой кнопкой мыши значок и выбрав «Запуск от имени администратора».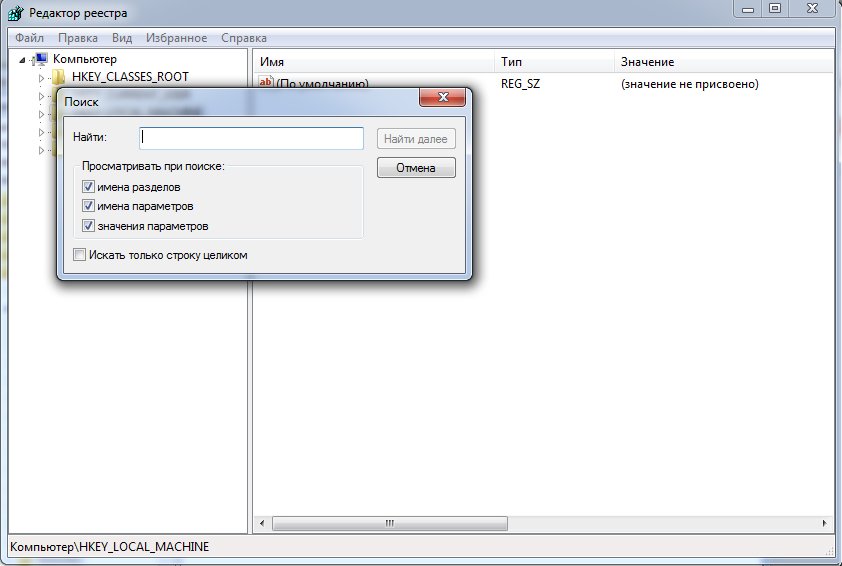
Связанные вопросы / Содержание
- Как открыть редактор реестра вручную?
- Как получить доступ к редактору реестра в Windows 7?
- Как открыть редактор реестра без панели поиска?
- Как открыть редактор реестра с помощью клавиатуры?
- Как открыть редактор реестра без запуска?
- Есть ли в Windows 7 редактор реестра?
- Как включить редактирование реестра?
Как открыть редактор реестра вручную?
Чтобы открыть редактор реестра, нажмите комбинацию клавиш Ctrl+Alt. Чтобы открыть редактор реестра вручную, щелкните правой кнопкой мыши ярлык на рабочем столе и выберите свойства. В поле ключа измените комбинацию клавиш на нужную. Вы также можете назначить ярлык контекстному меню, вызываемому правой кнопкой мыши. Если вы предпочитаете использовать сочетание клавиш, вы можете щелкнуть правой кнопкой мыши и ввести нужную клавишу.
Если вы не можете открыть редактор реестра из-за настроек системы, вы можете сделать это с помощью скрипта.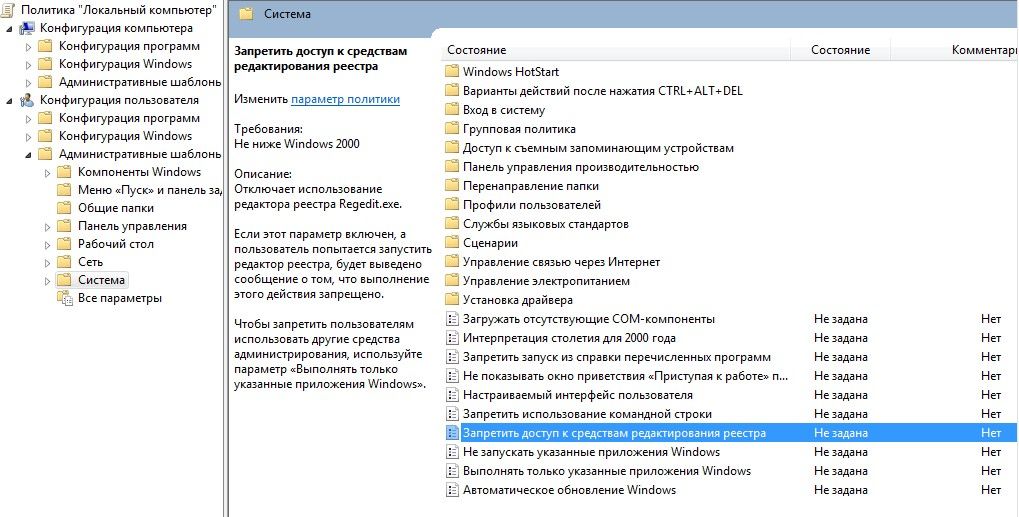 Вы должны быть администратором, чтобы запустить этот скрипт. Если у вас нет прав администратора, вы можете отключить редактор реестра, запустив его из командной строки. После этого введите «regedit» в окно «Пуск». Нажмите на приложение «Выполнить», появившееся в результатах поиска.
Вы должны быть администратором, чтобы запустить этот скрипт. Если у вас нет прав администратора, вы можете отключить редактор реестра, запустив его из командной строки. После этого введите «regedit» в окно «Пуск». Нажмите на приложение «Выполнить», появившееся в результатах поиска.
Редактор реестра находится в каталоге HKEY_CURRENT_USER/Software/MicrosoftWindowsCurrentVersionPolicies. Чтобы получить доступ к редактору реестра, нажмите Ctrl+Shift+Esc или нажмите «Файл» — «Выполнить новую задачу». Если вы не можете открыть редактор реестра из командной строки, вы можете открыть редактор реестра через диспетчер задач.
Как получить доступ к редактору реестра в Windows 7?
Вы также можете получить доступ к редактору реестра из диспетчера задач. Чтобы открыть диспетчер задач, нажмите Ctrl+Shift+Esc, затем выберите «Файл» > «Новая задача». Затем вы можете ввести команду regedit. Для запуска regedit у вас должны быть права администратора. Когда инструмент открывается, он организован в папки и подпапки.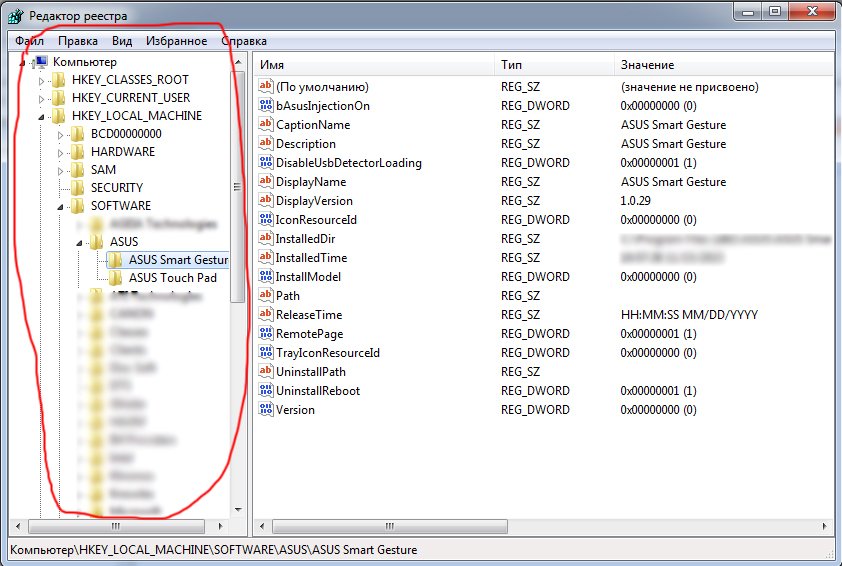 Для поиска определенного ключа используйте функцию обратного поиска. Если вы допустили ошибку, функция «Отменить» позволяет отменить действие.
Для поиска определенного ключа используйте функцию обратного поиска. Если вы допустили ошибку, функция «Отменить» позволяет отменить действие.
Если вы не можете открыть редактор реестра, возможно, вы случайно отключили его. Чтобы убедиться, что редактор реестра включен, откройте меню «Пуск». Нажмите значок «Выполнить» в правом верхнем углу экрана. Введите regadd в поле поиска. Как только вы нашли нужную запись, нажмите на нее. Команда будет введена. После успешного ввода появится редактор реестра.
Как открыть редактор реестра без панели поиска?
Чтобы открыть редактор реестра без строки поиска, вы можете использовать команду «Выполнить» для доступа к операционной системе Windows. Это полезный инструмент, позволяющий открывать приложения с помощью текстовых команд. Чтобы получить доступ к редактору реестра, вам нужно открыть «Выполнить», введя «regedit» в текстовое поле «Открыть» и нажав «ОК» или «Ввод». Вы также можете использовать Ctrl + Shift + Enter, чтобы открывать приложения с повышенными разрешениями. Другой способ — нажать Win+S и выбрать «Панель управления». Затем выберите категорию и щелкните значок редактора реестра.
Другой способ — нажать Win+S и выбрать «Панель управления». Затем выберите категорию и щелкните значок редактора реестра.
Вы также можете открыть редактор реестра непосредственно из командной строки. Это особенно полезно, если вам нужно изменить много разделов реестра на вашем компьютере. Но вы должны быть очень осторожны, потому что изменение неправильного ключа может привести к неисправности вашего компьютера. Если вы не уверены, вам следует сначала выполнить проверку на наличие вирусов или вредоносных программ. Если вы все еще не уверены, вы можете открыть редактор реестра, дважды щелкнув свободное место.
Как открыть редактор реестра с помощью клавиатуры?
Чтобы открыть редактор реестра, у вас должны быть повышенные права доступа. Если вы не можете получить доступ к командной строке, следующий лучший вариант — открыть меню «Пуск». Далее введите «командная строка» и выберите «Выполнить». Это откроет командную строку и позволит вам получить доступ к редактору реестра.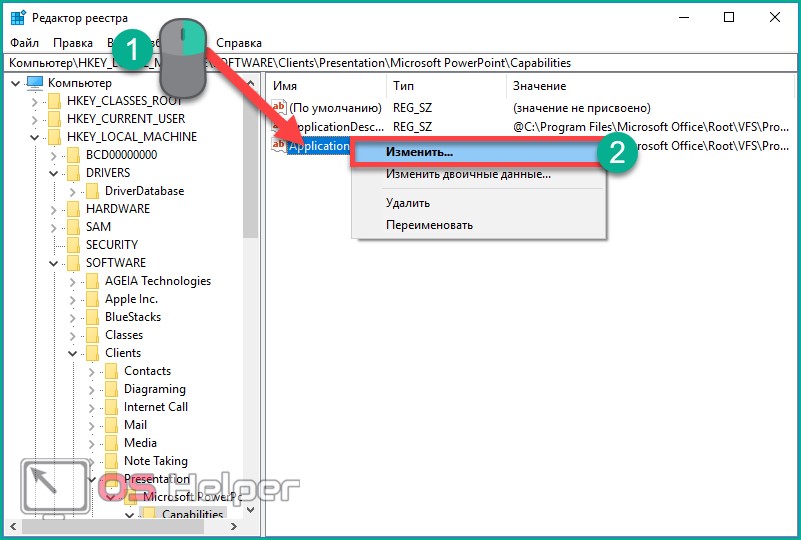 Вы также можете дважды щелкнуть ключ, чтобы изменить его значения. Будьте осторожны, чтобы не изменить неправильное значение, потому что это приведет к сбоям в работе Windows.
Вы также можете дважды щелкнуть ключ, чтобы изменить его значения. Будьте осторожны, чтобы не изменить неправильное значение, потому что это приведет к сбоям в работе Windows.
Самый простой способ открыть редактор реестра — создать ярлык. Для этого щелкните папку правой кнопкой мыши и выберите «Создать ярлык». Кроме того, вы можете добавить ярлык на рабочий стол, щелкнув его правой кнопкой мыши и выбрав «Запуск от имени администратора». После создания ярлыка вы можете назначить ему любую клавишу и использовать его как ярлык. Ярлык появится в меню «Пуск» и на панели задач.
Вы также можете получить доступ к редактору реестра, открыв меню «Пуск» и введя «выполнить» в поле поиска. Если это не сработает, попробуйте открыть редактор реестра из диспетчера задач, нажав Ctrl+Shift+Esc или Файл > Запустить новую задачу. Двойной щелчок по разделу реестра откроет его. Если у вас есть права администратора, вы можете дважды щелкнуть ключ для навигации по реестру. Оказавшись в редакторе реестра, вы можете свернуть ключи реестра и перейти на верхний уровень системы.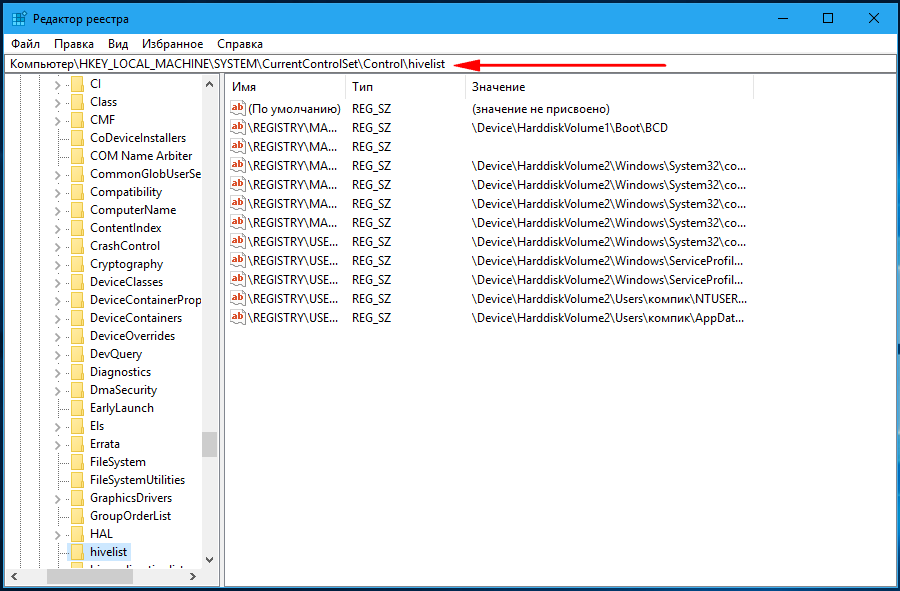
Как открыть редактор реестра, не запуская его?
Чтобы использовать редактор реестра, вы должны быть администратором вашего ПК. Дважды щелкните ключ, который вы хотите отредактировать, и откроется окно. Двойной щелчок по этому ключу изменит данные значения. Помните, что неправильное изменение может привести к сбоям в работе Windows. Всегда убедитесь, что у вас есть соответствующие разрешения, прежде чем изменять реестр. Сделав это, вы можете закрыть редактор реестра и продолжить работу.
Если вы не хотите открывать редактор реестра непосредственно из меню «Пуск», вы можете использовать команду «Выполнить». Эта команда откроет приложение на основе введенного вами текста. Run — отличный инструмент для открытия программ, которым требуются повышенные разрешения. Вы также можете использовать клавиши «Ctrl» и «Shift», чтобы открывать программы, требующие повышенных разрешений. Затем вы можете назначить ярлык контекстному меню, вызываемому правой кнопкой мыши.
Перед внесением каких-либо изменений в реестр всегда делайте резервную копию данных. Таким образом, если что-то пойдет не так, вы сможете вернуть систему в прежнее состояние. Резервное копирование реестра чрезвычайно просто, но важно быть в безопасности, прежде чем вносить какие-либо изменения. Для этого перед началом редактирования реестра следует создать точку восстановления системы. Прежде чем приступить к редактированию реестра, убедитесь, что у вас есть соответствующие разрешения.
Таким образом, если что-то пойдет не так, вы сможете вернуть систему в прежнее состояние. Резервное копирование реестра чрезвычайно просто, но важно быть в безопасности, прежде чем вносить какие-либо изменения. Для этого перед началом редактирования реестра следует создать точку восстановления системы. Прежде чем приступить к редактированию реестра, убедитесь, что у вас есть соответствующие разрешения.
Есть ли в Windows 7 редактор реестра?
Вам может быть интересно, есть ли в Windows 7 встроенный редактор реестра. Хотя ответ на этот вопрос отрицательный, этот инструмент пригодится, когда ваш компьютер застрянет на определенной проблеме. Например, он может не открыть системные файлы, необходимые для запуска приложений. Хотя проблема вызвана редактором реестра, есть способы ее исправить, включая обновление программы или ее полное удаление. Однако не забудьте использовать надежный сторонний деинсталлятор, чтобы избавиться от оставшихся ненужных данных и файлов реестра. Чистая загрузка — еще один способ определить поврежденные системные файлы.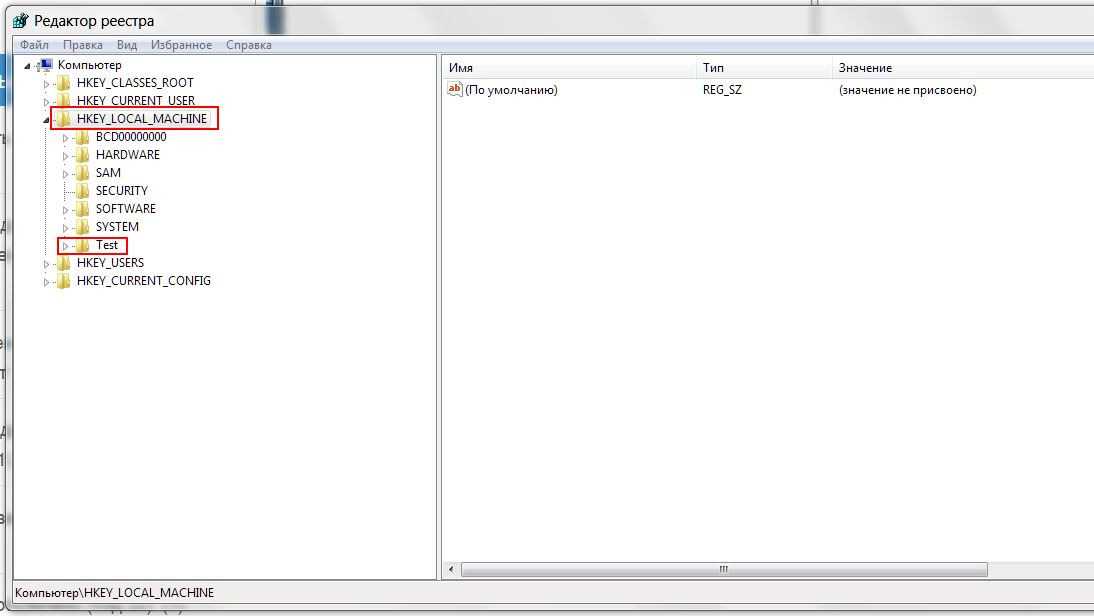
Существует ряд причин, по которым полезно использовать редактор реестра Windows. Это можно сделать двумя основными способами: с помощью встроенного редактора реестра для резервного копирования определенных ключей или всего реестра. Если у вас есть резервная копия Windows, вы можете экспортировать файл и сохранить его на отдельный жесткий диск. Если вам когда-нибудь понадобится восстановить настройки реестра вашей системы, вы можете легко повторно импортировать файл резервной копии.
Как включить редактирование реестра?
Чтобы разрешить редактирование реестра в Windows 7, вы должны иметь права администратора. Вы можете открыть редактор реестра, дважды щелкнув ключ, после чего откроется окно, в котором вы можете изменить его значения. Прежде чем приступить к редактированию реестра, сделайте резервную копию системы, так как это действие может навсегда повредить ваш компьютер. Если вы не знаете, как это сделать, следуйте этим инструкциям. Эти инструкции проведут вас через процесс шаг за шагом.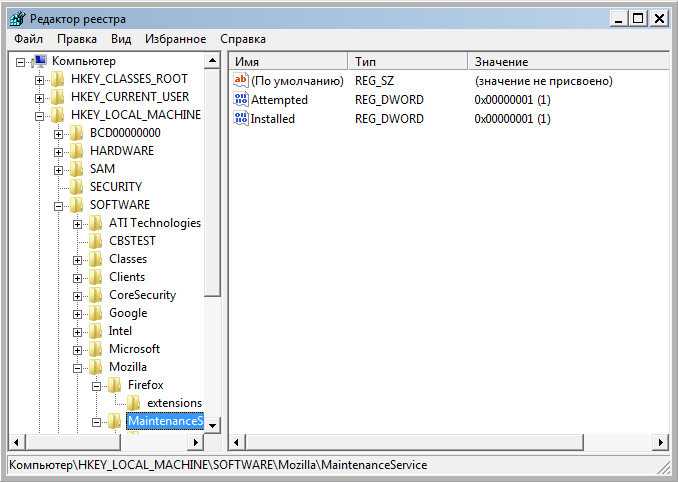

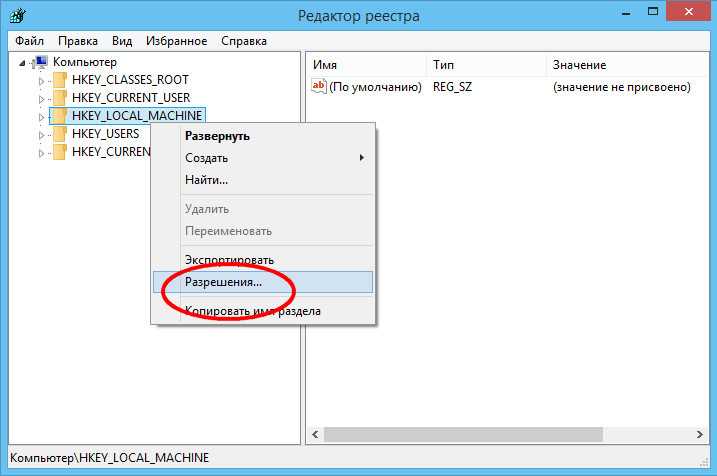 После этого появится значок редактора и соответствующая надпись на нем. Вам остается лишь кликнуть на него.
После этого появится значок редактора и соответствующая надпись на нем. Вам остается лишь кликнуть на него.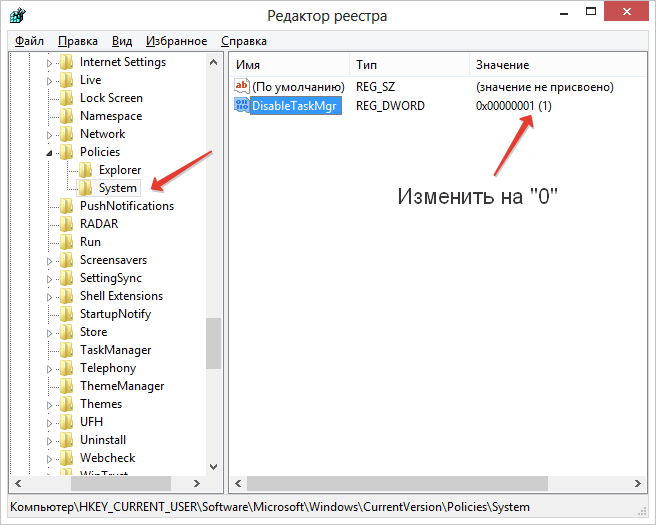

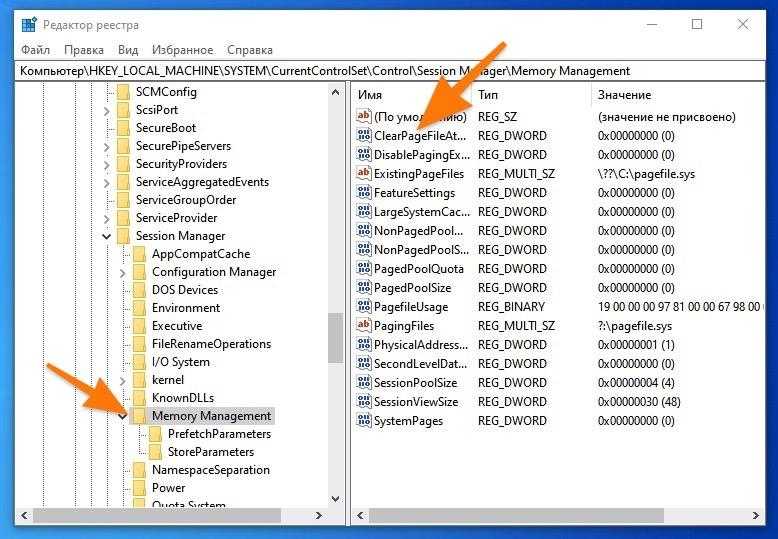
 Кроме того, WinRE имеет встроенную поддержку прошивки UEFI и Bitlocker, которая недоступна в большинстве сторонних инструментов.
Кроме того, WinRE имеет встроенную поддержку прошивки UEFI и Bitlocker, которая недоступна в большинстве сторонних инструментов.  Если системный диск зашифрован, перейдите к загрузке WinRE с установочного носителя.
Если системный диск зашифрован, перейдите к загрузке WinRE с установочного носителя.  В зависимости от версии установки Windows снимки экрана или шаги могут отличаться от того, что вы увидите в этом примере.
В зависимости от версии установки Windows снимки экрана или шаги могут отличаться от того, что вы увидите в этом примере. 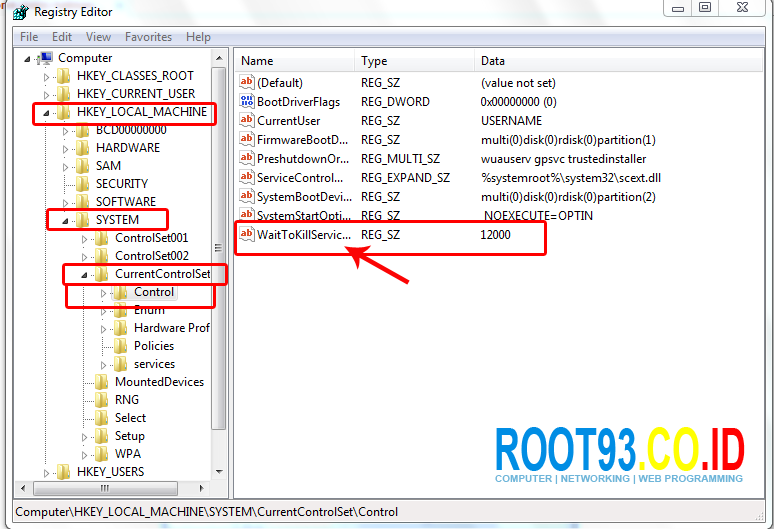
 Этот ключ был временным только в WinRE и не переносится в активный реестр Windows.
Этот ключ был временным только в WinRE и не переносится в активный реестр Windows. 