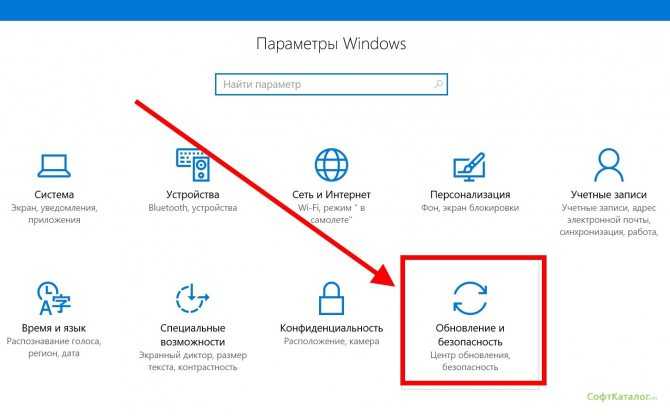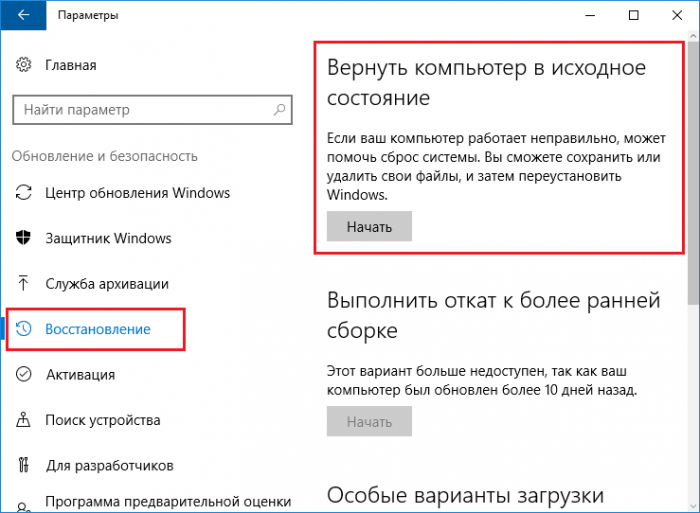Как в виндовс 10 сделать откат: Параметры восстановления в Windows 10 — Служба поддержки Майкрософт
Содержание
Как сделать откат системы Windows 10
Как сделать откат системы Windows 10
Содержание
- 1 Как сделать откат системы Windows 10
- 2 Откат к заводским настройкам
- 2.1 Откат к точке сохранения
- 2.2 Что делать, если откат невозможен
- 2.3 Как сделать откат к предыдущей версии
- 3 Как откатить систему Windows 10 назад. Варианты отката до точки восстановления
- 3.1 Как откатить Windows 10 к точке восстановления?
- 3.2 Зачем заклеивают камеру на ноутбуке и телефоне
- 3.3 Windows 10 не видит жесткий диск
- 3.4 Не работает микрофон Windows 10
- 3.5 Не устанавливается Windows 10 с флешки
- 3.6 Windows 10 не видит принтер
- 4 Что такое точка восстановления Windows 10
- 5 Как сделать откат системы на Виндовс 10
- 6 Процедура отката системы
- 6.
 1 Если она загружается
1 Если она загружается - 6.2 Когда система не грузится
- 6.3 Применение установочного диска Windows 10
- 6.4 Создание диска восстановления Windows 10
- 6.5 В каких случаях нельзя сделать откат Windows 10 к точке восстановления?
- 6.
- 7 Как сделать откат системы на Windows 10
- 8 Откат системы Windows 10 к точке восстановления
- 9 Как сделать откат системы если Windows 10 не загружается
- 10 Как сделать точку восстановления для будущего отката системы
Существует множество причин, почему бывает нужно сделать откат системы Windows 10. Как правило, пользователи задумываются об этом, когда компьютер перестает загружаться или начинает работать с неполадками. Особенности Виндовс 10 позволяют также вернуть предыдущую версию, если новая чем-то не устроила пользователя.
Откат к заводским настройкам
Если есть возможность запуститься на Windows 10, нужно на рабочем столе нажать кнопку «Пуск» — «Параметры» — «Обновление и безопасность«.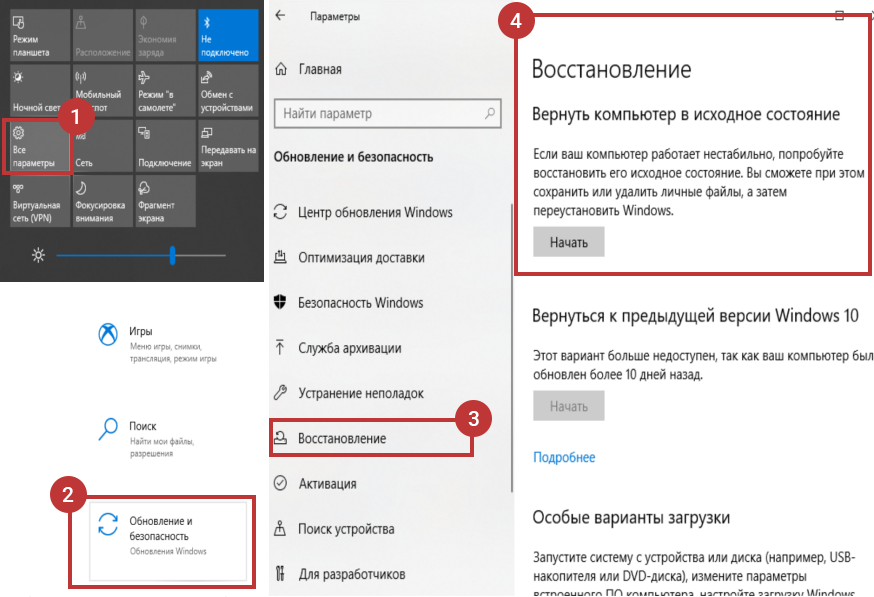 Затем нужно нажать «Восстановление» — «Вернуть компьютер в исходное состояние».
Затем нужно нажать «Восстановление» — «Вернуть компьютер в исходное состояние».
Кроме того, возможен вариант, когда Виндовс вообще не запускается. Тогда нужно перезагрузить компьютер, а при загрузке держать нажатой комбинацию клавиш Shift + F8. Система перейдет в среду восстановления. В появившемся меню нужно выбрать пункт диагностика, затем проделать те же шаги, как откатить систему Windows, которые были описаны в абзаце выше.
Откат к точке сохранения
По умолчанию ОС автоматически создает резервные копии через определенные промежутки времени. За создание точек восстановления отвечает функция защиты. В случае поломки можно вернуть состояние файлов назад к определенной дате. Есть три варианта, как это можно сделать.
- Если ОС запускается, можно, удерживая зажатой клавишу Shift, выбрать перезагрузку системы в меню Пуск. Откроется среда восстановления, где нужно будет выбрать одну из возможных дат, к которым можно откатывать статус программы.
- Второй вариант, как откатиться с Windows 10, аналогичен возвращению к заводским настройкам при запуске компьютера.
 Срабатывает он не всегда.
Срабатывает он не всегда. - Третий вариант сделать откат Windows 10 — использовать диск восстановления. В качестве диска может быть использован дистрибутив либо специально созданный пользователем файл. Храниться он может как на компакт-диске, так и на Flash-накопителе. Устройство нужно вставить в соответствующий привод. В BIOS при загрузке выбрать привод в качестве приоритетного, чтобы он запускался в первую очередь. После перезагрузки появится меню восстановления, в котором уже можно выбрать «Восстановление системы» — «Диагностика» —Дополнительные параметры» — «Восстановление системы с помощью точки восстановления».
Что делать, если откат невозможен
В случае использования кустарной версии либо из-за действий вредоносных программ, процесс возврата до точки восстановления может быть прерван ошибкой. В этом случае нужно либо делать полный откат к заводским настройкам, либо заново устанавливать лицензионную версию с нуля. Сделать это можно либо через интернет, либо с физического носителя.
Для авторизации понадобится лицензионный код продукта.
В случае ошибки нужно понять, что происходило с системой перед ее возникновением. Возможно, было проведено обновление либо установлен антивирус. Обновление драйверов или неправильно подключенное устройство также может вызвать сбой. Еще есть вариант неправильного выключения компьютера или севший аккумулятор ноутбука. Если ни один из вариантов не помогает, возможно, стоит обратиться за помощью к специалистам. Они проведут грамотную диагностику и исправят последствия сбоя.
Как сделать откат к предыдущей версии
Разработчики рассмотрели вариант, как откатить Windows 10 до Windows предыдущей версии в течение 30 дней с момента установки. Все данные сохраняются в папке C:Windows.old и будут восстановлены в том случае, если папка не была удалена вами после обновления.
Перед тем как откатить систему Windows 10, следует убедиться, что ключи от предыдущей версии не потеряны. Они сохраняются на наклейке корпуса компьютера или диске, вложенном в комплект поставки.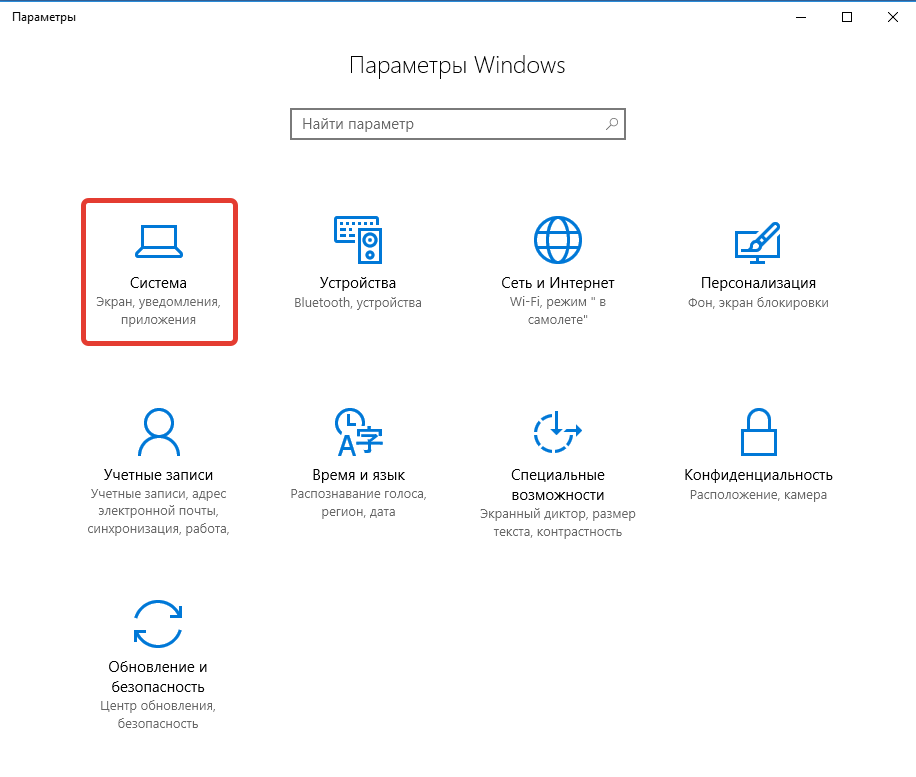 Нелишним будет скопировать важные данные на внешний носитель или на сторонний сервис в сети.
Нелишним будет скопировать важные данные на внешний носитель или на сторонний сервис в сети.
Для восстановления прежней операционной системы: «Пуск» — «Параметры» — «Обновление и безопасность» — «Восстановление». Если возможность вернуться к прежней версии сохранилась, то меню выдаст вкладку с надписью «Вернуться на Windows 8.1» или «Вернуться на Windows 7». Подтверждаем выбор командой «Начать».
После процедуры потребуется ввести пароль от 7 или 8.1 версии, а не от 10 версии. Возможно, придется переустановить некоторые приложения.
Если срок в 30 дней закончился, то потребуется созданный на 7 или 8.1 версии диск восстановления. Используется установочный архив с операционной системой или сохраненным образом для чистовой установки.
Еще одним вариантом, как сделать откат системы Windows 10, может быть установка старой программы на виртуальную версию. В данном случае не обойтись без установочного диска и ключей.
owindows.ru
Как откатить систему Windows 10 назад.
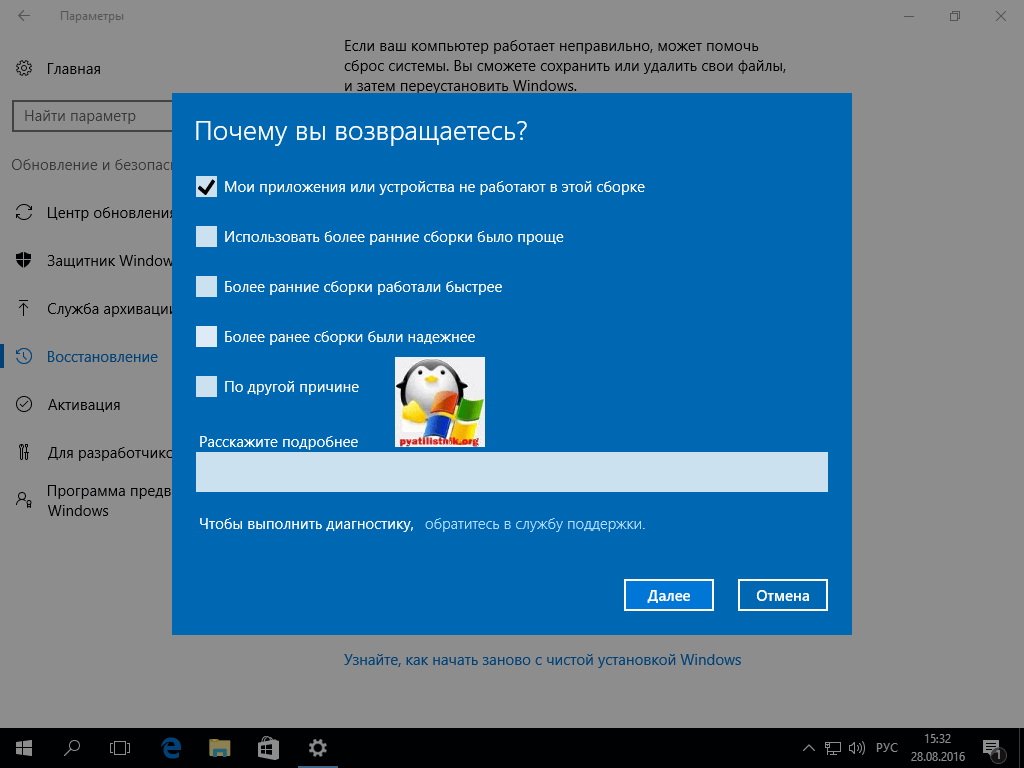 Варианты отката до точки восстановления
Варианты отката до точки восстановления
Как откатить Windows 10 к точке восстановления?
Зачем заклеивают камеру на ноутбуке и телефоне
Windows 10 не видит жесткий диск
Не работает микрофон Windows 10
Не устанавливается Windows 10 с флешки
Windows 10 не видит принтер
Как откатить систему назад, Windows 10 и работа с точками восстановления! Мы расскажем Вам о вариантах сделать откат Виндовс 10 до нужной точки восстановления!
Ведь даже если на несистемном разделе имеется бэкап системы, созданный с помощью софта для резервного копирования, от него будет мало толку, если под рукой нет загрузочного диска с соответствующей программой. Восстановление операционной системы путем возврата к начальным настройкам — с сохранением пользовательских файлов, но с потерей установленных программ и системных настроек — слишком радикальный шаг, на который стоит идти только после того, как не увенчаются успехом попытки откатиться к точке восстановления.
Что такое точка восстановления Windows 10
Точка восстановления Windows — это сохраненная копия параметров системы на заданную дату или событие, которая позволяет сделать откат системы Windows 10 . ОС сохраняет данные о настройках основных драйверов и файлов. И восстанавливает их в случае необходимости вне зависимости от их нового расположения и состояния.
«Контрольные точки» создаются по следующим сценариям:
- Прямой запрос пользователя
- установка драйверов, у которых отсутствует цифровая подпись Hardware Quality Labs
- автоматически раз в 24 часа
- обновление ОС
Как сделать откат системы на Виндовс 10
- В первую очередь необходимо открыть «Панель управления». Сделать это можно несколькими способами:
- Нажав на комбинацию клавиш Windows — Pause Break
- Открыв пункт свойства, после нажатия правой кнопкой мышки на значок «Мой компьютер»
- Набрав в поиске соответствующий запрос
- Выбрав строчку «Панель управления» нажав правой кнопкой мышки на кнопку «Пуск»
- После этого переходим в тип просмотра — категории
- Нажимаем на «Система и безопасность»
- Выбираем пункт «Система»
- В левой колонке нажимаем на строчку «Защита системы»
- Выбираем Ваш системный диск (с иконкой Windows) и нажимаем на кнопку настроить
- Ставим галочку «Включить защиту системы» и указываем объем, который вы готовы выделить на жестком диске для создания копии ОС (рекомендуем Вам выделять не менее 20гб если позволяет железо).
 Подтверждаем «ОК»
Подтверждаем «ОК» - После этого нажимаем на кнопку «Создать». Параметры сохранятся и начнется процесс создания контрольной точки (обычно занимает не более 5-10 минут).
Процедура отката системы
Если она загружается
Восстановить условно-рабочую ОС довольно просто.
- Это можно сделать нажав на кнопку восстановить в тех же самых настройках Защиты системы (см. выше).
- Или же зажав Shift нажимаем на кнопку перезагрузки.
- В появившемся окне выбираем пункт «Диагностика»
- «Дополнительные параметры»
- «Восстановление системы»
- Запускается окно сервиса, нажимаем «Далее»
- Отмечаем галочку «Показать другие точки . » и выбираем нужную
- На следующих трех окнах нажимаем: готово, да, перезагрузка
Когда система не грузится
В ситуации, когда компьютер не загружается вообще, в среду восстановления можно попытаться попасть, удерживая во время загрузки ОС клавиши Shift+F8. Но достичь желаемой цели будет непросто. Немногие успевают нажать эти клавиши в нужный момент из-за сокращенного времени загрузки последних версий Windows. Как только компьютер начнет загружаться, необходимо быстро нажать клавишу Shift, а затем лихорадочно теребить клавишу F8. После тренировки, возможно, труды некоторых и будут вознаграждены.
Немногие успевают нажать эти клавиши в нужный момент из-за сокращенного времени загрузки последних версий Windows. Как только компьютер начнет загружаться, необходимо быстро нажать клавишу Shift, а затем лихорадочно теребить клавишу F8. После тренировки, возможно, труды некоторых и будут вознаграждены.
Гораздо проще войти в эту среду либо посредством установочного диска, либо с помощью специально созданного диска.
Ниже рассмотрим оба эти варианта и осуществим откат «десятки» к точке восстановления.
Применение установочного диска Windows 10
Неважно, какой установочный DVD-диск (или флешка) имеется на подхвате – с той же редакцией Windows 10, что установлена на компьютере, или с другой, в любом из этих случаев вопрос с доступом к среде восстановления решен. Более того, для этих целей вы можете использовать установочный диск Windows 8.1 или даже тестовую редакцию Insider Preview, которая совершенно бесплатно доступна на сайте компании Microsoft.
Вставьте установочный DVD-диск либо с Windows 8.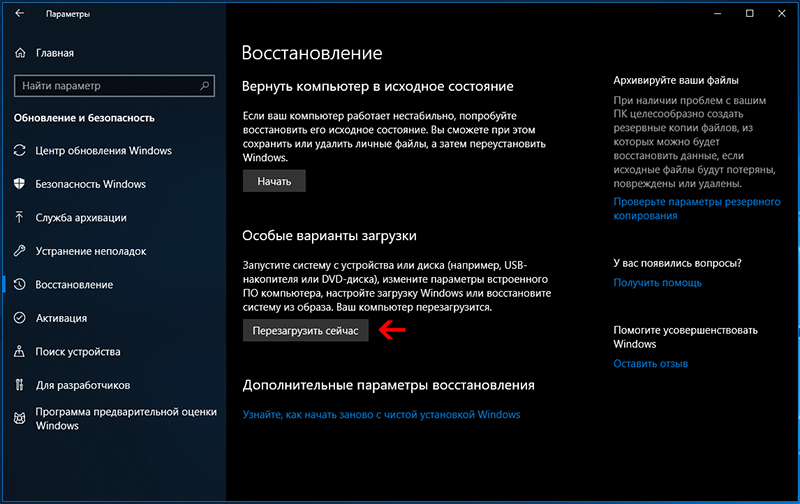 1, либо с Windows 10 в привод компьютера, или подключите загрузочную флешку, если дистрибутив записан на нее. В BIOS выставите загрузку с соответствующего носителя. Нажмите «Далее» в первом окне установщика системы.
1, либо с Windows 10 в привод компьютера, или подключите загрузочную флешку, если дистрибутив записан на нее. В BIOS выставите загрузку с соответствующего носителя. Нажмите «Далее» в первом окне установщика системы.
Выберите внизу окна «Восстановление системы».
Перед нами появится та самая среда восстановления, в меню которой необходимо выбрать то или иное действие. Нам нужен раздел диагностики.
Создание диска восстановления Windows 10
Если под рукой нет установочного диска с версиями системы 8.1 или 10, без привлечения к решению проблемы второго компьютерного устройства никак не обойтись. И вместо того, чтобы ждать, пока с интернета скачается образ с дистрибутивом, проще создать диск восстановления Windows 10 ее штатными средствами. Естественно, для этого необходимо, чтобы на втором компьютерном устройстве была установлена та же Windows 10. А вообще-то, о наличии такого диска необходимо позаботится заранее. Так реанимационный диск, записанный на флешку, всегда будет у вас на подхвате, если с загрузкой компьютера возникнут проблемы.
Для создания диска отправляемся в панель управления. Самый короткий путь к ней – вызвать контекстное меню на кнопке «Пуск».
Вверху окна панели управления (справа) находится поисковое поле. Пропишите в нем ключевой запрос для поиска нужного раздела я и выберите этот раздел.
Нам нужна первая функция – «Создание диска».
Жмем «Далее», предварительно выбрав нужную флешку в качестве устройства записи.
Программа предупредит, что все имеющиеся данные на флешке будут уничтожены. Жмем «Создать».
Теперь включите в BIOS загрузку с нужного носителя – с флешки. После загрузки вы увидите ту самую среду восстановления, предназначенную для реанимации ОС. Дальнейшие шаги будут точно такими же, как и в предыдущем случае.
В каких случаях нельзя сделать откат Windows 10 к точке восстановления?
Как уже упоминалось, процесс отката Windows не всегда может благополучно завершиться, причем это касается не только ситуации с участием среды восстановления, но и когда речь идет об обычном запуске этого процесса в окне свойств системы.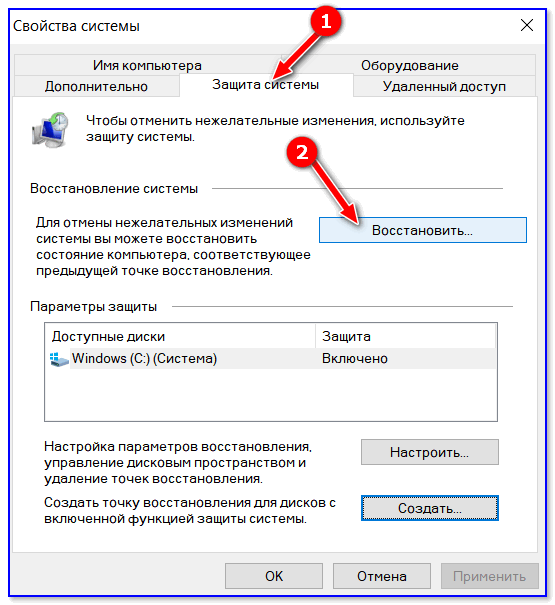 Если вирусы повредят важные файлы создвнных вами точек отката, скорее всего, единственным выходом из ситуации может стать если не переустановка ОС, то как минимум ее возврат с потерей всех настроек и программ.
Если вирусы повредят важные файлы создвнных вами точек отката, скорее всего, единственным выходом из ситуации может стать если не переустановка ОС, то как минимум ее возврат с потерей всех настроек и программ.
Иногда успешно откатить операционную систему с помощью среды восстановления не получится из-за урезанного функционала. И это, кстати, одна из причин, почему не стоит использовать кустарные сборки Windows. Часто последние рассчитаны только на установку Windows с нуля, без возможности возврата к предыдущему состоянию ОС. Функционал бжкапа системы сборщиками вырезается якобы с целью оптимизации. В таком случае реанимировать операционную не всегда удастся даже с помощью сторонних Live-дисков. Но даже в случае с пиратской сборкой Windows с урезанным функционалом, разного рода проблемы можно предусмотреть, заблаговременно запасшись резервной копией системы и загрузочным носителем с помощью сторонних программ для бэкапа.
windowstips.ru
Как сделать откат системы на Windows 10
В одной из прошлых статей мы рассказывали о том, как сделать откат Windows 10 до Windows 8. 1 или Windows 7. Если вас интересует возврат к старой версии Windows, то перейдите по ссылке (выше), поскольку в данном материале речь пойдет о том, как сделать откат системы Windows 10 к точке восстановления.
1 или Windows 7. Если вас интересует возврат к старой версии Windows, то перейдите по ссылке (выше), поскольку в данном материале речь пойдет о том, как сделать откат системы Windows 10 к точке восстановления.
Откат системы Windows 10 к точке восстановления
Если у вас Windows 10 и вы хотите сделать откат системы к точке восстановления, то для этого вам необходимо нажать комбинацию клавиш Windows+X (или кликнуть правой кнопкой мышки по меню ПУСК) и в открывшемся меню выбрать «Панель управления».
После того, как вы попали в классическую «Панель управления», установите курсор в строку поиска (правый верхний угол окна) и введите поисковый запрос «Восстановление». После чего, откройте раздел «Панели управления» с таким же названием.
Таким образом вы попадете в раздел «Восстановление» в «Панели управления». Здесь нужно кликнуть по ссылке «Запуск восстановления системы»
После этого запустится мастер «Восстановления системы». Для того чтобы сделать откат системы Виндовс 10 к точке восстановления просто нажмите на кнопку «Далее» и следуйте инструкциям, которые будут появляться на экране.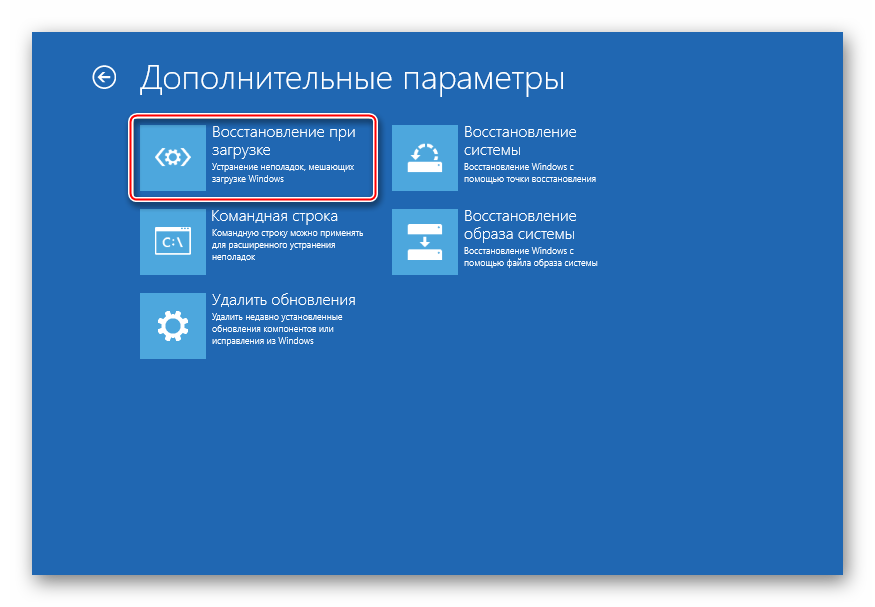
Следующий шаг – выбор точки восстановления, до которой вы хотите сделать откат системы Windows 10. Выберите нужную точку из списка и нажмите на кнопку «Далее».
Если вы не знаете, какую из точек восстановления выбрать для отката системы, то вы можете воспользоваться кнопкой «Поиск затрагиваемых программ». Выделите точку восстановления и нажмите на данную кнопку.
После этого откроется окно, в котором будут отображены программы, которые так или иначе будут затронуты во время отката системы Виндовс 10 при выборе данной точки восстановления. В верхнем списке программ будут отображаться программы, которые будут удалены, а в нижнем списке – программы, которые будут восстановлены.
После выбора точки восстановления вам останется только нажать на кнопку «Готово» и операционная система Windows 10 выполнит откат до выбранной точки.
Как сделать откат системы если Windows 10 не загружается
Если Windows 10 не загружается, то не сможете сделать откат системы Windows 10 так как это описано выше.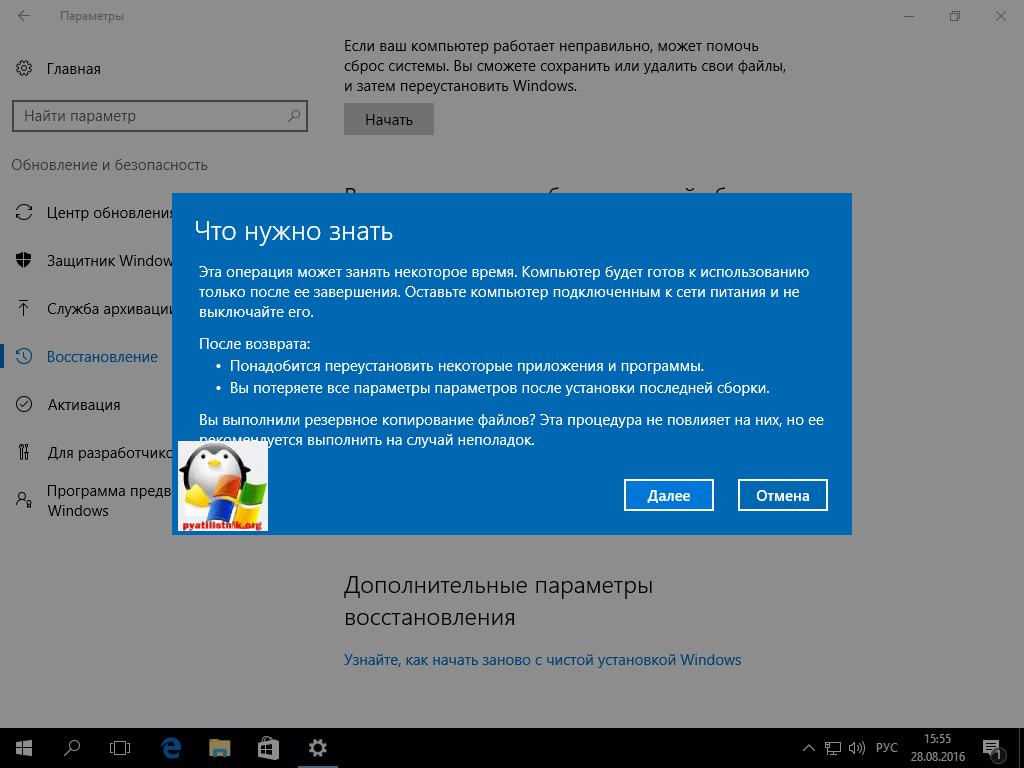 Вместо этого вам нужно загрузиться с установочного диска Windows 10 и в окне, где нужно выбрать язык, просто нажать на кнопку «Далее».
Вместо этого вам нужно загрузиться с установочного диска Windows 10 и в окне, где нужно выбрать язык, просто нажать на кнопку «Далее».
После этого нажимаем не на кнопку «Установить», а на ссылку «Восстановление системы», которая находится внизу окна.
Дальше переходим в раздел «Диагностика».
Выбираем «Дополнительные параметры».
Переходим в «Восстановление системы»
И выбираем операционную систему.
В результате перед вами откроется мастер «Восстановления системы» с помощью которого вы сможете сделать откат системы к нужной вам точке.
О том, как сделать откат системы с помощью данного мастера мы описывали в первой части этой статьи (см. выше).
Как сделать точку восстановления для будущего отката системы
Точки восстановления создаются автоматически. Например, при обновлении операционной системы или в момент установки некоторых программ или драйверов. Но, вы можете создавать их и вручную.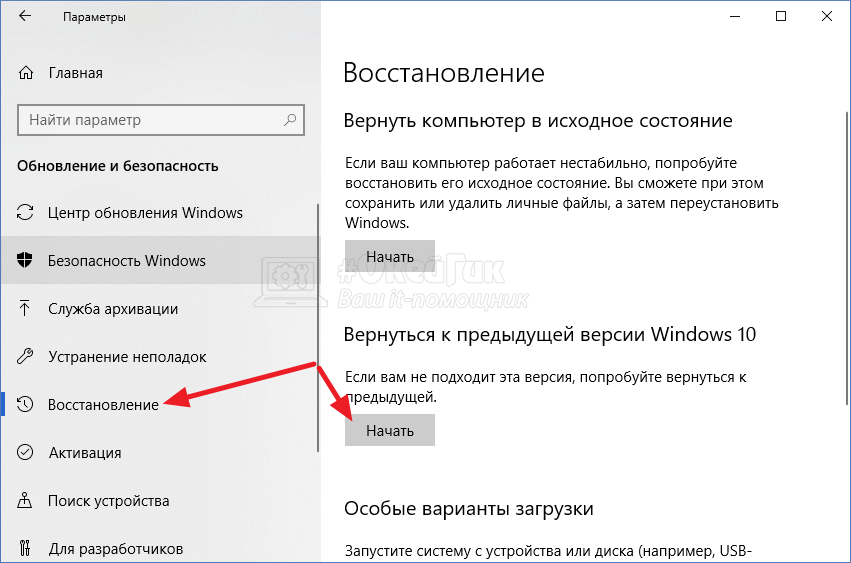 Это может быть полезно, если вы планируете установку каких-либо программ или драйверов, которые могут не стабильно работать на вашем компьютере.
Это может быть полезно, если вы планируете установку каких-либо программ или драйверов, которые могут не стабильно работать на вашем компьютере.
Для того чтобы создать точку восстановления для отката системы Виндовс 10 вам необходимо нажать комбинацию клавиш Windows + Pause/Break и в открывшемся окне нажать на кнопку «Защита системы».
После этого откроется окно «Свойства системы» на вкладке «Защита системы». Здесь нужно выделить мышкой диск, на котором установлена ваша операционная система, и нажать на кнопку «Создать».
Если кнопка «Создать» не нажимается, значит у вас отключено восстановление системы. В этом случае нужно сначала нажать на кнопку «Настроить», включить восстановление и выделить на него пару гигабайт свободного места.
После этого вводим название точки восстановления и снова нажимаем на кнопку «Создать».
После этого Виндовс 10 начнет создавать точку восстановления для будущего отката системы.
comp-security.net
Поделиться:
- Предыдущая записьКак отключить тачпад на ноутбуке
- Следующая записьНастройка горячих клавиш Windows 10
×
Рекомендуем посмотреть
Adblock
detector
Точки восстановления Windows 10 • Обучение компьютеру
Чтобы при любом сбое работы Windows 10 – после неудачного обновления, после наших случайных пользовательских действий с операционной системой, после некорректной работы сторонних программ или проникновения разных вирусов, систему не надо было переустанавливать, она предусматривает разнообразные механизмы своего отката к раннему состоянию, в условиях до сбоя работы. Один из таких механизмов – штатное резервное копирование. А другой – механизм точек восстановления. Он имеет и свои преимущества, но также и свои минусы. Давайте рассмотрим, что же такое точки восстановления Windows 10, и как они работают.
Один из таких механизмов – штатное резервное копирование. А другой – механизм точек восстановления. Он имеет и свои преимущества, но также и свои минусы. Давайте рассмотрим, что же такое точки восстановления Windows 10, и как они работают.
Содержание
- Точки восстановления Windows 10: о функционале
- Активация защиты системы
- Создание точек
- Откат к точке
- Отмена отката
- Откат в среде восстановления
Точки восстановления Windows 10: о функционале
Точки восстановления, называющиеся также и точками отката – это нативный функционал Windows 10, который она унаследовала от версий-предшественниц. И в терминологии самой операционной системы этот функционал называется «Защита системы». Он создаёт различные снимки состояния системы методом теневого копирования. И, собственно, эти снимки и называются у нас точками восстановления или же отката. В случае сбоя системы её состояние может быть возвращено до состояния, уже запечатлённого в снимке, т. е. до состояния точки отката, до того дня, часа, минуты и секунды, когда данная точка была создана. И, соответственно, до того, как с Windows 10 произошли какие-то неприятности.
е. до состояния точки отката, до того дня, часа, минуты и секунды, когда данная точка была создана. И, соответственно, до того, как с Windows 10 произошли какие-то неприятности.
Откат к точкам – это не восстановление всего диска С, как в случае с резервным копированием. Откат затрагивает только область самой операционной системы – только её файлы, и только файлы сторонних программ. Откат же к точкам не влияет на содержимое профильных папок – размещающих у нас по умолчанию на диске С папок типа «Загрузки», «Видео», «Музыка», «Документы» и т.п. Для восстановления наших личных файлов у Windows 10 есть уже иная функция – «История файлов». Такая вот особенность есть у точек, и это при том, что их мы можем применять не только для диска С, но и для других дисков компьютера.
Откатиться к точке можно как из среды работающей системы, так же и из среды восстановления, которая запускается автоматически при проблемах с загрузкой системы. Точки восстановления создавать можем мы сами, и также это могут делать автоматически некоторые программы.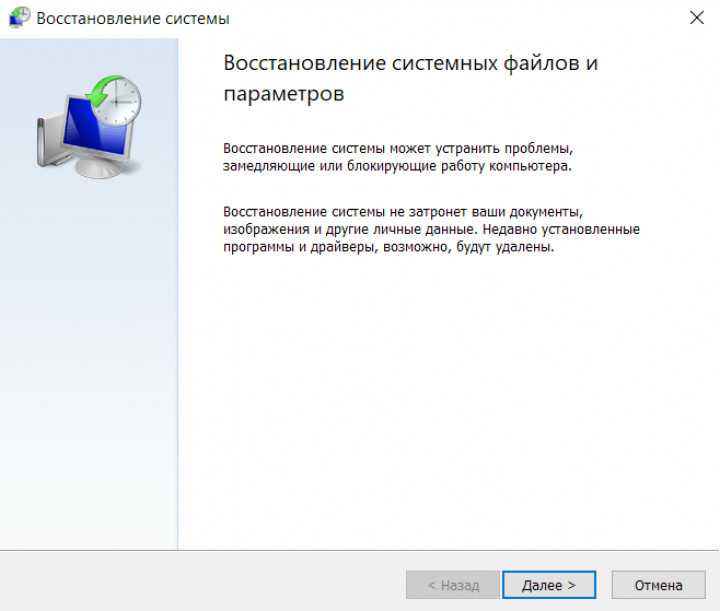 А вот для того, чтобы программы могли создавать точки, в системе должен быть активен функционал её защиты.
А вот для того, чтобы программы могли создавать точки, в системе должен быть активен функционал её защиты.
В отличие от механизмов для резервного копирования, не важно, мы говорим о штатном механизме, либо реализуемом какими-то сторонними программами, точки создаются быстро и не нагружают системные ресурсы. И откат к точкам у нас происходит также быстро. Но всё же точки – это не полноценная гарантия отката Windows 10. Так, местом хранения точек является их же диск, т.е. снимок отката Windows 10 хранится на диске С. А не на других дисках, как при резервном копировании. И если какие-либо данные на диске С, включая хранилище точек, будут повреждены, снимки могут оказаться не целостными, и, соответственно, откат с их использованием будет невозможен.
Итак, давайте мы рассмотрим, как работают точки восстановления Windows 10 на примере создания точки и отката самой операционной системы.
Активация защиты системы
Чтобы у нас была возможность работать с точками восстановления, должна быть активна функция защиты системы, которая по умолчанию у нас отключена.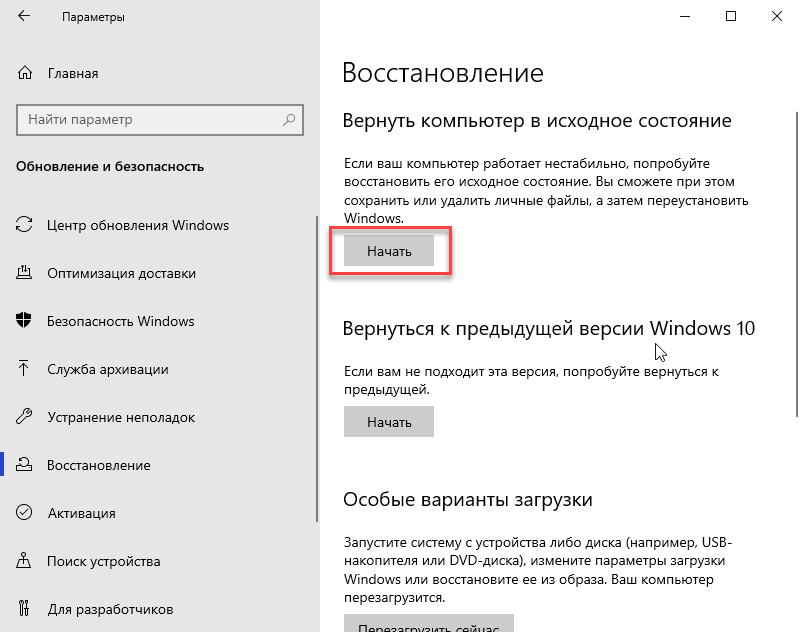 Для активации этой функции жмём клавиши Win+Pause, попадём в раздел сведений о Windows 10 в системном приложении «Параметры». И в числе сопутствующих параметров кликаем «Защита системы».
Для активации этой функции жмём клавиши Win+Pause, попадём в раздел сведений о Windows 10 в системном приложении «Параметры». И в числе сопутствующих параметров кликаем «Защита системы».
Откроется окно этой функции. Здесь мы активируем её, и здесь впредь сможем создавать уже точки восстановления. Для активации защиты системы нужно её включить для того диска, к которому мы хотим применять точки. Нам же нужен диск С, соответственно, кликаем его и жмём «Настроить».
Активируем «Включить защиту системы». Также при необходимости можем и увеличить место хранения точек на диске С. Чем больше будет места, тем больше точек можно будет хранить. Но в любом случае старые точки по мере создания новых будут перезаписываться. Жмём «Применить» и «Ок».
Создание точек
Теперь создадим точку. Жмём «Создать».
Вводим описание точки.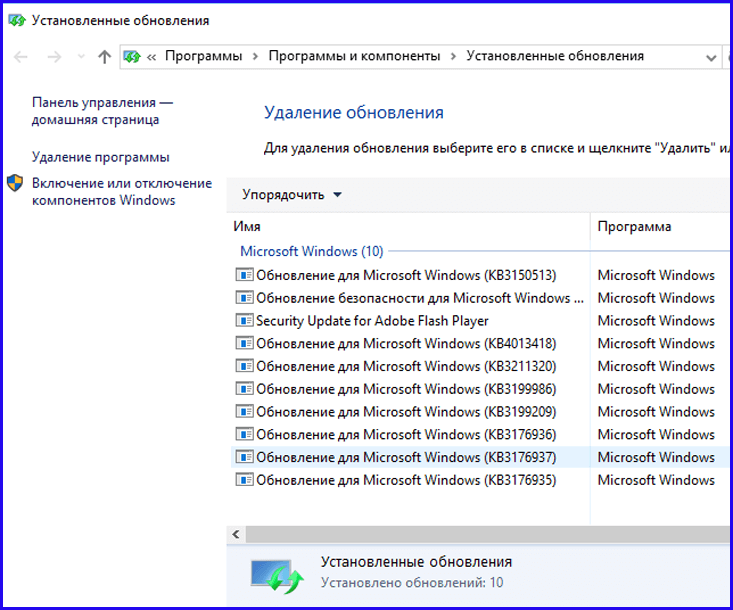 Жмём «Создать».
Жмём «Создать».
И на этом всё.
Откат к точке
Если Windows 10 будет сбоить, тогда можно откатиться к точке. Запустить откат можем из окна функции защиты системы, это кнопка «Восстановить».
Можно отдельно запустить процесс отката, с помощью штатной утилиты rstrui. Вводим её название в системный поиск или поле команды «Выполнить».
В окошке восстановления системы идём далее.
Здесь будет список имеющихся в системе точек. К какой лучше откатиться, если их несколько, можем ориентироваться по датам и описаниям точек. Но обратим внимание на опцию «Поиск затрагиваемых программ».
Это вспомогательный ориентир выбора оптимальной точки, с помощью данной опции сможем отследить, какие программы и драйверы у нас будут удалены из системы при откате.
Возвращаемся к выбору точек, выбираем и жмём «Далее».
Жмём «Готово».
И подтверждаем запуск отката.
Система подготовится.
Перезагрузится. И откатится к точке.
По итогу отрапортует о завершении восстановления.
Но может отрапортовать и об ошибке в процессе отката, бывает и такое. В таком случае нужно выбрать другую точку или попробовать откатиться из системной среды восстановления.
Отмена отката
Если откат к точке не решил нашу проблему, можем отменить откат и вернуться к состоянию до его запуска. Данная возможность будет в числе вариантов отката наряду с выбором точек в окошке восстановления системы.
Откат в среде восстановления
А если Windows 10 потерпела серьёзный сбой, повлёкший за собой неспособность системы загружаться, но при этом запускается системная среда восстановления, откатиться к точке сможем из этой среды. И также можем в эту среду попасть намеренно, если при запуске отката из среды работающей Win 10 этот процесс завершается ошибкой. Чтобы нам запустить среду восстановления, в системном приложении «Параметры» отправимся в раздел «Обновлении и безопасность», перемещаемся в подраздел «Восстановление», а затем в блоке особых вариантов загрузки жмём «Перезагрузить сейчас».
В среде восстановления идём в «Поиск и устранение неисправностей».
В дополнительных параметрах кликаем «Восстановление системы».
Авторизуемся в своей учётной записи. Если пароля нет, поле оставляем пустым и жмём «Продолжить».
И дальше у нас запустится окно восстановления системы – тот же функционал отката к точкам, что реализован внутри операционной системы, и который мы уже с вами рассмотрели выше.
Если у вас остались вопросы, оставляйте их в комментариях ниже. А пока… пока.
Как удалить/вернуться/понизить версию Win 10 22h3 до 21h3 или более ранней версии
- Миниинструмент
- Центр новостей MiniTool
- Как удалить/вернуться/понизить версию Win 10 22h3 до 21h3 или более ранней версии
Стелла | Подписаться |
Последнее обновление
Если вам не нравится обновление Windows 10 October 2022 Update после его установки, вы можете удалить его, вернувшись к предыдущей версии Windows 10. В этом посте MiniTool Software рассказывает, как удалить/вернуться/откатиться до Windows 10 21х3 или более ранняя версия.
В этом посте MiniTool Software рассказывает, как удалить/вернуться/откатиться до Windows 10 21х3 или более ранняя версия.
Как удалить Windows 10 22h3? Как вернуться к Windows 10 21х3 с 22х3?
Обновление Windows 10 за октябрь 2022 г., также известное как Windows 10 22h3, было выпущено 18 октября 2022 г. Это единственное обновление функций для Windows 10 в 2022 г. Мы считаем, что многие пользователи обновили свою систему до Windows 10 22х3.
В отличие от Windows 11 22h3, в Windows 10 22h3 не так много новых функций и улучшений, потому что Microsoft уделяет больше внимания Windows 11. Из-за некоторых причин, таких как ошибки Windows 10 22h3, некоторые пользователи сожалеют об обновлении до Windows 10 22h3. и хотите удалить его, чтобы вернуться к предыдущей версии Windows 10.
Как удалить/вернуться/понизить версию до Windows 10 21h3? Вот разные ситуации:
- Если вы установите Windows 10 22h3 в течение 10 дней, вы сможете вернуться к предыдущей версии Windows 10 в приложении «Настройки».

- Если обновление установлено более 10 дней, вы можете выполнить восстановление системы, если оно доступно.
- Если два вышеуказанных метода не работают для вас, вы можете выполнить чистую установку или переустановить Windows 10 21h3 на своем устройстве.
Теперь мы подробно рассмотрим эти 3 метода.
Чтобы защитить свои данные и систему, вам лучше использовать MiniTool ShadowMaker, профессиональное программное обеспечение для резервного копирования Windows, для резервного копирования ваших файлов и системы на внешний жесткий диск.
Способ 1: вернуться к предыдущей версии Windows 10
Microsoft предоставляет пользователям 10-дневный период сожаления об обновлениях Windows. Если вам не нравится обновление, вы можете вернуться к предыдущей версии Windows 10, которую вы использовали, в течение этих 10 дней. Этой предыдущей версией может быть Windows 10 21h3 или более ранняя версия, которую вы используете перед обновлением до Windows 10 22h3.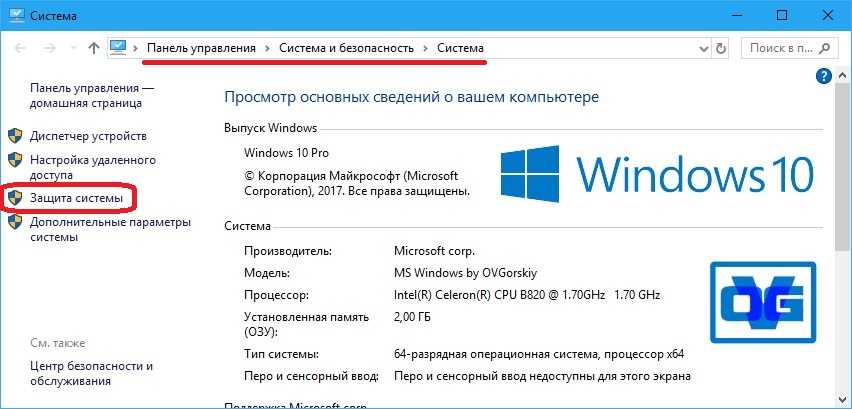
Вот как вернуться к предыдущей версии Windows 10 с помощью этого метода:
Шаг 1: Нажмите Windows + I , чтобы открыть приложение «Настройки».
Шаг 2. Перейдите на страницу Обновление и безопасность > Восстановление .
Шаг 3: Проверьте, доступна ли кнопка Начать . Если он доступен, вы можете щелкнуть его, а затем нажать кнопку Начать во всплывающем окне.
Шаг 4. Следуйте инструкциям на экране, чтобы восстановить систему до предыдущей версии Windows 10.
Несмотря на то, что это понижение версии системы, в настоящее время это хороший выбор. Если вы хотите использовать последнюю версию Windows 10, вы все равно можете перейти в Центр обновления Windows, чтобы проверить наличие обновлений и установить последнюю версию.
Способ 2. Выполнение восстановления системы
Если кнопка Начать недоступна или вы создали точку восстановления системы ранее, вы также можете выполнить восстановление системы, чтобы восстановить систему до точки, в которой она работает нормально.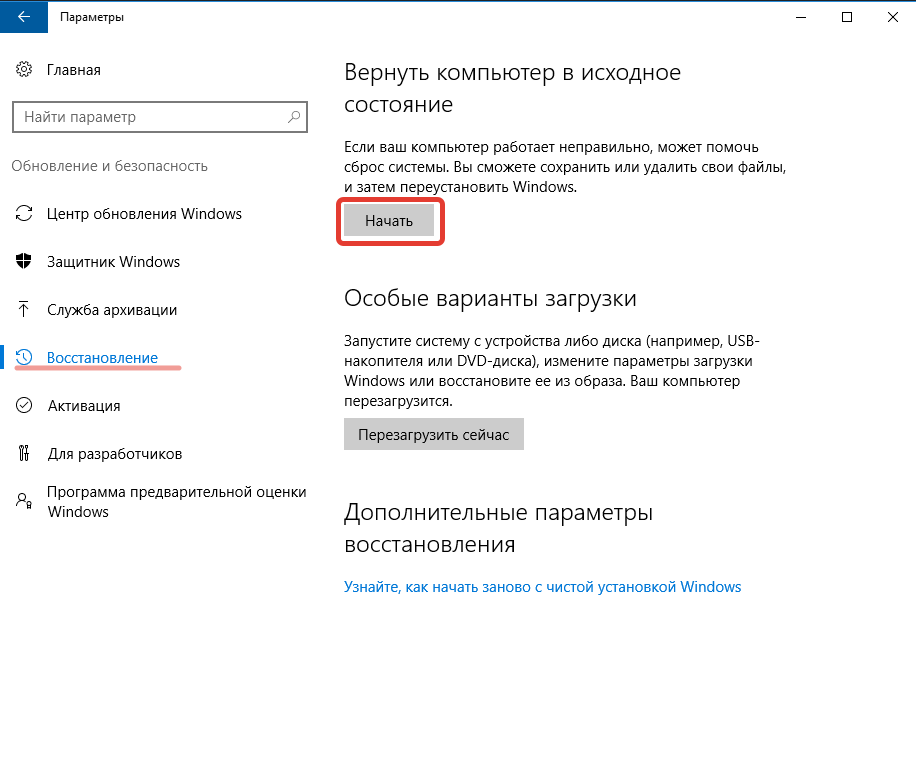
При использовании этого метода вы также можете выполнить откат до Windows 10 21h3 или более ранней версии. Это зависит от того, какая версия Windows 10 работала на вашем компьютере при создании точки восстановления системы.
Способ 3: чистая установка или переустановка Windows 10 21h3
Если вы не можете использовать два вышеуказанных метода для понижения версии Windows 10 22h3 до 21h3, вы можете выполнить чистую установку или переустановить Windows 10 21h3 на своем устройстве. Для этого вам нужно использовать Rufus для загрузки ISO-файла Windows 10 21h3, создать установочный USB-накопитель Windows 10 и установить Windows 10 21h3 с этого USB-накопителя.
Если вы хотите загрузить еще более старую версию Windows 10 ISO, вы также можете использовать Rufus для выполнения этой работы.
Что делать, если ваши файлы отсутствуют
Если некоторые из ваших важных файлов будут потеряны после обновления или перехода на более раннюю версию системы, знаете ли вы, как их восстановить?
Вы можете попробовать MiniTool Power Data Recovery, профессиональное программное обеспечение для восстановления данных для Windows.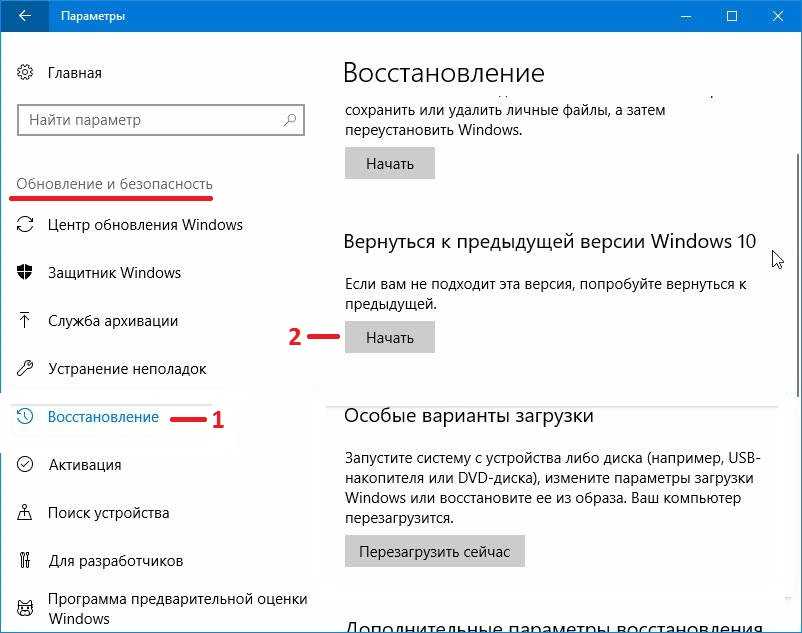 Это программное обеспечение может помочь вам восстановить потерянные и удаленные файлы, если они не перезаписаны новыми данными или не повреждены физически.
Это программное обеспечение может помочь вам восстановить потерянные и удаленные файлы, если они не перезаписаны новыми данными или не повреждены физически.
Скачать бесплатно
Хотите удалить Windows 10 22h3? Хотите вернуться к более ранней версии Windows 10 после установки Windows 10 22h3? В этом посте представлены 3 метода. Мы надеемся, что они смогут решить вашу проблему. Если у вас есть другие связанные проблемы, вы можете сообщить нам об этом в комментариях.
- Твиттер
- Линкедин
- Реддит
Об авторе
Комментарии пользователей:
Как выполнить откат до Windows 10 с Windows 11
Легко понизить версию Windows 11 до Windows 10
Автор: Shreyas OchaniОбновлено 5 октября 2021 г.
Резюме
- система — общедоступная Windows 11.
- Windows 11 содержит несколько незначительных улучшений, таких как улучшенная анимация, обновленный пользовательский интерфейс, панель задач по центру и многое другое, но это может не подойти всем предпочтениям.

- Сегодня мы перечислили все возможные способы легко перейти на Windows 10 с Windows 11.
После нескольких месяцев бета-тестирования Microsoft официально выпустила последнюю версию своей настольной операционной системы — Windows 11. Мы уже рассмотрели подробное руководство о том, как легко и бесплатно обновить свой компьютер до Windows 11.
Несмотря на то, что программное обеспечение содержит несколько незначительных улучшений, таких как улучшенная анимация, обновленный пользовательский интерфейс, панель задач по центру и многое другое, оно может удовлетворить предпочтения не всех.
Поскольку Windows 10 существует уже несколько лет, многие пользователи привыкли к ней, и им могут не понравиться новые изменения пользовательского интерфейса в Windows 11. Кроме того, поскольку это новое крупное обновление, оно должно иметь некоторые ошибки, из-за которых может потребоваться откат до Windows 10.
Сегодня мы перечислили все возможные способы легкого перехода на Windows 10 с Windows 11. Так чего же мы ждем? Давайте углубимся.
Так чего же мы ждем? Давайте углубимся.
Содержание
Использование опции отката
Корпорация Майкрософт упростила откат до Windows 10 в течение первых десяти дней после установки Windows 11. Давайте посмотрим:
- Нажмите на Windows значок и откройте Настройки.
- Теперь выберите Обновления Windows в раскрывающемся меню.
- Здесь найдите расширенный параметр и нажмите на него
- Прокрутите немного вниз и выберите Recovery вариант
- В разделе «Восстановление» выберите параметр Вернуться и следуйте инструкциям на экране. Бум, вы успешно откатились на предыдущую версию Windows.
Использование Microsoft Media Creation Tool
Если вы хотите выполнить откат по истечении десяти дней, вы также можете использовать средство Microsoft Media Creation. Этот инструмент поможет вам легко установить Windows 10, но учтите, что вы потеряете свои данные.
- Загрузить MediaCreation Tool
- Запустите установочный файл и нажмите «Принять».

- Теперь вас приветствуют двумя вариантами. Выберите «Обновить этот компьютер» и нажмите «Далее».
- Теперь инструмент начнет загрузку последней версии Windows 10
- После загрузки нажмите «Далее» и примите условия.
- Здесь вы увидите экран «Выберите, что оставить». Обязательно выберите вариант «Ничего» и нажмите «Далее».
- Наконец, выберите вариант установки, и ваш компьютер начнет установку Windows 10.
Чистая установка Windows 10 с использованием файла ISO
Если вы хотите выполнить чистую установку, вам подойдет ISO. Однако этот процесс немного более длительный и сложный по сравнению с методом, который мы упоминали ранее. Итак, давайте посмотрим.
Предварительные условия
- Загрузить Windows 10 ISO
- USB-накопитель (минимум 8 ГБ)
- Скачать Руфус
Обязательно сделайте резервную копию ваших личных файлов, так как они будут удалены в процессе установки.
Шаги по созданию загрузочного USB-накопителя
- Откройте rufus, который мы скачали ранее.
- После открытия rufus подключите USB-накопитель к компьютеру. Обратите внимание: все данные на USB-накопителе будут стерты.
- Теперь выберите свой USB в rufus.
- Как только это будет сделано, чуть ниже устройств появится возможность выбрать файл ISO. Нажмите «Выбрать ISO» и выберите ISO-образ Windows 10.
- По схеме разделов будет два варианта — GPT и MBR. Теперь это будет зависеть от вашего диска. В нашем случае это MBR, поэтому мы выбрали MBR.
- Нажмите «Старт» и терпеливо подождите, так как это может занять некоторое время.
Шаги для проверки раздела (MBR или GPT)
Как мы видели в шагах выше, очень важно выбрать правильную схему раздела. Если мы выберем неправильную схему разделов, то вы не сможете установить Windows 11 на ПК. Итак, давайте подробно рассмотрим, как проверить схему разделов.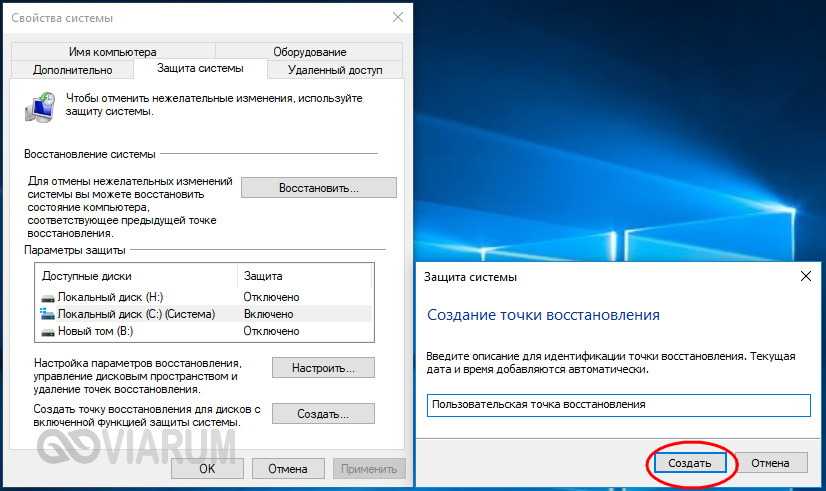
- Перейдите в меню «Пуск» и выполните поиск « Создание и форматирование разделов диска », и откройте его.
- После открытия вы увидите все свои диски. Здесь щелкните диск, на который вы установите Windows 11, щелкните правой кнопкой мыши и выберите Свойства .
- На вкладке свойств щелкните Оборудование и снова выберите Свойства
- Найдите вкладку Volumes и выберите ее.
- Нажмите Заполните , и вы найдете схему разделов под стилем разделов. Теперь вы можете вернуться и продолжить создание загрузочного USB-накопителя.
Настройка Windows 10 на ПК после чистой установки
- Откройте настройки BIOS на ноутбуке. При этом процесс входа в биос отличается для разных производителей.
- После того, как вы успешно вошли в настройки BIOS, найдите параметры загрузки. Опять же, это отличается от устройства к устройству.


 1 Если она загружается
1 Если она загружается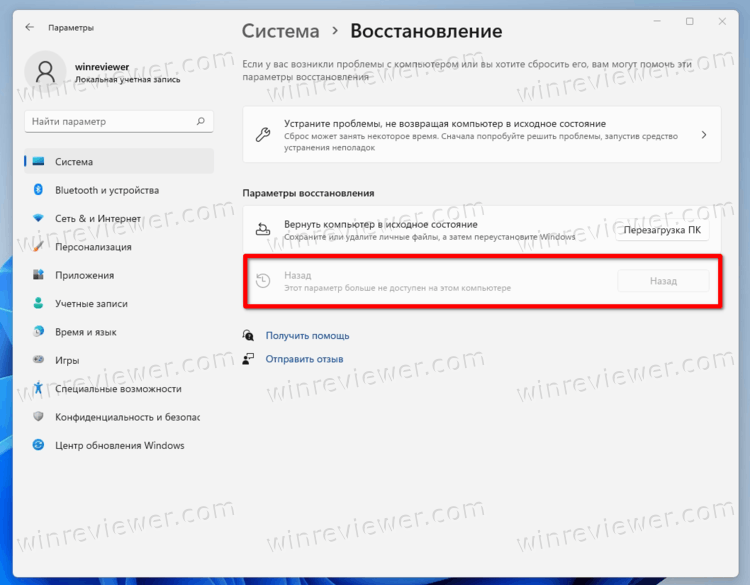 Срабатывает он не всегда.
Срабатывает он не всегда. Подтверждаем «ОК»
Подтверждаем «ОК»