Как с флешки переустановить винду на ноутбуке: Как установить Windows с флешки
Содержание
Переустановите Windows 10 с USB-накопителя бесплатно. Начните заново с чистой установки Windows 10 |
Method 1: Recover Windows 10 from a recovery диск. Полностью переустановите Windows с флешки – Microsoft Community
Могу ли я переустановить Windows 10 бесплатно? С окончанием предложения бесплатного обновления приложение «Получить Windows 10» больше недоступно, и вы не можете обновить более старую версию Windows с помощью Центра обновления Windows. Хорошей новостью является то, что вы по-прежнему можете выполнить обновление до Windows 10 на устройстве с лицензией на Windows 7 или Windows Nov 01. · Иногда установленная Windows может быть повреждена из-за прерывания процесса установки. Независимо от причины, вы можете переустановить Windows 10, используя тот же установщик USB, который вы использовали для установки Windows. Выполните указанные шаги: Выключите систему, на которой вы хотите переустановить Windows. Подключите созданный установочный USB-носитель. На этом веб-сайте вы можете выбрать версию Windows и создать собственный установочный носитель с помощью USB-накопителя или DVD-диска. Чтобы перейти непосредственно к одной из версий, выберите одну из следующих ссылок: Windows 7. Windows Windows 10 (Затем выберите Загрузить инструмент сейчас.) Windows 11 (Затем выберите Загрузить инструмент сейчас).
Независимо от причины, вы можете переустановить Windows 10, используя тот же установщик USB, который вы использовали для установки Windows. Выполните указанные шаги: Выключите систему, на которой вы хотите переустановить Windows. Подключите созданный установочный USB-носитель. На этом веб-сайте вы можете выбрать версию Windows и создать собственный установочный носитель с помощью USB-накопителя или DVD-диска. Чтобы перейти непосредственно к одной из версий, выберите одну из следующих ссылок: Windows 7. Windows Windows 10 (Затем выберите Загрузить инструмент сейчас.) Windows 11 (Затем выберите Загрузить инструмент сейчас).
Переустановите Windows 10 с USB-накопителя бесплатно. Как переустановить Windows 10 с USB-накопителя? – OS Today
22 августа · для загрузки инструмента создания носителя (нажмите «Скачать инструмент сейчас»), с помощью которого вы можете загрузить последнюю версию Windows 10 ISO (выберите «Создать установочный носитель для другого ПК»), вы можете создать загрузочную флэш-память USB.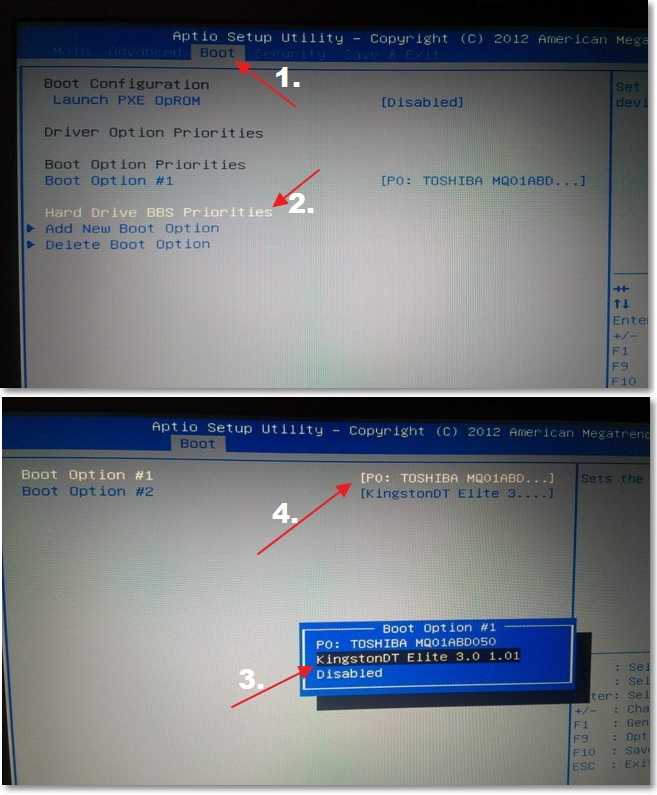 диск (минимум 8 ГБ) с помощью этого инструмента. 09 ноября, · Шаг 3. Установите Windows на новый компьютер. Подключите флешку к новому ПК. Включите ПК и нажмите клавишу, которая открывает меню выбора загрузочного устройства для компьютера, например клавиши Esc/F10/F12. Выберите вариант загрузки ПК с USB-накопителя. Запустится программа установки Windows. Подключение к Интернету для загрузки инструмента и образа Windows 10. Может взиматься плата за услуги интернет-провайдера. На компьютере, который вы устанавливаете, достаточно места для хранения данных. Обратите внимание, что загрузка и изображение занимают более 3 ГБ. Проверьте эти вещи на ПК, где вы хотите.
диск (минимум 8 ГБ) с помощью этого инструмента. 09 ноября, · Шаг 3. Установите Windows на новый компьютер. Подключите флешку к новому ПК. Включите ПК и нажмите клавишу, которая открывает меню выбора загрузочного устройства для компьютера, например клавиши Esc/F10/F12. Выберите вариант загрузки ПК с USB-накопителя. Запустится программа установки Windows. Подключение к Интернету для загрузки инструмента и образа Windows 10. Может взиматься плата за услуги интернет-провайдера. На компьютере, который вы устанавливаете, достаточно места для хранения данных. Обратите внимание, что загрузка и изображение занимают более 3 ГБ. Проверьте эти вещи на ПК, где вы хотите.
Всем известно, что для установки или переустановки Windows требуется системный файл Windows, который обычно сохраняется в виде файла образа ISO. Когда компьютер Windows доступен, вы можете запустить файл образа ISO непосредственно через виртуальный диск, чтобы обновить или перезагрузить систему Windows.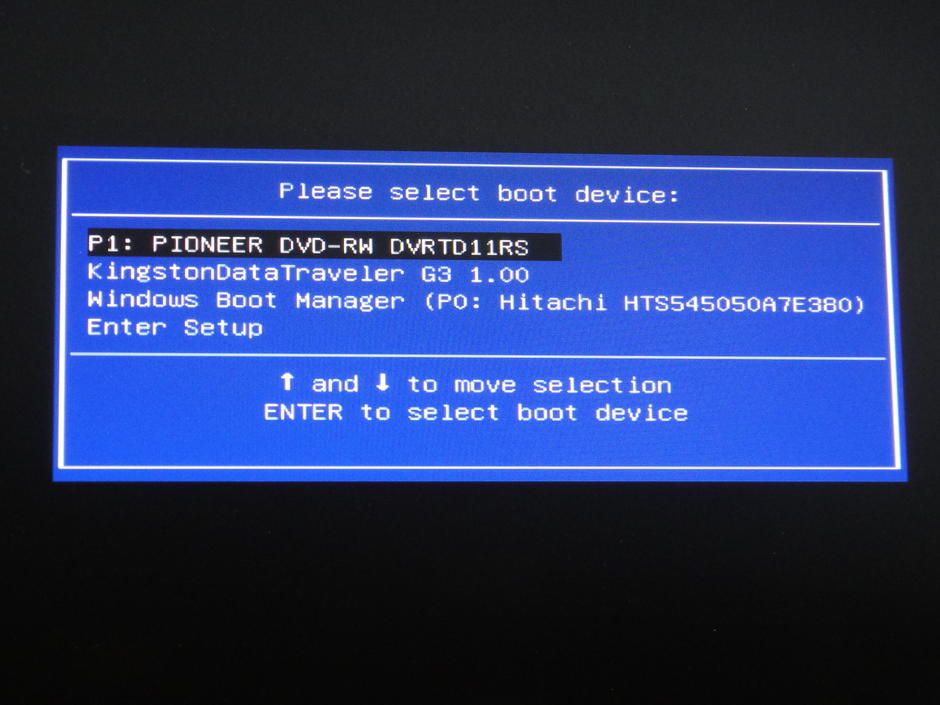 Однако, если ваш компьютер заблокирован или есть какие-то проблемы, которые приводят к поломке компьютера, вам необходимо записать системный файл на загрузочный USB-диск или DVD-диск, с которого компьютер сможет загружаться.
Однако, если ваш компьютер заблокирован или есть какие-то проблемы, которые приводят к поломке компьютера, вам необходимо записать системный файл на загрузочный USB-диск или DVD-диск, с которого компьютер сможет загружаться.
После этого вы можете успешно установить или переустановить компьютерную систему. Здесь в качестве примера будет взята Windows 10 и 3 эффективных инструмента расскажут вам, как создать загрузочную флешку для переустановки или восстановления Windows 10. Таким образом, вы можете создать загрузочный USB-накопитель для установки Windows 10 и сделать это намного проще.
Щелкните Далее. Вставьте USB-накопитель с возможностью записи в компьютер и щелкните USB-устройство, чтобы выбрать его в качестве типа носителя, который вы хотите использовать для создания копии системного файла Windows 10.
В этот момент появится диалоговое окно с предложением удалить USB-устройство. В Rufus вам нужно что-то выбрать и подтвердить, прежде чем начать запись файла образа Windows 10 на USB.
В разделе «Устройство» выберите доступный для записи USB-накопитель, который вы вставили в компьютер. Обычно она проверяется автоматически, пока на данном компьютере имеется только одно устройство удаления. Если вы готовы, теперь нажмите кнопку «Пуск», чтобы начать создание загрузочного USB-диска для Windows 10, чтобы затем переустановить ее.
Когда появится диалоговое окно с предупреждением о том, что выбранное устройство будет уничтожено, нажмите OK, чтобы продолжить работу. И после его завершения перейдите на USB-накопитель, и вы можете найти там установочный файл Windows 10. Подтвердите информацию о системе Windows 10, такую как язык системы и выпуск Windows 10, бит или бит архитектуры, который вы готовите для использования загрузочного USB. После загрузки системного файла Windows 10 он продолжит автоматически создавать носитель Windows 10 с выбранным USB с загруженным системным файлом.
После завершения создания вы получите загрузочный USB-накопитель, который можно использовать для установки, переустановки или восстановления ПК, ноутбука или планшета с Windows 10.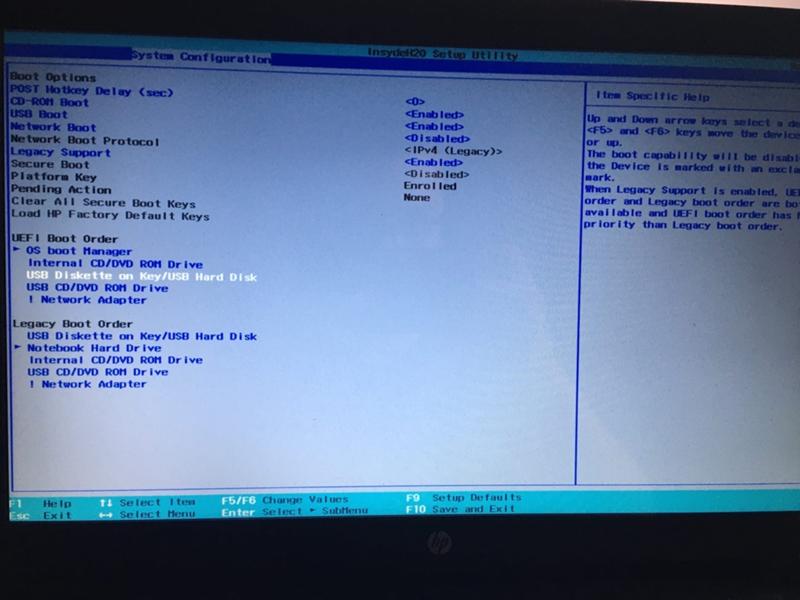 Эта статья была полезной. Выберите носитель для записи. В разделе «Устройство» выберите записываемый USB-накопитель, который вы вставили в компьютер. Шаг 5: Начните загрузку Windows Загрузка системного файла Windows 10 с сайта Microsoft займет несколько минут. Шаг 6: Создайте носитель Windows 10.
Эта статья была полезной. Выберите носитель для записи. В разделе «Устройство» выберите записываемый USB-накопитель, который вы вставили в компьютер. Шаг 5: Начните загрузку Windows Загрузка системного файла Windows 10 с сайта Microsoft займет несколько минут. Шаг 6: Создайте носитель Windows 10.
Как установить Windows 10 с USB-накопителя
Как установить Windows 10
Если на вашем компьютере нет CD или DVD-привода , вы можете узнать, как запустить установку с « загрузочного USB-накопителя », чтобы быстро настроить операционную систему.
В этой статье подробно рассказывается о том, что такое загрузочный USB-накопитель и как его создать для установки Windows 10, 8.1 или даже 7. Если у вас уже есть готовый загрузочный USB-накопитель, просто перейдите к разделу « How to Установите Windows с помощью раздела «Загрузочный USB » и настройте новую копию Windows за считанные минуты.
а.
 Преимущества установки Windows 10
Преимущества установки Windows 10
Планируя переустановку или установку новой ОС Windows на свой ПК, необходимо заранее подготовить саму систему.
В большинстве настроек вы сможете создать установочный носитель с помощью своего собственного устройства перед началом установки или второго устройства рядом с вами.
Поскольку диски CD и DVD устаревают, многие современные компьютеры и ноутбуки больше не поставляются с приводом для чтения и записи физических дисков. Это делает невозможным создание установочного носителя, если вы не используете USB-накопитель.
Невероятная доступность — учитывая тот факт, что почти на каждом компьютере есть USB-порт, который можно использовать для подключения внешних устройств, — делает этот способ установки Windows самым простым, быстрым и рациональным. Вы можете создать загрузочный USB-накопитель на установить Windows 10, Windows 8.1 или даже Windows 7 .
б. Как создать загрузочный USB-накопитель с помощью средства создания носителя
Для загрузки с USB-накопителя сначала необходимо создать сам USB-накопитель, который будет считываться компьютером и использоваться для загрузки. Вы можете найти рекомендации по созданию загрузочного USB-накопителя с помощью Media Creation Tool, выпущенного Microsoft.
Вы можете найти рекомендации по созданию загрузочного USB-накопителя с помощью Media Creation Tool, выпущенного Microsoft.
- Откройте в веб-браузере страницу Microsoft Download Windows и нажмите кнопку Download tool now .
- Сохраните инструмент на свой компьютер. Когда загрузка будет завершена, запустите инструмент для создания мультимедиа и нажмите Принять , когда будет предложено согласиться на запуск.
- Выберите Создать установочный носитель (USB-накопитель, DVD или файл ISO) для другого ПК и нажмите кнопку Далее.
- Установите предпочитаемый язык , Windows 10 Edition и Архитектура системы .
- Если вы не можете изменить настройки, поставьте галочку рядом с параметром Использовать рекомендуемые параметры для этого ПК и продолжайте.
- Выберите USB-накопитель , затем нажмите кнопку «Далее» и выберите свой USB-накопитель из списка.
 Установочные файлы Windows начнут загружаться на ваш USB-накопитель.
Установочные файлы Windows начнут загружаться на ваш USB-накопитель.
Читайте также: Как сделать снимок экрана в Windows 10
в. Как изменить порядок загрузки компьютера
Прежде чем вы сможете загрузить компьютер с USB-накопителя, сначала необходимо изменить порядок загрузки компьютера, чтобы сначала отображался USB-накопитель. Это побудит ваш компьютер сначала прочитать USB, прежде чем он прочитает внутренний жесткий диск во время запуска.
Вы можете изменить порядок загрузки с помощью утилиты настройки BIOS вашего компьютера. Чтобы узнать, как это сделать, просто ознакомьтесь с нашим руководством по изменению порядка загрузки вашего компьютера здесь.
Примечание: Перед установкой убедитесь, что вы создали резервные копии всех файлов, чтобы не потерять ценные данные.
Как установить Windows 10
- Подключите USB-устройство к USB-порту компьютера и запустите компьютер.
 Вас могут попросить нажать клавишу для загрузки с USB.
Вас могут попросить нажать клавишу для загрузки с USB. - Выберите предпочитаемый язык , часовой пояс , валюту и настройки клавиатуры . Когда вы будете довольны настройкой этих параметров, нажмите Далее . Не волнуйтесь, если вы допустили ошибку, вы можете изменить любой из них в будущем.
3. Нажмите Установить сейчас и выберите приобретенную версию Windows 10. Теперь нажмите Next , чтобы начать процесс установки.
4. Выберите тип установки. Вы можете выбрать Обновить , что позволит сохранить ваши текущие файлы, настройки и приложения; или выполните новую чистую установку, выбрав Custom . В этом примере мы выберем пользовательский вариант для новой установки Windows.
5. Для установки Windows необходим раздел на жестком диске для хранения системных файлов. Жесткий диск вашего компьютера — это физическое запоминающее устройство, а разделы делят это пространство на отдельные части.
- Примечание. Если вы еще не создали резервную копию жесткого диска, вы можете остановиться сейчас, создать резервную копию всего и начать заново. После удаления разделов вы не сможете восстановить данные, хранящиеся на этих дисках.
- Вы можете либо использовать один из существующих разделов на жестком диске, отформатировав его, либо удалить имеющиеся разделы и вместо этого создать новые:
- Чтобы использовать один из существующих разделов, выберите его и нажмите Формат
- Чтобы удалить существующие разделы, выберите каждый и нажмите Удалить , затем ОК удалите все существующие разделы, место на вашем жестком диске будет освобождено, и вам нужно будет создать новые разделы. Если вы только что отформатировали существующий раздел, перейдите к шагу 7. Для создайте новые разделы:
- Нажмите Параметры диска (дополнительно) .
- Теперь нажмите Новый и выберите размер нового раздела, затем нажмите Далее .

- Теперь Windows создаст новый раздел для хранения системных файлов. Нажмите OK , чтобы принять изменения.
- Повторите этот процесс, если вы хотите создать больше разделов.
- Когда вы создадите все нужные разделы, отформатируйте каждый из них, кроме раздела, на котором вы хотите хранить системные файлы Windows. Выберите разделы один за другим и нажмите Отформатируйте , затем OK при появлении запроса.
7. Теперь выберите раздел, на который вы хотите установить Windows, и нажмите Далее . Начнется установка Windows 10. Ваш компьютер может несколько раз перезагрузиться в процессе. Это нормально.
8. После завершения установки ваш компьютер автоматически перезагрузится в последний раз. Когда он снова запустится в первый раз, вы сможете выбрать дополнительные настройки или использовать экспресс-настройки, рекомендованные Microsoft.


 Установочные файлы Windows начнут загружаться на ваш USB-накопитель.
Установочные файлы Windows начнут загружаться на ваш USB-накопитель.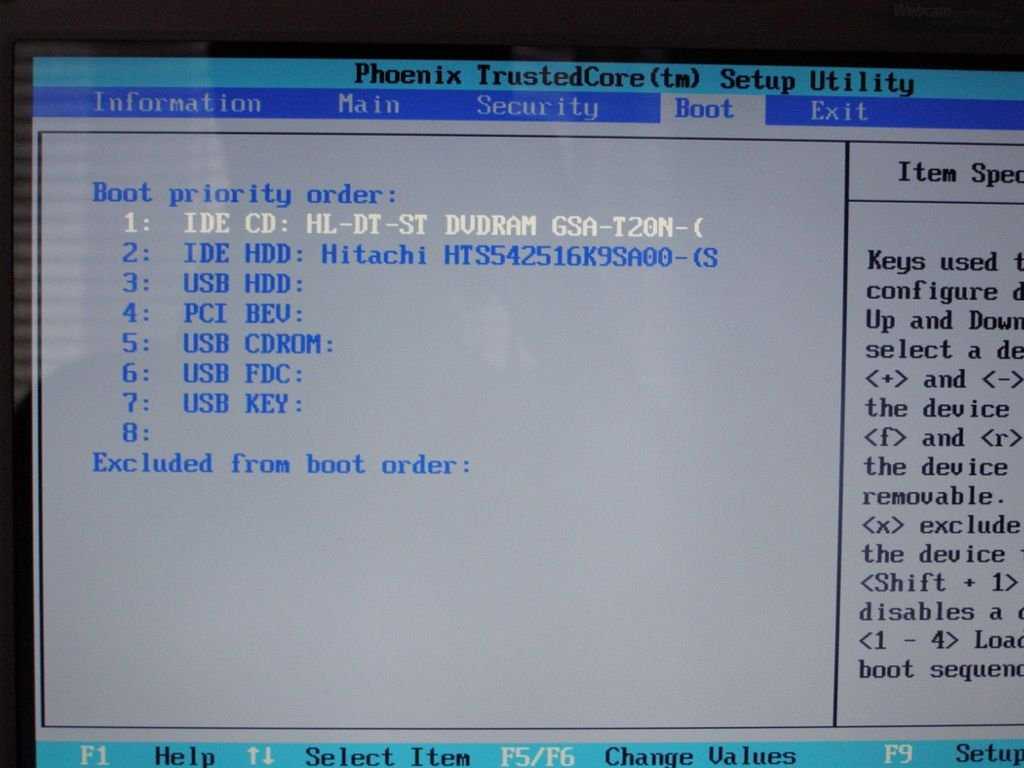 Вас могут попросить нажать клавишу для загрузки с USB.
Вас могут попросить нажать клавишу для загрузки с USB.

