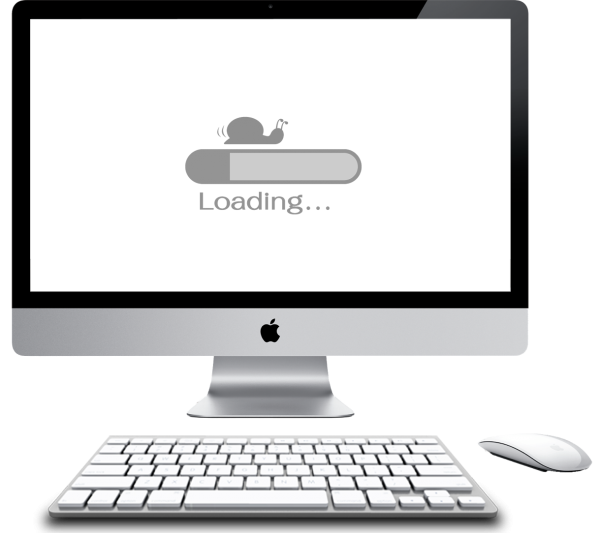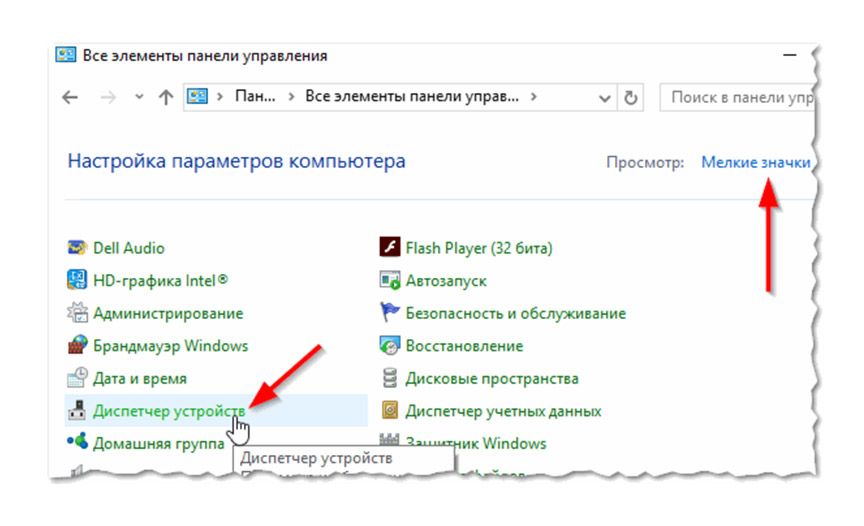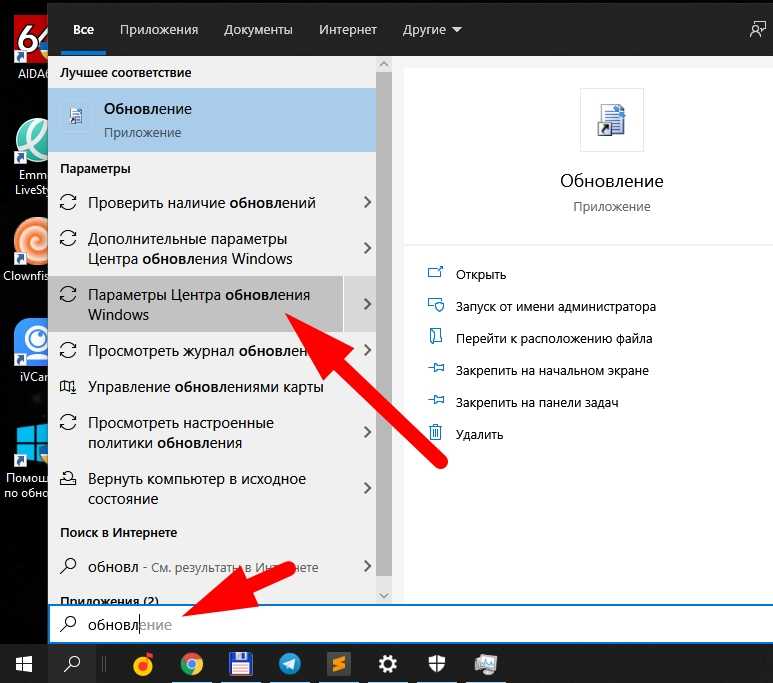Пк лагает что делать: как исправить и ускорить компьютер
Содержание
Windows 10 тормозит: решение
Многие пользователи Виндовс 10 отмечают большое обилие недостатков новой и еще сырой системы. К одним из самых неприятных следует отнести, что на некоторых компьютерах Windows 10 тормозит, чем значительно осложняет работу владельцев ПК. Ниже подробно освещены все вопросы, являющиеся основными причинами того, что «Десятая» ОС функционирует медленно, а также приведены конкретные рекомендации по устранению причин из-за чего система работает с торможениями.
Содержание
- Причины
- В случае несоответствия требованиям новой ОС параметров процессора
- Несоответствие или дефекты винчестера
- Нехватка ОЗУ
- Недостаточный файл подкачки
- Избыточное число приложений в автозапуске
- Вредоносное программное обеспечение
- Другое
Причины
Очевидно, что это может быть следствием несоответствия требованиям новой системы от Майкрософт по некоторым параметрам комплектующего оборудования ПК, что часто является последствием возникновения последующих сбоев работы ОС.
Наиболее часто встречающиеся причины, из-за которых появляются неполадки в функционировании Виндовс 10:
- Слабый процессор;
- Дефекты винчестера;
- Малый объем ОЗУ;
- Избыточное число приложений в автозапуске;
- Вирусы;
- Другое.
Далее только необходимо определить конкретные причины, приводящие к сбоям на том или ином компьютере, и выполнить необходимые действия по их устранению.
В случае несоответствия требованиям новой ОС параметров процессора
Выявить это нередко позволяет простая диагностика в виде просмотра фильма в высоком качестве изображения. Если наблюдаются рывки и, так называемые, «тормоза» во время трансляции видео, то часто можно сделать вывод о недостаточной мощности основного элемента ПК – процессора, который не соответствует жестким требованиям новой «Десятки». С целью удостовериться в верности вывода надо произвести следующую простую последовательность действий:
- Открыть «Диспетчер задач»;
- После этого перейти во вкладку «Быстродействие»;
- Проанализировать степень загрузки процессора (если значение в процентах очень большое, то причина торможения определена правильно).

Необходимо огорчить пользователей, столкнувшихся именно с этой неприятностью, что выхода из сложившейся ситуации существует только два:
- Установить в компьютер новый процессор, заменив этот старый основной элемент из комплектующих ПК на другой, но уже повышенной мощности;
- Выполнить откат к предыдущей версии ОС.
Несоответствие или дефекты винчестера
Поврежденный либо недостаточного объема используемый винчестер в компьютере нередко является следствием медленного функционирования высоко требовательной операционной системы с индексом 10. Жесткий диск при этом просто может не успевать с достаточной скоростью производить выполнение всех команд ОС. Но не надо торопиться с заменой этого дорогостоящего элемента оборудования ПК. Прежде чем бежать за покупкой нового, рекомендуется осуществить процедуру дефрагментации ныне действующего.
Необходимо выполнить следующие шаги:
- Открыть окно «Управления ПК»;
- Кликнуть «Дефрагментацию диска»;
- Далее указать, необходимы раздел и щелкнуть «Анализ» и после завершения «Дефрагментация»;
- Дождаться полного завершения процедуры;
- Кликнуть «Закрыть».

Регулярное выполнение указанной операции позволяет оптимизировать скорость взаимодействия системы с извлечением информации из памяти винчестера. Но если прибавка скорости не позволила получить ощутимый результат и устранить проблему, то владелец ПК будет вынужден купить новый диск.
Нехватка ОЗУ
Одна из самых распространенных причин наблюдающихся «тормозов» у Виндовс 10 – это именно нехватка оперативной памяти. Красивое оформление и дизайн окон новой ОС, а также практически весь перечень современных приложений подразумевают использование значительного объема «оперативки». К сожалению, наилучшим выходом из этой ситуации является только покупка и оснащение компьютера планкой с увеличенным количеством памяти.
Нередко сразу после инсталляции «Десятка» медленно работает из-за маленького файла подкачки.
С целью повышения его объема требуется произвести следующие действия:
- Вызвать контекстное меню от значка «Мой компьютер»;
- В отобразившемся меню щелкнуть на строчку «Свойства»;
- Затем перейти в закладку «Дополнительно»;
- После этого открыть «Быстродействие»;
- Далее войти в раздел «Параметры»;
- Кликнуть на «Виртуальная память»;
- Требуется установить в полях от 2 до 3 GB.

- Кликнуть «Ok».
Избыточное число приложений в автозапуске
Для оптимизации работы ОС рекомендуется выполнить очистку автозапуска.
С этой целью надо сделать несколько следующих шагов:
- Через «Пуск» открыть «Выполнить» и напечатать «msconfig»;
- Кликнуть «Ok»;
- Щелкнуть на «Автозапуск», в котором избавляем ПК от ненужных приложений;
Вредоносное программное обеспечение
Любая операционная система подвержена риску заражения. Новая ОС оснащена специальным приложением «Виндовс Defender».
Требуется с ее помощью либо с использованием инсталлированной в ПК надежной антивирусной утилиты осуществить анализ памяти компьютера на наличие угроз с последующим избавлением от обнаруженного вредоносного ПО.
Другое
Когда наблюдается особенно заметные замедления процессов выполнения задач пользователя в компьютере с Виндовс 10, рекомендуется произвести следующие несколько действий:
- Открыть «Диспетчер задач»;
- Далее перейти в закладку «Процессы»;
- Выяснить какой процесс занимает наибольшее количество памяти ПК;
- Определить суть и степень важности «прожорливого» процесса, и по возможности завершить его.

Зависает и тормозит Windows 8: что делать?
Частые причины, по которым тормозит Windows 8 — проблемы с жёстким диском и накопление временных данных. Вирусное заражение может привести к тому, что операционная система зависает. Для устранения таких неисправностей не обязательно переустанавливать ОС. В большинстве случаев диагностика и ремонт возможны с использованием бесплатных программ.
Windows 8 заражена вирусами
Вредоносные приложения используют аппаратные ресурсы компьютера на Windows 8. Это становится причиной, из-за которой ПК тормозит и зависает. Для сканирования на вирусы можно использовать программу AVG AntiVirus Free. Она имеет широкий функционал с возможностью установки дополнительных модулей. Ещё одним преимуществом является бесплатность AVG.
Ещё одним преимуществом является бесплатность AVG.
При первом запуске приложения активируйте модуль антивирусной защиты. Он расположен в левой части окна. После запуска расширения будет выполнено скачивание и распаковка его данных. Также вы сможете увеличить функционал программы другими дополнениями:
- PC TuneUp — инструменты для ускорения ПК.
- HMA! Pro VPN — защита конфиденциальности с использованием VPN-сервера.
- Web TuneUp — браузерный плагин для безопасного использования Интернета.
Поиск вирусов на компьютере производится по специальным базам сигнатур, которые регулярно обновляются разработчиками антивирусных утилит. Эти записи содержат данные для определения вредоносного кода, приводящего к тому, что Windows 8 зависает или тормозит. Установщик AVG содержит только базовые сигнатуры. По этой причине после загрузки модуля потребуется обновить определения. Процесс займёт несколько минут, а после его окончания вы сможете приступить к проверке компьютера на вирусы.
Обратите внимание! Для сохранения системных изменений потребуется перезагрузка ПК. Выполните её до перехода на следующий этап.
Интерфейс сканирования содержит такие же элементы, как и в большинстве других антивирусных утилит. Строка прогресса отображает текущее количество проверенных данных в процентах. Ниже расположена статистика анализа, включающая в себя: количество проверенных файлов и найденных угроз, выполняемую операцию и текущий объект.
Высокая фрагментация и проблемы с HDD
Файлы на жёстком диске компьютера могут храниться непоследовательно. От этого повышается время доступа к данным, и компьютер тормозит. Когда происходит удаление документа, освобождённое место становится доступным для записи. Если следующий записываемый файл имеет больший размер, на это место сохранится только его часть, а остаток запишется в следующий свободный сектор.
Таким образом, один файл располагается в разных частях HDD, прерываясь другими записями.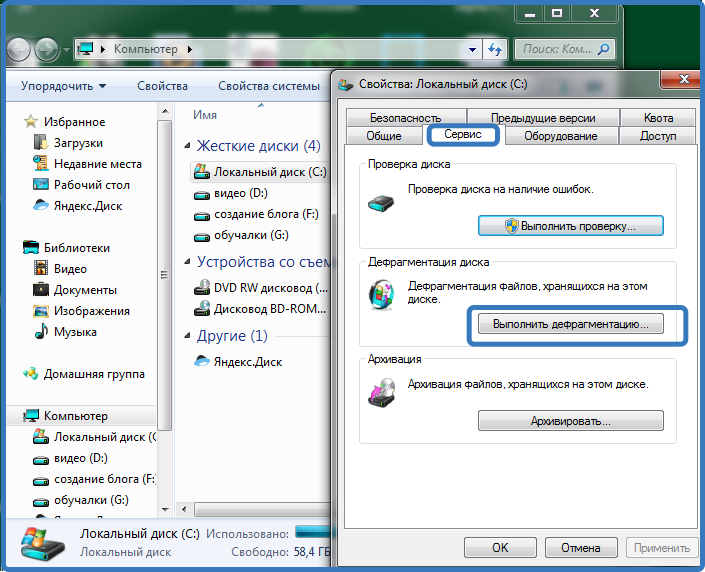 Это называется фрагментацией винчестера. Хоть компьютер и может прочитать такую информацию, на это уходит больше времени, в некоторых случаях фрагментация является причиной, по которой Windows 8 зависает. Ускорить работу можно при помощи утилиты Defraggler.
Это называется фрагментацией винчестера. Хоть компьютер и может прочитать такую информацию, на это уходит больше времени, в некоторых случаях фрагментация является причиной, по которой Windows 8 зависает. Ускорить работу можно при помощи утилиты Defraggler.
После запуска приложения перейдите на вкладку «Состояние», чтобы выполнить диагностику диска и получить отчёт SMART. Информация о выбранном винчестере расположена в левой нижней таблице. Справа находятся результаты проведённых тестов. Их анализ помогает выявить причину возникающих ошибок, если диск неисправен.
Важно! Общая работоспособность HDD указана в строке «Состояние». Также обратите внимание на пункт «Температура». Если значение выводится красным цветом, устройство охлаждается недостаточно.
Кликните «Анализ» для оценки фрагментации винчестера. Прогресс отображается в разделе «Состояние» и может изменяться неравномерно. Если компьютер зависает на определённом количестве процентов, подождите, пока все данные будут обработаны.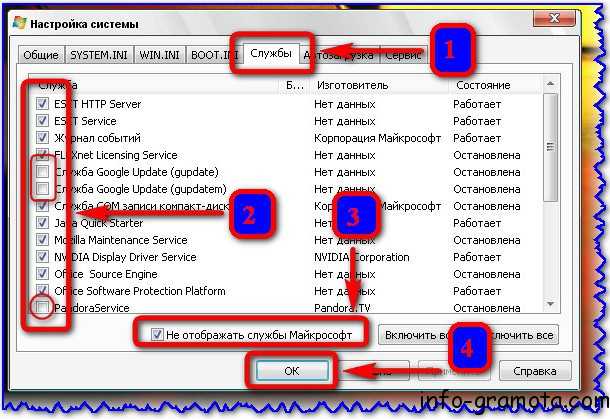
Между верхней таблицей и нижней рабочей областью будет выведена цветная схема размещения данных. Значения различных цветов можно уточнить на вкладке «Карта диска». Наборы секторов с наивысшей фрагментацией схематически изображены в виде красных квадратиков. Не нуждаются в дефрагментации синие и светло-синие разделы.
Нажмите «Дефрагментация» и ожидайте завершения процесса. В зависимости от объёма HDD и количества записанных данных, операция продлится от пары минут до нескольких часов.
Обучающее видео: Ускорение работы Windows 8
Система тормозит из-за временных файлов
Очистить ненужные временные записи в Windows 8 можно при помощи Advanced System Care. Программа также имеет базовые антивирусные инструменты и встроенные модули для очистки реестра. Некорректные записи в нём могут быть причиной нестабильной работы Windows. На стартовом экране выберите необходимые режимы работы и нажмите «Пуск».
На стартовом экране выберите необходимые режимы работы и нажмите «Пуск».
Количество обработанной информации выводится отдельно на каждом шаге сканирования. Если текущая операция зависает, прервать её можно нажатием кнопки «Пропустить». Утилита перейдёт на следующий шаг. Кнопка «Стоп» позволяет остановить всё сканирование с сохранением найденных результатов.
Совет! Отметьте пункт «Авторемонт» для автоматического исправления найденных проблем и очистки файлов, из-за которых тормозит Windows 8.
Поделиться:
Почему мой компьютер говорит обо всем, что я делаю? Вот исправление
by Александр Огнянович
Александр Огнянович
Эксперт по поиску и устранению неисправностей
Главной страстью Александра являются технологии. Имея солидный писательский опыт, он полон решимости донести до обычного пользователя передовые технологии. Обладая зорким глазом, он всегда… читать дальше
Обладая зорким глазом, он всегда… читать дальше
Опубликовано
Раскрытие партнерской информации
XУСТАНОВИТЬ, НАЖИМАЯ НА ФАЙЛ ЗАГРУЗКИ
Для решения различных проблем с ПК мы рекомендуем DriverFix:
Это программное обеспечение будет поддерживать ваши драйверы в рабочем состоянии, тем самым защищая вас от распространенных компьютерных ошибок и сбоев оборудования. Проверьте все свои драйверы прямо сейчас, выполнив 3 простых шага:
- Загрузите DriverFix (проверенный загружаемый файл).
- Нажмите Начать сканирование , чтобы найти все проблемные драйверы.
- Нажмите Обновить драйверы , чтобы получить новые версии и избежать сбоев в работе системы.
- DriverFix был загружен 0 читателями в этом месяце.
В качестве платформы Windows предлагает множество интересных инструментов для улучшения взаимодействия с пользователем. Мы можем спорить о реальной ценности некоторых из этих инструментов и функций, но вы все равно можете их попробовать. И обилие функций редко бывает плохим. Однако некоторым менее привычным пользователям приходится нелегко с персональными компьютерами. А именно у них была беда с компьютер говорит обо всем, что он делает , и для новичка это может быть препятствием.
Мы можем спорить о реальной ценности некоторых из этих инструментов и функций, но вы все равно можете их попробовать. И обилие функций редко бывает плохим. Однако некоторым менее привычным пользователям приходится нелегко с персональными компьютерами. А именно у них была беда с компьютер говорит обо всем, что он делает , и для новичка это может быть препятствием.
Вот почему мы подготовили эту статью, чтобы помочь вам и показать, как отключить эту функцию. Если вы не уверены, что это такое или почему оно делает то, что делает, ознакомьтесь с объяснением ниже.
Как отключить экранный диктор Windows
Windows Ease of Access предлагает различные функции, которые значительно улучшают использование для пользователей с ограниченными возможностями. Имея визуальную или другую инвалидность, существуют способы в некоторой степени улучшить пользовательский интерфейс. Например, пользователи с нарушениями зрения могут улучшить использование экранного диктора Windows, который с помощью функции преобразования текста в речь читает все, что вы делаете. Включая все, что вы вводите или нажимаете.
Включая все, что вы вводите или нажимаете.
- ЧИТАЙТЕ ТАКЖЕ: как изменить настройки экранного диктора в Windows 10, 8.1
Однако, если вам не нужен этот инструмент, экранный диктор Windows может сильно раздражать. И это в основном тема этой статьи сегодня. Как отключить экранный диктор Windows, который рассказывает обо всем, что вы делаете. А отключить его — совсем несложная задача, если, конечно, знать, где искать.
Вот как отключить экранный диктор Windows за несколько простых шагов:
- Откройте панель поиска Windows и введите Экранный диктор.
- Открыть экранный диктор из списка результатов.
- Когда появится всплывающее окно Windows, нажмите «Отключить экранный диктор».
Вы также можете отключить сочетание клавиш, выбрав «Настройки» > «Удобство доступа». В разделе «Экранный диктор» снимите флажок «Разрешить запуск экранного диктора с помощью сочетания клавиш».
После этого вы не будете слышать, как рассказчик вслух произносит каждое ваше движение. Если вы все еще в ловушке, мы предлагаем сообщить нам об этом в разделе комментариев, и мы сможем помочь. Это чуть ниже, так что не стесняйтесь сообщить нам.
СООТВЕТСТВУЮЩИЕ СТАТЬИ, КОТОРЫЕ СЛЕДУЕТ ПРОЧИТАТЬ:
- С легкостью загрузите и установите Windows 10, 8 GadgetsPack
- Лучшие приложения для преобразования текста в речь для вашего устройства с Windows 10
- Talkinator — удобный инструмент для преобразования текста в речь для Windows 10
Была ли эта страница полезной?
Есть 2 комментария
Делиться
Копировать ссылку
Информационный бюллетень
Программное обеспечение сделок
Пятничный обзор
Я согласен с Политикой конфиденциальности в отношении моих персональных данных
Застрял с ошибкой «Подготовка Windows»? Вот пять способов исправить это навсегда
Windows добилась огромных успехов за эти годы и успешно зарекомендовала себя как выбор миллионов пользователей настольных компьютеров по всему миру.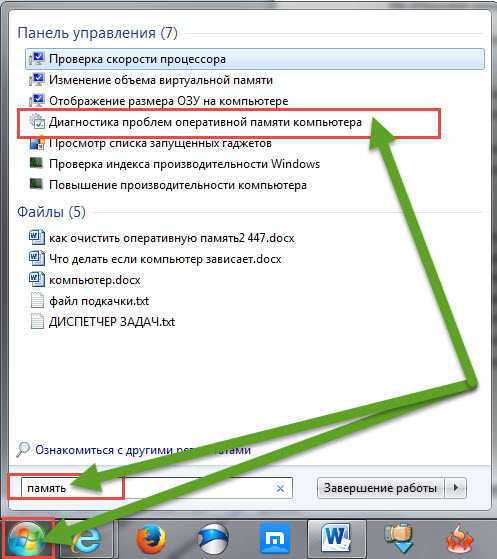 Windows 11 поддерживает этот шаблон с большей надежностью в плане безопасности, более чистым пользовательским интерфейсом и улучшенной производительностью. Таким образом, ожидается, что Microsoft снова поднимет планку.
Windows 11 поддерживает этот шаблон с большей надежностью в плане безопасности, более чистым пользовательским интерфейсом и улучшенной производительностью. Таким образом, ожидается, что Microsoft снова поднимет планку.
Однако в настоящее время компьютеры с Windows 10 по-прежнему подвержены случайным сбоям. Одна из распространенных проблем заключается в том, что Windows застревает в цикле «Подготовка Windows». В этой статье мы рассмотрим несколько верных способов избавиться от этой изнурительной ошибки. Но перед этим давайте рассмотрим возможные непосредственные причины этой ошибки.
Возможные причины ошибки «Подготовка Windows»
Помните, что, как и во всем, что связано с Windows, многие факторы могут влиять на бесперебойную работу вашего ПК. При этом некоторые факторы с большей вероятностью, чем другие, приведут вас к циклу «подготовки Windows». Они следующие:
- Низкая скорость интернета или сбой в сети.
- Медленный ПК, который не может быстро загрузиться.

- Операционная система, которая давно не обновлялась и требует загрузки и установки большого количества данных.
5 действенных способов решить ошибку «Подготовка Windows»
Что бы ни вызывало сбой «Подготовка Windows к работе» в Windows 10, мы собрали лучшие методы, которые вы можете использовать, чтобы вернуться к своему рабочему процессу. Начнем с первого и самого основного.
1. Дайте Windows немного больше времени
Серьезно. Оставь это. Иногда лучше всего ничего не делать. Если вы не ограничены во времени, подумайте о том, чтобы оставить свой компьютер таким, какой он есть, на столько, сколько потребуется. Обычно процесс обновления занимает некоторое время, особенно если вы не обновляли свой компьютер какое-то время или у вас медленное подключение к Интернету.
Попробуйте оставить обновление на целый день. Если по-прежнему нет прогресса, то проблема, вероятно, кроется в чем-то другом.
2. Проверьте подключение к Интернету
Как мы уже говорили выше, если что-то пошло не так с вашим интернет-соединением, то вы, очевидно, столкнетесь с проблемами при обновлении вашего ПК.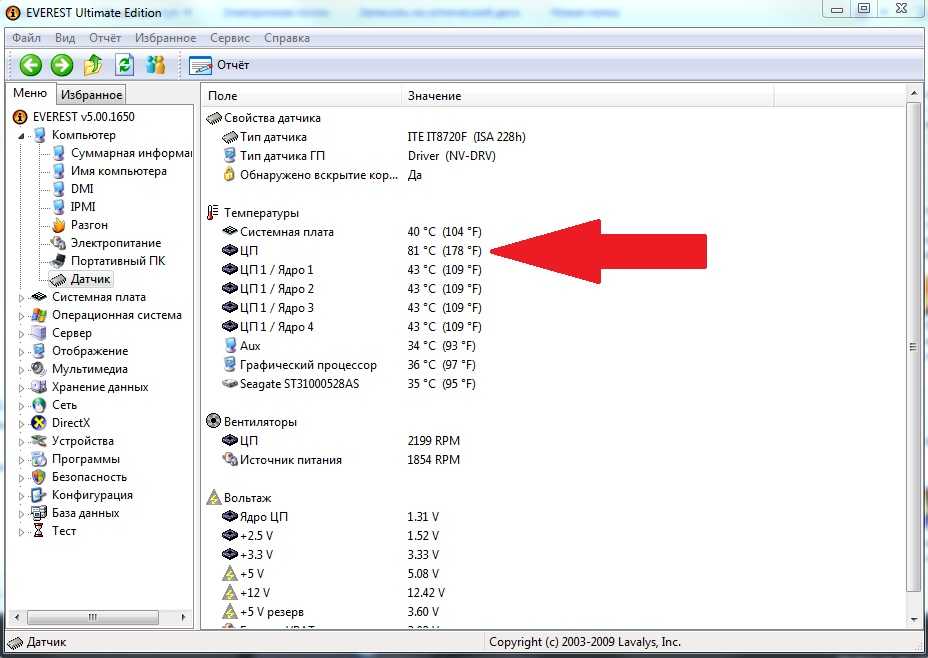 Дважды проверьте, чтобы убедиться, что это не так, и попытайтесь решить проблему, если это так.
Дважды проверьте, чтобы убедиться, что это не так, и попытайтесь решить проблему, если это так.
Если вы используете проводное соединение, проверьте свой маршрутизатор. Отключите и подключите кабель к маршрутизатору, чтобы проверить, работает ли он. Если вы используете Wi-Fi, дважды проверьте, правильно ли работает ваше интернет-соединение. Если вы считаете, что что-то не так, попробуйте исправить ситуацию, чтобы вернуть Wi-Fi в действие, или подключите кабель Ethernet.
3. Выполните принудительное завершение работы
Если вы попробовали два описанных выше метода и по-прежнему застреваете на экране «Подготовка Windows к работе», мы рекомендуем вам попробовать выключить компьютер. Мы повторим: попробуйте этот метод только после того, как вы попробуете вышеуказанные методы.
Когда ваша Windows обновляется, внезапное завершение работы может привести к повреждению важных системных файлов. Вы даже можете столкнуться с ужасным синим экраном ошибки смерти на вашем компьютере.
Некоторые люди могут сказать, что вы не потеряете свои файлы после принудительного завершения работы, особенно после новой архитектуры компонентизации, которая появилась в Windows Vista и известна как обслуживание на основе компонентов. Несмотря на это, мы советуем вам действовать с осторожностью и никогда не рисковать своей системой без необходимости.
Но если вы решили рискнуть, выполните принудительное выключение следующим образом. Если вы работаете с ноутбуком, нажмите и удерживайте кнопку питания, пока система не выключится. Затем перезагрузите систему, и вы либо снова увидите загрузку обновлений, либо система загрузится в обычном режиме. Если вы используете ПК, просто отключите его от источника питания.
Если все пойдет правильно, ваш компьютер вернется без проблем.
4. Используйте средство восстановления при загрузке
Startup Repair — это бесплатный удобный инструмент, который входит в меню «Параметры восстановления системы» в операционной системе Windows.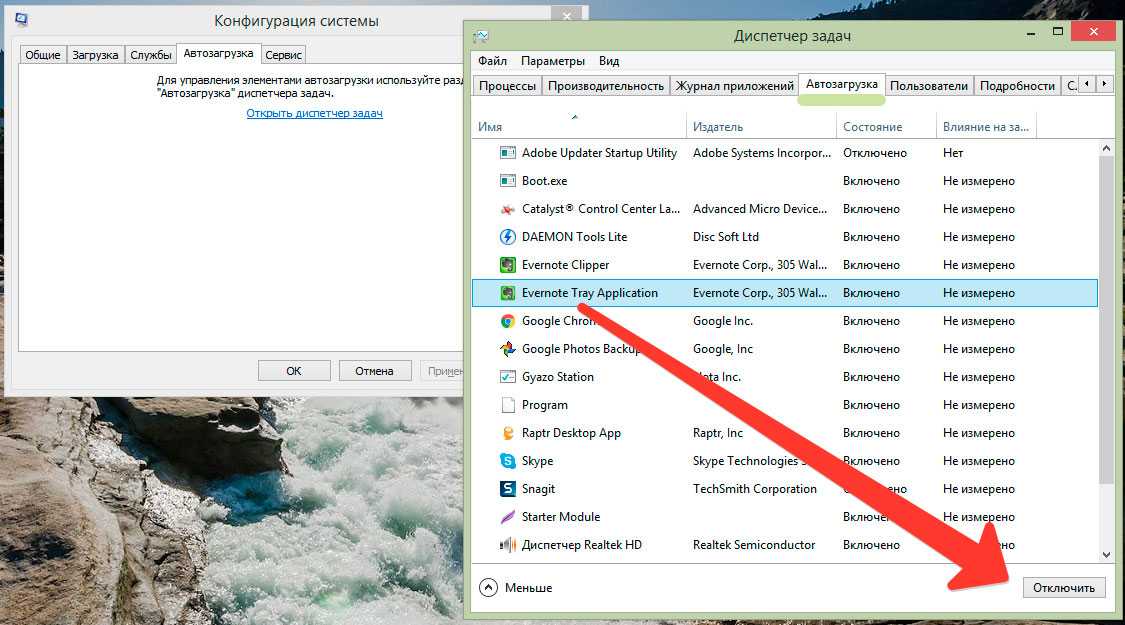 Это помогает автоматически решать многие сложные проблемы, связанные со случайной потерей данных, проблемами при запуске и т. д. Также полезно для устранения проблем с загрузкой Windows, его можно использовать для исправления ошибки «Подготовка Windows к работе» без каких-либо трудностей. Чтобы начать, выполните следующие действия:
Это помогает автоматически решать многие сложные проблемы, связанные со случайной потерей данных, проблемами при запуске и т. д. Также полезно для устранения проблем с загрузкой Windows, его можно использовать для исправления ошибки «Подготовка Windows к работе» без каких-либо трудностей. Чтобы начать, выполните следующие действия:
- Создайте установочный носитель Windows на USB-накопителе. Если вам нужен совет, как это сделать, следуйте нашему руководству о том, как создать установочный носитель Windows 10 для USB-накопителя.
- Загрузите компьютер с USB-накопителя и выберите там параметр Repair your computer .
- Оттуда выберите Устранение неполадок .
- Теперь на экране Дополнительные параметры нажмите Восстановление при загрузке .
Параметр «Восстановление при загрузке» начнет поиск ошибок и проблем на вашем компьютере и устранит как можно больше из них. Когда процесс завершится, выключите Windows и снова загрузите ее, чтобы проверить, сохраняется ли проблема.
5. Выполните сброс настроек
Factory Reset, как следует из названия, полностью стирает копию Windows на вашем компьютере. Затем он устанавливает свежую копию операционной системы, чтобы она была такой же новой, как и при первой покупке. Это удобный инструмент от Microsoft, который может избавить вас от всевозможных проблем с Windows. В этом случае вы можете использовать сброс к заводским настройкам, чтобы исправить ошибку цикла «Windows Getting Ready».
Сброс к заводским настройкам имеет два разных режима сброса: Сохранить мои файлы и Удалить все . Сохранить мои файлы удаляет Windows и любые дополнительные приложения и обновления, которые вы установили поверх нее, но ваши документы останутся нетронутыми. С другой стороны, опция Удалить все сделает очевидное: она удалит все на вашем ПК, а затем переустановит Windows с нуля.
Для начала загрузите компьютер с загрузочного USB-накопителя, как мы это делали в описанном выше методе, и выберите вариант форматирования компьютера.