Полезные функции эксель: 21 полезная функция Excel и «Google Таблиц» для интернет-маркетологов
Содержание
Функции Excel 2016: 10 самых важных формул
Общее количество функций для работы с электронными таблицами великое множество. Однако среди них есть наиболее полезные для повседневного использования. Мы составили десять самых важных формул Excel 2016 на каждый день.
Объединение текстовых значений
Для объединения ячеек с текстовым значением можно использовать разные формулы, однако они имеют свои нюансы. Например, команда =СЦЕПИТЬ(D4;E4) успешно объединит две ячейки, равно как и более простая функция =D4&E4, однако никакого разделителя между словами добавлено не будет – они отобразятся слитно.
Избежать данного недочета можно добавляя пробелы, либо в конце текста каждой ячейки, что вряд ли можно назвать оптимальным решением, либо непосредственно в самой формуле, куда в любое место можно вставить набор символов в кавычках, в том числе и пробел. В нашем случае формула =СЦЕПИТЬ(D4;E4) получит вид =СЦЕПИТЬ(D4;» «;E4). Впрочем, если вы объединяете большое количество текстовых ячеек, то аналогичным образом пробел вручную придется прописывать после адреса каждой ячейки.
Раскрывающиеся списки Excel
Раскрывающиеся списки Excel
Добавление раскрывающегося списка в вашу Excel-таблицу может значительно повысить удобство работы, а значит и эффективность.
Подробнее
Другой типовой формулой для склеивания ячеек с текстом является команда ОБЪЕДИНИТЬ. По своему синтаксису она по умолчанию содержит два дополнительных параметра – сначала идет конкретный символ разделения, затем команда ИСТИНА или ЛОЖЬ (в первом случае пустые ячейки из указанного интервала будут игнорироваться, во втором – нет), и потом уже список или интервал ячеек. Между ячейками также можно использовать и обычные текстовые значения в кавычках. Например, формула =ОБЪЕДИНИТЬ(» «;ИСТИНА;D4:F4) склеит три ячейки, пропустив пустые, если таковые имеется, и добавит между словами по пробелу.
Применение: Данная опция часто используется для склеивания ФИО, когда отдельные составные части находятся в разных колонках и есть общая сводная колонка с полным именем человека.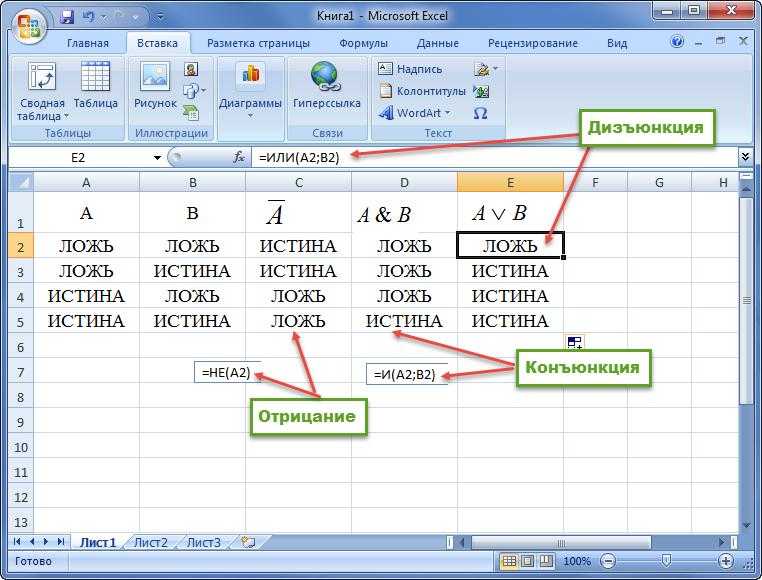
Выполнение условия ИЛИ
Простой оператор ИЛИ определяет выполнение заданного в скобках условия и на выходе возвращает одно из значений ИСТИНА или ЛОЖЬ. В дальнейшем данная формула может использоваться в качестве составного элемента более сложных условий, когда в зависимости от того, что выдаст значение ИЛИ будет выполняться то или иное действие.
При этом сравниваться могут как численные показатели, применяя знаки >, <, =, так и поиск конкретного значения для ячейки, которое может быть текстовым. В частности, для поиска слова «Сдал» в конкретных ячейках будет использоваться формула =ИЛИ(D4= «Сдал»; E4= «Сдал»; F4= «Сдал»)
Применение: Одним из вариантов применения данной функции может быть учет успешности прохождения испытания из трех попыток, где достаточно одной успешной сдачи для дальнейшего обучения/участия.
Поиск и использование значения
По горизонтали
Используя функцию ГПР мы можем задать поиск по конкретной строке таблицы, а на выходе получить значение из другой ячейки того же столбца (на одну или несколько строк ниже), что соответствует заданному условию.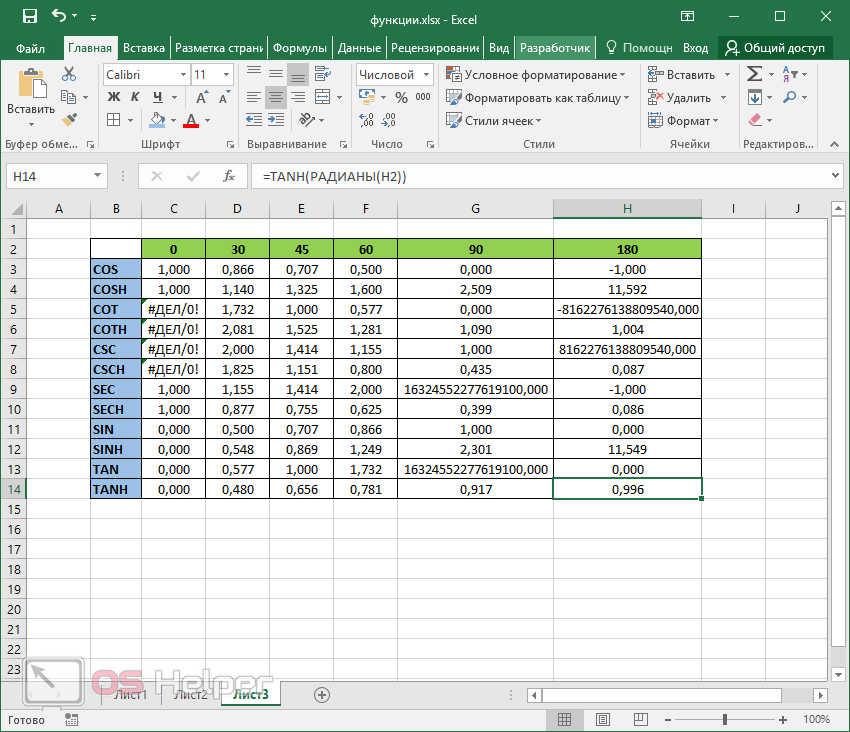 Причем поиск задается либо на точное значение (используется оператор ЛОЖЬ), либо на приблизительное (с оператором ИСТИНА), что позволяет использовать интервалы. Синтаксис =ГПР(искомое_значение; таблица; номер_строки; интервальный_просмотр)
Причем поиск задается либо на точное значение (используется оператор ЛОЖЬ), либо на приблизительное (с оператором ИСТИНА), что позволяет использовать интервалы. Синтаксис =ГПР(искомое_значение; таблица; номер_строки; интервальный_просмотр)
Применение: Для расчета бонуса конкретному сотруднику можно задать интервалы, начиная от которых действует тот или иной процент от прибыли. Скажем, формула =ГПР(E5;$D$1:$G$2;2;ИСТИНА) будет искать в первой строке таблицы из интервала D1:G2 значение, приблизительно схожее со значением из ячейки E5, а результатом формулы станет вывод ячейки со второй строки соответствующего столбца.
По вертикали
Аналогичным образом действует функция ВПР – только логика действия немного другая. Поиск будет вестись не по горизонтали, а по вертикали, то есть по ячейкам одного столбца, а результат браться из указанной ячейки найденной строки.
То есть для формулы =ВПР(E4;$I$3:$J$6;2;ИСТИНА) будет сравниваться значение ячейки E4 с ячейками столбца I из таблицы интервала I3:J6, а значение будет выдаваться из соседней ячейки столбца J.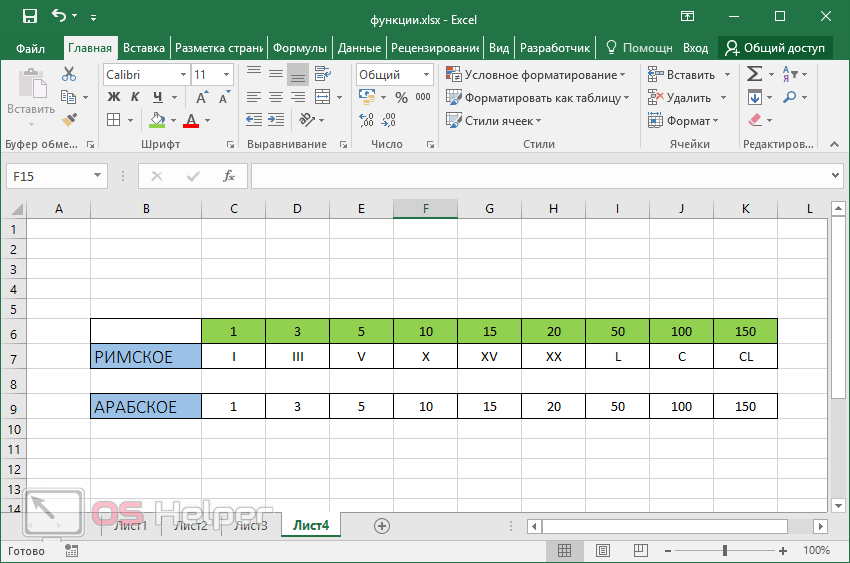
Выполнение условия ЕСЛИ
При использовании данной функции задается конкретное условие, а следом два результата – один для случаев, если условия выполнено, а другое – наоборот. Скажем для сравнения денежных средств из двух колонок может использоваться такая формула =ЕСЛИ(C2>B2; «Превышение бюджета»; «В пределах бюджета»).
Кроме того, в качестве условия может использоваться другая функция, например, условие ИЛИ и даже еще одно условие ЕСЛИ. При этом у воженных функций ЕСЛИ может быть от 3 до 64 возможных результатов). Как пример, =ЕСЛИ(D4=1; «ДА»;ЕСЛИ(D4=2; «Нет»; «Возможно»)).
В качестве результата может также выводиться значение указанной ячейки, как текстовое, так цифирное. В таком случае в дальнейшем достаточно будет поменять значение одной ячейки, без необходимости править формулу во всех местах использования.
Формула ранжирования
Для значения чисел можно использовать формулу РАНГ, которая выдаст величину каждого числа относительно других в заданном списке. При этом ранжирование может быть как от меньшего значения в сторону увеличения, так и обратно.
При этом ранжирование может быть как от меньшего значения в сторону увеличения, так и обратно.
Как установить пароль на документ Word или Excel
Как установить пароль на документ Word или Excel
Для безопасности своих документов не лишним бывает установить на них персональный пароль.
Подробнее
Для данной функции используется три параметра – непосредственно число, массив или ссылка на список чисел и порядок. При этом если порядок не указан или стоит значение 0, то ранг определяется в порядке убывание. Любое другое значение для порядка будет отсортировывать значения по возрастанию.
Применение: Для таблицы с доходами по месяцам можно добавить столбец с ранжированием, а в дальнейшем по этому столбцу сделать сортировку.
Максимум из выбранных значений
Простая, но очень полезная формула МАКС выдает наибольшее значение из списка значений. Сам список может состоять как из ячеек и/или их диапазона, так и вручную введенных чисел.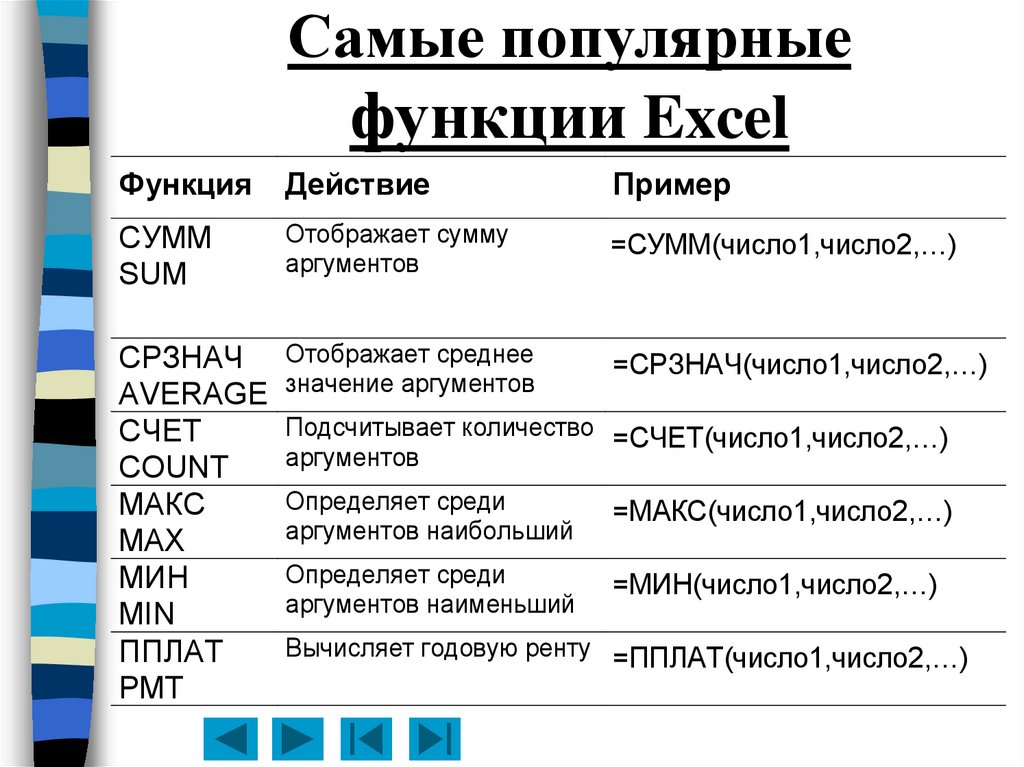 Всего максимальное значение можно искать среди списка из 255 чисел.
Всего максимальное значение можно искать среди списка из 255 чисел.
Применение: Возвращаясь к примеру с ранжированием, вместо ранга можно выводить значение лучшего показателя за выбранный период.
Минимум из выбранных значений
Аналогичным образом действует формула поиска минимальных значений. Идентичный синтаксис, обратный результат на выходе.
Среднее из выбранных значений
Для получения среднего арифметического из выбранного списка значений также есть своя формула. Однако написание ее в русском языке не столь очевидно. Звучит она как СРЗНАЧ, после чего в скобках указываются либо конкретные значения, либо ссылки на ячейки.
Сумма выбранных значений
Напоследок, самая ходовая функция, которую знает каждый, когда-либо использовавший электронные таблицы Excel. Сложение производится по формуле СУММ, а в скобках задается интервал или интервалы ячеек, значения которых требуется суммировать.
Куда более интересным вариантом является суммирование ячеек, отвечающих конкретным критериям. Для этого используется оператор СУММЕСЛИ с аргументами диапазон, условие, диапазон суммирования.
Для этого используется оператор СУММЕСЛИ с аргументами диапазон, условие, диапазон суммирования.
Применение: Например, есть список школьников, согласившихся поехать на экскурсию. У каждого есть статус – оплатил он мероприятие или нет. Таким образом, в зависимости от содержимого столбца «Оплатил» значение из столбца «Стоимость» будет считаться или нет. =СУММЕСЛИ(E5:E9; «Да»; F5:F9)
Примечание: Подробную информацию об использовании каждой функции Excel можно найти на официальном сайте Microsoft Office.
Поделиться:
Журнал «Пуш»: Карьерные статьи и советы
Статьи
5 полезных функций Excel для финмоделирования
Excel уже давно доказал свою ценность в работе с любого рода математическими данными. Но помимо обычных инструментов, о которых знает любой обыватель, программа скрывает в себе и более широкие возможности. К слову, при сложном моделировании или анализе больших финансовых моделей, состоящих из множества вкладок либо требующих длительной прокрутки на сотни ячеек, чаще всего используются «Элементы управления формы».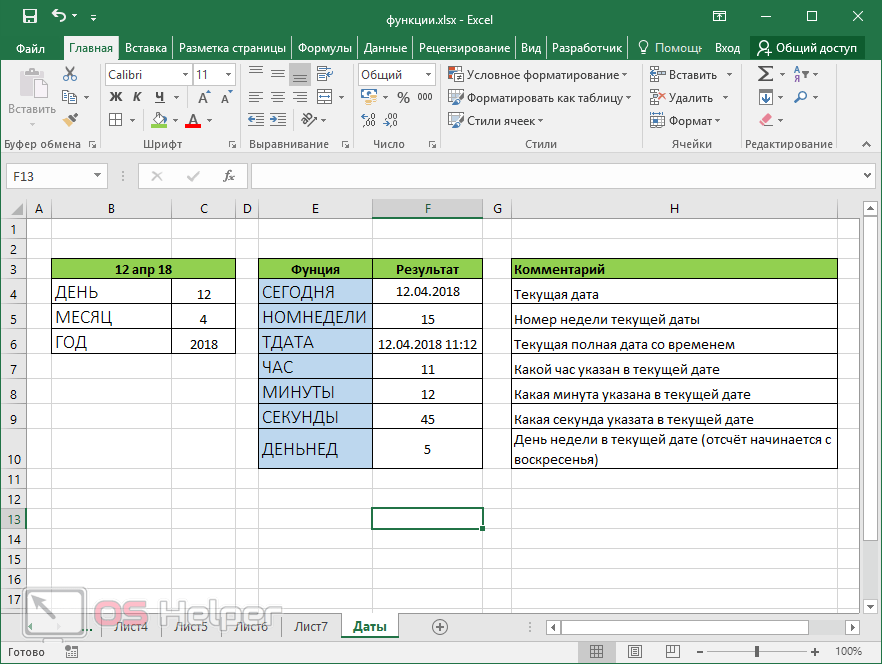 Освоить другие полезные функции программы на продвинутом уровне можно на онлайн-курсе «Excel для карьеры и поиска работы» от Changellenge >> ToolKit.
Освоить другие полезные функции программы на продвинутом уровне можно на онлайн-курсе «Excel для карьеры и поиска работы» от Changellenge >> ToolKit.
Создание форм — удобное решение (возможно, самое удобное). Это своего рода виджеты, которые упрощают перемещение между ячейками, изменение содержания самих ячеек, а также переключение различных сценариев. При необходимости можно продублировать их на всех листах, управлять данными, находясь на другом листе или в удаленном от этих данных месте.
Если вы нечасто пользуетесь Excel, то вряд ли сразу найдете вкладку с нужными элементами. В стандартном виде программы ее нет. Чтобы включить, нажмите на кнопку Office или «Файл», зайдите в параметры Excel, в разделе «Основные» поставьте галочку у строки «Показывать вкладку “Разработчик”». Затем, зайдя во вкладку «Разработчик» и нажав на кнопку «Вставить», вы увидите все элементы управления формы.
Если у вас установлена версия Microsoft Office 2013, вкладку «Разработчик» вы найдете по следующему алгоритму. Нажмите на кнопку «Файл», откройте вкладку «Параметры» и выберите пункт «Настроить ленту». В списке «Основные вкладки» поставьте галочку у элемента «Разработчик».
Нажмите на кнопку «Файл», откройте вкладку «Параметры» и выберите пункт «Настроить ленту». В списке «Основные вкладки» поставьте галочку у элемента «Разработчик».
Если вы пользуетесь версией программы для macOS, войти в меню «Разработчик» будет еще проще. В меню Excel выберите пункт «Параметры», затем «Представление» и поставьте в разделе «На ленте показывать» флажок напротив «Вкладка “Разработчик”».
Наиболее полезные для финансового моделирования функции — это «Поле со списком», «Список», «Переключатель», «Флажок» и «Счетчик». О них и пойдет речь.
1. Поле со списком
«Поле со списком» используется, когда пользователь находится в ситуации выбора между несколькими вариантами. Это довольно удобное в визуальном плане решение для представления информации, которое для экономии времени можно тиражировать на всех листах финансовой модели. Щелкните на область, в которую хотите установить поле, и растяните его вправо.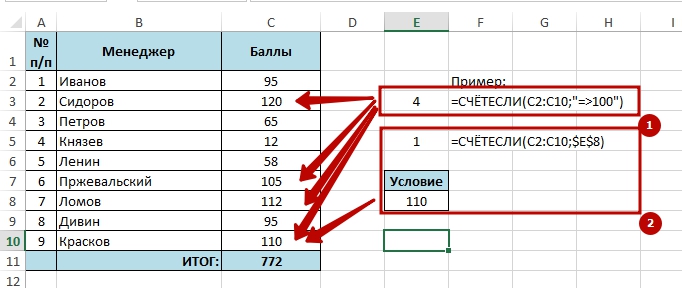 На экране появится пустой прямоугольный виджет со стрелкой. Нажмите на него правой кнопкой мыши, пройдите в раздел «Формат объекта», там укажите диапазон ячеек, которые он должен показывать в списке, и свяжите его с ячейкой, в которую он будет вставлять данные из выбранного списка. Также вы можете указать число элементов списка в графе «Количество строк списка».
На экране появится пустой прямоугольный виджет со стрелкой. Нажмите на него правой кнопкой мыши, пройдите в раздел «Формат объекта», там укажите диапазон ячеек, которые он должен показывать в списке, и свяжите его с ячейкой, в которую он будет вставлять данные из выбранного списка. Также вы можете указать число элементов списка в графе «Количество строк списка».
2. Список
Инструмент «Список» тоже используется для того, чтобы пользователь мог с легкостью выбирать из нескольких вариантов. От функции «Поле» отличается, пожалуй, лишь тем, что там при нажатии на стрелку список разворачивается, а стрелки нужны, чтобы прокручивать данные в появившемся окошке. Алгоритм включения виджета такой же, как у инструмента «Поле со списком».
3. Переключатель
«Переключатель», так же как «Список» и «Поле со списком», используется для предоставления пользователям возможности выбора из нескольких вариантов. От одного переключателя на листе толку нет, ведь он, как следует из названия, должен что-то переключать. Этот инструмент может пригодиться, например, при составлении плана продаж. Можно, скажем, рассчитать его по трем сценариям: базовому, умеренному и оптимистичному.
От одного переключателя на листе толку нет, ведь он, как следует из названия, должен что-то переключать. Этот инструмент может пригодиться, например, при составлении плана продаж. Можно, скажем, рассчитать его по трем сценариям: базовому, умеренному и оптимистичному.
4. Флажок
Этот инструмент дает возможность активировать или деактивировать некое условие. Каждый флажок необходимо связать с ячейкой, в которой, в зависимости от того, зажат флажок или нет, появятся значения «ИСТИНА» или «ЛОЖЬ». В дальнейшем регулировать значения флажка можно, например, через функцию =ЕСЛИ().
Более продвинутые пользователи, впрочем, знают, что диапазон применения «Флажка» не ограничивается только этим. С помощью различных формул можно отображать разные надписи. Также можно проводить различные вычисления, скажем выводить сумму одного из двух диапазонов (например, A1 : A5 и B1 : B5). А еще «Флажок» часто используют для того, чтобы включать и выключать заливку ячейки.
5. Счетчик
«Счетчик» предоставляет возможность производить тонкую настройку какого-либо параметра путем его изменения с некоторым настраиваемым шагом (1, 2, 3…). Этот виджет может пригодиться, если перед вами модель, зависящая от определенного параметра, а ваша задача в том, чтобы проверить, как ведут себя показатели в зависимости от него. Вместо того чтобы каждый раз вводить новое значение в ячейку, просто нажимайте на кнопку счетчика. Можно даже нажать на счетчик, удерживая левую кнопку мыши, чтобы быстро прокрутить цифры в ячейке. Значение показателя может использоваться в дальнейшем, например, с помощью функций =СМЕЩ(), =ВЫБОР(), =ЕСЛИ(). В английской версии программы эти функции называются =OFFSET(), =CHOOSE() и =IF().
Хотите больше узнать о работе в Excel?
Мы создали онлайн-курс, на котором учим использовать самые важные функции этой программы на реальных бизнес-задачах. Вебинары от экспертов с опытом работы в Big3 и Big4, много практики и возможность получить карьерные рекомендации — подробности тут.
Вебинары от экспертов с опытом работы в Big3 и Big4, много практики и возможность получить карьерные рекомендации — подробности тут.
Чтобы проверить, насколько хорошо вы знаете Excel, пройдите тестирование.
Пройти тест >>
Теги
Hard Skills
Финансы
Подборка
Получите карьерную поддержку
Если вы не знаете, с чего начать карьеру, зашли в тупик или считаете, что совершили какие-то ошибки, спросите совета у специалистов. Заполните заявку и консультанты Changellenge >> окажут вам помощь. Это отличный шанс вместе экспертом проработать проблемные вопросы и составить карьерный план.
Вакансии
-
Менеджер по HR-аналитике и бюджетному контролю
-
Программист
-
Оплачиваемая стажировка в одном из крупнейших банков России
-
Следите за новыми вакансиями в нашем Telegram-канале
CL-Offers
Смотрите также
За спрос денег не дают: как просить о прибавке к зарплате
75% работников изменят карьеру по рекомендациям роботов
9 из 10 россиян не знают, что такое метавселенные
Вдвое больше россиян начали считать рубль лучшей валютой для сбережений
Единственный способ изучить SAP — это начать с ним работать
Хэдхантинг на миллион: как нанимают топ-менеджеров
Почему клиент не всегда прав
Карьера в менеджменте
Карьера в корпоративном праве
Forbes разглядел среди российских стартапов 10 будущих «единорогов» 2022 года
Вы должны постоянно быть на виду
Как строить планы, которые сбудутся
Заметки о стратегии: три этапа разработки успешного решения
74 кейса и 146 часов работы: на что надо пойти ради успеха на кейс интервью
Советы начинающему маркетологу от директора по маркетингу Яндекс.
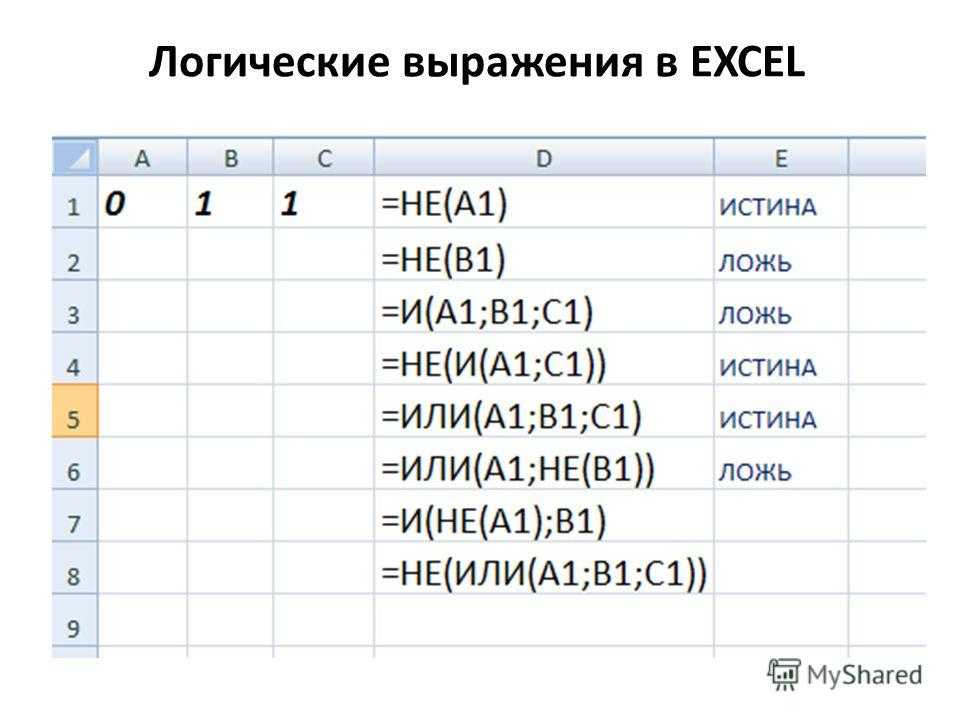 Практикум
Практикум
Решайся уже: как презентовать выводы на кейс-интервью
Карьера в консалтинге
11 неочевидных способов провести новогодние каникулы с пользой
Создать аккаунт
Адрес e-mail :
Телефон :
+7+380+375+49+996+1+66+359+44+61+34+39+86+371+373+998
Фамилия :
Пароль :
Подтверждение пароля :
Получать рассылку Changellenge
Согласен с условиями обработки персональных данных
Если данные введены неверно, то восстановить доступ к личному кабинету будет
невозможно
E-mail:
Номер телефона:
11 наиболее часто используемых функций в Excel
Функции, которые вам нужны и используются чаще всего!
Гостевой пост с небольшими правками Бена Карриера
Прежде чем мы начнем
При работе с Excel важно помнить, что: A1 — это ячейка в первом столбце и первой строке.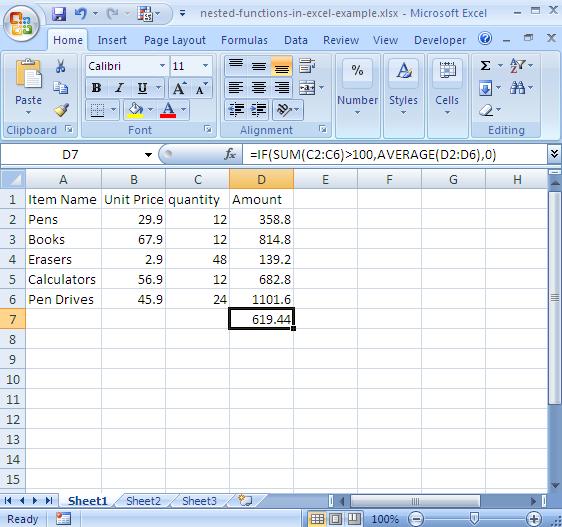
– Формулы начинаются со знака равенства (=).
– В формулах можно использовать абсолютные ссылки (например, $A$1) или относительные ссылки (например, A1). Абсолютные ссылки не изменяются при копировании формулы, тогда как относительные ссылки будут корректироваться в зависимости от нового местоположения.
— Вы можете использовать клавишу табуляции для перемещения между ячейками.
Теперь давайте взглянем на одиннадцать наиболее часто используемых формул в Excel:
1 – СУММ()
СУММ: Вероятно, это самая простая и часто используемая формула Excel. Он просто складывает числа в диапазоне ячеек. Например, если вы хотите суммировать ячейки от A1 до A10, вы должны использовать формулу =СУММ(A1:A10).
2 – СРЕДНЕЕ()
СРЕДНЕЕ: Как следует из названия, эта формула возвращает среднее значение диапазона ячеек. Итак, если у вас есть ячейки с A1 по A10, содержащие числа, вы можете найти среднее значение с помощью формулы =СРЗНАЧ(A1:A10).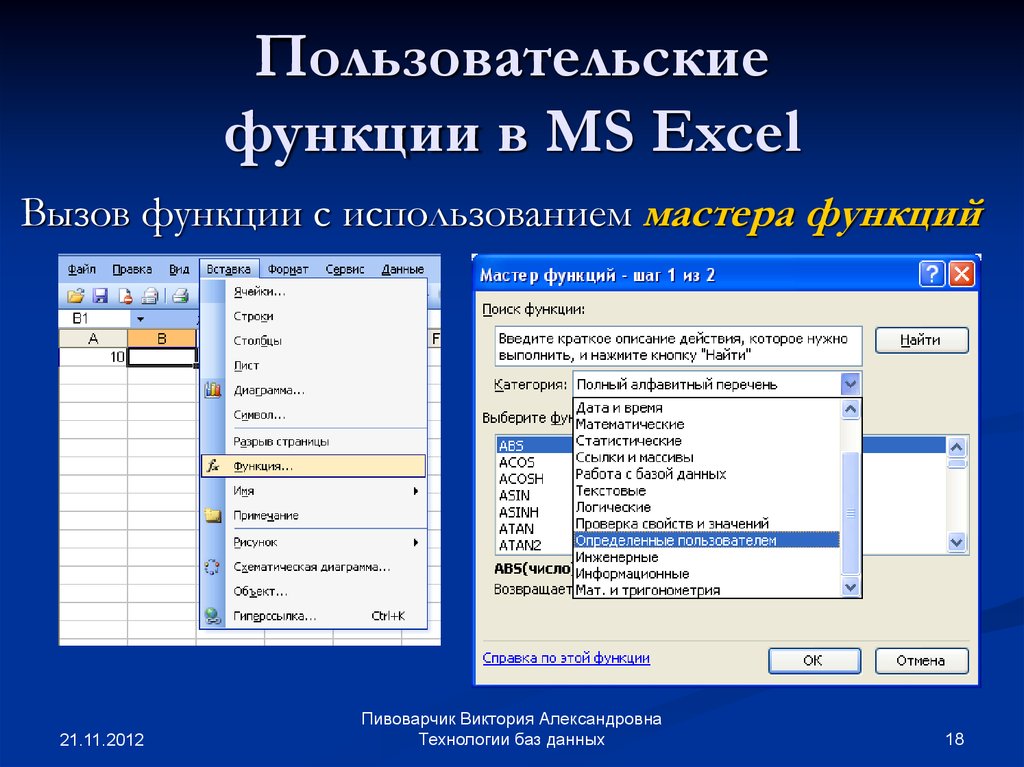
3 – COUNT()
COUNT: Эта формула подсчитывает количество ячеек в диапазоне, содержащем числа. Итак, если вы хотите подсчитать, сколько ячеек в диапазоне содержит числа, вы можете использовать формулу =СЧЁТ(A1:A10).
4 – MAX()
MAX: Эта формула возвращает наибольшее значение в диапазоне ячеек. Итак, если бы у вас были ячейки от A1 до A10, содержащие числа, вы могли бы найти наибольшее число с помощью формулы =MAX(A1:A10).
5 – МИН()
МИН: Эта формула возвращает наименьшее значение в диапазоне ячеек. Итак, если у вас есть ячейки от A1 до A10, содержащие числа, вы можете найти наименьшее число с помощью формулы = MIN (A1: A10).
6 – ЕСЛИ()
ЕСЛИ: Это очень мощная и часто используемая формула. По сути, это позволяет вам проверить условие, а затем вернуть одно значение, если условие выполнено, и другое значение, если оно не выполнено. Например, вы можете использовать формулу =ЕСЛИ(A1>10, «Да»), чтобы проверить, больше ли значение в ячейке A1 10. Если это так, формула вернет слово «Да», если нет, оно вернет слово «Нет».
Например, вы можете использовать формулу =ЕСЛИ(A1>10, «Да»), чтобы проверить, больше ли значение в ячейке A1 10. Если это так, формула вернет слово «Да», если нет, оно вернет слово «Нет».
7 – ВПР()
ВПР: Это еще одна очень мощная и часто используемая формула. Это позволяет вам искать значение в одной таблице, а затем возвращать соответствующее значение из другой таблицы. Например, можно использовать формулу =ВПР(A1; B1:C10; 2; ЛОЖЬ) для поиска значения в ячейке A1 в таблице, определяемой ячейками от B1 до C10. Если совпадение найдено, формула вернет значение в столбце 2 таблицы (т. е. значение в ячейке C1, если A1 содержит значение в B1).
8 – ИНДЕКС() и ПОИСКПОЗ()
ИНДЕКС/ПОИСКПОЗ: Эта формула аналогична ВПР, но часто считается более мощной и гибкой. Это также позволяет вам искать значение в одной таблице, а затем возвращать соответствующее значение из другой таблицы. Например, можно использовать формулу =ИНДЕКС(B1:C10, ПОИСКПОЗ(A1, B1:B10, 0), 2) для поиска значения в ячейке A1 в таблице, определяемой ячейками от B1 до C10. Если совпадение найдено, формула вернет значение в столбце 2 таблицы (т. е. значение в ячейке C1, если A1 содержит значение в B1).
Например, можно использовать формулу =ИНДЕКС(B1:C10, ПОИСКПОЗ(A1, B1:B10, 0), 2) для поиска значения в ячейке A1 в таблице, определяемой ячейками от B1 до C10. Если совпадение найдено, формула вернет значение в столбце 2 таблицы (т. е. значение в ячейке C1, если A1 содержит значение в B1).
9 – СЦЕПИТЬ() или амперсанд (‘&’)
СЦЕПИТЬ: Эта формула позволяет объединить текст из нескольких ячеек в одну ячейку. Например, если у вас есть ячейки A1, A2 и A3, содержащие текст «Привет», «Мир» и «!», вы можете использовать формулу = СЦЕПИТЬ (A1; A2; A3), чтобы объединить весь текст в одну ячейку. (т. е. ячейка будет содержать текст «Hello World!»). Вместо СЦЕПИТЬ вы также можете использовать амперсанд («&») для объединения, что даже не требует функции. В этом случае: =A1&A2&A3
10 – TRIM()
TRIM: Эта формула удаляет все начальные и конечные пробелы из фрагмента текста. Например, если у вас есть ячейка A1, содержащая текст «Hello World! «, вы можете использовать формулу =TRIM(A1), чтобы удалить пробелы и вернуть текст «Hello World!»
Например, если у вас есть ячейка A1, содержащая текст «Hello World! «, вы можете использовать формулу =TRIM(A1), чтобы удалить пробелы и вернуть текст «Hello World!»
11 – ПРОПИСНАЯ()
ПРОПИСНАЯ: Эта формула делает заглавной первую букву каждого слова в фрагменте текста. Например, если у вас есть ячейка A1, содержащая текст «привет, мир! «, вы можете использовать формулу =PROPER(A1) для возврата текста «Hello World!»
Надеюсь, вам понравились эти функции и примеры.
Пишите мне по электронной почте ([email protected]), чтобы сообщить, как вы их используете, или что, по вашему мнению, должно быть включено!
Наиболее полезные и редко используемые функции Excel
ВЫБЕРИТЕ функцию — 4 голоса
Функция ВЫБЕРИТЕ была моей самой редко используемой функцией Excel. Это легко понять и очень мощный. ВЫБОР позволяет выбрать одно из 254 значений или параметров на основе порядкового номера.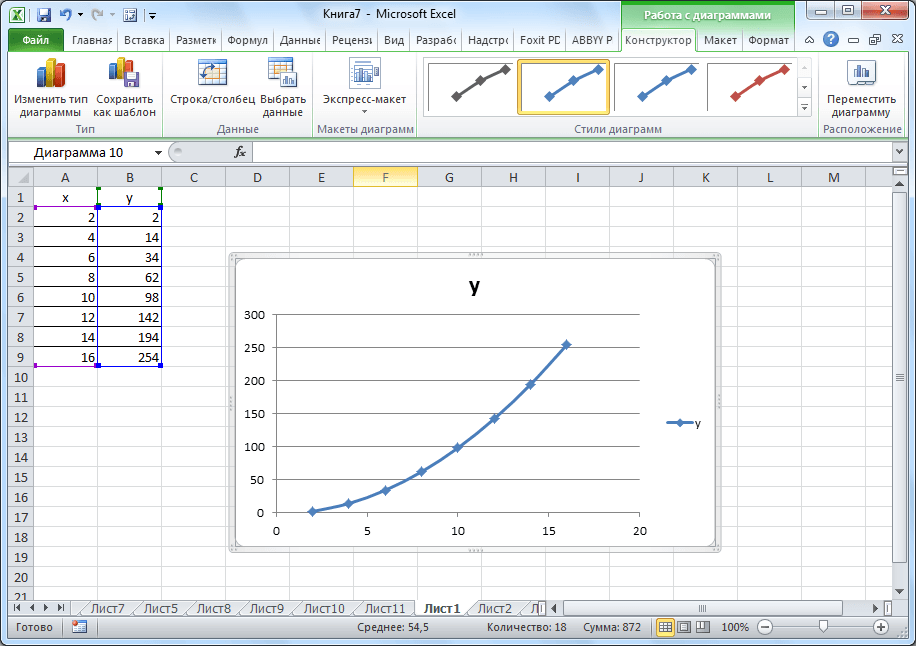 — Майкл из Excel Bytes.
— Майкл из Excel Bytes.
Как предполагает Джон из How to Excel, это может показаться не таким уж большим, но при определенных обстоятельствах это может быть очень мощным: я помню, когда впервые встретил ВЫБЕРИТЕ . Я подумал про себя: «Вау, какая скучная функция. Все, что она делает, это выбирает элемент в вашем списке на основе порядкового номера. Разве ИНДЕКС уже не делает этого?» Сначала это выглядит как очень простая функция, но когда вы комбинируете ее с другими формулами, она может быть довольно мощной.
Мое любимое использование ВЫБЕРИТЕ функций: допустим, у вас есть 4 рабочих листа: лист прогноза, лист бюджета, лист 12 последних и итоговый лист. На сводном листе вы используете раскрывающиеся списки для выбора данных листа для отображения:
В приведенном выше примере функция ВЫБРАТЬ позволяет считывать данные с одного из трех листов. Ячейка F$1 содержит функцию ПОИСКПОЗ, которая проверяет, какой вариант был выбран в раскрывающемся списке (в настоящее время в раскрывающемся списке указано «Бюджет»), и возвращает соответствующее число, которое используется0009 ВЫБЕРИТЕ функцию.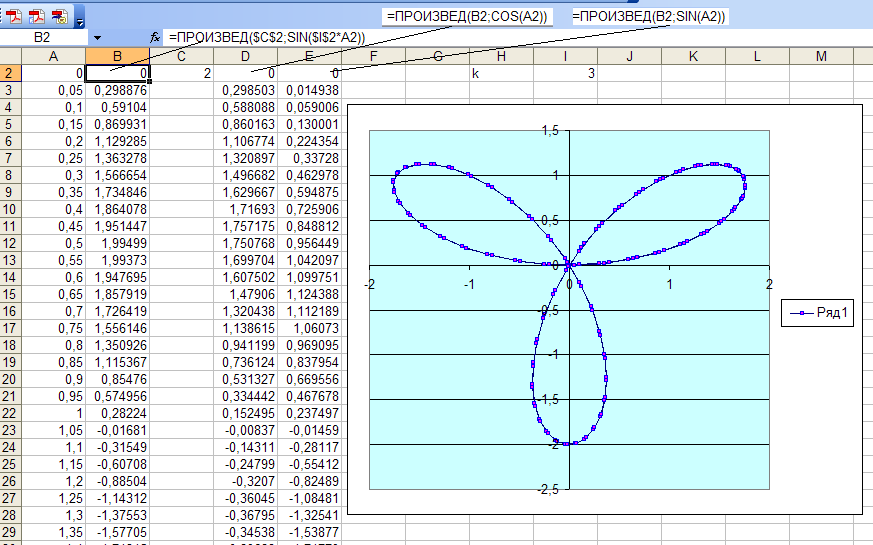 Вы можете видеть, что с помощью функции ВЫБРАТЬ вы можете выбирать значения из разных листов, избегая при этом изменчивых функций, таких как ДВССЫЛ.
Вы можете видеть, что с помощью функции ВЫБРАТЬ вы можете выбирать значения из разных листов, избегая при этом изменчивых функций, таких как ДВССЫЛ.
Формулы поиска — ВПР, ГПР, ИНДЕКС и ПОИСКПОЗ — всего 5 голосов
Функции поиска являются одними из наиболее важных функций Excel. Вы не можете претендовать на звание эксперта по Excel, не разбираясь в них.
ВПР и ГПР
Лоран из ExcelMadeEasy говорит о Vlookup: Ищете данные в определенном столбце, строке или полной таблице? В Excel есть решение в виде функций ВПР и ВПР .
VLOOKUP позволяет искать значение в столбце («V» для вертикального) и возвращать другое значение из той же строки. HLOOKUP позволяет искать значение в строке («H» означает «горизонтальный») и возвращать другое значение из того же столбца.
VLOOKUP и HLOOKUP имеют два больших ограничения:
- Столбец подстановки должен быть самым левым столбцом в данных (или самой верхней строкой для HLOOKUP ).
 Часто ваши данные не будут поступать в этом формате.
Часто ваши данные не будут поступать в этом формате. - В больших книгах эти функции поиска могут выполняться очень долго. Оле из Erlandsen Data Consulting говорит следующее: Немного не по теме, но вот функция, которой, как мне кажется, иногда злоупотребляют или используют неправильно: ВПР . Эта функция чрезвычайно полезна, но иногда может привести к замедлению вычислений в рабочей книге при использовании с большими источниками данных и/или большим количеством ячеек. Пример: рабочая книга, на расчет которой ушло 5-10 минут из-за чрезмерного использования функции ВПР , на расчет ушло 7 секунд после сортировки источников данных и замены функций ВПР на функции ПОИСКПОЗ и ИНДЕКС .
NDEX & MATCH
Функция MATCH ищет значение в массиве ячеек и возвращает позицию #, где это значение найдено.
Функция ИНДЕКС возвращает значение из массива ячеек на основе предоставленной позиции #.
Вместе эти функции можно использовать для имитации ВПР , только с большей гибкостью. Отниэль из Excellent Ones Consulting говорит об этом . Эти две функции вместе являются более мощными, чем традиционные ВПР В формуле ВПР сопоставляемое поле должно находиться в первом столбце набора данных. Использование комбинации Index и match снимает это ограничение. Это добавляет пользователю больше гибкости.
Алан из ComputerGaga отмечает некоторые другие продвинутые способы использования функции INDEX : Другие замечательные способы использования включают возврат последнего значения из строки или столбца, создание динамических диапазонов и его использование с элементами управления формы для интерактивных диаграмм и информационных панелей. .
Сопоставление нескольких критериев с формулой
Эти функции также позволяют сопоставлять несколько критериев.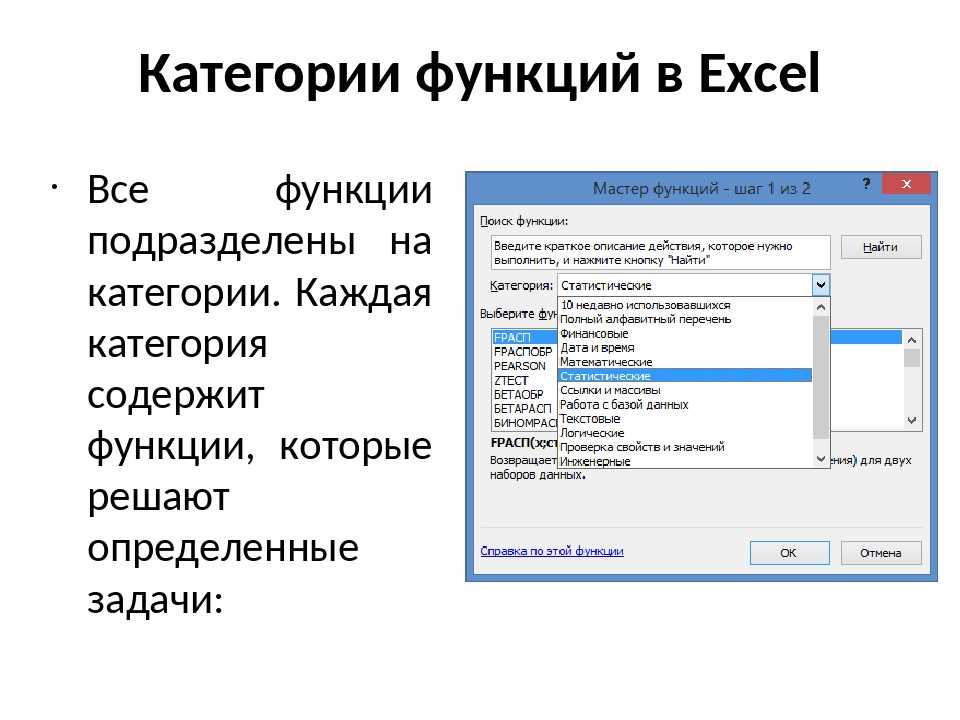 Однако формула довольно сложная!
Однако формула довольно сложная!
Маркус Смолл объясняет Моя любимая функция, которую я использую в любом из своих курсов, — это комбинация ИНДЕКС, ПОИСКПОЗ и ИНДЕКС. Эта мощная формула из трех частей позволяет вам найти совпадение на основе нескольких критериев. Он позволяет избежать конкатенации данных с неизбежным использованием ВПР и не обязательно должен быть в форме формулировки массива. Одно предостережение: я использую эту формулу только тогда, когда хочу вернуть ТЕКСТ на основе нескольких критериев, поскольку в Excel есть СУММЕСЛИМН и СУММПРОИЗВ, доступные для обработки результатов расчета по нескольким критериям. Проще говоря, это формульный блеск!!!
Синтаксис:
Индекс(столбец результатов, совпадение(1, индекс((диапазон критериев=критерий)*(диапазон критериев2=критерий2),0),0))
Формула работает так, как она пытается сопоставить истинное состояние с указанными критериями. В приведенном выше примере есть 2 критерия, однако у вас может быть 3, 4, 5 и т.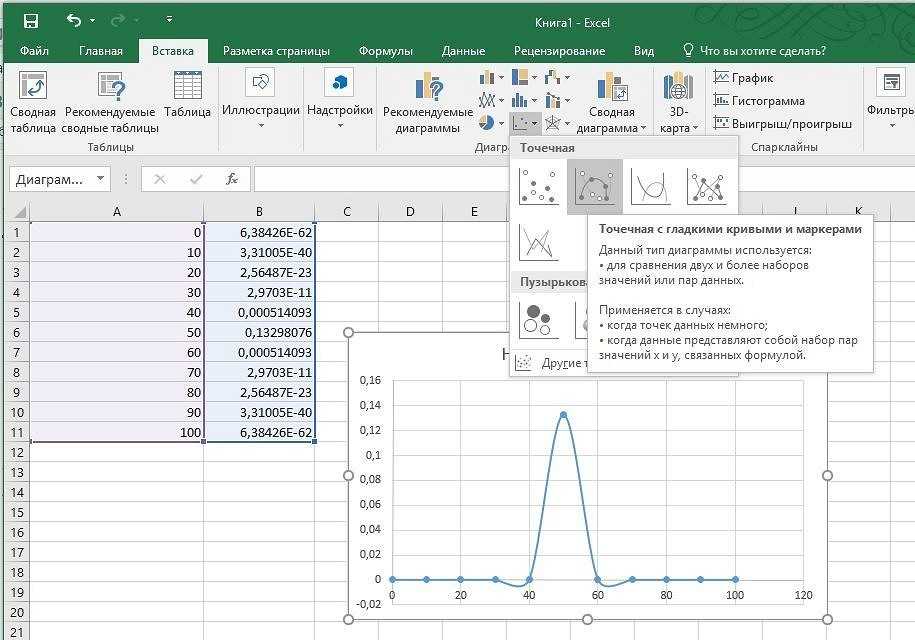

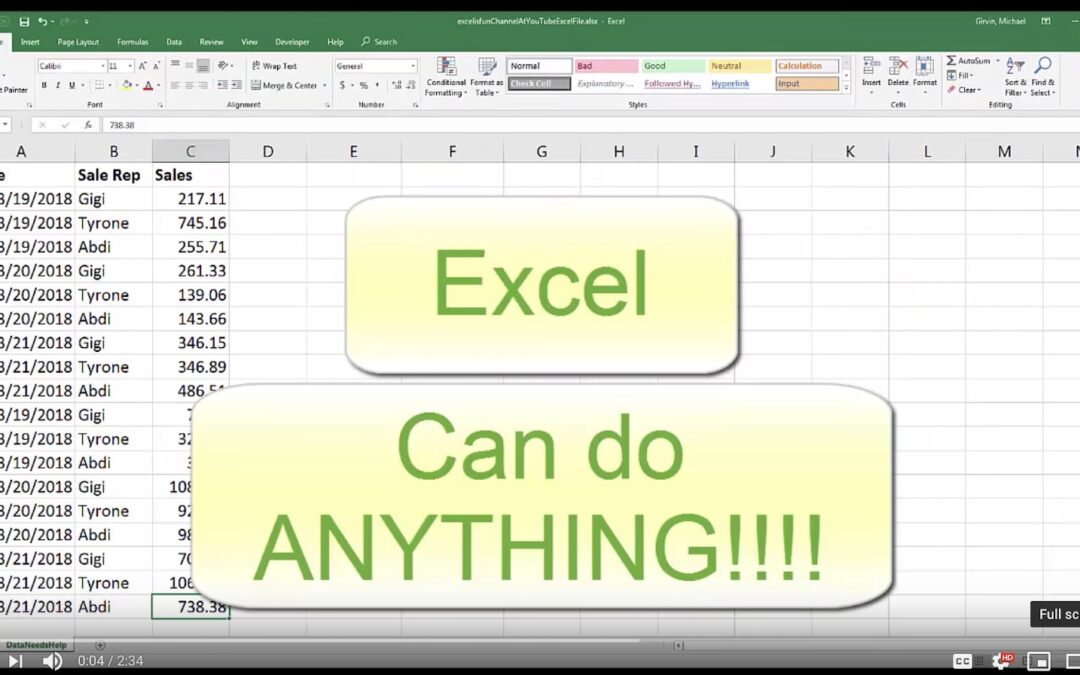 Часто ваши данные не будут поступать в этом формате.
Часто ваши данные не будут поступать в этом формате.