Как исправить синий экран смерти на windows 7: Windows 10 — Новые функции и устранение неполадок, April 2023
Содержание
Синий экран смерти Windows 7: как исправить, причины
Одна из самых больших неприятностей, с которым приходится сталкиваться пользователям — критическая ошибка ОС, вызывающая синий экран смерти Windows. Сегодня мы разберем причины ее возникновения и рассмотрим методы, позволяющие ее устранить.
Содержание
- 1 Blue Screen of Death
- 2 Причины возникновения
- 3 Вывод данных ошибки
- 3.1 Отключение автоматической перезагрузки
- 4 Дополнительная информация по ошибкам
- 5 Восстановление работоспособности
- 5.1 Проверка HDD и RAM
- 6 Windows 10
Blue Screen of Death
Свое название «синий экран смерти» получил за цвет фона, на котором выводятся данные об ошибке. Для сокращения английское название преобразовалось в аббревиатуру BSOD. Чтобы понять причины возникновения, обратимся к архитектуре операционных систем Windows NT. В общем виде благодаря модульной структуре ОС разделяет все выполняемые процессы на пользовательские и исполняемые в режиме ядра. Первые имеют ограниченный доступ к системным ресурсам и периферии, а вторые — неограниченный. Ошибки BSOD возникают на уровне ядра в том случае, когда система определяет критическую ошибку кода или невозможность выполнения операций. Работа ОС в этом случае моментально прекращается, а несохраненные данные — удаляются.
Первые имеют ограниченный доступ к системным ресурсам и периферии, а вторые — неограниченный. Ошибки BSOD возникают на уровне ядра в том случае, когда система определяет критическую ошибку кода или невозможность выполнения операций. Работа ОС в этом случае моментально прекращается, а несохраненные данные — удаляются.
Причины возникновения
Поскольку ошибки ядра относятся к критическим, Microsoft вынуждена на них реагировать и ведет статистику их возникновения. Укрупненные данные выглядят следующим образом:
- 70% — неверная работа драйверов;
- 15% — неустановленные причины;
- 10% — сбой в аппаратной конфигурации;
- 5% — ошибки в исполняемом коде Windows.
Подробная детализация, касающаяся драйверов, к сожалению, отсутствует. Однако имеющейся информации достаточно, чтобы с большой долей вероятности локализовать проблему.
Вывод данных ошибки
Счастливым пользователям, которым никогда не доводилось сталкиваться с BSOD, покажем, как выглядит синий экран смерти Windows 7.
На монитор выводятся следующие данные:
- Текстовый код ошибки.
- Первичные рекомендации по ее устранению.
- Техническая информация с кодами ошибок.
Синий экран в Windows 10 поменял тональность, а объем выводимой информации значительно уменьшен.
Теперь, пользователю доступны следующие данные:
- Ссылка на веб-страницу, посвященную проблеме и методам ее устранения.
- Текстовая информация с кодом ошибки для звонка в службу технической поддержки.
- QR-код. Предполагается, что пользователь считает его с помощью смартфона и попадет на страницу с описанием проблемы.
Обычно компьютер спустя несколько секунд уходит в перезагрузку, чтобы не допустить повреждений в аппаратной конфигурации. Давайте разберемся, что делать, если вы не успели прочесть необходимую для диагностики информацию.
Отключение автоматической перезагрузки
Параметры, связанные с поведением ОС в случае критических сбоев, можно изменить.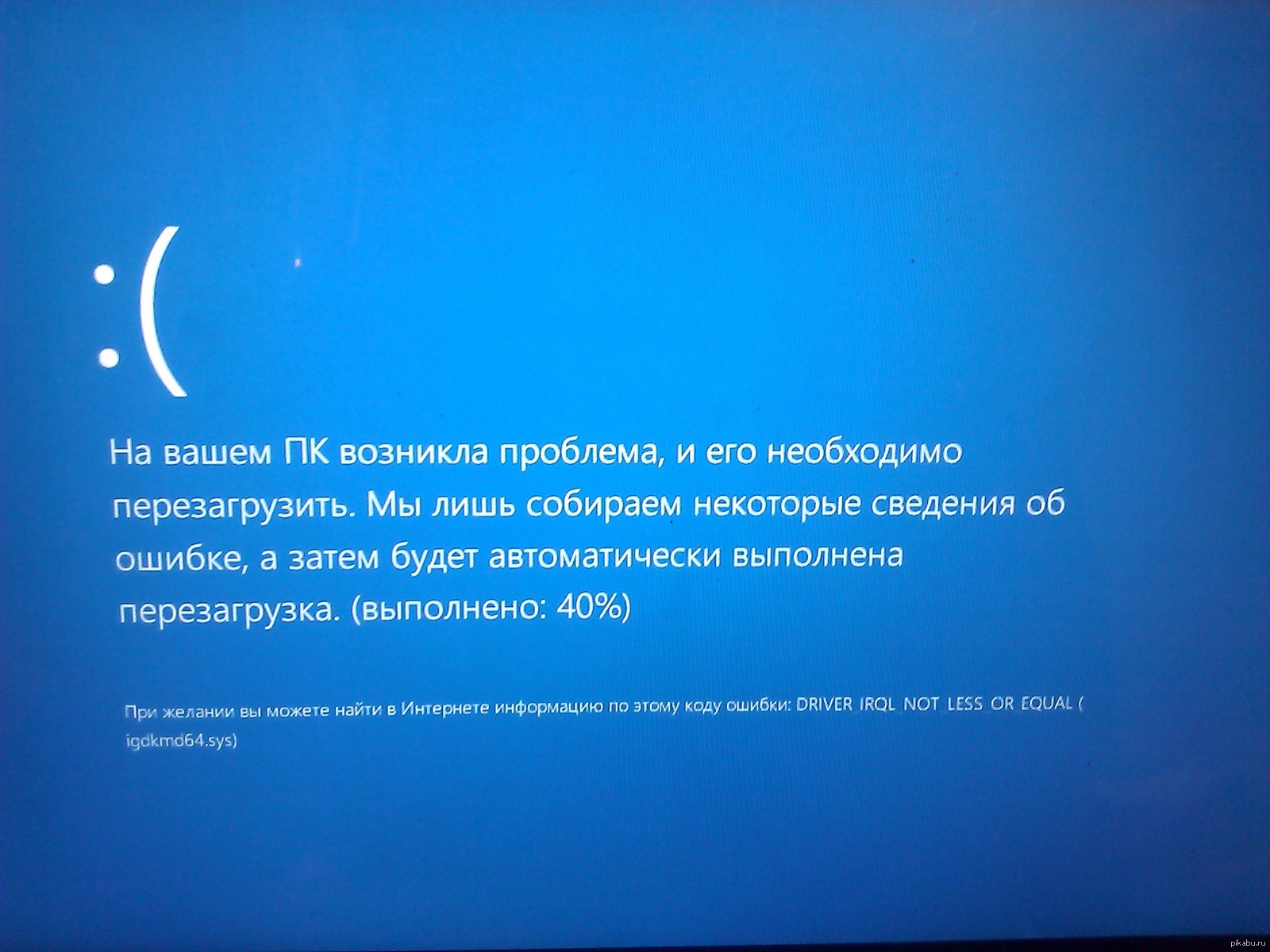 Запускаем панель управления и переходим к указанному на скриншоте разделу.
Запускаем панель управления и переходим к указанному на скриншоте разделу.
В появившемся окне выбираем пункт, отмеченный в области быстрого перехода.
Находим раздел «Загрузка и восстановление» и открываем параметры настроек.
В блоке «Отказ системы», снимаем указанную стрелкой галочку и подтверждаем свое решение.
Теперь при появлении ошибки синего экрана Windows 7 можно будет прочитать техническую информацию, выведенную на монитор.
Дополнительная информация по ошибкам
Если причина синего экрана смерти в Windows 7 не была установлена из предварительной информации, пользователь может изучить дополнительную. Любое происходящее событие фиксируется в системный журнал, добраться до которого можно, используя панель управления.
Выбираем отмеченный на скриншоте раздел.
Откроется перечень параметров администрирования, в которых нас интересует средство просмотра событий.
В левой части раскрываем список журналов Windows.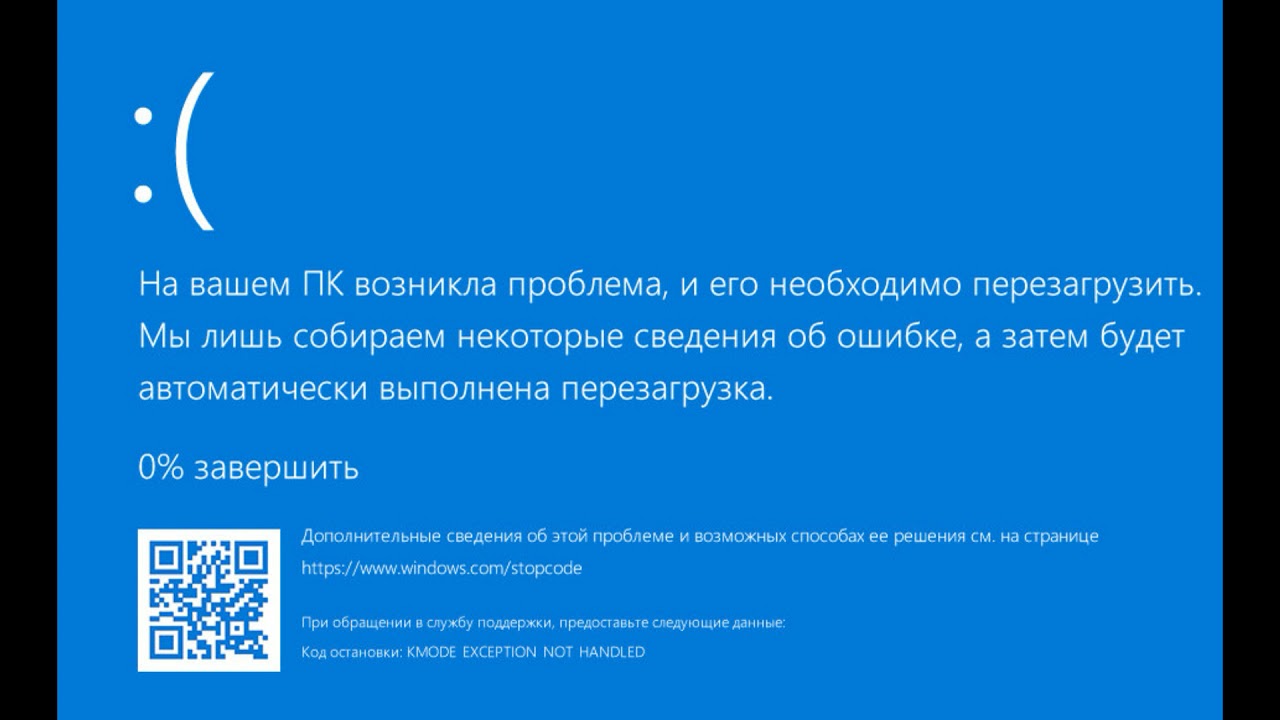 В средней области окна появится список системных событий. Отметив найденное уведомление об ошибке, можно просмотреть сведения о «виновнике».
В средней области окна появится список системных событий. Отметив найденное уведомление об ошибке, можно просмотреть сведения о «виновнике».
Полную информацию о сбое можно извлечь из автоматически создаваемого файла дампа. Для этого потребуется загрузить специальную утилиту. Наиболее простой и не требующей установки является BlueScreenView. На сайте разработчика можно дополнительно скачать файл с русским переводом интерфейса. Открыв с ее помощью созданный системой дамп, можно детально разобрать появившиеся коды ошибок синего экрана Windows 7.
Восстановление работоспособности
Изучение причин, которые повлекли сбой в ядре системы, лучше оставить специалистам. Они смогут прочитать коды BSOD гораздо лучше обычного пользователя. Рассмотрим, как следуя рекомендациям Microsoft самостоятельно убрать синий экран смерти.
- Если перед сбоем ОС вносились какие-то изменения в BIOS — возвращаем настройки в исходное состояние и отключаем периферийные устройства. Аппаратную конфигурацию по возможности также стараемся вернуть в состояние, обеспечивавшее стабильную работу.
 К примеру, если ошибка появилась после замены комплектующих — вернуть на место старую видеокарту или планки RAM. Таким образом, мы отменяем все последние физические действия с ПК, которые могли привести к системной ошибке.
К примеру, если ошибка появилась после замены комплектующих — вернуть на место старую видеокарту или планки RAM. Таким образом, мы отменяем все последние физические действия с ПК, которые могли привести к системной ошибке. - Исправить синий экран, возникший по причине программных ошибок, можно установкой последних обновлений ОС или свежих версий драйверов с сайта производителя. В некоторых случаях, наоборот, приходится выполнять «откат» системы к стабильному состоянию, используя точки восстановления.
- Выполняем тестирование аппаратной конфигурации, чтобы выявить наличие ошибок или конфликтов.
Проверка HDD и RAM
Отрываем «Проводник». В меню быстрого перехода выбираем «Компьютер». Выделив системный диск, вызываем контекстное меню.
В свойствах HDD переходим на вкладку «Сервис» и открываем указанный стрелкой пункт.
Отмечаем галочками оба параметра, чтобы не только выявить, но и по возможности устранить имеющиеся ошибки. Запускаем проверку.
Поскольку на выбранном диске размещена работающая ОС, нам предложат проверить его при перезагрузке. Соглашаемся с этим условием, нажатием отмеченной кнопки.
Переходим в панель управления и снова находим раздел администрирования. Открываем список содержащихся в нем инструментов и выбираем отмеченный.
Используем для диагностики первый пункт. Теперь, отправив компьютер в перезагрузку, мы проведем сразу два теста аппаратной конфигурации.
Первой выполняется проверка RAM.
Следом стартует тестирование жесткого диска.
При наличии ошибок информация о них будет выведена на экран после запуска Windows.
Windows 10
Все описанные действия применимы и к Windows 10, так как обе операционные системы основаны на одном ядре NT. Чтобы не переключаться между старым и новым интерфейсом, пользователю лучше сразу открыть классическую панель управления. Необходимые разделы отмечены на скриншоте.
Стоит признать, что универсального способа вылечить ПК от ошибок BSOD не существует. Различие в аппаратных конфигурациях требует в каждом случае индивидуального подхода. Наиболее «запущенные» варианты «лечатся» только полной переустановкой ОС.
Различие в аппаратных конфигурациях требует в каждом случае индивидуального подхода. Наиболее «запущенные» варианты «лечатся» только полной переустановкой ОС.
Синий экран смерти Windows 7
Сегодня мы расскажем, что такое синий экран смерти Windows 7, что делать, когда он появляется. Это явление мы часто встречаем, когда компьютер вдруг решает произвольно выполнить перезагрузку. Синий экран смерти Windows 7 коды ошибок выдает вместе со множеством малопонятных надписей. Знание значения основных кодов, поможет устранить возникшую проблему с наибольшей эффективностью. Если мы видим синий экран, это значит, что операционная система своими силами исправить положение не может. Завершается возникновение экрана перезагрузкой, и все несохраненные данные зачастую теряются. Главные причины возникновения такого явления: ошибка программного обеспечения, проблемы с аппаратными элементами ПК.
Причины появления BSOD — экрана смерти
Синий экран смерти Windows 7 возникает из-за неполадок в отдельных устройствах компьютерной системы либо ошибок в драйверах, отвечающих за поддержку указанных устройств. BSOD в отдельных случаях возникает из-за сбоя в ядре операционной системы, его принято называть низкоуровневым программным обеспечением.
BSOD в отдельных случаях возникает из-за сбоя в ядре операционной системы, его принято называть низкоуровневым программным обеспечением.
Ошибки экрана смерти Windows 7 не могут быть вызваны проблемами в отдельных приложениях, не являющихся часть операционной системы. В таких случаях ОС действует в штатном режиме. Режим ядра системы и пользовательский режим разделены. Если Windows находит STOP-ошибку возникает «Синий экран». Такое положение останавливает работу операционной системы.
При этом, именно «Экран смерти» является защитным механизмом для Windows. Для того, чтобы понять, как это работает, можно привести в пример человеческий организм. Если боль слишком сильная, человек, чтобы не умереть от шока теряет сознание. «Синий экран» действует похожим образом.
При определении некорректного кода, Windows завершает работу, предоставляя нам сведения о возникшей проблеме в виде кода на экране. Далее пользователю остается лишь перезагрузить компьютер, либо на время его выключить..jpg)
Приложения в таких обстоятельствах не имеют средств и времени на сохранение информации, поэтому часть данных может быть безвозвратно потеряна. От потерь застрахованы только те приложения, которые автоматически и регулярно сохраняют вносимые изменения.
Когда на экране появляется интересующий нас сбой, Windows в автоматическом режиме создает особый файл, в который заносятся данные из физической памяти системы. Данные об ошибке хранятся именно в нем. Заглянув в этот файл, можно даже спустя время выяснить, чем был вызван сбой и обезопасить себя от его повторения.
Как понять, что перед вами BSOD
К сожалению, немногие пользователи могут похвастаться тем, что никогда не видели «Синего экрана». В операционной системе Windows 7 BSOD имеет форму экрана синего цвета, с большим количеством странных кодов и белого текста. В Windows 8 и 10 его в значительной степени упростили, в этих версиях системы можно видеть грустный смайл, код ошибки и собственно сообщение о том, что возникла неполадка.
Вероятно, в Microsoft решили не пугать пользователей загадочными шифрами. Синий экран – это явление известное пользователям очень ранних версий Windows. Любопытно, что в 2016 году пользователям впервые показали зеленый экран смерти.
В данном случае речь идет о том же явлении, но в тот период Microsoft тестировала новую систему Windows 10, изменение цвета позволило разработчикам быстрее отслеживать ошибки, реагировать на них и оперативно исправлять.
Перезагрузка Windows с BSOD
При появлении критической ошибки и «Синего экрана» Windows зачастую самостоятельно перезагружается. В таких обстоятельствах можно не успеть ознакомится с кодом ошибки и остаться в неведении, относительно причин возникновения сбоя. В этот момент пользователи зачастую паникую сильнее всего.
Но как мы уже говорили выше, Windows сохраняет все данные об ошибках в отдельном файле, о котором часто забывают даже опытные пользователи. При этом диагностику можно облегчить еще больше, если заблаговременно запретить системе без разрешения перезагружаться. Такая возможность предусмотрена в «Панели управления».
Такая возможность предусмотрена в «Панели управления».
Алгоритм действий:
- Открываем «Проводник».
- Нажимаем на «Этот компьютер» «правым кликом» и выбираем пункт «Свойства» в возникшем меню.
- Открываем «Дополнительные свойства системы».
- В небольшом появившемся окошке, используем вкладку «Дополнительно».
- Применяем вариант «Загрузка и восстановление».
- Переходим в «Параметры».
- Нажимаем на «Отказ системы».
- Снимаем отметку с пункта «Выполнить автоматическую перезагрузку».
Заблаговременно выполнение этих действий позволит получить время на то, чтобы ознакомиться с информацией, представленной на синем экране и записать отдельно код ошибки. После этого компьютер можно перезагрузить самостоятельно.
Диагностика — как узнать, почему возник экран смерти
Скачать BlueScreenView
Средствами операционной системы установить причины сбоя нелегко, но нам поможет программа BlueScreenView. Это приложение самостоятельно сканирует файлы с данными об ошибках и показывает более подробную информацию о сбоях.
Классический инструмент «Просмотр событий» теоретически позволяет получить аналогичную информацию, но в данном случае она будет отображена вместе со сведениями из системного журнала и сообщениями о «падении» приложений. BlueScreenView получает информацию обо всех происходивших в системе экранах смерти.
Здесь можно увидеть множество полезных сведений о сбое, среди прочего:
- Драйвер, вызвавший ошибку.
- Описание ошибки.
- Код ошибки.
- Время и дату возникновения ошибки.
Назовем основные причины возникновения «синего экрана»:
- Чаще всего, проблема кроется в сбое работы драйвера одного из устройств компьютерной системы.
- Поломка компонента ПК, таковым, например, может быть видеокарта или оперативная память.
- Некорректный разгон оперативной памяти либо процессора.
- BIOS настроен с ошибками.
- Несовместимое оборудование, конфликт отдельных компонентов ПК.
- Компьютер перегревается.

- В системе появились вирусы.
Опытные пользователи и разработчики могут применить более сложный инструмент от Microsoft под названием WinDbg.
Коды ошибок
0x00000001
Данный код может появится, если возникают сложности с драйвером Compositebus.sys. Когда переносное или мультимедийные устройство впервые подключается к ПК, оно устанавливает драйвер, при этом сбрасываются USB. Ошибку вызывает именно одновременное обращение к Compositebus.sys. Если попытаться инсталлировать сторонний драйвер, возможно возникновение аналогичного сбоя.
0x00000002
Очередь устройства не была занята. Проблема кроется в драйверах или аппаратных средствах. Для исправления положения необходимо обновить драйверы. Также компьютер нуждается в проверке на вирусы. Реестр предстоит почистить. Жесткий диск проверить на ошибки также будет полезно. Если это не поможет, обновите операционную систему до актуальной версии.
0x00000003
Ошибка также вызвана проблемами в драйверах или аппаратных средах. Алгоритм исправления нам уже знаком: проверяем жесткий диск на наличие сбоев, чистим реестр, ищем вирусы, устраняем их, обновляем драйверы. Если все это оказалось бесполезным, загружаем и инсталлируем на свой компьютер актуальную версию операционной системы Windows.
Алгоритм исправления нам уже знаком: проверяем жесткий диск на наличие сбоев, чистим реестр, ищем вирусы, устраняем их, обновляем драйверы. Если все это оказалось бесполезным, загружаем и инсталлируем на свой компьютер актуальную версию операционной системы Windows.
0x00000004
Данный код указывает на исключительную недопустимую ситуацию с доступом к данным. Причиной возникновения сбоя может стать аппаратная часть ПК либо драйверы устройств. Рецепт нам уже знаком: очищаем реестр от всего лишнего, устраняем вирусы, обновляем версии драйверов. Если это не помогло, придется перейти на более современную операционную систему.
0x00000005
Данный сбой связан с ошибкой кодирования в элементе Http.sys. Операционную систему придется обновить, чтобы положение не повторялось. Эта ошибка возникает, когда драйвер обращается к функции KeAttachProcess, при этом если поток занят другим процессом возникает неполадка. Использование функции KeStackAttachProcess может стать более эффективным в таком положении.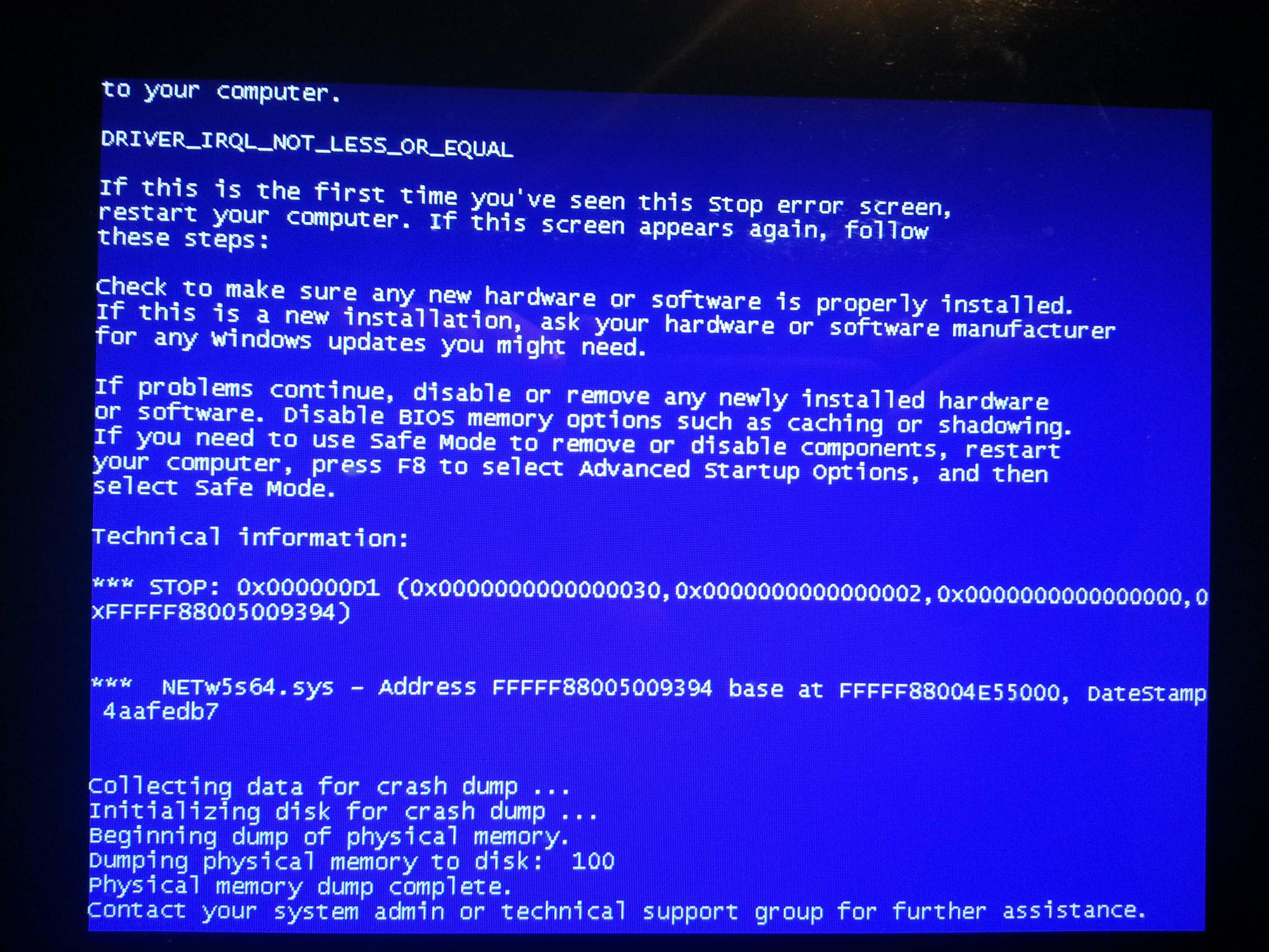
0x00000006
Эта ошибка также связана с KeAttachProcess. Здесь также поможет переход к функции KeStackAttachProcess. Среди других возможных причин этого сбоя: поломка в блоке питания, выход из строя памяти, перегрев. Необходимо проверить исправность блока питания, протестировать жесткий диск и убедиться, что в системе нет вирусов. Если это не помогло, обновляем операционную систему.
Экран моего компьютера синий? Узнайте, как исправить синий экран смерти
Независимо от того, являетесь ли вы пользователем Windows или Mac, вы могли столкнуться с различными ошибками. Помимо ошибок в программном обеспечении, операционной системе, вы также столкнетесь с системной ошибкой, также известной как ошибка синего экрана или синий экран смерти . Синий экран ошибки останавливает нормальную работу компьютера и перезагружает компьютер. Это будет раздражать только в том случае, если вы только играли в игры на своем ПК, но если вы выполняли важную работу, вы, вероятно, взорветесь от гнева и разочарования.
Итак, в этой статье мы собираемся подробно проанализировать случай синего экрана смерти, в том числе, что это такое, почему это происходит, как это исправить и другие вещи, которые вам нужно знать об ошибке синего экрана в Windows или Mac. система. Если вас беспокоит синий экран смерти, просто продолжайте читать эту статью следующим образом:
- Часть 1. Как исправить синий экран смерти в Windows?
- Часть 2. Как исправить синий экран смерти Mac?
- Часть 3. Что такое синий экран смерти? Что вызывает синий экран смерти?
- Часть 4. Как восстановить потерянные данные, вызванные ошибками BSOD?
Как исправить синий экран смерти в Windows 10/8/7/Vista/XP?
Существует множество причин, которые могут вызвать синий экран смерти в Windows, например, проблемы с программным обеспечением, проблемы с драйверами, ошибки обновлений Windows и проблемы с оборудованием. Если это аппаратная проблема, то исправление может быть проблематичным, так как вам нужно будет найти ту, которая вызывает проблему. Но если это проблема программного обеспечения, то простое восстановление системы может решить проблему. Восстановление системы — это удобная утилита в Windows, с помощью которой вы можете откатиться до предыдущей исправной конфигурации в Windows. Восстановление системы возвращает драйверы операционной системы, реестры, программное обеспечение к точке восстановления.
Но если это проблема программного обеспечения, то простое восстановление системы может решить проблему. Восстановление системы — это удобная утилита в Windows, с помощью которой вы можете откатиться до предыдущей исправной конфигурации в Windows. Восстановление системы возвращает драйверы операционной системы, реестры, программное обеспечение к точке восстановления.
Шаги по устранению ошибки «Синий экран смерти» в Windows
Шаг 1: Перейдите к экрану «Параметры запуска» после перезагрузки ПК. Для этого удерживайте кнопку «Пуск» и нажмите «Перезагрузить», удерживая кнопку «Shift».
Шаг 2: В параметрах запуска нажмите «Устранение неполадок».
Шаг 3: Теперь нажмите «Дополнительные параметры», чтобы открыть его окно.
Шаг 4: На экране «Дополнительные параметры» нажмите «Восстановление системы», а затем нажмите «Далее» в окне «Восстановление системы».
Шаг 5: Затем выберите точку восстановления и нажмите «Далее».
Шаг 6: Наконец, нажмите «Готово», и начнется процесс восстановления системы. После завершения процесса компьютер перезагрузится и загрузится на рабочий стол.
После завершения процесса компьютер перезагрузится и загрузится на рабочий стол.
Восстановление системы возвращает компьютер в то состояние, в котором он находился во время точки восстановления. Это включает в себя удаление любого системного программного обеспечения, реестров, откат обновлений драйверов и обновлений Windows.
Как исправить синий экран смерти Mac?
Когда ваш компьютер Mac застревает в ошибке синего экрана, вы можете попробовать проверить свой Mac и исправить синий экран смерти Mac с двух разных сторон. Теперь давайте проверим их следующим образом:
1) Исправление разрешений на запуск
Восстановление загрузочного диска может решить проблему синего экрана для большинства пользователей. Это заставляет Mac зависать на синем экране, если разрешения установлены неправильно.
Это происходит из-за отключения электроэнергии или отключения электроэнергии, из-за чего Mac отключается без надлежащего процесса выключения. Экспериментирование с командами терминала и изменение команды на загрузочном диске может запретить доступ к вашему Mac. Можно запретить весь доступ к вашему Mac, но если вы это сделаете, Mac не загрузится.
Экспериментирование с командами терминала и изменение команды на загрузочном диске может запретить доступ к вашему Mac. Можно запретить весь доступ к вашему Mac, но если вы это сделаете, Mac не загрузится.
Итак, как изменить права доступа к загрузочному диску, загрузившись с другого устройства?
— Загрузите Mac с другого загрузочного устройства. Используйте клавишу выбора, удерживая ее нажатой, и отобразится список загрузочных устройств, выберите устройство, чтобы Mac использовал его для загрузки.
— Перейдя на рабочий стол, запустите Терминал, который находится в папке Приложения/Утилиты.
— Теперь мы должны ввести команду в Терминале и заменить загрузочный диск nae на загрузочный диск, который показывал неисправность. Введите эти команды следующим образом:
sudo chown root «/Volumes/startupdrive/»
— Теперь он попросит вас ввести пароль администратора, ввести правильную информацию и нажать Enter.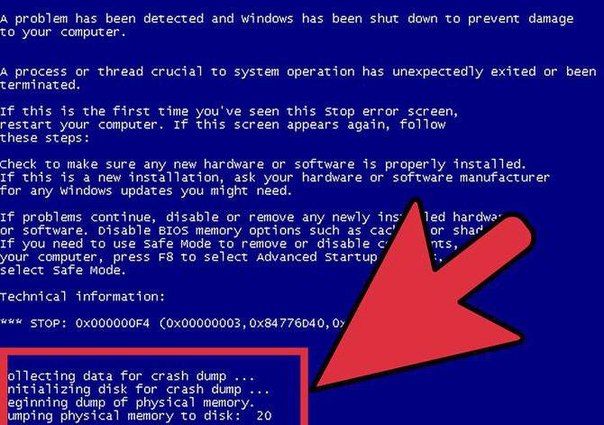
— Введите следующую команду, заменив имя загрузочного диска.
sudo chmod 1775 «/Volumes/startupdrive/»
Теперь имя загрузочного устройства изменено с предоставленным разрешением. Теперь вы можете легко загрузить свой Mac.
2) Устранение проблем с периферийными устройствами
Иногда это могут быть периферийные устройства, такие как Thunderbolt или USB-устройства, из-за которых Mac задыхается на вращающемся синем экране. Это первое, что вы можете попробовать, если видите синий экран, а затем отключить все подключенные периферийные устройства Mac.
Чтобы все было в порядке, вы должны сначала выключить Mac, а затем вытащить кабели Thunderbolt и USB. Вы можете выключить Mac, удерживая кнопку выключения питания дольше, пока он не перейдет в спящий режим.
К тому времени, когда он заснет, дождитесь его и дайте ему выключить, а затем снова перезагрузите свой Mac. Этот процесс может решить проблему, если она связана с периферийными устройствами.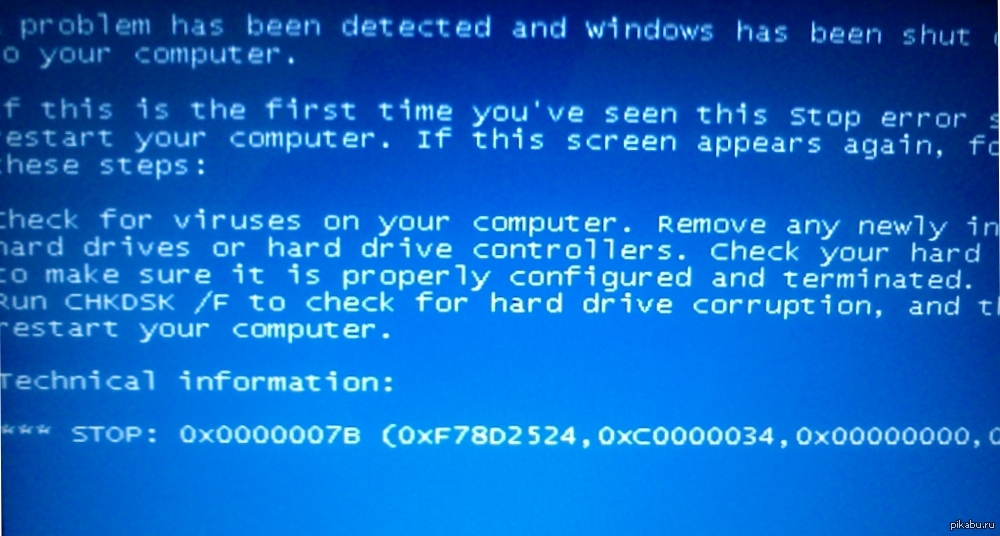
Что такое синий экран смерти? И что вызывает синий экран смерти?
Синий экран смерти — это ошибка, которая останавливает нормальную работу компьютера и заставляет его перезагружаться. Иногда Windows может выйти из синего экрана смерти после перезагрузки. Но если бы эту ошибку было так легко исправить, то вы, вероятно, не искали бы здесь решения. Синий экран смерти — это название, данное ошибкам, которые останавливают работу системы и не позволяют ей загружаться должным образом. Термин был придуман техническими специалистами из-за того, что он не позволяет операционной системе восстановиться без перезагрузки. Если вы столкнетесь с синим экраном смерти во время работы, вы потеряете все несохраненные данные.
Что вызывает синий экран смерти?
Синий экран смерти или BSOD — распространенная проблема на компьютерах с Windows или Mac. Но знаете ли вы, что может вызвать ошибку синего экрана на компьютере с Windows или Mac? Здесь давайте сообщим вам об этом и посоветуем вам правильные меры, которые вы можете предпринять, чтобы разобраться с этим.
1) Всякий раз, когда вы запускаете Mac или ПК и видите синий экран с вращающимся пляжным мячом, вероятно, проблема связана с периферийными устройствами, установленными на вашем компьютере, иногда это могут быть какие-то элементы автозагрузки и проблемы с программным обеспечением.
2) Не каждый раз, когда синий экран угрожает смертью, иногда это может быть мошенничество, всплывающее во время просмотра веб-страниц. Это что-то вроде ссылки на номер телефона, по которому можно позвонить, или на веб-сайт.
3) Смерть на синем экране — это то, о чем знают все пользователи компьютеров. Это связано с потенциальной угрозой потери данных, над которыми вы работаете. Это звучит ужасно! В надежде исправить это, вы можете перезагрузить свой Mac, чтобы он запустился хорошо и плавно.
Ниже приведены некоторые меры предосторожности, чтобы избежать сообщения об ошибке «синий экран смерти».
• Избегайте установки устаревшего программного обеспечения
Как правило, синий экран смерти появляется при наличии неисправных, устаревших или несовместимых программ и программного обеспечения. Если вы недавно установили на свой компьютер устаревшее программное обеспечение, весьма вероятно, что вы можете столкнуться с ошибкой «Синий экран смерти». Если вы столкнулись с ошибкой синего экрана после установки программы, просто удалите ее. Во-первых, вам следует избегать принудительной установки несовместимого программного обеспечения и программ.
Если вы недавно установили на свой компьютер устаревшее программное обеспечение, весьма вероятно, что вы можете столкнуться с ошибкой «Синий экран смерти». Если вы столкнулись с ошибкой синего экрана после установки программы, просто удалите ее. Во-первых, вам следует избегать принудительной установки несовместимого программного обеспечения и программ.
• Исправление поврежденных системных реестров
Поврежденные системные реестры также могут вызывать сообщение об ошибке «синий экран смерти». Системные реестры отвечают за оптимальное функционирование компьютера, и если они будут повреждены, это только помешает системе работать оптимально. Даже один поврежденный реестр может помешать загрузке Windows, и если вы хотите, чтобы на исправном ПК не было ошибок синего экрана, исправьте ошибки реестра как можно скорее. Вы можете использовать восстановление системы, чтобы восстановить поврежденный реестр до предыдущей версии, или использовать утилиту автоматического восстановления в параметрах запуска, чтобы автоматически обнаруживать и исправлять ошибки реестра. Можно также использовать команду «chkdsk» в командной строке, чтобы исправить ошибки реестра на жестком диске.
Можно также использовать команду «chkdsk» в командной строке, чтобы исправить ошибки реестра на жестком диске.
• Обновить драйверы
Неисправные или устаревшие драйверы устройств также могут мешать нормальному функционированию процессов ядра Windows. Чтобы убедиться, что вы не сталкиваетесь с сообщением об ошибке «синий экран смерти», всегда обновляйте драйверы устройств. Это обеспечит оптимальную работу устройств на вашем компьютере.
• Проверить оборудование
Если причина синего экрана смерти не в программной проблеме, то она будет связана с железом. Откройте корпус процессора и убедитесь, что все кабели правильно подключены к соответствующему оборудованию, такому как материнская плата, жесткий диск, дисковод для компакт-дисков и т. д. Более того, неисправный жесткий диск или другое оборудование также может вызвать появление синего экрана смерти. В этом случае единственным вариантом является замена неисправного оборудования.
Как восстановить все потерянные данные, вызванные ошибкой BSOD?
Синий экран иногда приводит к тому, что жесткий диск перестает работать и выходит из строя, а затем приводит к потере данных, когда вы пытаетесь принудительно перезагрузить компьютер или Mac. Таким образом, когда вы сталкиваетесь с «Синим экраном смерти» на своем компьютере и не знаете, как его исправить, или вы использовали вышеуказанные решения для исправления ошибки синего экрана Mac, но обнаружили что-то потерянное, вы можете использовать инструмент например Recoverit (IS) для Mac или Recoverit (IS) для восстановления потерянных данных.
Таким образом, когда вы сталкиваетесь с «Синим экраном смерти» на своем компьютере и не знаете, как его исправить, или вы использовали вышеуказанные решения для исправления ошибки синего экрана Mac, но обнаружили что-то потерянное, вы можете использовать инструмент например Recoverit (IS) для Mac или Recoverit (IS) для восстановления потерянных данных.
Восстановление данных iSkysoft для Mac имеет множество хороших функций, которые иногда могут избавить вас от этой большой проблемы. Позвольте представить вам лучшую программу на нашем портале для восстановления вашего Mac.
Рековерит (ИС)
- Восстанавливайте отформатированные, потерянные или удаленные данные с разбитого, поврежденного или сломанного жесткого диска без каких-либо ограничений.
- Поддерживает все файловые системы, такие как FAT32, NTFS, HFSX, FAT16, exFAT и HFS+.
- Различные режимы восстановления позволяют пользователям сканировать и находить целевые файлы наиболее эффективным способом.

- Получите предварительный просмотр файлов восстановления, таких как песни, документы, архивы и видео, прежде чем сохранять их.
- …
Бесплатная загрузка Бесплатная загрузка
Для получения более подробной информации о том, как использовать лучшее программное обеспечение для восстановления данных, вы можете ознакомиться с приведенными ниже учебными пособиями:
— Как отменить удаление пустой корзины на Mac
— Как восстановить файлы с жесткого диска
— Как восстановить данные из незагружаемой системы
Как исправить синий экран смерти 0x0000007B? Попробуйте 11 методов
Очень раздражает встречать стоп-ошибку 0x0000007b при загрузке компьютера, и эта ошибка часто сопровождается синим экраном смерти. Но, к счастью, этот пост, предложенный MiniTool Solution, собрал несколько эффективных способов исправить ошибку.
При использовании операционной системы Windows очень часто встречаются различные ошибки обновления Windows, такие как 0x80240017 и BSOD, такие как MACHINE CHECK EXCEPTION. Итак, что вы будете делать, если встретите BSOD 0x0000007B при запуске Windows? Продолжайте читать, и тогда вы узнаете, как исправить ошибку 0x0000007B.
Итак, что вы будете делать, если встретите BSOD 0x0000007B при запуске Windows? Продолжайте читать, и тогда вы узнаете, как исправить ошибку 0x0000007B.
Что вызывает BSOD 0x0000007B?
Ошибка STOP 0x0000007B часто возникает на синем экране смерти. Так что же вызывает BSOD 0x0000007B? Причины показаны ниже:
- Отсутствуют или повреждены файлы загрузчика.
- Неверная конфигурация BIOS.
- Вирус загрузочного сектора.
- Поврежден реестр.
- Поврежден загрузчик EFI.
- Сбой жесткого диска.
И эта ошибка может появиться в любой операционной системе Microsoft Windows, такой как Windows 10, Windows 8, Windows 7, Windows Vista, Windows XP, Windows 2000 и Windows NT.
Как исправить BSOD 0x0000007B?
Поскольку существует несколько причин стоп-ошибки 0x0000007B, существует множество возможных способов ее устранения.
Способ 1: перезагрузите компьютер
Когда вы столкнетесь с кодом стоп-ошибки 0x0000007B, на экране появится сообщение: «Если вы впервые видите этот экран стоп-ошибки, перезагрузите компьютер». Поэтому перезагрузка компьютера может помочь вам избавиться от ошибки.
Поэтому перезагрузка компьютера может помочь вам избавиться от ошибки.
Иногда ошибка 0x0000007B может быть просто случайностью, из-за которой ваш компьютер не загружается правильно. Таким образом, вы даете возможность своему компьютеру правильно загрузиться, перезагружая компьютер. Но если это не сработает, то можно попробовать следующие способы.
Способ 2: загрузите компьютер до последней удачной конфигурации (дополнительно)
Если вы столкнулись с BSOD 0x0000007B в Windows 7 или Windows Vista, вы можете загрузить компьютер до последней удачной конфигурации (дополнительно). Вот инструкция:
Шаг 1: Перезагрузите компьютер и подождите, пока не исчезнет экран с логотипом производителя.
Шаг 2: Несколько раз нажмите F8 (или другую комбинацию кнопок), как только логотип исчезнет.
Шаг 3: Выберите параметр Last Known Good Configuration (Advanced) в окне Advanced Boot Options .
Шаг 4: Нажмите Введите и дождитесь завершения процесса.
После загрузки компьютера с последней удачной конфигурацией ошибка 0x0000007B должна быть исправлена.
Метод 3. Запустите полное сканирование на вирусы
Вы можете столкнуться с BSOD 0x0000007B, когда ваш компьютер заражен вирусом загрузочного сектора, поэтому вы можете запустить сканирование на вирусы на своем компьютере, чтобы избавиться от ошибки. Вот краткое руководство о том, как это сделать:
Шаг 1. Загрузите компьютер в безопасном режиме, а затем запустите стороннее антивирусное программное обеспечение. И вы должны убедиться, что ваше антивирусное программное обеспечение обновлено.
Совет: Если на вашем компьютере нет стороннего антивирусного инструмента, то рекомендуется загрузить компьютер в безопасном режиме с выходом в Интернет, чтобы вы могли загрузить антивирусное программное обеспечение.
Шаг 2. Запустите полную проверку на наличие вирусов на всем компьютере. И если на вашем компьютере есть какие-либо вирусы, удалите их с помощью стороннего антивирусного инструмента.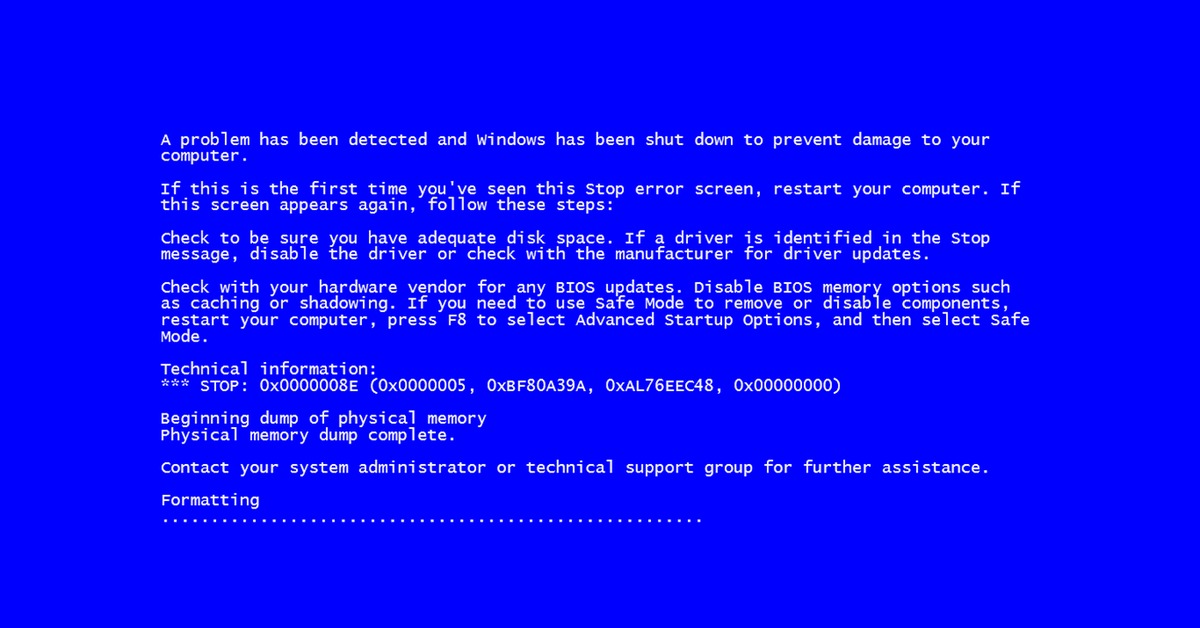
Шаг 3: Перезагрузите компьютер, чтобы проверить, исчезла ли ошибка 0x0000007B.
Способ 4. Запустите средство проверки системных файлов
Иногда виновником ошибки 0x0000007B могут быть отсутствующие или поврежденные системные файлы, поэтому вам следует запустить средство проверки системных файлов. Вот руководство:
Шаг 1: Загрузите компьютер в безопасном режиме. Введите cmd в строку поиска , а затем щелкните правой кнопкой мыши Командная строка , чтобы выбрать 9.0003 Запуск от имени администратора .
Шаг 2: Введите sfc /scannow во всплывающем окне и нажмите клавишу Enter .
Совет: Это также можно сделать с помощью диска восстановления Windows. Чтобы получить доступ к Командная строка , перейдите по пути Ремонт компьютера > Устранение неполадок > Дополнительные параметры > Командная строка .
Шаг 3. Дождитесь завершения проверки системных файлов, а затем перезагрузите компьютер, чтобы проверить, исчезла ли ошибка 0x0000007B.
Совет: Вам может быть интересен этот пост — Быстрое исправление — SFC Scannow не работает (сосредоточьтесь на 2 случаях).
Способ 5. Запустите средство CHKDSK
Если запуск средства SFC не работает, попробуйте использовать встроенный в Windows инструмент CHKDSK для сканирования диска. Вот инструкция по запуску инструмента CHKDSK:
Шаг 1: В безопасном режиме Windows запустите командную строку от имени администратора.
Шаг 2: Введите в окне chkdsk c: /r и нажмите клавишу 9.0003 Введите ключ . (c — это буква диска, на котором вы сохраняете свою систему).
Примечание: Если вы получили сообщение о том, что «Chkdsk не может быть запущен, так как том используется другим процессом. Хотите запланировать проверку этого тома при следующем перезапуске системы» в окне командной строки, затем введите Y на клавиатуре.
Шаг 3: Перезагрузите компьютер, чтобы команда вступила в силу, а затем проверьте, повторяется ли ошибка.
Способ 6: изменение параметра контроллера жесткого диска в BIOS
Если вы столкнулись с ошибками контроллера жесткого диска, появится код остановки 0x0000007B, поэтому вы можете изменить параметр контроллера жесткого диска в BIOS.
После входа в BIOS следует изменить параметр с режима AHCI на режим IDR или наоборот.
После изменения опции контроллера жесткого диска ошибка 0x0000007B должна исчезнуть.
Метод 7: Запустите восстановление системы
Если вы создали точку восстановления системы, вы можете запустить восстановление системы, чтобы избавиться от ошибки 0x0000007B. Восстановление системы — это мощная утилита для Windows, которая позволяет отменить определенные изменения на вашем компьютере и вернуться к предыдущему нормальному состоянию.
Если вы хотите получить подробные инструкции по запуску восстановления системы, то рекомендуется прочитать этот пост — Что такое точка восстановления системы и как ее создать? Смотри сюда!
Метод 8: исправить MBR
Если основная загрузочная запись повреждена, вы можете столкнуться с ошибкой 0x0000007B. MBR играет важную роль при загрузке компьютера, и если MBR повреждена или испорчена, ваш компьютер может столкнуться с различными серьезными проблемами.
MBR играет важную роль при загрузке компьютера, и если MBR повреждена или испорчена, ваш компьютер может столкнуться с различными серьезными проблемами.
Следовательно, если вы встретите код остановки, вам следует исправить MBR. Тогда как исправить MBR? Простые инструкции здесь.
Шаг 1: Загрузите компьютер с Windows RE, а затем перейдите к Устранение неполадок > Дополнительные параметры > Командная строка .
Шаг 2: Введите следующие команды одну за другой, если вы используете Windows 8/10:
- bootrec /fixmbr
- bootrec/fixboot
- bootrec/scanos
- bootrec/rebuildbcd
Вы можете получить подробную информацию из этого сообщения — Пошаговое руководство по восстановлению и исправлению MBR Windows 7/8/8.1/10.
Способ 9. Очистите CMOS
Вы можете встретить код ошибки 0x0000007B из-за проблемы с памятью BIOS, поэтому вы можете очистить CMOS, чтобы избавиться от ошибки.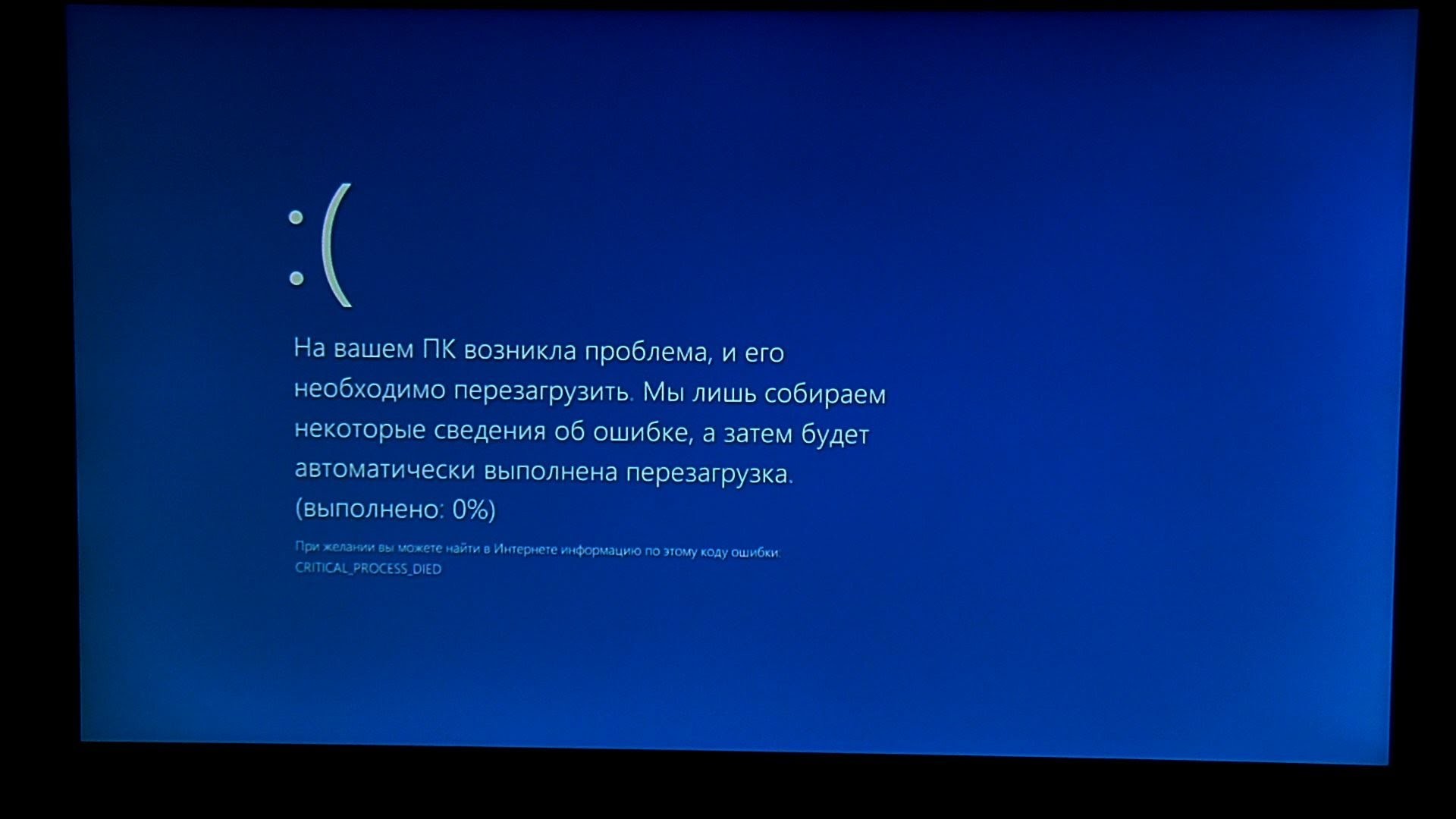 И если этот метод все же не может решить проблему, то стоит попробовать следующие способы.
И если этот метод все же не может решить проблему, то стоит попробовать следующие способы.
Метод 10: запуск запуска/автоматического восстановления
Вы также можете выполнить восстановление при запуске, чтобы справиться со стоп-ошибкой с кодом 0x0000007B. Вот руководство:
Шаг 1: Загрузите компьютер с Windows RE, щелкните Устранение неполадок , а затем щелкните Дополнительные параметры .
Шаг 2: На экране дополнительных параметров щелкните Автоматическое восстановление или Восстановление при запуске .
Шаг 3: Подождите, пока процесс завершится, а затем перезагрузите компьютер, чтобы проверить, устранена ли ошибка.
Метод 11: Выполните чистую установку Windows
Если все вышеперечисленные способы не помогли вам избавиться от ошибки 0x0000007B, то вы можете только попробовать выполнить чистую установку Windows. Но вы должны знать, что вы потеряете все файлы, папки и настройки, связанные с вашей системой на вашем компьютере, если вы выполните этот метод.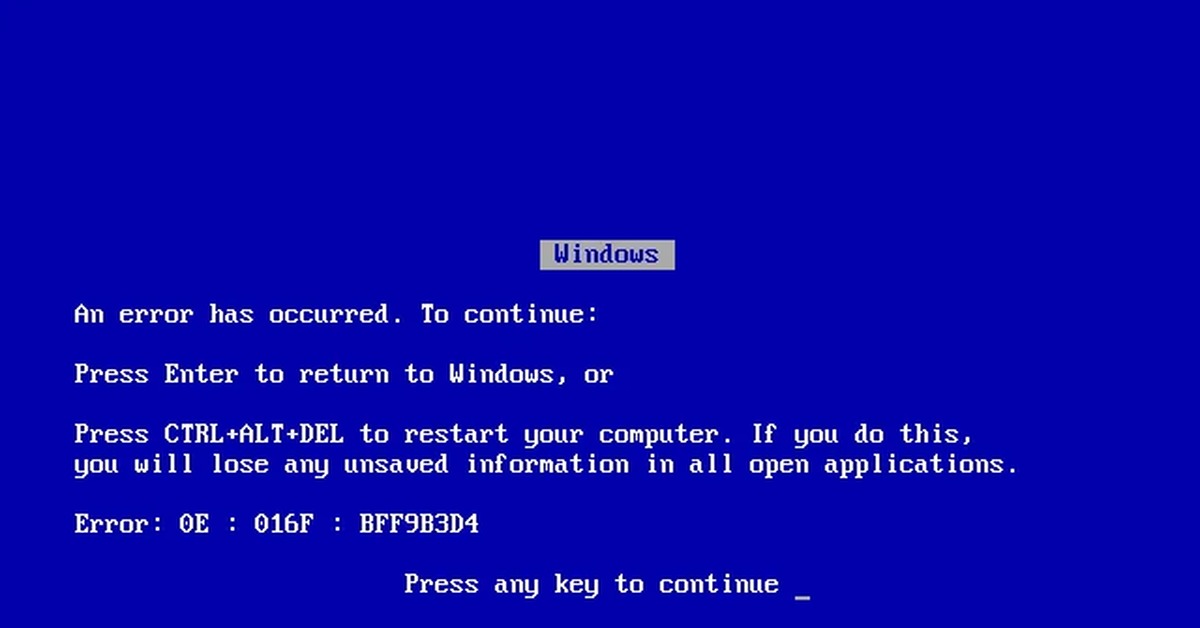
Поэтому необходимо создать резервную копию важных данных, прежде чем использовать этот метод.
Резервное копирование важных файлов
Как сделать резервную копию данных быстро и безопасно? Вы должны использовать MiniTool ShadowMaker, чтобы сделать это. Это эффективное и профессиональное программное обеспечение для резервного копирования и восстановления.
MiniTool ShadowMaker может выполнять резервное копирование файлов и папок, дисков и разделов и даже системы в разные места. И легко восстановить файлы резервных копий с помощью функции Restore .
В дополнение к функции Backup , функция Sync также очень удобна, когда вы хотите синхронизировать файлы и папки в разных местах. И Clone Disk может помочь вам создать загрузочный внешний жесткий диск. Более того, это программное обеспечение позволяет вам попробовать его бесплатно в течение 30 дней, так почему бы вам не загрузить его и не попробовать?
Бесплатная загрузка
Вот шаги для резервного копирования ваших данных:
Шаг 1: Установите и запустите MiniTool ShadowMaker, затем нажмите Keep Trial на другом обычном компьютере.
Шаг 2: Выберите Подключить под Этот компьютер , чтобы войти в основной интерфейс.
Шаг 3. Перейдите на страницу Tools и щелкните Media Builder , чтобы создать загрузочный носитель.
Шаг 4. Используйте загрузочный носитель для запуска компьютера, а затем перейдите на страницу Backup .
Шаг 5: Нажмите Источник и выберите Папки и файлы . Проверьте все файлы и папки, которые вам нужны, а затем нажмите OK .
Шаг 6: Нажмите Пункт назначения , а затем выберите внешний жесткий диск в качестве места назначения для сохранения образа резервной копии. Нажмите OK , чтобы сохранить изменения.
Примечание: Образ резервной копии можно сохранить в четырех разных местах: Администратор , Библиотеки , Компьютер и Общий .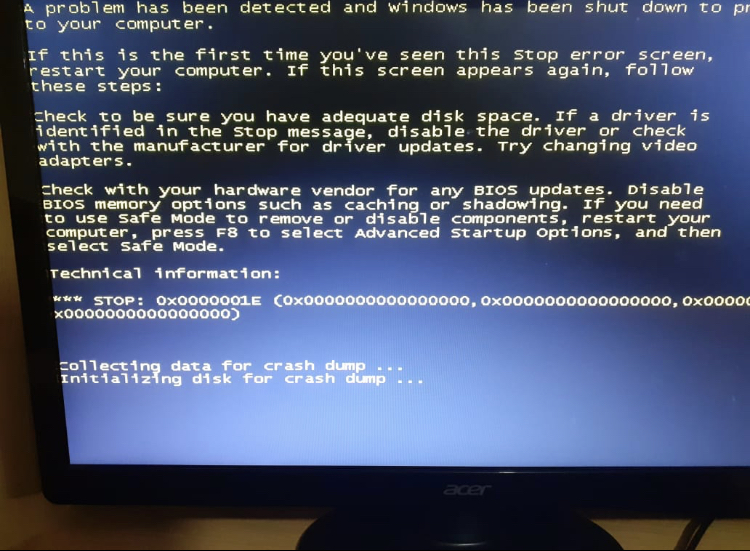
Шаг 7: После выбора источника и места назначения резервного копирования нажмите Создать резервную копию , чтобы начать резервное копирование файлов и папок. Вам нужно начать задание на Управление страницей при нажатии Резервное копирование позже .
Шаг 8: Подождите, пока MiniTool ShadowMaker завершит резервное копирование файлов и папок.
Переустановите систему
После резервного копирования всех важных данных на вашем компьютере вы можете попробовать переустановить операционную систему. Теперь следуйте приведенным ниже инструкциям, чтобы сделать это:
Шаг 1: Загрузите Media Creation Tool от Microsoft на флэш-накопитель USB объемом не менее 8 ГБ, а затем создайте загрузочный USB-накопитель с помощью этого инструмента.
Примечание: Все данные на USB-накопителе будут удалены.
Шаг 2. Вставьте загрузочный USB-накопитель в компьютер и загрузите компьютер с USB-накопителя (изменив порядок загрузки).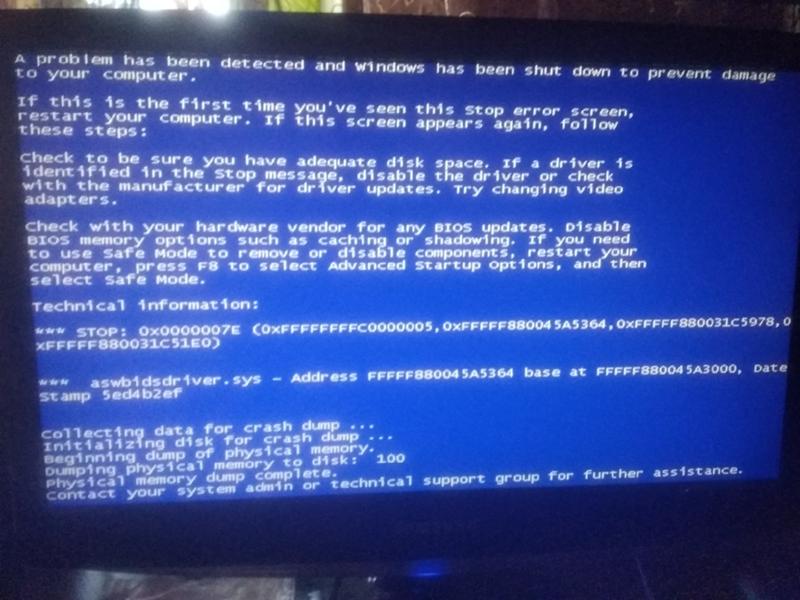
Шаг 3: Нажмите Установить сейчас и следуйте инструкциям на экране, чтобы выполнить чистую установку.
Вы можете прочитать этот пост — Как установить Windows 10 на новый жесткий диск (с иллюстрациями), чтобы получить подробные инструкции.
После переустановки системы 0x0000007B должен был исчезнуть.
Очень неприятно встретить код остановки 0x0000007B при загрузке компьютера, но, к счастью, я нашел несколько полезных решений для решения проблемы в этом посте. вы загружаете свой компьютер, вам не нужно слишком беспокоиться об этом, потому что этот горшок предлагает для вас 11 методов. И если у вас есть какие-либо сомнения относительно методов или у вас есть лучший совет, вы можете оставить комментарий ниже или отправить электронное письмо по адресу [email protected].
0x0000007B Часто задаваемые вопросы
Как исправить ошибку 0x000000b?
- Перезагрузите компьютер.
- Возврат к последней удачной конфигурации.

- Запустить проверку на вирусы.
- Запустить SFC.
- Запустите CHKDSK.
- Измените параметр контроллера жесткого диска.
- Запустить восстановление системы.
- Исправление MBR.
- Очистить CMOS.
- Запустить восстановление при запуске.
- Переустановите систему.
Как исправить недоступное загрузочное устройство?
- Список дисков в командной строке.
- Проверьте целостность базы данных конфигурации загрузки.
- Запустите chkdsk /r.
- Удалите недавно установленные пакеты.
- Возврат к последней удачной конфигурации.
Получите подробную инструкцию из этого поста — Ошибка: недоступное загрузочное устройство, как исправить самостоятельно.
Что такое код ошибки 0xc0000001?
Код ошибки 0xc000001 — это разновидность ошибки «Синий экран смерти», которая может быть вызвана поврежденными системными файлами, поврежденным SAM, поврежденной оперативной памятью, и вы можете прочитать этот пост, чтобы узнать о некоторых методах — 6 решений для кода ошибки 0xc0000001 Windows 10 на старте.

 К примеру, если ошибка появилась после замены комплектующих — вернуть на место старую видеокарту или планки RAM. Таким образом, мы отменяем все последние физические действия с ПК, которые могли привести к системной ошибке.
К примеру, если ошибка появилась после замены комплектующих — вернуть на место старую видеокарту или планки RAM. Таким образом, мы отменяем все последние физические действия с ПК, которые могли привести к системной ошибке.


