Яндекс диск установка: Установка и настройка программы — Яндекс Диск для Windows. Справка
Содержание
Скриншоты — Яндекс Диск для Windows. Справка
В программе Яндекс Диск вы можете делать снимки экрана, оформлять их в редакторе, а также делиться ими. Готовые изображения сохраняются в папку Скриншоты на вашем Диске.
- Сделать скриншот
- Оформить скриншот
Выберите самый удобный способ:
сделать скриншот области — нажмите Ctrl + Shift + 1 и выделите нужную область
сделать скриншот области и сразу поделиться им — нажмите Ctrl + Shift + 2 и выделите нужную область
сделать скриншот всего экрана — нажмите Ctrl + Shift + 3 или Print Screen
сделать скриншот окна — нажмите Ctrl + Shift + 4 или Alt + Print Screen и выберите нужное окно
Выберите пункт меню Файл → Настройки.

Нажмите в поле справа от нужного действия.
Нажмите новое сочетание клавиш.
Изменить или отключить горячие клавиши
Если вы хотите отключить одно из сочетаний, нажмите значок в поле справа от нужного действия. Чтобы отключить сразу все горячие клавиши для создания скриншотов, отключите опцию Сочетания клавиш.
Найдите на рабочем столе ярлык Скриншоты в Яндекс Диске и откройте его.
Выберите, какой скриншот вы хотите сделать — области, окна или всего экрана, — и нажмите нужную кнопку.
Нажмите значок Диска в системном трее Windows.
В меню выберите пункт Скриншоты, а затем — какой скриншот хотите сделать (области, окна или всего экрана).
После того, как вы сделаете скриншот, он откроется в редакторе. Там вы можете обрезать скриншот, вставить стрелку, простые геометрические фигуры или текст.
Горячие клавиши для работы в редакторе
| Вырезать объект | Ctrl + X |
| Копировать объект | Ctrl + C |
| Вставить объект | Ctrl + V |
| Копировать скриншот (если не выбран объект) | Ctrl + C |
| Вставить текст или изображение на скриншот | Ctrl + V |
| Изменять масштаб вставленного изображения с сохранением пропорций | Shift + ЛКМ |
| Переместить объект | ← ↑ → ↓ |
| Быстро переместить объект | Shift + ← ↑ → ↓ |
| Нарисовать квадрат или круг | Shift + ЛКМ |
| Нарисовать линии и стрелки под углом 45° | Shift + ЛКМ |
| Увеличить масштаб | Ctrl + + |
| Уменьшить масштаб | Ctrl + – |
| Вернуться к масштабу 100% | Ctrl + 0 |
| Удалить объект | Delete, Backspace |
| Отменить последнее действие | Ctrl + Z |
| Вернуть последнее действие | Ctrl + Shift + Z |
| Сохранить | Ctrl + S |
Когда скриншот будет готов, вы можете поделиться им, скопировать в буфер обмена или просто сохранить.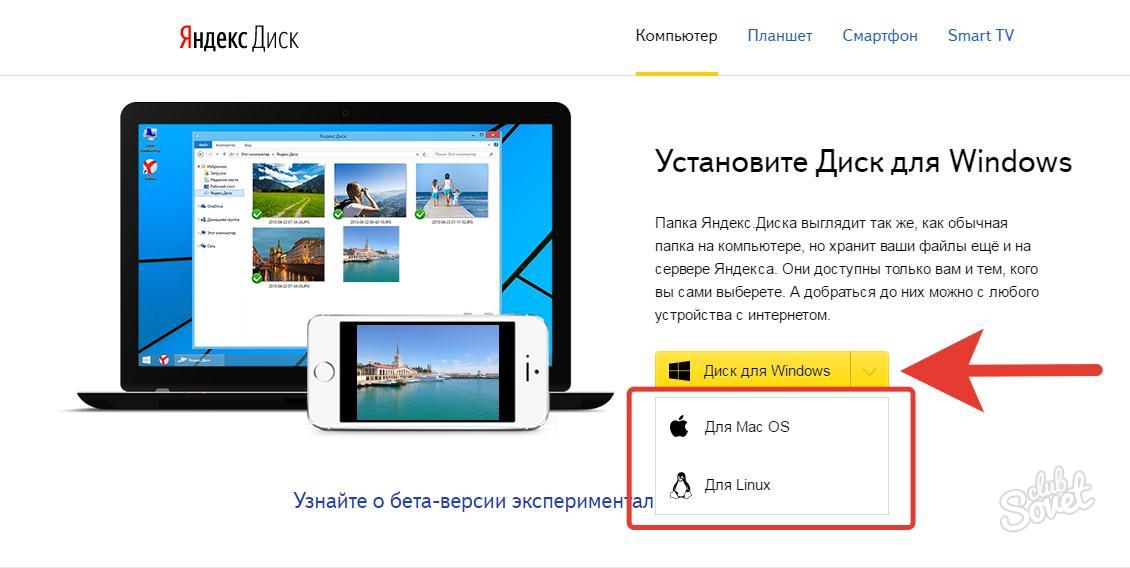 Если вы хотите напечатать скриншот, нажмите Файл → Напечатать.
Если вы хотите напечатать скриншот, нажмите Файл → Напечатать.
Также в редакторе можно открывать любые другие изображения:
Откройте папку с изображением.
Нажмите на нем правой кнопкой мыши.
Выберите пункт Открыть с помощью → Скриншоты в Яндекс Диске.
Когда вы отредактируете изображение и нажмете кнопку Сохранить, на Яндекс Диск сохранится отредактированная копия изображения. Исходный файл останется без изменений.
Примечание. Скриншоты по умолчанию сохраняются в формате PNG. Чтобы изменить формат на JPEG:
Выберите пункт меню Файл → Настройки.
В списке Формат выберите значение
JPEG.
Установка и настройка программы — Яндекс Диск для Linux.
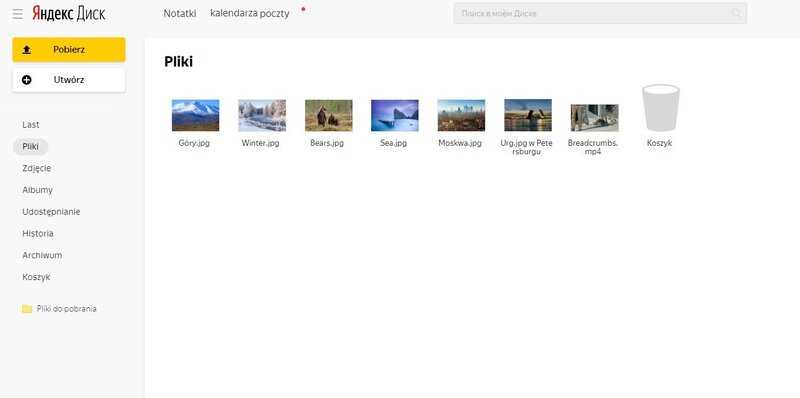 Справка
Справка
- Установить программу
- Мастер начальной настройки
- Восстановить Диск
Чтобы установить клиент автоматически, воспользуйтесь командой быстрой установки пакета.
- Пример быстрой установки пакета .deb
echo "deb http://repo.yandex.ru/yandex-disk/deb/ stable main" | sudo tee -a /etc/apt/sources.list.d/yandex-disk.list > /dev/null && wget http://repo.yandex.ru/yandex-disk/YANDEX-DISK-KEY.GPG -O- | sudo apt-key add - && sudo apt-get update && sudo apt-get install -y yandex-disk
Чтобы установить клиент вручную, скачайте нужную версию пакета по соответствующей ссылке ниже.
Внимание. Загружая программу, вы соглашаетесь с условиями Лицензионного соглашения.
- Пример установки с помощью менеджера пакетов dpkg
# dpkg -i yandex-disk_0.1.0.103_i386.deb
Примечание. Репозиторий автоматически устанавливается по адресу /etc/apt/sources. list.d/yandex-disk.list
list.d/yandex-disk.list
- Пример установки с помощью менеджера пакетов rpm
# rpm -ivh yandex-disk-0.1.0.103-1.fedora.i386.rpm
Примечание. Репозиторий автоматически устанавливается по адресу /etc/yum.repos.d/yandex.repo
Вы также можете добавить репозиторий с пакетом yandex-disk в список доступных репозиториев менеджера пакетов и установить пакет с помощью утилиты apt-get или yum.
- Установка с помощью apt-get
Внимание. Сохраните копию файла /etc/apt/sources.list.d/yandex-disk.list перед внесением в него изменений.
# wget -O YANDEX-DISK-KEY.GPG http://repo.yandex.ru/yandex-disk/YANDEX-DISK-KEY.GPG # apt-key add YANDEX-DISK-KEY.GPG # echo "deb http://repo.yandex.ru/yandex-disk/deb/ stable main" >> /etc/apt/sources.list.d/yandex-disk.list # apt-get update # apt-get install yandex-disk
- Установка с помощью yum
# nano /etc/yum.repos.d/yandex.repo # rpm --import http://repo.
 yandex.ru/yandex-disk/YANDEX-DISK-KEY.GPG
# yum install yandex-disk
yandex.ru/yandex-disk/YANDEX-DISK-KEY.GPG
# yum install yandex-diskСодержимое файла yandex.repo:
[yandex] name=Yandex failovermethod=priority baseurl=http://repo.yandex.ru/yandex-disk/rpm/stable/$basearch/ enabled=1 metadata_expire=1d gpgcheck=1 gpgkey=http://repo.yandex.ru/yandex-disk/YANDEX-DISK-KEY.GPG
Вы можете выполнить начальную настройку клиента с помощью команды setup:
$ yandex-disk setup
Введите название каталога для хранения локальной копии Диска. Если вы оставите название пустым, в домашнем каталоге будет создана папка Yandex.Disk.
Укажите, использовать ли прокси-сервер (y/n).
Укажите, запускать ли клиент при старте системы (y/n)
После того как мастер завершит работу, в каталоге ~/.config/yandex-disk будет создан файл конфигурации config.cfg.
Пример файла config.cfg
# Путь к файлу с данными авторизации auth="/home/user/.config/yandex-disk/passwd" # Каталог для хранения локальной копии Диска. dir="/home/user/myDisk" # Не синхронизировать указанные каталоги. #exclude-dirs="exclude/dir1,exclude/dir2,path/to/another/exclude/dir" # Указать прокси-сервер. Примеры: #proxy=https,127.0.0.1,80 #proxy=https,127.0.0.1,80,login,password #proxy=https,127.0.0.1,443 #proxy=socks4,my.proxy.local,1080,login,password #proxy=socks5,my.another.proxy.local,1081 #proxy=auto #proxy=no
Чтобы восстановить Диск после переустановки операционной системы, смены жёсткого диска или удаления программы:
Установите приложение повторно.
Выполните настройку клиента. Если на вашем компьютере остались старые файлы Диска, они автоматически синхронизируются с сервером.
Скачать — Яндекс.Диск. Справка
Чтобы скачать объект с Яндекс.Диска, выберите его и нажмите Загрузить в верхней панели. Папки скачиваются в виде ZIP архивов.
- Скачать большую папку
- Загрузка всех файлов с Яндекс.Диска
В браузере можно скачивать только папки, которые содержат менее 500 файлов и имеют размер не более 5 ГБ. Используйте компьютерную программу Яндекс.Диск для загрузки папок большего размера:
Скачайте программу со страницы Яндекс.Диска и установите ее.
Войдите в программу.
Если у вас еще нет аккаунта на Яндексе, нажмите Зарегистрироваться, чтобы его создать. Затем введите имя пользователя и пароль.
Внимание. Если вы используете двухфакторную аутентификацию или использовали ее ранее, для входа в программу Яндекс.Диск вам потребуется одноразовый пароль, сгенерированный мобильным приложением «Яндекс.Ключ».
В контекстном меню папки выберите Создать копию на компьютере.
Загруженная папка не синхронизируется с облаком. Если вы скачали папку, что-то в ней изменили и хотите, чтобы изменения появились на Яндекс.
 Диске, загрузите папку на Диск вручную.
Диске, загрузите папку на Диск вручную.Если вы хотите загрузить папку и синхронизировать ее с облаком, выберите Сохранить на компьютер в контекстном меню.
Выберите, откуда вы хотите загрузить все свои файлы:
Внимание. Если вы хотите загрузить файлы из Корзины или старые версии определенных файлов, восстановите их перед загрузкой.
Откройте страницу Яндекс.Диска.
Перейти в корзину.
Выберите необходимые файлы или папки.
На верхней панели нажмите Восстановить.
Открыть страницу Яндекс.Диска.
Выберите файл.
Нажмите → История изменений на верхней панели или в контекстном меню.
Выберите нужную версию.

Нажмите «Восстановить» → «Сохранить как копию».
Восстановить файлы из Корзины
Восстановить старые версии файлов
Для скачивания всех файлов через программу Яндекс.Диск:
Установить десктопную версию Яндекс.Диска.
Выделить все файлы и папки в окне программы.
Щелкните правой кнопкой мыши, чтобы открыть контекстное меню, и выберите Создать копию на компьютере.
Ваши файлы будут загружены в системную папку Downloads.
Внимание. Если вы хотите загрузить файлы из Корзины или старые версии определенных файлов, восстановите их перед загрузкой.
Откройте страницу Яндекс.Диска.
Перейти в корзину.
Выберите необходимые файлы или папки.
На верхней панели нажмите Восстановить.
Открыть страницу Яндекс.
 Диска.
Диска.Выберите файл.
Нажмите → История изменений на верхней панели или в контекстном меню.
Выберите нужную версию.
Нажмите «Восстановить» → «Сохранить как копию».
Восстановить файлы из Корзины
Восстановить старые версии файлов
Чтобы скачать несколько файлов через браузер:
Откройте страницу Яндекс.Диска.
Выберите файлы.
В верхней части экрана появится кнопка «Загрузить». Нажмите на нее.
Файлы загружаются в формате архива.
Вы не можете загрузить несколько папок. Папки можно загружать только по одной. Однако вы можете переместить все свои папки и файлы в одну папку и загрузить эту единственную папку.
Примечание. С помощью браузера вы можете загружать только файлы размером не более 5 ГБ. Загрузите папки размером более 50 ГБ через программу для рабочего стола Яндекс.Диск, следуя инструкциям.
Войти, выйти из системы и установить программу
- Установка программы
- Вход в Яндекс.
 Диск
Диск - Не могу войти в Яндекс.Диск
- Выйти из Яндекс.Диска и сменить аккаунт
- Восстановить Яндекс.Диск
Использовать Яндекс. Диск на свой компьютер, предварительно необходимо установить программу:
Скачать программу со страницы Яндекс.Диска. Вы увидите инструкции о том, как запустить файл, как только он начнет загружаться.
Примечание. Если у вас ранее был установлен Классический Яндекс.Диск или Яндекс.Диск 2.0, приложение обновится до версии 3.0.
После установки программы выберите ярлыки, которые появятся на рабочем столе и в меню «Пуск».
Примечание. Вы можете в любой момент настроить отображение ярлыков. Для этого откройте программу и нажмите «Файл» → «Настройки» → «Дополнительно» в левом верхнем углу. Перейдите в Ярлыки на рабочем столе и в меню «Пуск» и укажите нужные параметры.
Нажмите Готово. Значок программы появится в области уведомлений Windows.
Проверьте версию вашей операционной системы.
 Программу Яндекс.Диск можно установить на следующие версии Windows: 32-разрядная версия Windows XP Service Pack 3, Windows Vista, Windows 7, Windows 8 (классический интерфейс), Windows 10.
Программу Яндекс.Диск можно установить на следующие версии Windows: 32-разрядная версия Windows XP Service Pack 3, Windows Vista, Windows 7, Windows 8 (классический интерфейс), Windows 10.Если вы возникают проблемы со скачиванием установочного файла Яндекс.Диска.
Прокси-серверы и брандмауэры также могут препятствовать установке приложения.
Приложение не загружается/устанавливается
После установки программа Яндекс.Диск просит ввести логин и пароль от Яндекса. Если у вас нет аккаунта на Яндексе, нажмите Зарегистрироваться.
Внимание. Если вы используете двухфакторную аутентификацию или использовали ее ранее, для входа в программу Яндекс.Диск вам потребуется одноразовый пароль, сгенерированный мобильным приложением «Яндекс.Ключ».
Пока вы не войдете в систему, значок отображается в области уведомлений Windows.
Чтобы открыть Яндекс.Диск, нажмите на значок программы в области уведомлений. Вы также можете войти в программу с помощью ярлыков Яндекс. Диска на рабочем столе или в меню «Пуск». Если вы не войдете в систему сразу после установки, программа попросит вас ввести имя пользователя и пароль при первом входе в систему.
Диска на рабочем столе или в меню «Пуск». Если вы не войдете в систему сразу после установки, программа попросит вас ввести имя пользователя и пароль при первом входе в систему.
Выберите проблему, которая у вас есть:
Переустановите приложение.
Войдите в свою учетную запись. Если у вас на компьютере остались старые файлы Яндекс.Диска, они автоматически синхронизируются с сервером.
- Произошла ошибка. Пожалуйста, проверьте подключение к Интернету
Программа не может подключиться к серверу. Проверьте подключение к Интернету и попробуйте отключить антивирусное программное обеспечение или брандмауэр. Эта ошибка также может быть вызвана прокси-сервером.
- Ошибка соединения. Пожалуйста, проверьте настройки антивируса или брандмауэра.
Проверьте подключение к Интернету.
Убедитесь, что время и дата вашего компьютера установлены правильно.
Порты, используемые программой, должны быть открыты. Проверьте, не заблокировал ли ваш провайдер, антивирус или брандмауэр какие-либо из следующих портов: 443, 5222.

Попробуйте отключить проверку сертификата в настройках антивируса.
Для продуктов «Лаборатории Касперского» отключить проверку защищенного соединения: Настройки → Дополнительно → Сеть. Снимите флажок Сканировать зашифрованные соединения.
Для продуктов ESET отключите сканирование протокола HTTPS: откройте меню настроек на вкладке «Сканирование компьютера». Дополнительные настройки → Интернет и электронная почта → Доступ в Интернет и защита от фишинга → Настройка сканера → HTTP, HTTPS. Установите флажок Не сканировать HTTPS.
Не могу открыть программу
Если Яндекс.Диск не открывается при нажатии на ярлык или значок программы в области уведомлений, попробуйте переустановить его:
Я не могу вспомнить свое имя пользователя, адрес электронной почты, пароль или ответ на контрольный вопрос
Я помню имя пользователя и пароль, но не могу войти
Установите последнюю версию программы. Убедитесь, что вы правильно ввели пароль от своего аккаунта на Яндексе.
Внимание. Если вы используете двухфакторную аутентификацию или использовали ее ранее, для входа в программу Яндекс.Диск вам потребуется одноразовый пароль, сгенерированный мобильным приложением «Яндекс.Ключ».
Если вы получаете одно из следующих сообщений об ошибке:
Приложение может использоваться одним Диском, привязанным к одной учетной записи. Если вы заходите под другим логином, для синхронизации создается новая папка Яндекс.Диска.
Чтобы сменить аккаунт, откройте программу, в левом верхнем углу выберите Файл → Настройки, перейдите на вкладку Основные и нажмите Выйти. После выхода из системы программа предложит повторно ввести логин и пароль для авторизации.


 yandex.ru/yandex-disk/YANDEX-DISK-KEY.GPG
# yum install yandex-disk
yandex.ru/yandex-disk/YANDEX-DISK-KEY.GPG
# yum install yandex-disk config/yandex-disk/passwd"
# Каталог для хранения локальной копии Диска.
dir="/home/user/myDisk"
# Не синхронизировать указанные каталоги.
#exclude-dirs="exclude/dir1,exclude/dir2,path/to/another/exclude/dir"
# Указать прокси-сервер. Примеры:
#proxy=https,127.0.0.1,80
#proxy=https,127.0.0.1,80,login,password
#proxy=https,127.0.0.1,443
#proxy=socks4,my.proxy.local,1080,login,password
#proxy=socks5,my.another.proxy.local,1081
#proxy=auto
#proxy=no
config/yandex-disk/passwd"
# Каталог для хранения локальной копии Диска.
dir="/home/user/myDisk"
# Не синхронизировать указанные каталоги.
#exclude-dirs="exclude/dir1,exclude/dir2,path/to/another/exclude/dir"
# Указать прокси-сервер. Примеры:
#proxy=https,127.0.0.1,80
#proxy=https,127.0.0.1,80,login,password
#proxy=https,127.0.0.1,443
#proxy=socks4,my.proxy.local,1080,login,password
#proxy=socks5,my.another.proxy.local,1081
#proxy=auto
#proxy=no Диске, загрузите папку на Диск вручную.
Диске, загрузите папку на Диск вручную.
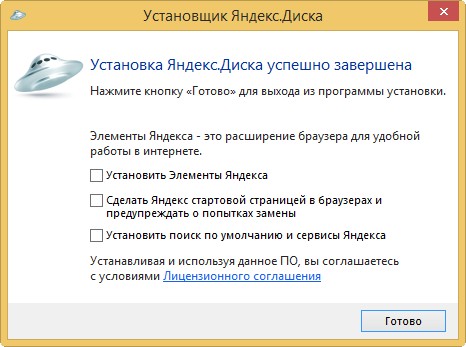 Диска.
Диска. Диск
Диск Программу Яндекс.Диск можно установить на следующие версии Windows: 32-разрядная версия Windows XP Service Pack 3, Windows Vista, Windows 7, Windows 8 (классический интерфейс), Windows 10.
Программу Яндекс.Диск можно установить на следующие версии Windows: 32-разрядная версия Windows XP Service Pack 3, Windows Vista, Windows 7, Windows 8 (классический интерфейс), Windows 10.
